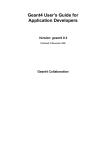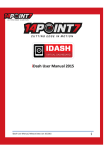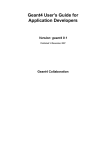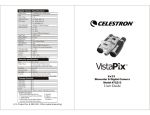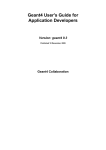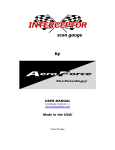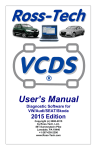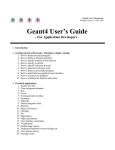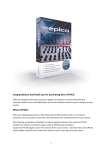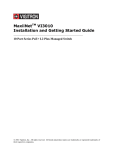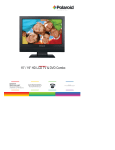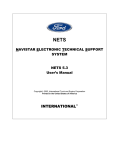Download Race Technology Ltd - DL1 MK3 Manual
Transcript
Table of Contents 1 THE DASH4PRO .............................................................................................................................................4 2 SOFTWARE SUPPORT ....................................................................................................................................5 3 TECHNICAL SPECIFICATION............................................................................................................................6 4 TYPICAL SYSTEM ...........................................................................................................................................7 4.1 4.2 4.3 5 INSTALLING THE DASH4PRO..........................................................................................................................9 5.1 6 DATA LOGGER AND DASH4PRO:................................................................................................................ 7 DATA LOGGER, DASH4PRO AND ECU INTERFACE: ......................................................................................... 7 DASH4PRO AND ECU INTERFACE: ............................................................................................................. 8 PHYSICALLY MOUNTING THE DASH4PRO ...................................................................................................... 9 OPERATING THE DASH4PRO........................................................................................................................11 6.1 NORMAL DISPLAY MODE ......................................................................................................................... 11 6.1.1 Normal data display screens..................................................................................................... 12 6.1.2 Pop-up Windows ...................................................................................................................... 12 6.1.3 Min/Max data screen ............................................................................................................... 12 6.1.4 Lap and Sector times ................................................................................................................ 12 6.1.5 Alarms ..................................................................................................................................... 12 6.1.6 Logging Status ......................................................................................................................... 13 6.1.7 Add Track Markers ................................................................................................................... 13 6.2 MENU DISPLAY MODE ............................................................................................................................ 13 6.3 OPERATING MODES AND BUTTON FUNCTIONS ............................................................................................... 13 7 MENU STRUCTURE ......................................................................................................................................14 7.1 OPERATING THE DASH4PRO MENU ......................................................................................................... 16 7.2 SESSION REVIEW (1 SESSION REVIEW) ........................................................................................................ 17 7.2.1 The Quick Session Review Screen (1.1 Quick Session Review) ..................................................... 17 7.2.2 Clearing Session Information (1.2 Clear Last Session) ................................................................ 17 7.3 EDITING BUTTON FUNCTIONS (3 BUTTON FUNCS) .......................................................................................... 18 8 CONFIGURING SHIFT LIGHTS ON DASH4PRO ...............................................................................................20 8.1 SHIFT LIGHTS ........................................................................................................................................ 20 8.2 PERFORMANCE INDICATOR ....................................................................................................................... 20 8.3 BAR CHART BASED ON VARIABLE ................................................................................................................ 20 8.4 CHANGING THE SHIFT LIGHT BRIGHTNESS (2.1 LED BRIGHTNESS) ....................................................................... 20 8.5 CHANGING THE BRIGHTNESS OF THE DISPLAY (2.2 SCREEN BRIGHTNESS) ............................................................. 21 8.6 SETTING WARNING AND SECTOR DISPLAY TIMES (4 WARNING/LAP TIME DISPLAY) ................................................. 21 8.7 VIEW FIRMWARE VERSION INFORMATION (5.1/5.2 SHOW FIRMWARE/BOOTLOADER VERSION) ................................ 22 8.8 LOCKING THE DASH4PRO TO A DATA LOGGER (5.3 LOCK DASH4PRO)............................................................ 22 8.9 CHANGING THE DASH4PRO LANGUAGE (6 LANGUAGE) ................................................................................. 24 8.10 DEMO MODE (7.1 DEMO MODE) ......................................................................................................... 24 8.11 NIGHT MODE (2.3 NIGHT MODE LED BRIGHTNESS & 2.4 NIGHT MODE LED BRIGHTNESS) ................................. 25 8.11.1 Setting up a button for night mode ...................................................................................... 25 8.11.2 Setting LED brightness for night mode.................................................................................. 25 8.12 CHANGING THE BRIGHTNESS OF THE DISPLAY FOR NIGHT MODE (2.4 NIGHT MODE SCREEN BRIGHTNESS) ................. 26 8.13 MONITORING VARIABLES (7.2 VIEW VARIABLES) ...................................................................................... 27 8.14 STARTING AND STOPPING A DATA LOGGING ON A DATA LOGGER FROM THE DASH4PRO .................................... 28 9 DISPLAYING DATA .......................................................................................................................................29 9.1.1 10 Switching between Data screens .............................................................................................. 29 LAP TIMING ON DASH4PRO ........................................................................................................................30 2 10.1 USING THE DASH4PRO LAP TIMING FUNCTIONS ..................................................................................... 31 10.2 ADDING TRACK MARKERS FROM THE DASH4PRO .................................................................................... 31 10.3 ADDING TRACK MARKERS FROM THE ANALYSIS SOFTWARE ........................................................................... 33 10.3.1 Using lap marker files with the DASH4PRO ........................................................................... 33 10.4 LAP AND SECTOR SCREENS ................................................................................................................... 34 10.5 LAP AND SECTOR TIME STATISTICS.......................................................................................................... 35 11 SETTING UP ALARMS ...................................................................................................................................37 11.1 CANCELLING AND CLEARING ALARMS ..................................................................................................... 38 11.1.1 Cancelling Alarm messages.................................................................................................. 38 11.1.2 Clearing and disabling alarms until DASH4PRO restarts ........................................................ 38 12 REVIEWING MAXIMUM AND MINIMUM DATA VALUES ..............................................................................39 13 CONFIGURING THE DASH4PRO UNIT ...........................................................................................................40 13.1 DASH4PRO STANDARD CONFIGURATION ............................................................................................... 41 13.2 CREATING A CUSTOM CONFIGURATION.................................................................................................... 43 13.3 CHANGING THE EXISTING CONFIGURATION ............................................................................................... 43 13.4 SENDING CONFIGURATION TO THE DASH4PRO ....................................................................................... 44 13.4.1 Using the Data Logger: - ...................................................................................................... 44 13.4.2 By connecting DASH4PRO to a PC ........................................................................................ 44 14 RE-FLASHING THE DASH4PRO .....................................................................................................................46 14.1 14.2 15 USING THE DATA LOGGER ................................................................................................................... 47 USING THE CONFIGURATION SOFTWARE ................................................................................................. 48 FAQS ...........................................................................................................................................................50 3 1 The DASH4PRO The DASH4PRO is a data and lap time display that is designed to work with Race Technology‟s range of data logging products. It is housed in small metal case designed for steering wheel mounting. It can be used to provide either supplementary information along side other instruments, or as the primary source of information in some race applications. Light weight aluminium housing Large configuration OLED screen Steering wheel mounting brackets available The DASH4PRO is housed in a black anodised case and is controlled by a sealed membrane keypad. The display is a large OLED type with high brightness, a very wide viewing angle and adjustable brightness for operation under any lighting conditions. The DASH4PRO can be configured to show up to 5 screens of data, showing almost any combination of numerical displays, graphs and bar charts of any variable and also display warnings etc. This makes it a very flexible solution to all of your data displaying needs. For more information, Read the following sections: Software Support (page 5) Technical Specification (page 6) Typical System (page 7) Installing the DASH4PRO (page 9) Operating the DASH4PRO (page 11) Displaying data (page 29) Lap timing on DASH4PRO (page 30) Setting up alarms (page 37) Reviewing Max and Min values (page 39) Configuring the unit (page 40) Re-flashing (page 46) FAQs (page 50) 4 2 Software support As part of the standard Race Technology software, we supply a comprehensive configuration utility for the DASH4PRO which allows the user to tailor the display to meet your exact requirements. You can use the software to configure the following features: What variables are displayed on the screen and where (information can be displayed in three differently sized fonts) What graphs are displayed and where What bar charts are displayed and where What lap and sector timing information is displayed Any filtering on variables Alarm limits on variables Units conversions – e.g. from volts to degrees Centigrade, in the case of a temperature sensor When illuminated - e.g. based on an analogue sensor, RPM, etc Configuration of the two sets of LEDs for use as Performance Indicator, Shift Lights, or a bar chart based on any variable. 5 3 Technical Specification Display Yellow OLED, resolution 128 x 64 pixels. Case Custom CNC machined black anodised Aluminium, sealed to IP65. Dimensions are 123 x 52 x 13.5mm. Connections Single 9-way d-type, for serial communications and power for direct connection to a DL1 Data Logger. Power supply Requires 12v at approximately 100mA Processor C2000 series 32 DSP running at 150MHz. Internal Flash for program and configuration storage. Temperature range Operation between 0oC to 50oC, Storage from -20oC to 80oC. LEDs High brightness 3mm LEDs. 20 degree viewing angle. 10 steps of brightness control. Membrane keypad Polyester textured membrane to limit reflections. 12mm diameter buttons. Unit fixing 4 x blind threaded holes for M4 screws, maximum depth 6mm. 6 4 Typical system Typically the DASH4PRO is designed to be used directly with the DL1 Data Logger. However, it can also be used with a number of our other products, including the DL2 and SPEEDBOX. It can even be connected directly to an ECU interface to display ECU parameters only. 4.1 Data Logger and DASH4PRO: 4.2 Data Logger, DASH4PRO and ECU Interface: 7 4.3 DASH4PRO and ECU Interface: 8 5 Installing the DASH4PRO 5.1 Physically mounting the DASH4PRO The DASH4PRO is designed to mount either on a steering wheel bracket or using the four blind holes on to a flat surface. Please see the diagrams below for hole dimensions and spacings: - 9 10 6 Operating the DASH4PRO The DASH4PRO display unit is operated using a simple menu system, using the UP, DOWN, SELECT and MENU buttons. Pressing UP and DOWN moves between the menus or cycles through adjustable values, pressing SELECT enters a submenu or sets a value; and pressing MENU exits the current submenu without setting any values. There are two operating modes in the DASH4PRO; Normal Display mode and Menu Display mode. The MENU button is used to switch from normal display mode to menu system display mode and vice versa. 6.1 Normal Display Mode This is the default display mode that the DASH4PRO enters into after power up. This mode allows you to view the data being logged by the attached logger. In this mode, the DASH4PRO also monitors the current status of the variables for alarm conditions. 11 6.1.1 Normal data display screens There are four user-configurable data display screens on DASH4PRO that can be used to display the data being logged. The screens can be configured by the DASH4PRO configuration program on the PC. Once the screens are configured, the programmable buttons can be used to select which screen to display. This enables toggling through the four screens of data. To set up a button to do this, see the section Editing button functions (page 18) and assign the “Next screen” or “Previous screen” functions. When changing between screens, the screen number is briefly indicated on screen. Read Displaying Data (page 29) for more details on this. 6.1.2 Pop-up Windows Pop-up windows can be triggered by a user input (e.g. pressing a button) or due to data being received from a Data Logger (e.g. device changed logging status). 6.1.3 Min/Max data screen Using the Min/Max data screen, you can view the maximum and minimum values for selected variables while data is being logged. Minimum and Maximum values get updated continuously while logging. DASH4PRO retains these values after logging is over and until another session starts. Min/Max Screen is configured with DASH4PRO Configuration software. To display this screen you have to setup one of the programmable buttons on the DASH4PRO. Read Reviewing Maximum and Minimum data values (page 39) for more details. 6.1.4 Lap and Sector times Lap and Sector screens display the lap and sector specific data during the logging. The DASH4PRO switches to the Lap or Sector screen automatically at the end of a lap or a sector respectively. Read Lap and Sector Screens (page 34) for more information on this. 6.1.5 Alarms Alarms are visual warnings given by the DASH4PRO when a particular variable goes out of bounds. The alarm for a variable is immediately activated when the readings go below the low threshold or exceeds the upper threshold. Setting up low threshold or upper threshold is done using the DASH4PRO configuration software. Read Setting up Alarms (page 37) for more details. 12 6.1.6 Logging Status This pop-up screen is displayed for a short duration (600 ms) when the logging status of the attached Data Logger changes from logging to not logging and vice-versa. Users can exit this screen and get back to normal display mode by pressing the SELECT button. 6.1.7 Add Track Markers When the user attempts to add a track marker through the DASH4PRO, this screen will be displayed. The DASH4PRO will first send a add track marker command to the Data Logger and wait for a response. The Data Logger will inform the DASH4PRO if a marker was added successfully or not. If the operation was unsuccessful, the reason for the failure will be displayed as well. 6.2 Menu Display Mode This allows the user to configure some aspects of the DASH4PRO display unit including change button functions, change brightness of the display and change the brightness of the shift lights, and set or configure other options. The MENU button is used to switch between menu display and normal mode. 6.3 Operating modes and button functions The MENU button is used to switch between normal display and menu system display modes. When in menu display mode the actual function of the MENU, SELECT, UP, and DOWN buttons is fixed. Function of the SELECT, UP, DOWN buttons as well as the MENU + SELECT, MENU + UP and MENU + DOWN button combinations during the normal display mode can be programmed, for example, to provide shortcuts to frequently used features. These features include changing between screens, adding track markers and start/stop logging from the DASH4PRO unit, and displaying maximum and minimum values of the variables during logging. The MENU button is the only button whose function cannot be changed. To learn how to assign the shortcut functions to the programmable buttons read the Editing Button Functions (page 18) section. 13 7 Menu structure Following figure illustrates the structure of the menu system. The following sections describe the details and operation of each function. 14 15 7.1 Operating the DASH4PRO Menu Press MENU button to enter menu system display mode. Using the UP/DOWN buttons you can then scroll through the menu items. To enter a menu item press SELECT. Some menu items contain submenus. You can enter into the next lower menu level by navigating to the required menu item and pressing SELECT. All the menu items are numbered. Each menu item has a unique ID. For example the top most menu items have IDs ranging from 1 to 7, while the first item in the submenu contained under menu item 1 is menu item 1.1. To change settings: 1. If you‟re in normal display mode, press the MENU button and enter into menu mode 2. Navigate to the menu item in question using the UP/DOWN buttons and press SELECT. 3. If required use UP/DOWN to change the function settings. 4. Press SELECT to save the new setting and return the DASH4PRO to its normal display mode. 5. If you want to return to normal mode without saving, press the MENU button. Pressing the MENU button anywhere inside the menu, always brings you back to the normal display mode. 16 7.2 Session Review (1 Session Review) 7.2.1 The Quick Session Review Screen (1.1 Quick Session Review) The DASH4PRO also functions as a lap timing display. In addition to this the DASH4PRO is able to store and display lap time statistics of the current session. This information is kept in the DASH4PRO until power down, or a new session is started. Once a data logging session has completed (the user started data logging on the Data Logger and subsequently stopped logging), if valid lap timing information is available, the quick session review screen will pop-up. This screen displays statistics such as the best lap, number of laps, average lap time, total lap time as well as allowing the user to scroll through the lap time for each individual lap. You can scroll through the available pages by pressing the UP or DOWN buttons. By pressing the SELECT or MENU buttons you can leave the session review screen. In addition to this you can also view the quick session review screen by the following method: 1. Press the MENU button while in display mode to enter the menu 2. Navigate to menu item 1 Session Review 3. Press the SELECT button 4. Navigate to menu item 1.1 Quick Session Review and press the SELECT button to bring up the quick session review screen 5. Press UP and DOWN buttons to look at the different pages of the quick session review screen. You can return to normal display mode by pressing either the SELECT button or MENU button 7.2.2 Clearing Session Information (1.2 Clear Last Session) If your Data Logger has stopped logging and session information is available on the DASH4PRO, and you restart logging, the session information will be automatically cleared. Additionally you can clear the session data manually by using the following method: 1. Press the MENU button while in display mode to enter the menu 2. Navigate to menu item 1 Session Review 3. Press the SELECT button 4. Navigate to menu item 1.2 Clear Last Session and press the SELECT button 17 7.3 Editing Button Functions (3 Button funcs) The UP, DOWN, and SELECT buttons and MENU+UP, MENU+DOWN and MENU+SELECT button combinations can be programmed to perform many different „shortcut‟ functions in normal display mode. This does not change the function of the buttons from their standard purpose in menu display mode. To change a button function: 1. Press MENU button to enter the menu display mode. 2. Use UP/DOWN button to navigate to the menu item 3 Button Funcs and then press the SELECT button. 3. You will be asked to press the button you wish to change the function of. Press either the SELECT, UP or DOWN button. Alternatively you can hold down the MENU button, press and release one of the other buttons and then release the MENU button. This has the effect of selecting the MENU + UP/DOWN/SELECT button combination. 4. The display will change to show which button is selected (on the first line) and the current function assigned to that button (on the second line). For an instance if you select the DOWN button, and currently it has the “Previous Screen” function assigned to it then the display would look as follows: - Then use UP/DOWN buttons to select a function to assign to this button. The second line of the display changes as you select the function. 18 Following are the shortcut functions that can be assigned to the SELECT, UP or DOWN buttons or MENU+SELECT, MENU+UP or MENU+DOWN button combinations: Next Screen Scrolls through the screens in ascending order Previous Screen Scrolls through the screens in descending order Start/stop logging Starts/stops the DL1/DL2 logging function from the DASH4PRO Add track marker Manually adds the track marker at present GPS coordinates Show Min/Max Shows the Minimum and Maximum values for the user selected variables for the current logging session Toggle night mode Toggle night mode on and off. The brightness of the display and LED lights are dimmed in night mode to suit low light conditions None If the button is assigned with this function, nothing happens when you press the button outside in normal display mode 5. Press SELECT to assign the selected function to the button. The DASH4PRO will be returned to the normal display mode. 6. To cancel assigning the button function, press the MENU button. 19 8 Configuring Shift lights on DASH4PRO There are six lights on each side of the DASH4PRO, either side of the display. These can be configured to be either red or green lights and can take one of the following functions depending on the configuration: - 8.1 Shift lights Based on the engine speed, the lights can be illuminated in a number of ways. If required, different RPM can be used in each gear and an alternative set of conditions can be set for low temperature operation based on the value of a second variable. This is particularly useful to keep engine speed down until the engine is properly warmed up. 8.2 Performance indicator This mode shows the current time slip rate as either a bar chart from bottom to top, or as an indicator from the centre outwards. It requires data from a DL1 MK3 or VIDEO4 to operate in this mode. 8.3 Bar chart based on variable Either bottom to top or centre out display of any chosen variable, with user configurable levels at which the LEDs are illuminated. There are separate configuration sections for the left and right lights. 8.4 Changing the shift light brightness (2.1 LED Brightness) The brightness of the shift lights can be changed to suit personal preference. 1. Navigate to the menu item 2.1 LED Brightness and press SELECT. The shift lights will then be illuminated at the current brightness setting. 2. Use the UP and DOWN buttons to move the on screen slider and adjust the brightness to the desired level. 3. Press SELECT to save the brightness setting. The DASH4PRO will return back to the normal display mode. 20 8.5 Changing the brightness of the Display (2.2 Screen Brightness) 1. Navigate to the menu item 2.2 Screen Brightness and press SELECT. 2. Use the UP and DOWN buttons to move the on screen slider and adjust the brightness of the display to the desired level. 3. Press SELECT to save the brightness setting. The DASH4PRO will return back to the normal display mode. 8.6 Setting Warning and Sector display times (4 Warning/lap time display) The amount of time that warning messages or lap/sector times are displayed on the screen can be configured from the DASH4PRO menu system. 1. Enter menu display mode by pressing the MENU button. 2. Use the UP/DOWN buttons to display 4 Warning / Lap time display in the main menu and press SELECT. 3. Then use the UP/DOWN buttons to select the 4.1 Warning time or 4.2 Lap time option and press SELECT. 4. Use the UP/DOWN buttons to move the on screen slider and select the desired display duration. The minimum adjustable time duration is 1s while the maximum level is 99 seconds. If you attempt to set the duration to greater than 99s, the adjustable time will appear as “On” (which means that the screen will be permanently on). Note: The duration that the Min/Max screen will be displayed is also equal to the warning time. 5. Press SELECT to save the new setting. Display will be return back to the normal display mode. 21 8.7 View Firmware Version Information (5.1/5.2 Show firmware/bootloader version) In certain cases it might be necessary to find out the firmware version that‟s currently on the DASH4PRO. Functionality for this purpose can be found under menu item 5 Firmware Control by following the steps given below: 1. Enter menu display mode by pressing the MENU button. 2. Use the UP/DOWN buttons and navigate to 5 Firmware Control in the main menu. Press SELECT button to enter into Firmware Control submenu. 3. Then use the UP/DOWN buttons to navigate to menu item 5.1 Show firmware version or 5.2 Show bootloader version depending on whether you need to look at the firmware version or bootloader version. 4. When press SELECT button the screen will display the currently used firmware/bootloader version. 8.8 Locking the DASH4PRO to a Data Logger (5.3 Lock DASH4PRO) Just after production the DASH4PRO is programmed to operate with any data logging product from Race Technology (such as the DL1 or DL2). It is however possible to lock the DASH4PRO to work with only one Data Logger (DL1/DL2). Note: Before progressing any further please make sure that you know the serial number of your Race Technology Data Logger. The serial number of the Data Logger can be found on the base of the unit. Alternatively you can find the serial number by loading a run file created by your logger into the RT Analysis software and going to the Run Manager. The serial number will be displayed under Run details. Please refer the following section on Race technology knowledgebase for more information on "Run mangaer": http://www.race-technology.com/wiki/index.php/ManagingData/RunManager The following method should be employed to lock the DASH4PRO: 1. Enter menu display mode by pressing the MENU button. 2. Use the UP/DOWN buttons and navigate to menu item 5 Firmware Control in the main menu. Press SELECT button to enter into Firmware Control submenu. 3. Then use the UP/DOWN buttons to navigate to menu item 5.3 Lock DASH4PRO. 4. If the device is already locked to a Data Logger it will display “Locked to unit xxxx only”on screen. Here “xxxx” denotes the serial number of the Data Logger that the DASH4PRO is locked into. 22 If the DASH4PRO is not locked it will display a random number. You should note down the random number and exit the menu by pressing the MENU button. You should then contact Race Technology to obtain an authorisation key. 5. Once you receive the authorisation key you should you should repeat steps 1 to 3 and when presented with the random code, should press the SELECT button. Then the message “Enter authorisation code” will be displayed on screen. Press the SELECT button to continue. 6. A number entry screen will be displayed, into which you have to enter the authorisation code. At first a flashing cursor will appear. Press the UP and DOWN buttons and select the appropriate number. Press the SELECT button to confirm the entered number. The cursor will progress to the next position to accept the next number. 23 If you made a mistake at any point during the number entry procedure, press the MENU button to exit the menu screen. You can the repeat stages 1 through 6 and reenter the correct authorisation code. Once the authorisation code has been fully entered, press the SELECT button again to confirm the entered code. 7. If the authorisation code you entered is incorrect the “Invalid authorisation code” message will be displayed. In such a case please check your authorisation code. If you entered the correct authorisation code you will be asked to enter the serial number of the Data Logger. Following this the DASH4PRO will be locked to your Data Logger. 8.9 Changing the DASH4PRO language (6 Language) The DASH4PRO supports multiple languages. By changing the DASH4PRO language, you can view the menu text and other text labels to be displayed in your native language. 1. Enter menu display mode by pressing the MENU button. 2. Use the UP/DOWN buttons and navigate to menu item 6 Language in the main menu. Press SELECT button to enter the menu item. 3. Use the UP/DOWN buttons to change the language used on the DASH4PRO and press the SELECT button to confirm the change. 4. The DASH4PRO will the save the changes and will from that point onwards display all text in the new language 8.10 Demo Mode (7.1 Demo Mode) You can get an idea on how the DASH4PRO will look like in actual operation, by looking at the DASH4PRO demo mode screen. In essence the demo screen is a simulation of the DASH4PRO in action if the display objects were configured to show a sinusoidal signal. Once you enter this mode, four display objects will be shown. 24 To view the demo screen: 1. Enter menu display mode by pressing the MENU button. 2. Use the UP/DOWN buttons and navigate to menu item 7 Test DASH4PRO in the main menu. Press SELECT button to enter the Test DASH4PRO submenu. 3. Use the UP/DOWN buttons to navigate to menu item 7.1 Demo Mode and press the SELECT button to enter the Demo mode menu item. 4. You can leave the demo screen at any time by pressing any of the buttons. 8.11 Night Mode (2.3 Night mode LED brightness & 2.4 Night mode LED brightness) The user can toggle night mode on and off using a button press. During the night mode, the LED and LCD backlight brightness are dimmed to suit low light conditions. 8.11.1 Setting up a button for night mode By accessing menu item 3 Button funcs, set up a key or key combination to toggle night mode on and off. Refer section on Editing Button Functions (page 18) to learn how this is done. 8.11.2 Setting LED brightness for night mode 1. Navigate to the menu item 2.3 Night mode LED brightness and press SELECT. The shift lights will then be illuminated at the current brightness setting for night mode. 2. Use the UP and DOWN buttons to move the on screen slider and adjust the brightness to the desired level. 3. Press SELECT to save the brightness setting. The DASH4PRO will return back to the normal display mode. 25 8.12 Changing the brightness of the Display for night mode (2.4 night mode screen brightness) 1. Navigate to the menu item 2.4 Night mode screen brightness and press SELECT. 2. Use the UP and DOWN buttons to move the on screen slider and adjust the brightness of the LCD to the desired level. 3. Press SELECT to save the brightness setting. The DASH4PRO will return back to the normal display mode. 26 8.13 Monitoring Variables (7.2 View Variables) This menu item is used to ensure that data transmitted by the Data Logger is being properly received by the DASH4PRO and that this data is being decoded, converted and filtered properly. To monitor variables: 1. Enter menu display mode by pressing the MENU button. 2. Use the UP/DOWN buttons and navigate to menu item 7 Test DASH4PRO in the main menu. Press SELECT button to enter the Test DASH4PRO submenu. 3. Use the UP/DOWN buttons to navigate to menu item 7.2 View Variables and press the SELECT button to enter the Demo mode menu item. 4. You can leave the demo screen at any time by pressing any of the buttons This screen is the DASH4PRO equivalent of the Race Technology Lite Monitor software. The screen displays the following information: Name of variable In the above example the name of the variable is given as speed Idx – Variable Index A unique variable index that is used to refer to this variable in all Race Technology products Frq – Frequency or Rate Approximate rate at which information regarding this variable is received by the DASH4PRO in Hertz (Hz) – i.e. the rate at which messages containing information on this variable are being sent by the Data Logger to the DASH4PRO IP – Input value This is the value contained in messages sent by the Data Logger – i.e. the decoded value. On the Lite Monitor software this value would come under native units. In the given example the value of speed is reported in km per hour (kph) 27 OP – Output value This is the value of the variable as shown on a data display screen – i.e. the input value is converted to user specified units and filtered using a rate of change filter and a smoothing filter. On the Lite Monitor software this value would come under user units. In the given example the value of speed is reported in miles per hour (mph). Note: Some variable information, such as gear and lap timing information are calculated on the DASH4PRO itself. Therefore, the frequency or rate information for these variables is not displayed. 8.14 Starting and stopping a data logging on a Data Logger from the DASH4PRO When suitably connected and configured, the DASH4PRO can be used to start and stop data recording on an attached logger. To enable one of the buttons on your DASH4PRO display act as a start/stop logging switch follow the procedure described below: 1. Set up one of the buttons on your DASH4PRO to the Start/stop logging function as described in the Editing button functions (page 18) section. 2. Enter the DL1/DL2 configuration tool, and make sure that the "Decode serial data" option is ticked. The Data Logger must be configured with this option ticked. Without enabling the Decode Serial data option on the Data Logger the commands from the DASH4PRO will be ignored. Note: from version 7 of the configuration tool, the Decode serial data option is ticked as a default. In earlier versions of the software, the option will be labelled "Enable GSM modem mode", and you will need to tick it yourself. 3. Insert a correctly formatted compact flash card (in FAT16 format) into the Data Logger. 4. Press the start/stop logging button on the DASH4PRO. Whenever it is pressed, a command will be sent to the Data Logger to start or stop logging. If logging starts, the logging status pop-up window will appear and display the “Logging Started” message on screen. 5. If logging has started, you can stop data logging by pressing the start/stop logging button on the DASH4PRO. When logging stops the logging status pop-up window will appear and display the “Logging Stopped” message on screen. 28 9 Displaying Data There are four user configurable screens in DASH4PRO that can be used to display the data receiving from the attached logger. They are named from SCREEN 1 to SCREEN 4. Data screens have lower priority than Lap/Sector screens and alarming messages. When DASH4PRO has to display lap/sector information or alarms it temporarily stops displaying the data screens and switch to the high priority screen. Data to be displayed on these screens are configured using the DASH4PRO configuration program. It allows you to add controls to the screens, arrange them, and format. Each screen can hold up to 10 controls. Following are the controls available: Numeric Display Represents the data in numerical form. Graph displays the data as a moving graph which can be set with either a manual or automatic scale and a choice of update rates. Bar-chart displays the information as a progress bar, which updates as data is logged. Text control allows you to add static text to the display. It is possible to show or hide this control based on the value of the variable that has assigned to it. Please refer the “DASH4PRO configuration software manual” for more information on how to configure a DASH4PRO: http://www.race-technology.com/wiki/index.php/Configuration/DASH4PROConfiguration For information on how to send configuration information to a DASH4PRO, please refer the section on Configuring a DASH4PRO (page 40). 9.1.1 Switching between Data screens Switching between normal data screens can be done either manually or automatically. Manual switching is described below. For information on Automatic switching read the Automatic Switching between Normal Data Screens section in the DASH4PRO Configuration Software manual: ht t p: / / ww w. r a c e- t ec h n ol og y . c o m / wi k i / i nd ex . ph p/ Us i ngDA S H4 P RO C on f i gur at i o nS o f t wa r e/ A u t o m a t i c S w it c h i n g B e t w e e n D a t a S c r e e n s You can toggle between the data screens by the pressing a button or button combination that has been programmed for the “Next Screen” or “Previous Screen” functions. When you change the screen, the new screen number is briefly displayed on the LCD. If the selected screen does not have any thing to display (i.e. screen has no controls in it), it will give a message “Skipping screen n” and jump to the next screen, where „n‟ is the screen number (1-4). Note that when DASH4PRO is shipped from the factory, UP and DOWN buttons are normally assigned with the “Next screen and “Previous screen” functions. Later on you may assign one of these buttons for another function. Read the Editing button functions section (page 18) to learn about assigning DASH4PRO functions to programmable buttons. 29 10 Lap timing on DASH4PRO Lap timing is one of the most important parameters for every racer. This information can be displayed in a number of ways on the DASH4PRO to ensure that the most important information is presented in a clear and concise way, tailored to the user‟s exact preference. There are six key parameters which can be shown at the end of each lap or sector that the DASH4PRO calculates: Lap counter This is a simple counter to show which lap you are on Sector time This is the time it took to complete the last sector Lap time This is the time up to that point on the lap Delta sector time This indicates how much faster or slower your last sector was compared with your best overall time for that same sector Delta lap time This indicates how much faster or slower you are going compared with the same point on your best lap Predictive lap time This makes a calculation - based on your current completed sectors in this lap – and displays a prediction of what lap time will be. This prediction is based upon the assumption that you will complete all of the remaining sectors in the same time that it took you during your best lap Any combination of these parameters can be displayed as each lap or sector is completed, in a format that is specified using the configuration software. The unit comes pre-configured with the most common options, so that it can be used without any need for reconfiguration. In addition to the parameters which are shown at the end of each lap or sector the DASH4PRO when combined with either the DL1 MK3 or the VIDEO4 can show: Time slip rate: A live update of how much faster or slower the current speed is than at this point on the fastest sector. Time slip value: A continuous update of how much faster or slower the lap is than a lap made up of fastest sectors. 30 10.1 Using the DASH4PRO Lap Timing Functions To use the DASH4PRO lap timing functions the unit must be connected to a Race Technology DL1 or DL2 Data Logger. The Data Logger monitors when the vehicle has passed a track marker and sends the lap or sector timing information to the DASH4PRO which displays the data and stores best lap and sector times. The lap timing functions only operate when the Data Logger is logging data. If the logger is just monitoring sensors and sending this information to the DASH4PRO no lap or sector times will be displayed. The lap timing functions use GPS data from the Data Logger, so can only function correctly when the logger has a valid GPS lock. Lap timing functions use GPS coordinates as track markers to define sectors and laps. These markers can be added either by setting up a button on the DASH4PRO to add a marker, by using a dedicated button connected to the Data Logger, or by adding them to data using the Race Technology Analysis Software and saving the resulting .lap file to the memory card for transfer to the Data Logger. The following sections explain each of these options detail. 10.2 Adding Track Markers from the DASH4PRO 1. Set up one of the buttons or button combinations on your DASH4PRO to the Add track marker function as described in the Editing Button Functions (page 18) section. 2. Insert a correctly formatted card in to the logger and start logging. 3. Make sure that Data Logger‟s internal GPS system has obtained a good positional lock. GPS Lock light on the Data Logger flashes when the GPS system is locked on. It flashes once slowly then a quick blink for each satellite it has locked onto. 4. Start logging the data. 5. Press the track marker button to add a marker. The DASH4PRO will jump to the track marker screen. 6. The DASH4PRO will show the “Adding marker” message on screen and a command will be sent to the Data Logger to add a track marker to the marker file. 7. The DASH4PRO will wait for a response from the Data Logger. If a response is not received in time – i.e. if response timeout occurs – the DASH4PRO will report this to the user. 31 If a response from the logger was indicating the marker was not added, the reason for marker failure will also be reported to the user. If a response from the logger was indicating the marker successfully added the “Track marker added” messages will be shown on screen. 8. The DASH4PRO will then switch back to the normal display mode. 32 10.3 Adding track markers from the Analysis Software Adding track markers can be done using the track marker files. To generate a track marker file from raw data, please refer to the section on Adding Track Markers in the Analysis Software documentation or Race Technology On-line Help System. http://www.race-technology.com/wiki/index.php/TrackMap/TrackMarkers Lap files must have the following naming conventions: The file names MUST be in 8.3 format, meaning that it must have no more than 8 characters before the decimal point and 3 characters after the decimal point. The file extension MUST be ".lap" If the files are not named in this way the Data Logger will not recognise them. The resulting lap file should be saved to compact flash card for transfer to the Data Logger. The lap file must be placed in the root directory of the Compact Flash card. It is advisable not to have multiple lap files with similar marker locations in this directory to avoid the possibility of the Data Logger selecting the wrong lap marker file if multiple lap files are present. 10.3.1 Using lap marker files with the DASH4PRO The Data Logger stores the lap markers in a lap file in the root directory of the compact flash card. At the start of a run, the Data Logger will check its current position against the reference positions in any lap files on the memory card. As such, you can have 10 different lap files on the card, and so long as they were not started within about 15km of each other, the Data Logger will pick up the correct one for the current location. For this reason, it is very important that the Data Logger has a GPS lock at the start of the run; otherwise it will just pick up the first file found. If there are no files on the compact flash card, then it will write to the file marker01.lap, if marker01.lap already exists, it will go to marker02.lap, and so on. 33 10.4 Lap and Sector Screens Lap and Sector screens are two special screens that are used to display the lap and sector specific data at the end of each sector and lap during logging. DASH4PRO switches to these screens automatically when required. The amount of time that these screens are shown can be changed using the DASH4PRO menu system. Read the Warning and Lap time display (page 21) section for information on changing warning and lap/sector display times. Using the DASH4PRO configuration software users can configure these screens any way they like just as other user configurable screens in the DASH4PRO. Please refer the DASH4PRO configuration software user manual for more details. http://www.race-technology.com/wiki/index.php/Configuration/DASH4PROConfiguration Following are the lap and sector specific variables. Each of these variables are explained in Lap timing operation section. Best Sector time Best Lap time Predictive Current lap time 1 ( predictive lap time, based on actual lap time) Predictive Current lap time 2 ( predictive lap time, base on theoretical lap time) Number of current lap (Lap counter) Number of current sector Best sector delta Best lap delta Last lap time Last sector time 34 10.5 Lap and Sector time statistics Lap timing operation will start automatically when you pass a track marker for the first time with the Data Logger on, with GPS lock and logging data. If the DASH4PRO is used with a DL1 MK3 or with a VIDEO4 it is possible to get a live indication all the way around the track of how much faster the current lap is than a lap made up of all the fastest sectors, this can be done with two variables: Time slip rate: A live update of how much faster or slower the current speed is than at this point on the fastest sector. Time slip value: A continuous update of how much faster or slower the lap is than a lap made up of fastest sectors. After this, when you complete each sector Data Logger outputs a time and DASH4PRO updates the following: Best sector time This is the best sector time that has been achieved for the sector that was last completed. This is updated as each sector is completed (as each sector marker is passed). Best lap time This is the best lap time that has been achieved. This is updated each time that lap is completed (as the lap marker is passed). Predictive current lap time 1 This is an estimate of the final lap time, and is calculated using the actual times from the sectors that have already been completed and assuming that all the remaining sectors are completed in the same time that it took you during your best lap. This is updated as each sector is completed (as each sector marker is passed). Predictive current lap time 2 This is an estimate of the final lap time, and is calculated using the actual times from the sectors that have already been completed and assuming that all the remaining sectors are completed in the best times achieved for each individual sector. This is updated as each sector is completed (as each sector marker is passed). Number of the current lap This is the lap number that you are currently on, this starts at 0 and is incremented by 1 every time the lap marker is passed. Number of the current sector This is reset to 1 when the lap marker is passes and is incremented by 1 every time a track marker is passed. 35 Best sector delta This is the difference between the time that has just been achieved for the sector and the previous best time for that sector. This is updated as each sector is completed (as each sector marker is passed). Best lap delta The best lap delta is the difference between the current lap time, and the lap time from the best lap at the same point. This is updated as each sector is completed (as each sector marker is passed). Last Lap time Last lap time is simply the time for the last lap to be completed. This is updated each time that lap is completed (as the lap marker is passed). Last Sector time Last sector time is the time taken to complete the last sector. This is updated as each sector is completed (as each sector marker is passed). Current lap time This is the time up to the last sector on the lap, also sometimes referred to as a “split time” for the lap. This is updated as each sector is completed (as each sector marker is passed). 36 11 Setting up Alarms If you want to be visually warned when a particular variable goes out of bounds, i.e. above or below a preset limit then you can configure the alarm settings for that variable. Low alarm – This is an alarm that will be displayed in the form of a message on the DASH4PRO screen if the value of the variable falls below the level that you have set. High alarm – This is an alarm that will be displayed in the form of a message on the DASH4PRO screen if the value of the variable increases over the level that you have set. Alarms have the highest priority among all other screens and messages. This means if an alarm has to be displayed, it does so immediately and displaying of other messages or screens will be delayed or cancelled until the alarm display time expires. However you can cancel or clear the alarms during a logging session. Read the Cancelling and Clearing alarms (page 38) section for more details on this. The following is an example of what the alarm screen: - For information on how to set up alarms please refer the Variable tree section in DASH4PRO software user manual. http://www.race-technology.com/wiki/index.php/DASH4PROUserInterface 37 11.1 Cancelling and Clearing Alarms An Alarm is immediately activated when the reading goes below the lower threshold (low alarm value) or exceed the upper threshold value (high alarm value). The alarm is then displayed for the time that has been set using the DASH4PRO menu item 4.1 Warning Time (page 21). All alarms checked after every 30 seconds since they were last displayed. If they are below or above the lower or upper thresholds, then alarm message is displayed again for each variable. 11.1.1 Cancelling Alarm messages If you press any button on the DASH4PRO during the time that the alarm is displayed on screen, alarm message will be cancelled giving the message Alarm Cancelled. After the 30 seconds from the cancellation, DASH4PRO again check for the alarm conditions for that variable. If the one of the conditions are met alarm will be shown again. 11.1.2 Clearing and disabling alarms until DASH4PRO restarts If any button is pressed and held for more than one second (long button press) then the alarm will be cleared and not shown again unless it goes through an upper or lower threshold. Just staying above or below a threshold will not cause it to be displayed again. If an alarm is cleared with a long button press twice in succession during a session, then it will be de-activated until the DASH4PRO restarts. The message “Alarm disabled” will be shown. Note that this disables the alarm that has displayed and has no effect on other alarms. If there are multiple alarms and wanted to cancel them all, you have to cycle over them to make sure all are displayed. 38 12 Reviewing maximum and minimum data values The DASH4PRO can display maximum and minimum values for each of its variables. These values can be reviewed by setting one of the buttons to the Show max/min function. 1. Set up one of the buttons on your DASH4PRO to Show Min/Max function as described in the Editing Button Functions (page 18) section. 2. Using the configuration software, place numeric display controls on the Min/Max screen and associate them with variables that you want to view the maximum and minimum values. 3. Send the configuration to the device. 4. Press the Show Max/Min button on the DASH4PRO while data is being logged. When this button is pressed for the first time, it will display the Min/Max screen and shows the maximum values the variables have had so far. The duration this screen is displayed can be changed by navigating to the 4.1 Warning Time (page 21) menu. If the Show Max/Min button is pressed again while maximum values are being displayed the screen will change to show the minimum values. A third press of the button will clear all Max/Min values and return to the normal display mode. 39 13 Configuring the DASH4PRO Unit The DASH4PRO configuration software can be used to control the behaviour and operation of the DASH4PRO provided that only the relevant data is visible and presented in the most helpful format. Following is a list of things that you can do with the configuration tool: Which variables are displayed (this includes adding, arranging and formatting controls to the DASH4PRO screens) The names of the variables The units displayed The scaling of the variables The number of decimal places displayed Whether the variable is displayed as a value, Graph or a bar graph The lower and upper warning levels for the variables (setting up alarms) Setting up Gear indicators Setting up the shift light indicators For a detailed discussion of configuration tool read DASH4PRO configuration software manual. http://www.race-technology.com/wiki/index.php/Configuration/DASH4PROConfiguration 40 13.1 DASH4PRO standard configuration The DASH4PRO is highly configurable and can be set up to display almost any combination of information on multiple screens using the PC software provided. However, the DASH4PRO is supplied with what we would consider to be a very typical configuration and in many applications this setup maybe used without modification. On the four data screens we have: 1. On screen 1 a large display of speed and gear, this is the information that is most typically requested for display during a race. 2. On screen 2 we are displaying critical vehicle data, Oil pressure, Water temperature and Fuel level. Note that this is set up assuming that oil pressure is on analogue input 1 of the DL1, water temperature is on analogue input 3 of the DL1 and fuel level is on analogue input 4 of the DL1. Oil pressure and water are assumed to be standard Race Technology sensors; however fuel level is left to be calibrated by the user. 3. Screen 3 is set up to show both the absolute level of longitudinal (acceleration/braking) acceleration, and lateral (cornering) acceleration as both a fixed scale bar graph (0 to 1.4g) and a simple text display. This screen is typically used for driver instruction. 4. Screen 4 is set up with lap timing information, at the top left we have a display of the best lap time that has been achieved, at the bottom left we have the predictive lap time for the current lap and on the right of the screen a lap counter. 41 Note that on each of the 4 data screens there is additional information setup on the far right of the screen. From the top we have a display of the screen number that is currently displayed, below that we have “G” displayed when the DL1 has a GPS lock and below that we have an “L” displayed when the DL1 is logging. The sector screen that is displayed at the end of each sector is set up to display the sector time that has just been achieved and below this a how much fast or slower this was compared with the best time for that sector. The lap screen that is displayed at the end of every lap is very similar to the sector screen – it displays the time for the last lap and how much faster or slower this was compared with the best lap. Finally on the minimum and maximum displays shows some of the parameters that it might be useful to check after a race, or track session. These are Speed, RPM, Lateral acceleration, Oil pressure and Water temperature. 42 13.2 Creating a custom configuration The DASH4PRO is supplied with a default configuration suitable for many typical applications. This will allow display of all the basic features after connection to the Data Logger. If you want to make the custom configuration changes read the DASH4PRO configuration software manual for more details. http://www.race-technology.com/wiki/index.php/Configuration/DASH4PROConfiguration 13.3 Changing the existing configuration If you want to change the existing configuration and you already have the current configuration information saved into a DH4 file, simply load it using the File -> Load Layout command of the configuration software. If existing configuration is not present as a DH4 file, then use File -> Read Configuration from Device command to read the configuration from the DASH4PRO. After the reading, make changes to the configuration and remember to save it for one of the following two formats: DH4 format If you need to load and change the configuration later you must save the configuration into this format (Use File -> Save Layout command. There are no restrictions on the file name). HEX format When updating the DASH4PRO configuration using the Data Logger, saving to this format is required. Files in HEX format cannot be loaded into the Configuration software for further changes. 43 13.4 Sending Configuration to the DASH4PRO Once all the configuration information has been entered into the configuration software then this information has to be transferred to the DASH4PRO unit. This can be done in one of 2 ways: - 13.4.1 Using the Data Logger: If the DASH4PRO is connected to the Data Logger then: 1. Click on the File -> Save configuration file menu item to save the configuration settings to a disk file. File name must be “DASH.HEX” (All capital letters including the file extension). If the DASH4PRO is connected to a DL1 MK3 then the .cmg file format can be used. This enables the DASH4PRO to be reprogrammed when connected in a system with multiple items without having to be disconnected and connected directly to the Data Logger. 2. Copy the file to the root directory of an empty, formatted, compact flash card. 3. Turn on the display and the logger. 4. Insert the compact flash card with the "DASH.HEX" file in to the Data Logger. 5. Once the card is inserted then the information will be automatically read and transferred and the display configured. While transferring DASH4PRO‟s backlight will be turned off and gives a message Programming…. When configuration is successful the device will display the message Configuration Success on screen. When process is completed, backlight will be turned on again and it comes to normal display mode. Note that the display will remember its configuration - there is no need to repeat the operation every time the display is used. This is only necessary when making changes to the configuration settings. 13.4.2 By connecting DASH4PRO to a PC Note: You will require a special connector to connect the DASH4PRO to the PC (not shipped with the DASH4PRO). For more information please contact Race Technology. Connect the DASH4PRO unit to a COM port on your computer. Ensure that you switch off the device whilst connecting. Connection is made using the adapter supplied by Race Technology on request (if you haven‟t got the adapter, please contact Race Technology sales). 1. Turn on the display and check whether it is operating. 2. When you are ready, click on the File ->Send Configuration to Device menu item or toolbar button with the similar functionality. The “Send Configuration to Device” dialogue box will be opened. 44 3. Select the correct serial port number and press the “Send File” button. When configuration has started DASH4PRO‟s backlight will be turned off and DASH4PRO display a message Programming... When configuration is successful the device will display the message “Configuration Success” on screen. When it finishes, the backlight will be turned on again, and device comes to its normal display mode. 45 14 Re-flashing the DASH4PRO PLEASE DO NOT ATTEMPT TO RE-FLASH YOUR DASH4PRO UNLESS YOU ARE ABSOLUTELY CONFIDENT IN THE REQUIRED PROCEDURE AND HAVE READ THE REFLASHING INSTRUCTIONS IN FULL. Re-flashing is the process of updating the DASH4PRO firmware (the program that is responsible for controlling the operation of the DASH4PRO). Firmware can be re-flashed to take advantage of any software changes or new features introduced. New firmware upgrades will be introduced from time to time as new features are implemented. Firmware files will be available for download and installation from the Race Technology website. Please note that it is not routinely necessary to re-flash products from Race Technology. It should only be carried out for one of the following reasons: There has been a new release of the firmware containing new features you wish to make use of. When you try to connect the Data Logger to the software you get a message saying that your firmware is out of date. There is a problem with the Data Logger and after contacting the factory, you've been asked to re-flash the logger. Both Configuration and Re-flashing can be done either through a connection to a Race Technology Data Logger or through serial connection to a PC (i.e. using the configuration software). Using the Data Logger (page 47) Using the Configuration software (page 48) 46 14.1 Using the Data Logger In this case, either a DL1 or DL2 can be used as the re-flashing tool. 1. Insert a compact flash card into the flash card reader attached to your computer and format it into FAT16 file format. 2. Copy the required firmware upgrade file to the card. For the DASH4PRO, the firmware file will be called DASH.HEX. It should be the only file present on the flash card. The presence of other files can confuse the logger and lead to unpredictable results. 3. Connect the DASH4PRO to the Data Logger as normal, then turn on the Data Logger. 4. Wait until data communications between the logger and DASH4PRO has been established. This will be evident by the message Start Logging... being displayed on the DASH4PRO display. 5. Insert the compact flash card into the logger. 6. Re-flashing will be automatically started. While the DASH4PRO is being reflashed, it will turn off the backlight and displays the message Programming.... Do not turn off the Data Logger while the re-flashing procedure is underway. 7. When re-flash completes successfully, backlight will be turned on again and it gives the message “Re-flash success”. Once finished the firmware upgrade, file should be removed from the CF card. Note: Do not leave dash.hex on the CF card, otherwise it slows down start up time and increases the risk of a unit failure. 8. If for any reason re-flash fails, DASH4PRO displays the following message: - Invalid Main App Please Restart Turn off the Data Logger and turn it on again and start the re-flashing procedure from the beginning. 47 14.2 Using the Configuration Software Note: You will require a special connector to connect the DASH4PRO to the PC (not shipped with the DASH4PRO). For more information please contact Race Technology. 1. Start the DASH4PRO configuration programme and click on the File -> Re-flash Device option from the menu. It will bring up the following message: - 2. If you are sure you need to re-flash the DASH4PRO, click on Yes. The following dialogue box will appear: - 3. Select which serial port the Data Logger is connected to. 4. Click on the browse button to select the firmware file that should be used to re-flash the DASH4PRO. It is essential that you select the correct firmware file, if you do not, then the re-flash will fail. 5. Once you click the re-flash button, the program will attempt to re-flash the DASH4PRO. The procedure may take a couple of minutes, the progress of the reflashing will be shown in the status field of the dialogue box: - 48 6. During re-flashing DASH4PRO‟s turns off the backlight and displays the message Programming... 7. When re-flashing completes successfully, DASH4PRO turns on the backlight and following message appears is given by the software: - If for any reason re-flash fails, DASH4PRO displays the following message. Invalid Main App Please Restart Restart the DASH4PRO and start the re-flashing procedure from the beginning. 49 15 FAQs 1. 2. 3. 4. 5. 6. 7. Can I use the DASH4PRO at night? Can the DASH4PRO be used as a standalone display? How do I connect the DASH4PRO to a PC? Can I use the DASH4PRO with my optical beacon? Is the DASH4PRO waterproof? What are predictive lap times? Can the DASH4PRO display predictive lap times? 1. Can I use the DASH4PRO at night? Yes. The DASH4PRO is backlit and the LEDs are dimmable so they are not too bright for night time use. 2. Can the DASH4PRO be used as a standalone display? The DASH4PRO accepts data either from one of our Data Loggers, or from an ECU interface. It cannot be used as an entirely standalone display in the way that the DASH2 can. 3. How do I connect the DASH4PRO to a PC? For direct connection to a PC you need to be able to give it a separate power supply by making up an adapter as shown here: - Then you can use a null modem cable for connection to a PC. Note that if required this cable can be purchased from Race Technology as a special order item. 4. Can I use the DASH4PRO with my optical beacon? No. The DASH4PRO is designed for use with the GPS system that is built into our data logging products. 5. Is the DASH4PRO waterproof? Yes. The DASH4PRO is a fully sealed unit. 50 6. What are predictive lap times? Predictive lap times are estimates of your lap time that are calculated before you finish the lap. I.E. They will give an estimate of what your lap time will be if you complete the lap that you are currently driving. 7. Can the DASH4PRO display predictive lap times? Yes. The DASH4PRO can calculate and display lap and sector times in a number of common formats. 51




















































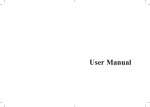
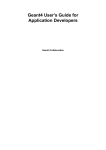
![SOLOSTORM USER GUIDE [VERSION 1.2]](http://vs1.manualzilla.com/store/data/005689152_1-d7af094c3c32ee16b7966cd6221b7607-150x150.png)