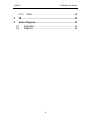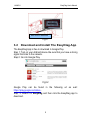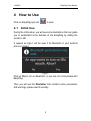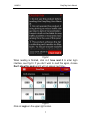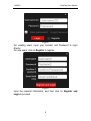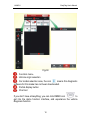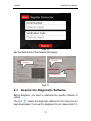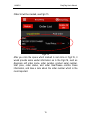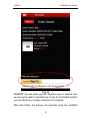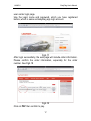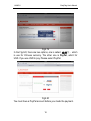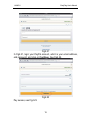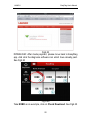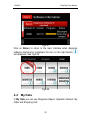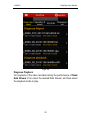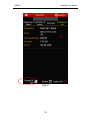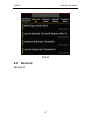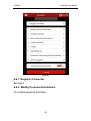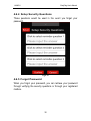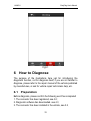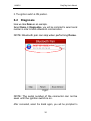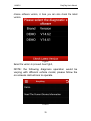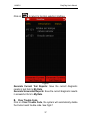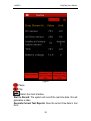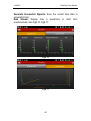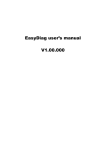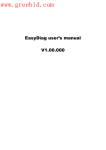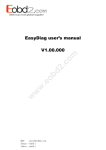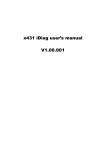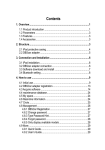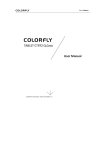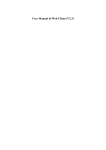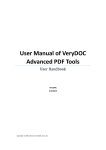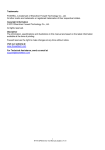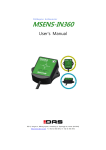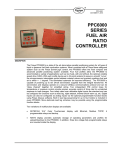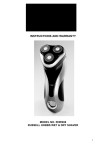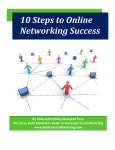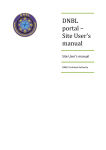Download EasyDiag User`s Manual
Transcript
EasyDiag User’s Manual Issued:2013-11-11 LAUNCH EasyDiag User’s Manual Precautions on operating vehicle’s ECU z Do not disconnect the vehicle inner consume when the ignition switch is on, so as to avoid the sensors or the ECU damage. z Do not place the magnetic object near the ECU in order to avoid the failure of the circuitry and components. z Do cut off the power supply of ECU system before welding on the vehicle. z Pay more attention to the ECU and the sensors when the operation is next to them. z Ground yourself when you disassemble PROM, otherwise ECU and sensors will be damaged by static electricity. z Do connect ECU harness connector firmly, otherwise electronic elements, such as IC inside ECU, will be damaged. Precautions on operation z The instrument is a precision electronic instrument. Pay more attention when in use, do not have it dashed. z The equipment power is supplied by 12v battery voltage; do not use other voltage power. z Turn off the ignition switch when connect or disconnect the diagnostic connector. z Do not keep EasyDiag Pin Connector plugged into your vehicle overnight, be sure to always remove connector once testing and/or diagnosis is complete. Failure to do so may result in drained or weakened battery. z The illustrations herein are for reference only and are subject to change based on the Smart Device you are using and/ or software updates. i LAUNCH EasyDiag User’s Manual Contents 1 Overview ......................................................................................1 1.1 1.2 1.3 1.4 Product Introduction .............................................................1 Parameters...........................................................................1 Features ...............................................................................2 Accessories..........................................................................2 2 Configuration and Structure ......................................................3 3 Connection and Installation .......................................................4 3.1 3.2 4 EasyDiag Connection...........................................................4 Download and Install The EasyDiag App .............................5 How to Use...................................................................................6 4.1 Initial Use .............................................................................6 4.2 Register Connector ............................................................11 4.3 Acquire the Diagnostic Software ........................................12 4.4 My Data..............................................................................22 4.5 What’s New ........................................................................26 4.6 Account ..............................................................................27 4.6.1 Register Connector........................................................28 4.6.2 Modify Personal Information..........................................28 4.6.3 Change Password .........................................................29 4.6.4 Setup Security Questions ..............................................30 4.6.5 Forgot Password ...........................................................30 4.6.6 Theme ...........................................................................31 4.6.7 Select Serial Number.....................................................31 4.6.8 Connector Firmware Upgrade File Download ...............31 4.6.9 One Key Upgrade..........................................................31 4.6.10 Only display available brand .....................................31 4.7 More ...................................................................................32 4.7.1 Quick Guide...................................................................32 4.7.2 User Manual ..................................................................32 4.7.3 Purchase Instruction......................................................32 4.7.4 Version Update ..............................................................32 ii LAUNCH 4.7.5 EasyDiag User’s Manual About .............................................................................32 5 IM ................................................................................................32 6 How to Diagnose .......................................................................33 6.1 6.2 Preparation.........................................................................33 Diagnosis ...........................................................................34 iii LAUNCH EasyDiag User’s Manual 1 Overview 1.1 Product Introduction EasyDiag, based on iOS/Android operation system design, research and development, is an internet vehicle trouble diagnosis tester designed specifically for automotive repair technicians, students and DIY users. After being connected with a mobile terminal through the internal Bluetooth, it achieves for x-431 serial product the full diagnostic functions, including Read DTCs, Clear DTCs, Read Data Stream, Action Test and Special Functions,Meanwhile, through your intelligent mobile terminal, you can access internet to get your required information, or share and exchange information, etc. Fig1.1 1.2 z z Parameters Working voltage: 9~15V Working average current: about 35mA 1 LAUNCH z z z z z z 1.3 z z z z z z 1.4 EasyDiag User’s Manual Static current: about 25mA Working temperature: -20 to 55℃(-4 to 131°F) Storage temperature: -30 to 70℃(-22 to 158°F) Storage humidity: <80% Working humidity: <60% Net weight: about 26g Features Most of the electronic system of vehicle, including Europe, Asia, America and domestic models, can be detected; Applies to iOS and Android system, simple interface, elegant and easy to operate; Bluetooth communication; Online download diagnostic software (single vehicle model or combined software models). Many ways to pay. Online share and communicate diagnostic technology with core of community concept and service. One-key upgrade Accessories EasyDiag 2 LAUNCH EasyDiag User’s Manual Password Envelope Auxiliary Connector(optional) 2 Configuration and Structure ① OBD-16 Fig2.1 diagnostic To connect to vehicle’s OBD2 3 LAUNCH EasyDiag User’s Manual connector diagnostic socket ② Power indicator ③ Communication indicator ④ Micro USB port It will light up once EasyDiag is plugged into OBD2 diagnostic socket. It will flash when EasyDiag is communicating with mobile device or EasyDiag is resetting. To connect on PC for data transmission or upgrade via USB cable 3 Connection and Installation 3.1 EasyDiag Connection NOTE: 1. Remove connector once testing and/or diagnosis is complete. 2. Maybe it is difficult to plug or unplug connector in some vehicles because of the varied position of the DLC, you can use auxiliary connector to help you avoid this problem. 3. Please turn off the ignition switch before connecting or disconnecting EasyDiag. Step 1: Locate the vehicle’s DLC socket, which is usually located under the dashboard, towards the driver’s left knee area. Step 2: Plug the EasyDiag connector into the DLC socket. The connector’s power indicator will light up to signify communication and you will hear an audible beep. 4 LAUNCH EasyDiag User’s Manual Near center of dashboard Fig3.1 3.2 Download and Install The EasyDiag App The EasyDiag App is free to download in Google Play. Step 1: Turn on your Android device. Be sure that you have a strong signal that links to the network. Step 2: Go into Google Play. Fig3.2 Google Play can be found in the following url as well: https://play.google.com/store . Step: 3: Search for EasyDiag and then click the EasyDiag app to download. 5 LAUNCH EasyDiag User’s Manual 4 How to Use Click on EasyDiag app icon 4.1 to open Initial Use During the initial setup, you will see some illustrations that can guide you to understand some features of the EasyDiag by sliding the screen to left. A request as Fig4.1 will be seen if he Bluetooth in your Android phone is closed, Fig4.1 Click on Yes to turn on Bluetooth, or you can not communicate with EasyDiag Then you will see the Disclaimer that contains some precautions and warnings, please read it carefully. 6 LAUNCH EasyDiag User’s Manual Fig4.2 When reading is finished, click on I have read it to enter login interface, see Fig4.3. If you don’t want to read this again, choose Don’t show this again and it will not appear next time. Fig4.3 Click on Login on the upper right corner. 7 LAUNCH EasyDiag User’s Manual Fig4.4 For existing users, input your Account and Password to login directly. For new users, click on Register to register. Fig4.5 Input the required information, and then click on Register and Login to proceed. 8 LAUNCH EasyDiag User’s Manual Fig4.6 If you have more than one connector, it is suggested to select Register Connector to add the serial number of the connector to your account, which can also be done in “4.2 Register Connector” as well. If not, click on No Connector to login directly. NOTE: When registration is successful, a confirmation letter will be sent to your registered Email. Then the interface as below will pop up. Fig4.7 Click on Read to open Quick Start Guide. See the illustrations of the main interface, see Fig4.8. 9 LAUNCH EasyDiag User’s Manual Fig4.8 :Function menu, :Vehicle origin selection :Car model selection area, the icon means this diagnostic software for this make has not been downloaded. :Partial display button :Chat tool to If you don’t have a EasyDiag, you can click DEMO icon get into the demo function interface, and experience the vehicle diagnosis function 10 LAUNCH EasyDiag User’s Manual If you have already got an EasyDiag, please continue the registration. 4.2 Register Connector Each new connector must be registered before using. Plug the EasyDiag into DLC socket and turn on the ignition switch. Go into Account and click on Register Connector。 Fig4.9 Input the Serial Number and Verification Code, which can be found in the Password Envelope, then click on Register to complete registration. 11 LAUNCH EasyDiag User’s Manual Fig4.10 See the illustrations of the Password Envelope. Product SN Product SN Verification Code Fig4.11 4.3 Acquire the Diagnostic Software Before diagnosis, you need to download the specific software of vehicle. means the diagnostic software for this make has not The icon been downloaded, if you want to diagnose this car, please click it to 12 LAUNCH EasyDiag User’s Manual download the diagnostic software. First, select a Serial Number of your connector, see Fig4.12. Fig4.12 Click on the vehicle brand icon which you want. Take GM as an example. Click on GM to see the software message, see Fig4.13. 13 LAUNCH EasyDiag User’s Manual Fig4.13 If only this software to be purchased, click Add to Shopping Cart. Or click on Software Package to purchase software in packages or individually. NOTE: Software package only supplies to individual regions. When the selection is completed, click on Create Order. Fig4.14 14 LAUNCH EasyDiag User’s Manual Order list will be created, see Fig4.15 Fig4.15 After you click the space which marked in red circle in Fig4.15, it would provide some useful information as in the Fig4.16, such as diagnosis soft order name, order number, product serial number, total price, order status, and order time.Please comfire those information, and take a note about the order number which is the most important. 15 LAUNCH EasyDiag User’s Manual Fig4.16 PAYMENT: You can select pay with PayPal or pay on website; here we choose the latter to illustrate how to pay. As for PayPal method, you can follow the on-screen instructions to complete. After click button, the browser will automatic jump into LAUNCH 16 LAUNCH EasyDiag User’s Manual user center login page. Use the Login name and password, which you have registered before, which is same as EasyDiag app login account. Fig4.17 After login successfully, the web page will include order information. Please confirm the order information, especially for the order number. See Fig4.18 Fig4.18 Click on PAY then confirm to pay. 17 LAUNCH EasyDiag User’s Manual Fig4.19 In the Fig4.20, there are two options, one is called 支付宝,which is use for Chinese currency. The other one is PayPal, which for USD. If you use USD to pay, Please select PayPal. Fig4.20 You must have a PayPal account before you made the payment. 18 LAUNCH EasyDiag User’s Manual Fig4.21 In Fig4.21, login your PayPal account, which is your email address, and password, and click on Continue. See Fig4.22. Fig4.22 Pay sucess, see Fig4.23. 19 LAUNCH EasyDiag User’s Manual Fig4.23 DOWNLOAD: After made payment, please move back to EasyDiag app. And click the diagnosis software icon which have already paid. See Fig4.24 Fig 4.24 Take EOBD as an example, click on Check Download. See Fig4.25 20 LAUNCH EasyDiag User’s Manual Fig 4.25 Select the order and click on Download to start download. See Fig4.26 Fig4.26 Download until completed. 21 LAUNCH EasyDiag User’s Manual Fig4.27 Click on Return to return to the main interface when diagnosis software download is completed, the icon on the right bottom will disappear. See Fig4.28. Fig4.28 4.4 My Data In My Data you can see Diagnosis Report, Operation Record, My Order and Shopping Cart; 22 LAUNCH EasyDiag User’s Manual Fig4.29 Diagnose Playback For playback of the video recorded during the performance of Read Data Stream. First, select the desired Data Stream, and then select the playback mode to play. 23 LAUNCH EasyDiag User’s Manual Fig4.30 If exist an unpaid order, you can also go into Shopping Cart to generate the order, and then complete the payment in My Order 24 LAUNCH EasyDiag User’s Manual Fig4.31 25 LAUNCH EasyDiag User’s Manual Fig4.32 4.5 What’s New Here you can see the latest news of our company, market, product and upgrade, etc. NOTE: Marketing information can not be seen until the corresponding SN is selected. 26 LAUNCH EasyDiag User’s Manual Fig4.33 4.6 Account See Fig4.34 27 LAUNCH EasyDiag User’s Manual Fig4.34 4.6.1 Register Connector See Fig4.2. 4.6.2 Modify Personal Information For modifying personal information. 28 LAUNCH EasyDiag User’s Manual Fig4.35 4.6.3 Change Password Here you can change your password F4.36 29 LAUNCH EasyDiag User’s Manual 4.6.4 Setup Security Questions These questions would be used in the event you forget your password. Fig4.37 4.6.5 Forgot Password When you forgot your password, you can retrieve your password through verifying the security questions or through your registered mailbox. 30 LAUNCH EasyDiag User’s Manual Fig4.38 4.6.6 Theme For changing display style 4.6.7 Select Serial Number For selecting the serial number of the connector in advance before diagnosis or downloading. 4.6.8 Connector Firmware Upgrade File Download For downloading connector firmware file. 4.6.9 One Key Upgrade This function is designed for upgrade convenience; you can select all software which have latest version to upgrade simultaneously. 4.6.10 Only display available brand When the switch is set to ON, the initial interface will display the manufacturer which had already download diagnostic software. 31 LAUNCH 4.7 EasyDiag User’s Manual More 4.7.1 Quick Guide You can view Quick Start Guide here. 4.7.2 User Manual You can view User’s Manual here. 4.7.3 Purchase Instruction You can view purchase instruction here. In the document you can get a help for using and purchasing software. 4.7.4 Version Update If there is a latest EasyDiag app issued on the internet, you can check and update your EasyDiag app here. 4.7.5 About Show some information such as version No. and websites. 5 IM Click on your user name to enter IM page, see Fig5.1. As a social tool, here you can find some new friends, send SMS, audio messages, photos, publish your latest state in Microblog. Meanwhile, you can build some circle where you can exchange ideas about maintenance or communicate with your customer, etc. 32 LAUNCH EasyDiag User’s Manual Fig5.1 6 How to Diagnose The purpose of the illustrations here just for introducing the diagnostic function, not for diagnosis itself, if you are not familiar to diagnose, please refer to the repair manual of the vehicle published by manufactures, or ask for vehicle repair technicians help, etc. 6.1 Preparation Before diagnosis, please confirm the following word has completed 1. The connector has been registered, see 4.2; 2. Diagnostic software has downloaded. see 4.3; 3. The connector has been installed in the vehicle, see 3.2; 33 LAUNCH EasyDiag User’s Manual 5. The ignition switch is ON position. 6.2 Diagnosis Here we take Demo as an example. Select Demo In Diagnostics, you will be prompted to select serial number in order to build a Bluetooth communication. NOTE: Bluetooth pair can skip when performing Demo. Fig6.1 NOTE: The serial number of the connector can not be seen until the ignition switch is on. After connected, select the brand again, you will be prompted to 34 LAUNCH EasyDiag User’s Manual choose software version, in here you can also check the latest version. Fig6.2 Select the version to proceed. See Fig6.3, NOTE: the following diagnosis operation would be varying with different vehicle model, please follow the on-screens instructions to operate. Fin6.3 35 LAUNCH EasyDiag User’s Manual Select Demo to go into vehicle’s system selection. Click on to quit Demo. Fig6.4 Select the desired system. Here we take engine as an example. Fig6.5 A. Read Trouble Code Click on Read Trouble Code, the screen will display diagnostic results, see Fig6.6 36 LAUNCH Click on EasyDiag User’s Manual to return to function selection interface. Fig6.6 Generate Current Text Reports: Save the current diagnostic results in text form to My Data. Generate Screenshot Reports: Save the current diagnostic results in screenshot form to My Data. B. Clear Trouble Code Click on Clear Trouble Code, the system will automatically delete the Current exist trouble code. See Fig6.7. 37 LAUNCH EasyDiag User’s Manual Fig6.7 Note: the trouble code would not clear until the trouble was ruled out. C. Read Data Stream Click on Read Data Stream, the screen will display DataStream item, see Fig6.8; click the circle before the item you desired then click on Confirm, If you want to select all, Click on Select All. Click to to return to the previous interface Fig6.8 When communication is completed, the system will display real-time data of the selected item, see Fig6.9 38 LAUNCH EasyDiag User’s Manual Fig6.9 : Pause : Play : Return the main interface. Start to Record: The system will record the real-time data, this will generates a video; Generate Current Text Reports: Save the current time data in text form; 39 LAUNCH EasyDiag User’s Manual Generate Screenshot Reports: Save the current time data in screenshot form; Data Stream: Display max 4 waveforms in chart form simultaneously. See Fig6.10, Fig6.11. Fig6.10 Fig6.11 40 LAUNCH EasyDiag User’s Manual Statement: LAUNCH reserves the rights to make any change to product designs and specifications without notice. The actual object may differ a little from the descriptions in the manual in physical appearance, color and configuration. We have tried our best to make the descriptions and illustrations in the manual as accurate as possible, and defects are inevitable, if you have any question, please contact local dealer or after-sale service center of LAUNCH, LAUNCH does not bear any responsibility arising from misunderstandings. 41