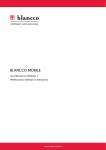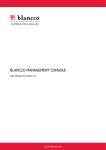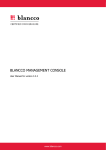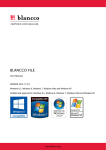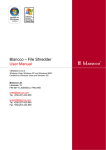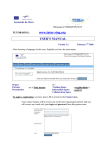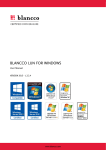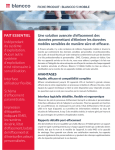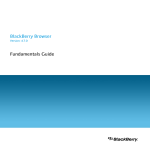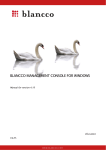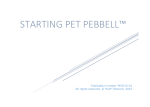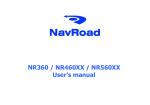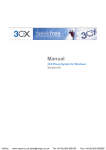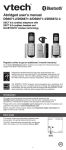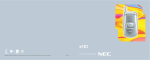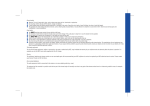Download BLANCCO MOBILE EDITION
Transcript
BLANCCO MOBILE EDITION User Manual www.blancco.com TABLE OF CONTENTS Contact and Legal Information................................................................................................... 4 Notice to Users .................................................................................................................. 4 Introduction ............................................................................................................................. 5 Overview ........................................................................................................................... 5 System Requirements ......................................................................................................... 5 Licensing ........................................................................................................................... 5 Getting Help ...................................................................................................................... 6 Online Help ........................................................................................................................ 6 Technical Support .............................................................................................................. 6 Chapter 1: Installation .............................................................................................................. 7 Installing Blancco Mobile Edition ......................................................................................... 7 Chapter 2: Interface ................................................................................................................. 9 Overview ........................................................................................................................... 9 Device Listing .................................................................................................................... 9 Activity Log ...................................................................................................................... 10 Status Bar........................................................................................................................ 10 Erase Button .................................................................................................................... 10 Device Information Button ................................................................................................ 10 Query Results Button ....................................................................................................... 11 Clear Completed Button .................................................................................................... 11 Help Button ..................................................................................................................... 11 Close Button .................................................................................................................... 11 Setup Button ................................................................................................................... 11 Erase Tab (Setup) ............................................................................................................ 11 Mode Tab (Setup) ............................................................................................................ 12 License Tab (Setup) ......................................................................................................... 13 Chapter 3: Operation .............................................................................................................. 14 For all devices:................................................................................................................. 14 Application features .......................................................................................................... 14 Erase Phone .................................................................................................................... 15 2/23 Query Erasure Result from Phone ..................................................................................... 16 Download Licenses from the License Server ....................................................................... 16 Update PC Software ......................................................................................................... 17 Update Application ........................................................................................................... 17 Clear Device List Box from Completed Devices ................................................................... 17 Chapter 3: Reporting .............................................................................................................. 18 Overview ......................................................................................................................... 18 Export Erasure Report to XML File ..................................................................................... 18 Chapter 4: Troubleshooting ..................................................................................................... 20 Troubleshooting Application .............................................................................................. 20 Appendix A – Illustrated Erasure process .................................................................................. 22 3/23 CONTACT AND LEGAL INFORMATION Notice to Users Contents Copyright © 2010 Blancco Oy Ltd. All rights reserved. The information contained in this publication is subject to Finnish and international copyright laws and treaties. Except as permitted by law, no part of this document may be reproduced or transmitted by any process or means without the prior written consent of Blancco Oy Ltd. Blancco Oy Ltd has taken care in preparation of this publication, but makes no expressed or implied warranty of any kind. Blancco Oy Ltd does not guarantee that any information contained herein is and will remain accurate or that use of the information will ensure correct and faultless operation of the relevant software, service or equipment. Blancco Oy Ltd its agents and employees shall not be held liable for any loss or damage whatsoever resulting from reliance on the information contained herein. All other products mentioned herein may be trademarks of their respective companies. Published by Blancco Oy Ltd. Blancco Service Team: Blancco recommends using email to contact the support team. Service engineers will respond within 24 hours to customers who have purchased a Blancco Service Package. Response time may be longer during weekends and on Finnish public holidays. Technical support: Phone and Fax: Telephone switch: support.blancco.com +358-207-433-850 Address: Blancco Ltd. Länsikatu 15 FIN-80110 Joensuu Finland The Blancco website has the latest information about secure data destruction solutions: http://www.blancco.com We are always looking for ways to improve our products. Please let us know if you have any suggestions! 4/23 INTRODUCTION Overview Blancco Mobile Edition is an application that runs on Windows XP Professional 32-bit platform. The main purpose of the application is to securely erase internal flash memory and other storage devices (external memory card, SIM card) from the attached (via USB) smartphones. An erasure report can be generated containing the result of the erasure process. The report can be saved to a hard drive/external media or collected by the Blancco Management Console 2. The erasure process does not erase operating system files, integrated operating system applications or firmware updates. It does, however, erase all user content related to those applications. The external memory is fully formatted and overwritten. The phonebooks and Call & Messaging information on the SIM – cards are deleted and overwritten. System Requirements To use Blancco Mobile Edition, the following hardware and software are needed: • • • • • • Windows® XP 32-bit edition (or Windows 7 with “XP-mode” installed) Microsoft .NET Framework 3.5 with latest updates USB port (for phones to be connected to the PC) VGA with 800 x 600 or higher screen resolution Minimum of 50 MB of free hard disk space Internet connection (for license activation only, the program is fully standalone otherwise) Licensing Blancco Mobile Edition is licensed per Erasure: This license is based on an erasure counter and the number of licenses decreases when a device has been erased. The license can also be limited to a time period, i.e., the license expires after a certain time period even if there are still licenses remaining. Important The user is not allowed to change the expiration date after obtaining the licenses. This is likely to cause problems when using the software. 5/23 Getting Help The following ways provide help with the application: Online Help and Technical Support. Online Help Online Help includes all of the information in the user guide and allows you quickly access this information. To start online Help Click the Help button on the application main window OR Press the F1 key. Technical Support If you have questions that are not addressed in the user guide or the online Help, or you have some other problem, please contact our Technical Support group. When reporting an issue, please include any information that might help to diagnose the problem. The following details are often the most helpful: • • • • • • • The version of Blancco Mobile Edition that you are using (on the Main window dialog title). The version of Windows that you are running. The circumstances and sequence of steps that led to the problem. The error messages (if any appeared). A list of other Windows programs that you were running when the error occurred. The model of the phone that you were using. The platform that the phone uses (i.e. Symbian). Contact Information See “Contact Information” on page 4. Conventions in this Manual This manual uses the following guidelines for documenting notes and tips. Notes (including cautions, important notes, tips, and warnings, as well as general notes) call the user’s attention to information of special importance or information that cannot otherwise be suitably presented in the main text. Note indicates neutral or positive information that emphasizes or supplements important points of the main text. A note supplies information that may apply only in special cases-for example, memory limitations, equipment configurations, or details that apply to specific versions of a program. Important provides information essential to the completion of a task. Users can disregard information in a note and still complete a task, but they should not disregard an important note. Caution advises users that failure to take or avoid a specified action could result in loss of data. If the advice isn’t followed serious problems may occur including data loss and hardware damage. 6/23 CHAPTER 1: INSTALLATION Installing Blancco Mobile Edition Blancco Mobile Edition consists of: • • A PC side application (known as Blancco Mobile Edition) The License Server (not addressed in this document) 1. Unzip the file blancco_mobile_edition.zip 2. Run the installation program Setup_Blancco_Mobile_Edition[version number].exe and follow the on-screen instructions. 3. You will be prompted to install the following programs. Note: first time you have to install all drivers, even you need only one of these. a. Nokia PC connectivity drivers b. Microsoft ActiveSync for Windows Mobile devices c. Samsung S60 connectivity cable driver d. Blackberry Desktop software 5.0 e. Samsung USB driver for Android phones f. Android ADB device drivers • These programs are required when using this software on the above-mentioned phones. • Select the programs you need by clicking “Install”. 4. When the installation is complete, press “Close” to close the applications installation program. 5. Next you will be asked to reboot your PC. After the installation is complete run the application by running the Blancco Mobile Edition icon from the Desktop or Start->All Programs->Blancco -> Blancco Mobile Edition -> Blancco Mobile Edition. 7/23 Please read the release notes of the Read Me file before using the application from Start->All Programs-> Blancco Mobile Edition menu. The erasure software does not have any ready-to-use licenses when using it for the first time. 1. 2. 3. 4. A dialog box querying the license activation key will open. Complete the activation code field and click the Get now button. Once the licenses have been downloaded from the remote server, click the Close button. The application main window will open. Important The license key is case sensitive. If the license code is “:AB1CD2EF3G”, the letters need to be in upper-case and the code should not contain any spaces. Also, remember the colon (:) at the beginning. 8/23 CHAPTER 2: INTERFACE Overview The User Interface, with a Blackberry plugged in: Device Listing All connected devices are listed here. The form of the device names represents their current status: • • • Normal – Device is ready for erasure. Italic – Phone is being erased and is unplugged. Bold – Phone was erased and: o Green – Erasure was successful. o Red – Erasure was not successful. o Black - Phone memory was not erased (arises if you erase SIM and /or external memory, but not the phone’s internal memory). Listing is in the form: [Device name], IMEI:[IMEI code], [Manufacturer]. 9/23 Activity Log In the UI, you can find the activity history log of the activities performed by the application. Listing is in the form: [day.month.year] [hours:minutes:seconds] [Action performed]. Status Bar The status on the bar at the bottom of the User interface shows four things: • • • • If the erasure process is automatic or manual o Green when automatic and red when manual. (can be configured in the Setup) If the device information window is shown automatically at the startup o Green when automatic and red when manual. (can be configured in the Setup) Number of remaining licenses. Notification bar (empty space in the pictures), which shows miscellaneous notifications about the state of the software. Erase Button This starts the erasure process for the selected phone. Device Information Button Device information provides details of the selected phone (Model, IMEI-code, Operating System). The user can add their own remarks about the phone in the Remarks section, a short estimate about the condition of the phone and details of what accessories are included with the selected phone. These details will be shown in the report. 10/23 Query Results Button This requests the device to produce a report with the erasure results. Clear Completed Button This removes phones, in which the processes have been completed, from the device listing. Help Button This opens the online Help application. Close Button Pressing “Close” closes the application. Setup Button “Setup” allows configuration of the operation parameters. Each tab and its contents are described here: Erase Tab (Setup) The Erase tab allows you to define which storage units to erase and how many times the available and newly created free space in them should be overwritten. 11/23 NAME DESCRIPTION Erase phone memory When selected, erases the phone’s internal storage. Does not affect BlackBerry-devices. Erase SIM card memory When selected, erases the SIM card. Does not affect BlackBerrydevices. Erase memory card When selected, erases the external memory card. Does not affect BlackBerry-devices. Phone memory wipe count Phone’s internal flash memory overwrite-count. Does not affect BlackBerry-devices. SIM card wipe count SIM card overwrite count. Does not affect BlackBerry-devices. Memory card wipe count Memory card and SIM card overwrite count. Does not affect BlackBerry-devices. Use BlackBerry memoryscrubbing When selected, the memory of the BlackBerry is scrubbed which is Blackberry-specific type of erasure. This means that the memory of the phone is overwritten additional times. Normally it is overwritten only once. Mode Tab (Setup) The Mode tab allows you to define setting s of the erasure process. Export as XML exports all the saved erasure reports in a single XML-file, to a user selected location. 12/23 Important Some phone models may require the options “Wait for erase result” and “Save erasure reports to hard drive” to be selected in order to save the report. NAME DESCRIPTION Person & Company These will be printed in the report under “Customer Information”. Install erase software to phone When selected, installs the erasure software to the automatically when connected detected phone automatically. Show device info dialog When selected, opens the device information dialog automatically when connected automatically when the phone is detected. Wait for erase result When selected, requests the device to produce a result report when the erasure is complete. Clear activity list box Clears the activity history log. Save erase reports to hard drive When selected, saves the erasure report in XML form to the hard drive. License Tab (Setup) The license tab allows you to obtain licenses from the license server and load it to the PC’s hard drive. Complete the activation key field and click the Get now button. The license counter is decreased when a device has been erased. When all the licenses have been used, more licenses can be obtained from the Blancco Sales. Licenses cannot be transferred between computers. 13/23 CHAPTER 3: OPERATION Important Please read this before using the product! For all devices: 1. Restart the phone before erasure, if possible. 2. If you are also erasing the SIM card, remember to type the correct SIM PIN code when the phone is turned on i.e. the phone should not be in offline/flight mode. Remember to type the correct security code (if it’s used). 3. Make sure that the battery is full or connect the device to the power supply. Application features Application features are explained in the following paragraphs. For Nokia phones: • • • • PC-suite mode must be selected from the phone. Without it, the connection application will not work. The Nokia Ovi or PC-suite programs should not be installed in the computer in which the erasure program is installed. Use the Nokia drivers which come with the software. If prompted, when connecting the phone, choose PC suite. Make sure that the date setting on the mobile device is correct before connecting it to the PC via USB cable. The mobile device installer may not accept the software if the date and time settings on the phone differ significantly from the current date and time. For MS Mobile phones: if a connection type is requested, choose ActiveSync. If the installation prompts for the destination path, always install it to the device memory (i.e. not to the memory card). 14/23 Important Only one (1) Windows Mobile based device should be connected to the PC at a time. The memory card will also be erased with the "Erase phone memory" option. For Blackberry phones: if you wish to use the Blackberry memory scrubbing option then the Content Protection must be set to ‘on’. The memory scrubbing erases all the programs installed by the user. Erasure, without memory scrubbing, overwrites the phone memory only once. Memory card- and SIM-erasure is not supported yet on Blackberry devices (support is underway). The warning below may appear when erasing Blackberry devices. BlackBerry phones are rebooted 2-3 times during the erasure, depending on the erasure options. Caution Make sure, that the device is capable of running the application in it. The erasure software does not fix any problems that may, for example, require re-flashing of the device operating system. If the device has severe problems in its software environment, the erasure software may not be able to run properly. Erase Phone Phone erase is started either automatically when the phone is detected or manually by clicking the Erase button from the application main window. In some Nokia phones, the process is not fully automatic, even if the automatic installation is turned on. If the software cannot get a response from the phone, it will try for 60 seconds, before disconnecting due to a timeout. The phone software is installed to the phone and the erasure starts immediately after the installation is completed. Depending on the phone model, the user may or may not need to answer some of the questions that the phone application installer presents. They are usually answered with Yes/Continue. An example of the erasure process in a Nokia phone: 15/23 The phone software deletes all data from the phone storage units, and then overwrites the available and newly created free space as many times as specified by the wipe count parameters, and finally performs the operating system reset that restores the device to its factory state. Some phone models may warn about free space running out. This usually occurs during the overwriting process and is normal because the overwriting process fills the memory with blank data. Caution Disturbing the process, even by accidentally pressing a button, may leave the phone in an unusable state. After the erasure is started the phone can be disconnected from the PC or left connected. Important If you wish to erase several phones simultaneously, you only need to start the erasure. Thereafter, they can be left unplugged. You will only need to plug them again, if you want the erasure reports. If you wish to erase the same phone again, you will need to disconnect and reconnect the phone. Caution Some phone models may charge the battery when connected, which is desirable if the phone battery is not fully charged. If the phone model does not charge the battery via USB and the battery is almost empty, an external battery charger should be connected to the phone. If the phone runs out of power during the erasure process, it may leave the phone in an unusable state. Query Erasure Result from Phone When the erasure is complete the phone presents a dialog informing the user to connect the phone to the PC for uploading the erasure result (if the result was requested). If the phone was disconnected, the result can be read when it is detected after being connected again. If the phone was connected, the result can be read from the phone by clicking the Query results button from the application main window. After the result is read the phone reboots, doing a factory reset. For Nokia S60 –series phones, the report query is always automatic, and you only need to plug in the data cable. Download Licenses from the License Server The application can obtain more licenses from the server when they have run out. An activation key is needed for this, and can be obtained from the Blancco Sales group. Please see the “Contact Information” on page 4. When you have a valid activation key, click the Setup button from the application main window and select the License tab. Complete the activation key field and click the Get now button. The activation process requires internet connection. The activation key defines how many licenses are obtained from the server. Please note that the license key is case sensitive and that there is always a colon (:). 16/23 Update PC Software The list of supported phone models is tied to the installation package. The model list can be found from Start->All Programs->Blancco->Blancco Mobile Edition ->Supported devices. In order to expand the model list, a new version of Blancco Mobile Edition has to be installed. The version information of the currently installed Blancco Mobile Edition application is found from the application main window title bar. The most recent installation package can be acquired from a Blancco sales representative. It is recommended that the old installation is first uninstalled, before the newer one is installed. There may also be an installation package that only updates the supported model list, in which case, the application does not need to be updated. Update Application The version information of the used Blancco Mobile Edition application is found from the application main window title bar. The most recent installation package can be acquired from a Blancco sales representative. Clear Device List Box from Completed Devices When the erasure result is read from the phone, the upper list box shows the completed devices in bold typeface. In order to remove them from the list box, click the Clear completed button on the application main window. 17/23 CHAPTER 3: REPORTING Overview Blancco Mobile Edition can generate an erasure report for each erasure. This report contains information about the process success/failure, the used erasure parameters and detailed information about the erased phone. Export Erasure Report to XML File The application can export the erasure reports to the XML file. Click the Setup button from the application main window and select the Mode tab. Selecting ‘Save erase reports to hard drive’ will save the erasure report to the hard disk immediately after the erasure was started. If ‘Wait for erase result’ was selected, the report is updated with the result information after the result is read from the phone. Click the Export as XML button to export the XML file. The XML file is generated in the target location. The operation clears the original report file if needed. Caution: If “Wait for erase result” is selected, then please export reports only after all the ongoing erasures are completed. The result cannot be attached to the correct report, if the original report file was removed by the export procedure. Example of exporting an XML file: 18/23 19/23 CHAPTER 4: TROUBLESHOOTING Troubleshooting Application Please read the release notes of the Read me file from Start->All Programs->Blancco-> Blancco Mobile Edition menu. For ALL devices 1. Make sure that the date setting on the mobile device is correct before connecting it to the PC via USB cable. The mobile device installer may not accept the software if the date and time settings on the phone differ significantly from the current date and time. 2. Restart the phone before erasure, if possible. 3. If you are also erasing the SIM card, remember to type the correct SIM PIN code when the phone is turned on i.e. the phone should not be in offline/flight mode. 4. Make sure that the battery is almost full or connect the device to the power supply. Symbian OS based devices 1. Do not run the PC Suite or Ovi application at the same time as the Blancco Mobile Edition. 2. The SIM card (if you do not wish to erase it) should be removed from the mobile device before connecting the device to the PC via USB cable. Otherwise, some operator Internet connection settings may return to the cleaned mobile device when it boots after the erasure. 20/23 Windows Mobile based devices 1. Only one (1) Windows Mobile based device at a time can be connected to the PC. Connect the first phone and start erasing it. Disconnect it after the erasure has started and connect another phone, and so on. When the erasure is completed in the phone, connect it again to the PC for reading the result (if the result was requested). 2. If prompted for the destination path during the installation, always install it to the device memory (i.e. not to the memory card). 3. Keep the phone functionality turned on even if the device does not have the SIM card inside. Otherwise the IMEI cannot be retrieved. 4. The memory card will also be erased with the "Erase phone memory" option. 5. Contacts, tasks and appointments are erased with the option "Erase phone memory" 6. Notice that the Windows Mobile memory card encryption feature stores the encryption keys in the phone memory. They are lost when erasing the phone memory i.e. the memory card content cannot be recovered. 7. There seems to be an issue with the Windows Mobile device detecting the SD memory card inserted into the device. Sometimes the SD memory card seems to disappear (is no longer shown by the file browser in either the phone or PC). The final stage of the erasure application will perform a so called cold boot that will access the memory card. If the card is in this corrupted state, the erasure application may hang in the final stage. The solution is to remove the memory card before erasing it. If it does not show up with a simple eject, reinsert it into the slot until it is shown again. Sometimes it may help to first boot the phone without the SD card and then insert the card. 21/23 APPENDIX A – ILLUSTRATED ERASURE PROCESS 22/23 23/23