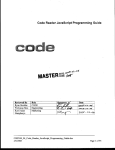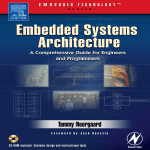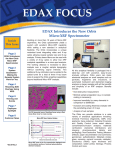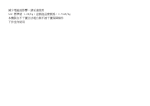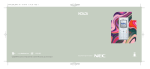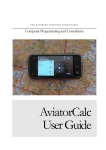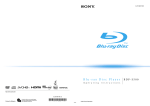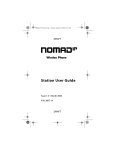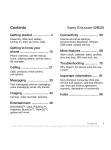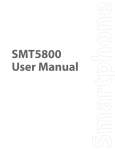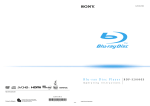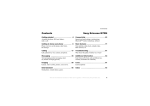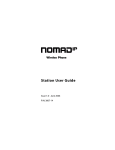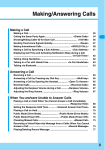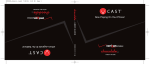Download e101 - CNews.ru
Transcript
e101 Copyright © 2004 NEC Corporation Ltd. All rights reserved. NEC is a trademark of NEC Corporation, Japan. www.neceurope.com e101V1.0 Fun on the move Thank you for choosing an NEC phone. You’ve bought a beautifully designed phone from one of the ten largest electronics companies in the world. We’d like to welcome you to a new world of innovative mobile communications. Your New NEC e101 phone Your new e101 is compact, smart and user-friendly. It comes with a camera for capturing the moment and JAVA™ for gaming on the move. With its sleek clamshell design, the e101 looks great – and also sounds great thanks to the 40-chord polyphonic ring tones. With a standby time of 200 hours and talktime of 200 minutes, you can stay out and stay in touch. This manual will guide you through all these great features and help you make best use of your new phone. 50026266 e101V1.0 Important Information 7 Safety And Performances 8 Before You Start 10 Getting Started 19 Basic Calls and Phone Use 24 Call Options 28 Personalizing Settings 30 My data 45 Text Entry 48 Message 51 WAP Service 60 Camera 66 Phonebook 70 JavaTM 76 Accessory 78 Index 86 Important Information 7 Conditions of Use ..................................................... 7 FCC RF Exposure Information ................................. 7 Body-worn Operation ............................................... 7 Declaration ............................................................... 7 Safety And Performances 8 Main menu ..................................................................13 Main menu icons, menus, check boxes/radio buttons .....................................................................13 Option menu operation example .............................14 Keypad shortcuts ........................................................14 Emergency services ..................................................... 8 Main phone features ...................................................15 General care ................................................................ 8 Displayed icons for Main-LCD ....................................16 Aircraft safety ............................................................... 8 Displayed icons for 2nd-LCD ......................................17 Hospital safety ............................................................. 8 Overview of menu function .........................................18 General safety .............................................................. 8 Road safety .................................................................. 8 Vehicles equipped with an air bag ............................... 9 Third party equipment .................................................. 9 Service ......................................................................... 9 Non-ionizing radiations ................................................ 9 Efficient use ................................................................. 9 Radio frequency energy ............................................... 9 Exposure to radio frequency energy ............................ 9 Licenses ....................................................................... 9 Before You Start 10 Cellphone system structure ....................................... 10 Parts and functions ..................................................... 11 Display information .................................................... 12 Main-LCD graphic display area .............................. 12 Status icon area ..................................................... 12 Softkey area ........................................................... 12 2 2nd-LCD graphic display area ................................12 Key functions ..............................................................12 Getting Started 19 Service activation ....................................................19 Voice mail messaging and text messaging .............19 Phone password .....................................................19 SIM card .....................................................................20 Inserting the SIM card .............................................20 Removing the SIM card ..........................................21 Preparing the battery ..................................................21 Charging the battery for the first time .....................21 Checking the battery ...............................................22 Low battery indication .............................................22 Charging the battery ...............................................22 Changing the battery ..............................................23 Powering on the phone ...............................................23 Switching the phone on ..........................................23 Switching the phone off ..........................................23 Basic Calls and Phone Use 24 Dialing calls ................................................................24 Accessing the dialed calls list ................................. 24 Accessing the other dialed lists .............................. 24 Side key ......................................................................31 Ending a call ............................................................... 24 Using handsfree ......................................................... 25 Time/date ....................................................................31 Set timezone ...........................................................32 Set date/time ...........................................................32 Set time format .......................................................32 Set date format .......................................................32 Placing a call on hold ................................................. 25 Language ....................................................................33 Making a second call .................................................. 26 Phone modes .............................................................33 Phone mode selection ............................................33 Phone mode settings ..............................................33 Changing phone mode settings ..............................34 Receiving calls ........................................................... 24 Accepting a call ...................................................... 25 Rejecting a call ....................................................... 25 Receiving a second call (subscription dependent) ..... 26 Making multi-party calls (subscription dependent) ..... 26 Unsuccessful calls/Auto redial ................................... 26 Call features ............................................................... 27 Fast dial .................................................................. 27 Voice mail ............................................................... 27 Volume control ....................................................... 27 Call Options 28 Dialed calls ................................................................. 28 Call lists ...................................................................... 28 Time/charge ............................................................... 28 Charge settings .......................................................... 29 Personalizing Settings 30 Voice volume .............................................................. 30 ALS setup ...................................................................31 Power on greetings/animations ..................................36 Wallpaper ...................................................................36 Color style ...................................................................37 Animation ....................................................................37 Brightness ...................................................................37 Contrast ......................................................................37 2nd-LCD .....................................................................38 Screen display ........................................................38 Contrast ..................................................................38 Calls ............................................................................38 Call diversion ..........................................................38 Call waiting .............................................................40 Auto redial ...............................................................40 Answer options ........................................................... 30 Any key answer ...................................................... 30 Fold answer ............................................................ 30 Ring silencer .......................................................... 31 Security .......................................................................40 Change PINs ..........................................................41 Phone lock ..............................................................41 Bar calls ..................................................................41 Fixed dialing ............................................................42 Minute reminder ......................................................... 31 Network ......................................................................43 3 Network info ........................................................... 43 Choose network ..................................................... 43 Set automatic or manual network selection ........... 43 View/Edit/Delete network list .................................. 43 Band ....................................................................... 43 Connectivity ............................................................ 43 GPRS Info .............................................................. 44 Transfer rate ........................................................... 44 T9® input .................................................................... 44 Reset settings ............................................................ 44 My data 45 Receiving and reading a message .............................53 Receiving an MMS message ..................................53 To read a message .................................................54 Creating and sending a message ...........................54 Useful Tips For SMS, EMS, and MMS ...................56 Predefined text ...........................................................56 Photos and pictures ................................................... 45 Display the photos/pictures list screen ................... 45 Selecting and displaying an image ......................... 45 Photos/Pictures option menu ................................. 45 Message settings ........................................................56 SMS/EMS settings ..................................................56 MMS setting - Send options ....................................57 MMS setting - Receive options ...............................58 Sounds ....................................................................... 46 Sounds option menu .............................................. 46 Memory status ............................................................58 Text Entry 48 Mode change ............................................................. 48 SMS edit screen option menu .................................... 48 Inserting object ....................................................... 48 Format .................................................................... 49 T9® language ............................................................. 49 T9® preferred ......................................................... 49 T9® English text input ............................................ 49 Normal text input (ABC) ......................................... 50 Numeric input ......................................................... 50 Message 4 Message overview ......................................................51 Message list screen options menu .........................51 Message display screen options menu ...................52 SMS edit screen options menu ...............................52 MMS edit screen options menu ..............................53 MMS edit screen insert menu .................................53 51 Cell broadcast settings ...............................................58 Message list ............................................................58 Broadcast ................................................................58 Topic list ..................................................................58 Auto display ............................................................59 CB languages .........................................................59 WAP Service 60 End connection .......................................................60 Supported downloads .............................................60 NEC WAP site ........................................................60 Further information .................................................60 WAP browser ..............................................................61 WAP setup ..................................................................62 Connectivity profiles ............................................... 62 Connectivity profile setting ..................................... 62 Logging on to WAP site .............................................. 64 Connect to the default homepage .......................... 64 Connect to a specific URL or bookmarked URLs... 64 WAP push .................................................................. 64 GPRS info .................................................................. 64 Transfer rate ............................................................... 65 Camera 66 Taking a picture .......................................................... 66 Zoom ...................................................................... 66 Normal/Rotate mode .............................................. 66 Brightness ............................................................... 66 Camera option menu (before taking a picture) ........... 67 Self timer ................................................................ 67 Twilight ................................................................... 67 Close up ................................................................. 67 Rotate ..................................................................... 67 Photo size .............................................................. 67 Brightness .............................................................. 67 Image quality .......................................................... 68 Effect ...................................................................... 68 Flicker control ......................................................... 68 Default setting ........................................................ 68 Camera option menu (after saving a picture).............. 69 View finder ............................................................. 69 Send as MMS ......................................................... 69 Set as wallpaper ..................................................... 69 Go to my photos ..................................................... 69 Phonebook 70 Lists ............................................................................70 Personal Directory (ADN) .......................................70 Fixed Dialing Numbers (FDN) .................................70 Service Dialing Numbers (SDN) .............................70 Storing numbers & name in phonebook .....................71 Starting and recall stored number ...........................71 Editing or personalizing phone memory numbers ..71 Group ......................................................................73 Deleting a single phonebook record .......................74 Move/copy a record between locations ..................74 Moving from phone to SIM / SIM to phone .............74 Delete all phone records .........................................74 Scratchpad number ................................................75 Own number ...............................................................75 JavaTM 76 Java ............................................................................76 Launch ....................................................................76 New folder ...............................................................76 Info ..........................................................................76 Rename ..................................................................76 Security ...................................................................76 Delete .....................................................................76 Memory status ........................................................76 About ......................................................................76 Exit ..........................................................................76 Folders option menu ...................................................77 Open .......................................................................77 New folder ...............................................................77 Rename ..................................................................77 Delete .....................................................................77 5 Up ........................................................................... 77 Memory status ........................................................ 77 About ...................................................................... 77 Exit ......................................................................... 77 Playing games ........................................................... 77 Accessory 78 Camera ...................................................................... 78 Scheduler ................................................................... 78 Agenda ................................................................... 78 ToDo list ..................................................................... 79 Notepad ..................................................................... 81 Alarm clock ................................................................ 81 Auto off ....................................................................... 82 Auto on ....................................................................... 82 Countdown ................................................................. 82 Stopwatch .................................................................. 83 Calculator ................................................................... 83 Calculator key ........................................................ 83 Currency converter .................................................... 84 Rate setting ............................................................ 84 Rate compute ......................................................... 84 Composer .................................................................. 84 Voice memo ............................................................... 85 Record voice .......................................................... 85 Data rate ................................................................ 85 PC sync ...................................................................... 85 Index 6 86 Important Information Read this information before using your handset Conditions of Use Operation of this NEC mobile phone is subject to the following two conditions; (1) this device may cause harmful interference, and (2) this device must accept any interference received, including interference that may cause undesired operation. This NEC mobile phone generates, uses and can radiate radio frequency energy and, if not installed and used in accordance with the instructions, may cause harmful interference to radio or television reception, which can be determined by turning the device on and off, the user is encouraged to try to correct the interference by one or more of the following measures: 1 Reorient or relocate the receiving antenna. 2 Increase the distance between the device and receiver. 3 Connect the device into an outlet on a circuit different from that to which the receiver is connected. 4 Consult the dealer or an experienced radio/TV technician for help. The radiated output power of this internal wireless radio is far below the FCC radio frequency exposure limits. Nevertheless, the wireless radio shall be used in such a manner that the radio is 2.5 cm or further from the human body. However, the user of wireless radios may be restricted in some places or situations, such as aboard airplanes. If you are unsure of restrictions, you are encouraged to ask for authorization before turning on the wireless radio. Several restrictions and cautions of using mobile phone are listed in the Safety and Precautions in the next chapter. modifications, or attachments could impair call quality, damage the phone, or result in violation of FCC regulations. Do not use the phone with a damaged antenna. If a damaged antenna comes into contact with the skin, a minor burn may result. Please contact your local dealer for replacement antenna. Body-worn Operation This device was tested for typical body-worn operations. To comply with FCC RF exposure requirements, a minimum separation distance of 0.6 inches (1.5 cm) must be maintained between the user's body and the handset, including the antenna. Third-party belt-clips, holsters, and similar accessories used by this device should not contain any metallic components. Body-worn accessories that do not meet these requirements may not comply with FCC RF exposure requirements and should be avoided. For more information about RF exposure, please visit the FCC website at www.fcc.gov. Declaration of Conformity The product was shown to meet the requirements of the R&TTE Directive through third party tests to harmonized standards. Hereby, Quanta Computer Inc., declares that this NEC mobile phone is in compliance with the essential requirements and other relevant provisions of Directive 1999/5/EC. FCC RF Exposure Information In August 1996 the Federal Communication (FCC) of the United States with its action in Report and Order FCC 96-326 adopted an updated safety standard for human exposure to radio frequency (RF) electromagnetic energy emitted by FCC regulated transmitters. Those guidelines are consistent with the safety standard previous set by both U.S. and international standards bodies. The design of this phone complies with the FCC guidelines and these international standards. Use only the supplied or an approved antenna. Unauthorized antennas, 7 Safety And Performances Emergency services To make an emergency call in any country • Press 112 Ask the operator for the service which you require: Police, Ambulance, Fire Brigade, Coastguard or Mountain Rescue Services. Give your location and, if possible, remain stationary to maintain phone contact. The 112 emergency number service is available on every digital network service. The number 999 is an alternative emergency number for UK only, and can only be used with a valid SIM card. • Due to the nature of the cellular system, the success of emergency calls cannot be guaranteed. General care A cellphone contains delicate electronic circuitry, magnets, and battery systems. You should treat it with care and give particular attention to the following points. • Do not allow the phone or its accessories to come into contact with liquid or moisture at any time. • Do not place anything in the folded phone. • Do not expose your phone to extreme high or low temperatures. • Do not expose your phone to naked flame, cigars or cigarettes. • Do not paint your phone. • Do not drop or subject your phone to rough treatment. • Do not place the phone alongside computer disks, credit cards, travel cards and other magnetic media. The information contained on disks or cards may be affected by the phone. • Do not leave the phone or the battery in places where the temperature could exceed 60 degrees celsius; e.g. on a car dashboard or on a window sill, behind glass in direct sunlight, etc. • Do not remove the phone’s battery while the phone is switched on. • Take care not to allow metal objects, such as coins or key rings, to contact or short-circuit the battery terminals. • Do not dispose battery packs in a fire. Your phone's Li-ion batteries may be safely disposed at Li-ion recycling points. For more specific battery and power supply information. • Do not put your phone's battery in your mouth as battery electrolytes may be toxic if swallowed. • Do not attempt to dismantle the phone or any of its accessories. • This equipment is fitted with an internal battery that can only be replaced by a qualified service engineer. There is a risk of explosion if the battery is replaced by an incorrect type. Disposal of used battery must be in accordance with the manufacturer's instructions. • Using any battery pack, AC adapter or Vehicle power adapter (option) not specified by the manufacturer for use with this phone creates a potential safety hazard. 8 • The earpiece may become warm during normal use and the unit itself may become warm during charging. • Use a damp or anti-static cloth to clean the phone. Do NOT use a dry cloth or electrostatically charged cloth. Do not use chemical or abrasive cleaners as these could damage the casing. • Recycling: the cardboard packaging supplied with this phone is ideal for recycling. • Do not leave the battery pack empty or disconnected for a long time, otherwise certain data may be initialized. • Your phone contains metal which may cause itching, rashes or eczema depending on your constitution or physical condition. • Take care not to put your phone in the back pocket of your trousers or skirt and then sit on it. Also, do not put your phone at the bottom of a bag which may be subjected to excessive weight or pressure. Doing so may damage the LCD and camera lens and cause them to malfunction. Aircraft safety • Switch off your cellphone and remove its battery when inside or near the aircraft. The use of cellphones in the aircraft is illegal. It may be dangerous to the operation of the aircraft and may disrupt the cellular network. Failure to observe this instruction may lead to suspension or denial of cellphone service to the offender, or legal action, or both. • Do not use your phone on the ground without the permission of the ground crew. Hospital safety • Switch off your phone in areas where the use of cellphones is prohibited. Follow the instructions given by the respective medical facility regarding the use of cellphones on their premises. General safety • Observe ‘ Turn off 2-way radio’ signs, such as those near stores of fuel, chemicals or explosives. • Do not allow children to play with the phone, charger or batteries. • Small parts are included in your phone. Keep them out of reach of small children, for whom it could cause a choking hazard. • The operation of some medical electronic devices, such as hearing aids and pacemakers, may be affected if a cellphone is used next to them. Observe any warning signs and manufacturer's recommendations. • If you have a weak heart, you should take extra precautions when setting functions such as the Vibrator and Ring tone volume functions for incoming calls. • If you set the Vibrator setting to anything other than OFF, be careful that the phone is not near a source of heat (e.g. a heater) and that it does not fall from a desk due to the vibration. Road safety • You MUST exercise proper control of your vehicle at all times. Give full attention to driving. • Observe all the recommendations contained in your local traffic safety documentation. • Pull off the road and park before making or answering a call if driving conditions so require. • You MUST NOT stop on the hard shoulder of a motorway to answer or make a call, except in an emergency. • Switch off your cellphone at the refuelling point, such as a petrol station, even if you are not refuelling your own car. • Do not store or carry flammable or explosive materials in the same compartment where a radio transmitter is placed, such as a cellphone. • Electronic vehicle systems, such as anti-lock brakes, speed control and fuel injection systems are not normally affected by radio transmissions. The manufacturer of such equipment can advise if it is adequately shielded from radio transmissions. If you suspect vehicle problems caused by radio transmissions, consult your dealer and do not switch on your phone until it has been checked by qualified and approved installers. Vehicles equipped with an air bag An air bag inflates with great force. Do not place objects, including either installed or portable wireless equipment, in the area over the air bag or in the air bag deployment area. Improper installation of wireless equipment in vehicle could result in serious injury when the air bag inflates. Third party equipment The use of third party equipment, cables or accessories, not manufactured or authorised by NEC, may invalidate the warranty of your cellphone and also adversely affect the phone's operation. For example use only the NEC mains cable supplied with the AC charger. Service The cellphone, batteries and charger contain no user-serviceable parts. We recommend that your NEC cellphone be serviced or repaired by an NEC authorised service center. Please contact your Service Provider or NEC for advice. Non-ionizing radiations The radio equipment shall be connected to the antenna via a non-radiating cable (e.g. coax). The antenna shall be mounted in a position such that no part of the human body will normally come into contact with any part of the antenna unless there is an intervening metallic screen, for example, the metallic roof. Use only an antenna that has been specifically designed for your phone. Use of unauthorized antennas, modifications or attachments could damage the mobile phone and may violate the appropriate regulations, causing loss of performance and radio frequency (RF) energy above the recommended limits. Efficient use Exposure to radio frequency energy Your mobile phone is designed not to exceed the limits for exposure to RF energy set by national authorities and international health agencies. * These limits are part of comprehensive guidelines and establish permitted levels of radio wave exposure for the general population. The guidelines were developed by independent scientific organizations such as ICNIRP (International Commission on Non-Ionizing Radiation Protection) through periodic and through evaluation of scientific studies. The limits include a substantial safety margin designed to assure the safety of all persons, regardless of age and health, and to account for any variations in measurements. * Examples of radio frequency exposure guidelines and standards that your phone is designed to conform to: • ICNIRP, “Guidelines for limiting exposure to time-varying electric, magnetic, and electromagnetic fields (up to 300 G Hz)-International Commission on Non-Ionizing Radiation Protection (ICNIRP)”, Health Physics, vol. 74. pp, 494-522, April 1998. • 99/519/EC, Council Recommendation on the limitation of exposure to the general public to electromagnetic fields 0 Hz-300 GHz, Official Journal of the European Communities, July 12, 1999. • ANSI/IEEE C95.1-1992. “Safety levels with respect to human exposure to radio frequency electromagnetic fields, 3kHz to 300 GHz”. The Institute of Electrical and Electronics Engineers Inc., New York, 1991. • FCC Report and Order, ET Docket 93-62, FCC 96-326, Federal Communications Commission (FCC), August 1996. • Radio communications (Electromagnetic Radiation Human Exposure) Standard 1999, Australian Communications Authority (ACA), May 1999. Licenses • T9® Text Input and the T9® logo are registered trademarks of Tegic Communication. “T9® Text Input is licensed under one or more of the following: U.S. Pat. Nos. 5,818,437, 5,953,541, 5,187,480, 5,945,928, 6,011,554, and 6,307,548; Australian Pat. No. 727539; Canadian Pat. No. 1,331,057; United Kingdom Pat. No. 2238414B; Hong Kong Standard Pat. No. HK0940329; Republic of Singapore Pat. No. 51383; Euro. Pat. No. 0 842 463 (96927260.8) DE/DK, FI, FR, IT, NL, PT. ES, SE, GB; Republic of Korea Pat. Nos. KR201211B1 and KR226206B1; and additional patents are pending worldwide” • OPENWAVE is a registered trademark of Openwave Systems Inc. TM For optimum performance with minimum power consumption, please note the following: • Your phone has the internal antenna. Do not cover part of the internal antenna of the phone with your hands. This affects call quality, may cause the mobile phone to operate at a higher power level than needed and may shorten talk and standby times. Radio frequency energy Your phone is a low-power radio transmitter and receiver. When it is turned on, it intermittently receives and transmits radio frequency (RF) energy (radio waves). The system that handles the call controls the power level at which the phone transmits. • JBed, Copyright 2000-2004 Esmertec, AG. • Java and all Java-based trademarks and logos are trademarks or registered trademarks of Sun Microsystems, Inc. in the U.S. and other countries. For the purpose of improvement, the specifications for this product and its accessories are subject to complete or partial change without prior notice. 9 Before You Start Cellphone system structure User Guide Legends Every time you use your phone, there are several components involved for the phone to operate successfully and to process a call: Service provider The people that make your phone The people that supply your SIM card and bills Network The people that transmit your calls WAP service provider The people that provide your Internet services All the features described in this user manual are supported by your phone. However, for all these features to work, you must have a valid SIM card (supplied by your service provider) that also supports these features. If the network that transmits your calls does not support a certain feature, the feature will not work even if you have a fully featured SIM card. This last point is especially important when you are roaming networks. 10 This type of paragraph contains details of where to find related information to the topic being explained. This type of paragraph contains information worth noting. This type of paragraph contains important information. Parts and functions Earpiece Main-LCD 4 Way navigation keys ( ) Left Softkey/ Menu key Call key Antenna Camera RightSoftkey End/On-Off key Earphone jack cover Side key 2nd-LCD Alphanumeric keys Battery rear cover Speaker Charger Connection 11 Display information Main-LCD graphic display area This area contains the greetings graphic on power up, status graphics, as well as information when searching for networks and making calls. The standby screen shows the current network, vibrator status, current active mode, current time and date and whatever you have keyed using the phone’s keypad. Status icon area This area contains icons that indicate battery strength, new SMS or MMS messages received, new voice mail or WAP messages received, whether GPRS is activated, connection status, network signal strength etc. Softkey area Depending on the current mode, this area contains applicable information or context dependent softkey functions. When “Menu” is displayed above the Left Softkey area of the Main-LCD, press Left Softkey to access the available options under “Menu”. Status Icons Graphic Display Softkey Area The title of the selected options will be displayed in the header. 2nd-LCD graphic display area The 2nd-LCD graphic display area works as your second display that provides you with information even when the phone is folded and closed. You can also change the clock display on the 2nd-LCD. (See page 38 for details on 2nd-LCD setting). Key functions The following describes the key functions of the navigation keys and left/right Softkeys and key of your phone: navigation key: Press to scroll left or move the cursor to the left of the screen. Also serves as a shortcut key to Message menu from the standby screen. navigation key: Press to scroll right or move the cursor to the right of the screen. Also serves as a shortcut key to Phonebook menu from the standby screen. navigation key: Press to scroll up or move up the cursor. Also serves as a shortcut key to Phone modes menu from the standby screen. navigation key: Press to scroll down or move down the cursor. Also serves as a shortcut key to My data menu from the standby screen. (End or On/Off) key: Press to return to the standby screen in a function. (Menu) key (or Left Softkey): Press to activate the function displayed on the screen directly above it (bottom left of the screen). Also serves as a shortcut key to the Main menu from the standby screen. 12 The phone will return to standby mode when key is pressed, but not when the phone is in the following functions: PC sync, camera, SMS/MMS/ JAVA editor, MFE (Multifield editor), Call control, etc. Right Softkey: Press to activate the function displayed on the screen directly above it (bottom right of the screen). Also serves as a shortcut key to the browser menu from the standby screen. Main menu The menu structure of your phone starts with the Main Menu icons. Main Menu icons can be displayed by pressing key/Left Softkey from the standby screen. The following describes the Main menu icons in the order of appearance: 1 Settings : provides various settings of your phone. Refer to page 30 for details. 2 My data : displays the list of sound and picture files stored in your phone. Refer to page 45 for details. 3 Message : provides messaging functions. Refer to page 51 for details. 4 WAP Service : provides access to WAP network. Refer to page 60 for details. 5 Camera: provides access to the camera function. Refer to page 66 for details. 6 Phonebook : displays, adds and edits the list of phonebook entries. Refer to page 70 for details. 7 JavaTM : provides access to JavaTM. Refer to page 76 for details. 8 Accessory : provides such as camera, appointments, notes and more. Refer to page 78 for details. 9 STK : provides SIM related functions (this will be replaced by Call options icon if the SIM card does not support STK services). A Main Menu icon becomes animated when it is highlighted. Main menu icons, menus, check boxes/radio buttons The different functions and settings of your phone can be accessed by selecting the various Main menu icons, Option menus, and check boxes / radio buttons: • Main menu icons An icon is a graphic image with a name that represents a category of functions or a particular function. Selecting it will display the list of functions in the category. To select an icon, use the 4-way navigation key to highlight the relevant icon and press Left Softkey or the corresponding shortcut key. • Option menus A menu is a named link to a function or setting. The different types of Option menu operations include: accessing a function, adjusting levels, selecting an option, and to toggle a function on or off. To select a menu, move the navigation key to highlight the required option and press Left Softkey or the corresponding shortcut number key designated for the Option menu. • Check box/ Radio button A check box enables / disables an option as displayed in the Option menu and multiple check boxes can be selected at the same time. Selecting a radio button automatically cancels the previous selection, hence only one radio button can be selected at one time. A check box / radio button option can be selected / canceled by highlighting it and pressing Left Softkey. 13 Option menu operation example Changing of the phone modes using the Option menu is carried out as follows: • From the standby screen, press key. • Press Left Softkey to access the Option menu for Phone modes. • Select Activate to activate the phone mode, or Change settings to edit the phone mode settings. Keypad shortcuts The following single key shortcuts are available from the standby screen (the screen that automatically appears when the phone is on and not in use) • Press the navigation key to access Message. • Press the navigation key to access Phonebook. • Press the navigation key to access Phone modes. • Press the navigation key to access My data. • Press the Left Softkey to access the Main menu. • Press the Right Softkey to access Browser unless you have a missed call or a new message to read. • Press key once to access the Dialed calls list. • Press key twice to redial the last called number. • Press and hold the Left Softkey to lock or unlock the Side key. • Press and hold the Right Softkey to connect to the WAP homepage. • Press and hold the navigation key to enable or disable the Meeting mode. • Press and hold the navigation key to access JavaTM. • Press and hold 0 to enter + when making an international call. • Press and hold 1 to call the Voice mailbox centre. 14 Main phone features The GSM/GPRS phone can be used in almost any part of the world with the Tri-band (GSM 900/1800/1900 bands) features. Your phone has the following features: • 2 Softkeys • Li-ion Battery • Alternate Line Service (ALS) compatible • Calculator • Caller ID alert and vibrator • Currency converter • Date, Time & Alarm functions • Phonebook pictures and ring tones • Main-LCD screen: 128 (width) by 160 (height) pixels with 65,000 color • Camera: 30000 pixels • 2nd-LCD screen: 1 inch, 96 (width) by 64 (height) pixels mono-colour • Messaging (SMS,EMS,MMS) • Short Messaging Service (SMS) • Enhanced Messaging Service (EMS) • Multi-media Messaging Service (MMS) • Multi-party call capability (conference call) • • • • • • • • • • • • • • • Phonebook, Calendar/Agenda and Appointments Appointments/Calendar Personalise your phone 16-layer polyphonic ring tones Wallpapers Power on animations Picture caller ID Phonebook (can store up to 250 records) SIM memory phonebook (can store up to 255 records, depending on the SIM capacity) T9® Text Input Phone mode settings (Normal, Meeting, Pocket and Car) Voice mail WAP Web Camera JavaTM 15 Displayed icons for Main-LCD 4 8 16 6 15 13 1 2 3 4 16 2 3 10 1 7 9 11 12 5 The Softkey functions for the key changes accordingly with the occurrence of any of the following: 8 Indicates the signal strength level. Appears when you are outside the service area. Indicates that you have received a WAP message. Indicates that there is a new SMS in your phone or on the network. Indicates Line status (ALS Line 1/No ALS). Indicates the battery level. Indicates that you have received a MMS message. Indicates Line status (ALS Line 2 Unencrypted). Appears during charging. Indicates that there is a missed alarm. Indicates that there is an unread SMS. Indicates that there is a missed appointment. Indicates that the Inbox in your phone is full. Indicates that there is a missed call. 14 5 Indicates that you are receiving an MMS message via GPRS. Indicates that you are receiving an MMS message via CSD. Indicates that you have new voice mail messages on the network (No ALS/ALS line 1, ALS line 2, ALS line 1 & 2). 6 7 9 10 11 Indicates that call divert is set. Indicates that Meeting mode is set to ON. Indicates that Car mode is set to ON. Indicates side key lock enabled. Indicates that Pocket mode is set to ON. No icon appears for the Normal mode. Indicates that GPRS is activated. Indicates that PDP Context is activated. No icon appears when the phone is outside the GSM network service area, or when the phone is in the GSM network service area and GPRS is not attached. Appears when the alarm is set. 12 13 14 15 16 Indicates that the Vibrator is set to ON. Indicates that the volume is at the lowest (silent) setting. Local time Date Day of the week Operator’s name Displayed icons for 2nd-LCD 1 9 10 2 1 3 5 6 7 8 2 4 3 4 5 6 Indicates signal strength. 7 Appears when you are outside the service area. 8 Indicates battery level. Battery animation appears charging. Missed alarm Appointment Vibrator 9 Date 10 Day of the week during Indicates that there is a new message(s) in your phone. Mute Missed call 17 Overview of menu function Standby screen Main menu screen menu back Key 1 2 18 Main menu Settings My data 2nd Level menu Phone Phone modes Display Calls Security Network T9® input Reset settings Photos Pictures Sounds Memory status Key 3 4 5 6 Pressing 0 from the main menu will display your own number. Main menu Message Wap Service Camera Phonebook 2nd Level menu Create Inbox Draft Outbox Predefined text Settings Memory status Cell broadcast Homepage Favorites WAP push Lists Call options Key Main menu 2nd Level menu 7 JavaTM 8 Accessory <List of JavaTM files> <List of folders> Camera Organization Clock Calculation Composer Voice memo PC sync 9 STK (SIM related functions) or Call options Getting Started Your phone is equipped with a battery and a charger. Other optional accessories can customize your phone for maximum performance and mobility. All the features described in this user guide are supported by your phone. For all the features to work, you must have a valid SIM card (included in the package supplied by your service provider) that also supports these features. Even if you have a fully featured SIM card, any feature not supported by the network transmitting your call will not work. This last point is especially important when you are roaming among networks. Before you attempt to use your phone, check that you have: • A valid SIM card inserted in the phone • Fully charged battery Service activation Before you can use your new NEC phone, the service must be activated by your service provider. Please contact your local service provider regarding phone activation. Voice mail messaging and text messaging Voice mail messaging and text messaging services, when available, are provided by your service provider. Before you can receive voice or text messages with your phone, you must subscribe to these service options. Contact your service provider for information on the availability and setup of these services. Phone password When your service is activated, a 4-digit PIN is programmed into the SIM. The PIN locks and unlocks your phone, and provides access to restricted phone settings. Check with your service provider for additional information on your security PIN. 19 SIM card Before using your phone, you must sign-up/register with a wireless network service provider to receive a personal SIM (Subscriber Identity Module). The SIM card contains a computer chip that keeps track of your phone number, the services included in your subscription, and your SIM phonebook information. It is stored in a recess in the battery compartment. The phone is unusable (except for emergency calls) until a valid SIM card is inserted. It is possible to transfer your SIM card to another compatible phone and access your network services. Your phone will display a warning message if the SIM card is not inserted properly. Inserting the SIM card Before inserting the SIM card, make sure the power is switched off. 1 Press down the rear cover. 2 Slide the rear cover about 8 mm in the direction indicated by the arrows. 3 Remove the rear cover. 4 Unlock the finger tab from the battery lock. 5 Lift the battery holding both corners shown by the arrows. 6 Remove the battery to reveal the SIM card holder. 7 Slide the SIM card in the direction shown in the diagram. Make sure that the SIM card is fully inserted in the holder. 1 Rear cover 2 3 6 Battery Holder 5 About 8 mm 7 Finger tab Be sure to turn the phone off before inserting and removing a SIM card. Otherwise, damage to the SIM card can occur. The SIM card contains personal data such as your electronic phonebook, messages, as well as details of the network services you have subscribed to. The phone will not work (except for emergency calls on some networks) unless a valid SIM is inserted. Do not bend or scratch your SIM card. 4 Battery lock If the phone or the SIM card is lost or stolen, you should contact your service provider immediately in order to prevent unauthorized use. Slope SIM card If the SIM card is not fully inserted when the battery is replaced, damage to the SIM card can occur. If the SIM card is already inserted, see “Powering on the phone” on page 23. 20 Removing the SIM card 1 With the battery removed, press on the slope. 2 While pressing the slope, slide the SIM card so that its notched edge is on the slope. 3 Stop pressing the slope and push to slide the SIM card in the direction of the arrow. 1 3 2 Slope SIM card holder Notched edge Preparing the battery Charging the battery for the first time Your phone is powered by a rechargeable battery. A new phone battery must be fully charged before using your phone for the first time. • Before attempting to use your phone, insert the phone's battery. Place the battery terminal end towards the hinge of the phone. Lower the battery towards the phone to lock into place and slide back the rear cover until you hear a click. • Connect the NEC battery charger supplied with your phone to a suitable main power socket. • Connect the charger plug into the connector at the base of the phone (see right). • Check that the battery icon becomes animated on the main-LCD or 2nd-LCD. Leave the phone charging until the battery icon stops moving to ensure that the battery is fully charged. DO NOT connect a charger or any other external DC source if the phone's battery is not inserted. Charger connector 21 Checking the battery The battery charge indicator shows the approximate charge level of the battery while the phone is in use and not being charged. • Check the icon at the top right corner of the screen. The blocks on the display show the charge status of your battery pack. Full battery power Partial battery power Low battery power Battery empty1 (red) Low battery indication When the battery voltage falls below the working level, a message “Battery is low” will be displayed along with an empty battery icon on the top right corner of the screen. When displaying battery low notification, the phone also emit a short alert tone. Once these indicators are observed, the phone battery has approximately one minute of use remaining. After which, the phone powers off automatically. Charging the battery The charger unit begins to restore the battery power when it is connected to the phone. • Connect the charger plug to the connector at the base of the phone (see right above). • Check that the battery icon is displayed and the screen is lighted up. During charging, the battery icon becomes animated. When charging is complete, the battery icon stops moving. If you need to make or receive calls, the phone can be switched on while it is charging, although the total time taken to charge will be increased. The phone is designed to be charged with NEC equipment listed with the specifications of your phone. Charger plug Charge connector When disconnecting the charger, hold and push the plug upwards/downwards or pull the plug, not the cord. Using any battery pack or AC adapter not specified by NEC for use with this phone may be dangerous and may invalidate any warranty and approval given to the phone. Do not leave the charger connected to the power supply when it is not in use. Do not try to charge the battery if the temperature is below 5oC(41F) or above 35oC(95F). Please charge the battery as much as possible when the battery is very low. You are recommended to switch off the phone while charging. If you need to receive calls, your phone can be switched on and left in standby while being charged, although the total time taken to charge is then increased. 22 Changing the battery Make sure the phone is switched off. Some settings, stored numbers, and messages may be lost if the battery is removed while the power is on. 1 Press down the rear cover. 2 Slide the rear cover about 8 mm in the direction indicated by the arrows. 3 Remove the rear cover. 4 Put the new battery into place in the direction indicated by the arrow, making sure that the tabs of the battery fit properly into the notches in the phone. 5 Lower the battery towards the phone to lock into place. 6 Place the rear cover about 8 mm away from the end with the notches and slide the rear cover in the direction indicated by the arrows until a click is heard. Notches Tabs 6 1 Rear cover 2 3 4 5 About 8 mm About 8 mm Check that there is no gap between the rear cover and the phone body The greetings message may not be as indicated if any locks have been set or the wrong SIM has been inserted. When you switch off and switch on your phone, the data in the phonebook list and Messages folder will take some time to initialize before they can be properly displayed. The phone supports a number of languages and the keyboard symbols have been chosen for world-wide operation. Powering on the phone Switching the phone on Press and hold key for at least two seconds to switch on. The screen is either blank, displays an animation, or displays a greetings message during the powering on process. After the powering on process, the phone displays the standby screen. You may need to enter your PIN code or password. Switching the phone off Press and hold key for at least two seconds to switch off. 23 Basic Calls and Phone Use You can make a call in the same way as a normal push-button phone. Press and phone number. key after entering the area code Dialing calls • Enter the phone number in the standby screen and check the number on the display. • Press key to dial the call. • To end the call at any time, press key to return to the standby screen. During the call, the screen displays either the phone number dialed and a connection graphic, or the name and picture ID of the called party if they have been previously allocated to the number dialed. The number dialed and its related information will be stored in the Dialed calls list. Each time a call is made after the Dialed calls list is full, the oldest call information will automatically be replaced by the latest call made and be placed at the top of the list. Use the full STD area code even if you are calling to a person in the same town. Accessing the dialed calls list • Press key to access the Dialed calls list. Highlight the number to be dialed by pressing the and navigation keys and press key to start dialing. Press Left Softkey to display the Option menu for the Dialed calls list. Select to either Extract number, Copy to the phonebook, Delete the individual number or Delete all the numbers in the call list. Accessing the other dialed lists • Press key and the and navigation keys to access Received calls and Missed calls. Ending a call • Press key or close the phone flap. The phone returns to the standby screen. Receiving calls When you receive a call: • The phone rings (if ring tone is set to ON). • The number of the calling party may be displayed on the screen if the caller has activated calling line identification. 24 If you hold down key, your phone will be switched off. When your phone is receiving MMS, the incoming call signal may be ignored. The caller may be notified that the line is currently unavailable. • The calling party’s number along with the name and caller ID picture may be displayed if the caller’s information is already stored in the phonebook. If the caller has withheld his/her caller ID, the message “Restricted” is displayed to show that the number is being withheld. If the network service provider cannot identify the number, the message “Unknown” is displayed to show that number is not known. Accepting a call • Press key. Rejecting a call • Press key or Right Softkey or close the flap of your phone. The call will be transferred to the voice mailbox automatically. You can also choose to put your calls on hold or to activate Call waiting or Call diversion. These options are dependent on your network and subscription plans with your local mobile service provider. If a call is received but not answered, the screen will display the caller’s telephone number (and the name if it was previously saved in the phonebook). This information is stored in Missed calls. Information of received and answered calls are stored in Received calls. Using handsfree Insert the handsfree to the earphone jack at the side of the phone. When there is an incoming call: • Under auto answering mode, the call will be connected automatically. • Under manual answering mode, press send key to connect the call. You can set your phone to answer a call by pressing any key except key. See “Answer options” on page 30. If you are making a call, the phone gives priority to receiving a call unless you have already pressed key. Calling line identification is subscription dependent. If you have subscribed to the service and the caller has allowed his number to be transmitted over the network, the number of the caller or the corresponding name will be displayed on the handphone screen. Placing a call on hold You can place a received or dialed call on hold by pressing Right Softkey. Press Right Softkey again to return to the call. If a call is received but not answered, the caller’s information is stored in Missed calls. To return to a missed call: Press key to return to the standby screen. Select Phonebook > Call options > Missed calls from the main menu. Alternatively, press key from the standby screen to access the Dialed calls list and press navigation key to display Missed calls. 25 Making a second call Dial the second call while on the first call. This will put the first call on hold. • To toggle between the first and second call, select Swap by pressing Right Softkey. • To end the active call, press key. Receiving a second call (subscription dependent) You can answer a second call while already on the first call if you have subscribed to Call waiting service. Your phone will emit a tone to alert you if there is a second incoming call. • To accept the second call, press to put the first call on hold and answer the second call. • To toggle between the first and second call, select Swap by pressing Right Softkey. • To end the active call, press key Making multi-party calls (subscription dependent) You may hold a conversation with up to two parties at the same time in a conference. • Make a call to the first party. When it is connected, proceed to dial the second call to the next party. The first call is put on hold. • When the second call is connected, press Left Softkey to select Menu, then highlight Conference and press Left Softkey. • The first and second party is now connected. • To split the call, press Left Softkey to select Menu, then highlight Split and press Left Softkey. • Highlight any number on the list and press Left Softkey and the call will be splitted. • To end the multiparty call, press key. Multi-party call facilities are SIM card and network dependent. Unsuccessful calls/Auto redial With Auto redial activated, your phone will redial a number up to 10 times if the first attempt is not successful. When a dialed number cannot be connected, a tone is heard and an alert message will be shown on the display. The phone returns to the standby screen and the number will be automatically dialed again after a short delay. The phone will try to redial the number up to 10 times. Failure to connect a call might be due to network problems or if the party you are calling is busy or engaged. To end a redial attempt, press Right Softkey. 26 To redial the last number you have made, press key twice. Call features Fast dial Fast dials can be activated in the Abbreviated Dialing Numbers by entering a number between 1 to 255 (depending on your SIM card) and pressing #. The phone details that correspond to the record number will be displayed. Press key to dial. Each phonebook entry will be saved either in the SIM card or Phone. Voice mail Most mobile service providers offer this external voice mail service to their subscribers. The voice mail function enables you to divert received calls to a voice mail center where callers can leave voice messages in the voice mailbox under the following circumstances: • if your phone is switched off or is not able to receive signals; • if you did not answer the call; • if you are currently on the phone and did not activate Call waiting. You will be notified of a voice mail message by an icon in the standby screen. If voice mail service is not included in your mobile service provider's package, you will have to subscribe to the service separately and configure the settings manually. The voice mail service is network dependent. Contact your mobile service provider for more details regarding your voice mail number. The Voice mail service is SIM card and network dependent. Contact your service provider for details on your voice mail number. To set the voice mailbox number From the standby screen, press navigation key until the Voice mailbox screen is displayed or from the main menu, select Phonebook > Lists, then press navigation key until the Voice mailbox screen is displayed. Highlight Number: and press Left Softkey to edit the voice mail number. Press Left Softkey to confirm and return to the Voice mailbox display screen. To retrieve a voice mail Use the navigation key to highlight Voice mailbox and press Left Softkey to call the voice mail center. To divert a received call to the voice mail center Make sure the correct voice mail mailbox number is set beforehand. When you receive a call you wish to divert, press key or Right Softkey to divert the call to the voice mail center. Volume control To adjust the earpiece volume during a call, use the key to decrease volume. navigation key to increase volume and the Alternatively, press and hold 1 in the standby screen to call your Voice mailbox directly. navigation 27 Call Options From the main menu, select Phonebook > Call options to access this function. Dialed calls The Dialed calls screen will display the date and time of the last 15 calls made on your phone. • From the main menu, select Phonebook > Call options > Dialed calls. • Press Right Softkey to return to Call options screen. Call lists There is a total of 3 call lists in your phone's memory: 1. Dialed calls 2. Missed calls 3. Received calls From the main menu, select Phonebook > Call options. • Press 1 for Dialed calls, 2 for Missed calls and 3 for Received calls. In the Dialed calls list, press Left Softkey to display the Option menu. Use the and navigation keys to highlight an option in the list and press Left Softkey on the following menus: • Extract number to display the phone number. Press Left Softkey to display a new phonebook entry screen. • Copy to to store the number in the SIM/Phone phonebook. • Delete to delete the number. • Delete all to delete all the numbers in the list. Time/charge The Time/charge screen will display the duration and costs of the different types of calls made from your phone. • From the main menu, select Phonebook > Call options > Time/charge. • Use the and navigation keys to highlight and press Left Softkey to view the time/charge information for the following: Last call; All voice calls; Total incoming; Total outgoing and Cost left. You can press Right Softkey to Reset the calls counter or Left Softkey to return to the Time/charge screen. 28 A quick way to view received and dialed calls list from the standby screen is to press key and scroll to the respective lists using the and navigation keys. Charge settings The Charge settings feature enables you to set a limit in units so your phone cannot be used once the limit is reached. From the main menu, select Phonebook > Call options > Charge settings. • Select Currency to edit the unit price of each call. You will have to enter your PIN2 before changes can be made. • Select Cost/unit to set the cost per unit and per min. You will have to enter your PIN2 before changes can be made. • Select A/c limit to edit Display credit and Max cost. You will have to enter your PIN2 before changes can be made. • Select Auto display to toggle On/Off the display of call duration and charges after each call is made. When this function is activated, a tick will appear in the check box. 29 Personalizing Settings Voice volume To adjust the volume during a call, use the navigation key to increase volume and the navigation key to decrease volume. When you are not making any calls, use the following procedure: • From the main menu, select Settings > Phone > Voice volume to display the voice Volume screen with a volume slider. • Use the navigation key to increase, or use the navigation key to decrease the volume to the required level. • Press Left Softkey to save the current setting and return to Phone menu. • Press Right Softkey to reject any volume changes and return to Phone menu. • Press key to reject any volume changes and return to the standby screen. Answer options Your phone allows you to select one or more of the following three answer modes: • Any key answer • Fold answer • Ring silencer Any key answer When this feature is enabled, you can answer an incoming call by pressing any key except key. • From the main menu, select Settings > Phone > Answer options. • Highlight Any key answer and press Left Softkey to toggle Any key answer On/Off. A tick will appear in the check box beside the option. • Press Right Softkey to accept changes and return to the Phone menu. Fold answer When this feature is enabled, your phone allows you to answer a received call when you flip the phone open. • From the main menu, select Settings > Phone > Answer options. • Highlight Fold answer and press Left Softkey to toggle Fold answer On/Off. A tick will appear in the check box beside the option. • Press Right Softkey to accept changes and return to the Phone menu. 30 Voice volume can also be adjusted by pressing the number key on the Volume screen. Ring silencer When this feature is enabled, the phone is switched to silent mode. • From the main menu, select Settings > Phone > Answer options. • Highlight Ring silencer and press Left Softkey to toggle Ring silencer On/Off. A tick will appear in the check box beside the option. • Press Right Softkey to accept changes and return to the Phone menu. This function cannot be used if your phone is folded and the Side keys are locked. Minute reminder From the main menu, select Settings > Phone > Minute reminder. Use the and navigation keys or press the Right Softkey to toggle the reminder On/Off. Use the navigation key to move down to the next field to set a Timer for the reminder. Press Left Softkey to save and return to the Phone menu. Side key From the main menu, select Settings > Phone > Side key to toggle the Side key Enable/Disable by pressing Left Softkey. A tick in the check box indicates that the Side key function has been activated. ALS setup If your SIM card supports Alternate Line Service (ALS), you can set which line to use for your phone: • From the main menu, select Settings > Phone > ALS setup. • Use the and navigation keys to highlight the desired line options. • Press Left Softkey to turn on the radio button for the highlighted option and return to the Phone menu. You can also lock/unlock the Side keys by pressing and holding Left Softkey on the standby screen. ALS setup function is SIM card and network related and may only be available from your mobile service provider. Time/date You can access this function to set the time/date displayed in your phone and hence enable other related functions. For example: the alarm function. Use the following procedure to set the time and date: 31 Set timezone • From the main menu, select Settings > Phone > Time/date > Set timezone. • Press and navigation keys to move along the world map to select the city/time zone closest to you. Press Left Softkey to confirm the time zone selection. • The phone will prompt you as to whether Daylight saving is required. Press Left Softkey if it is required or press Right Softkey if it is not. • Subsequently, your phone will prompt you whether to set the selected city as your local city, press Left Softkey to confirm or press Right Softkey to reject. The phone returns to the Time / date menu display. Set date/time From the main menu, select Settings > Phone > Time/date > Set date/time. • Press the Left Softkey to start editing the date using the text editor. • Use the navigation key to move to the Time field and edit the time. • After editing, press the Left Softkey to save all changes made. The phone returns to the Time / date menu screen. Set time format From the main menu, select Settings > Phone > Time/date > Set time format. • Use the and navigation keys to highlight 12 Hour/24 Hour format. Press Left Softkey to confirm the selection and turn on the radio button. The phone returns to the Time / date menu screen. Set date format From the main menu, select Settings > Phone > Time/date > Set date format. • Use and navigation keys to highlight either DD/MM/YYYY, DD.MM.YYYY, MM/DD/YYYY, MM.DD.YYYY, YYYY/MM/DD or YYYY.MM.DD format. • Press Left Softkey to confirm the selection and turn on the radio button. The phone returns to the Time/date menu screen. 32 Language If the display is showing any language other than your own, use the following procedure: • From the main menu, select Settings > Phone > Language. • Use the and navigation keys to select the required language and press Left Softkey to confirm the selection and turn on the radio button. The phone returns to Phone menu screen. When you have changed the display language, please wait until the new setting becomes effective. If you select Automatic, the language specified in your SIM card or the default language is automatically selected. Phone modes You can set your phone to operate in any one of four modes in the Phone modes menu: • Normal mode • Meeting mode • Pocket mode • Car mode Phone mode selection and navigation keys to highlight a phone From the main menu, select Settings > Phone modes. Use the mode in the list. Press the Left Softkey to display the Option menu. You can choose to either Activate the phone mode or to Change settings by pressing the Left Softkey when your selection is highlighted. Phone mode settings When a phone mode is selected, some of your phones settings will be altered according to the selected phone mode. The phone functions that can be altered include: • Ringer setting (On/Off) • Ringer (for Any call/Phonebook call/Alarm/Message/Friends/Colleagues/Family/Biz partner/VIP) • Ringer volume (for Any call/Phonebook call/Alarm/Message/Friends/Colleagues/Family/Biz partner/VIP) • Key tone (On/Off) • Info tones (On/Off for Warning tone/Cell broadcast/Message sent) • Vibrator (On/Off) • Illumination (Off/LCD only/Key & LCD) • Auto answer (On/Off, only available for the Car mode) The following table shows the selections keys and default settings for each mode: Phone mode Normal mode Meeting mode Pocket mode Car mode Ringer setting On Off On On Alternatively, press navigation key to display the Phone modes menu from the standby screen. Any changes made to the Ringer setting options in a phone mode are stored and used when that mode is selected again. Use the and navigation keys to move the highlight bar to the previous or next item in a list. If the selected mode is Car mode, the backlight will always be turned on. This will reduce battery life. 33 Ringer Default melody Default melody Default melody Ringer volume 3 (From a scale of 1 - 5) Default melody 1 5 3 Key tone On Off On On Info tones On Off On On Vibrator On On On Off Illumination Key & LCD Key & LCD Key & LCD Key & LCD Auto answer Always off Always off Always off On Changing phone mode settings To change the settings of a particular phone mode, use the following procedure. With the standby screen displayed, press navigation key or select Settings >Phone modes from the main menu. Use the and navigation keys to highlight the phone mode you wish to change from the following: • Normal mode; • Meeting mode; • Pocket mode; • Car mode. Press Left Softkey to display the Option menu. Use the and navigation keys to highlight either Activate to activate the phone mode or Change settings to change the phone mode’s settings, then press Left Softkey. When you select Change settings, you can make the following changes: Ringer setting To change the ringer setting, highlight Ringer setting and press Left Softkey to toggle Ringer setting between On (a tick appears in the check box) and Off (the tick disappears). Ringer To change the ring tone or melody, select Ringer to display the Ringer menu screen. • Highlight the type of calls to change from the menu: Any call/Phonebook call/Alarm/Message/Friends/ Colleagues/Family/Biz partner/VIP. • Press Left Softkey to access the Sounds folder. • Highlight the desired ringtone and press Left Softkey to select and return to the Ringer menu screen. Ringer volume 34 To toggle an option On/Off: On (a tick is displayed in the check box beside the option) Off (the check box beside the option is empty) To change the ring volume settings, select Ringer volume to display the Ringer volume screen. • Highlight the type of calls to change and press Left Softkey to select: Any call/Phonebook call/Alarm/ Message/Friends/Colleagues/Family/Biz partner/VIP. • The volume screen showing the level of ring volume is displayed. Use the navigation key to increase or navigation key to decrease the volume setting to the level required (the level bar moves in the direction corresponding to the key pressed). • Press Left Softkey to save the current ring volume setting or Right Softkey to reject any ring volume changes. • The phone returns to the Ringer volume screen. Key tone To change the Key tone settings, highlight Key tone and press Left Softkey to toggle between On ( a tick appears in the check box) and Off (the tick disappears). Info tones To change the Info tones settings, select Info tones to display the Info tones screen. • Use the and navigation keys to highlight the type of Info tones you wish to change: Warning tone / Cell broadcast / Message sent. • Press Left Softkey to toggle between On (a tick appears in the check box) and Off (the tick disappears). • Press Right Softkey to accept the changes and return to the previous Profiles menu. Vibrator To change the Vibrator settings, highlight Vibrator and press Left Softkey to toggle between On (a tick appears in the check box) and Off (the tick disappears). Illumination To change the illumination settings, select Illumination to display the Illumination screen with radio button selections: Off, illuminate LCD only or illuminate Key & LCD. • Use the and navigation keys to highlight your desired setting and press the Left Softkey to confirm and turn on the radio button. With the illumination always on, the battery life is reduced. 35 Auto answer Auto answer option is only available for Car mode. The Auto answer feature allows a received call to be connected automatically if you are using your phone as a car phone or with a hands-free kit. To change the Auto answer settings: • Highlight Auto answer and press Left Softkey to toggle between On (a tick appears in the check box) and Off (the tick disappears). Auto answer only works if your phone is working with a handsfree kit or a headset. Power on greetings/animations Two types of greeting/animation screens can be displayed when the phone is turned on: • No greeting (standard powering on screen display animation). • Text greeting (standard powering on screen with text greeting). The type of greeting to display can be selected as follows: • From the main menu, select Settings > Display. • Highlight Greetings and press Left Softkey to toggle power-on text greetings on. The text editor screen is displayed. Enter a text greeting. key to return to Display • Press Left Softkey to save the greeting and return to Display menu. Press menu screen. • To switch the text greeting function off, highlight Greetings and press Left Softkey from the Display menu screen. The text editor screen is displayed. Long press Right Softkey to clear the text and press Left Softkey to save. The tick in the check box beside the option disappears. Wallpaper You can select an image file from Photos/Pictures folders to be displayed as a background to the standby screen. To select the wallpaper and its style, use the following procedure: • From the main menu, select Settings > Display > Wallpaper. • Use the and navigation keys to highlight either Set wallpaper or Style. Press the Left Softkey to enter each option. • In the Set wallpaper display screen, select Photos/Pictures to display the folder for the selection of the desired wallpaper or select Off to set the background display off (a blank screen will be displayed at standby mode). • With the Photos/Pictures folder displayed, highlight your desired wallpaper from the list. Press Left Softkey to confirm the selection. Press key to return to the standby screen. The selected wallpaper is displayed. 36 For more information on “Text entry”, please refer to page 48. • In the Style display screen, select Fit to screen/Tile/Best fit/Center to confirm the selection of wallpaper display style. The radio button for the selected style is turned on. Color style You can select from the different color styles available in your phone: • From the main menu, select Settings > Display > Color style. • Use the or navigation keys to highlight a color style and press Left Softkey to confirm the selection. • The Main-LCD menu screen will be displayed in the selected color style. Animation You can select one of the two available animations available in your phone: • From the main menu, select Settings > Display > Animation. • Use the or navigation keys to highlight either Animation 1 or Animation 2. Press Left Softkey to confirm the selection and turn on the radio button. Brightness To alter the brightness of your phone's display screen, use the following procedure: • From the main menu, select Settings > Display > Brightness. • Use the and navigation keys to highlight the desired brightness level for your phone: Low/Medium/ High/ Max. • Press Left Softkey to confirm the selection and turn on the radio button. Contrast To alter the contrast of your phone's display screen, use the following procedure: • From the main menu, select Settings > Display > Contrast. • Use the navigation key to increase the contrast level or the navigation key to decrease the contrast level until the screen reaches a suitable contrast level. • Press Left Softkey to save any contrast changes, or press Right Softkey to reject any contrast changes. 37 2nd-LCD The 2nd-LCD menu allows you to change the following settings: Screen display • From the main menu, select Settings > Display > 2nd-LCD > Screen display. • Use the and navigation keys to highlight Normal mode/Clock mode and press Left Softkey to confirm the selection and turn on the radio button. • Press Right Softkey to return to the 2nd-LCD settings screen. Contrast To alter the contrast of the 2nd-LCD screen, use the following procedure: • From the main menu, select Settings > Display > 2nd-LCD > Contrast. • Use the navigation key to increase the contrast level or the navigation key to decrease the contrast level until the 2nd-LCD screen reaches a suitable contrast level. • Press Left Softkey to save any contrast changes or press Right Softkey to reject any contrast changes. The phone returns to the 2nd-LCD menu screen. Calls The Calls screen allows you to activate Call diversion, Call waiting, and Auto redial. From the main menu, select Settings > Calls. Call diversion You may preset your phone to divert incoming calls to a specified phone number for the following conditions: • Divert for all calls (All incoming calls to your phone will be diverted to the number you have specified) • Not reachable (Calls will be diverted if your phone is switched off or is out of range for signals to reach) • No reply (An incoming call will be diverted if the phone is not answered after the time period determined by the network. The period can be set to a maximum of 30 seconds in 5-second intervals) • Busy (Call divert will be activated if you are in the middle of a call. If call waiting is activated, a call waiting tone can be heard during the call) • Receiving fax (Divert all fax calls to a number with a fax connection) • Receiving data (Divert all data calls to a phone number with a PC connection) 38 The divert status and details that you have selected will be stored in the network and not in your phone. (e.g., the divert status will remain even when the SIM card is changed). Setting up call divert and editing the number • From the main menu, select Settings > Calls > Call diversion. • Use the and navigation keys to highlight the desired condition to divert your incoming calls. • Press Left Softkey to display the Option menu. • Highlight Set and press Left Softkey to display the Divert to: screen. • Enter or make necessary amendments to the phone number in which the calls will be diverted to, or press Left Softkey to choose a number from the phonebook. • Press Left Softkey to confirm the entered number. After a short pause, the network will confirm your setting. There will be a short delay while the network sends the divert status of your phone. Check call divert status for a condition or to disable call divert • From the main menu, select Settings > Calls > Call diversion. • Use the and navigation keys to highlight the condition that you need to check. • Press Left Softkey to display the Option menu. • Highlight Check status and press Left Softkey for the network to transmit and display the status of the selected condition. • To disable call divert for the selected condition, highlight Clear from the Option menu and press Left Softkey to confirm. There may be unavailable settings depending on your network. Status check and cancellation of all call diverts Status check allows you to check the current divert status for all the different conditions. • From the main menu, select Settings > Calls > Call diversion > Status check. After a short pause, the network transmits and displays all the call divert status previously set. Cancel all call diverts allows you to clear all call diverts that has been set previously. • From the main menu, select Settings > Calls > Call diversion > Cancel all. Press Left Softkey to confirm or Right Softkey to reject the cancellation. There may be additional charge for this service depending on your network. Only the call types supported by the Network are displayed on the current status screen. 39 Call waiting Call waiting allows you to answer an incoming call during another call. A call waiting tone can be heard during the call to alert the user of another incoming call. Setting call waiting On/Off • From the main menu, select Settings > Calls > Call diversion > Call waiting. • Select Active to set call waiting on. • Select Cancel to set the call waiting off. The setting is saved and a confirmation message from the network will be displayed. Checking status of call waiting • From the main menu, select Settings > Calls > Call diversion > Call waiting. • Select Status from the menu. A message from the network will be displayed to indicate whether call waiting is activated or cleared. Auto redial The auto redial option allows your phone to re-dial an unsuccessful call up to 10 times. To set the auto redial on or off, use the following procedure: • From the main menu, select Settings > Calls. • Highlight Auto redial and press the Left Softkey to toggle automatic redial On/Off. A tick in the check box beside the option indicates the activation of Auto redial. Security The security settings protects your phone from improper and unauthorized use. You may be required to enter one of the following security codes as shown below. When the phone prompts you for one of these codes, use the keypad to enter the appropriate number and press Left Softkey to confirm. • PIN code (provided by your network to protect your SIM card if it is stolen) • PIN2 code (provided by your network for charge information and FDN services protection) • PUK/PUK2 code (respective personal unblocking code in case you forget the PIN/PUK code) • Phone code (provided along with the phone and have to be entered at the first security setting) If you forget any of these codes, ALWAYS contact your service provider as they are the ONLY source for your codes. 40 These confidential numbers should be kept in a safe place for future access, if required. If the PIN2 code is entered incorrectly 3 times, you will need to contact your service provider for a PUK2 code. The PIN codes and security codes are between 4 to 8 digits. Change PINs The PIN will be requested most of the times when the phone is switched on. This feature can be deactivated, at the risk of unauthorized usage of your phone. Some mobile service providers do not permit the deactivation of this control. You can set up your phone to require your PIN code entered when the phone is switched on before the phone can be used and receive any incoming calls. If you entered your PIN code incorrectly for more than three times (not necessarily in the same session), you will have to contact your mobile service provider for a PUK code to unblock your SIM card. To activate PIN • From the main menu, select Settings > Security. Highlight PIN activate and press Left Softkey to toggle PIN activate Enable/Disable. You will have to key in a PIN code for activation. A tick in the check box beside the option indicates that PIN activate has been activated. PIN/PIN2/Phone code change • From the main menu, select Settings > Security > Code. • Select either Change PIN/Change PIN2/Chg. phone code. • Key in the current code. You will be prompted to enter the new code when the correct current code is entered. Enter the new code again and press Left Softkey to confirm the new code. • A confirmation screen is displayed momentarily and the phone returns to Code display menu. Your phone supports advanced features (e.g. FDN) that may require a PIN2 code to be entered before they can be accessed or modified. The PIN2 code is SIM card related and may only be available from your service provider. Phone lock The Phone lock menu allows you to lock your SIM card from unauthorized usage. If Phone lock is On, SIM data can be accessed only when the correct PIN code is entered. To On/Off Phone lock, proceed as follows: • From the main menu, select Settings > Security. • Highlight Phone lock and press Left Softkey to toggle Phone lock On/Off. A tick in the check box beside the option indicates that Phone lock has been activated. You will have to key in a Phone code to activate Phone lock. Bar calls This feature allows you to restrict the following type of calls made or received on your phone. You will need a 4-digit password provided by your mobile service provider to activate ring. You may have to register separately for each type of ring. • All outgoing (All outgoing calls, except emergency numbers 112 and 999 will be barred) • Outgoing international (International outgoing - Only calls within the home country can be made on the phone) • Outgoing international except home (International outgoing without home country - International calls not permitted. However calls can still be made to your home country when you're abroad) • All incoming (All incoming calls will be barred, including the forwarding of the calls to the mailbox) • When roaming (You will not be able to receive calls when you are outside your home network. This means that no charges will be incurred for incoming calls) 41 To place restrictions on certain type of calls: From the main menu, select Settings > Security > Bar calls. Use the and navigation keys to highlight the type of calls you want to restrict and press Left Softkey to display the Option menu. • Select Set to activate. You will be prompted to enter the bar password. • Select Clear to disable ring for the selected type of calls. You will be prompted to enter the bar password. • Select Check status for the network to transmit and display the ring status of the selected type of calls. Change password • To change the password for ring, select Settings > Security > Bar calls > Change password from the main menu. Enter the call barring password. You will then be prompted to enter a new password twice. Press Left Softkey to confirm the password. Status check To check the status of calls barring for all the different types of calls, select Settings > Security > Bar calls > Status check from the main menu. After a short pause, the network transmits and displays all the ring status previously set. Cancel all call barring To cancel all rings previously set, select Settings > Security > Bar calls > Cancel all from the main menu. The password provided by your mobile service provider will be needed for this function. Press Left Softkey to confirm or Right Softkey to reject the cancellation. Fixed dialing This function allows you to restrict the use of dialed number to FDN only. To change the settings for Fixed dialing: • From the main menu, select Settings > Security. • Highlight Fixed dialing and press Left Softkey to toggle Fixed dialing On/Off. You will have to key in the PIN2 code to display a message to activate/deactivate Fixed dialing. A tick in the check box beside the option indicates that Fixed dialing has been activated. • Roaming allows you to use your phone in many parts of the world and to pay all charges through your home network Mobile Service Provider. Your network operator usually has agreements with named networks in other countries. The phone also allows you to set network preferences of your own. When dialing you will need to add the international access codes when required, so storing all numbers with the codes (such as 01 for the US) is helpful. 42 Call your service provider to activate international service options. Before leaving your home country you should select preferences such as call block or call transfer. You will be charged for calls forwarded to you while you are roaming. The FDN facility is network dependent. Network Network info • From the main menu, select Settings > Network > Network info. • Use the and navigation keys to highlight the network you want to connect to and press Left Softkey to select. The screen will return to standby mode after a confirmation message is displayed. Choose network • From the main menu, select Settings > Network > Choose network. Press Left Softkey to confirm. This will restart the network search that will be very useful if you are not on your home network or you need to register on a different network. Set automatic or manual network selection • From the main menu, select Settings > Network. • Highlight Auto network and press Left Softkey to toggle the automatic network search On/Off. A tick in the check box beside the option indicates the activation of Auto network. View/Edit/Delete network list When "Automatic network" is activated, the network will be selected according to the ranking order in your Pref. network. You can manually select a separate network from the list of the GSM networks available. • From the main menu, select Settings > Network > Pref. network to display the Pref. Network screen with Home Network information. • Press Left Softkey to display the list of networks you have added to your list. To edit this list, press Left Softkey and select Insert or Add to end with Left Softkey to display the Net operator screen, listing the major net operators. • Use and navigation keys to highlight the net operator you wish to add to your list and press Left Softkey to confirm adding it to your list. The phone returns to the Network menu screen. • To delete a network from the list, select Settings > Network > Pref. network. Press Left Softkey, highlight the network you wish to delete and press Left Softkey again to display the Option menu. Select Delete to confirm the deletion. Band • From the main menu, select Settings > Network > Band. Use and navigation keys to highlight the required band and press Left Softkey to select and turn on the radio button. The phone returns to the Network screen. • The available bands are 900MHz; 1800MHz; 1900MHz ; 900/1800MHz; 900/1900MHz Before you manually select a network, ensure it is covered under the agreement you have with your mobile service provider. Before editing your pref. network, please contact and consult with your mobile service provider. Frequency bands must be adjusted to suit the location when roaming (Europe, U.S., etc.), for the phone to work properly. Connectivity • From the main menu select Settings > Network > Connectivity. For further details, please refer to page 62. 43 GPRS Info • From the main menu, select Settings > Network > GPRS info. For further details, please refer to page 64. Transfer rate • From the main menu, select Settings > Network > Transfer rate. For further details, please refer to page 65. T9® input Please refer to page 49 for details. Reset settings To revert your phone to its default factory settings, select Settings > Reset settings from the main menu and press Left Softkey. Press Left Softkey again confirm resetting or press Right Softkey to abort resetting and return to Settings menu. Reverting to the default factory settings will NOT reset data in My data, Message and the Phonebook menu. If you have set the security code on your phone, you will be prompted to enter the security code in order to restore to factory settings. 44 My data You can use this menu function to manage all the pictures and sounds saved in the phone. You can playback sound, ringtones or display pictures/wallpapers downloaded from the Internet, or photos captured with the built-in camera function. From the main menu, select My data. You can also get to the My data display screen by pressing navigation key from the standby screen. Photos and pictures The Photos and Pictures folders manage the photos and pictures in your phone respectively. You can choose to display and edit the images and animations that are either captured by the built-in camera or downloaded from the Internet. You can also attach the images and animations to the MMS you are sending out. Display the photos/pictures list screen From My data display screen, highlight either Photos or Pictures folder and press Left Softkey to view the list of photos or pictures in your phone. Selecting and displaying an image To view a certain photo/picture from the Photos/Pictures list display screen, use the and navigation keys to highlight an image file you want to display and press Left Softkey to display the Option menu. Highlight View and press Left Softkey to display the picture. Press Right Softkey to return to the Photos/Pictures display list screen. You can display the previous/next picture by pressing the and navigation keys. Photos/Pictures option menu Use the and navigation keys to scroll through the list of photos and pictures and press Left Softkey to display the Option menu: View Highlight View and press Left Softkey to display the picture. Set as wallpaper Highlight Set as wallpaper and press Left Softkey to set the selected picture as the wallpaper for the standby screen. The phone returns to the Photos/Pictures display list screen. Send as MMS Highlight Send as MMS and press Left Softkey to display the MMS editing screen with the selected picture attached. Proceed with the MMS editing before sending it out. Rename You can use the Rename function to edit the names of the photos/pictures. Highlight Rename and press Left Softkey. Key in the new name for the picture and press Left Softkey to save the changes made. Alternatively, you can access the Photos folder by selecting Go to my photos in the Option menu for the camera after taking and saving a picture. You can only input "0-9", "a-b", "A-B" and "_" for filenames. Changing of text entry mode is not available in this menu. 45 Delete This option allows you to delete the highlighted photo/picture file. Highlight Delete and press Left Softkey to delete the file. When the confirmation message appears, press Left Softkey to confirm or press Right Softkey to cancel the deletion. Delete all This option allows you to delete all the photo/picture files in the folder. Highlight Delete all and press Left Softkey to delete all the files. When the confirmation message appears, press Left Softkey to confirm or press Right Softkey to cancel the deletion. Info You can display the details of the selected image file using this function. The following details will be displayed: • File name • Resolution • Bit depth • Creation time • File type • File size Sounds The Sounds folders manage the ringtones and other melodies in your phone. • From My data display screen, highlight Sounds folder and press Left Softkey to view the list of ringtones/ melodies in your phone. Sounds option menu The phone plays back the ringtone/melody that is highlighted from the list in the Sounds folder. Use the and navigation keys to highlight the desired ringtone/melody and press Left Softkey to display the Options menu: Send as MMS (for downloaded ringtone/melody) Highlight Send as MMS and press Left Softkey to send the selected ringtone/melody attached to an MMS. Set as ringtone (for preset and downloaded ringtone/melody) Highlight Set as ringtone and press Left Softkey to set the selected ringtone/melody as the default ringtone for the following type of calls: • Any call • Phonebook call • Alarm 46 • Message • Cell broadcast • Friends, Colleagues, Family, Biz partner, and VIP Highlight the type of call you want to set the ringtone and press Left Softkey. The phone returns to the Sounds list screen. Rename (for downloaded ringtone/melody) You can use the Rename function to edit the file name for the selected ringtone/melody. Highlight Rename and press Left Softkey. Key in the new name for the ringtone/melody and press Left Softkey to save the changes made. Delete (for downloaded ringtone/melody) Highlight Delete and press Left Softkey to delete the selected ringtone/melody. Delete all (for downloaded ringtone/melody) Highlight Delete all and press Left Softkey to delete all the downloaded ringtone/melody. Info (for preset and downloaded ringtone/melody) You can display the details of the selected ringtone/melody using this function. The following details will be displayed: • File name • Creation time • File type • File size 47 Text Entry This section describes how you can enter text (letters, numbers and symbols). The same method of text entry can be used in all of the phone’s editing display. Mode change In the text entry screen, pressing the * key can change the text entry mode in the normal text input or when T9® is activated. Pressing and holding the # key will toggle T9® input On/Off. The sequence of the entry mode is as follows: T9® Input Activated Normal Text Input abc (All lower case) T9® abc (T9® English) Abc (Sentence case) T9® Abc (T9® English) ABC (All upper case) T9® ABC (T9® English) Numeric Input (123) Numeric Input (123) SMS edit screen option menu Press Left Softkey in Edit mode when typing or editing SMS to display the Option menu. These options are available: Inserting object Highlight Insert object and press Left Softkey to display the following options: • Highlight Predefined sounds and press Left Softkey to select built-in sound clips to be inserted into your message. Use and navigation keys to select the desired sound clip to be inserted and press Left Softkey to confirm. • Highlight Predefined animations and press Left Softkey to select the animation icons to be inserted into your message. Use and navigation keys to select the desired animation icon to be inserted and press Left Softkey to confirm. • Highlight Own animations/Own pictures/Own sounds to select animations, tones, or pictures stored in the phone to be inserted into your message. Use and navigation keys to select the desired attachment and press Left Softkey to confirm. 48 Format Highlight Format and press Left Softkey to display the following options: • Highlight Text format and press Left Softkey to choose the following text formats for your message: Underline/ Strikethrough/Italics/Bold or choose the desired Font (Mid font/Large font) for your text. Highlight your selection and press Left Softkey to confirm. A tick appears in the corresponding check box beside the option. Continue with your selection and press the Right Softkey to save the format settings and return to the previous Option menu. and navigation keys to edit the Text color and • Highlight Text color and press Left Softkey. Use Background color of your text message. In each highlighted field, use and navigation keys to choose the desired color for your message. Press Left Softkey to save and return to the message. Text formats like Italics and Bold cannot be applied simultaneously to your messages. T9® language T9® preferred To select whether to activate T9® input, use the following procedure: • From the main menu, select Settings > T9® input. Highlight T9® preferred and press Left Softkey to toggle T9® preferred On/Off. A tick in the check box indicates that T9® input has been activated. Alternatively, you can press and hold the # key in the text entry screen to toggle T9® input On/Off. T9® English text input Your phone supports T9® Text Input and will try to deduce the correct word by individually comparing the entered letters with an extensive in-built dictionary, enabling fast and intuitive text input. For each letter to be keyed in, you will only need to press the number key corresponding to the alphabet once. The screen will display the word you may require based on the in-built English dictionary of the mobile phone. An example of is shown as follows: • With the text entry screen displayed, press * key to switch to desired T9® English input case(T9® abc/T9® Abc/T9® ABC) before entering the word/sentence. • To enter the word “good”, press 4, 6, 6 and 3 then press 0 to complete the word with a spacing after the word. • To enter “Peter is good”, press 7, 3, 8, 3 and 7 to display ‘Peter’, then press 0 to confirm. • Press 4 and 7 to display ‘is’, then press 0 to confirm. • Press 4, 6, 6 and 3 to display “good”, then press 0 to confirm. The sentence is now completed. 49 Other key functions • 0: To insert a space and/or complete the word. • Left Softkey: To display other words with the same combination of letters (eg. words like home, gone and etc. can be formed by pressing the number keys 4, 6, 6, 3 and Left Softkey). • Right Softkey: To delete the letter to the left of the cursor • / navigation key: To move the cursor around and each of the words keyed will be highlighted. • * key: To toggle the different modes of text entry. • # key: To activate the symbol list; Press and hold to toggle T9® input On/Off. Normal text input (ABC) With the text entry screen is displayed, long press # key until the entry mode is Normal text (ABC) input. Use number keys to enter letters. For example, to enter e, press 3 twice; to enter f, press 3 three times. Other key functions • 0: To insert a space. • Right Softkey: To delete the letter to the left of the cursor. • / navigation key: To move the cursor around. • * key: To toggle the different modes of text entry. • # key: Press to activate the symbol list; Press and hold to toggle T9® input On/Off. Numeric input With the text entry screen is displayed, press * key until the entry mode is Numeric input (123). 50 Message From the main menu, select Message. Using this function, you can send and receive text messages with attached sound, image files, etc. The following folders in the Message menu have the following functions: • Inbox : The received messages are saved. (To enter, select Inbox from Message menu screen.) • Draft: The edited messages are saved.(To enter, select Draft from Message menu screen.) • Outbox: The sent messages are saved and specified. (To enter, select Outbox from Message menu screen.) Message overview Your phone supports the following messaging services: • SMS (Short Messaging Service) allows you to send short messages (maximum of 160 characters). To send an SMS message, the destination phone number must be a mobile phone with an SMS service subscription. Long text messages (up to 1520 characters) can be transmitted and received via your phone. When long SMS messages are sent or received by the phone, they are automatically broken down into a series of short SMS messages. (do take note of the higher charges for these long messages sent). Pictures and sounds can also be included inside the SMS. • EMS (Enhanced Messaging Service) is similar to SMS and allows you to send to another EMS capable mobile phone. In your EMS message, you can include formatted text, small graphics, animations and musical sounds. If the destination phone is only capable of SMS, only the text part of the message will be received. • MMS (Multimedia Messaging Service) is a service that allows you to send messages with multimedia files attached. You can attach a sound file and an image file to an MMS message. When you receive an MMS message, you will be notified by a message from the MMS center. You can either automatically or manually receive the contents of an MMS message. Message list screen options menu The following options will be displayed when Left Softkey is pressed in the message list (Inbox/Draft/ Outbox)screen: • View - Display the complete message, containing detailed information of the message such as the date, time and sender’s details. If the highlighted message is a notification message, viewing it will download the MMS contents. (MMS only) • Reply via SMS - Display the SMS Edit screen to type a message to reply to the sender.(available for Inbox only) • Reply via MMS - Display the MMS Edit screen to compose a message to reply to the sender.(available for Inbox only) Alternatively, you can press navigation key to access the Message menu directly from the standby screen. When the storage memory is full, your sent messages will not be stored in the Outbox. Depending on the type of message you are viewing, the available options menu may change. This number indicates the size of the message equivalent to the number of SMS messages (maximum of 10). The Short Messaging Service and linking of SMS messages are network dependent. 51 • Reply all - Display the MMS Edit screen to compose a message to reply to the sender and receivers in the To and Cc & Bcc list of the received MMS. (available for Inbox and for MMS only) • Forward - Display the Edit screen for the forwarding of the message. (available for Inbox only) • Edit - Display the message in the Edit screen for editing. (available for Draft/Outbox only) • Delete - Delete the highlighted message • Delete all - Delete all the messages in the current folder. To select an option, highlight the option and press Left Softkey. Message display screen options menu When a received message (Inbox/Draft/Outbox) is displayed, press Left Softkey to access the following options: • Delete - Delete the displayed message. • Reply via SMS - Display the SMS Edit screen to type a message to reply to the sender.(available for Inbox only) • Reply via MMS - Display the MMS Edit screen to compose a message to reply to the sender.(available for Inbox only) • Reply all - Display the MMS Edit screen to compose a message to reply to the sender and receivers in To and Cc & Bcc list of the received MMS.(available in Inbox and for MMS only) • Forward - Display the Edit screen for the forwarding of the displayed message.(available for Inbox only) • Edit - Display the message in the Edit screen for editing.(available for Draft/Outbox only) • Extract number - Extract the number to save in the phonebook if it is not already saved.(available for Inbox only) • Extract URL - Access the hyperlink attached to the message.(available for Inbox only) • Detail - Display the date, time and sender’s information. To select an option, highlight the option and press Left Softkey. SMS edit screen options menu When creating an SMS in the Edit screen, press Left Softkey to access the following options: • Send - Send the edited SMS and subsequently save it in Outbox. • Save - Save the edited SMS in Draft. • Insert object - Insert pictures, sound or animations into the edited SMS. • Format - Change the format of the fonts. • Predefined text - Insert a pre-defined user message into the edited SMS. • Insert number - Insert a phone number from the SIM Phonebook. To select an option, highlight the option and press Left Softkey. 52 Please review message only after the whole series of SMS/MMS has been received by your phone. When the phone has not finished receiving the long message, there will be a popup notification that the message is incomplete and it cannot be viewed. If you receive a message at the same time the alarm is due to ring, you will not receive any popup notification that a new message is received; as alarm clock is a higher priority event. Likewise, no notification will be received when the message is received during a call or when there is an incoming call. The phone will emit a beep tone only if the call is put on hold. For more information on ‘Inserting object’ and ‘Format’, please refer to page 48 and 49. MMS edit screen options menu When creating an MMS in the Edit screen, press Left Softkey to access the following options: • Send - Send the edited MMS and subsequently save it in the Outbox. • Store - Save the edited MMS in the Draft. • View details - Display details of the Slide timing and Message size of the MMS. • Page timing - Edit the timing (Slide timer) for the MMS. • Delete page - Delete a selected slide from the MMS. (applicable only if there is more than 1 slide in the MMS) • Delete object - Delete the inserted text/image/voice from the slide. • Preview page- Preview the selected page of the MMS in full-screen before sending. • Preview msg - Preview the edited MMS in full-screen before sending. To select an option, highlight the option and press Left Softkey. MMS edit screen insert menu When creating an MMS in the Edit screen, press Right Softkey to access the following functions: • Insert picture - Insert pictures into the MMS from the Pictures folder. • Text - Add text to the MMS. • Edit text - Edit the inserted text. • Insert photo - Insert photos into the MMS from the Photos folder. • Sound - Attach a selected ringtone/melody to the MMS from the Sounds folder. • Insert voice - Attach voice clips to the MMS. • Insert page - Adds an additional slide to the MMS. Receiving and reading a message The following describes the operations related to receiving and reading a message. Receiving an MMS message From the main menu, select Message > Settings > MMS setting. Highlight Receive options and press Left Softkey to display the different types of MMS message senders (Normal/ Anonymous sender/Advertisements). Highlight the type of sender and press Left Softkey to set the following options for the selected sender: When a new MMS is successfully downloaded, the main LCD screen will display "Received MMS message complete". Otherwise, if your phone is folded, the 2nd-LCD screen will display "New message". The 2nd-LCD screen will not display MMS receiving progress. 53 • When Auto retrieve is set: The contents of the MMS message are downloaded automatically from the MMS center. • When Auto reject is set: No MMS will be received by the phone. • When Auto defer is set: The notification message will be saved in Inbox. (applicable for Normal message sender only) To read a message Select Message from the main menu or press navigation key directly from the standby screen. • Press Left Softkey to display the message list of the highlighted mailbox (Inbox/Outbox/Draft). • Highlight the message to be read and press Left Softkey. Select View from the Option menu. The message contents will be displayed. Creating and sending a message The following describes the operations related to creating and sending a message. To create and send a new SMS message Select Message from the main menu or press navigation key directly from the standby screen. • Select Create > SMS to start a new SMS. • Input your message. • When done, press Left Softkey to display the Option menu. Highlight Send and press Left Softkey. Input the recipient’s number using the text editor. • To send the SMS to a number in the contacts list, press Left Softkey and highlight Phonebook from the Option menu, then press Left Softkey again and choose accordingly. • Press Left Softkey to insert a number from the contacts list. • To send, press Left Softkey to display the Option menu, then press Left Softkey again to send. After sending, the SMS will be saved in the Outbox. To create and send MMS: Select Message from the main menu or press navigation key directly from the standby screen. • Select Create > MMS to start a new MMS. • Press Right Softkey to display the Option menu to insert pictures, text, photo, sounds, voice or an additional page into the MMS. Use the and navigation keys to highlight your choice and press Left Softkey to select. • After selection, the phone will return to the MMS editing screen with the inserted attachment. • To send the MMS after completing it, press Left Softkey to display the Options menu. Highlight Send and press the Left Softkey. Input the recipient's number using the text editor. 54 When you received an incoming call while downloading an MMS, the download connection will not be interrupted as long as the incoming call duration is not longer than the GPRS connection time- out. When the memory allocated for the message function is full, your phone cannot receive new messages until you delete the old messages. To prevent the message memory from being used up, it is recommended to regularly delete unwanted messages. The maximum number of characters is defined as the number of singlebyte characters (alphanumeric characters, etc.) allowed in a field/item. If a double byte character such as a special symbol is used, the number of characters allowed will vary accordingly. You can send SMS messages to a group of not exceeding 10 recipients. The complete phonebook will be displayed. For inputting multiple addresses, insert ';' between addresses. • To send the MMS to a number in the phonebook, press Left Softkey and highlight Phonebook from the Option menu, then press Left Softkey again and choose accordingly. • To send the MMS to an E-mail address in the phonebook, press Left Softkey and highlight E-mail from the Option menu, press Left Softkey and choose accordingly. • Press Left Softkey to insert a number from the contacts list. If necessary, enter the MMS Subject or a Cc recipient. • To send, press Left Softkey to display the Options menu, then press Left Softkey again to send. After sending, the MMS will be saved in the Outbox. To reply SMS to a received message Select Message from the main menu or press navigation key directly from the standby screen. • Select Inbox from the Message menu screen. Highlight the message to reply to, press Left Softkey for the Option menu. Highlight Reply via SMS and press Left Softkey. • The Edit screen will be displayed with the text editor. • Input the message and press Left Softkey for the Option menu when the SMS reply is done. Highlight Send and press Left Softkey to send the SMS reply. The message is sent and saved in Outbox. To reply MMS to a received message Select Message from the main menu or press navigation key directly from the standby screen. • Select Inbox from the Message menu screen. Highlight the message to reply to and press Left Softkey for the Option menu. Highlight Reply via MMS and press Left Softkey. • The Edit screen will be displayed with the sender’s address and Re: original subject of the MMS message. • Input the message and press Left Softkey when the MMS reply is done. If necessary, edit the Subject title. • Press Left Softkey again for the Option menu. Highlight Send and press Left Softkey to send the MMS reply. To forward a received message Select Message from the main menu or press navigation key directly from the standby screen. • Select Inbox from the Message menu screen. Highlight the message to forward and press Left Softkey for the Option menu. Highlight Forward and press Left Softkey. • If necessary, edit the Subject title (for MMS only). Press Left Softkey again for the Option menu. Highlight Send and press Left Softkey to forward the MMS or SMS. 55 Useful Tips For SMS, EMS, and MMS The useful tips for writing and sending a message are shown below: Saving an unfinished and unsent message: In the message Edit screen, press Left Softkey, select Save/Store to save the message in Draft. Editing and sending a message saved in Draft: Displaying the Draft message list screen, highlight the saved message. • Press Left Softkey, select Edit. After editing the message, press Left Softkey to display the Option menu. Select Send to send the message. Predefined text From the main menu, select Message > Predefined text. The list of predefined text for you to add into your messages will be displayed. Highlight on the desired message and press Left Softkey to either Select or View. • Highlight Select and press Left Softkey to display the message editing display. After changes are made, press Left Softkey to either Send and save or just Save the message. Message settings The following describes the setting items for SMS/EMS settings, MMS settings and Cell broadcast settings: SMS/EMS settings From the main menu, select Message > Settings > SMS setting. Service centre • Use the and navigation keys to highlight Service centre and press Left Softkey to edit the SMS Message Center number. • Press Left Softkey to save any changes made to the number. This number is saved in the SIM card. Message type • Use the and navigation keys to highlight Message type and press the Left Softkey to display the Message type screen. • Use the and navigation keys to highlight the different options and press Left Softkey to select: Standard text/Fax/ X.400/Paging/E-mail/ERMES/Voice mail. The corresponding radio button beside the option will be turned on. 56 Validity period Select the duration that the SMS/EMS message will be stored in the SMS/EMS center while trying to deliver the message. • Use the and navigation keys to highlight Validity period and press the Left Softkey. • Highlight 1 hour/12 hours/1 day/1 week/Maximum. Press Left Softkey to select and turn on the radio button of the highlighted option. The phone returns to the SMS setting menu screen. Status report Select this option to request for a receipt when the SMS message is sent successfully. • Use the and navigation keys to highlight Status report and press Left Softkey. The tick in the check box indicates that Status report is activated. The status report facility is network dependent. Direct reply • Use the and navigation keys to highlight Direct reply and press Left Softkey to toggle it On/Off. The tick in the check box indicates that direct reply is activated. SMS via GPRS • Use the and navigation keys to highlight SMS via GPRS and press Left Softkey to toggle it On/Off. The tick in the check box indicates that this function is activated. MMS setting - Send options Select Message from the main menu or press Settings > MMS setting > Send options. navigation key directly from the standby screen. Then select Delivery report Select whether to request a delivery report of the sent MMS message. • Highlight Delivery report and press Left Softkey to toggle the Delivery report On/Off. A tick in the check box beside the option indicates the activation of the function. Own address Select whether to show your address or to hide it when sending out MMS. • Select Own address from Send options menu screen. Highlight Hide/Show and press Left Softkey to confirm and turn on the radio button. Lifetime Select the period of time the MMS message is stored on the server while trying to deliver the message. • Select Lifetime from Send options menu screen. Highlight 1 day/2 days/1 week/4 weeks/Maximum. Press Left Softkey to turn on the radio button of the highlighted option. 57 Priority Select the priority level for the MMS you send out. • Select Priority from Send options menu screen. Highlight High/Normal/Low and press Left Softkey to confirm and turn on the radio button. MMS setting - Receive options You can set the options when receiving MMS from the different senders. Select Message from the main menu or press navigation key directly from the standby screen. Then select Settings > MMS setting > Receive options. • Select Normal/Anonymous sender/Advertisements to display the MMS receive options screen for the different category of MMS senders. • Highlight Auto retrieve, Auto reject or Auto defer (applicable for normal MMS senders only) and press Left Softkey to confirm and turn on the radio button. For details of each setting, refer to page 53. Memory status The available memory and the used-up memory will be displayed. • With the standby screen displayed, press navigation key or select Message from the main menu. • Select Memory status to display the SMS memory status of the phone and the SIM, MMS memory status. Cell broadcast settings From the main menu, select Message > Cell broadcast. Message list Select Message list to display the list of received cell broadcast messages. Broadcast Highlight Broadcast and press Left Softkey to toggle the receiving of the cell broadcast messages On/Off. A tick in the check box indicates that the receiving of cell broadcast messages is activated. Topic list Any number of topics can be added to this personal list. You can enter at least ten entries using the channel number (ID) and if required, the name itself. • To add a new topic, select Topic list > User defined > <Add new> to display the Enter msg ID: screen. Enter the ID and press Left Softkey. Enter the name and press Left Softkey. • To add to a current topic, select Topic list > Current > <Add Topic> to display a list of topics to choose from. 58 When cell broadcast service is activated, the phone operating time will be reduced. Broadcast messages service is network dependent. Please contact your service provider for details. • To delete a topic, highlight the topic, press Left Softkey and select Delete. Auto display Turns the automatic display function On/Off for cell broadcast messages to be displayed in standby mode. • Use the and navigation keys to highlight Auto display and press Left Softkey or press 4 to toggle it On/Off. The tick in the check box indicates that Auto display has been activated. CB languages The language in which you wish to receive cell broadcast messages in can be specified. • Select CB languages to display the list of available languages. To add a new language, press Left Softkey and select Insert.. Highlight the desired language to add to the list and press Left Softkey to confirm selection. The phone returns to the Cell broadcast display menu. 59 WAP Service You can now obtain the latest information specifically adapted to the display options of your phone from the Internet via your phone with this function. To access WAP service, you would need to: • Apply for WAP service. You can choose GPRS or CSD (the connection speed of GPRS is faster than CSD) as the data bearer for WAP access. For more details or subscription of WAP service, please contact your mobile service provider. • Set up WAP service settings in your phone. From the main menu, select WAP Service. The pre-set starting page will be displayed. The functions of the softkey will now vary according to the type of WAP service page loaded. End connection To end the connection, press and hold key to close the browser. Supported downloads Your phone supports the downloading of four different types of content: • Ringtones/Melodies (To download other 16 polyphonic ringtones) • Pictures/Wallpaper • Animation • JAVA application NEC WAP site Your phone can now access the NEC WAP website at www.necdream.com.cn. You can select and download the desired content from the wide variety available. Further information For more details, visit www.necdream.com.cn on your PC, or your phone. 60 Alternatively, press and hold Right Softkey directly from the standby screen. The browser will be activated as soon as the function is called up. The phone does not support “Mailto” function. The size of downloaded files should not exceed 48KB. Ringtones/Melodies cannot be played in the WAP browser WAP browser Use and navigation keys to highlight the following options in the browser menu and press the tick (Left Softkey) to confirm: Home The first WAP page that will be displayed after a connection is established. Bookmarks Fast access to a maximum of 100 URLs which will be stored in the phone. Save Items Save the items in the displayed webpage. Reload Reload page. Go to URL Enter URL to get to the WAP page directly or select from the most recently entered WAP addresses. Show URL Displays the current page URL. SnapShots Displays the snapshot for the currently displayed webpage. Advanced Inbox: WAP push messages are stored here (depending on the mobile service provider). Restart Browser: Restart the browser here. About: Information on the WAP browser used and the security information. Settings Scroll Mode: Change the scroll method or speed here. Downloads: Lists all the available downloads. View Title Region: Displays the title of the document. The title region and its presentation are controlled by the browser. Security: Secure Prompt - Prompts you if the page you are loading is secure or not. Current Certificate - Displays the currently used security certificate. CA Certificates - Displays the Certificate Authority which contains the public key of the authority that has signed the gateway certificate. Authentication: To authenticate network or servers that the phone is communicating with. Send Referrer: To control links to untrusted domains and paths. 61 WAP setup Connectivity profiles Your phone had been preset with a list of GPRS and CSD WAP proxy of the different mobile service providers. To display the list of available connections, you can use the following procedure: From the main menu, select Settings > Network > Connectivity to display the connections of first five (5) network service providers. To choose another connection from the list of network service providers, use the and navigation keys to highlight another connectivity profile and press Left Softkey for the Option menu. Select Activate to confirm activation of the highlighted profile. To change the name of the profile, select Rename from the Option menu. GPRS (General Packet Radio Service) GPRS is a method for faster data transmitting in the mobile network. If the network has sufficient capacity, you will be able to get connected to the Internet almost permanently. The network operator will only charge the actual data transmission time. Some mobile service providers are unable to support this service. CSD (Circuit Switched Data) Data transfer is made possible via the data connection to a default IP address of your network provider or mobile service provider. This connection allows you to exchange data, such as Internet access, or download games and, and use WAP services. Connectivity profile setting From the Connectivity menu, press Left Softkey to display the Option menu. Select Edit to enter Profile setting menu. Use and navigation keys to highlight the following options and press Left Softkey to edit the respective details for the WAP/MMS settings: Server address Use and navigation keys to scroll between the WAP and MMS address fields and type in the new address using the text editor. Press Right Softkey to clear the old settings and press Left Softkey to save all changes made. IP address Use and navigation keys to scroll between the WAP and MMS fields and type in the new Gateway IP using the text editor. Press Right Softkey to go back to the previous page without saving new settings, then press Left Softkey to go to the “IP address” setting screen again to clear the old settings. Press Left Softkey to save all changes made. 62 The connection with a turned on radio button next to its name will be the connection used to make a WAP connection. You can choose which type of connection you require: GPRS or CSD. Please contact your mobile service provider before setting. When connecting via CSD, connection will remain active during the linger time even when the phone is folded. The preset profile settings cannot be edited. Only <Empty> or the user defined profile settings can be edited. Port number Use and navigation keys to scroll between the WAP and MMS fields and type in the new Port number using the text editor. Press Right Softkey to clear the old settings and press Left Softkey to save all changes made. Linger time The linger time will cause the connection to be broken if the connection has not been used for a preset amount of time. At the Linger time field, key in the new time using the text editor. Press Right Softkey to clear the old settings and press Left Softkey to save all changes made. Connection mode Select to use either GPRS or CSD for WAP, MMS and JAVA connection. Use and navigation keys to scroll between the WAP, MMS and JAVA fields. Use and navigation keys or Right Softkey to toggle the settings. For WAP and JAVA fields, you can select Auto/CSD Setting/GPRS Settings. For MMS field, you can select CSD settings/GPRS settings. Press Left Softkey to save changes made. CSD settings Use and navigation keys to select WAP/MMS/JAVA to change their settings. Press Left Softkey to select. Use the and navigation keys or Right Softkey to toggle between the options available or key in the new settings for the following fields: • Connect type (Analog or ISDN) • Dial-up number (Enter the ISP number) • User name (Enter your user name or login name) • Password • DNS (Enter the IP for the domain name service) Press Left Softkey to save all changes made. GPRS settings Use and navigation keys to select WAP/MMS/JAVA to change their settings. Press Left Softkey to select. Use the and navigation keys or Right Softkey to toggle between the options available or key in the new settings for the following fields: • APN (Enter the service provider address) • Authentication (To activate or deactivate) • User name (Enter your user name or login name) • Password • DNS (Enter the IP for the domain name service) Press Left Softkey to save all changes made. 63 Logging on to WAP site There are two types of WAP connection: • Connect to the default Homepage • Connect to a specific URL or bookmarked URLs. Connect to the default homepage From the main menu, select WAP Service > Homepage to connect to the default homepage. Connect to a specific URL or bookmarked URLs From the main menu, select WAP Service > Favorites to display the list of bookmarked WAP pages. Press Left Softkey to display the Option menu to Launch, Edit the page title/URL or to Delete it from the Favorites list, or highlight a bookmark and press Left Softkey and select Launch to launch the Wap page. WAP push From the main menu, select WAP Service > WAP push. Highlight Switch on and press Left Softkey to activate the receipt of messages from the service provider. Highlight Switch off and press Left Softkey to deactivate. Highlight Service centre only and press Left Softkey to receive WAP push messages only from a previously defined service center. Key in the necessary details in the field and press Left Softkey to save. The radio button will be turned on. GPRS info From the main menu, select Settings > Network > GPRS info. • The reflected information in the counter will be the total amount of data and time used for GPRS connection. • Press Left Softkey to Reset the counter. Press Left Softkey again to confirm resetting or press Right Softkey to abort resetting. The phone returns to Network menu display screen. 64 Alternatively, press and hold Right Softkey from the standby screen will connect to the default WAP homepage directly. Transfer rate From the main menu, select Settings > Network > Transfer rate. Use the and navigation keys to highlight the desired data transfer rate and press Left Softkey to select from the following rates: • 115.2 Kb/s • 57.6 Kb/s • 38.4 Kb/s • 19.2 Kb/s 65 Camera The integrated digital camera in the phone allows you to take photos and send them out via the Multimedia Messaging Service (MMS) or as an e-mail attachment. The photos will be stored in JPG format in the phone, and can be viewed by most picture viewing programs. Taking a picture To take and save a picture inside your phone, use the following procedure: • From the main menu, select Accessory > Camera or press Sidekey directly. The Camera finder screen will appear in the main LCD and the actual composition of the picture will be shown. • Press the Sidekey to capture the picture. Check the picture. When the preview screen is displayed, press Left Softkey to save or Right Softkey to cancel the action. • The default file name for the picture is image+serial number, for instance image0001. • To return to the Camera finder screen, press Right Softkey. • To switch off the camera function, press key to return to the standby screen. Zoom When taking a picture in the Camera finder screen, you can zoom in by pressing out, press navigation key. navigation key. To zoom Normal/Rotate mode When choosing Rotate from Options menu, the picture will be saved, rotated at 90 degrees. Brightness Press the or finder screen. navigation key to control the brightness level of the picture when taking a picture in the Camera When the camera is activated, there will be a camera icon shown on the 2nd -LCD screen. Your phone’s camera is constructed using extremely high precision technology, but there may be lines or dots on the screen that appear permanently dark or bright. Note also that the amount of noise in the image (white lines etc.) may increase noticeably when you take pictures in dimly-lit places. Be careful not to apply force to the lens when closing your phone. This could damage the lens. Be considerate of other people’s privacy when you take a picture using the camera of your phone and send it to others. Remember to turn off the camera after using to save power. 66 Camera option menu (before taking a picture) Press Left Softkey from the Camera finder screen to display the Option menu for the camera to set the following: Self timer • Highlight Self timer and press Left Softkey to toggle this function On/Off. The picture is taken after 10 seconds after Sidekey is pressed during picture taking. Twilight • Highlight this function and press Left Softkey to toggle this function On/Off. The exposure time will be increased during photo taking due to the poor light conditions. Close up • You can take a close up photo by activating this mode. • Highlight Close up and press Left Softkey to toggle this function On/Off Rotate • You can rotate the picture by 90 degrees from vertical (portrait) to horizontal (landscape) view by activating this mode. • Highlight Rotate and press Left Softkey to toggle this function On/Off. When this function is toggled On, the word ‘Rotate’ is displayed on the camera finder screen and the saved picture is rotated from vertical to horizontal view. • To rotate back to vertical view, press Left Softkey again. The word ‘Normal’ is displayed on the camera finder screen. Photo size The image size can be set for external usage (e.g., on a PC) regardless of the image shown in the display screen (which will be at the default of VGA (640 x 480)). • Highlight Photo size and press the Left Softkey to display the Option menu. Use the and navigation keys to highlight the image size that best suits your needs and press Left Softkey to confirm the selection. • The available sizes are: VGA (640 x 480); QVGA (320 x 240); QQVGA (160 x120). • A larger image size will take up more memory space. Brightness • Highlight Brightness and Left Softkey to adjust the brightness for the photo shoot with the use of navigation keys. Press Left Softkey to confirm the setting. You can display the Quick keys by pressing # key on the Camera finder screen. When in camera mode, the phone will return to standby mode after 3 minutes of idling. The zoom function cannot be activated when an image size of 640 x 480 is selected. For a selected image size of 320 x 240, you can zoom in only once, and for a selected image size of 160 x 120, you can zoom in twice. Quick keys: 1 - Self timer 2 - Twilight 3 - Close up 4 - Photo size 5 - Brightness 6 - Image quality 7 - Effect 8 - Normal/Rotate * - Status icons and 67 Image quality • Highlight Image quality and press the Left Softkey to display the Option menu. The quality of the photos can and navigation keys to highlight and select the quality by be set as Fine/Normal/Economy. Use the pressing Left Softkey. • A 'Fine' quality photo implies that the photos taken will be of better quality. However, the total number of pictures that can be taken will be reduced. You can take a picture while the phone is closed. Effect • Highlight Effect and press the Left Softkey to display the Option menu. • Use the and navigation keys to highlight and select the different color tint to take your photo: Normal/ Monochrome/Sepia/Bluish. Change the color tint setting by pressing Left Softkey. The radio button beside the option will be turned on. Flicker control When taking pictures under a fluorescent light, flickers may occur. To prevent flickers, use the following procedure: • Highlight Flicker control and press Left Softkey to display the Option menu. • Use the and navigation keys to select 50Hz/60Hz and press Left Softkey to confirm your selection. The radio button beside the option will be turned on. Default setting By selecting this menu you can return the camera option menus to the default settings. • Highlight Default setting and press Left Softkey to reset the camera option menus. The table below shows the options for the camera and their default settings: Camera options Self timer Twilight Close up Rotate Photo size Brightness (From a scale of 1 - 5) Image quality Effect Flicker control 68 Default settings Off Off Off Off (Vertical) VGA(640x480) 3 Fine Normal 50Hz Images shot in your phone cannot be used in ways that infringe copyright laws without the consent of the copyright holder, unless intended only for personal use. Note that some restrictions apply to the photographing of stage performances, entertainments and exhibits, even when intended purely for personal use. Users are also asked to note that the transfer of images protected under copyright laws is only permissible within the restrictions imposed by those copyright laws. Camera option menu (after saving a picture) View finder • By selecting this menu, you can return to the Camera finder screen. Send as MMS • By selecting this menu, you can attach the saved picture to an MMS. Set as wallpaper • By selecting this menu, you can set the saved picture as the wallpaper. Go to my photos By selecting this menu, you can access the Photos folder in My data. 69 Phonebook Lists Your phone can store up to 8 different contacts phonebooks: • Personal directories (ADN) in SIM • Personal directories (ADR) in your phone memory (Phone) • Own number • Fixed dialing numbers (FDN) • Service dialing numbers (SDN) • Voice mailbox • Complete (a list of all the numbers stored in the other phonebooks (Phone, SIM, FDN) except SDN numbers) • Groups From the main menu, select Phonebook > Lists to display the phonebook entries. Alternatively, press navigation key directly from the standby screen. To display the other phonebooks, press either or navigation key till the desired phonebook is displayed. The name of the type of phonebook list is displayed at the top of the list. The next time you press navigation key from the standby screen, the phonebook displayed will be the last one in use before you exit the phonebook and return to the standby screen. Personal Directory (ADN) The personal directory numbers are known as Abbreviated Dialing Numbers (ADN). Up to 255 numbers can be stored (along with only one name for each number) on your SIM (depending on your SIM card capacity). Up to 250 numbers can be stored along with a name, ring melody and a phonebook picture in your phone memory. The phone memory also allows you to store 4 phone numbers, 2 e-mail addresses, note, company, street, post code, country, city, and URL under one name. You can also group names in your phone memory to simplify searching. The numbers from either of these personal phonebooks can be viewed, altered and dialed when you need to do so. The phone number of a contact is displayed when the name is highlighted in the phonebook. When viewing any of the directories described, you can switch to the other directories (if your SIM card supports them) by using the navigation key. The maximum number of 250 phone numbers that can be stored on a SIM card is shared between the ADN, FDN, and SDN directories. Fixed Dialing Numbers (FDN) Fixed dialing numbers is a function to limit the numbers that can be called using your phone. With the FDN feature turned ON, only contacts you stored in the FDN phonebook and emergency numbers can be called from your phone. Although FDN is supported by your phone, it must be present on your SIM. Check with your service provider. Service Dialing Numbers (SDN) The numbers stored in the SDN phonebook are supplied, ready to use, and installed by your service provider. The SDN phonebook contains numbers and services that cannot be edited by you. You will not be able to see the number that is dialed as only the associated text title will be shown. Although SDN is supported by your phone, it must be present on your SIM. Check with your service provider. 70 Storing numbers & name in phonebook Alphabetical contacts phonebook list From the main menu, select Phonebook > Lists to display the phonebook entries. • To change phonebooks (e.g. from phone memory to SIM), press either or navigation key. The entries in the other personal phonebook will be displayed. • Use the and navigation keys as appropriate to scroll through your phonebook directory or hold them down to scroll down continuously. To jump directly to names starting with a specific character, press the corresponding number key (e.g. press 5 once to jump to names beginning with J or twice to jump to names beginning with K). To jump to a name beginning with specific letters, press the corresponding number keys for the first few letters of the desired name. • To call the highlighted phone record number displayed, press the key. When the phone number saved in the phonebook contains 8 digits, the name of the caller might not display on the screen when there is an incoming call, or in the missed calls and received calls list. When the phone number saved in the phonebook contains 11 digits and an 8-digit phone number is dialed, the name of the called party might not be displayed under the dialed calls list. Search by group From the main menu, select Phonebook > Lists to display the phonebook entries. Press either or navigation key till the Groups list screen is displayed. Use the and navigation keys as appropriate to scroll through the Groups list. When the required group name is highlighted, press Left Softkey to display the Option menu. Select View group to display the names of the entries in the selected group. • Use the and navigation keys as appropriate to scroll through the names. • To call the phone record number, press the key. The cursor is positioned on the right of the title bar in the phonebook list. This allows you to enter the characters to perform a search for the contact you wish to recall. Starting and recall stored number The phone numbers in your personal phonebook can be located and then called using one of the following methods: Editing or personalizing phone memory numbers The edit function enables any phone number stored in the phone memory to be edited and have additional information/attributes added to the number. Accessing the option menu From the main menu, select Phonebook > Lists to display the phonebook entries. • Press either or navigation key until the desired phonebook is displayed: Complete, SIM, Phone, Own number, SDN, FDN, Groups, or Voice mailbox. • When the desired phonebook record (name or number) is highlighted, press Left Softkey to display the Option menu, highlight Edit and press Left Softkey to display the Edit entry screen. To call numbers in the SDN directory, press navigation key until the SDN directory is displayed and then use either the scrolling or searching method to locate and call the number. If the FDN function is set to ON, only numbers in the FDN directory can be called. 71 SIM memory edit The Edit function can be used to alter the existing information in a SIM memory record as follows: • When a SIM memory record has been accessed for editing purposes, the following fields can be edited: Name, Home number, Location and Record no.. • Use the and navigation keys to highlight the fields to be edited. • Use the text editing feature to make any changes necessary to the name or number and then press Left Softkey to save the changes and return to the previous screen and re-display the contact details. Phone memory edit The Edit function can be used to alter the existing information in a phone memory record. You can alter the following information: • Name • Home number You can also add the following information to a record in the phone memory: • Other phone numbers (Office number, Mobile number, Fax number). • 2 additional e-mail addresses. • Other personal information into the information fields (Note, Company, Street, Post code, Country, City). • A URL. • Allocate the phone number to a group or remove the phone number from a group. • A phonebook picture ID for the caller. • A specific ringtone/melody for the caller. Editing existing phone memory information • With the required phone record details displayed in the Edit entry screen, use the and navigation keys to highlight the fields to be edited and use the text editor to make the necessary changes to the details of the record. • Press Right Softkey to return to the previous screen and re-display the details. • Press key to return to the standby screen. 72 Group Creating a group name There are 6 groups available to allocate phone numbers to (including ‘No group’). To change the group names, use the following procedure: • With the standby screen displayed, press navigation key or select Phonebook > Lists from the main menu to display the phonebook entries. • Press either or navigation key till the Groups list screen is displayed. • Use the and navigation keys to highlight the group name you wish to rename and press Left Softkey to display the Option menu. Select Rename group to display the editing display screen. Make the necessary key to changes to the name and press Left Softkey to save and return to the Groups list screen. Press return to the standby screen. Add a phone contact to a group With the group function, it is now possible to allocate specific members to be under a certain group. For example work, golf, and family, etc. When a member of the group calls, the assigned group image and melody will be activated. • With the desired phone record to be added to the group displayed, use the and navigation keys to highlight Group field and press Left Softkey to edit. Use the and navigation keys to toggle between the different groups (Friends, Colleagues, Biz partner etc.) available. • Press Left Softkey to save changes and press key to return to the standby screen. Ungroup a phone number or remove all entries from the group To remove a contact from the allocated group, use the above-mentioned procedure but scroll to <No group> and save the changes. To remove all contacts from the allocated group, use the and navigation keys to highlight the desired group from the Groups list screen and press Left Softkey to display the Option menu. Highlight Remove entries and press Left Softkey twice to confirm the removing of all the contacts in the selected group. Change a group image To change the group image, use the following procedure: • With the Groups list screen displayed, use the and navigation keys to highlight the desired group and press Left Softkey to display the Option menu. Highlight Group image and press Left Softkey to display the default group image. • Use the and navigation keys to scroll to the different default group images and press Left Softkey to confirm the selection of the new allocated image. The phone returns to the Groups list screen. • Press key to return to the standby screen. 73 Assign a ringtone/melody to a group To assign a specific ringtone/melody stored in your phone to a group, use the following procedure: • With the Groups list screen displayed, use the and navigation keys to highlight the desired group and press Left Softkey to display the Option menu. Highlight Set ring tone and press Left Softkey to display the Sounds folder. • Use the and navigation keys to scroll through the list of ringtones/melodies and press Left Softkey to confirm the selection of desired ringtone/melody for the group. The phone returns to the Groups list screen. • Press key to return to the standby screen. Deleting a single phonebook record When any phonebook record is highlighted, press Left Softkey, highlight Delete and press Left Softkey. The confirmation screen displays. Press Left Softkey to confirm the deletion or Right Softkey to cancel the action. Press key to return to the standby screen. Move/copy a record between locations When any phonebook record in the SIM phonebook is displayed, use the and navigation keys to highlight the Location and press Left Softkey to edit. Use the and navigation keys to select whether to save the record in the SIM or Protected SIM (protected area in the SIM card). You will have to enter your PIN2 code before you can select Protected SIM as the location to store the record. Press the Left Softkey to save the changes made. The phone returns to the contacts list display. Moving from phone to SIM / SIM to phone To move a phonebook entry in SIM to Phone or Phone to SIM, press Left Softkey for the Option menu. Highlight Copy to mobile (or Copy to SIM) and press Left Softkey to confirm. To move all the SIM contacts over to the phonebook, highlight Copy all to mobile and press Left Softkey to confirm. Delete all phone records To delete all phone records in your Phone/SIM memory, use the following procedure. • When any phonebook record is highlighted, press Left Softkey, highlight Delete all and press Left Softkey to delete. The confirmation screen displays. • Press Left Softkey to confirm the deletion of all phone records or Right Softkey to cancel the action. • Press key to return to the standby screen. 74 Scratchpad number Your phone has a scratchpad function that enables you to key in a telephone number even during a call and to dial it after the current call ended. This scratchpad number can also be saved for future use. Noting & calling a scratchpad number During a call, key in the number using the keypad. The number is displayed on the display screen. Press key to end the current call. The number that was keyed in is still displayed. Press key to dial the number. Storing a scratchpad number • With the scratchpad number still displayed, press Left Softkey to display the phonebook editor screen. Key in the necessary details and press Left Softkey to save the name entry. The location of the saved record will be displayed. Own number Own number menu allows you to enter your own numbers. To add an entry, use the following procedure: • From the main menu, select Phonebook > Lists to display the phonebook entries. • Press navigation key until Own number menu screen is displayed. • Use the and navigation keys to select one of the <Empty> slots and press Left Softkey to display the Option menu. • Select Edit from the Option menu. Enter the desired phone number and name using the text editor. Press Left Softkey to save and return to Own number menu screen. • To display the Capacity of the SIM card, select Memory status from the Option menu. To delete a saved entry, highlight the entry from Own number menu screen and press Left Softkey to display the Option menu. Select Delete and press Left Softkey to confirm the deletion. Alternatively, press 0 from the main menu directly. To select an area code for the number while editing an entry, press Right Softkey to access the +List menu and select the desired country. 75 JavaTM You can download JavaTM from WAP sites and etc. and run these in your phone. The downloaded JavaTM applications are saved under this function. Java navigation key directly from the From the main menu, select JavaTM. Alternatively, you can press and hold standby screen. The downloaded JavaTM applications and folders will be displayed. Highlight any application and press Left Softkey to start the following options: Launch Highlight Launch and press Left Softkey to start the highlighted JavaTM application. New folder Highlight New Folder and press Left Softkey to create a new JavaTM folder to organize the different JavaTM applications. When you have downloaded a JavaTM application program, please make sure to check that the downloaded program is displayed in the JavaTM application screen. When in JavaTM editing (rename) mode, the phone will not return to the standby mode after 3 minutes of idling. Info Highlight Info and press Left Softkey to display the details of the JavaTM application such as file name, file size, version, vendor, domain and website. Rename Highlight Rename and press Left Softkey to change the name of the highlighted JavaTM application. Security Highlight Security and press Left Softkey to view the security settings of the highlighted JavaTM application. Delete Highlight Delete and press Left Softkey to delete the selected file. Memory status Highlight Memory Status and press Left Softkey to check the remaining memory space for JavaTM. About Highlight About and press Left Softkey to display JavaTM vendor and its copyrights information. Exit Highlight Exit and press Left Softkey to leave JavaTM function and return to the main menu. 76 If there is a folder or file inside the folder, you cannot delete the folder until it is emptied. Folders option menu After you highlight a folder, press Left Softkey to display the Option menu for the following: Open Select Open to display the list of JavaTM applications in the selected folder. New folder Highlight New Folder and press Left Softkey to create a new folder. Rename Highlight Rename and press Left Softkey to change the name of the folder. Delete Highlight Delete and press Left Softkey to delete the selected folder. Up Highlight Up and press Left Softkey to return to the upper level folder. Memory status Highlight Memory Status and press Left Softkey to check the remaining memory space for JavaTM. Up is displayed only when there is an upper level folder. About Highlight About and press Left Softkey to display JavaTM vendor and its copyrights information. Exit Highlight Exit and press Left Softkey to exit the JavaTM function and return to the main menu. Please note that you will have the option to create new folders inside a folder by pressing Right Softkey and select New. Playing games To activate a JavaTM game application, use the following procedure: • From the Java menu screen, use the and navigation keys to highlight the desired application/software and press Left Softkey to display the Option menu. • Highlight Launch and press Left Softkey to activate the selected JavaTM application/software. Remember to turn off the JavaTM application/ software after playing to save power. You can also press Right Softkey to launch the highlighted JavaTM application/software on the JavaTM menu screen. 77 Accessory From the main menu, select Accessory to access the various functions provided by your phone as listed below: • Camera • Organization (Scheduler, ToDo list, Notepad) • Clock (Alarm clock, Auto off, Auto on, Countdown, Stopwatch) • Calculation (Calculator, Currency conv.) • Composer • Voice memo • PC sync Camera For details on the camera function, please refer to “Camera” on page 66. Scheduler From the main menu, select Accessory > Organization > Scheduler. The default will be the monthly display. Press the Left Softkey and select Week to view the calendar in week display. Agenda You can use the Agenda function in the calendar menu to key in your appointments. Time and date must be preset first before the calendar can work correctly. When the appointment time reaches, a signal tone can be heard. To register a new event in the agenda function, use the following procedure: • With the calendar displayed, press Left Softkey to display the option menu, select Agenda. • Select <Add new> to display the editing screen for the agenda. • Use the and navigation keys to select the desired Type of appointment that you are creating: Memo, Call, Meeting mode. • Use navigation key to move down to the Description field. Key in the necessary details for this agenda. • Use navigation key to move down to the Status field. Use the and navigation keys to change the status of the agenda, either to Activate or Deactivate it. and navigation keys to • Use navigation key to move down to the Reoccurrence field. Use the change the reoccurrence of the agenda: Once, Daily, Weekly, Month, Annual. 78 At the lower right area of the monthly calendar, the equivalent day in the Lunar calendar is shown. Even if the phone has been switched off, the phone automatically switches itself on at the specified time if the Agenda function is turned on. • Edit the Start date, Start time, End date, and End time fields accordingly. • Press Left Softkey to save agenda settings and return to the Agenda display screen. Option menus for existing agenda An option menu is displayed when an existing agenda is selected and Left Softkey is pressed. The options are described below: • View Display the details of the selected agenda. • Activate/Deactivate Activate or deactivate the alarm for the agenda. • Edit Display an edit screen for the highlighted agenda. Use the and navigation keys to toggle between the different choices in the different fields to edit the agenda settings and use the and navigation keys to move along the different fields. Press Left Softkey to save the changes made and return to the list of agendas. • Add new Display a new entry screen. • Delete/Delete all To delete an existing agenda, highlight the agenda press Left Softkey, select Delete. A confirmation screen is displayed. Press Left Softkey to confirm the deletion or Right Softkey to cancel the action. To delete all existing agendas, select Delete all. • Capacity Display the maximum number of agendas (max = 50) allowed and the remaining capacity for new agendas. ToDo list The ToDo list allows you to set up reminders and appointments for a particular time and day (up to 50 appointments can be stored). To register an event in the ToDo list, use the following procedure: • From the main menu, select Accessory > Organization > ToDo list to display ToDo list display screen with previously entered reminders/appointments, if any. • Highlight <Add new> and press Left Softkey to display the editing screen for the appointment. • Use the and navigation keys to select the desired type of appointment that you are creating: Memo, Call, Meeting mode. There is a 20 seconds delay before the phone emits an alert tone for the scheduled appointment time. 79 • Use the navigation key to move down to the Description field. Key in the necessary details for this appointment. • Use the navigation key to move down to the Status field. Use the and navigation keys to change the status of the appointment, either to Activate or Deactivate it. • Use navigation key to move down to the Reoccurrence field. Use the and navigation keys to change the reoccurrence of the appointment: Once, Daily, Weekly, Month, Annual. • If you choose Weekly, you can toggle On/Off, the required days of the week by highlighting and pressing Right Softkey. To save the settings, press Left Softkey. • Edit the Start date, Start time, End date, and End time fields accordingly. • Press Left Softkey to save appointment settings and return to ToDo list display screen. Option menus for existing reminders/appointments An option menu is displayed when an existing reminder/appointment is selected and Left Softkey is pressed. To access each option, highlight the option and press Left Softkey again. The options are described below: • View Display the details of the selected reminder/appointment. • Edit Display an edit screen for the highlighted reminder/appointment. Use the and navigation keys to toggle between the different choices in the different fields to edit the reminder/appointment settings and use the and navigation keys to move along the different fields. Press Left Softkey to save the changes made and return to the list of ToDo list. • Add new Display a new entry screen. • Delete/Delete all To delete an existing appointment, highlight the appointment, press Left Softkey, select Delete. A confirmation screen is displayed. Press Left Softkey to confirm the deletion or Right Softkey to cancel the action. To delete all existing appointments, select Delete all. • Capacity Display the maximum number of appointments (max = 50) allowed and the remaining capacity for new appointments. 80 Notepad The notepad application allows you to write text files and save them in your phone as reference. From the main menu, select Accessory > Organization > Notepad. Use and navigation keys to highlight the existing notes or highlight <Add new> to create a new note. Notepad option menus Highlight an existing note and press Left Softkey to display the Option menu for the Notepad. The options are described below: • View: Display the note for reading. • Edit: Display an editing screen for the highlighted text note. • Add new: Display a new entry screen. • Delete: Delete the highlighted text note. • Delete all: Delete all the existing text notes. • Send: Send the note to a recipient (you may select a number from the contacts list or enter a Recipient’s number). • Capacity: Display the memory left in your phone for saving other text notes. Up to a maximum of 10 notes can be saved. Alarm clock The alarm will start ringing at the time you set (even after the phone is switched off). • From the main menu, select Accessory > Clock > Alarm clock. • Use and navigation keys to highlight one of the 4 time fields and press Left Softkey to display the Option menu. • Select Edit to display the editing screen. Key in the time you want to activate the alarm clock in the Time field. • Use navigation key to move to the next field to select the days to activate the alarm. Use and navigation keys to move to select the day(s). Press Right Softkey to display a tick in the respective check box. • Use navigation key to move to the Status field. Use and navigation keys or press Right Softkey to toggle between activating or deactivating the alarm. • If necessary, use the navigation key to move to the Description field and key in the reason for the alarm. • Press Left Softkey to save this alarm setting and return to the Alarm clock display screen. When the alarm sounds, other events will just display on the screen until the alarm is deactivated. Even if the phone has been switched off, the phone automatically switches itself on at the specified time if the alarm is turned on. 81 Auto off When this function is activated, the phone will be automatically switched off at the pre-set time everyday. • From the main menu, select Accessory > Clock. Highlight Auto off and press Left Softkey. • Press Right Softkey or use and navigation keys to toggle the function On/Off. • Use navigation key to move down to the Time field (when the function is toggled on) to set the auto off time. • Press Left Softkey to save the settings and return to the Clock menu screen. A tick in the check box indicates that the function is activated. Auto on When this function is activated, the phone will be automatically switched on at the pre-set time everyday. • From the main menu, select Accessory > Clock. Highlight Auto on and press Left Softkey. • Press Right Softkey or use and navigation keys to toggle the function On/Off. • Use navigation key to move down to the Time field (when the function is toggled on) to set the auto on time. • Press Left Softkey to save the settings and return to the Clock menu screen. A tick in the check box indicates that the function is activated. Countdown After a preset time elapsed, the function will indicate last 3 seconds of the countdown timer by a beep tone. At the end of the countdown time, a special beep can be heard. • From the main menu, select Accessory > Clock > Countdown. • Press Left Softkey to set a desired duration for the countdown. Edit the countdown timer and press Right Softkey to save the setting. Press Right Softkey to start the countdown. • To pause the countdown, press Right Softkey. Press Right Softkey again to continue with the countdown. • To reset the countdown timers after pausing, press Left Softkey. 82 Stopwatch From the main menu, select Accessory > Clock > Stopwatch. A maximum of two timings can be registered with the stopwatch. • Press Left Softkey to start the timing. To register the first timing, press Left Softkey. To register the next timing, press Left Softkey again. • To register only one timing with the stopwatch, press Left Softkey to start timing and Right Softkey to stop. • To reset all time counters, press Left Softkey. Calculator You can perform addition, subtraction, multiplication and division of numbers with the calculator function. You can enter up to 8 digits. The calculator can display a result of up to 9 digits, with a maximum of 6 decimal places. If a calculation results in a number exceeding the maximum, “Over range” appears in the calculation field. Calculator key The following keys are assigned with different functions under the calculator: • navigation key: Addition (+) • navigation key: Subtraction (-) • navigation key: Multiplication (x) • navigation key: Division (÷) • Left Softkey: Equals to (=) • Right Softkey: Clear • : Back to the standby screen • # key: Decimal point (.) • * key: Negative (-) Activating calculator To start the calculator function, use the following procedure: • From the main menu, select Accessory > Calculation > Calculator. Terminating calculator Press key to return to the standby screen. 83 Calculating To calculate using the calculator, for example 52 + 37, use the following procedure: • Input 52 on Calculator. • Press the navigation key. • Input 37. • Press Left Softkey. • The answer 89 appears in the calculation field. Deleting a digit To delete a digit, press Right Softkey. Deleting all digits • To delete all digits input, press and hold Right Softkey. Currency converter From the main menu, select Accessory > Calculation > Currency conv.. You are able to calculate the exchange rates between two currencies using this function: Rate setting From the Currency conv. display screen, select Rate setting. Enter the exchange rate for the domestic currency and foreign currency. Press # to enter a decimal point. Press Left Softkey to calculate the conversion.Save the settings by pressing Left Softkey. Rate compute From the Currency conv. display screen, select Rate compute. Use and navigation keys to move along the fields. Enter the sum to be converted at either domestic currency or foreign currency field. Press Left Softkey to Convert. The results will be displayed at the other field. Composer From the main menu, select Accessory > Composer to display the list of preset melodies. Press Left Softkey on the selected preset melody to display the Option menu. Highlight Composer and press Left Softkey to display Composed melody screen. You will have the options to compose one main track and three sub tracks in each preset melody. You can compose your own melodies (maximum of five) using the following keys in each track: • Number keys 1 to 7: Represent notes C, D, E, F, G, A, B in this order. 84 • • • • • • and navigation keys: To move the keyed melody one note up or down. key: Increase/Decrease length of notes/rests. Number key 0: Represents rest note. # key: Raises/lower the note by a semitone. After composing, press Left Softkey to select one of these available options: Play/Tempo/Instrument/Save. Press key to exit the composed melody and press Left Softkey to select Composer again to edit other tracks. * Voice memo The Voice memo function allows you to record up to 50 seconds of sound/voice (at the lowest data rate) using your phone’s microphone. You can also send the Voice memo as an MMS attachment. From the main menu, select Accessory > Voice memo. Record voice • Select Record voice to display the Record voice display screen. • To add a new voice recording, press Left Softkey to display the Option menu. Highlight Add new and press Left Softkey to enter the recording mode. • Press Right Softkey to start recording. To pause, press Right Softkey. • Press Left Softkey to stop the recording. • To play and listen to the recording, press Right Softkey. • To save the recording, press Left Softkey, edit the title if necessary, and press Left Softkey. Data rate • Select Data rate to display Data rate display screen. • Highlight a desired value (the smaller the value, the longer the recording time allowed) for the data rate and press Left Softkey to confirm and turn on the radio button. PC sync To transfer any stored data from the phone to the PC or from the PC to the phone, select Accessory > PC sync from the main menu. Press Left Softkey to start synchronization. If you wish to synchronise (download/upload) data between PC and handset, you must start the PC sync application and stay at the application window. Otherwise, the connection will abort. 85 Index Numerics 2nd-LCD ............................ 38 A Accepting a Call .................. 25 ADN ................................... 70 Alarm clock ......................... 81 Alternate Line Service (ALS) 31 Any key answer .................. 30 Auto answer ....................... 36 Auto network ...................... 43 Auto off .............................. 82 Auto on .............................. 82 auto redial .......................... 40 B Band select ........................ 43 Bar calls ............................. 41 Brightness .......................... 37 C Calculator ........................... 83 Call diversion ...................... 38 Call list Dialed calls .................... 28 Missed calls .................. 28 Received calls ............... 28 Call options ........................ 28 Call waiting ......................... 40 Calls .................................. 38 86 Camera Brightness ......................66 Close up ........................67 Close up mode ...............67 Default settings ..............68 Effect .............................68 Flicker control .................68 Image quality ..................68 Photo size ......................67 Rotate ...........................67 Self timer .......................67 Twilight ..........................67 Zoom .............................66 CB languages ......................59 Cell broadcast ..............56, 58 Auto display ...................59 CB languages ................59 Topic list ........................58 Change PINs .......................41 Changing the battery ............23 Charge settings ...................29 Auto display ...................29 Currency ........................29 Max cost ........................29 Personal rate ..................29 Charging the battery ............21 Color styles .........................37 Composer ...........................84 Connection mode ................63 Connectivity profiles .............62 Countdown ..........................82 CSD ...................................62 CSD settings .......................63 Currency converter ..............84 D H Holding a call ............... 25, 26 I Delivery Report ...................57 Delivery report .....................57 Dialed calls .........................28 Dialed calls list ....................24 Dialing calls ........................24 Draft ...................................51 Illumination ......................... 35 Inbox .................................. 51 Info Tones .......................... 35 Inserting a SIM Card ........... 20 IP address .......................... 62 E Key tone ............................. 35 Emergency services ..............8 L F Language ........................... 33 Languages ......................... 59 LCD Contrast ...................... 37 Factory settings ...................44 Fast Dial .............................27 FDN ............................42, 70 Fold answer ........................30 G Game .................................77 GPRS .................................62 GPRS setting ......................63 Group .................................73 Add a phone contact .......73 Assign a ring tone ..........74 Creating a group name ...73 K M Messages ........................... 51 Minute reminder .................. 31 Missed calls ........................ 28 MMS Delivery report ............... 57 Lifetime ......................... 57 Priority .......................... 58 My data .............................. 45 N R Network info ....................... 43 Notepad ............................. 81 Numeric input ..................... 50 Received calls .....................28 Receiving Calls ...................24 Rejecting a call ....................25 Removing a SIM Card ..........21 Ring tones ..........................34 Ringer setting ......................34 Ringer volume .....................34 Roaming .............................42 O Outbox ............................... 51 P Password ........................... 19 Personalizing settings ......... 30 Phone lock ......................... 41 Phone memory edit ............. 72 Phone mode Car ............................... 33 Meeting ......................... 33 Pocket .......................... 33 Phone modes ..................... 33 Car ............................... 33 Normal .......................... 33 Phonebook Copy a record ................ 74 Delete all ....................... 74 Deleting a record ........... 74 Move a record ............... 74 Photos ............................... 45 Pictures .............................. 45 PIN code ............................ 41 Port number ....................... 63 PUK code ........................... 41 S Scheduler ...........................78 Appointments .................79 Scratchpad number .............75 Calling ...........................75 Storing ...........................75 SDN ...................................70 Security settings ..................40 Server address ....................62 Side key lock .......................31 SIM memory edit .................72 SMS via GPRS ....................57 Sounds ...............................46 Stopwatch ...........................83 Time format ........................ 32 Timezone ........................... 32 Topic list ............................. 58 V Vibrator .............................. 35 Voice mail ........................... 27 Voice volume ...................... 30 Volume controls .................. 27 W Wallpaper ........................... 36 WAP Browser ..................... 61 Advanced ...................... 61 Bookmarks .................... 61 Go to URL ..................... 61 Home ............................ 61 Reload .......................... 61 Restart Browser ............. 61 Save Items .................... 61 Show URL ..................... 61 Snapshots ..................... 61 WAP push .......................... 64 WAP Service ...................... 60 T T9® Chinese Stroke ............51 T9® English text input ..........49 T9® Pinyin ..........................51 T9® Preferred .....................49 Taking a picture ...................66 Text Entry ...........................48 87 e101 Copyright © 2004 NEC Corporation Ltd. All rights reserved. NEC is a trademark of NEC Corporation, Japan. www.neceurope.com e101V1.0 Fun on the move Thank you for choosing an NEC phone. You’ve bought a beautifully designed phone from one of the ten largest electronics companies in the world. We’d like to welcome you to a new world of innovative mobile communications. Your New NEC e101 phone Your new e101 is compact, smart and user-friendly. It comes with a camera for capturing the moment and JAVA™ for gaming on the move. With its sleek clamshell design, the e101 looks great – and also sounds great thanks to the 40-chord polyphonic ring tones. With a standby time of 200 hours and talktime of 200 minutes, you can stay out and stay in touch. This manual will guide you through all these great features and help you make best use of your new phone. 50026266 e101V1.0