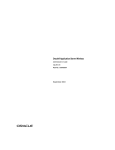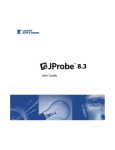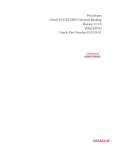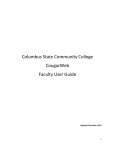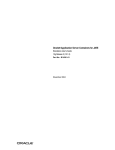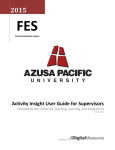Download Result Compilation System
Transcript
Result Compilation System Version 1.0.1 User Manual Table of Contents 1. Logging In ---------------------------------------------------------------------- 1 2. Entering and manipulating data in Results Form ------------------------ 2 3. Navigating Around ------------------------------------------------------------ 4 4. Changing Password ----------------------------------------------------------- 5 5. Viewing Result Reports ------------------------------------------------------ 7 6. Logging Out -------------------------------------------------------------------- 8 1. Logging In Press this to activate the text fields 1 – Activate the text fields 2 - Enter Data 3 – Dept Id and Type provide List of Values on click 4 – Press Login to enter the system 2. Entering and manipulating data in Results Form After successful login into the system 1 - Click Execute Query and Use Navigation Keys to View the Data 3 - Click Delete Record, enter data and click Save to commit changes Save Button 2 - Click Insert Record, enter data and click Save to commit changes LOV Window 1 – Faculty Id, Course Id, Class Name and Student Id text fields provide List of Values on click 2 – Faculty Id, Course Id, Class Name and Student Id fields have to be chosen in order. Only that Faculty Id will be available which was used to log into the system. 3 – Course Id(s) corresponding to the particular Faculty Member will be shown only. For example if someone is teaching an English Language Course then only the English Language Course Id will be shown. 4 – Similarly the Class Name will correspond to the Course Id. For example if BIT-7 is taking English Language course then only that class will be shown. 5 – Students of selected class will be shown only. 3. Navigating Around Action Menu Click on exit to move to the User Main Form 1 – To navigate and move from one form to another, click on “Action” in the menu and click exit to move back to User Main Form 4. Changing Password Enter old password Enter and Reenter new password for confirmation Click “Update” to save changes Password Change Message 1 – Navigate to Change Password Form by clicking on Change Password button on the User Main Form (shown in section 2) 2 – Enter old password 3 – Enter and Reenter new password 4 – If you enter non-matching passwords in New Password and Confirm New Password fields then, program will display an error 5 - If you enter wrong password in Old Password field, the program will display an error 5. Viewing Reports Page Layout 1 – Start the OC4J Instance 2 – Open the Oracle Reports Builder 3 – Click on any of the Reports under Reports Icon 4 – Click on either Web Layout or Page Layout to view the Report 6. Logging Out 1 – Click on the LOGOUT button to Log Out. 2 – The program will take you to the main Log In interface 3 – To use the program again you will need to LOGIN again