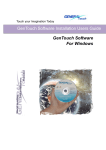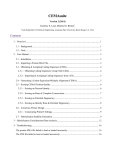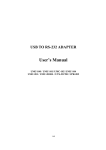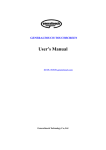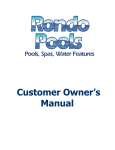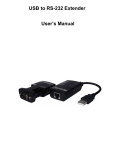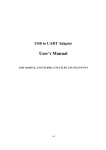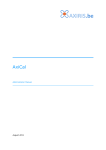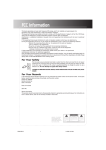Download User Manual
Transcript
Touch your Imagination Today GenTouch Software Installation Users Guide World Leading Touch Solutions Provider GenTouch Software Version V4.2.1.103 for Windows lt h October 2009 Version 1.3 Copyright © 2002 - 2009 GeneralTouch Technology Co., Ltd. All Rights Reserved No part of this publication may be reproduced, transmitted, transcribed, stored in a retrieval system, or translated into any language or computer language, in any form or by any means, including, but not limited to, electronic, magnetic, optical, chemical, manual, or otherwise without prior written permission of GeneralTouch Technology Co., Ltd. GeneralTouch may have patents or pending patent applications, trademarks, copyrights, or other intellectual property rights covering subject matter in this document. The furnishing of this document does not give you license to these patents, trademarks, copyrights, or other intellectual property except as expressly provided in any written license agreement from GeneralTouch. The information provided in this document is intended as a guide only. For the latest detailed engineering specifications, please contact your GeneralTouch Application Engineer. NOTICE: Given the variety of factors that can affect the use and performance of a GeneralTouch Product (the “Product”), including that solid state equipment has operation characteristics different from electromechanical equipment, some of which factors are uniquely within User’s knowledge and control, it is essential that the User evaluate the GeneralTouch Product and software to determine whether it is suitable for the User’s particular purpose and suitable for the User’s method of application. GeneralTouch’s statements, engineering/technical information and recommendations are provided for the User’s convenience but their accuracy or completeness is not warranted. Disclaimer GeneralTouch is committed to continually improving product design; as a result, the information in this document is subject to change without notice. GeneralTouch Technology Co., Ltd. makes no representations or warranties with respect to the contents hereof and specifically disclaim any implied warranties of merchantability or fitness for a particular purpose. GeneralTouch Technology Co., Ltd. reserves the right to revise this publication and to make changes from time to time in the content hereof without obligation of GeneralTouch Technology Co., Ltd. to notify any person of such revisions or changes. Page 1 of 43 World Leading Touch Solutions Provider www.generaltouch.com Trademark Acknowledgments GeneralTouch, the GeneralTouch logo, are either registered trademarks or trademarks of GeneralTouch in China /or other countries. Microsoft, MS-Dos, Windows, Windows NT, Vista, and Visual C++ are registered trademarks or trademarks of Microsoft Corporation. All other product names mentioned herein that are trademarks or registered trademarks are the property of their respective companies. All rights of these documents are reserved by GeneralTouch Technology Co., Ltd. IMPROTANT NOTICE TO PURCHASER: Specifications are subject to change without notice. GeneralTouch’s Products and software are warranted to meet their published specifications from the date of shipment and for the period stated in the specifications. GeneralTouch makes no additional warranties express or implied, including but not limited to any implied warranties of merchantability or fitness for a particular purpose. The User is responsible for determining whether the GeneralTouch Products and software are fit for the User’s particular purpose and suitable for its method of production, including intellectual property liability for the User’s application. If the product, software or software media is proven not to have met GeneralTouch’s warranty, then GeneralTouch’s sole obligation will be, at GeneralTouch’s option, to repair or replace that Product quantity or software media or to refund its purchase price. GeneralTouch has no obligation under GeneralTouch’s warranty, for any Product, software or software media that has been modified or damaged through misuse, accident, neglect, or subsequent manufacturing operations or assemblies by anyone other than GeneralTouch. GeneralTouch shall not be liable in any action against it in any way related to the Products or software for any loss or damages, whether non-specified direct, indirect, special, incidental or consequential (including downtime, loss of profits or goodwill) regardless of the legal theory asserted. Document Title: GenTouch Software Installation User Guide Document Version: Version 1.3 Main reference GenTouch software: V4.2.1.103 Page 2 of 43 World Leading Touch Solutions Provider www.generaltouch.com Table of Contents Copyright © 2002 - 2009 ...................................................................................... 1 Disclaimer ............................................................................................................ 1 Trademark Acknowledgments .............................................................................. 2 1 ................................................................................................................................. 5 Introduction ............................................................................................................. 5 About this Manual ................................................................................................ 5 GeneralTouch Support Services .......................................................................... 6 Contact information .............................................................................................. 6 2 ................................................................................................................................. 7 Software Installation ................................................................................................ 7 Install the GenTouch Software ............................................................................. 7 GenTouch Software Overview.............................................................................. 7 Installing GenTouch Software .............................................................................. 8 Completing the Touchscreen Setup ................................................................... 11 Uninstalling GenTouch Software ........................................................................ 11 3 ............................................................................................................................... 13 Touchscreen Control Panel ................................................................................... 13 GenTouch Control Panel .................................................................................... 13 GenTouch Control Panel Overview .................................................................... 13 Opening the GenTouch Control Panel ............................................................... 14 Calibration Tab ................................................................................................... 15 When to Calibrate the TouchScreen................................................................... 15 Calibrating the Touchscreen............................................................................... 16 Testing the Calibration ....................................................................................... 17 Setting Tab ......................................................................................................... 18 Mouse Mode ...................................................................................................... 19 Click on Touch Mode.......................................................................................... 19 Click on Release mode ...................................................................................... 19 Drag mode ......................................................................................................... 19 Double click, Drag Mode .................................................................................... 19 The double click range and drag delay .............................................................. 19 Right click and Right click delay......................................................................... 20 Sensitivity level .................................................................................................. 20 Sound Tab.......................................................................................................... 21 Diagnostic Tab ................................................................................................... 22 4 ............................................................................................................................... 24 Multiple Touchscreens........................................................................................... 24 Multiple Touchscreens Overview........................................................................ 24 Checking System Requirements ........................................................................ 24 Connecting Multiple Monitors and Touchscreens............................................... 24 Page 3 of 43 World Leading Touch Solutions Provider www.generaltouch.com Configuring Windows for Multiple Monitors ........................................................ 25 Installing GenTouch for Multiple Touchscreens .................................................. 25 Mapping Multiple Monitors ................................................................................. 26 Calibrating and Configuring the Touchscreens................................................... 27 5 ............................................................................................................................... 28 Troubleshooting .................................................................................................... 28 Troubleshooting Overview ................................................................................. 28 Touchscreen Status Lights ................................................................................. 28 What to do if … .................................................................................................. 29 Cursor does not display on screen..................................................................... 29 Cursor does not reach out to edges of screen ................................................... 29 Cursor is jittery ................................................................................................... 29 Cursor flutters or is lost completely .................................................................... 30 Double-click on touchscreen doesn’t work ......................................................... 30 Operating Two Serial Devices ............................................................................ 30 Touch not working .............................................................................................. 30 A............................................................................................................................... 32 Appendix A ............................................................................................................ 32 Miscellaneous Information ................................................................................. 32 Touchscreen Driver Settings .............................................................................. 32 Touchscreen Care and Cleaning........................................................................ 32 How to Uninstall Software Manually................................................................... 32 Serial Manual Uninstall ...................................................................................... 33 USB Manual Uninstall ........................................................................................ 33 Delete the device driver completely ................................................................... 33 Page 4 of 43 World Leading Touch Solutions Provider www.generaltouch.com 1 Introduction About this Manual This manual is intended as a reference guide for the GeneralTouch GenTouch Software installation and operation. This Manual provides the information needed to install, set up and configure the GeneralTouch GenTouch Software. In addition, this manual describes basic technical information about the touch sensor, troubleshooting and contact information. This manual is organised as follows; Chapter 1 Chapter 2 Chapter 3 Chapter 4 Chapter 5 Appendix A Introduction and general information. Software Installation guide GenTouch Control Panel Multiple Monitors Troubleshooting Miscellaneous Information Before installing the GenTouch software, you must complete the appropriate hardware connections for your type of controller. The GeneralTouch interactive touchscreen is a very intuitive pointing device available for use with PC’s and monitors. Touchscreens make using computers as simple as touching the screen Touchscreens are ideal for a variety of applications, including entertainment, training systems, information and self-service kiosk, point-of-sale, factory automation, medical, instrumentation, demonstrations and educational programs In this document, the GenTouch represents the normal-use software package which includes driver, control panel and other software. Page 5 of 43 World Leading Touch Solutions Provider www.generaltouch.com GeneralTouch Support Services GeneralTouch provides extensive support services through our website and Technical Support organization. Visit the GeneralTouch website at http://www.generaltouch.com, where you can download touchscreen software and drivers, obtain regularly updated technical documentation on GeneralTouch products and learn more about what GeneralTouch can do for you and your organization. Whenever you contact Technical Support, please provide the following information • Part number and serial number from your Touch Monitor, Touchscreen and Controller. • Current driver version • Operating system used • Information on additional peripherals Contact information Representatives of GeneralTouch can be contacted, for further information and to resolve any issues you might have with our products on the numbers below. GeneralTouch Technology Co., Ltd No.6 Keyuan South Road, High Tech Zone, Chengdu China, Zip Code: 610041 Telephone: (86)28-85124114 Fax: (86)28-85124115 Web: http://www.generaltouch.com Please check our web site on a regular basis for updates, press information, application notes, latest software drivers and utilities. Page 6 of 43 World Leading Touch Solutions Provider www.generaltouch.com 2 Software Installation Install the GenTouch Software The GenTouch Software supplied by GeneralTouch provides all the necessary drivers and applications for you to get the most from your touchscreen. It provides full touchscreen functionality for all applications running under Windows 2000, Windows XP(x86/x64), Windows 2003(x86/x64), Windows Vista(x86/x64), Windows 2008(x86/x64) and Windows 7(x86/x64). Once you install the GenTouch software, you can select, launch and drag objects using the touchscreen. GenTouch Software Overview Your touch product includes several software tools to help you work with and customize the touchscreen. Software drivers are available for touch-based applications for use in different environments. Specifically, GenTouch software includes the following programs and utilities: Touchscreen drivers Touchscreen Control Panel Touchscreen Calibration Utility Touchscreen Uninstall Utility Touchscreen Drivers GenTouch software for Windows includes touchscreen drivers; the software that the system uses to communicate with the touchscreen. GenTouch software for Windows includes drivers for Windows 2000, Windows XP(x86/x64), Windows 2003 (x86/x64), Windows Vista(x86/x64), Windows 2008(x86/x64) and Windows 7(x86/x64). These drivers enable you to use the GeneralTouch touchscreen with applications running in any Windows environment. You can run Windows programs and use touch input without any program modifications. Page 7 of 43 World Leading Touch Solutions Provider www.generaltouch.com Touchscreen Control Panel You can use GeneralTouch Touchscreen Control Panel (CPL) software to set your preferences for the way touch will work such as having a ‘beep’ (sound) when you touch or to set the touch ‘click’ on touch or un-touch. These features are explained in Section 3 ‘Touchscreen Control Panel’ You can also use the control panel to calibrate the touchscreen and see the diagnostic information. Touchscreen Calibration Utility The Calibration Utility allows you to calibrate the touchscreen directly without opening the GenTouch software control panel. The GenTouch software, it gives you three ways to calibrate your touchscreen according to your application; 1. Just click the calibrate icon to finish the calibration. 2. You can draw an area to calibrate to finish the calibration. 3. You can edit the coordinates into notebook and then finish the calibration. Touchscreen Uninstall Utility The Uninstall utility automatically deletes all GenTouch software components from your computer and removes all GenTouch software entries from the system files. A manual method of uninstalling the software is given in Appendix A. Installing GenTouch Software We have added some new function in to V4.2.1.103 and it can now install the USB and Serial (COM) driver at the same time. To install the GenTouch software: 1. Make sure you have completed the appropriate hardware connections as shown in your reference guide. The connections differ depending on your controller type. 2. Power on your system. Make sure no other applications are open. 3. Insert the CD into you CD-ROM drive or run the downloaded software. 4. Browse to the folder and find GenTouch software, double-click the Setup.exe file. Page 8 of 43 World Leading Touch Solutions Provider www.generaltouch.com 5. Follow the on screen instructions to begin the installation. Page 9 of 43 World Leading Touch Solutions Provider www.generaltouch.com You can choose USB or COM or both to install. Page 10 of 43 World Leading Touch Solutions Provider www.generaltouch.com Click ‘Continue Anyway’ Completing the Touchscreen Setup Once you’ve installed the GenTouch software, you can optimize the performance of the touchscreen using the software control panel. You can adjust settings for touch mode, touch sounds, double-click range and other options. Uninstalling GenTouch Software The Uninstall program removes all GenTouch software components from your computer. These components include GenTouch software files, directories, program folders and folder items. The uninstall program also removes all GenTouch software entries from the system registry files. To uninstall GenTouch software: If you want to uninstall both USB and COM, please follow the steps as below: 1. Make sure the GenTouch software and windows control panels are closed. 2. Click on ‘start’ ‘All Programs’ ‘GenTouchscreen’ ‘Uninstall’ Or Click on ‘start’ ‘Control Panel’ ‘Add or remove programs’ ‘GeneralTouch Touchscreen Driver’ 3. Follow the instructions to remove GenTouch software. If you just want to uninstall USB or Serial (COM) drivers, please follow the steps below: 1. Make sure the GenTouch software and windows control panels are closed. 2. Select Device manager ‘Human Interface Devices’ (or Mice) and other pointing devices, choose the related touchscreen interface ‘uninstall’ Page 11 of 43 World Leading Touch Solutions Provider www.generaltouch.com If items still remain in the computer, you should manually remove them. This is perfectly normal, as several files remain in use until you restart the system. Page 12 of 43 World Leading Touch Solutions Provider www.generaltouch.com 3 Touchscreen Control Panel GenTouch Control Panel You can use the Control Panel to change the settings for your system. You can change the calibration method, touch modes, cursor options and diagnostic tools to suit your preferences. GenTouch Control Panel Overview The GenTouch control panel consists of tabs that allow you to determine the best settings for your touchscreen configuration. Page 13 of 43 World Leading Touch Solutions Provider www.generaltouch.com Use the calibration tab to calibrate the touchscreen for the current video resolution. Use the settings tab to define the touch mode, drag delay and the sensitivity level. Use the sound tab to set beep mode and beep duration. Use the diagnostic tab to show basic information about the attached controller. Use the about tab to show information about the current version of software. Opening the GenTouch Control Panel Click Start Settings touchscreen icon. Page 14 of 43 Control Panel and double-click the GeneralTouch World Leading Touch Solutions Provider www.generaltouch.com Calibration Tab The calibration process aligns the touchscreen with the underlying video display. Specifically, calibration defines the dimensions of the active area of the touchscreen and locates the centre of the touchscreen. If the screen is not calibrated, the active area of the touchscreen may not be aligned properly or may be unnecessarily small in size. Once calibrated, the information is saved by the touch controller for each video resolution. Therefore, you only need to recalibrate the touchscreen the first time you change to a particular video resolution. When to Calibrate the TouchScreen You should calibrate the touchscreen in the following cases: The first time you change to a particular video resolution (for example 800x600 or 1024x768) or video mode of your monitor. Your monitor’s video card determines the available resolutions. Any time the cursor does not follow the movement of your finger. Page 15 of 43 World Leading Touch Solutions Provider www.generaltouch.com Calibrating the Touchscreen 1. Select the Calibration tab. 2. Click the calibration button, which is at the right bottom. Calibration targets appear on the screen in sequence. Page 16 of 43 World Leading Touch Solutions Provider www.generaltouch.com If you press ESC or do not touch the touchscreen within 30 seconds, the system automatically cancels the calibration process with no change to the current settings. 3. Touch the touchscreen and position your fingertip to completely cover the red target, when touching the calibration target. Make sure you: Face the monitor directly Perform the calibration in the position (sitting or standing) in which you expect to use the touchscreen. Touch the calibration target firmly and precisely with your fingertip. Be careful to keep your other fingers away from the touchscreen as you touch the target. Do not use your finger nail if you have a Surface Acoustic Wave touchscreen as this technology will not work with a hard pointing device. 4. Repeat these actions for additional calibration targets. 5. A dialog box prompts you to test the calibration. Test to make sure you are satisfied with the calibration results. If not, repeat the calibration process until you are satisfied. Testing the Calibration Recalibrate the touchscreen if any of the following tests fail. Page 17 of 43 World Leading Touch Solutions Provider www.generaltouch.com Touch randomly points on the touchscreen, the cursor should be located underneath your finger when you touch the screen. Drag you finger across the screen and check that the cursor follows your movements. Touch each corner and along the edge of the screen. Verify that the cursor reaches the full images area of the screen. Be sure you can touch and activate all icons and menus across the entire screen. If you need to recalibrate the screen, make sure to touch the targets carefully. It is possible that one of your touches did not register properly or you accidentally touched the screen in the wrong place during calibration. Setting Tab You can use the Setting tab to customize the response of your touchscreen; Mouse Mode: Double- click range: Drag delay: Sensitivity level: It defines the touch actions that equate to a mouse click, double-click and drag. It defines how fast you need to touch in order to produce a double click. These settings also affect the double-click range of the mouse. It defines how fast you want to drag. It defines sensitivity that you want the touch response to be, but not all types of controller have this function. Page 18 of 43 World Leading Touch Solutions Provider www.generaltouch.com Mouse Mode Click on Touch Mode Button clicking only, no dragging is supported, works with large targets. Recommend for public kiosk applications. Moves the cursor to your point of touch and clicks the button. A beep will confirm the click (if enabled). To click, touch the object and then lift off. To double-click, touch the object twice quickly at the same location. Click on Release mode Button clicking only, no dragging is supported, works with large and small targets. The cursor follows your sliding finger and the button is clicked at the point you lift-off your finger. Note: click on touch and click on release mode can not support dragging. Drag mode Button clicking and dragging .The button is held down when you touch the screen and it stays down until you lift off, dragging as you move. To click, touch the object, lift off the screen. To drag, touch the object, slide your finger to the new location, lift off the screen. Double click, Drag Mode Double click; drag mode is most useful for general-purpose desktop applications (mimics the mouse mode normally used in Windows). In this mode, a touch positions the cursor much like a mouse. Holding the touch steady is equivalent to press and hold the mouse button. Lifting off is equivalent to releasing the mouse button. To click, touch the object and then lift off the screen. To double-click, touch the object twice quickly at the same location. To drag, touch the object, pause, slide your finger to the new location, lift your finger off the screen. The double click range and drag delay The double click range defines the area in which you must touch the screen for the system to interpret your actions as a double-click. Setting the double-click range can get the optimal performance for your touchscreen. The default number is 25 x 25 Page 19 of 43 World Leading Touch Solutions Provider www.generaltouch.com pixels. Drag delay is for drag mode and double-click, drag mode, it changes the drag response time. You can adjust the bar to get the optimal performance. Right click and Right click delay If “Right click” be chosen, the auto right click will be executed when you touch the screen and stay down. “Right click delay” defines the durable time from touch to the right click be enabled. Note: It can not support auto “Right click” when your touchscreen work in the “Click on touch” mode. If the slider of “Right Click Delay” in the leftmost, the slider of “Drag Delay” must in the leftmost too, if not, the auto “Right click” is disable. Sensitivity level The configuration process sets the default sensitivity that, in most cases, will be appropriate for your touchscreen. However, you can change this setting manually if you are not satisfied with the response from the touchscreen. If the controller responds or the cursor moves before you actually touch the screen, you should decrease the sensitivity. If you need to press hard or use more than one finger in order to activate a touch, you should increase the sensitivity. The Sensitivity level data format can only be changed on some advanced controller like ST6001S-H, ST6001U-H, or ST6001SU, with other controllers; the sensitivity levels cannot be changed. If the tab is greyed out, then it has been set by factory and can not be changed with the controller you are using. Page 20 of 43 World Leading Touch Solutions Provider www.generaltouch.com Sound Tab The Sound tab sets the audio (beep) response to your touch; the beep is useful in determining whether a touch was valid and giving customers’ positive feedback from the screen. Functions allowed are; Specify whether beep is generated on touch or on release or disabled. Adjust beep frequency to suit your environment. Set beep duration to suit your environment. After setting the sound mode, frequency and duration, you can test the end result and adjust until stratified with the settings. Page 21 of 43 World Leading Touch Solutions Provider www.generaltouch.com Diagnostic Tab For USB Page 22 of 43 World Leading Touch Solutions Provider www.generaltouch.com For Serial (COM) The diagnostics tab provides you with basic information about the status of the controller attached. It provides the following information; Vendor: defaulted to GeneralTouch Controller version: Hardware version: Software version: Controller Interface: if you use serial port controller, it will be RS232, if it is USB, it will be USB. Power: generally, this is 12V or 5V This information is retrieved from the controller directly. It means that if you can read this information, the controller, connecting cable and driver installation are communicating to some degree which can be helpful in fault finding. Page 23 of 43 World Leading Touch Solutions Provider www.generaltouch.com 4 Multiple Touchscreens Multiple Touchscreens Overview This section describes how to set up multiple touchscreens on a single computer. Depending on your application, you may want to use more than one touchscreen in your system and to have each monitor operate touch inputs independently. Setting up multiple touchscreens involves the following steps: Connecting multiple monitors and touchscreens to your system including all hardware and software needed to support multiple monitors before installing the GenTouch software. You also need to configure Windows to allow multiple monitors. Checking System Requirements The system requirements for multiple touchscreens are as follows: Windows 2000, Windows XP(x86/x64), Windows 2003(x86/x64), Windows Vista(x86/x64), Windows 2008(x86/x64), Windows 7(x86/x64) Multiple-port video adapter cards. Either a COM port or a USB port for each touchscreen. PCs typically include two Serial (COM) ports and up to four USB ports. You must verify that all previously installed hardware or software that used any port you intend to use for a touchscreen has been disconnected and completely uninstalled. Connecting Multiple Monitors and Touchscreens To connect multiple monitors and touchscreens to your system: 1. Shut down your system. 2. Install additional video cards, if required. 3. Connect each monitor to a video port in your system. 4. Apply power to your system and monitors. Windows detects the new video adapters and loads the appropriate display drivers, if necessary; you need to install the driver manually. Page 24 of 43 World Leading Touch Solutions Provider www.generaltouch.com Configuring Windows for Multiple Monitors You must configure Windows for multiple monitor support. If necessary, refer to your Windows documentation for more information. For dual head video cards, you may have to further configure using the Advanced tab from the Windows Control Panel. Consult your video card documentation for additional details. To configure multiple monitors in Windows: 1. Open the Windows Control Panel and double-click the Display icon. 2. Select the settings tab. 3. Activate each monitor by selecting it and then checking Extend my Windows desktop onto this monitor (or by right-clicking the monitor icon and selecting Enable). 4. Display each monitor’s label by clicking Identify (or by right-clicking its icon and selecting Identify). 5. Click and drag the monitor icons to position them according to the physical layout of the monitors. Installing GenTouch for Multiple Touchscreens More or less like the normal GenTouch software, after installing the GenTouch software -, it will scan the controllers to determine how many there are and then allow you to calibrate them individually. Page 25 of 43 World Leading Touch Solutions Provider www.generaltouch.com Mapping Multiple Monitors This is normal case, if you connect more than one controller, then the calibration tab changes into the following: Page 26 of 43 World Leading Touch Solutions Provider www.generaltouch.com Once you install Multiple GenTouch software, you must map each touchscreen to a monitor. You must do this in order to individually calibrate and configure each touchscreen connected to your system using the Control Panel. Once you have properly mapped the touchscreens, you set the current touchscreen by selecting the icon of the desired monitor from the tab, in multiple touchscreen configurations, touchscreen properties are applied only to the currently selected touchscreen. To map multiple touchscreens, open multiple GenTouch software and click on the Calibration tab. All monitors are overlaid on top of each other for mapping purposes. To select a different touchscreen, click on the icon to get to the next touchscreen Calibrating and Configuring the Touchscreens Select the touchscreen you want to calibrate, for example select monitor1, then click the touchscreen calibration symbol, choose the monitor you want to label as 1 to complete the calibration. Repeat the process of calibration for all subsequent monitors. If you need API or protocol to develop your software, please contact GeneralTouch’s Technical Support. Page 27 of 43 World Leading Touch Solutions Provider www.generaltouch.com 5 Troubleshooting Troubleshooting Overview This chapter provides tips and strategies for solving problems you may encounter with the touchscreen either during installation or in normal use. GeneralTouch is committed to helping you get the most out of your touchscreen. If you are unable to resolve your problem using the trouble information contained in this section, contact GeneralTouch Technical Support directly. If you are experiencing problems with the touchscreen, check that all cables are connected properly and restart your system. For Serial controllers, if your touchscreen or mouse is not working, the communication settings may be incorrect. If both devices are trying to use the same communication port or IRQ, a hardware device conflict may result. The touchscreen cannot share an IRQ with another device. Verify that any previously loaded hardware/software that used the same COM port as your touchscreen has been uninstalled. Just because the hardware is disconnected does not mean that the software is not claiming the port. Ensure that all components are completely removed from the system files. Touchscreen Status Lights All of GeneralTouch’s controllers have a light-emitting diode (LED) that indicates the status of the touch system by the pattern of flashes that it displays. When you first power up a touchscreen, the LED initially goes bright for about 3 seconds, then dims. When you touch the screen, the LED should brighten again. If you are experiencing problems with the touchscreen, be sure to check the LED for status information. Page 28 of 43 World Leading Touch Solutions Provider www.generaltouch.com In Normal Operation: When you touch the screen, it brightens, when you lift off your finger, it dims. After you touch the screen, to the next touch, it is dim for about 10 seconds Then if you still do not touch the screen, it blinks regularly about every 2 seconds. If the LED remains bright when you are not touching the screen, there may be a problem with your hardware. If the LED remains dim when you touch the screen, there may be a problem with your hardware. If the LED is not lit, power is not being supplied to the controller. If this is the case: Check your power connections. Check the computer is turned on. Check the power tap is connected Check the power supply tap is plugged in. Refer to your controller reference guide for more details. Contact GeneralTouch’s Technical Support for additional information. What to do if … Cursor does not display on screen On Windows 2000 or XP systems, open the cursor tab and make sure that Cursor Visibility is enabled. On Windows 2000 or XP systems, check the Windows control panel Mouse properties to make sure that Touchscreens Hidden Cursor or GeneralTouch scheme is not selected. Cursor does not reach out to edges of screen Try re-calibrating the touchscreen. When calibrating the screen, be sure you touch the centre of each target firmly and precisely. If after re-calibration the cursor still does not reach out to edges of screen, be sure you set the right screen size and also refer to the touchscreen size set in the control panel. After you set the size again, you must re-calibrate. If the problem still exists, please contact GeneralTouch’s Technical Support for further information. Cursor is jittery Cursor jumps or bounces suddenly across screen; You are most likely touching the screen in more than one spot at the same time. Be sure to point and touch with one finger only. Keep your other fingers away from the touchscreen. Do not rest your hand on the monitor or bezel while touching the screen. Page 29 of 43 World Leading Touch Solutions Provider www.generaltouch.com Cursor flutters or is lost completely Make sure your controller is well grounded or not mounted close to any major source of electrical noise. If not, the internal PCB will be affected, as will the data communication between the host computer and controller. If you see the above symptom and you have purchased one of GeneralTouch’s integrated monitors, please contact Technical Support directly as warranty restrictions mean you are not able to open up the unit and investigate as implied above. Double-click on touchscreen doesn’t work Use the Settings tab to choose double-click mode and adjust range. The double – click range defines the space in which you must touch the screen for the system to interpret your actions as a double – click. The default setting is 25 x 25 pixels; you can click the vertical scroll bar changing the number to get optimum performance with a touchscreen. Operating Two Serial Devices If you have two serial devices operating together, such as a GeneralTouch serial controller and a serial mouse, be sure each device uses a unique COM port and IRQ number. For example, the mouse can use COM1/IRQ4 and the controller can use COM2/IRQ3. Using the same COM port address or IRQ creates device conflicts. The controller must have a unique IRQ; it can not share an IRQ with another device. Verify that any previously loaded hardware/software that used the same COM port as you touchscreen has been uninstalled. Just because the hardware is disconnected does not mean that the software is not claiming the port. Ensure that all components are completely removed from the System files. Touch not working If the touchscreen is not communicating with the controller, check the following items: Review the installation procedures and verify all hardware is properly connected. Check the serial port and touchscreen cable connections are correct. Check that the touchscreen and controller cables do not have any kink and that connector pins are not bent. Because the GeneralTouch controller has a LED that you can see (remove the small Page 30 of 43 World Leading Touch Solutions Provider www.generaltouch.com panel on the back of the monitor to allow access to the LED if you have purchased one of GeneralTouch’s integrated monitors), touch the screen to determine if the LED brightens. If not, check that the controller has power or contact GeneralTouch’s Technical Support. If the LED is flashing, refer to the touchscreen status lights for a possible errors. Reset the touchscreen and its controller. Turn off both the computer and the monitor, wait a few minutes, and then turn on each device again. If the touchscreen is still not communicating after checking the hardware, verify that any previous loaded hardware/software that used the same COM port as your touchscreen has been uninstalled. Just because the hardware is disconnected does not mean that the software is not claiming the port. Ensure that all components are completely removed from the system files. If GenTouch software has located the appropriate communication port, the diagnostic tab will contain a COM port number or USB. If the touchscreen was not found, this will be listed as ‘unsupported’. If the problem is not identified, please contact GeneralTouch’s Technical support directly for more information. Page 31 of 43 World Leading Touch Solutions Provider www.generaltouch.com A Appendix A Miscellaneous Information This appendix contains information on: • Touchscreen driver settings • Touchscreen care and cleaning • How to delete the software manually Touchscreen Driver Settings You can define touchscreen settings using GenTouch software Control Panel. GenTouch software stores the touchscreen settings in the Windows registry. Whenever you save changes to the Control Panel, the changes will record the new settings in the System Registry. These changes take effect immediately. Touchscreen Care and Cleaning The touchscreen requires very little maintenance; GeneralTouch recommends that you periodically clean the glass touchscreen surface. Typically, an isopropyl alcohol and water solution ratio of 50:50 is the best cleaning agent for your touchscreen. You can also use straight isopropyl alcohol or any proprietary glass cleaning solution. Apply the cleaner with a soft, lint free cloth. Always dampen the cloth and then clean the screen, be sure to spray the cleaning liquid onto the cloth, not the screen, so that drips do not seep inside the display or stain the bezel. Always handle the touchscreen with care. Do not pull on or stress it’s cables. How to Uninstall Software Manually Sometimes, if the software was not completely uninstalled, when you install other versions of the touchscreen software, there could be problems. To avoid this, you can delete the software manually. Please refer to the following steps: Page 32 of 43 World Leading Touch Solutions Provider www.generaltouch.com Serial Manual Uninstall •Delete C:\Windows\Gentouchscreen . •Delete C:\Windows\System32\GenTouch.cpl,GenPanel.cpl,GenCalib.Exe •Delete C:\Windows\System32\drivers\GenTouch.sys,GenStub, •Delete C:\Windows\inf\oem* .inf , oem*.PNF Not every oem*.inf and oem*.PNF, but just the ones that include GeneralTouch screen information. •Delete registry item: HKEY-LOCAL-MACHINE\SYSTEM\CurrentControlSet\Services\GenTouch\ HKEY_LOCAL_MACHINE\SYSTEM\CurrentControlSet\Services\GenStub\ USB Manual Uninstall •Delete C:\Windows\GenTouchScreen •Delete C:\Windows\System32\GenTouch.cpl,GenPanel.cpl, GenCalib.Exe •DeleteC:\Windows\System32\drivers\GenUsb.sys,Genfiltr.sys •Delete C:\Windows\inf\oem* .inf. •Delete C:\Windows\inf\oem* .Inf, oem*.PNF Not every oem*.inf and oem*.PNF, but just the ones that include GeneralTouch screen information. •Delete registry item: HKEY_LOCAL_MACHINE\SYSTEM\CurrentControlSet\Services\Genfiltr HKEY_LOCAL_MACHINE\SYSTEM\CurrentControlSet\Services\GenUSB Delete the device driver completely When uninstalling drivers, it will still remain in registry Enum, if you need to delete those records; you can operate according to the following methods; Method 1 ● Start →run… Page 33 of 43 World Leading Touch Solutions Provider www.generaltouch.com ● Input “ cmd”, then “ OK” Input “set devmgr_show_nonpresent_devices=1”, ENTER Input “devmgmt.msc, ENTER Page 34 of 43 World Leading Touch Solutions Provider www.generaltouch.com ● Select View menu → show hidden devices Page 35 of 43 World Leading Touch Solutions Provider www.generaltouch.com ● Select “human interface devices”, if current devices are not connected, the icons are greyed out; you can right-click those grey icons to uninstall them. ● Select “mice and other pointing devices”, if current devices are not connected, the icons are greyed out, you can right-click those greyed out icons to uninstall them. Page 36 of 43 World Leading Touch Solutions Provider www.generaltouch.com Method 2 ● Right-click “my computer”→”properties”→”advanced”→”environment variables” Page 37 of 43 World Leading Touch Solutions Provider www.generaltouch.com ● Click ‘New’ Build a new user variable like the above Variable name:DEVMGR_SHOW_NONPRESENT_DEVICES Variable value: 1 ● Then open the device manager Page 38 of 43 World Leading Touch Solutions Provider www.generaltouch.com ● Select View menu → “show hidden devices” Page 39 of 43 World Leading Touch Solutions Provider www.generaltouch.com ● Select “human interface devices”, if current devices are not connected, the icons are greyed out, you can right-click those greyed out icons to uninstall them. ● Select “mouse and other pointing devices”, if current devices are not connected, the icons are greyed out, you can right-click those greyed out icons to uninstall them. Page 40 of 43 World Leading Touch Solutions Provider www.generaltouch.com Page 41 of 43 World Leading Touch Solutions Provider www.generaltouch.com GeneralTouch Technology Co., Ltd. Reserves the right to change or update, without notice, the information contained in this document and to discontinue or limit the production and distribution of any products. Page 42 of 43 World Leading Touch Solutions Provider www.generaltouch.com