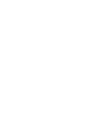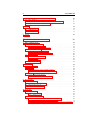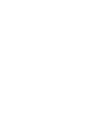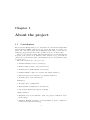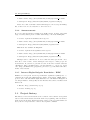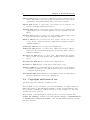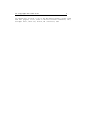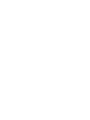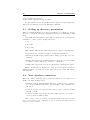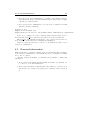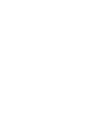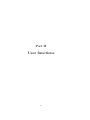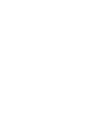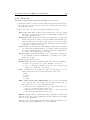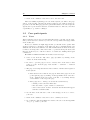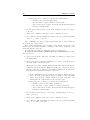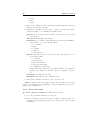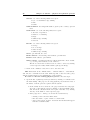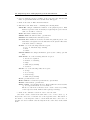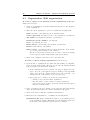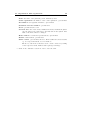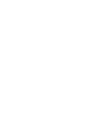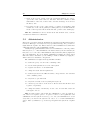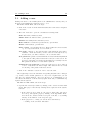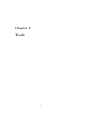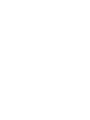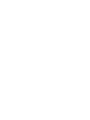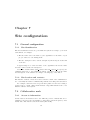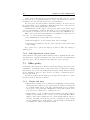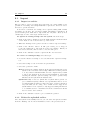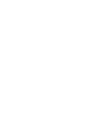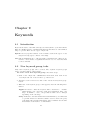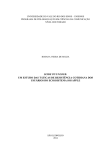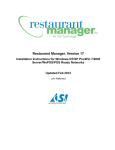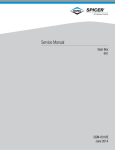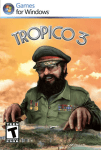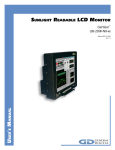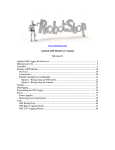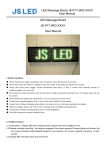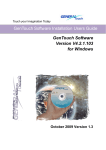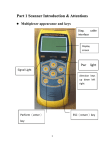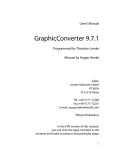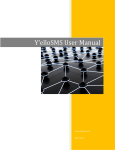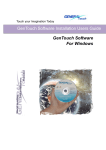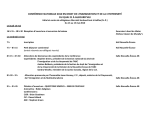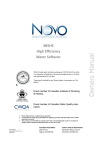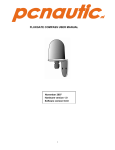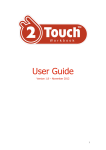Download Legal Case Management for not-for-profit organisations User`s manual
Transcript
Legal Case Management for not-for-profit organisations User’s manual by Kaloian Doganov Christina Haralanova Mathieu Lutfy Version: 0.6-pre4 Contents I Introduction 1 1 About the project 1.1 Contributors . . . . . . . . . . 1.2 Contacts . . . . . . . . . . . . . 1.2.1 Project management . . 1.2.2 Software developers . . 1.2.3 Software testers . . . . . 1.2.4 Announcements . . . . . 1.2.5 Internet Rights Bulgaria 1.3 Project history . . . . . . . . . 1.4 Copyright and terms of use . . . . . . . . . . . . . . . . . . . . . . . . . . . . . . . . . . . . . . . . . . . . . . . . . . . . . . . . . . . . . . . . . . . . . . . . . . Foundation - IRBF . . . . . . . . . . . . . . . . . . . . . . . . 2 Installation 2.1 Minimal requirements . . . . . . 2.2 Before installing . . . . . . . . . 2.3 Setting up directory permissions 2.4 Your database connection . . . . 2.5 Personal information . . . . . . . II . . . . . . . . . . . . . . . . . . . . . . . . . . . . . . . . . . . . . . . . . . . . . . . . . . . . . . . . . . . . . . . . . . . . . . . . . . . . . . . . . . . . . . . . . . . . . . . . . . . . . . . . . . . . . . . . . . . . . . 3 3 4 4 4 4 5 5 5 6 . . . . . . . . . . . . . . . . . . . . . . . . . . . . . . . . . . . 9 9 9 10 10 11 User functions 13 3 Cases 3.1 Start. New case. Edit case information. 3.1.1 My cases . . . . . . . . . . . . . 3.1.2 New case . . . . . . . . . . . . . 3.2 Case participants . . . . . . . . . . . . . 3.2.1 Users . . . . . . . . . . . . . . . 3.2.2 Clients and organisations . . . . 3.3 New follow-up . . . . . . . . . . . . . . . 3.4 New case stage or status . . . . . . . . . 3.4.1 New case stage . . . . . . . . . . 3.4.2 New case status . . . . . . . . . . 3.5 Attaching documents . . . . . . . . . . . iii . . . . . . . . . . . . . . . . . . . . . . . . . . . . . . . . . . . . . . . . . . . . . . . . . . . . . . . . . . . . . . . . . . . . . . . . . . . . . . . . . . . . . . . . . . . . . . . . . . . . . . . . . . . . . . . . . . . . . . . . . . . . . . . . . . . . . . . . . . . . . . . . . . . . . . . . . . 15 15 15 17 18 18 19 21 21 21 22 24 iv CONTENTS 4 Clients – physical and juridical persons 25 4.1 Introduction . . . . . . . . . . . . . . . . . . . . . . . . . . . . . . 25 4.2 Physical person. Edit physical persons information. . . . . . . . . 25 4.3 Organisation. Edit organisation. . . . . . . . . . . . . . . . . . . 28 5 Users 31 5.1 Regular users . . . . . . . . . . . . . . . . . . . . . . . . . . . . . 31 5.2 Administrator . . . . . . . . . . . . . . . . . . . . . . . . . . . . . 32 5.3 Adding a user . . . . . . . . . . . . . . . . . . . . . . . . . . . . . 33 6 Tools 35 III 37 Administrative functions 7 Site configuration 7.1 General configuration . . . . . . . . 7.1.1 Site identification . . . . . . . 7.1.2 Site location and contacts . . 7.2 Collaborative work . . . . . . . . . . 7.2.1 Access to information . . . . 7.2.2 Self-registration of new users 7.3 Office policy . . . . . . . . . . . . . . 7.3.1 Clients and users . . . . . . . 7.3.2 Cases . . . . . . . . . . . . . 7.3.3 Follow-ups . . . . . . . . . . . 7.4 Regional settings . . . . . . . . . . . . . . . . . . . . . . . . . . . . . . . . . . . . . . . . . . . . . . . . . . . . . . . . . . . . . . . . . . . . . . . . . . . . . . . . . . . . . . . . . . . . . . . . . . . . . . . . . . . . . . . . . . . . . . . . . . . . . . . . . . . . . . . . . . . . . . . . . . . . . . . . . . . . . . . . . . . . . 39 39 39 39 39 39 40 40 40 41 41 41 8 Archives 8.1 Introduction . . . . . . . . . . . . . . . . . 8.2 Export . . . . . . . . . . . . . . . . . . . . 8.2.1 Generate a new backup archive . . 8.2.2 Delete a previously made backups 8.3 Import . . . . . . . . . . . . . . . . . . . . 8.3.1 Import an archive . . . . . . . . . 8.3.2 Delete the uploaded archive . . . . . . . . . . . . . . . . . . . . . . . . . . . . . . . . . . . . . . . . . . . . . . . . . . . . . . . . . . . . . . . . . . . . . . . . . . . . . . . . . . . . . . . . . . . . . . . 43 43 44 44 44 45 45 45 9 Keywords 9.1 Introduction . . . . . . . . 9.2 New keyword group, todo 9.3 New keyword, todo . . . . 9.4 Remove keyword, todo . . . . . . . . . . . . . . . . . . . . . . . . . . . . . . . . . . . . . . . . . . . . . . . . . . . . . . 47 47 47 48 48 10 Reports 10.1 Introduction . . . . . . . . . . . . . . . . . . . . . . . . . . . . . . 10.1.1 New report . . . . . . . . . . . . . . . . . . . . . . . . . . 10.1.2 Edit report . . . . . . . . . . . . . . . . . . . . . . . . . . 10.2 Customizing a report . . . . . . . . . . . . . . . . . . . . . . . . . 10.2.1 Defining the lines and columns of reports . . . . . . . . . 10.2.2 Example: Number of cases per user . . . . . . . . . . . . 10.2.3 Example: Time spent of each follow-up type, for each user 49 49 49 50 50 50 51 51 . . . . . . . . . . . . . . . . . . . . . . . . . . . . . . . . . . . . . . . . . . . . . . . . . . . . . . . . . . Part I Introduction 1 Chapter 1 About the project 1.1 Contributors The Legal Case Management project was initiated by the Internet Rights Bulgaria Foundation (IRBF, www.irbf.ngo-bg.org) in July 2004, as a result of research and collaboration with various Bulgarian legal advice centres and the Cambridge Independent Advice Centre (CIAC, www.ciac.org.uk) in 2003. The project was made possible with the financial support of the Information Program of the Open Society Institute (OSI, www.soros.org), and with the collaboration of the Law Program of the Bulgarian Open Society Institute (OSIbg, www.osi.bg). The main contributors to the project are: • Christina Haralanova (Project manager) • Mathieu Lutfy (Software development leader) • Anastas Giokov (PHP/MySQL development) • Krasimir Makaveev (Web development and quality assurance) • Kaloian Doganov (Documentation and quality assurance) • Alexander Shopov (Documentation) Translators: • Alexander Shopov (Bulgarian) • Maria Velichkova (Bulgarian documentation) • Lus Andr Beckhauser (Portuguese of Brazil) Quality assurance: • Bulgarian Open Society Institute, www.osi.bg (legal consultation, structural testing) • Bulgarian Helsinki Committee, www.bghelsinki.org (legal consultation, behavioral and structural testing) 3 4 Chapter 1. About the project • Inter-Space, www.i-space.org (user-interface quality assurance, promotion and distribution) • Chris Bailey — CIAC, www.ciac.org.uk (behavioral testing, English proofreading) Web hosting: • Source Forge, www.sourceforge.net (download, CVS, mailing-lists) • NGO Bulgaria Gateway, www.ngo-bg.org (website, documentation, testing sites) We would also like to thank the authors of the Spip (www.spip.net) content management system, from which many concepts were re-used. As well as the Trad-Lang (www.eledo.com/download/trad lang) translation system by Florent Jugla, which is very helpful to manage the LCM translations. 1.2 1.2.1 Contacts Project management The project manager is Christina Halaranova and the software development leader and co-ordinator is Mathieu Lutfy. The best way to contact them is by writing to the project management mailing-list: • Contact: [email protected] • Subscription: Access to this mailing-list is restricted 1.2.2 Software developers To report bugs, to join the software development or to contact the developers: • Contact: [email protected] • Public archive: http://sf.net/mailarchive/forum.php?forum id=42175 • Subscription: https://lists.sf.net/lists/listinfo/legalcase-devel 1.2.3 Software testers People interested in testing LCM and sending us test reports and discussion related to testing: • Contact: [email protected] • Public archive: http://sf.net/mailarchive/forum.php?forum id=42844 • Subscription: https://lists.sf.net/lists/listinfo/legalcase-testing-en This list is also available in Bulgarian: • Contact: [email protected] 1.3. Project history 5 • Public archive: http://sf.net/mailarchive/forum.php?forum id=42915 • Subscription: https://lists.sf.net/lists/listinfo/legalcase-testing-bg Please note, that both lists forward all messages to the developers mailinglist, so there is no need to subscribe to all of the above. 1.2.4 Announcements To receive announcements regarding new LCM releases, updates, important bugs or security issues, please consider subscribing to the news mailing-list: • Contact: [email protected] • Public archive: http://sf.net/mailarchive/forum.php?forum id=42845 • Subscription: https://lists.sf.net/lists/listinfo/legalcase-news This list is also available in Bulgarian: • Contact: [email protected] • Public archive: http://sf.net/mailarchive/forum.php?forum id=42914 • Subscription: https://lists.sf.net/lists/listinfo/legalcase-news-bg Messages sent to this list are no more than 1-2 times per month. Note that due to lack of time, release managers often forget to make proper announcements. If you have a personal account on the Free Software database “Freshmeat” (http://freshmeat.net), you may subscribe to our project “legalcase” (http://freshmeat.net/p/legalcase/) in order to get automatic announcements of new releases. 1.2.5 Internet Rights Bulgaria Foundation - IRBF IRBF is a not-for-profit and non-governmental organisation (NGO) who coordinates the Legal Case Management software development. IRBF aims to promote the social and human rights initiatives of social NGOs in Bulgaria. It encourages NGOs to strategically use the Internet and works to facilitate their ICT access. • Website: http://www.irbf.ngo-bg.org • Contact: [email protected] 1.3 Project history The history of the versions describes the evolution of the software development based on dates and released versions from the very beginning of the ide till now. Version 0.6.0 is the first official and stable version of the program suitable for use by the not-for-profit advice centres. Development continues. 6 Chapter 1. About the project Mai 16, 2005 Release of version 0.6.0. Milestone release for stability and usability. This branch release (0.6.x) will only have bug fixes, where as the experimental development features will go into the 0.7.x branch. Mai 12, 2005 Release of version 0.4.5. New features for reporting the case activities, including statistical information. April 23, 2005 Release of version 0.4.4. New features for case conclusions and enhancements to the case archive numbers for better tracking of the case history. April 12, 2005 Release of version 0.4.3. New installer visual design, better keywords integration and many access rights bugfixes. March 9, 2005 Release of version 0.4.2. New “agenda” feature, new concept of case “stages”, many user interface enhancements and first Portuguese of Brazil translation. January 26, 2005 Release of version 0.4.1. Bugfix release. January 24, 2005 Release of version 0.4.0. Many user interface enhancements, as well as better internal structure and security. First completed Bulgarian translation. December 14, 2004 Release of version 0.2.2. Experimental new features, such as a first reporting attempt and a primitive keywords implementation. November 10, 2004 Release of version 0.2.1. Bugfix release. November 1, 2004 Release of version 0.2.0. First public release. August 1, 2004 Received financial support from the Open Society Institute (information program) in collaboration with the Open Society Foundation — Bulgaria (legal program). July-August 2003 Initial discussions on designing a legal case management system for Bulgarian not-for-profit organisations. 1.4 Copyright and terms of use (C) 2004-2005 Free Software Foundation, Inc. This program is free software; you can redistribute it and/or modify it under the terms of the GNU General Public License as published by the Free Software Foundation; either version 2 of the License, or (at your option) any later version. This program is distributed in the hope that it will be useful, but WITHOUT ANY WARRANTY; without even the implied warranty of MERCHANTABILITY or FITNESS FOR A PARTICULAR PURPOSE. See the GNU General Public License for more details. 1.4. Copyright and terms of use 7 You should have received a copy of the GNU General Public License along with this program; if not, write to the Free Software Foundation, Inc., 59 Temple Place, Suite 330, Boston, MA 02111-1307, USA Chapter 2 Installation 2.1 Minimal requirements 1. MySQL 3.23.x, database server; 2. Apache 1.3.x or 2.x, web server; 3. PHP 4.3.x, language interpreter; 4. libapache-mod-php or libapache2-mod-php 4.3.x, library which links Apache and PHP (it is possible that this is included in your PHP installation); 5. PHP4-mysql, MySQL library for PHP (it is possible that this module is part of your PHP installation). 2.2 Before installing To start the LCM installation assistant, procede with the following steps. Download the latest tar.gz archive from our Source Forge project page ¡http://sf.net/projects/legalcase¿ and uncompress it in a temporary directory: $ cd /tmp/ $ tar xzf /path/to/legalcase-X.Y.Z.tar.gz After decompressing the archive, there will be a new directory called legalcase: $ ls -l drwxr-xr-x 6 user user 4096 2005-03-09 10:26 legalcase Move the legalcase directory in a space accessible by the Apache Web server: $ mv legalcase /var/www/ Provide the permission to “write” to the Apache Web server for the directories log, inc/config and inc/data: 9 10 Chapter 2. Installation $ cd /var/www/legalcase/ $ chmod a+rw log inc/config inc/data Access to this directory from your Web browser: ¡http://localhost/legalcase/¿ and follow the instructions from the installation assistant. 2.3 Setting up directory permissions When you install LCM files, some directories will not be configured correctly: therefore, you must modify their configuration through your usual FTP or SSH client. Since LCM writes information on the disk, you must give the web server the permission to “write” in the following directories: • /log • /inc/data • /inc/config FTP “clients” differ in their functions but the procedure is generally thus: • Select the folder of which you want to modify the permissions; • Find in your FTP client a feature called “change (or modify or set permissions”; • If this feature appears as a graphical interface, check the box corresponding to “Write” for the “Others” (or “World” or “All users”); • If this feature appears in “text” mode, the numeric configuration is “0777”. When you make this modification for every directory indicated by the installation system, you must reload the page and the procedure will resume automatically. 2.4 Your database connection This step consists of entering the necessary information for the connection of LCM to the SQL database server. • Database address: this information should be localhost, but it could also be your sites address (www.mysite.org) depending on the configuration of the server. • Connection login: it is often the same login you use to upload your files by FTP or SSH. • Connection password: it is often the same password as the one you use to access your site by FTP or SSH. These settings cannot be invented: not knowing them means that your host has not given them to you. Therefore: if you do not have this information at hand you cannot continue. 2.5. Personal information 11 • If you are not the server administrator: you must contact him/her directly. Some Internet hosts provide such information in an online guide or require a specific procedure for that. • If you are the server administrator: you can create a database for LCM with the following commands: $ mysql -u root mysql> create database lcm; mysql> grant all on lcm.* to lcm_user@localhost identified by ’mypassword’; In the above example, we create a database named lcm and later create a new user named lcm user to whom we give full access to the lcm database. The lcm user and mypassword will then be the connection login and connection password respectively for continuing the installation. Please note that the best way to connect to your database depends on your local server configuration. 2.5 Personal information This step should be completed carefully. Indeed, it is this step that determines your connection identification to the system! If you proceed hastily, you might not be able to connect... Once the software is installed, you will have the possibility to change this information. • Your connection identifiers: this the identification that you yourself choose to connect to your own LCM system. • Your contact information: this will allow other authors to contact you. It also allows you to change your password by e-mail if you have forgotten it. Part II User functions 13 Chapter 3 Cases All data in the Legal Case Management Software is organised in the so called cases. The case is a comparatively independent casus introduced to the consultancy centre and managed by its experts. The case can include different activities, but they are always addressed towards one aim – solving the case. The case is the main logical unit of the program. It could contain the following details: • description related to its origin • current status • clients (physical and juridical persons) associated to it • planned or done activities related to the case (e.g. appointments and consultations) • reportis • attached documents • etc. The case is a process, which undergoes development. All activities associated with a certain case – status changes, additional events etc., are recorded in the “Follow-ups” section. The history of the case could be tracked from this section from the moment of its registration in the LCM on. 3.1 3.1.1 Start. New case. Edit case information. My cases After entering the system through a username and password, you will get on the page called: “My cases”. The page contains by default a list, which summarised the cases on which you are working at the moment. The list includes the following features: • A unique case identification number (#) 15 16 Chapter 3. Cases • Creation date • Title of the case • Status of the case You can sort the list by creation date in ascending or descending order by clicking on the title of the “Creation date” column. To open one of the cases in the list, click on the title of the respective row. You can also define which cases should be displayed in the list of cases with the help of the “Filter” dropdown menus. Type of case: • My cases – cases in which you are involved • Public cases – cases that are visible to all the users in the system (e.g. any user in the system can consult the case information) If you have administrator rights in the system, you can list all the existing cases registered in the system without exception. Creation date of the case: • in the past month • in the past 3 months • in the past 6 months • in the past year • year 2005 • etc. Further below, the “My cases” page contains a list of the latest followup activities performed for the shown cases. The list includes the following coloumns: # The unique identification number of the case of the performed follow-up Start date and hour of starting the follow-up Lenght timeline of the follow-up (measured in hours) User initials of the user who have fulfilled the follow-up Type type of the follow-up (task, consulting, appointment etc.) Description short description of the activity You can click on some of the follow-ups in the list in order to open it. 3.1. Start. New case. Edit case information. 3.1.2 17 New case In order to open a new case in the system, follow the steps: 1. Click on the button “Cases” from the main navigation menu and then on the “Open a new case” button located in the central part of the screen, under the list of cases. 2. The form “New case” will open, with the following elements: Title of the case Enter a short but descriptive title of the case, which will help to you and your colleagues to distinguish it easily among the others. Mandatory field. Assignement date Shows the moment, from which the case has been assigned and work on it has been started. This field is useful for the cases in which you have worked on the case (e.g. on paper) and later on it has been filled in the system. By default, the value of this field is the date of creation of the case. Legal reason optional field, in which usually is filled in the normative act, article and paragraph number, according to which a breach has been done. This field may be de-activated by the site administrator, according to the requirements of your office. Alleged crime optional field, similar to the “legal reason”. It may also be de-activated by the site administrator, according to the requirements of your office. Notes optional field, free text. Status of the case in the beginning status, there are two possibilities: • draft – the case is not yet opened officially to work on it • open – work has been started on the case or the case has been assigned to certain user of the system Stage optional field, you can fill it in, if the case has relation to a case with certain state in the current legal system of the court: • first • second • third • fourth Office collaboration and confidentiality here you can control whether your colleagues (the other users) can review and/or fill in date for the certain case or not. Both existing fields are: • Other users can consult this case. (i.e. they can read the case, but not to modify the data related to it) • Other users can contribute to this case. (i.e. they can as well read, as modify data related to the case) NB! The default values of both fields and the possibility to change them depends on the office policy regarding the system, defined by the administrator of your organisation. The page can contain additional fields and keywords in relation to the settings, made by the administrator of your organisation. 18 Chapter 3. Cases 3. Click on the “Validate” button in order to save the form. After successfully registering your case in the system, you will see the page called: “Case details”, showing the newly registered case, with its newly appropriated case ID. This page gives the general information, the follow-ups, the agenda, the reports and the attached documents related to this case, as well as a possibility to go back for editing it. 3.2 3.2.1 Case participants Users After registering a new case, it is automatically added to the list of Your cases. Since you are its creator, therefore you are the one responsible and engaged with work on this case. However, sometimes it might happen that you should work together with another colleague (or colleagues) on the same case. E.g. you might include your assistant who is involved with the case. The LCM software is made in the way so that it encourages the collaboration and co-operation among the users, and therefore it allows you to add more users to a certain case, making them equal contributors. In order to add a new user to a case, follow the steps: 1. Select a case from the “My cases” page (accessible by clicking on the “Cases” from the main menu). 2. In order to open the page for choice of users, click on the button “Add a user to a case” from the page “Case details” — “General” — “General information”. 3. The page for chosing users shows a list of names of all the users registered in the system. • If the users are more than 15, the page is divided into pages. You can go through the pages by clicking on the hyperlinks “Next” and “Previous”, situated in the lower part of the list, or by clicking directly on the number of the respective page. • If the pages are too many, you can use the search field by: – clicking on the text field “Find user” – introduce name or part of name of certain user – click on the button “Search” and check the list that will appear with the eventual results. 4. Use the fiels on the left side to tick on the user(s) you choose to add to your case. 5. Click on the “Validate” button in order to confirm your choice. 6. Go on with choosing and adding more users to the case or use the hyperlink on top to go back to your case. 3.2. Case participants 19 NB! Once adding user to your case, you cannot totally remove her/him from it. Instead, you can specify access rights of each of the users, associated to certain case. In order to specify the access rights of a user on a certain case, follow the steps: 1. Choose a case from the page “My cases” (accessible by clicking on “Cases” from the main menu). 2. In the case details is shown a list of the users, associated to this case. 3. Click on the pictogram, illustrating a hand, situated on the left side of the name of the user, to which you want to specify access rights. 4. Opens a page called “Edite access rights”. From the dropdown menu “Access right” choose one of the following possibilities: • Consult case information • Add information to the case • Case administrator • Un-assign from a case 5. Click on the button “Validate” in order to confirm your choice. 3.2.2 Clients and organisations Each case, registered in the consulting centre, operates with persons or organisations who are external to the centre – the so called clients. These are persons and/or institutions, who have requested the consulting centre to work on a certain case. LCM identifies two types of clients: • physical persons (called herein clients) • juridical persons (organisations) The operation related to adding customers to the case associates them to your case. In order to add a client - physical person to a case, follow the steps: 1. Select a case from the “My cases” (accessible by clicking on “Cases” from the main navigation menu). 2. Click on the button “Add a client” in order to open the page for choosing clients – physical persons. 3. The page for choosing clients shows a list of the names of the already registered clients in the system. Right below the title of the page, there is the title of the case, to which you are adding clients, as well as the rest clients and organisations related to the case. • If the clients are more than 15, the page is divided into sub-pages. You can go through the pages by clicking on the hyperlinks “Next” and “Previous”, situated in the lower part of the list, or by clicking directly on the number of the respective page. 20 Chapter 3. Cases • If the pages are too many, you can use the search field by: – clicking on the text field “Find client” – introduce name or part of name of certain client – click on the button “Search” and check the list that will appear with the eventual results. 4. Use the fiels on the left side to tick on the client(s) you choose to add to your case. 5. Click on the “Validate” button in order to confirm your choice. 6. Go on with choosing and adding more users to the case or use the hyperlink on top to go back to your case. After confirming, the chosen clients appear in the list of “Case clients” in the general page “Case details”. If the client, with which you are working on the current case is new to the system, you can register her/him by clicking on the button “Register a new client and attach to this case”. You can add more than one physical person to a certain case. In order to add a client - juridical person (organisation) to a case, follow the steps: 1. Select a case from the “My cases” (accessible by clicking on “Cases” from the main manu). 2. Click on the button “Add an organisation” in order to open the page for choosing clients - juridical persons. 3. The page for choosing organisations shows a list of the names of the already registered ones in the system. Right below the title of the page, there is the title of the case, to which you are adding organisations, as well as the rest clients and organisations related to the case. • If the organisations are more than 15, the page is divided into subpages. You can go through the pages by clicking on the hyperlinks “Next” and “Previous”, situated in the lower part of the list, or by clicking directly on the number of the respective page. • If the pages are too many, you can use the search field by: – clicking on the text field “Find organisation” – introduce name or part of name of certain organisation – click on the button “Search” and check the list that will appear with the eventual results. 4. Use the fiels on the left side to tick on the organisation(s) you choose to add to your case. 5. Click on the “Validate” button in order to confirm your choice. 6. Go on with choosing and adding more users to the case or use the hyperlink on top to go back to your case. 3.3. New follow-up 21 After confirming, the chosen organisation appear in the list of “Case clients” in the general page “Case details”. If the client, with which you are working on the current case is new to the system, you can register her/him by clicking on the button “Add new organisation”. 3.3 New follow-up As the case evolves, new activities related to the case should be recorded into the system: consultations with the client, research, traveling, etc. The activities for each case will help to analyse and report how time is spent for your cases. In order to add a follow-up to a case, follow the steps: 1. Select a case from the “My cases” (accessible by clicking on “Cases” from the main menu). 2. Click on the “Follow-ups” tab in order to open the list of existing followups (done activities) within the current case. 3. Click the button “New follow-up”. 4. Fill in the form “New follow-up”, containing the following fields: Start The date and hour from which is considered that the activities has started Time spent on activity duration of the activity (in hours), optional field Type type of activity (e.g. task, consulting, appointment etc.; the possible valueas are being defined by the administrator of the system) Description optional field, free text Sum billed amount, defined by the consulting centre 5. Click on the “Validate” button in order to save the form. NB! There is one exception related to this: changing the case stage or status should be done as described in the next section, even if they also generate a new follow-up to the case. 3.4 3.4.1 New case stage or status New case stage In order to change the stage of the case, follow the steps: 1. Select the case and open the general information of it. 2. Select a new stage from the dropdown menu “Stage” among the following values: • first 22 Chapter 3. Cases • second • third • fourth 3. Click on the “Validate” button, which appears right after the dropdown menu after selecting a new value. 4. Clicking the “Validate” button leads to opening of another form called: “Case stage change”. It contains the following fields: Start The date and the hour from which on the stage of the case has been changed Time spent on activity optional field Conclusion the conclusion, with which the previous stage has finished. You can select one of the following values: • • • • • no conclusion guilty not guilty cessation re-investigation Sentence The given sentence on the case (if any). You can select one of the following values: • • • • • no sentense fine (in money) prison (in months) probation (in months) community work (in days) In the additional text field you can mark a number, specifying the quantity. E.g. number of months of prison or quantity of the fine etc. Description optional field, free text Sum billed sum defined by the consulting centre 5. Click on the “Validate” button in order to save the form. NB! Pay attention that the possible values of the “Conclusion” and “Sentense” can be different in your installation of the progdam since they are configured by the administrator. 3.4.2 New case status In order to change the status of a case, follow the steps: 1. Go to the general information tab of the case. 2. Select new status of the case from the “Status” dropdown menu. Depending on the current status of the case, you have some of the following possibilities: 3.4. New case stage or status 23 • draft • open • closed • merged • suspended • deleted (in reality, a case registered in the system is never deleted, but it is “marked” as such and only system administrators can access it. If necessary, the administrator of the system can restore the case on a later stage.) NB! By marking the case as “closed” makes the user unable to modify the data in it. Only the administrator is able to change the status of the case again, so that editing and additional modifications are done with regards to this particular case. 3. Click on the “Validate” button, which appears right after the dropdown menu after selecting a new value. 4. Clicking the “Validate” button leads to opening of another form called: “Case status change”. The status change will not be processed unless this form is completed. The form contains the following fields: Start The date and the hour from which on the status of the case has been changed Time spent on activity optional field, showing the time spent on the case status change Conclusion the conclusion, with which the previous status has finished. You can select one of the following values: • • • • • no conclusion (e.g. the case is suspended, closed, deletec, etc.) guilty not guilty cessation re-investigation Sentence The given sentence on the case (if any). You can select one of the following values: • • • • • no sentense fine (in money) prison (in months) probation (in months) community work (in days) In the additional text field you can mark a number, specifying the quantity. E.g. number of months of prison or quantity of the fine etc. Description optional field, free text Sum billed sum defined by the consulting centre. This field could be left free, if the organisation does not charge money for providing legal assistance. 24 Chapter 3. Cases 5. Click on the “Validate” button in order to save the form. NB! Pay attention that the possible values of the “Conclusion” and “Sentense” can be different in your installation of the progdam since they are configured by the administrator. 3.5 Attaching documents In order to attach new document to an existing case, follow the steps: 1. Select a case from the “My cases” (accessible by clicking on “Cases” from the main manu). 2. Click on the section “Documents” in order to open the list of attached to the case documents. If there is no documents attached, instead of a list, there will be a text shown, saying: There are no documents attached. 3. Click on the button “Browse” inside the field “File name” and select the desired file from the dialogue window. 4. In the field “Description” write down a short description of the contents of the document, which you are intending to attach. 5. Click on the “Validate” button in order to save the form. After attaching the document, it becomes visible in the list of attached to the case documents and your collaborators get access to it, too. Chapter 4 Clients – physical and juridical persons 4.1 Introduction The follow-up activities for each case usually involve one or many clients. LCM manages clients seperately from cases, since a given client may be involved in one or many cases. It is therefore necessary to associate the clients with their cases in order to quickly find the client’s cases, the contacts of the client, etc. It is also possible to generate reports for statistical information of clients. LCM identifies two types of clients: • physical persons • juridical persons (organisations) Depending on the policy of your legal aid centre, juridical persons may also be associated with cases for which they are related (funding, co-defenders, etc.). It is also possible that they system administrator has completely de-activated them. 4.2 Physical person. Edit physical persons information. In order to register a new physical person in the program, follow the steps: 1. Click on the menu “Clients” from the main menu and then on the button “Register a new client”. 2. The “New client” form is open. It contains the following fields: Name the first name, mandatory field Middle name the father’s name, optional field Surname the family name, mandatory field 25 26 Chapter 4. Clients – physical and juridical persons Gender one of the following values is accepted: • n/a – no information (by default) • male • female Citizen number the unique ID number, given by the country, optional field Civil status one of the following values is accepted: • • • • • divorsed or separated married or cohabiting single unknown (by default) widowed Income one of the following values is accepted: • • • • average above average under average unknown (by default) Notes optional field, free text Home address conventional postal address, optional field E-mail e-mail address, optional field Other contact optional field, allows to fill in additional contact details; e.g. second postal address, second e-mail etc. All the records in the Contacts section could be deleted by ticking on the respective fields, marked with a garbage bin image. 3. Click on the “Validate” button in order to save the form. NB! Fields such as the “Middle name”, “Citizen number”, “Civil status” and “Income” can miss from the form. This depends on the aid centre policy and the settings made by the administrator of the software. In order to edit and existing physical person, follow the steps: 1. Open the list of physical persons (accessible by clicking on “Clients” from the main manu). The page for choosing physical persons shows a list of the names of all the persons, registered in the system. • If the clients are more than 15, the page is divided into sub-pages. You can go through the pages by clicking on the hyperlinks “Next” and “Previous”, situated in the lower part of the list, or by clicking directly on the number of the respective page. • If the pages are too many, you can use the search field by: – clicking on the text field “Find client” – introduce name or part of name of certain client – click on the button “Search” and check the list that will appear with the eventual results. 4.2. Physical person. Edit physical persons information. 27 2. Select a physical person by clicking on the respective line with her/his name. A general information about this client will appear. 3. Click on the button “Edit client information”. 4. Fill in the form “Edit client”, containing the following fields: Client ID a unique identification number of the physical person. This number is generated automoatically at registering the person and it cannot be modified or deleted. Name first name, mandatory field Middle name the father’s name, optional field Surname the family name, mandatory field Creation date marks the moment, in which the physical person - the client has been registered for the first time in the system. The value of the field cannot be changed. Gender one of the following values is accepted: • n/a – no information (by default) • male • female Citizen number the unique ID number, given by the country, optional field Civil status one of the following values is accepted: • divorsed or separated • married or cohabiting • single • unknown (by default) • widowed Income one of the following values is accepted: • average • above average • under average • unknown (by default) Notes optional field, free text Home address conventional postal address, optional field E-mail e-mail address, optional field Other contact optional field, allows to fill in additional contact details; e.g. second postal address, second e-mail etc. All the records in the Contacts section could be deleted by ticking on the respective fields, marked with a garbage bin image. 5. Click on the “Validate” button in order to save the form. One client could be added in the same time to two or more cases, e.g. if she/he has come before on another case to the legal aid centre. Association of the client to a case helps the centre to track clients who have come before on another case and on which cases the lawyers in the centre have worked with them. 28 Chapter 4. Clients – physical and juridical persons 4.3 Organisation. Edit organisation. In order to register a new juridical person (organisation) in the system, follow the steps: 1. Click on “Organisations” from the main menu and then on the “Register a new organisation”. 2. The form “New organisation” opens. It contains the following fields: Name the name of the juridical person, mandatory field Court registration the number of the court registration, optional field Tax number tax registration number, optional field Statistical reference number optional field Notes optional field, free text Home address conventional postal address, optional field E-mail e-mail address, optional field Other contact optional field, allows to fill in additional contact details; e.g. second postal address, second e-mail etc. All the records in the Contacts section could be deleted by ticking on the respective fields, marked with a garbage bin image. 3. Click on the “Validate” button in order to save the form. In order to edit an existing organisation, follow the steps: 1. Open the list of organisations (accessible through clicking on “Organisations” from the main menu). The page for the already existing juridical persons, registered in the system, is shown. • If the organisations are more than 15, the page is divided into subpages. You can go through the pages by clicking on the hyperlinks “Next” and “Previous”, situated in the lower part of the list, or by clicking directly on the number of the respective page. • If the pages are too many, you can use the search field by: – clicking on the text field “Find organisation” – introduce name or part of name of certain organisation – click on the button “Search” and check the list that will appear with the eventual results. 2. Select a juridical person by clicking on the respective line with her/his name. A general information about this organisation will appear. 3. Click on the button “Edit the organisations information”. 4. Fill in the form “Organisation”, containing the following fields: Organisation ID unique identification number of the physical person created within the system. This number is automaticlly generated in the moment of its registration and it cannot be changed. 4.3. Organisation. Edit organisation. 29 Name the name of the juridical person, mandatory field Court registration the number of the court registration, optional field Tax number tax registration number, optional field Statistical reference number optional field Notes optional field, free text Creation date the creation date marks the moment, in which the juridical person has been registered for the first time in the system. The value of the field cannot be changed. Home address conventional postal address, optional field E-mail e-mail address, optional field Other contact optional field, allows to fill in additional contact details; e.g. second postal address, second e-mail etc. All the records in the Contacts section could be deleted by ticking on the respective fields, marked with a garbage bin image. 5. Click on the “Validate” button in order to save the form. Chapter 5 Users Users can be lawyers, advisers or any other member of your staff who works with the clients of your organisation. Users are the people who enter in the LCM system with a username an a password. A user recieves access to the program and uses its features. If you are already logged to LCM, therefore you are one of the users of the program. The LCM users are divided in two: • regular users • administrators 5.1 Regular users The regular user logs to the system every day to record her/his work: to register new cases, new clients or organisations etc or to record a case follow-up. In other words, LCM is made to be used mainly by regular users. In order to see the cases, in which a certain user participates, follow these steps: 1. Open the list of users (accessible by clicking on the “Users” from the main menu). The page for the already existing users, registered in the system, is shown. • If the users are more than 15, the page is divided into sub-pages. You can go through the pages by clicking on the hyperlinks “Next” and “Previous”, situated in the lower part of the list, or by clicking directly on the number of the respective page. • If the pages are too many, you can use the search field by: – clicking on the text field “Find user” – introduce name or part of name of certain organisation – click on the button “Search” and check the list that will appear with the eventual results. 2. Select a user by clicking on the respective line with her/his name. A general information about this user will appear. 31 32 Chapter 5. Users 3. Click on the section “Cases” from the general information, in order to open a list of the cases related to this user. The list contains coloums with number of the case, creation date, case title and stage. You can sort the list by date. 4. If you have access to some of the cases (i.e. you have access rights to this certain case or the case is publicly accessible) then you can click with the mouse on the respective line from the list and open the cases details page. NB! The administrator can see all the users and all their cases, even the ones that are marked as confidential. 5.2 Administrator Except the everyday work in the LCM system, sometimes an official intervention is needed. This type of activity is done by specialised user(s), who posess more rights than the regular ones. These users are called administrators, while their additional rights are called administrator rights. Usually in a program installation there is one administrator, but it is possible that they more, too. The administrator is characterised by the fact that she/he has full access to the cases. This simultaneously defines her/his big rights but also responsisbilties. If you are having administrators rights, use them only if this is necessary. Otherwise you are risking to make a mistake by negligence, which can lead to unwanted consequences. The administrator’s righta and responsibilities include: • to define the policy of work of the consulting centre • to set the main parameters of work of the system • to register new users to work with LCM • to change the users data and passwords • to define keywords for the different forms, correspondent to the activities of the consulting centre • to add/remove optional fields • to add/remove fields, created by using the keywords • to extract reports based on the work of all the users and all their cases together or separately • to change the status of an already “closed” case, in order that a user can work again on it etc. NB! It is important to know that the administrator of the program is a role, and not a separate person. A person could be both regular user and administratod in the system. It is not good to use your administrator’s access every time you enter in the system, but only to do a certain administrative action. After you finish it, log out and log in again in the system as a regular user. 5.3. Adding a user 5.3 33 Adding a user Adding new users to the LCM system is an administrative activity and you should posess administrator rights in order to do it. To create a new user, follow the steps: 1. Click on the “Users” from the main menu and then on the button “Register a new user”. 2. The form “New user” opens. It contains the following fields: Name first name, mandatory field Middle name the father’s name, optional field Surname the family name, mandatory field Home address conventional postal address, optional field E-mail e-mail address, optional field Other contact optional field, allows to fill in additional contact details; e.g. second postal address, second e-mail etc. User name a unique to the system name, with which the user will be identified. If the user name you have entered is already in use by another users, you will be invited to choose another name. New password a password, with which the new user will identify himself to the system. The password itself is not shown on the screen. Instead, for each symbol of it is shown asterisk (*) for secrurity reasons. The password should be not less than 6 symbols. Confirm the new password re-enter the passowrd one more time in order to verify that it is written right. The values in the two fields for entering of the password should coincide. 3. Click on the “Validate” button in order to save the form. After registering a user, the information regarding her/him can be changed – e.g. names, contact details, password etc. If you are a regular user, you can edit only your own information. If you are in the role of administrator, you can edit the information of all the users (regular users and/or administrators) registered in the system. In order to edit a user, follow the steps: 1. Open the list of users (accessible by clicking on the “Users” from the main menu). The page for the already existing users, registered in the system, is shown. • If the users are more than 15, the page is divided into sub-pages. You can go through the pages by clicking on the hyperlinks “Next” and “Previous”, situated in the lower part of the list, or by clicking directly on the number of the respective page. • If the pages are too many, you can use the search field by: – clicking on the text field “Find user” 34 Chapter 5. Users – introduce name or part of name of certain organisation – click on the button “Search” and check the list that will appear with the eventual results. 2. Select a user by clicking on the respective line with her/his name. A general information about this user will appear. 3. Click on the user “Edit user’s information”. In the normal ase you should see this button only for yourself. If you have administrators rights access, you can edit the information for any user. 4. Fill in the form “Edit user’s information”, containing the following fields: Name first name, mandatory field Middle name the father’s name, optional field Surname the family name, mandatory field Home address conventional postal address, optional field E-mail e-mail address, optional field Other contact optional field, allows to fill in additional contact details; e.g. second postal address, second e-mail etc. All the records in the Contacts section could be deleted by ticking on the respective fields, marked with a garbage bin image. User name a unique to the system name, which only the administrator can change. New password a password, with which the new user will identify himself to the system. Fill in this field only in case you want to change the user’s password. The password itself is not shown on the screen. Instead, for each symbol of it is shown asterisk (*) for secrurity reasons. The password should be not less than 6 symbols. Confirm the new password re-enter the passowrd one more time in order to verify that it is written right. The values in the two fields for entering of the password should coincide. 5. Click on the “Validate” button in order to save the form. Chapter 6 Tools 35 Part III Administrative functions 37 Chapter 7 Site configuration 7.1 7.1.1 General configuration Site identification The site identification is used to personalise the system according to your work environment, for example: • The site name can be the name of your organisation or the name of your project related to case management. • The site description can be a short description (3-10 words) about the aim of the site. A typical usage is to enter the name of the organisation as the site name and title software as the site description. Note: The default values (title software and title software description) are identifiers that refer to the translation system, and therefore show the name and description of the software according to the language of the visitor. 7.1.2 Site location and contacts The Internet address or network location, and the e-mail of site administrator are occasionally used when communicating with the user using various features. For example, users who have forgotten their password can reset it using a request sent by e-mail. This e-mail includes a hyperlink which refers to the Internet address of the system. 7.2 Collaborative work 7.2.1 Access to information Collaborative work features refer to the different policies or habits that an organisation can adopt: they are usually a compromise between the privacy of the clients and collaboration between the users (office staff). 39 40 Chapter 7. Site configuration Collaborative work features (or access rights) are separated into two options for users who are not explicitly assigned to a case: who has access to read the information of a case and who has access to add information. For each option, the system will recommend a setting to the user, based on the typical habits of the organisation. This allows the user to select how the information of the case is shared with other users. Administrators can also impose a strict policy, where users cannot decide how the case information is shared. The right to read or add information to a case can then be modified on a case by case basis only by the administrators. This is only for the criteria that influence access rights for a given case. For each case, one of the following criteria apply: • Site administrators are given full access to all cases; • Each user assigned to a case can have their own access rights; • Other users, not assigned to the case, get access based on the collaborative work settings. Note: If the above options are changed, it will not affect the settings of existing cases. 7.2.2 Self-registration of new users Self-registration of new users is aimed at Internet-based organisations who allow new members to register by themselves. In other words, the case management system is open to all, but registration is required in order to access it. 7.3 Office policy Some fields of the system can be hidden or shown depending on the policy of the organisation. Sometimes it may be that a field is not recommended or simply that is has no use for the case management activities. Fields which are shown are not mandatory, they are only a mean to encourage or remind the user to enter the information. If fields are hidden, the information previously entered will not be erased from the system, it will only be hidden. 7.3.1 Clients and users • Middle name or initial: Some countries such as Bulgaria often use middle names when they register people. Others, such as Canada sometimes ask for a middle initial. Most of the time, this information is not useful at all except for some particular administrative reasons (the address of the person is a more reliable way to identify someone). • Citizen number: Some countries have national ID cards with a number unique for each citizen. In case of doubt, do not activate this field. There might be strict laws regarding the use of national ID numbers. Most of the time, the number is abused as a mean to identify the client. Unless specific administrative reasons suggest to use this number, clients should be identified according to their home address. 7.4. Regional settings 41 • Civil status: This field is aimed at statistical reporting of clients. It depends on the field of work of the organisation. • Income: This field is aimed at statistical reporting of clients. It depends on the field of work of the organisation. For example, some legal offices offer free legal advice to people with an income lower to the national average. Some organisations offer legal advice only to people with a low income, such organisations can de-activate this field since it will always be low income. • Hide user e-mails: For some Internet-based organisations, it might be necessary to hide user e-mails, depending on the policy of the organisation. In case of doubt, say no. 7.3.2 Cases • Assignment date: This allows users to enter a date which is different from the creation date of the case (in the system, which cannot be changed). It could be the date of assignment of the case to the organisation or it could be the date when the case was previously created – this depends on your organisation policy. • Allow case information to be modified once they are created: By default, the user is allowed to correct information until the case is closed. If this option is set to no, users will be allowed to submit information but not to correct it. This option applies to the case information only, not to its follow-ups. In case of doubt, say yes. 7.3.3 Follow-ups • Sum billed: Allows users (advisors, lawyers, etc.) to bill for their activities. • Allow case follow-up information to be modified once they are created: By default, the user is allowed to correct information until the case is closed. If this option is set to no, users will be allowed to submit information but not to correct it. This option applies to the case follow-up information only, not to its follow-ups. In case of doubt, say yes. 7.4 Regional settings • Default language: Used in rare cases where the language of the user could not be detected from the Web browser of the user or if the language setting of the browser is not correctly configured. • Currency: Used only if the sum billed field for case follow-ups is activated. Chapter 8 Archives 8.1 Introduction The “archive” panel, accessible from the administrative menu, offers a method to create backup copies of all the information stored in the system. The backups can later be used to either restore the system in the event of a server disruption or to synchronise with another legal case management system. Make sure that backups are generated regularly, at least twice a month. For very busy offices, backups should be generated every day. In the event of a disruption caused by the server which is hosting the legal case management system, all of the information stored in the system may be lost. The server may also be victim of vandalism, human errors, etc. Therefore, make sure you generate backups regularly! The interface to generate the backups has been made as simple as possible, so that anyone in your organisation can handle this task. For example, it may be part of the tasks your secretary does before he/she leaves work. Backups should be stored on a seperate computer than the system itself. For example, if the hard disk of the host computer fails, then both the information stored in the system and the backups will be lost. You may also want to consider storing the backups off-site, since many computers may be disrupted in the event of a fire or theft. Make sure that the backups are stored in a safe and secure way, since they contain sensitive information that might cause important privacy risks if they are exposed to people outside your organisation. For example, a network intruder could copy the backups and publish your client information on the Internet. A simple alternative is to store the backups on a CD (using a CD writer), and to store them in a secure location at one of the manager’s home or in a bank secure deposit box. Make sure that the backups actually work: install a seperate LCM in order to see whether the backups can be restored as expected. Take a moment to plan this policy for your organisation, and regularly check whether it is correctly applied. 43 44 Chapter 8. Archives 8.2 8.2.1 Export Generate a new backup archive To generate a new backup archive of the system, follow the steps: 1. Click on the button “Archives” from the main navigation menu and then on the “Backup” tab located at the top of the screen. 2. When the “Backup” form opens, locate the box titled “Create a new backup” and click on the “New backup” button. It may take a few seconds in order for the operation to complete. Click only once! 3. A message will then appear over the “Create a new backup” box to inform that the backup was successfully created. At this point, the backup is stored only on the host computer itself. As mentioned in the introduction section, this is something which is not sufficient in order to have a good backup, since the host computer might fail, and the backup will be lost. 4. Click on the lcm-NNNNNNNN.tar link in order to download the backup archive onto your local computer. Note that the “NNNNNNNN” refers to the current date. Alternatively, you can download the backup archive from the list of previosuly made backups located below the “Create a new backup” box. Once the backup archive is safely copied onto your local computer, you can either store it on a recordable CD, copy it off-site, etc. 8.2.2 Delete a previously made backups Over time, the previosuly made backups may occupy too much disk space on the server. If the server is shared with others, it is also safer to delete the backups since anyone can copy the files without needing the password to access the database (since the information from the database has been copied into a file). To delete a backup from the list of previously made backups, follow the steps: 1. Click on the button “Archives” from the main navigation menu and then on the “Backup” tab located at the top of the screen. 2. When the “Backup” form opens, locate the box titled “Previously made backups”, then locate the backup you wish to delete. 3. Click on the checkbox located near the name of the backup to delete. A “delete” button will then appear under the list of previously made backups. 4. Confirm the delete operation by clicking on the “delete” button. 8.3. Import 8.3 45 Import 8.3.1 Import an archive The procedure to restore a backup is seperated into two parts, similar to the generation of a backup: the backup must first be uploaded to the server before the restore operation is made. If it is more convenient, the backup can be uploaded using SSH or FTP, depending on your host. For very large backups, this might be mandatory. If you chose this option, make sure to upload into the “inc/data” directory. You can then ignore some of the steps described below. To upload an existing backup onto the system, follow the steps: 1. Click on the button “Archives” from the main navigation menu and then on the “Restore” tab located at the top of the screen. 2. When the “Backup” form opens, locate the box titled “Upload a backup”. 3. Click on the “Browse” button. It will open a dialog box to help you locate the backup file to upload from your local computer. When you have selected the file, click on “Ok” to close the dialog box. 4. Click on the “Validate” button to upload the file onto the server. To restore an existing backup, follow the steps: 1. Locate the “Restore a backup” box, located under the “Upload a backup” box. 2. Select the backup to restore from the dropdown menu. 3. Select the operation to make: Restore Deletes the existing database in the system and will restore the system to the exact state of the backup. This is the normal operation to do if you have re-installed LCM on a new computer and you wish to restore the database from your previous installation. Never risk restoring the database “just for testing”, the restore operation may fail and leave the system in an unstable state. Synchronise May be used to synchronise a system with a parent one (or a centralised system). This is very experimental, and we do not recommend using it unless you have tested the operation, and know very well what you are doing. Note: LCM does not support the synchronisation of two system, it only supports sending information to a centralised server – information from the central server should never be sent to the local host. 4. Click on the “Validate” button to proceed with the opration. 8.3.2 Delete the uploaded archive Once the system is successfully restored, you can delete the uploaded archive from the “Backup” tab. For more information, refer to the previous section. Chapter 9 Keywords 9.1 Introduction Keywords are used to customize some aspects of the system to your environment. They are usually related to statistical information and therefore offer a limited range of options. There are two types of keywords: System Used by specific features of the software, such as the types of case stages, follow-up types, contacts or meetings. User Allow administrators to add new fields for statistical use. They are attached to cases, clients or organisations and are a tool to add a new field to those elements. 9.2 New keyword group, todo Only “user” keyword groups can be created, since “system” keyword groups refer to specific features of the software. To create a new user keyword group, follow these steps: 1. Click on the “Keywords” administrative menu item, then click on the “User keywords” tab located at the top of the screen. 2. Add the bottom of the screen, click on the “Create new keyword group” button. 3. When the “new keyword group” form appears, enter the following information: Applies to refers to what the keyword will be attached to. Possible values include: case, case stage, client and organisation. The “case stage” is similar to “case”, except that its value can be changed depending on the case stage. Policy Indicates to the user whether the field is mandatory, recommended or optional. Please note that the software does not enforce the policy of the fields, since the information may only be available at some time in the future. It is meant to be informative. 47 48 Chapter 9. Keywords Default choice When keywords are added to the keyword group, it is possible to propose a default value. For example, for a keyword group “age group”, the default keyword should be “unknown”. Code Short, unique word used internally by the software. This field is mandatory. Title Name of the field which will be shown in the details or edit forms. Description Provided to the user as a form of contextual help. (Note: currently not implemented.) One or many Specify whether the keywords from this group can be selected one or many times for this group. In case of doubt, say “one”. Hidden Keywords which are in use by the software cannot be deleted, but it is possible to hide them so that they are no longer used in the future. 4. Click on the “Validate” button in order to save the information. 9.3 New keyword, todo TODO 9.4 TODO Remove keyword, todo Chapter 10 Reports 10.1 Introduction An important aspect of case management is the possibility to extract statistical information based on the activities of the organisation. In order to generate the reports, a basic structure must first be defined, which can later be used at regular intervals to generate the reports. The “List of reports”, accessible from the “Reports” navigation menu item, therefore presents a list of report structures, which can be used to generate reports. 10.1.1 New report To create a new report, follow these steps: 1. Click on the “Reports” administrative menu item, then click on the “New report” button located at the end of the list of reports. 2. In the “New report” form, enter the following information: Title Choose a short but representative title for the report, which will help you to find your report in the future. Mandatory field. Description More detailed information on the report, if necessary. It will be shown at the top of the report. Notes Optional text shown at the end of the report. For example, if your office require printed reports to be approved by a manager, enter the name of the manager in the “notes” field so that the manager has a place to sign. 3. Click on the “Validate” button in order to save the information. Upon successful validation of the report, the screen “report details” will be shown. From this screen, the report can be personalized to include the fields and filters necessary for the report. 49 50 Chapter 10. Reports 10.1.2 Edit report To edit the information of an existing report, follow these steps: 1. Click on the “Reports” administrative menu item, then click on the report that you wish to edit. 2. Click on the “Edit report details” button located in the “general information” section of the screen. 3. For more information on the fields, refer to the “New report” section. 4. Click on the “Validate” button in order to save the information. Upon successful validation of the report, the screen “report details” will be shown. From this screen, the report can be personalized to include the fields and filters necessary for the report. 10.2 Customizing a report This section provides more information on how to define the contents of a report. The reports generated by the software typically have the following structure: Lines The main reference element of the report. For example, a report which will list the number of new cases for all users will use the “Users” table for the “line” information. On the other hand, a report which would list the journal of activities for one specific user would use the “Follow-ups” table. A report must include at least a source element for the lines of the report. Columns The column information lists information in relation to the “Line” information. For example, if the line is using the “users” table and the “column” is using the “follow-ups” table, then it is possible to extract information on the follow-ups for each user. More detailed examples are provided in the next sections. Filters After selecting the source elements for the lines and (optinally) columns for the report, it is possible to filter the results based on certain criteria. For example, to generate a monthly report, it will be necessary to add a filter based on the date of the case or follow-ups. 10.2.1 Defining the lines and columns of reports The report line and column each allow to use one source element, from which many fields can be used. The only exception to this are keywords, because they only have a title, so specifying the field is not necessary. To define the source element of a line or column of a new report, follow these steps: 1. From the “Report details” form, select the source table or keyword for the report line (later repeat for the report column, if necessary). 10.2. Customizing a report 51 2. Click on the “Validate” button. It will refresh the screen, showing the selected source, as well as a list of fields available (if the source is a table). 3. To add a field, select it from the menu located on the “Add a field” line of the form, then click on “Validate”. The fields are shown in the report in the order that they were added. To change the line or column source, all of the fields selected for the source must first be removed. Fields can be removed by clicking on the “X” located next to the title of the field. When there are no fields selected for a source, a “X” is shown next to the name of the source in order to change it. 10.2.2 Example: Number of cases per user To list the number of cases per user, within a given period, follow these steps: 1. As the “line information” source, select the table “User”, then click on “Validate”. 2. Add the field “name”, then click on “Validate”. Repeat with the “surname” field. 3. As the “column information” source, select the table “Case”, then click on “Validate”. 4. Add the field “count”, then click on “Validate”. To count the number of new cases for a given period, it is possible to add a filter based on the creation date of the case: 1. In the “report filters” section, select the “Case: creation date” item from the menu, then click on “Validate”. 2. After the screen is refreshed, a new menu will be shown next to the name of the field (creation date), which by default shows “none”. Change the value for “in”, then click on “Validate”. 3. Two sets of fields will then be displayed in order to enter the date interval for the report. If you would like to use this reports on many intervals, for example each month, simply leave the fields empty. The report is now ready to be generated, using the “Generate report” button at the top of the screen. If a “creation date” filter was created and its value was left empty, the software will show a screen to enter the date interval. Please note that in this specific case the list of cases are seperated by case stage and a total is shown at the end of each line (the sum of all case stages for the user) as well as a total at the end of the report (the sum of cases for all users). 52 Chapter 10. Reports 10.2.3 Example: Time spent of each follow-up type, for each user To list the total amount of time spent on each follow-up type, for each user, follow these steps: 1. As the “line information” source, select the table “User”, then click on “Validate”. 2. Add the field “name”, then click on “Validate”. Repeat with the “surname” field. 3. As the “column information” source, select the table “Follow-up”, then click on “Validate”. 4. Add the field “type”, then click on “Validate”. To limit the results to activities for a given period, use the following filter: 1. In the “report filters” section, select the “Follow-up: Start” item from the menu, then click on “Validate”. 2. After the screen is refreshed, a new menu will be shown next to the name of the field (creation date), which by default shows “none”. Change the value for “in”, then click on “Validate”. 3. Two sets of fields will then be displayed in order to enter the date interval for the report. If you would like to use this reports on many intervals, for example each month, simply leave the fields empty. The report is now ready to be generated, using the “Generate report” button at the top of the screen. If a “start date” filter was created and its value was left empty, the software will show a screen to enter the date interval.