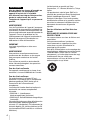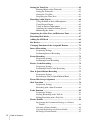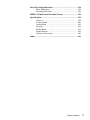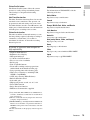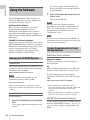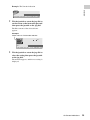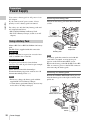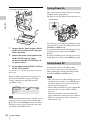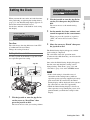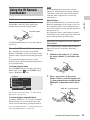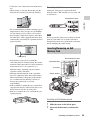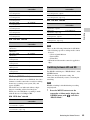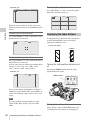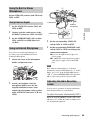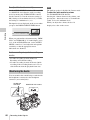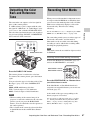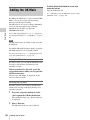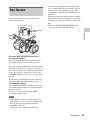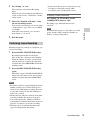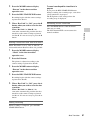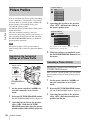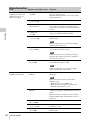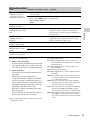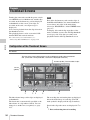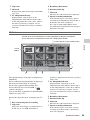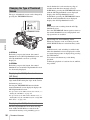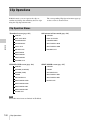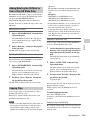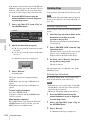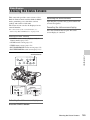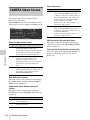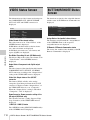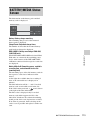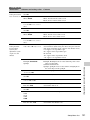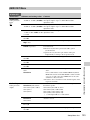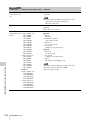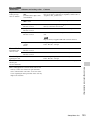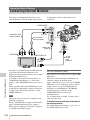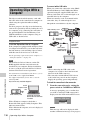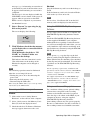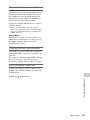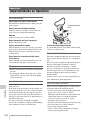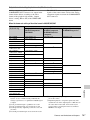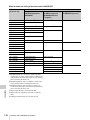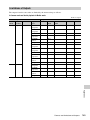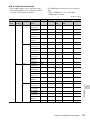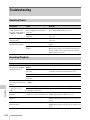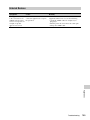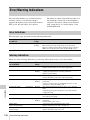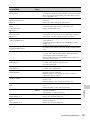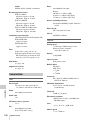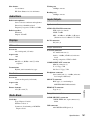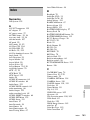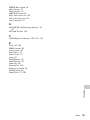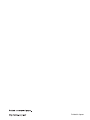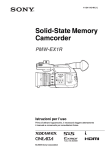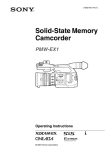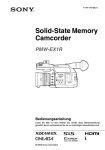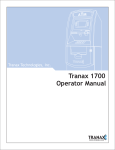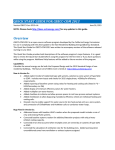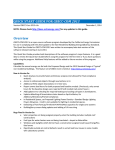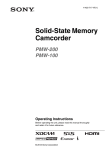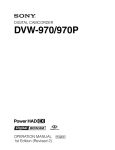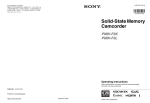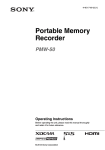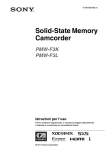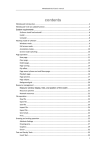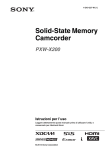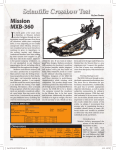Download PMW-EX1R
Transcript
4-163-183-11(1) Solid-State Memory Camcorder PMW-EX1R Operating Instructions Before operating the unit, please read this manual thoroughly and retain it for future reference. © 2009 Sony Corporation WARNING To reduce the risk of fire or electric shock, do not expose this apparatus to rain or moisture. To avoid electrical shock, do not open the cabinet. Refer servicing to qualified personnel only. WARNING When installing the unit, incorporate a readily accessible disconnect device in the fixed wiring, or connect the power plug to an easily accessible socket-outlet near the unit. If a fault should occur during operation of the unit, operate the disconnect device to switch the power supply off, or disconnect the power plug. caution when moving the cart/apparatus combination to avoid injury from tip-over. • Unplug this apparatus during lightning storms or when unused for long periods of time. • Refer all servicing to qualified service personnel. Servicing is required when the apparatus has been damaged in any way, such as power-supply cord or plug is damaged, liquid has been spilled or objects have fallen into the apparatus, the apparatus has been exposed to rain or moisture, does not operate normally, or has been dropped. IMPORTANT The nameplate is located on the bottom. WARNING Important Safety Instructions • • • • • • • • • • • • 2 Read these instructions. Keep these instructions. Heed all warnings. Follow all instructions. Do not use this apparatus near water. Clean only with dry cloth. Do not block any ventilation openings. Install in accordance with the manufacturer's instructions. Do not install near any heat sources such as radiators, heat registers, stoves, or other apparatus (including amplifiers) that produce heat. Do not defeat the safety purpose of the polarized or grounding-type plug. A polarized plug has two blades with one wider than the other. A grounding-type plug has two blades and a third grounding prong. The wide blade or the third prong are provided for your safety. If the provided plug does not fit into your outlet, consult an electrician for replacement of the obsolete outlet. Protect the power cord from being walked on or pinched particularly at plugs, convenience receptacles, and the point where they exit from the apparatus. Only use attachments/accessories specified by the manufacturer. Use only with the cart, stand, tripod, bracket, or table specified by the manufacturer, or sold with the apparatus. When a cart is used, use Excessive sound pressure from earphones and headphones can cause hearing loss. In order to use this product safely, avoid prolonged listening at excessive sound pressure levels. For the customers in the U.S.A. This equipment has been tested and found to comply with the limits for a Class A digital device, pursuant to Part 15 of the FCC Rules. These limits are designed to provide reasonable protection against harmful interference when the equipment is operated in a commercial environment. This equipment generates, uses, and can radiate radio frequency energy and, if not installed and used in accordance with the instruction manual, may cause harmful interference to radio communications. Operation of this equipment in a residential area is likely to cause harmful interference in which case the user will be required to correct the interference at his own expense. You are cautioned that any changes or modifications not expressly approved in this manual could void your authority to operate this equipment. All interface cables used to connect peripherals must be shielded in order to comply with the limits for a digital device pursuant to Subpart B of Part 15 of FCC Rules. This device complies with Part 15 of the FCC Rules. Operation is subject to the following two conditions: (1) this device may not cause harmful interference, and (2) this device must accept any interference received, including interference that may cause undesired operation. For the customers in Canada This Class A digital apparatus complies with Canadian ICES-003. For the customers in Europe This product with the CE marking complies with the EMC Directive issued by the Commission of the European Community. Compliance with this directive implies conformity to the following European standards: • EN55103-1 : Electromagnetic Interference(Emission) • EN55103-2 : Electromagnetic Susceptibility(Immunity) This product is intended for use in the following Electromagnetic Environments: E1 (residential), E2 (commercial and light industrial), E3 (urban outdoors), E4 (controlled EMC environment, ex. TV studio). For the State of California, USA only Perchlorate Material - special handling may apply, See www.dtsc.ca.gov/ hazardouswaste/perchlorate Perchlorate Material : Lithium battery contains perchlorate. For the customers in the USA and Canada RECYCLING LITHIUM-ION BATTERIES Lithium-Ion batteries are recyclable. You can help preserve our environment by returning your used rechargeable batteries to the collection and recycling location nearest you. For more information regarding recycling of rechargeable batteries, call toll free 1-800822-8837, or visit http://www.rbrc.org/ Caution: Do not handle damaged or leaking Lithium-Ion batteries. For the customers in Taiwan only The manufacturer of this product is Sony Corporation, 1-7-1 Konan, Minato-ku, Tokyo, Japan. The Authorized Representative for EMC and product safety is Sony Deutschland GmbH, Hedelfinger Strasse 61, 70327 Stuttgart, Germany. For any service or guarantee matters please refer to the addresses given in separate service or guarantee documents. 3 AVERTISSEMENT Afin de réduire les risques d’incendie ou d’électrocution, ne pas exposer cet appareil à la pluie ou à l’humidité. Afin d’écarter tout risque d’électrocution, garder le coffret fermé. Ne confier l’entretien de l’appareil qu’à un personnel qualifié. AVERTISSEMENT Lors de l’installation de l’appareil, incorporer un dispositif de coupure dans le câblage fixe ou brancher la fiche d’alimentation dans une prise murale facilement accessible proche de l’appareil. En cas de problème lors du fonctionnement de l’appareil, enclencher le dispositif de coupure d’alimentation ou débrancher la fiche d’alimentation. IMPORTANT La plaque signalétique se situe sous l’appareil. AVERTISSEMENT Une pression acoustique excessive en provenance des écouteurs ou du casque peut provoquer une baisse de l'acuité auditive. Pour utiliser ce produit en toute sécurité, évitez l'écoute prolongée à des pressions sonores excessives. Pour les clients au Canada Cet appareil numérique de la classe A est conforme à la norme NMB-003 du Canada. Pour les clients en Europe Ce produit portant la marque CE est conforme à la Directive sur la compatibilité électromagnétique (EMC) émise par la Commission de la Communauté européenne. La conformité à cette directive implique la conformité aux normes européennes suivantes : • EN55103-1 : Interférences électromagnétiques (émission) • EN55103-2 : Sensibilité électromagnétique (immunité) Ce produit est prévu pour être utilisé dans les environnements électromagnétiques suivants : E1 (résidentiel), E2 (commercial et industrie légère), E3 (urbain extérieur) et E4 (environnement EMC contrôlé, ex. studio de télévision). 4 Le fabricant de ce produit est Sony Corporation, 1-7-1 Konan, Minato-ku, Tokyo, Japon. Le représentant autorisé pour EMC et la sécurité des produits est Sony Deutschland GmbH, Hedelfinger Strasse 61, 70327 Stuttgart, Allemagne. Pour toute question concernant le service ou la garantie, veuillez consulter les adresses indiquées dans les documents de service ou de garantie séparés. Pour les utilisateurs aux Etats-Unis et au Canada. RECYCLAGE DES ACCUMULATEURS AUX IONS DE LITHIUM Les accumulateurs aux ions de lithium sont recyclables. Vous pouvez contribuer à préserver l’environnement en rapportant les piles usées dans un point de collection et recyclage le plus proche. Pour plus d’informations sur le recyclage des accumulateurs, téléphonez le numéro gratuit 1-800-822-8837 (Etats-Unis et Canada uniquement), ou visitez http://www.rbrc.org/ Avertissment: Ne pas utiliser des accumulateurs aux ions de lithium qui sont endommagées ou qui fuient.. WARNUNG Um die Gefahr von Bränden oder elektrischen Schlägen zu verringern, darf dieses Gerät nicht Regen oder Feuchtigkeit ausgesetzt werden. Um einen elektrischen Schlag zu vermeiden, darf das Gehäuse nicht geöffnet werden. Überlassen Sie Wartungsarbeiten stets nur qualifiziertem Fachpersonal. WARNUNG Beim Einbau des Geräts ist daher im Festkabel ein leicht zugänglicher Unterbrecher einzufügen, oder der Netzstecker muss mit einer in der Nähe des Geräts befindlichen, leicht zugänglichen Wandsteckdose verbunden werden. Wenn während des Betriebs eine Funktionsstörung auftritt, ist der Unterbrecher zu betätigen bzw. der Netzstecker abzuziehen, damit die Stromversorgung zum Gerät unterbrochen wird. Der autorisierte Repräsentant für EMV und Produktsicherheit ist Sony Deutschland GmbH, Hedelfinger Strasse 61, 70327 Stuttgart, Deutschland. Bei jeglichen Angelegenheiten in Bezug auf Kundendienst oder Garantie wenden Sie sich bitte an die in den separaten Kundendienst- oder Garantiedokumenten aufgeführten Anschriften. Für Kunden in Deutschland Entsorgungshinweis: Bitte werfen Sie nur entladene Batterien in die Sammelboxen beim Handel oder den Kommunen. Entladen sind Batterien in der Regel dann, wenn das Gerät abschaltet und signalisiert „Batterie leer“ oder nach längerer Gebrauchsdauer der Batterien „nicht mehr einwandfrei funktioniert“. Um sicherzugehen, kleben Sie die Batteriepole z.B. mit einem Klebestreifen ab oder geben Sie die Batterien einzeln in einen Plastikbeutel. WICHTIG Das Namensschild befindet sich auf der Unterseite des Gerätes. WARNUNG Zu hoher Schalldruck von Ohrhörern und Kopfhörern kann Gehörschäden verursachen. Um dieses Produkt sicher zu verwenden, vermeiden Sie längeres Hören bei sehr hohen Schalldruckpegeln. Für Kunden in Europa Dieses Produkt besitzt die CEKennzeichnung und erfüllt die EMVRichtlinie der EG-Kommission. Angewandte Normen: • EN55103-1: Elektromagnetische Verträglichkeit (Störaussendung) • EN55103-2: Elektromagnetische Verträglichkeit (Störfestigkeit) Für die folgenden elektromagnetischen Umgebungen: E1 (Wohnbereich), E2 (kommerzieller und in beschränktem Maße industrieller Bereich), E3 (Stadtbereich im Freien) und E4 (kontrollierter EMV-Bereich, z.B. Fernsehstudio). Der Hersteller dieses Produkts ist Sony Corporation, 1-7-1 Konan, Minato-ku, Tokyo, Japan. 5 Table of Contents Overview Package Configuration ........................................................... 12 Features .................................................................................... 13 Using the Software .................................................................. 16 Reading the CD-ROM Manuals ................................... 16 System Requirements for Using the Applications ....... 16 Software Installation .................................................... 17 Parts Identifications ................................................................ 18 Camcorder .................................................................... 18 IR Remote Commander (Supplied) .............................. 22 On-Screen Indications ............................................................ 23 Indications in Camera Mode ........................................ 23 Direct Menu Operation ................................................ 24 Preparations Power Supply ........................................................................... 26 Using a Battery Pack .................................................... 26 Using AC Power (DC IN Power) ................................. 27 Turning Power On ........................................................ 28 Turning Power Off ....................................................... 28 Setting the Clock ..................................................................... 29 Adjusting the LCD Monitor and Viewfinder ....................... 30 Adjusting the LCD Monitor ......................................... 30 Adjusting the Viewfinder ............................................. 31 Adjusting the Grip .................................................................. 32 Using the IR Remote Commander ........................................ 33 Handling SxS Memory Cards ................................................ 34 About SxS Memory Cards ........................................... 34 Inserting/Removing an SxS Memory Card .................. 35 Switching Between SxS Memory Cards ...................... 36 Formatting an SxS Memory Card ................................ 36 Checking the Remaining Time Available for Recording ............................................................... 37 Restoring an SxS Memory Card .................................. 37 Using an External Hard Disk ................................................. 38 Attaching/Removing the PHU-60K/120K/120R ......... 38 6 Table of Contents Formatting the PHU-60K/120K/120R ......................... 39 Checking the Remaining Time Available for Recording ............................................................... 40 Restoring the PHU-60K/120K/120R ........................... 40 Using a “Memory Stick” with the Media Adaptor .............. 41 Formatting a “Memory Stick” ...................................... 41 Recording Basic Operation Procedure .................................................... 42 Selecting the Video Format .................................................... 44 Selectable Formats ....................................................... 44 Switching between HD and SD .................................... 45 Changing the Format .................................................... 46 Switching the ND Filters ........................................................ 47 Adjusting the White Balance ................................................. 47 Selecting the Adjustment Mode ................................... 47 Executing Auto White Balance .................................... 48 Displaying the Markers and Zebra Patterns ........................ 49 Displaying the Markers ................................................ 49 Displaying the Zebra Patterns ...................................... 50 Setting the Gain ....................................................................... 51 Recording With Fixed Gain ......................................... 51 Recording in AGC Mode ............................................. 52 Setting the Electronic Shutter ................................................ 52 Shooting in a Fixed Shutter Mode ............................... 52 Shooting in EX Slow Shutter Mode ............................. 54 Shooting in Auto Shutter Mode ................................... 54 Adjusting the Iris .................................................................... 54 Recording in Auto Iris Mode ....................................... 54 Adjusting the Iris Manually ......................................... 55 Adjusting the Zoom ................................................................ 55 Switching the Zoom Mode ........................................... 55 Operating the Zoom Manually ..................................... 56 Using the Power Zoom ................................................. 56 Adjusting the Focus ................................................................ 57 Adjusting in Full MF Mode ......................................... 57 Adjusting in MF Mode ................................................. 58 Adjusting in AF Mode ................................................. 59 Using Macro Mode ...................................................... 60 Eliminating Picture Blurring (Steady Shot) ......................... 60 Reducing Flickers ................................................................... 61 Table of Contents 7 Setting the Time Data ............................................................. 62 Running Modes of the Timecode ................................. 62 Setting the Timecode .................................................... 62 Setting the User Bits ..................................................... 63 Displaying the Time Data ............................................ 63 Recording Audio Signals ........................................................ 64 Using the Built-in Stereo Microphones ........................ 65 Using External Inputs ................................................... 65 Using an External Microphone .................................... 65 Adjusting the Audio Recording Levels ........................ 65 Monitoring the Audio ................................................... 66 Outputting the Color Bars and Reference Tone .................. 67 Recording Shot Marks ............................................................ 67 Adding the OK Mark ............................................................. 68 Rec Review ............................................................................... 69 Changing Functions of the Assignable Buttons ................... 70 Interval Recording .................................................................. 71 Preparatory Settings ..................................................... 71 Performing Interval Recording .................................... 71 Frame Recording .................................................................... 72 Preparatory Settings ..................................................... 72 Performing Frame Recording ....................................... 73 Picture Cache Recording ........................................................ 74 Preparatory Settings ..................................................... 74 Performing Picture Cache Recording ........................... 74 Slow & Quick Motion Recording .......................................... 75 Preparatory Settings ..................................................... 75 Recording in Slow & Quick Motion Mode .................. 76 Freeze Mix: Image Alignment ............................................... 77 Shot Transition ........................................................................ 78 Preparatory Settings ..................................................... 79 Recording with a Shot Transition ................................ 80 Fader Function ........................................................................ 82 Preparatory Settings ..................................................... 82 Starting Recording with a Fade In ............................... 83 Ending Recording with a Fade Out .............................. 83 Picture Profiles ........................................................................ 84 Registering the Customized Settings as a Picture Profile ..................................................................... 84 Selecting a Picture Profile ............................................ 84 Copying the Settings of a Picture Profile ..................... 85 Resetting a Picture Profile ............................................ 85 8 Table of Contents Storing a Picture Profile on an SxS Memory Card ...... 85 Picture Profile Items ..................................................... 87 Deleting Clips .......................................................................... 92 Deleting the Last Recorded Clip .................................. 92 Deleting Clips Collectively .......................................... 92 Storing/Retrieving the Setting Data ...................................... 93 Storing the Setup File ................................................... 93 Retrieving the Setup File .............................................. 93 Resetting to the Standard Values ................................. 93 Playback Thumbnail Screens ................................................................. 94 Configuration of the Thumbnail Screen ....................... 94 Changing the Type of Thumbnail Screen .................... 96 Playing Back Clips .................................................................. 97 Playing Back the Selected and Subsequent Clips in Sequence ................................................................ 97 Monitoring Audio ......................................................... 98 Switching to High-Speed Playback .............................. 98 Cueing Up .................................................................... 99 Adding Shot Marks During Playback (HD Mode) ...... 99 Clip Operations ..................................................................... 100 Clip Operation Menus ................................................ 100 Basic Operations of the Clip Operation Menus ......... 101 Displaying the Detailed Information of a Clip ........... 102 Adding/Deleting the OK Mark to/from a Clip (HD Mode Only) .................................................................... 103 Copying Clips ............................................................. 103 Deleting Clips ............................................................. 104 Displaying the EXPAND CLIP Screen ...................... 105 Displaying the SHOT MARK Screen (HD Mode Only) .................................................................... 106 Adding/Deleting Shot Marks (HD Mode Only) ......... 107 Changing the Index Frame (HD Mode Only) ............ 107 Dividing a Clip (HD Mode Only) .............................. 108 Status Displays Showing the Status Screens .................................................. 109 CAMERA Status Screen ...................................................... 110 AUDIO Status Screen ........................................................... 111 In Camera Mode ......................................................... 111 Table of Contents 9 In Media Mode ........................................................... 111 VIDEO Status Screen ........................................................... 112 BUTTON/REMOTE Status Screen .................................... 112 BATTERY/MEDIA Status Screen ...................................... 113 Menu Configuration and Detailed Settings Overview of the Setup Menus .............................................. 114 Setup Menu Configuration ......................................... 114 Setup Menu Layers .................................................... 114 Basic Menu Operations ........................................................ 115 Setup Menu List .................................................................... 118 CAMERA SET Menu ................................................ 118 AUDIO SET Menu .................................................... 123 VIDEO SET Menu ..................................................... 124 LCD/VF SET Menu ................................................... 125 TC/UB SET Menu ...................................................... 128 OTHERS Menu .......................................................... 129 Connecting External Devices Connecting External Monitors ............................................ 134 Operating Clips With a Computer ...................................... 136 Connecting an External Device (i.LINK Connection) ....... 138 Recording the Camcorder Picture on an External Device .................................................................. 138 Nonlinear Editing ....................................................... 139 Recording External Input Signals .............................. 139 About i.LINK ........................................................................ 140 Appendixes Important Notes on Operation ............................................ 142 Formats and Limitations of Outputs .................................. 144 Video Formats and Output Formats ........................... 144 Limitations of Outputs ............................................... 149 Backup Battery ..................................................................... 153 Troubleshooting .................................................................... 154 Operating Power ......................................................... 154 Recording/Playback ................................................... 154 External Devices ........................................................ 155 10 Table of Contents Error/Warning Indications .................................................. 156 Error Indications ......................................................... 156 Warning Indications ................................................... 156 MPEG-2 Video Patent Portfolio License ............................ 159 Specifications ......................................................................... 159 General ....................................................................... 159 Camera Block ............................................................. 160 Audio Block ............................................................... 161 Displays ...................................................................... 161 Media Block ............................................................... 161 Inputs/Outputs ............................................................ 161 Optional Accessories .................................................. 162 Index ....................................................................................... 163 Table of Contents 11 Overview Overview Package Configuration Make sure you have following items supplied with your camcorder. The number in parentheses indicates the number of that item supplied. Cold shoe kit (1) Lens hood with lens cap (1) The kit comprises an auxiliary shoe, four screws, and a bottom plate. BP-U30 battery pack (1) It is attached to the camcorder at the factory. If you attach an optional wide-conversion lens, remove the lens hood. Large eyecup (1) BP-S 30 Infrared Remote Commander (1) BC-U1 battery charger (1) PUSH SET 1 T SHOTMARK ZOOM 2 W THUMBNAIL SUB CLIP PREV PLAY/PAUSE . u FREV It is attached to the camcorder at the factory. > STOP x M REC z NEXT FFWD m REC PAUSE PUSH AF X DC OU T CH AR GE 0% 80 BAT BC TER 100 -U1 Y CH AR GE R USB cable (1) Shoulder strap (1) AV connecting cable (1) Component video cable (1) Lithium battery (CR2032 for backup) (1) It is mounted in the camcorder at the factory. Lithium battery (CR2025 for the IR Remote Commander) (1) It is mounted in the IR Remote Commander at the factory. CD-ROM: Utility Software for Solid-State Memory Camcorder and Recorder (XDCAM EX Clip Browsing Software, SxS Device Driver Software) (1) 12 Package Configuration Features Overview Manuals for Solid-State Memory Camcorder (Operating Instructions in PDF) (1) Operating Instructions (This manual) (1) SxS Device Driver Software End-User License Agreement (1) The PMW-EX1R is a highly compact and highperformance XDCAM EX1) camcorder that uses SxS1) memory cards, as its recording medium. The imaging devices used in the PMW-EX1R camcorder are three 1/2-inch type CMOS sensors, each with an effective pixel count of 1920 × 1080, which produce images in full HD resolution. Multiple-format recording The PMW-EX1R camcorder offers a wide array of recording formats for multiple content creation applications. In addition to HD video of 1080 or 720 effective scan lines, the camcorder can also record and play back in DVCAM-compatible mode. Switching between Progressive and Interlace and between NTSC and PAL are also possible, permitting you to use various formats for your needs. SxS memory cards can simultaneously hold multiple files of any of these recording formats, allowing for flexible use of the memory cards. A New Generation of HD Recording System New nonlinear recording media Using SxS memory cards, the PMW-EX1R offers nonlinear capabilities such as instant random access and file-based operation. HD recording using the “MPEG-2 Long GOP” codec The PMW-EX1R records 1920 × 1080 HD images using “MPEG-2 Long GOP” codec compression. This mature “MPEG-2 Long GOP” codec, which is also adopted in the XDCAM1) HD and HDV2) 1080i series of products, enables you to record stunning-quality HD video and audio with long recording time by efficiently compressing the data. Selectable bit rates The PMW-EX1R offers a choice of bit rates: either 35 Mbps (HQ mode) or 25 Mbps (SP mode), depending on the desired picture quality and recording time. Features 13 Overview Long recording time By utilizing an efficient compression format, the PMW-EX1R records high-quality HD images for long recording time of approx. 100 minutes in HQ mode (35 Mbps VBR) or approx. 140 minutes in SP mode (25 Mbps CBR) on a single 32-GB SxS memory card. Equipped with two SxS memory card slots, the PMW-EX1R makes transition seamless without any frame loss, when recording is done across two cards. High-quality uncompressed audio recording In addition to HD video recording, the PMWEX1R can record and play back high-quality, two-channel 16-bit, 48-kHz linear PCM uncompressed audio. IT friendly The file-based recording in MP4 format allows material to be handled with great flexibility in an IT-based environment, easily available for copying, transferring, sharing, and archiving. Instant-access thumbnail display with “Expand” function Each time a recording is started and stopped on the XDCAM EX camcorder, the video and audio signals are recorded as one clip. Furthermore, thumbnails are automatically generated for each clip as a visual reference, allowing the operator to cue-up to a desired scene simply by guiding the cursor to a thumbnail. For further convenience, the ‘Expand’ function allows one selected clip in the Thumbnail display to be divided into 12 equal time intervals, each with its own thumbnail identifier. This is useful if you wish to quickly search for a particular scene within a lengthy clip. Cutting-edge Camera Technologies 1/ -inch type three “Exmor”1) CMOS sensors 2 The PMW-EX1R is equipped with three newly developed 1/2-inch type “Exmor” CMOS Sensors, which deliver excellent picture performance with full HD resolution. 14x zoom lens The PMW-EX1R is equipped with a zoom lens specifically designed for the camcorder to offer optimum picture performance. Independent rings for zoom, focus, and iris adjustment give the user a high level of operational comfort. 14 Features Versatile focus-assistance functions The lens has a versatile functions for easy and precise focus adjustments. • One-push Auto Focus • MF Assist • Expanded Focus • Peaking • Optical Image Stabilizer (Steady Shot) Creative Recording Modes and Settings 23.98P native recording The PMW-EX1R camcorder, a new member of Sony’s legendary CineAlta1) family, though compact offers native 23.98P recording capability. Slow & Quick Motion function The PMW-EX1R offers a Slow & Quick Motion function, commonly known as overcranking and undercranking in film shooting, which enables you to create unique ‘looks’ or special effects of slow- and fast-motion images. Slow Shutter function The PMW-EX1R offers a Slow Shutter function for capturing clear images in low-light environments. This allows the shutter speed to be changed to a maximum of 64-frame accumulation period. Selectable gamma curves The PMW-EX1R provides various types of gamma identical to those of other CineAlta camcorders. Interval Recording function The PMW-EX1R offers an Interval Recording function that intermittently records signals at predetermined intervals. This is convenient for shooting over long periods of time and also when creating pictures with special effects of extremely quick motion. Frame Recording function Frame Recording is a unique feature of the PMWEX1R camcorder that is especially useful for clay-animation shooting. With this function, images for pre-determined frame are recorded each time the record button is pressed. Shutter-angle settings In addition to the electric shutter speed controls, the PMW-EX1R also has a “shutter angle” control, which is familiar to cinematographers. Shot Transition function The Shot Transition function allows for smooth automatic scene transitions. The operator can program start and end settings for zoom, focus, and white balance into the A and B buttons, and with a press of the Start button a smooth transition will take place according to the set time. Picture Cache function The unit can utilize its internal memory to store the image being captured, allowing recording to commence a certain time (15 seconds at maximum) in advance of when the recording button is pressed. A variety of functions and designs for high operability • • • • • • • • • • • • • • • • • Depth-of-field indicator Brightness-level display Histogram indicator 3.5-inch color LCD monitor Easy-to-see color viewfinder Rotary grip Four assignable buttons Zoom and recording start/stop operations enabled both on the handle and the grip Long operating time with a battery pack Wide array of interfaces, including USB, i.LINK1), and HDMI3) ATW (Auto Tracing White Balance) Built-in ND filter wheel Selectable gain High-speed picture search: ×4, ×15, ×24 Freeze Mix function Image Inversion function IR Remote Commander1) supplied XDCAM EX web sites For information on XDCAM EX, visit the following web sites: United States http://www.sony.com/xdcamex Overview Picture Profile feature The Picture Profile feature allows the camera operator to easily call up customized picturetonal settings to suit particular shooting conditions. Canada http://www.sony.ca/xdcamex Europe, Middle East, Africa, and Russia http://www.sonybiz.net/xdcamex Latin America http://www.sonypro-latin.com/xdcamex Australia www.sony.com.au/xdcamex Asia (except Korea, China, and Japan) http://pro.sony-asia.com Korea http://bp.sony.co.kr/xdcamex China http://pro.sony.com.cn/minisite/XDCAMEX Japan http://www.sony.co.jp/XDCAMEX 1) Sony, XDCAM, XDCAM EX, SxS, i.LINK, Exmor, CineAlta, and Remote Commander are trademarks of Sony Corporation. 2) HDV is a trademark of Sony Corporation and Victor Company of Japan, Limited. 3) HDMI, HDMI logo and High-Definition Multimedia Interface are trademarks or registered trademarks of HDMI Licensing, LLC in the United States and other countries. All other trademarks are the property of their respective owners. Features 15 Overview If it does not appear automatically in the browser, double-click on the index.htm file on the CD-ROM. Using the Software 2 The CD-ROM labelled “Utility Software for Solid-State Memory Camcorder and Recorder” contains the following software: SxS Device Driver Software Driver for using SxS memory cards with a computer having an ExpressCard slot. Information on installation of the software is included in the ReadMe (Japanese, English, French, German, Italian, Spanish, and Chinese) in PDF format. XDCAM EX Clip Browsing Software Application program for operating clips recorded with XDCAM EX-series models on a computer. Information on installation and operations of the software is included in the User’s Guide (Japanese, English, French, German, Italian, Spanish, and Chinese) in PDF format. Select and click on the manual that you wish to read. This opens the PDF file. Memo The files may not be displayed properly, depending on the version of Adobe Reader. In such a case, install the latest version you can download from the URL mentioned in “Preparations” above. Note If you have lost or damaged the CD-ROM, you can purchase a new one to replace it. Contact your Sony service representative. System Requirements for Using the Applications SxS Device Driver Software Reading the CD-ROM Manuals Preparations Applicable hardware Computer conforming to ExpressCard/34 or ExpressCard/54 The following program must be installed on your computer in order to read the operation manuals contained on the CD-ROM. OS Microsoft Windows XP SP2 or later, Microsoft Windows Vista, or Mac OS X v10.4.9 or later Adobe Reader Version 6.0 or higher Memo If Adobe Reader is not installed, you can download it from the following URL: http://www.adobe.com/ Adobe and Adobe Reader are trademarks of Adobe Systems Incorporated in the United States and/or other countries. To read the documents For other Operating Systems and support information on the driver, refer to the following URL: http://www.sony.net/SxS-Support/ • Microsoft, Windows, and Windows Vista are registered trademarks and/or trademarks of Microsoft Corporation in the United States and/or other countries. • Macintosh and Mac OS are trademarks of Apple Inc. registered in the U.S States and other countries. Do the following: 1 XDCAM EX Clip Browsing Software Insert the CD-ROM in your CD-ROM drive. A cover page appears automatically in your browser. 16 Using the Software For the operating requirements, visit the web sites shown in “XDCAM EX web sites” (page 15) or refer to the User’s Guide contained in the CDROM. Software Installation Overview Do the following to install the software on the CD-ROM on your computer: 1 Insert the CD-ROM in your CD-ROM drive. A cover page appears automatically in your browser. If it does not appear automatically in the browser, double-click on the index.htm file on the CD-ROM. 2 Select and click on the software that you wish to install. The installer for the software starts up. Follow the displayed instructions: For details, refer to the User’s Guide or ReadMe of the software. Uninstalling an application program Windows computer Choose “Start,” “Control Panel” then “Add or Remove Programs” and specify the program to be deleted. Macintosh computer Drop the folder of the software (default: /Application/XDCAM EX Clip Browser) into Trash. Using the Software 17 Overview Parts Identifications For functions and usage, see the pages shown in parentheses. Camcorder 1 2 NE XT L s Upper operation panel (page 20) HO LD STA R RT EC /S TO P SE L/S ET F RE CA V P NC j LA EL Y/ PA U PR G SE EV /S F F W D l ST J OP L Handle TH UM NA IL M ON VO ITO L R R Operation panel on the handle (page 20) L OF F H W T 3 67 R A LCD BRIG HT 81 1.9 LENS INFO BRT AUTO 4 2.8 25 MACRO DISP HISTOG RAM OFFMEDIA RA CAME 1 ND FILTER ASSIGN 2 5.6 3 EL CANC 8 2 OFF ON US MANU AL AUTO DC A ZEBRA C FOC 1 16 15 10 5.8 30 10 15 5 10 3 5 UAL R US OFF B PEAKIN G FUL L AUT O L M H IN TURE PIC ILE PROF ET SEL/S SELECT INT EXT AUTO AL NU MA GAIN Lens control block (page 20) NU ME S&Q SLOT CH-1 WHITE BAL CH-1 AUDIO IN AUDIO CT SELE TO AU AUDIO LEVEL B PASAT 8 9 10 NT IRIS MAN TC/U DUR -BIT ATIO N / STAT BAR S/CA M COMPONE OUT 40 DISP BAT LAY T INFO A/V OUT B.LIG HT I .2 4 B LCD ON HDM TRA SHO NSIT T ION X1R W-E PM INT EXT NUAL MA CH-2 CH-2 Inside the cover OPE N CACHE REC 11 Bottom (page 22) Side operation panel (page 21) Rear operation panel (page 21) Card slot block (page 21) 2 LCD B TRANS SHOT ITION (page 30) 4. Lens hood To remove the lens hood 1 Loosen the hood fixing screw, 2 turn the hood in the direction of the arrow, 3 then pull it out. A 1. External microphone holder (page 65) 2. Built-in microphone (page 65) 3. LCD (Liquid Crystal Display) monitor CH-1 AUDIO IN CH-2 9. A/V OUT connector (audio/video multi output) (page 135) 10. HDMI OUT connector (page 135) 11. Battery pack receptacle (page 26) 18 Parts Identifications MIC+4 8V LINE MIC MIC+4 8V PUSH ONE AUTO IRIS (page 135) MIC D NDE EXPAFOCUS REC IEW REV 5. Lens cap open/close lever (page 42) 6. Rear tally lamp (page 43, page 156) 7. Rear IR remote control receptor 8. COMPONENT OUT connector (Mini D) LINE START/ STO If you attach an optional wide-conversion lens, remove the lens hood. (See the column at right.) 1 3 Hood fixing screw To reattach the hood, align the marks on the hood with those on the camcorder, turn it in the opposite direction from that when you removed it, then tighten the fixing screw. 7 Overview 1 2 3 L OFF 4 5 6 7 8 H W T F RE V j PR EV l FW D CA NC EL R DISP BAT LAY T INFO ON LCD B.LI GHT B TRA SHO NSIT T ION BAR LCD BRIG HT S/CA M TC/U DUR -BIT ATIO N / STA TUS A AUDIO IN MIC+48 V ASE RELE BATTER RELEASY E 10 LINE MIC MIC+48 OUT T/ STARSTOP 9 CH-2 LINE MIC SDI OU V Controls on the grip (page 22) T Cover of the lens control block (See “Note” below.) PUSH ONE O AUT IRIS WHT BAL SHUTTER 11 ASSIGN 4 OFF ON Grip (page 32) 1. Rear accessory shoe The supplied cold shoe kit can be attached (page 38). 2. Viewfinder (page 31) 3. Eyecup (page 31) 4. Eyepiece focusing knob (page 31) 5. Headphone jack (stereo mini jack) (page 66, page 98) 16 17 18 11. USB connector (Mini B) (page 136) 12. Front accessory shoe 13. REC/TALLY lamp (page 43, page 156) 14. Front IR remote control receptor 15. AUDIO IN CH-1/CH-2 connectors (XLR) and input selection switches (page 64) 16. WHT BAL (automatic white balance adjustment) button (page 47) 6. i.LINK (HDV/DV) connector (4-pin, S400 conforming to IEEE1394) (page 138) 7. Hooks for the shoulder strap (left and right) Attach the supplied shoulder strap as shown below. 3 12 13 14 15 NDEDS EXPAFOCU RECVIEW RE HDMI T M ON VO ITO L R F SE L/ SE T J CH-1 COMP OUT ONENT A/V OU L TH UM NA IL NE XT L PL AY /PAU G SE /S STO P STA R RT/EC STO P s HO LD HDV/DV 17. SHUTTER switch (page 52) 18. ASSIGN 4 (assignable 4) button (page 70) Note The lens is properly adjusted at the factory. Do not touch the controls of the lens control block. 4 2 1 8. Built-in speaker (page 66, page 98) 9. BATTERY RELEASE button (page 26) 10. SDI OUT connector (BNC type) (page 134) Parts Identifications 19 Operation panel on the handle Overview L 1 2 Upper operation panel 1 R 2 3 4 A THUMBNAIL SEL/SET 3 4 5 6 7 CANCEL F REV PLAY/PAUSE F FWD j G/S PREV STOP NEXT s L l 5 LCD TC/U-BIT/ BRIGHT DURATION STATUS MONITOR VOL J 12 LCD B.LIGHT ON OFF DISPLAY BARS/CAM BATT INFO 6 7 1. SHOT TRANSITION operation block (page 78) 13 2. LCD B.LIGHT (LCD backlight) switch 14 3. LCD BRIGHT +/– (LCD brightness W HOLD SHOT TRANSITION 10 11 REC START/STOP T B 9 (page 30) adjustment) buttons (page 30) 8 H L OFF 4. TC/U-BIT/DURATION (time data selection) button (page 63, page 97) 11. F FWD (fast forward) button (page 97) 12. NEXT button (page 97) 13. REC START/STOP button (page 42) 14. REC HOLD lever (page 43) 20 Parts Identifications 7. BARS/CAM (color bar/camera signal switching) button (page 67) Lens control block 1 3 Full MF 25 4 MANUAL AUTO 15 8 MACRO 16 5 OFF ON FOCUS C 10 E 4 2.8 1.9 40 IRIS 5.6 ft mm 81.2 AF/MF 2 30 10 6 5.8 (page 115) It functions accordingly when you move it up (toward the subject), down (toward the viewfinder), left, or right, or you push along the axis. It is called “the joystick” in the subsequent operating instructions. page 27) 15 5 66, page 98) 2. THUMBNAIL button (page 96) 3. PLAY/PAUSE button (page 97) 4. F REV (fast reverse) button (page 97) 5. PREV (previous) button (page 97) 6. STOP button (page 100) 7. On-handle ZOOM button (page 56) 8. Zoom speed switch (page 56) 9. CANCEL button (page 115) 10. SEL/SET (selection/set) button (Joystick) 5. STATUS button (page 109) 6. DISPLAY/BATT INFO button (page 23, 10 3 1. MONITOR VOL (volume) buttons (page MANUAL AUTO PUSH AF 7 1. Focus ring (page 57) 2. Zoom ring (page 55) 3. Iris ring (page 54) 4. IRIS switch (page 54) 5. MACRO switch (page 60) 6. FOCUS switch (page 58) 7. PUSH AF (momentary auto focus) button (page 59) 3. SxS memory card slots (page 35) 4. EJECT buttons (page 36) Rear operation panel LENS INFO BRT DISP HISTOGRAM 2 ASSIGN 3 2 2 MENU 3 1 GAIN L M H 4 5 CANCEL 6 7 OFF CAMERA MEDIA S&Q PEAKING FULL AUTO SEL/SET 4 5 6 WHITE BAL B A PRST PICTURE PROFILE AUTO MANUAL CH-1 CH-1 AUDIO SELECT AUDIO LEVEL AUTO MANUAL CH-2 CH-2 DC IN A/V OUT ZEBRA 1 OFF 3 COMPONENT OUT 1 ND FILTER INTMIC EXT AUDIO IN INTMIC EXT PMW-EX1R HDMI 2 Overview button (page 36) Side operation panel 1 1. ACCESS lamps (page 35) 2. SLOT SELECT (SxS memory card select) CACHE REC 7 1. ND filter select switch (page 47) 2. ASSIGN (assignable)1/2/3 buttons (page 70) 8 9 10 11 1. S&Q (Slow & Quick Motion) button (page 75) 2. MENU (menu display ON/OFF) button 3. PEAKING button (page 58) 4. FULL AUTO button and indicator (page 42) 5. ZEBRA button (page 50) 6. WHITE BAL (white balance memory) switch (page 47) 7. GAIN switch (page 51) Card slot block The SxS memory card slots and EJECT buttons are located behind the cover. 1 A B SLOT SELECT 2 CH-1 3 AUDIO LEVEL (page 115) 3. SEL/SET (selection/set) dial (Jog dial) (page 115) It functions accordingly when you turn it up or down, or you push it horizontally. It is called “the jog dial” in the subsequent operating instructions. 4. CANCEL button (page 115) 5. PICTURE PROFILE button (page 84) 6. Power (CAMERA/MEDIA) switch (page 28) 7. DC IN (DC power input) connector (page 27) 8. CACHE REC lamp (page 74) 9. AUDIO LEVEL CH-1 /CH-2 controls (page 64) 10. AUDIO SELECT (audio level control mode selection) switches (page 64) 11. AUDIO IN (audio input selection) CH-2 switches (page 64) OPEN 4 Parts Identifications 21 Controls on the grip IR Remote Commander (Supplied) RELE MIC+4 NDEDS EXPAFOCU RECVIEW RE Overview LINE MIC 1 2 The buttons without remarks can be used in the same manner as the corresponding buttons on the camcorder. 3 4 1 2 ASE T/ STARSTOP 5 6 3 4 5 6 PUSH ONE TO AU IRIS LENS REMOTE 7 1. RELEASE (grip release) button (page 32) 2. REC START/STOP button (page 42) 3. REC REVIEW button (page 69) 4. EXPANDED FOCUS button (page 58) 5. Servo zoom lever (page 56) 6. ONE PUSH AUTO IRIS button (page 54) 7. LENS REMOTE connector (page 57) Bottom PUSH SET 1 T SHOTMARK ZOOM 2 W THUMBNAIL SUB CLIP PREV PLAY/PAUSE . u NEXT STOP > x FREV FFWD m M REC z REC PAUSE PUSH AF X 7 8 9 10 11 12 13 1. ZOOM T/W (telephoto/wide-angle) button 2. SHOTMARK 1 and 2 buttons (page 67, page 107) 3. THUMBNAIL button 4. PREV (previous clip jump) button 5. F REV (fast reverse) button 6. PLAY/PAUSE button 7. REC (record) buttons Press the z button together with the unmarked button (safety button) to start recording. FOCUS MANUAL AUTO PUSH AF 8. REC PAUSE buttons Press the X button together with the unmarked button (safety button) to pause recording. 9. PUSH SET button (four-way arrow key) MANUAL SERVO ZOOM It functions the same as the SEL/SET button (joystick) on the camcorder. 1 2 3 1. ZOOM switch (page 55) 2. Tripod receptacles Note Check that the size of the hole matches the screw of the tripod. If they do not match, the camcorder cannot be attached to the tripod securely. 3. Backup battery holder (page 153) 22 Parts Identifications 10. NEXT button 11. STOP button 12. F FWD (fast forward) button 13. PUSH AF button Note The SUB CLIP button does not function with this camcorder. When you use the remote commander, see “Using the IR Remote Commander” on page 33. Overview On-Screen Indications Indications in Camera Mode Remarks [M]: The indication of the items named with this suffix can be independently turned on/off with “Display On/Off” of the LCD/VF SET menu (see page 127). [A]: The indication of items named with this suffix can be turned on/off using the assignable buttons to which the corresponding on/off functions have been assigned (see page 70). [D]: The settings of the items named with this suffix can be changed using the Direct menu on the screen (see page 24). When this unit is in Camera mode (mode for recording), pressing the DISPLAY/BATT INFO button displays the statuses and settings of this unit on the LCD monitor/viewfinder screen. When you press the DISPLAY/BATT INFO button again, these indications are canceled. The recording status indication, such as “zREC,” is always displayed, regardless of operation of the DISPLAY/BATT INFO button. 1 2 3 120min STBY 4 5 S&Q REC TCG 00:00:00:00 HQ 1920/24P S&Q Motion 29/24fps 6 A: 25min B: 50min 7 Z99 74% 8 TLCS . 9 7 On 10 MF∗ 1 1.5 2 3 4 5 High Light ND2 White Fader 7 10 15 20 30 oo 24 23 22 21 20 19 18 m CH1 ATW 4300K PPOFF ND1 ++F1.9 18dB SHT:1/2000 CH2 11 12 13 14 1. Battery remaining/DC IN voltage 15 16 17 S&Q STBY indication [M] (page 27) 2. i.LINK status indication (page 138) Only when an external device is connected to the i.LINK connector, the status of the device is displayed. 3. Special recording/operation status indication zREC STBY zS&Q REC Recording in progress Standby for recording Slow & Quick Motion recording in progress zINT REC INT STBY zFRM REC FRM STBY zCACHE Standby for Slow & Quick Motion recording Interval Recording in progress Standby for Interval Recording Frame Recording in progress Standby for Frame Recording z in green: Standby for Cache Recording z in red: Cache Recording in progress On-Screen Indications 23 4. Media status indication Direct Menu Operation Overview Memory card in slot A is active. Memory card in slot B is active. 5. Time data indication [M] (page 63) 6. Media remaining indication [M] (page 37) 7. Zoom position indication [M] (page 55) 8. TLCS mode indication [M][D] (page 121) Backlight mode STD Standard mode Spotlight mode 9. Steady Shot indication [M][D] (page 60) 10. Focus mode indication [M] ([D] only in MF mode) (page 57) 11. White balance mode and color temperature indications [M][D] (page 47) 12. Picture profile indication [M][D] (page 84) 13. ND filter indication [M] (page 47) 14. Iris position indication [M][D] (page 54) 15. Gain indication [M][D] (page 51) 16. Shutter mode/shutter speed indication The settings of the items named with a suffix [D] can be changed using the Direct menu on the screen. Select “All,” “Part,” or “Off” for Direct Menu using “Direct Menu” (page 131) of the OTHERS menu. When the Direct mode is set to “Part,” the operation is limited depending on the GAIN, SHUTTER, or WHITE BAL switch setting. When the Direct mode is set to “All,” the GAIN, SHUTTER, and WHITE BAL switches are disabled. Note When the indicator of the FULL AUTO button is lit, the Direct Menu operation is disabled for the functions that are forcibly set to the automatic mode in Full Auto mode (page 42). To operate the Direct menu Use the joystick on the handle or the jog dial on the rear control panel. Joystick Jog dial [M][D] (page 52) L 17. Audio level meters [M] (page 65) 18. Histogram indication [M][A] 19. Fader indication [M] (page 82) 20. Video level cautioning indication [M] R MONITOR VOL MENU CANCEL S&Q THUMBNAIL SEL/SET CANCEL CA NC EL L NE XT ST RE AR C T/S TO P s HO LD L SE L/S ET TH UM NA IL F j RE V PL AY /PAU PR G SE EV /S F FW D l ST J OP If the video level is too high or too low, a caution is generated showing the appropriate ND filter number. MO NI VO TO L R R SEL/SET L OF F H W T 21. Depth-of-Field indication [M][A] 22. Brightness level indication [M][A] 23. Special recording mode indication [M] ([D] A SHOT TRANS ITION B .2 LCD B.LIGH T LCD BRIGH T DURAT TC/U-B IT/ ION 81 ON 40 BARS/ CAM HISTO 4 GRAM IA OFFMED ASSIG N ERA CAM 5.6 3 CEL CAN 2 8 ON 1 A ZEBR A C FOCU S 16 OFF B PEAK ING MANUAL AUTO FULL OFF L M H S&Q SLOT DC U MEN /SET SEL IN URE PICTFILE PRO SELECT INT EXT AUTO AUTOUAL MAN GAIN CH-1 WHIT E BAL CH-1 IO AUDECT SEL AUDIO LEVEL B A PAST AUD IN CH-2 IO INT EXT COMPONENT OUT DISP 2 OUT BRT 2.8 INFO 1 ND FILTER A/V MACR O HDMI 1.9 LENS 25 30 10 15 10 15 5 10 3 5.8 R STATU S DISPLA BATT Y INFO IRIS MANU AL AUTO 1R W-EX PM AUTOUAL MAN CH-2 OPEN CACHE only in Slow & Quick Motion Standby) Frame Rec Interval Rec S&Q Motion xx/xx fps Frame Rec mode Interval Rec mode Slow & Quick Motion mode 24. Video Format indication [M] (page 44) 24 On-Screen Indications 1 REC Press the joystick or the jog dial. If “Direct Menu” is set to “All” or “Part,” the cursor is displayed on one of the items for which the Direct menu operation is permitted. Example: TLCS mode indication Overview TLCS 7 On 1 1.5 2 3 4 5 7 10 15 20 30 oo m MF∗ ATW 4300K PPOFF ND1 ++F1.9 18dB SHT:1/2000 2 Tilt the joystick or rotate the jog dial to set the cursor to the item to be operated then press the joystick or the jog dial. The Direct menu of the selected items appears. Example: Direct menu for TLCS mode selection TLCS 74% TLCS TLCS 7 On 1 1.5 2 3 4 5 7 10 15 20 30 oo MF∗ ATW 4300K PPOFF ND1 ++F1.9 18dB SHT:1/200 3 Tilt the joystick or rotate the jog dial to select the setting then press the joystick or the jog dial. The menu disappears, and the new setting is displayed. On-Screen Indications 25 Preparations Power Supply Fully insert the battery pack then slide it to the left to lock. ON OFF INT EXT PIC TURE PROF ILE IN INT EXT ON COMP OUT A/V OU PMW -EX1 R HDMI ENT T OUT BATTERY RELEASE SDI OUT Battery pack receptacle Battery pack Note If a battery pack that cannot be used with this camcorder is mounted, an error message is appears on the LCD monitor/EVF screen. Replace the battery pack with the BP-U30 or BPU60, or connect a power to the DC IN connector after removing the battery pack. Removing the battery pack Hold the BATTERY RELEASE button pressed, slide the battery pack to the right to unlock, then pull it out. ON LCD B B.LIGH OFF T M RS/CA Y BA PLA O DIS T INF BAT TUS / STA BITION /U-RAT TCDU LCDIGHT BR R CAMERA ION • Before use, charge the battery pack with the supplied BC-U1/U2 Battery Charger. • A warm battery pack immediately after use may not be able to be fully recharged. DC A/V OUT AUDIO IN COMPONENT OUT ET AUTO MANU AL CAME OF RA F MEDIA HDMI AUDIO SELE CT CH-2 EL SHOTSIT TRAN Notes M RS/CA Y BA PLA O DIS T INF BAT WARNUNG T SEL/S CH-1 Power switch: OFF WARNING Akkus dürfen keinesfalls übermäßiger Wärmeeinwirkung ausgesetzt werden, wie z.B. Sonneneinstrahlung, Feuer o. ä. B.LIGH CANC Mount a BP-U30 or BP-U60 Lithium-ion battery pack. One BP-U30 is supplied with this camcorder. N’exposez pas les batteries à une chaleur excessive, au soleil ou près d’un feu par exemple. TUS / STA BITION /U-RAT TCDU LCDIGHT BR V HDV/D MENU Using a Battery Pack AVERTISSEMENT LCD OFF MEDIA AUTO MANU AL Batteries shall not be exposed to excessive heat such as sunshine, fire or the like. B R CAMERA ION For safety, use only the Sony battery packs and AC adaptor listed below: • BP-U30/U60 Lithium-ion Battery Pack • BC-U1/U2 Battery Charger (usable as an AC adaptor) Mounting the battery pack SHOTSIT TRAN Preparations You can use a battery pack or AC power via an AC adaptor. If you connect an AC power source, it has a priority even if a battery pack is mounted. OFF MEDIA V HDV/D MENU CH-2 ET AUTO MANU AL AUDIO IN AUTO MANU AL INT EXT CAME OF RA F MEDIA PIC TURE PROF ILE DC IN COMPONENT OUT AUDIO SELE CT A/V OUT SEL/S CH-1 Power switch: OFF EL INT EXT PMW -EX1 R HDMI CANC ON COMP OUT A/V OU HDMI ENT T OUT BATTERY RELEASE SDI BATTERY RELEASE button 26 Power Supply BATTERY RELEASE OUT Checking battery charge remaining DISPLAY/BATT INFO button To check during operation When recording or playback is in progress on the battery pack, an icon to show the current battery charge level and usage time remaining are displayed on the LCD monitor/EVF screen. LCD TC/U-BIT/ BRIGHT DURATION STATUS A B SHOT TRANSITION LCD B.LIGHT ON OFF DISPLAY BARS/CAM BATT INFO CA NC EL L NE XT ST RE AR C T/S TO P s HO LD L SE L/S ET PL AY /PAU PR G SE EV /S F FW D l ST J OP F T L OF F H W T A SHOT TRANS ITION .2 B.LIGH LCD BRIGH T DURAT TC/U-B IT/ ION 81 T 40 BARS/ CAM 4 GRAM IA OFFMED ASSIG N 2 ERA CAM 5.6 3 CEL CAN 8 2 ON 1 16 OFF A C ZEBR A B PEAK ING MANUAL AUTO FULL OFF DC U MEN /SET SEL IN URE PICTFILE PRO SELECT INT EXT AUTOUAL MAN GAIN L M H S&Q SLOT AUTO CH-1 WHIT E BAL AUD IN CH-1 IO AUDECT SEL AUDIO LEVEL B A PAST CH-2 IO INT EXT COMPONENT OUT HISTO 1 ND FILTER OUT DISP 2.8 BRT A/V MACR O INFO HDMI 1.9 LENS 25 15 15 5 10 10 3 5.8 Remaining R STATU S DISPLA BATT Y INFO MANU AL AUTO FOCU S Icon B LCD ON IRIS 30 10 S&Q REC j RE V TH UM NA IL MO NI VO TO L R R Preparations 120min STBY A: 25min B: 50min Z99 1R W-EX PM AUTOUAL MAN CH-2 OPEN CACHE 100% to 91% REC 90% to 71% 70% to 51% 50% to 31% 30% to 11% BATTERY I NFO 0% 50% 100% Remaining Ti me : 20m i n 10% to 0% The camcorder indicates the remaining usage time in minutes by calculating the available time with the battery pack if operation is continued at the current rate of power consumption. Note The operating time on a battery pack depends on the condition (new or old) of the battery pack and the ambient temperature. To check in power-off status Information on the mounted battery pack (BATTERY INFO) is displayed on the LCD monitor screen when you hold the DISPLAY/ BATT INFO button pressed even if the camcorder is off. The BATTERY INFO display goes off after 5 seconds. If the battery charge remaining becomes low If the battery charge remaining decreases to a certain level during operation (Low BATT status), a low-battery message, flashing of the tally lamps, and a beep sound will warn you. If the remaining further decreases to a level at which operation cannot be continued (BATT Empty status), a battery-empty message appears. Temporarily set the power switch to OFF and connect a power source via the DC IN connector or replace the battery pack with one that is fully charged. To change the message levels The Low BATT level is set to 10% of full charge, and the BATT Empty level is set to 3% of full charge at the factory. These settings can be changed with “Battery Alarm” (page 131) of the OTHERS menu. Using AC Power (DC IN Power) You can connect an AC power source to this camcorder by using the supplied BC-U1 or an optional BC-U2 Battery Charger for BP-U30/ U60 as an AC adaptor, as shown below: Power Supply 27 Turning Power On Connection example: BC-U1 This camcorder has Camera mode for recording and Media mode for playback. The mode is selected when you turn the power on. SHOTSITION TRAN ON LCD B B.LIGH OFF T M RS/CA Y BA PLA O DIS T INF BAT TUS / STA BITION /U-RAT TCDU LCDIGHT BR R V HDV/D MENU AUDIO IN AUTO MANU AL INT EXT EL CAME OF RA F MEDIA PIC TURE PROF ILE DC IN COMPONENT OUT CH-2 ET AUTO MANU AL A/V OUT Preparations AUDIO SELE CT INT EXT HDMI CANC SEL/S CH-1 PMW -EX1 R 1 Power switch ON COMP OUT A/V OU HDMI ENT T CAMERA OUT OFF MEDIA L BATTERY RELEASE PREV l W H OFFL SDI HOL MON VOLITOR THUM NAIL SEL/ SET F REV CAN PLAY CEL j /PAUS EF G/S FWD J STOP R NEXT s L STAR REC T/ST OP T D OUT CH-2 AUDIO IN CH-1 MIC MIC MIC+48V MIC+48 V LINE LINE N SHOTSITIO TRAN ON LCD B OFF T B.LIGH BIT/ TION TC/UDURA LCD T BRIGH /CAM BARS AY DISPL INFO BATT S STATU HDV/ MEN REC REV IEW EXPAND FOC ED US DV U CAN SEL/ CEL SET CAM ERAOFF MED STA RT STO / P IA INT EXT PICT PRO URE FILE DC IN AUD IO IN AUTO MANU AL INT EXT PMW-E X1R COMPONENT OUT AUTO MANU AL ONENT COMP OUT A/V OUT HDMI AUD SELEIO CT CH-2 A/V OUT CH-1 3 A R 2 HDMI REL EAS E OUT BATTERY RELEASE DC OU T CH ARG E SDI OUT 0% 80 BA BC-TTERY 100 U1 CH ARG ER BC-U1 1 Connect the DC power output cable of the BC-U1/U2 to the DC IN connector of the camcorder. 2 Connect the power cord supplied with the BC-U1/U2 to the AC input connector of the BC-U1/U2 then to an AC power source. 3 Set the mode switch of the BC-U1/U2 to the DC OUT position. For details, refer to the Operating Instructions of the BC-U1/U2. When recording or playback is in progress on power from the DC IN connector, the input voltage is displayed on the LCD monitor/ viewfinder screen. DC-IN 12.0V STBY A: 25min B: 50min Z99 S&Q REC Note The battery pack mounted on the camcorder is not charged even if you set the mode switch of the BC-U1/U2 to the CHARGE position. To charge the battery pack, remove it from the camcorder and mount it on the BC-U1/U2. 28 Power Supply Press the center green button to unlock the power switch and move it from the OFF position to the CAMERA or MEDIA side. To operate in Camera mode, turn the power on by setting the power switch to the CAMERA position. To operate in Media mode, turn the power on by setting the power switch to the MEDIA position. Turning Power Off Set the power switch to the OFF position. (It is not necessary to press the center button when returning the switch to the OFF position from the CAMERA or MEDIA side.) Notes • This camcorder uses a little standby power even when the power switch is set to OFF. Remove the battery pack if the camcorder will not be used for a prolonged period. • When removing the battery pack or the DC IN power, be sure to set the switch to OFF in advance. Removing the battery pack and the DC IN power without first setting the power switch to OFF may cause damage to the camcorder or SxS memory cards. Setting the Clock INITIAL SETTING Time Zone: UTC +09:00 TOKYO 2009/01/01 00:00:00 SET Date / Time: 2007/01/01 F i n i sh 2 The cursor moves to the month-setting column. 3 INITIAL SETTING Time Zone: UTC +09:00 TOKYO Date / Time: 2009/01/01 00:00:00 F i n i sh Setting the time and date Use the joystick on the handle or jog dial on the rear operation panel for setting. Jog dial L R MONITOR VOL MENU CA NC EL NE XT L l ST RE AR C T/S TO P s HO LD L SE L/S ET PL AY /PAU G SE /S F FW D ST J OP PR EV F j RE V TH UM NA IL MO NI VO TO L R R SEL/SET W H L OF F A SHOT TRANS ITION B .2 LCD B.LIGH T LCD BRIGH T DURAT TC/U-B IT/ ION 81 ON 40 BARS/ CAM HISTO 4 GRAM IA OFFMED ASSIG N ERA CAM 5.6 3 CEL CAN 8 2 ON 1 A ZEBR A C FOCU S 16 OFF B PEAK ING MANUAL AUTO FULL OFF DC U MEN /SET SEL IN URE PICTFILE PRO SELECT INT EXT AUTOUAL MAN GAIN L M H S&Q SLOT AUTO CH-1 WHIT E BAL AUD IN CH-1 IO AUDECT SEL AUDIO LEVEL B A PAST CH-2 IO INT EXT COMPONENT OUT DISP 2 OUT BRT 2.8 INFO 1 ND FILTER A/V MACR O HDMI 1.9 LENS 25 30 10 15 10 15 5 10 3 5.8 R STATU S DISPLA BATT Y INFO IRIS MANU AL AUTO 1R W-EX PM AUTOUAL MAN CH-2 OPEN CACHE 1 Move the cursor to “Finish” then press the joystick or dial. The Initial Setting display disappears, and the clock setting is completed. The camcorder enters the operation mode (Camera mode or Media mode) you selected with the power switch. Once after the Initial Setting display disappears, the time zone and date/time settings can be changed using “Time Zone” (page 129) and “Clock Set” (page 129) of the OTHERS menu. Notes CANCEL T 4 CANCEL S&Q THUMBNAIL SEL/SET Set the month, day, hour, minute, and second in sequence in the same manner. When you press the joystick or jog dial at “SET,” the cursor moves back to “Date/ Time.” Time Zone The value shows the time difference from UTC (Coordinated Universal Time). Change the setting if needed. Joystick Tilt the joystick or turn the jog dial to set the year then press the joystick or dial. Preparations When you turn the camcorder on for the first time after purchasing or replacing the backup battery (page 153), the Initial Setting display appears on the LCD monitor/viewfinder screen. Set the date and time of the built-in clock, using this display. REC • If the clock setting is cleared because of exhaustion of the backup battery while no operation power was being supplied (no battery pack and no DC IN connection), the Initial Setting display will be displayed when you turn the camcorder on at the next opportunity. • While the Initial Setting display is shown, no other operation except turning the power off is permitted until you finish the setting for this display. Tilt the joystick or turn the jog dial to set the cursor to “Date/Time” then press the joystick or dial. The cursor moves to the year-setting column. Setting the Clock 29 s HO LD STA R RT EC /S TO P F ST j PR EV 180° l T L OF F H W Adjusting the LCD Monitor and Viewfinder F 81 .2 Full MF 90° Preparations Adjusting the LCD Monitor You can adjust the angle and the display conditions of the LCD monitor for the best view in various shooting situations. These adjustments of the LCD monitor have no effect on pictures being recorded. Adjusting the backlight LCD BRIGHT +/– buttons LCD B.LIGHT switch Turning on/off the LCD monitor LCD TC/U-BIT/ BRIGHT DURATION STATUS The LCD monitor turns on when it is opened and turns off when it is returned to the park position. To open, pull the monitor out horizontally from the park position to rotate it 90 degrees. A B SHOT TRANSITION LCD B.LIGHT ON OFF CA NC EL NE XT L s l ST RE AR C T/S TO P HO LD L SE L/S ET TH UM NA IL PL AY /PAU G SE /S F FW D ST J OP PR EV STA R RT EC /S TO P F j s RE V ST j T L OF F H L OF F H W T W HO LD PR EV l F MO NI VO TO L R R DISPLAY BARS/CAM BATT INFO A SHOT TRANS ITION B .2 LCD B.LIGH T LCD BRIGH T DURAT TC/U-B IT/ ION 81 ON 40 OFF A C ZEBR A B PEAK ING FULL 1.9 25 L M H CH-1 WHIT E BAL 2.8 ST Rotate the opened LCD monitor to the desired angle. s HO LD STA R RT EC /S TO P PR EV l IN URE PICTFILE PRO IO AUDECT SEL IO INT EXT 1R W-EX PM AUTOUAL MAN CH-2 OPEN Adjusting the angle j AUD IN CH-1 AUDIO LEVEL B A PAST CH-2 30 0 /SET SEL INT EXT CACHE F DC U MEN SELECT AUTOUAL MAN GAIN LENS INFO BRT S&Q SLOT AUTO COMPONENT OUT IA OFFMED ERA CAM CEL CAN 1 OFF OUT 5.6 ON A/V 4 GRAM ASSIG N 2 HDMI HISTO 2.8 DISP 8 30 10 81 40 BRT 3 AUTO ft mm INFO 2 16 10 15 5 10 3 15 25 1.9 LENS 1 ND FILTER MANUAL IRIS R BARS/ CAM MACR O FOCU S .2 Full MF 5.8 AF/MF STATU S DISPLA BATT Y INFO IRIS MANU AL AUTO Turning the backlight on/off The backlight may not be necessary for viewing images on the LCD monitor under bright ambient light, such as in an outdoor location. Set the LCD B.LIGHT switch to OFF to turn off the backlight. L OF F H W T REC AF/MF 40 ft mm 81 .2 Full MF LENS INFO BRT 2.8 30 0 25 1.9 IRIS It can be rotated as much as 90 degrees in the direction facing the subject and as much as 180 degrees in the opposite direction. When you rotate it 90 degrees toward the subject, the image on the monitor becomes upside down, indicating the mirror image of the subject. The display direction of the textual information is converted to the readable direction. 30 Adjusting the LCD Monitor and Viewfinder Adjusting the brightness of the backlight When you set the LCD B.LIGHT switch to ON, you can adjust the brightness of the backlight, using the LCD BRIGHT + and – buttons. Press the – button to darken the backlight. Press the + button to make it brighter. During adjustment, the backlight level bar appears to indicate the adjustment value. Adjusting the color, contrast, and brightness These adjustments can be made using the LCD/ VF SET menu. Press the MENU button to set the camcorder to Menu mode and select (LCD/VF SET menu) then “LCD” from the menu. LCD/VF SET B B B Color : Cont rast : Br i ght ness : 0 0 0 Eyepiece focusing knob B B B CA NC EL L NE XT ST RE AR C T/S TO P s HO LD L SE L/S ET PL j AY /PAU PR G SE EV /S F FW D l ST J OP TH UM NA IL RE V F Set color, contrast and brightness of the LCD monitor with the corresponding LCD menu items: Color, Contrast, and Brightness Preparations MO NI VO TO L R R 00:00 LCD EVF Peaking Marker Zebra Display On/O f f L OF F H W T A SHOT TRANS ITION B .2 LCD B.LIGH T LCD BRIGH T DURAT TC/U-B IT/ ION 81 ON 40 4 GRAM IA OFFMED ASSIG N 2 ERA CAM 5.6 3 CEL CAN 8 2 OFF ON 1 A ZEBR A C FOCU S B PEAK ING MANUAL AUTO FULL OFF DC U MEN /SET SEL IN URE PICTFILE PRO SELECT INT EXT AUTOUAL MAN GAIN L M H S&Q SLOT AUTO CH-1 WHIT E BAL AUD IN CH-1 IO AUDECT SEL AUDIO LEVEL B A PAST CH-2 IO INT EXT COMPONENT OUT HISTO 1 ND FILTER OUT DISP A/V BRT 2.8 INFO HDMI 1.9 MACR O 16 30 10 15 10 15 5 10 3 5.8 R BARS/ CAM LENS 25 For details on menu operations, see “Basic Menu Operations” on page 115. STATU S DISPLA BATT Y INFO IRIS MANU AL AUTO 1R W-EX PM AUTOUAL MAN CH-2 OPEN CACHE REC Adjusting the Viewfinder If the picture on the LCD monitor is hard to view under bright ambient light, you can use the viewfinder to check the picture. You can adjust the display conditions of the viewfinder according to your current lighting conditions. These adjustments of the viewfinder have no effect on pictures being recorded. Adjusting the backlight The brightness of the backlight for the EVF can be switched between High and Low. Select “EVF” from the LCD/VF SET menu and set “Backlight.” LCD/VF SET Caution Do not leave the camcorder with the eyepiece of the viewfinder facing the sun. Direct sunlight can enter through the eyepiece, be focused in the viewfinder, and cause fire. 00:00 LCD EVF Peaking Marker Zebra Display On/O f f B B B B B Backl i ght : H i gh : Color Mode Cont rast : 0 Br i ghtness : 0 : Auto Power B Hereafter the viewfinder is referred to as “EVF” (abbreviation of Electronic Viewfinder). Switching between color and monochrome modes Turning the EVF on/off With the factory setting, the EVF is turned on when the LCD monitor is in its park position or is rotated to face the subject. You can change the setting so that the EVF is always on regardless of the status of the LCD monitor, using “EVF” (page 125) of the LCD/VF SET menu. Change the “Power” setting from “Auto” to “On.” For the EVF screen, color or monochrome display can be selected. Select “EVF” from the LCD/VF SET menu then select “Mode.” Select “B&W” if checking the subject and focusing are easier on the monochrome display. If you assign “EVF Mode” to one of the assignable buttons (see page 70), you can switch between color and monochrome by pressing the button. Adjusting the focus in the viewfinder Adjusting the contrast and brightness The eyepiece focusing (diopter compensation) knob enables adjustment to match the eyesight of operator so that the operator can view the image clearly in the eyepiece. Select “EVF” from the LCD/VF SET menu and adjust the contrast and brightness with the corresponding items: Contrast and Brightness For details on menu operations, see “Basic Menu Operations” on page 115. Adjusting the LCD Monitor and Viewfinder 31 Using the eyecup (supplied) Preparations A large eyecup is attached to the EVF at the factory. It can be removed by pulling it out, if not necessary. To reattach the eyecup, stretch it a little to attach to the EVF and fit the rim of the eyecup into the horizontal groove of the viewfinder. Adjusting the Grip The grip rotates approx. 120 degrees to support a variety of shooting styles. Holding the RELEASE button pressed, slowly rotate the grip. CH-1 MIC MIC MIC+48V LINE RELE ASE LINE MIC+48V REVIEREC W ST STOPART/ EXPA ND FOCU S ED A T TION SHO NSI TRA ON LCD B OFF B.LI GHT Y BAR PLA O DIS T INF BAT TUS IT/ STA U-BATION TC/ DUR LCDGHT BRI S/C RE REVIEC EXPA ND W FOCU ED S Eyecup STAR STO T/ P PONENT COM OUT RELE ASE A/V OUT OUT HDMI Grip TERY EASE SDI OUT RELEASE RELEASE button Click positions are provided at each 15 degrees. Release the RELEASE button at the desired click position to lock the grip. 32 Adjusting the Grip Note Using the IR Remote Commander Before use Insulation sheet A CR2025 lithium battery is set in the holder at the factory. To use the IR Remote Commander For controlling the camcorder from the IR Remote Commander, activate the remote control function of the camcorder after turning the power on. Activating/deactivating the remote control function can be achieved using the Setup menu or an assignable button. Battery lifetime When the lithium battery’s power falls, the IR Remote Commander may not work even if you press the buttons. The average lithium battery’s service life is about one year, but this depends on the pattern of use. If pressing the remote control buttons produces absolutely no effect on the camcorder, replace the battery then check the operation again. Replacing the battery in the IR Remote Commander Use a commercially available CR2025 lithium battery. Do not use any battery other than a CR2025. 1 To activate using the menu Press the MENU button to set the camcorder to Menu mode, select (the OTHERS menu) and set “IR Remote” to “On.” 00:00 OTHERS B Clock Set : Eng l i sh Language Assign Bu t t on B B Ta l l y B Hours Meter IR Remote : On Bat te r y Alarm B O f f Hold down the lock lever 1, pull out the battery holder 2, and remove the battery. 1 2 2 Place a new battery in the battery holder with the + symbol facing upward 1, then push the battery holder into the IR Remote Commander until it clicks 2. With the + symbol upward For details on menu operations, see “Basic Menu Operations” on page 115. To activate using an assignable button Assigning “IR Remote” to one of the assignable buttons permits you to activate/deactivate the remote control function by pressing the button. Preparations Before you use the supplied IR Remote Commander for the first time, pull out the insulation sheet from the battery holder. To avoid malfunctions, the remote control function is automatically deactivated when the camcorder is turned off. Activate the function each time when required after you turn the camcorder on. 1 2 For the assignable buttons, see“Changing Functions of the Assignable Buttons” on page 70. Using the IR Remote Commander 33 WARNING • Battery may explode if mistreated. Do not recharge, disassemble, or dispose of in fire. • Batteries shall not be exposed to excessive heat such as sunshine, fire or the like. Preparations This camcorder records audio and video on SxS memory cards (optional) inserted in the card slots. CAUTION Danger of explosion if battery is incorrectly replaced. Replace only with the same or equivalent type recommended by the manufacturer. When you dispose of the battery, you must obey the law in the relative area or country. AVERTISSEMENT N’exposez pas les batteries à une chaleur excessive, au soleil ou près d’un feu par exemple. ATTENTION Il y a danger d’explosion s’il y a remplacement incorrect de la batterie. Remplacer uniquement avec une batterie du même type ou d’un type équivalent recommandé par le constructeur. Lorsque vous mettez la batterie au rebut, vous devez respecter la législation en vigueur dans le pays ou la région où vous vous trouvez. WARNUNG Akkus dürfen keinesfalls übermäßiger Wärmeeinwirkung ausgesetzt werden, wie z.B. Sonneneinstrahlung, Feuer o. ä. VORSICHT Explosionsgefahr bei Verwendung falscher Batterien. Batterien nur durch den vom Hersteller empfohlenen oder einen gleichwertigen Typ ersetzen. Wenn Sie die Batterie entsorgen, müssen Sie die Gesetze der jeweiligen Region und des jeweiligen Landes befolgen. 34 Handling SxS Memory Cards Handling SxS Memory Cards About SxS Memory Cards Usable SxS memory cards Use the following Sony-made SxS memory cards (SxS PRO or SxS-1) with this camcorder. Operations are not guaranteed with memory cards other than SxS PRO and SxS-1. SxS PRO • SBP-8 (8GB) • SBP-16 (16GB) • SBP-32 (32GB) SxS-1 • SBS-32G1 (32GB) These cards comply with the ExpressCard standard. • SxS, SxS PRO and SxS-1 are trademarks of Sony Corporation. • The ExpressCard word mark and logo are owned by Personal Computer Memory Card International Association (PCMCIA) and are licensed to Sony Corporation. All other trademarks are the property of their respective owners. Notes on using SxS memory cards • Recorded data may be damaged or lost in the following situations: —If you remove this media or turn off the power while formatting, reading or writing data. —If you use this media in locations subject to static electricity or electrical noise. • Do not use or store this media in the following locations: —Where recommended operating conditions are exceeded. —Inside a closed car in summer; or in strong sunshine / under direct sunlight / near a heater, etc. —Humid or corrosive location • Verify the correct direction of insertion before use. • When storing or carrying this media, put this media in the carrying case and lock it firmly. For write protection Setting the write-protect switch of the SxS memory card to “WP” disables you to record, edit or delete data. Write-protect switch Preparations Note Do not operate the write-protect switch of an SxS memory card while it is set in the camcorder. Temporarily remove the card from the camcorder before changing the switch setting. SLOT SELECT button • SxS memory cards to be used with this camcorder must be formatted using the format function of this camcorder. If a card is formatted using other device, it is regarded as of a different format, requiring repeated format operation on this camcorder. • Deleting with the function of the camcorder does not completely delete data on this media. When transferring or disposing of this media, use a commercial data deleting software or destroy the actual body at you own responsibility. • If the available recording time on a card is short, clip operation may be restricted. In such a case, delete unnecessary files by using a PC. • Remove or reinsert the case card with the case opened properly. ACCESS lamps A SLOT SELECT B Card slots CH-1 AUDIO LEVEL CH-2 EJECT buttons OPEN CA NC EL NE XT L s HO LD l ST RE AR C T/S TO P L SE L/S ET PL AY /PAU SE F /S FW D ST J OP TH UM NA IL PR EV F j RE V G MO NI VO TO L R R Cover L OF F H W T A SHOT TRANS ITION B .2 LCD B.LIGH T LCD BRIGH T DURAT TC/U-B IT/ ION 81 ON 40 BARS/ CAM MACR O BRT DISP HISTO 4 2.8 INFO GRAM IA OFFMED 1 ND FILTER ASSIG N 2 ERA CAM 5.6 3 CEL CAN 8 2 ON 1 16 OFF A ZEBR A C FOCU S B PEAK ING MANUAL AUTO FULL OFF DC U MEN /SET SEL IN URE PICTFILE PRO SELECT INT EXT AUTOUAL MAN GAIN L M H S&Q SLOT AUTO CH-1 WHIT E BAL AUD IN CH-1 IO AUDECT SEL AUDIO LEVEL B A PAST CH-2 IO INT EXT COMPONENT OUT 1.9 LENS 25 30 10 15 10 15 5 10 3 5.8 R STATU S DISPLA BATT Y INFO IRIS MANU AL AUTO OUT 8GB Label space A/V SxS PRO Inserting/Removing an SxS Memory Card HDMI • We recommend that you make a backup copy of important data. Sony accepts no responsibility for any damage or loss of data you recorded. • Do not apply a label sheet in places other than the label space. When applying the label sheet to this media, do not allow it to protrude from its proper location. 1R W-EX PM AUTOUAL MAN CH-2 OPEN CACHE REC Inserting an SxS memory card 1 Slide the cover to the left to open. 2 Insert the SxS memory card into the slot. Handling SxS Memory Cards 35 3 3 A S&Q B FULL A U MEN B SLOT SELEC T FULL S&Q U MEN SLOT SELEC T AUTO AUTO A M A M CH-1 BAL BAL IO AUD CT SELE AUDIO LEVE L OPEN CH-1 CH-1 A M AUDIO LEVE L OPEN CH-2 CH-1 IO AUD CT SELE A M CH-2 CH-2 CH-2 CACH E REC CACH E REC Preparations With the label facing right The ACCESS lamp lights in red then changes to green once the memory card is ready for use. 3 Close the cover. Status indications by the ACCESS lamps Card slots A and B are accompanied by the respective ACCESS lamps to indicate their statuses. Lamp Slot statuses Lights in red Lights in green Accessing the loaded SxS memory card (writing/reading data) Standby (ready for recording or playback using the loaded SxS memory card) • No SxS memory card is loaded. • The loaded card is invalid. • An SxS memory card is loaded, but another slot is active. Off Removing an SxS memory card 1 Open the cover, once press the EJECT button to release the lock, then pull the button out. 3 A B FULL S&Q U MEN SLOT SELEC T The display automatically changes to the thumbnail screen (page 94) when a valid memory card is inside, but it remains on the screen if no valid memory card is loaded. Switching Between SxS Memory Cards When SxS memory cards are loaded in both card slots A and B, press the SLOT SELECT button to select the card you wish to use. If a card becomes full during recording, switching to the other card is automatically executed. AUTO A M CH-1 BAL AUDIO LEVE L OPEN CH-2 CACH E REC Press and unlock the button. 2 Notes • Data are not guaranteed if the power is turned off or a memory card is removed while the card is being accessed. All data on the card may be destroyed. Be sure that the ACCESS lamps are lit in green or off when you turn off the power or remove memory cards. • When you turn the camcorder on by setting the power switch to MEDIA (Media mode), a display to show that an SxS memory card is being confirmed appears on the LCD monitor/ EVF screen. Press the EJECT button again to remove the card. CH-1 IO AUD CT SELE CH-2 A M Note The SLOT SELECT button is disabled while playback is in progress. Switching is not executed even if you press the button. The button is enabled on the thumbnail screen (page 94). Formatting an SxS Memory Card Formatting may be required before using an SxS memory card with this camcorder. For an SxS 36 Handling SxS Memory Cards memory card that is not formatted or that was formatted with another system, a message to confirm if formatting is to be executed is displayed on the LCD monitor/EVF screen. Note on formatting In Camera mode, you can check the time remaining for the SxS memory cards loaded in the card slots on the LCD monitor/EVF screen. 120min STBY A: 185 min B: - - - min Z99 To execute formatting If the message for formatting is displayed, turn the jog dial or tilt the joystick to select “Execute” then press the dial or joystick. Formatting begins. The in-progress message and status bar (%) are displayed, and the ACCESS lamp lights in red. When formatting is completed, the completion message is displayed for three seconds. Recording/playback during formatting You can perform recording or playback using the SxS memory card in the other card slot while formatting is in progress. If formatting fails A write-protected SxS memory card or memory card that cannot be used with this camcorder will not be formatted. As a warning message is displayed, replace the card with an appropriate SxS memory card, as per the instructions in the message. To format by menu operation When no formatting message is displayed on the LCD monitor/EVF screen, you can execute formatting using “Format Media” (page 133) of the OTHERS menu in the same manner. Notes • All the data, including recorded pictures and setup files, are erased when a memory card is formatted. • SxS memory cards to be used with this camcorder must be formatted using the format function of this camcorder. Any card formatted with other device must be formatted again with this camcorder. STBY T Preparations Any SxS memory card formatted with a device other than this camcorder cannot be used with the camcorder. Checking the Remaining Time Available for Recording The available time for recording with the current video format (recording bit rate) is calculated according to the remaining space of each card and displayed in time units of minutes. The remaining can also be checked in a meter format on the BATTERY/MEDIA status screen (page 112). Note A icon appears if the memory card is writeprotected. Replacing an SxS memory card • If the available time on two cards in total becomes less than 5 minutes, a message “Media Near Full,” flashing of the tally lamps, and a beep sound will warn you. Replace the cards with those with sufficient space. • If you continue recording until the total remaining time reaches zero, the message changes to “Media Full,” and recording stops. Note Approximately 600 clips can be recorded on one SxS memory card at maximum. If the number of recorded clips reaches the limit, the remaining time indication becomes “0,” and the message “Media Full” is displayed. Restoring an SxS Memory Card If an error occurs with data in a memory card for some reason, the card must be restored. If an SxS memory card that needs to be restored is loaded, a message that prompts you to execute a restore operation is displayed on the LCD monitor/EVF screen. Handling SxS Memory Cards 37 To restore a card Select “Execute” by turning the jog dial or tilting the joystick then push the dial or joystick. Preparations The restore operation begins. During restoration, the in-progress message and status bar (%) are displayed, and the ACCESS lamp is lit in red. When restoration is completed, the completion message is displayed for three seconds. If restoration fails • A write-protected SxS memory card or one on which an error occurred cannot be restored. For such a card, a warning message is displayed. Release the write protection or replace the card, as per the instructions in the message. • An SxS memory card on which an error occurred may become usable again through repeated formatting. • In some cases, only parts of clips cannot be restored. Playback of the restored clips becomes possible again. • The following operation may restore an SxS memory card for which the message “Could not Restore Some Clips” is repeatedly displayed each time you try the restoration process: 1 Copy necessary clips to another SxS memory card, using the copy function (page 103) of the camcorder or the XDCAM EX Clip Browsing Software (page 137). 2 Format the problem SxS memory card, using the format function of this camcorder. 3 Return the necessary clips to the SxS Using an External Hard Disk You can use an optional PHU-60K, PHU-120K, or PHU-120R Professional Hard Disk Unit with this camcorder. Notes • High-speed playback (page 98) may not be properly achieved with the PHU-60K/120K/ 120R. • Slow & Quick Motion recording (page 75) cannot be made with the PHU-60K/120K/120R. Attaching/Removing the PHU-60K/ 120K/120R Recording/playback can be made using the PHU60K/120K/120R in the same manner as with SxS memory cards if you connect the PHU connection cable of the PHU-60K/120K/120R to an SxS memory card slot of the camcorder. Mounting the hard disk unit on the camcorder By using the cold shoe kit (an auxiliary shoe, four screws, and a bottom plate) supplied with the camcorder, you can mount the hard disk unit on the rear accessory shoe of the camcorder. Mount the auxiliary shoe on the rear accessory shoe. memory card by copy operation. Auxiliary shoe Recording/playback during restoration You can perform recording or playback using the SxS memory card in the other card slot while restoration is in progress. Rear accessory shoe L OFF H W T F V TH UM NA IL NE OP L PL AY /PAU G SE /S ST OP ST RE AR T/ C ST s LD RE EV j PR l HO SE F SE T FW D CA NC EL R DISP BATT LAY INFO ON LCD TRA SHO NSIT T ION CH-1 AUDIO IN B.LIG HT B BAR S/CA M LCD BRIG HT TC/U DUR -BIT/ ATIO N STAT US A COM OUT PONENT CH-2 A/V OUT LINE MIC E RELEAS HDM MIC+ 48V LINE MIC MIC+ I OUT 48V / START STOP 1 38 Using an External Hard Disk Place the auxiliary shoe on the rear accessory shoe and secure it with the four screws. VO O L R L/ J XT HDV/DV 3 A B FULL S&Q U MEN SLOT SELEC T AUTO A M CH-1 BAL AUDIO LEVE L OPEN CH-2 CH-1 IO AUD CT SELE A M CH-2 CACH E REC Fit the bottom plate (spring type) into the auxiliary shoe. Insert so that the cable extends upward. 3 Slits for screw holes Bottom plate Preparations 2 Turn on the PHU-60K/120K/120R. The POWER indicator of the PHU-60K/ 120K/120R lights in green. Subsequently, the ACCESS lamp of the camcorder lights in red then changes to green once the unit is ready for use. Notes Insert the bottom plate from the end where the slits for the screw holes of the auxiliary shoe are not open. If you secure the auxiliary shoe in the direction opposite that shown in the above figure with the slit open end forward, insert the bottom plate from the direction opposite to that shown in the figure. 3 Attach the shoe adapter (supplied with the PHU-60K/120K/120R) to the hard disk unit, mount the unit to the auxiliary shoe on the camcorder, and secure it with the lock lever of the shoe adapter For details, refer to the instructions supplied with the PHU-60K/120K/120R. Connecting the PHU connection cable 1 Set the power switch of the camcorder to the CAMERA position. 2 Open the cover of the card slot block and plug the PHU connection cable into a slot. • The cover of the card slot block cannot be closed with the PHU-60K/120K/120R connected. • Bundle the cable so that it will not accidentally get on nearby objects. To disconnect the PHU connection cable Operate in the same manner as when you remove an SxS memory card from the slot. Formatting the PHU-60K/120K/ 120R For a PHU-60K/120K/120R that is not formatted or that was formatted with another system, a message to confirm if formatting is to be executed is displayed on the LCD monitor/EVF screen. Any PHU-60K/120K/120R formatted with a device other than this camcorder cannot be used with the camcorder. To execute formatting If the message for formatting is displayed, turn the jog dial or tilt the joystick to select “Execute” then press the dial or joystick. Formatting begins. An in-progress message and status bar (%) are displayed, and the ACCESS lamp lights in red. When formatting is completed, a completion message is displayed for three seconds. Using an External Hard Disk 39 To format by menu operation To restore the hard disk When no formatting message is displayed on the LCD monitor/EVF screen, you can execute formatting using “Format Media” (page 133) of the OTHERS menu in the same manner. Select “Execute” by turning the jog dial or tilting the joystick then push the dial or joystick. Notes Preparations • Formatting for the PHU-60K/120K/120R on this camcorder is “Quick Format” with which only the managerial data are erased. To erase the recording data completely, connect the unit to a PC and perform “Full Format.” • The PHU-60K/120K/120R to be used with this camcorder must be formatted using the format function of this camcorder. Any PHU-60K/ 120K/120R formatted with another device must be formatted again with this camcorder. Checking the Remaining Time Available for Recording In Camera mode, the remaining capacity (in minutes) of the PHU-60K/120K/120R connected via a card slot is displayed on the LCD monitor/ EVF screen. 120min STBY A: 185 min B: - - - min Z99 STBY T The available time for recording with the current video format (recording bit rate) is calculated according to the remaining space of the hard disk and displayed in time units of minutes. The remaining capacity can also be checked in a meter format on the BATTERY/MEDIA status screen (page 113). Restoring the PHU-60K/120K/ 120R If an error occurs with data on the PHU-60K/ 120K/120R for some reason, the hard disk must be restored. If a PHU-60K/120K/120R that needs to be restored is connected, a message that prompts you to execute restoration is displayed on the LCD monitor/EVF screen. 40 Using an External Hard Disk The restoration begins. During restoration, an in-progress message and status bar (%) are displayed, and the ACCESS lamp is lit in red. When restoration is completed, a completion message is displayed for three seconds. If restoration fails • A PHU-60K/120K/120R on which an error occurred may become usable again through repeated formatting. • In some cases, only parts of clips cannot be restored. Playback of the restored clips becomes possible again. Notes Using a “Memory Stick” with the Media Adaptor Usable “Memory Stick” “Memory Stick PRO-HG Duo HX” series For details on use of the MEAD-MS01 Media Adaptor, refer to the operating instructions of the adaptor. Notes • High-speed playback (page 98) may not be properly achieved with a “Memory Stick.” • Slow & Quick Motion recording (page 75) cannot be made with a “Memory Stick.” Formatting a “Memory Stick” A “Memory Stick PRO-HG Duo HX” to be used with this camcorder must be formatted using the format function of this camcorder. For a “Memory Stick PRO-HG Duo HX” that is not formatted or that was formatted with another system, a message to confirm if formatting is to be executed is displayed on the LCD monitor/ EVF screen. To execute formatting If the message for formatting is displayed, turn the jog dial or tilt the joystick to select “Execute” then press the dial or joystick. Formatting begins. An in-progress message and status bar (%) are displayed, and the ACCESS lamp lights in red. When formatting is completed, a completion message is displayed for three seconds. To format by menu operation When no formatting message is displayed on the LCD monitor/EVF screen, you can execute formatting using “Format Media” (page 133) of the OTHERS menu in the same manner. Preparations Use of the optional MEAD-MS01 Media Adaptor permits you to insert a “Memory Stick” to the SxS memory card slot of the camcorder and use it for recording and playback in the same way as with an SxS memory card. • In formatting, all data in a “Memory Stick,” including protected images, are erased and cannot be restored. • This camcorder uses a unique format, which differs from the standard “Memory Stick” format, for recording. For this reason, inserting a “Memory Stick” formatted with this camcorder and in which data have been recorded into a “Memory Stick” slot of a PC may cause a malfunction of the PC or may damage the recorded data. Connection between the camcorder and a PC To use a “Memory Stick” in which data have been recorded with an XDCAM EX-series product, establish USB connection between the PC and this camcorder and insert it into the slot of the camcorder, or use a specified USB card reader.1) 1) For details on the USB card reader, visit the XDCAM EX web sites (see page 15). To use a “Memory Stick” formatted with this camcorder with other devices With a PC 1. First make a backup copy of the data recorded in the “Memory Stick.” 2. When the backup is done, establish USB connection between the PC and this camcorder, insert the “Memory Stick” into the slot of this camcorder, then format it from the menu of the PC. The formatting method depends on the OS of the PC. For details, refer to the operating instructions of the PC to be used. With a non-PC device having a “Memory Stick” slot 1. First make a backup copy of the data recorded in the “Memory Stick.” 2. When the backup is done, format the “Memory Stick” with the device to be used. For details on the formatting method, refer to the operating instructions of the device to be used. • “Memory Stick” and are trademarks of Sony Corporation. • “Memory Stick PRO-HG Duo” and are trademarks of Sony Corporation. Using a “Memory Stick” with the Media Adaptor 41 Recording Basic Operation Procedure Basic recording can be performed with the following procedures: 7,8 4 REC START/STOP CA NC EL L NE XT 9 REC REVIEW s HO LD STA R RT EC /S TO P SE L/S ET PLA Y/ PA U G SE /S F F W D J PR EV l F j ST OP RE V TH UM NA IL L Recording M ON VO ITO L R R LCD monitor L OF F H W T A LCD BRIG HT 81 AUTO MACRO OFFMEDIA RA CAME 1 ND FILTER ASSIGN 2 5.6 3 EL CANC 8 2 ON MANU AL AUTO DC 1 A ZEBRA C US 16 OFF FOC OFF B PEAKIN G FUL L AUT O S&Q SLOT L M H NU ME ET SEL/S IN TURE PIC ILE PROF SELECT INT EXT AUTO AL NU MA GAIN CH-1 WHITE BAL CH-1 AUDIO CT SELE TO AU AUDIO LEVEL B PASAT AUDIO IN INT EXT CAMERA X1R W-E PD OFF MEDIA Power switch: CAMERA NUAL MA CH-2 CH-2 Lens cap OPEN 5 R DISP HISTOG RAM NT 1.9 UAL 4 2.8 25 15 10 5.8 30 10 15 5 10 3 MAN NDED EXPA S CU REC USFO TC/U DUR -BIT ATIO N / STAT BAR S/CA M COMPONE OUT 40 DISP BAT LAY T INFO A/V OUT B.LIG HT I B LCD ON LENS INFO BRT HDM .2 TRA SHO NSIT T ION IRIS OPE N 3 CACHE REC FULL AUTO 6 Preparations 1 Mount a fully charged battery pack. 2 Load SxS memory card(s). 1 Battery pack 2 Memory card(s) When using the remote commander, activate the remote control mode (page 33). Note When you hold the camcorder by the grip, support it from underneath with your left hand. If you load two cards, recording is continued by automatically switching to the second card when the first card becomes full. 3 Pull up on the lens cap open/close lever to open the lens cap built in the lens hood. 4 Adjust the angle of the LCD monitor for the best view. When you wish to use the EVF, fold the LCD monitor to its park position and adjust the angle of the EVF. 5 Set the power switch to the CAMERA position. The camcorder is turned on and enters Camera mode. 42 Basic Operation Procedure Recording (Full Auto mode) 6 Press the FULL AUTO button so that the button indicator lights. Full Auto mode is turned on, activating the TLCS (Total Level Control System) (page 121). Thus Auto Iris, AGC (Auto Gain Control), Auto Shutter, ATW (Auto Tracing White) are set to ON, whereby the brightness and white balance will be automatically adjusted. When you wish to adjust them manually, turn Full Auto mode off, and see; “Adjusting the Iris” on page 54 “Setting the Gain” on page 51 “Setting the Electronic Shutter” on page 52 “Adjusting the White Balance” on page 47 AF (Auto Focus) is not activated by setting the camcorder to Full Auto mode. For information of automatic focus adjustment, see page 59. 7 Press the REC START/STOP button. You can start with either of the REC START/ STOP button on the handle or that on the grip. 8 HOLD REC HOLD lever To unlock the button, return the lever to its original position. Checking the last recorded clip (Rec Review) 9 Press the REC REVIEW button. The Rec Review function (page 69) is activated, and the last recorded clip is played back for the specified time on the LCD monitor/EVF screen. When playback reaches the end of the clip, the camcorder returns to STBY (recording standby) mode. To delete clips You can delete the last recorded clip by using the Last Clip DEL function. (If you are using the IR Remote Commander, press the REC button simultaneously with the unmarked button.) See“Deleting the Last Recorded Clip” on page 92. The front and rear tally lamps light and recording begins. Use the All Clips DEL function when you wish to delete all recorded clips from a memory card. To stop recording, press the REC START/STOP button again. (If you are using the IR Remote Commander, press the REC PAUSE button simultaneously with the unmarked button.) Recording Note REC START/STOP See“Deleting Clips Collectively” on page 92. To specify a clip to be deleted, operate the camcorder in Media mode. See“Deleting Clips” on page 104. Recording stops and the camcorder enters STBY (recording standby) mode. Note If you press the REC START/STOP button to start next recording while previous data writing is not completed, the message “Cannot Proceed” may be displayed and recording may not start. To prevent a switching error The REC START/STOP button on the handle is incorporated with the REC HOLD lever. If the REC START/STOP button on the handle will not be used, it is recommended to set the lever to the HOLD position to lock the button. Basic Operation Procedure 43 L Clip (recording data) and clip name When you stop recording, video, audio and subsidiary data from the start to end of the recording are recorded as a single clip on an SxS memory card. For each clip recorded with this camcorder, a clip name of 8 characters (the first four alphanumerics and the second four numerics) is automatically generated. Example: ABCD0001 Recording The first four alphanumerics can be specified as desired using “Clip” (page 133) of the OTHERS menu before you start recording. (It cannot be changed after recording.) The second four-digit number is automatically counted up in sequence. Notes on Clips The XDCAM EX-series products limit the maximum file size of an HD clip to 4GB and that of an SD clip to 2GB. If you continue recording for an extended period, recorded materials may be segmented into multiple files, depending on the file size (the maximum number of partitions is 99). The camcorder regards continuous recording as one clip even if it has been segmented into multiple files. A long clip can be recorded crossing over two memory cards in slot A and B. When you copy clips to a hard disk drive, etc. using a computer, it is recommended to use the XDCAM EX Clip Browsing Software on the supplied CD-ROM. Note If copying is done using Explorer (Windows) or Finder (MAC), the continuity and relationships of recorded materials may not be maintained. Maximum duration of a clip In HD Mode, a clip can be 24 hours long at maximum. If a clip exceeds 24 hours, it is automatically divided. 44 Selecting the Video Format Selecting the Video Format You can select various video formats for recording/playback using “HD/SD Mode” and “Video Format” of the OTHERS menu. The current format is displayed on the screen when you press the DISPLAY/BATT INFO button. TBY STBY TCG 00:00:00:00 HQ 1920/60i S&Q Motion 29/24fps Selectable Formats The selectable formats vary depending on the “HD/SD Mode” setting and “Country” (NTSC Area/PAL Area) setting (page 132) of the OTHERS menu. HD Mode When the camcorder is set to HD Mode, the video formats set on this camcorder cover the recording bit rate (HQ/SP), recording picture size (horizontal resolution), recording frame rate, and recording scan system (i/P). The frame rates are indicated with two-digit integers, rounding off the fractional part. When you select an HQ format, recording is made with the bit rate of 35 Mbps VBR. When you select an SP format, recording is made with the HDV-compatible bit rate of 25 Mbps CBR. With “NTSC Area” selected Format Indication on this camcorder HQ 1920 × 1080 59.94 interlace HQ 1440 × 1080 59.94 interlace SP 1440 × 1080 59.94 interlace HQ 1920 × 1080 29.97 Progressive HQ 1920/60i HQ 1440/60i SP 1440/60i HQ 1920/30P Format Indication on this camcorder Format HQ 1440 × 1080 29.97 Progressive HQ 1920 × 1080 23.98 Progressive HQ 1440 × 1080 23.98 Progressive SP 1440 × 1080 23.98 Progressive HQ 1280 × 720 59.94 Progressive HQ 1280 × 720 29.97 Progressive HQ 1280 × 720 23.98 Progressive HQ 1440/30P 720 × 480 DVCAM30P SQ 29.97 Progressive, squeeze 720 × 480 DVCAM30P EC 29.97 Progressive, edge crop HQ 1920/24P HQ 1440/24P Indication on this camcorder With “PAL Area” selected SP 1440/24P Format Indication on this camcorder HQ 1280/60P 720 × 576 50 interlace, squeeze 720 × 576 50 interlace, edge crop 720 × 576 25 Progressive, squeeze 720 × 576 25 Progressive, edge crop DVCAM50i SQ HQ 1280/30P With “PAL Area” selected Format Indication on this camcorder HQ 1920 × 1080 50 interlace HQ 1440 × 1080 50 interlace SP 1440 × 1080 50 interlace HQ 1920 × 1080 25 Progressive HQ 1440 × 1080 25 Progressive HQ 1280 × 720 50 Progressive HQ 1280 × 720 25 Progressive HQ 1920/50i HQ 1440/50i SP 1440/50i HQ 1920/25P HQ 1440/25P DVCAM25P SQ DVCAM25P EC Recording HQ 1280/24P DVCAM50i EC Note There are the following limitations in SD Mode: • The following special recording modes cannot be used. —Slow & Quick Motion —Interval Rec —Frame Rec • OK mark and shot marks cannot be applied to clips. HQ 1280/50P Switching between HD and SD HQ 1280/25P SD Mode (DVCAM mode) When the camcorder is set to SD Mode, the video formats set on this camcorder cover the recording frame rate, recording scan system (i/P), and aspect (SQ/EC). The frame rates are indicated with two-digit integers, rounding off the fractional part. When you select SD Mode, recording is made with the bit rate of 25 Mbps CBR. With “NTSC Area” selected Format Indication on this camcorder 720 × 480 59.94 interlace, squeeze 720 × 480 59.94 interlace, edge crop DVCAM60i SQ For HD/SD switching use “HD/SD Mode” of the OTHERS menu. When you change the menu setting, the camcorder automatically restarts, executing the switching. Note HD/SD switching is disabled during recording and playback. 1 Press the MENU button to set the camcorder to Menu mode, display the OTHERS menu with , and select “HD/SD Mode.” DVCAM60i EC Selecting the Video Format 45 00:00 2 OTHERS Ba t t ery I N FO D i rect Menu i . LINK I / O Tr i gger Mode Count r y HD/SD Mode Video Format See “Formats and Limitations of Outputs” on page 144. B : : : : : : Pa r t D i sab l e Both NTSC Area HD SD 1080 / 60i HQ Select the desired mode. A confirmation message is displayed. Recording Change Mode? HD > SD Execute Cancel 3 Select “Execute.” The camcorder is automatically turned off, then is restarted, activating the menu setting. For details on menu operations, see “Basic Menu Operations” on page 115. For the menu items “Video Format,” “Output Select” and “i.LINK I/O” the settings for HD Mode and those for SD Mode are independently stored in memory. When you switch between HD and SD, these items are automatically changed to the conditions corresponding to the selected mode. Changing the Format Press the MENU button to set the camcorder to Menu mode, display the OTHERS menu with , and set “Video Format.” 00:00 : : : : : : 1920/60i 1440/60i 1440/60i 1920/30P 1440/30P 1920/24P 1440/24P B B HQ HQ SP HQ HQ HQ HQ B OTHERS Di rec t Menu i . LINK I / O Tr i gger Mode Count r y HD/SD Mode Video Format Cl i p For details on menu operations, see “Basic Menu Operations” on page 115. Signals from the COMPONENT OUT, SDI OUT, A/V OUT, and HDMI OUT connectors are also output according to the format selected with this menu. 46 Selecting the Video Format Note on recording format in SP 1440/24P mode When recording in SP 1440 × 1080 mode at 23.98 in Progressive mode (indicated as SP 1440/24P on this camcorder), pictures are recorded at 59.94 in Interlace mode (indicated as SP 1440/60i) by pull-down processing. Switching the ND Filters ND filters are available for keeping the aperture in a proper range. Set the ND filter switch according to the brightness of the subject. Adjusting the White Balance The white balance must be adjusted to suit to the color temperature of the light source. You can select the adjustment mode according to the shooting conditions. CA NC EL NE XT s HO LD l ST RE AR C T/S TO P L OF F H W T A SHOT TRANS ITION B .2 LCD B.LIGH T LCD BRIGH T DURAT TC/U-B IT/ ION 81 ON 40 4 GRAM IA OFFMED ASSIG N ERA CAM 5.6 CEL CAN 2 8 ON A ZEBR A C FOCU S 1 16 OFF B PEAK ING MANUAL AUTO FULL OFF DC /SET SEL IN URE PICTFILE PRO SELECT INT EXT AUTO AUTOUAL MAN GAIN L M H S&Q SLOT U MEN CH-1 WHIT E BAL IO AUDECT SEL AUDIO LEVEL B A PAST AUD IN CH-1 CH-2 IO INT EXT COMPONENT OUT HISTO 3 OUT DISP 2 A/V BRT 2.8 INFO 1 ND FILTER HDMI 1.9 LENS 25 30 10 15 BARS/ CAM MACR O 10 15 5 10 3 5.8 R STATU S DISPLA BATT Y INFO IRIS MANU AL AUTO 1R W-EX PD AUTOUAL MAN Recording The color temperature is adjusted to the preset value (factory setting: 3200K) in this mode. Select this mode when there is no time to adjust the white balance or when you wish to fix the white balance to the condition of you set for a Picture Profile. L L SE L/S ET PR EV F j RE V TH UM NA IL PL AY /PAU G SE /S F FW D ST J OP MO NI VO TO L R R Preset mode CH-2 OPEN CACHE REC ND FILTER Memory A mode, Memory B mode 2 • The white balance is adjusted to the value stored in memory A or memory B. • Pressing the WHT BAL button executes auto white balance and stores the adjusted value in memory A or memory B. 1 ND filter switch OFF 2: 1/64ND 1: 1/8ND OFF: Clear ATW (Auto-Tracing White balance) mode The ND filter number is displayed on the screen when you press the DISPLAY/BATT INFO button. TLCS . 7 On 1 1.5 2 3 4 5 7 10 15 20 30 oo m MF∗ ATW 4300K PPOFF ND1 ++F1.9 18dB SHT:1/2000 Note No indication is obtained if the ND filter switch is set to OFF. In this mode, the camcorder automatically adjusts the white balance to the appropriate condition. When the color temperature of the light source changes, the white balance adjustment is automatically executed. Five steps of adjustment speed can be selected with “ATW Speed” (page 122) of the CAMERA SET menu. Holding the ATW value When the ATW Hold function is assigned to an assignable button, you can momentarily hold the ATW value to fix the white balance, even in ATW mode, by pressing the button. For details on the assignable buttons, see “Changing Functions of the Assignable Buttons” on page 70. Selecting the Adjustment Mode Using the switch You can select Preset mode, Memory A mode, or ATW (Memory B) mode with the WHITE BAL switch. Switching the ND Filters / Adjusting the White Balance 47 To the B position of the WHITE BAL switch, ATW mode is assigned at the factory. The setting can be changed with “White Switch <B>” (page 122) of the CAMERA SET menu to select Memory B mode. When the Direct menu is in Part mode, you can switch between ATW and the mode set with the WHITE BAL switch. For details on the Direct menu, see “Direct Menu Operation” on page 24. WHITE BAL switch Executing Auto White Balance ZEBRA PEAKING FULL AUTO GAIN WHITE BAL B A PRST CA NC EL NE XT L s l ST RE AR C T/S TO P HO LD L SE L/S ET PR EV F j RE V TH UM NA IL PL AY /PAU G SE /S F FW D ST J OP MO NI VO TO L R R L M H L OF F H W T Execute auto white-balance adjustment according to the color temperature of the light source. The adjustment value can be stored in memory A or B. SHOT TRANS ITION B .2 LCD B.LIGH T LCD BRIGH T DURAT TC/U-B IT/ ION 81 ON 40 BARS/ CAM GRAM IA OFFMED ASSIG N ERA CAM 5.6 CEL CAN 8 A ZEBR A C AUTO B PEAK ING FULL OFF DC U MEN /SET SEL IN URE PICTFILE PRO SELECT INT EXT AUTOUAL MAN GAIN L M H S&Q SLOT AUTO CH-1 WHIT E BAL AUD IN CH-1 IO AUDECT SEL AUDIO LEVEL B A PAST CH-2 IO INT EXT COMPONENT OUT HISTO 2 2 1 MANUAL OUT DISP 2.8 BRT 1 ND FILTER 3 ON FOCU S 16 OFF A/V MACR O 4 MANU AL AUTO INFO 1R W-EX PD AUTOUAL MAN CH-2 OPEN CACHE Auto white-balance adjustment cannot be executed in Preset mode. HDMI 1.9 LENS 25 30 10 15 10 15 5 10 3 R STATU S DISPLA BATT Y INFO 5.8 Recording Note A IRIS REC B: ATW or Memory B mode A: Memory A mode PRST: Preset mode • Setting the camcorder to Full Auto mode (page 42) forcibly activates ATW mode. • Assigning the ATW on/off function to an assignable button permits you to independently activate/deactivate ATW when Full Auto mode is off. 1 To store the adjustment value in memory, select Memory A or Memory B mode. 2 Select the appropriate ND filter according to the lighting condition. 3 Place a white subject under the same lighting condition and zoom in on it so that a white area is obtained on the screen. A white object (white cloth, a white wall, etc.) near the subject may be used in place. Be careful not to have any spots of high illumination on the screen. For details on the assignable buttons, see “Changing Functions of the Assignable Buttons” on page 70. Using the Direct menu When you press the DISPLAY/BATT INFO button, the current adjustment mode and color temperature are displayed on the screen. 4 Adjust the lens iris opening. Set it to the proper condition if the manual iris adjustment mode is selected. 5 Press the WHT BAL button. Auto white-balance adjustment begins. TLCS . 7 On 1 1.5 2 3 4 5 7 10 15 20 30 oo m MF∗ ATW 4300K PPOFF ND1 ++F1.9 18dB SHT:1/2000 ATW: ATW mode W:A: Memory A mode W:B: Memory B mode W:P: Preset mode When the Direct menu is in All mode, you can select from among ATW, W:A, W:B, and W:P. 48 Adjusting the White Balance L OF F H W T F TH L UM NA IL P NE L FW ET F D NIT VO OR L MO J XT SE L/S PL AY /PAU G SE /S ST OP ST RE AR T/SC TO s RE V EV j HO LD PR l HDV/D V CA Displaying the Markers and Zebra Patterns NC EL R DISPL BATT AY INFO ON LCD TRANS SHOT ITION CH-1 AUDIO IN B.LIGH T B BARS/ CAM LCD BRIGH T DURAT TC/U-B IT/ ION STATU S A COMP OUT ONEN T CH-2 A/V OUT LINE RELE ASE HDMI MIC MIC+4 8V LINE MIC MIC+4 8V OUT START/ STOP D NDE EXPAFOCUS REC IEW REV BATT RELEERY ASE SDI OUT PUSH ONE AUTO IRIS Displaying the Markers WHT BAL SHUTTER OFF ON WHT BAL button If auto white-balance adjustment fails An error message is displayed on the screen for approximately three seconds. If the error message is displayed, try auto whitebalance adjustment again. If the error message continues to be displayed after several attempts, consult your Sony service representative. LCD/VF SET 00:00 LCD EVF Peaking Marker Zebra D i splay On/O f f B B B B B B Set t i ng Safet y Zone Safet y Area Center Marker Aspec t Marker Aspec t Select : : : : : : On On 90% On On 4:3 B During adjustment, an in-progress message is displayed on the screen. When the adjustment is completed successfully, the message changes to a completion message, and the obtained color temperature is displayed. • When you execute the adjustment in a memory mode, the adjusted value is stored in memory (A or B) selected in step 1. • When you execute the adjustment in ATW mode, adjustment in ATW is resumed. Use “Marker” of the LCD/VF SET menu. Press the MENU button to set the camcorder to Menu mode, display the LCD/VF SET menu with , and select “Marker” from the menu. Recording ASSIGN 4 During recording, various markers and zebra patterns can be inserted into the image on the LCD monitor/EVF screen. This does not affect recording signals. Activating the marker indications • Set “Setting” to “On” then turn the markers on/ off independently. No marker is displayed when “Setting” is “Off.” • Assigning the Marker on/off function to one of the assignable buttons permits you to operate “Setting: On/Off” by pressing the button. For the assignable buttons, see “Changing Functions of the Assignable Buttons” on page 70. Displaying the safety-zone marker Set “Safety Zone” to “On” to insert the safetyzone marker to the screen. With “Safety Area” you can select the size of the safety-zone marker from among 80%, 90%, 92.5%, and 95% of the picture area. Displaying the Markers and Zebra Patterns 49 Example: 95% 120min Displaying the guide frame lines STBY TCG 00:00:00:00 Set “Guide Frame” to “On” to insert the guide frame lines into the screen area. 120min STBY TCG 00:00:00:00 When the aspect marker is on, the safety zone marker shows the effective area within the aspect marker. Recording Displaying the center marker Set “Center Marker” to “On” to insert the center marker into the screen area. 120min STBY TCG 00:00:00:00 Displaying the Zebra Patterns A zebra pattern(s) can be inserted to the picture on LCD monitor/EVF screen to check the appropriate luminance level. Factory-set zebras 2 (100%) Displaying the aspect marker Set “Aspect Marker” to “On” to insert the aspect marker into the screen area. You can select the ratio of the aspect marker from among 4:3, 13:9, 14:9, 15:9, 1.66:1, 1.85:1, 2.25:1, and 2.4:1 with “Aspect Select.” Example: 4:3 120min STBY Turning the zebra-pattern indication on/ off Pressing the ZEBRA button turns the zebra pattern-indication on/off. TCG 00:00:00:00 ZEBRA button ZEBRA PEAKING FULL AUTO GAIN WHITE BAL B A PRST CA NC EL NE XT L ST RE AR C T/S TO P s HO LD L SE L/S ET PL AY /PAU PR G SE EV /S F FW D l ST J OP F j RE V TH UM NA IL MO NI VO TO L R R L M H L OF F H W T A SHOT TRANS ITION B .2 LCD B.LIGH T LCD BRIGH T DURAT TC/U-B IT/ ION 81 ON 40 BARS/ CAM HISTO GRAM IA OFFMED ASSIG N 2 ERA CAM 5.6 3 CEL CAN 8 2 ON 1 A ZEBR A C FOCU S 16 OFF B PEAK ING MANUAL AUTO FULL OFF DC U MEN /SET SEL IN URE PICTFILE PRO SELECT INT EXT AUTOUAL MAN GAIN L M H S&Q SLOT AUTO CH-1 WHIT E BAL AUD IN CH-1 IO AUDECT SEL AUDIO LEVEL B A PAST CH-2 IO INT EXT COMPONENT OUT DISP OUT BRT 2.8 INFO 1 ND FILTER A/V MACR O 4 MANU AL AUTO HDMI 1.9 LENS 25 30 10 15 10 15 5 10 3 R STATU S DISPLA BATT Y INFO IRIS 5.8 You can also change the brightness of images outside the aspect marker with “Aspect Mask.” It can be selected in the range of 0% to 90% (10% steps). 1R W-EX PD AUTOUAL MAN CH-2 OPEN CACHE REC Note No aspect marker is displayed when a video format of EC (Edge Crop) is selected in SD Mode. Changing the zebra pattern Using “Zebra” of the LCD/VF SET menu, you can change the zebra pattern to be displayed. 50 Displaying the Markers and Zebra Patterns Press the MENU button to set the camcorder to Menu mode, display the LCD/VF SET menu with , and select “Zebra” from the menu. Setting the Gain LCD/VF SET Select the gain of the video amplifier, using the switch or a menu operation. AGC mode (automatic gain control) The gain of the video amplifier is automatically adjusted according to the picture brightness. Recording With Fixed Gain Selecting the gain with the switch Select the gain, using the GAIN switch. Note When AGC mode is on, the fixed gain cannot be selected. ZEBRA GAIN switch PEAKING FULL AUTO GAIN WHITE BAL B A PRST CA NC EL NE XT L ST RE AR C T/S TO P s HO LD L SE L/S ET PL AY /PAU PR G SE EV /S F FW D l ST J OP F RE V TH UM NA IL MO NI VO TO L R R L M H j L OF F H W T A SHOT TRANS ITION B .2 LCD B.LIGH ON T LCD BRIGH T DURAT TC/U-B IT/ ION 81 R STATU S DISPLA BATT Y INFO BARS/ CAM HISTO GRAM IA OFFMED 1 ND FILTER ASSIG N 2 ERA CAM 5.6 3 CEL CAN 2 8 ON FOCU S 1 16 OFF A ZEBR A B PEAK ING MANUAL AUTO FULL OFF DC U MEN /SET SEL IN URE PICTFILE PRO SELECT INT EXT AUTOUAL MAN GAIN L M H S&Q SLOT AUTO CH-1 WHIT E BAL AUD IN CH-1 IO AUDECT SEL AUDIO LEVEL B A PAST CH-2 IO INT EXT COMPONENT OUT DISP 2.8 BRT OUT MACR O 4 MANU AL AUTO INFO A/V 1.9 LENS HDMI IRIS C Zebra1 Level Set the center level of Zebra1 in the range of 50 to 107%. The default setting is 70%. Fixed gain mode (manual gain adjustment) Recording Zebra Select Select the zebra pattern(s) to be displayed. 1 (Zebra1): To display a zebra pattern in the area of ±10% centering the video level set with “Zebra1 Level.” 2 (Zebra2): To display a zebra pattern for the video level over 100%. Both: To display both Zebra1 and Zebra2. 40 Zebra Select : 1 Zebra1 Level : 70 25 B 30 10 B 15 B You can set the gain of the video amplifier according to the brightness of the subject. Select the setting mode required by the shooting conditions. 15 5 B 10 B 10 3 B 5.8 00:00 LCD EVF Peaking Marker Zebra D i splay On/O f f 1R W-EX PD AUTOUAL MAN CH-2 OPEN CACHE REC The gain value at each of the switch positions are set at the factory are as follows: L: 0 dB M: 9 dB H: 18 dB These values can be changed in the range of –3 dB to +18 dB, using the CAMERA SET menu. Setting the Gain 51 To change Press the MENU button to set the camcorder to Menu mode, display the CAMERA SET menu with , and select “Gain Setup” from the menu. CAMERA SET 00:00 B Gain Setup B Shu t t e r EX Slow Shut t e r B Shot Tr ans i t ion B MF Ass i s t : Of f Color Bar Type : Mul t i Low Mid High : 0dB : 9dB : 18dB Recording For details on menu operations, see “Basic Menu Operations” on page 115. Selecting gain using the Direct menu When you press the DISPLAY/BATT INFO button, the current gain value is displayed on the screen. TLCS . 7 On 1 1.5 2 3 4 5 7 10 15 20 30 oo m MF∗ ATW 4300K PPOFF ND1 ++F1.9 18dB SHT:1/2000 When the Direct menu is in All mode, you can change the gain in steps of 3 dB with the Direct menu by operating the joystick or the jog dial. You can also select AGC mode with the Direct menu. When the Direct menu is in Part mode, you can switch between AGC and the gain selected with the GAIN switch. Note When the camcorder is in Full Auto mode (page 42), the Direct menu cannot be selected. For details on the Direct menu, see “Direct Menu Operation” on page 24. Recording in AGC Mode When you set the camcorder to Full Auto mode (page 42), AGC mode is forcibly selected. When Full Auto mode is off, you can independently turn AGC mode on by setting “AGC” to “On” with “TLCS” (page 121) of the CAMERA SET menu or selecting AGC with the Direct menu. 52 Setting the Electronic Shutter Setting the Electronic Shutter The electronic shutter of the camcorder permits you to change the shutter speed (the accumulation time per recording frame). The electronic shutter can be adjusted automatically or manually as required. Fixed Shutter (manual adjustment) modes Recording is made with a specified shutter speed (accumulation time). Standard modes (Speed mode/Angle mode) These modes may be especially effective when you wish to record a quick-moving subject with little blurring. You can select Speed mode or Angle mode. In Angle mode, you can specify the shutter speed by setting the shutter angle. ECS (Extended Clear Scan) mode Specify the shutter speed by frequency. This mode may be used to shoot the monitor screen eliminating horizontal bands. SLS (Slow Shutter) mode For shooting a subject in low-level lighting conditions. Specify the shutter speed in the number of accumulated frames. EX Slow Shutter mode This is an advanced mode of SLS mode. The shutter speed is specified in the number of accumulated frames. Up to 64 frames can be accumulated in this mode, permitting you to obtain low-noise clear pictures in low light levels or a surreal pictures with afterimages. Auto Shutter mode The shutter speed is automatically adjusted according to the picture brightness. Shooting in a Fixed Shutter Mode When you set the SHUTTER switch to ON, the fixed shutter is turned on in the mode and with the shutter speed you specified with “Shutter” of the CAMERA SET menu. Frame rate Shutter speed (sec.) 25P 1/ , 1/ , 1/ , 1/ 1 1 1 33 50 60 100, /120, /125, /250, 1/ 1 1 500, /1000, /2000 30P 1/ , 1/ , 1/ , 1/ 1 1 1 40 50 60 100, /120, /125, /250, 1/ 1 1 500, /1000, /2000 Note When Auto Shutter mode is ON, the fixed shutter cannot be selected. OF Angle (standard angle) mode Set “Mode” to “Angle,” and specify the shutter angle with “Shutter Angle.” You can select from among 180, 90, 45, 22.5, and 11.25 degrees. L F H W T F TH UM L FW ET F D NIT VO OR L L/S MO SE J NE XT NA IL L PL AY /PAU G SE /S ST OP ST RE AR T/SC TO P s RE V j EV HO LD PR l HDV/D V CA NC EL R DISPL BATT AY INFO ON LCD TRANS SHOT ITION CH-1 AUDIO IN B.LIGH T B BARS/ CAM LCD BRIGH T DURAT TC/U-B IT/ ION STATU S A COMP OUT ONEN T CH-2 A/V OUT LINE RELE ASE HDMI LINE MIC MIC+4 8V START/ STOP D NDE EXPAFOCUS REC IEW REV BATT RELEERY ASE SDI OUT PUSH ONE AUTO IRIS WHT BAL SHUTTER ASSIGN 4 OFF ON SHUTTER switch Recording ECS (Extended Clear Scan) mode Set “Mode” to “ECS,” and specify the frequency with “ECS Frequency.” The available setting values vary depending on the current frame rate. MIC MIC+4 8V OUT SLS (Slow Shutter) mode Set “Mode” to “SLS,” and specify the number of accumulated frames with “SLS Frame.” You can select in the range of 2 to 8 frames. Note Setting the fixed shutter with the CAMERA SET menu Slow Shutter cannot be used in SP 1440/24P mode or Slow & Quick Motion mode. The shutter mode and shutter speed can be set with the CAMERA SET menu. Press the MENU button to set the camcorder to Menu mode, display the CAMERA SET menu with , and select “Shutter.” Setting with the Direct menu When you press the DISPLAY/BATT INFO button, the current shutter mode and the set value are displayed. CAMERA SET 00:00 B Gain Setup B Shu t t e r EX Slow Shut t e r B Shot Tr ans i t ion B MF Ass i s t : Of f Color Bar Type : Mul t i Mode : Shu t t e r Speed : Shu t t e r Angle : ECS Frequency : SLS Frame : Speed 1/125 180 60.02 2 O Speed (standard speed) mode Set “Mode” to “Speed,” and specify the time ([ 1/setting value ] sec.) with “Shutter Speed.” The available setting values vary depending on the current frame rate. Frame rate Shutter speed (sec.) 60i, 60P 50i, 50P 1/ 24P 1/ 1/ 1/ 1 1 1 1 1 60, /100, /120, /125, /250, /500, 1 1000, /2000 1 1 1 1 1 1 32, /48, /50, /60, /96, /100, /120, 1/ 1/ 1/ 1/ , , , , 125 250 500 1000 2000 1 1.5 2 3 4 5 7 10 15 20 30 oo m CH1 ND1 ++F1.9 18dB SHT:1/2000 CH2 When the Direct menu is in All mode, you can change the shutter mode and speed with the Direct menu by operating the joystick or the jog dial. Notes • When the Direct menu is in Part mode, you cannot turn the shutter on/off with the Direct menu if the SHUTTER switch is set to ON. If the SHUTTER switch is set to OFF, only switching between Auto Shutter and Shutter OFF. • The Direct menu cannot be selected when the camcorder is in Full Auto mode (page 42) or when the EX Slow Shutter mode is set to “On.” Setting the Electronic Shutter 53 For details on the Direct menu, see “Direct Menu Operation” on page 24. Adjusting the Iris Shooting in EX Slow Shutter Mode Select “EX Slow Shutter” from the CAMERA SET menu. CAMERA SET 00:00 Recording B Gain Setup B Shu t t e r EX Slow Shut t e r B Shot Tr ans i t ion B MF Ass i s t : Of f Color Bar Type : Mul t i Adjust the iris opening according to the brightness of the subject. You can adjust it manually or automatically. Auto Iris mode Set t i ng : Of f Number of Frames : 16 Set “Setting” to “On,” and specify the number of accumulated frames with “Number of Frames.” You can select from among 16, 32, and 64 frames. The iris is automatically adjusted according to the brightness of the subject. Manual Iris mode Adjust the iris opening using the iris ring or with a menu operation. IRIS switch Notes 4 2.8 1.9 ft mm 40 IRIS 5.6 30 10 25 MANUAL AUTO 16 15 5 15 8 MACRO C 10 3 10 OFF ON 5.8 FOCUS MANUAL AUTO PUSH AF CA NC EL NE XT L s l ST RE AR C T/S TO P HO LD L SE L/S ET F j RE V TH UM NA IL PL AY /PAU G SE /S F FW D ST J OP MO NI VO TO L R R Iris ring PR EV W T L OF F H • EX Slow Shutter cannot be used in SP 1440/24P mode or Slow & Quick Motion mode. • The SHUTTER switch has no effect on the EX Slow Shutter setting. • The EX Slow Shutter On/Off setting cannot be changed during recording. • You cannot set the camcorder to Full Auto mode (page 42) when the EX Slow Shutter mode is set to “On.” Full MF 81.2 AF/MF A SHOT TRANS ITION B .2 LCD B.LIGH T LCD BRIGH T DURAT TC/U-B IT/ ION 81 ON 40 BARS/ CAM 4 GRAM IA OFFMED ASSIG N 2 ERA CAM 5.6 3 CEL CAN 8 2 ON 1 A ZEBR A C FOCU S 16 OFF B PEAK ING MANUAL AUTO FULL OFF When you set the camcorder to Full Auto mode (page 42), Auto Shutter is forcibly selected. When Full Auto mode is off, you can independently turn Auto Shutter mode on by setting “Auto Shutter” to “On” with “TLCS” (page 121) of the CAMERA SET menu. DC U MEN /SET SEL IN URE PICTFILE PRO SELECT INT EXT AUTOUAL MAN GAIN L M H S&Q SLOT AUTO CH-1 WHIT E BAL AUD IN CH-1 IO AUDECT SEL AUDIO LEVEL B A PAST CH-2 IO INT EXT COMPONENT OUT HISTO 1 ND FILTER OUT DISP 2.8 BRT A/V MACR O INFO HDMI 1.9 LENS 25 30 10 15 10 15 5 10 3 5.8 Shooting in Auto Shutter Mode R STATU S DISPLA BATT Y INFO IRIS MANU AL AUTO 1R W-EX PD AUTOUAL MAN CH-2 OPEN CACHE REC Recording in Auto Iris Mode When the camcorder is in Full Auto mode (page 42), Auto Iris mode is forcibly turned on. When Full Auto mode is off, you can turn it on by setting the IRIS switch to AUTO. You can select the target level (to make the picture brighter or darker) of the Auto Iris control. (The gain control in AGC mode and the shutter speed control in Auto Shutter mode are adjusted in synchronization.) To adjust the target level with the Setup menu Set “Level” of “TLCS” (page 121) of the CAMERA SET menu. 54 Adjusting the Iris To adjust the target level with the Direct menu The target level can also be selected using the Direct menu. When you press the DISPLAY/BATT INFO button, the current setting is displayed on the screen. Adjusting the Zoom You can adjust the zoom in Manual mode or Power (Servo) mode on this camcorder. 1 1.5 2 3 4 5 7 10 15 20 30 m oo Manual Zoom mode CH1 ND1 ++F1.9 18dB SHT:1/2000 CH2 Rotate the zoom ring to adjust the zoom. For details on the Direct menu, see “Direct Menu Operation” on page 24. Power Zoom (Servo) mode Adjusting the Iris Manually You can adjust the zoom by pressing the power zoom lever or zoom button on the handle. The supplied IR Remote Commander and optional lens remote control unit can also be used. Set the IRIS switch to MANUAL to adjust the iris manually. Rotate the iris ring for the desired iris opening. The current zoom position is displayed on the screen in the range of 0 (Wide) to 99 (Tele) when you press the DISPLAY/BATT INFO button. To momentarily switch to Auto Iris mode When you press the ONE PUSH AUTO IRIS button in Manual Iris mode (IRIS switch: MANUAL), Auto Iris control is activated while you hold the button pressed. Manual Iris mode is restored when you release the button. L OF F H W T F V TH UM L NE L NA IL F FW D MO NIT VO OR L J XT SE L/S ET PL AY /PAU SE /S G ST OP ST RE AR T/SC TO P s RE j HO LD PR EV l HDV/D V CA NC EL R DISPL BATT AY INFO ON LCD TRANS SHOT ITION CH-1 AUDIO IN B.LIGH T B BARS/ CAM LCD BRIGH T DURAT TC/U-B IT/ ION STATU S A COMP OUT ONEN T CH-2 A/V OUT LINE RELE ASE MIC MIC+4 8V LINE MIC STBY The numerical indication can be changed to that in a bar by changing the “Zoom Position” setting of “Display On/Off” (page 127) of the LCD/VF SET menu. 120min STBY A: 25min B: 50min W T STBY MIC+4 8V OUT START/ STOP D NDE EXPAFOCUS REC IEW REV BATT RELEERY ASE SDI OUT Switching the Zoom Mode PUSH ONE AUTO IRIS ONE PUSH AUTO IRIS HDMI 120min STBY A: 25min B: 50min Z99 Recording You can change the setting with the Direct menu by operating the joystick or the jog dial. ONE PUSH AUTO IRIS button Switching between Manual mode and Servo mode is performed with the ZOOM switch located on the bottom of the camcorder. Adjusting the Zoom 55 Zoom speed switch ZOOM button Power zoom lever OF L F H W T V IL L TH UM NA P NE L F FW D MO NIT VO OR L J XT SE L/S ET PL AY /PAU G SE /S ST OP ST RE AR T/SC TO s RE LD REC START/STOP F j PR EV l HO HDV/D V CA NC EL R DISPL BATT AY INFO T ON LCD BARS/ CAM LCD BRIGH T DURAT TC/U-B IT/ ION B.LIGH T B TRANS SHOT ITION STATU S A AUDIO IN COMP OUT ONEN T CH-2 A/V OUT LINE RELE ASE HDMI W CH-1 W MIC MIC+4 8V LINE MIC MIC+4 8V OUT HOLD START/ STOP D NDE EXPAFOCUS REC IEW REV BATT RELEERY ASE T SDI OUT H L OFF PUSH ONE AUTO IRIS ZOOM MANUAL SERVO ZOOM switch OF L F H W Recording T F V TH L UM NA IL P F FW D MO NIT VO OR L SE L/S ET J NE XT L PL AY /PAU SE /S G ST OP ST RE AR T/SC TO s RE j HO LD PR EV l HDV/D V CA NC EL R DISPL BATT AY INFO ON LCD TRANS SHOT ITION CH-1 AUDIO IN B.LIGH T B BARS/ CAM LCD BRIGH T DURAT TC/U-B IT/ ION STATU S A COMP OUT ONEN T CH-2 A/V OUT LINE RELE ASE HDMI MIC MIC+4 8V LINE MIC MIC+4 8V OUT START/ STOP D NDE EXPAFOCUS REC IEW REV BATT RELEERY ASE Operating the Zoom Manually SDI OUT Setting the ZOOM switch to the MANUAL position for Manual Zoom mode activates the zoom ring. Rotate the zoom ring to adjust the zoom. 4 2.8 1.9 81.2 ft mm MANUAL AUTO 5.6 30 10 25 40 IRIS 8 15 16 15 5 Press the W (wide) side for a wider angle or the T (telephoto) side for a closer angle. Pressing the lever deeper sets zooming faster. C 10 3 10 OFF ON 5.8 FOCUS MANUAL AUTO PUSH AF CA NC EL To adjust with the ZOOM button on the handle L NE XT ST RE AR C T/S TO P s HO LD L SE L/S ET PL AY /PAU PR G SE EV /S F FW D l ST J OP F j RE V TH UM NA IL MO NI VO TO L R R Zoom ring L OF F H W T A SHOT TRANS ITION B .2 LCD B.LIGH T LCD BRIGH T DURAT TC/U-B IT/ ION 81 ON 40 BARS/ CAM HISTO 4 GRAM IA OFFMED ASSIG N ERA CAM 5.6 3 CEL CAN 2 8 ON 1 A ZEBR A C FOCU S 16 OFF B PEAK ING MANUAL AUTO FULL OFF L M H S&Q SLOT DC U MEN /SET SEL IN URE PICTFILE PRO SELECT INT EXT AUTO AUTOUAL MAN GAIN CH-1 WHIT E BAL AUD IN CH-1 IO AUDECT SEL AUDIO LEVEL B A PAST CH-2 IO INT EXT COMPONENT OUT DISP 2 OUT BRT 2.8 INFO 1 ND FILTER A/V MACR O HDMI 1.9 LENS 25 30 10 15 10 15 5 10 3 5.8 R STATU S DISPLA BATT Y INFO IRIS MANU AL AUTO 1R W-EX PD AUTOUAL MAN CH-2 OPEN CACHE ZOOM MANUAL SERVO REC ZOOM switch: MANUAL Using the Power Zoom Setting the ZOOM switch to the SERVO position for Servo mode activates the power zoom. In Servo mode, the power zoom lever on the grip and the ZOOM button on the handle are activated. 56 Adjusting the Zoom ZOOM switch: SERVO To adjust with the power zoom lever on the grip Full MF MACRO PUSH ONE AUTO IRIS AF/MF ZOOM MANUAL SERVO Press the W side for a wider angle or the T side for a closer angle. Zooming is activated at the speed selected with the speed switch. The zoom speed assignment can be changed with “Zoom Speed” (page 119) of the CAMERA SET menu. Speed switch ZOOM button operation H Zoom changes with the speed set by “High” of “Zoom Speed” of CAMERA SET menu. (Default: 70) Zoom changes with the speed set by “Low” of “Zoom Speed” of CAMERA SET menu. (Default: 30) Disabled. L OFF Note Zoom operation is guaranteed with the zoom speed settings from 8 to 99. To select the operation at the beginning and the end of zooming You can select Soft mode for zooming, in which the zooming speed is gradually increased at the beginning then gradually decreased for the end. Use “Zoom Trans” (page 120) of the CAMERA SET menu. Operation at the beginning and the end of zooming Linear (Default) Zooming immediately begins at the specified speed when the ZOOM button is pressed and immediately ends when the button is released. Zooming gradually increases the speed up to the specified speed after the ZOOM button is pressed and gradually decreases the speed and ends after the button is released. (1 second at maximum from when the button is released till the operation ends.) Soft Note If “Zoom Speed” is set to a value less than 20, the operation becomes the same as “Linear,” even when “Soft” is selected. When adjusting with the ZOOM button of the IR Remote Commander The zooming speed depends on the “Remote” setting (default: 50) of “Zoom Speed” of the CAMERA SET menu. Note Zoom operation is guaranteed with the zoom speed settings from 8 to 99. To use the IR Remote Commander, see “Using the IR Remote Commander” on page 33. When using a lens remote controller Zooming can also be controlled from an optional lens remote controller connected via the LENS REMOTE connector. You can select any of three modes for focus adjustments. Full MF (Full Manual Focus) mode Only adjustment with the focus ring is effective in this mode. You can adjust the focus from ∞ to the minimum length by rotating the ring. The ring rotates endlessly in the both directions. MF (Manual Focus) mode Recording Zoom Trans setting Adjusting the Focus In this mode, auto focus can be temporarily activated by pushing the PUSH AF button. The MF Assist function can be used for assistance. AF (Auto Focus) mode Auto focus functions continuously in this mode. The focus ring and the PUSH AF button can also be used. Note The infinity position has some margin to compensate for focus change caused by variation in ambient temperature. When shooting an image at infinity in MF or Full MF mode, adjust the focus while observing the image on the LCD monitor/EVF screen. Adjusting in Full MF Mode Pull the focus ring rearward (toward the camcorder body) to set the camcorder to Full MF mode. Focus can only be adjusted with the focus ring manually. Note The focus instantly moves to the range index position when you pull the focus ring rearward. For operation of the optional lens remote controller, refer to the operation guide of the lens remote controller. Adjusting the Focus 57 CA NC EL NE XT L s l ST RE AR C T/S TO P HO LD L SE L/S ET PR EV F j RE V TH UM NA IL PL AY /PAU G SE /S F FW D ST J OP MO NI VO TO L R R Peaking L OF F H W T A SHOT TRANS ITION B .2 LCD LCD BRIGH T DURAT TC/U-B IT/ ION B.LIGH T S 40 DISPLA BATT Y INFO BARS/ CAM GRAM IA OFFMED ASSIG N ERA CAM 5.6 3 CEL CAN 8 2 ON 1 16 OFF A PEAK ING FULL OFF AUTO SLOT DC U MEN S&Q B ZEBR A C FOCU S MANUAL /SET SEL IN INT EXT AUTOUAL MAN GAIN CH-1 WHIT E BAL L M H URE PICTFILE PRO SELECT AUTO AUD IN CH-1 IO AUDECT SEL AUDIO LEVEL B A PAST CH-2 IO INT EXT COMPONENT OUT HISTO OUT DISP 2 A/V BRT 2.8 INFO 1 ND FILTER 4 MACR O HDMI 1.9 LENS 25 30 10 15 10 15 5 10 3 5.8 R STATU 81 ON IRIS MANU AL AUTO 1R W-EX PD AUTOUAL MAN CH-2 OPEN CACHE PEAKING button Full MF 4 2.8 1.9 IRIS MANUAL AUTO 5.6 30 10 MACRO ZEBRA PEAKING FULL AUTO 16 15 5 15 8 OPEN 25 40 Recording ft mm 81.2 AF/MF REC When you press the PEAKING button, the peaking function is activated. This function emphasizes the contours of the images on the LCD monitor/EVF screen, making manual focusing easier. This function does not affect recording signals. The emphasis level and color of the contours can be set with “Peaking” (page 125) of the LCD/VF SET menu. 10 3 C OFF ON 10 CLOSE 5.8 FOCUS WHITE BAL GAIN MANUAL AUTO L M H B A PRST CA NC EL NE XT L ST RE AR C T/S TO P s Range index HO LD L SE L/S ET PL AY /PAU PR G SE EV /S F FW D l ST J OP F j RE V TH UM NA IL MO NI VO TO L R R PUSH AF L OF F H W T Focus ring: Rearward A SHOT TRANS ITION B .2 LCD B.LIGH T LCD BRIGH T DURAT TC/U-B IT/ ION 81 ON When you press the EXPANDED FOCUS button, the center area of the picture is magnified on the LCD monitor/EVF screen, making the focus adjustment easier. Press the EXPANDED FOCUS button again or leave the focus ring unmoved for 5 seconds to resume the normal angle for recording. SE RELEA EXPANDED FOCUS button / START STOP DEDS EXPAN FOCU RECVIEW RE L OF F H W T F F FW D CA NC EL R DISPL BATT AY INFO ON LCD TRANS SHOT ITION AUDIO IN BARS/ CAM LCD BRIGH T DURAT TC/U-B IT/ ION B.LIGH T B STATU S A CH-2 LINE MIC RELE MIC+4 8V LINE MIC ASE MIC+4 8V OUT START/ STOP D NDE EXPAFOCUS REC IEW REV BATT RELEERY ASE SDI OUT PUSH ONE AUTO IRIS Adjusting the Focus MO NIT VO OR L SE L/S ET J XT CH-1 COMP OUT ONEN T A/V OUT L NE L PL AY /PAU SE /S G ST OP TH UM NA IL ST RE AR T/SC TO P s RE V j PR EV l HO LD HDV/D V 58 40 4 GRAM IA OFFMED ASSIG N ERA CAM 5.6 3 CEL CAN 8 ON 1 A ZEBR A C FOCU S 16 OFF B PEAK ING MANUAL AUTO FULL OFF DC U MEN /SET SEL IN URE PICTFILE PRO SELECT INT EXT AUTOUAL MAN GAIN L M H S&Q SLOT AUTO CH-1 WHIT E BAL AUD IN CH-1 IO AUDECT SEL AUDIO LEVEL B A PAST CH-2 IO INT EXT COMPONENT OUT HISTO 2 2 OUT DISP 2.8 BRT A/V MACR O INFO 1 ND FILTER HDMI 1.9 LENS 25 30 10 15 10 15 5 10 3 BARS/ CAM MANU AL AUTO 1R W-EX PD AUTOUAL MAN CH-2 OPEN CACHE REC Adjusting in MF Mode Expanded Focus HDMI R STATU S DISPLA BATT Y INFO IRIS 5.8 Rotate the focus ring for the best focus while observing the picture on the LCD monitor/EVF screen. The range index of the focus ring is effective in Full MF mode. The distances correspond to the focus ring positions. Slide the focus ring forward (toward the lens hood) and set the FOCUS switch to MANUAL to set the camcorder to MF mode. In this mode, you can activate Auto Focus only when required. CA NC EL NE XT L ST RE AR C T/S TO P s HO LD L SE L/S ET PL AY /PAU PR G SE EV /S F FW D l ST J OP F j RE V TH UM NA IL MO NI VO TO L R R Activating the MF Assist function using the Direct menu The current focus adjustment mode is displayed on the screen when you press the DISPLAY/ BATT INFO button. L OF F H W T A SHOT TRANS ITION B .2 LCD B.LIGH T LCD BRIGH T DURAT TC/U-B IT/ ION 81 ON TLCS . 7 On 1 1.5 2 3 4 5 7 10 15 20 30 oo m MF∗ ATW 4300K PPOFF ND1 ++F1.9 18dB SHT:1/2000 40 BARS/ CAM HISTO GRAM IA OFFMED ASSIG N 2 ERA CAM 5.6 3 CEL CAN 8 2 ON 1 A ZEBR A C FOCU S 16 OFF B PEAK ING MANUAL AUTO FULL OFF S&Q SLOT DC U MEN /SET SEL INT EXT AUTOUAL MAN GAIN CH-1 WHIT E BAL L M H IN URE PICTFILE PRO SELECT AUTO AUD IN CH-1 IO AUDECT SEL AUDIO LEVEL B A PAST CH-2 IO INT EXT COMPONENT OUT 4 ND FILTER OUT DISP 2.8 BRT A/V MACR O INFO 1 HDMI 1.9 LENS 25 30 10 15 10 15 5 10 3 5.8 R STATU S DISPLA BATT Y INFO IRIS MANU AL AUTO 1R W-EX PD AUTOUAL MAN CH-2 OPEN CACHE Full MF 25 OFF ON 5.8 FOCUS C 10 16 15 5 10 3 CLOSE 4 2.8 1.9 8 MACRO 15 30 10 40 IRIS MANUAL AUTO In MF mode, you can activate/deactivate the MF Assist function with the Direct menu by operating the joystick or jog dial. When the function is active, an asterisk mark is displayed to the right of the mode indication. MANUAL AUTO PUSH AF Focus ring: Forward PUSH AF button FOCUS switch: MANUAL Note The Direct menu cannot be selected in a mode other than MF mode. For details on the Direct menu, see “Direct Menu Operation” on page 24. Adjusting the focus with the focus ring Adjusting in AF Mode Rotate the focus ring for the best focus while observing the picture on the LCD monitor/EVF screen. The range index of the ring is invalid in MF mode. Slide the focus ring forward (toward the lens hood) and set the FOCUS switch to AUTO to set the camcorder to AF mode. In this mode, focus is always adjusted automatically. One-Push (Momentary) Auto Focusing Full MF 16 15 5 15 8 MACRO OFF ON C 10 CLOSE 5.8 FOCUS MANUAL AUTO PUSH AF Focus ring: Forward Activating the MF Assist function using the CAMERA SET menu Set “MF Assist” (page 119) of the CAMERA SET menu to “On.” MANUAL AUTO 5.6 25 40 IRIS 30 10 OPEN MF Assist function When you stop rotating the focus ring with the MF Assist function active, auto focusing starts, performing fine focus adjustment for the subject in the center of the screen. When the fine adjustment is completed, automatic focusing with the MF Assist function is terminated. 4 2.8 1.9 ft mm 81.2 AF/MF 10 3 Push the PUSH AF button. Auto focusing momentarily activates (One-Push Auto Focusing). One-Push Auto Focusing is terminated when the subject comes in focus. Recording OPEN 5.6 ft mm 81.2 AF/MF REC FOCUS switch: AUTO The range index of the ring is invalid in AF mode. Focusing in AF mode In AF mode the camcorder continuously checks changes of images and activates auto focusing each time it detects a change. The auto focus adjustment is terminated when the subject comes into focus, and the camcorder stands by until the next change is detected. In AF mode, auto focusing is also activated when you press the PUSH AF button or operate the focus ring. Adjusting the Focus 59 Using Macro Mode When you set the MACRO switch to ON in AF or MF mode, Macro mode is activated, permitting you to adjust the focus in a range that includes the micro area. The Macro mode is invalid in Full MF mode. Eliminating Picture Blurring (Steady Shot) By activating the Steady Shot function, blurring of images due to camera shaking can be reduced. Setting with the CAMERA SET menu Full MF 25 8 MACRO FOCUS C 10 16 15 5 Set “Steady Shot” (page 122) of the CAMERA SET menu to “On.” OFF ON 5.8 Recording 10 3 CLOSE 4 2.8 1.9 MANUAL AUTO 15 OPEN 30 10 40 IRIS 5.6 ft mm 81.2 AF/MF MANUAL AUTO Setting with the Direct menu PUSH AF MACRO switch When you press the DISPLAY/BATT INFO button, the setting of the Steady Shot function is displayed on the screen. TLCS . 7 On 1 1.5 2 3 4 5 7 10 15 20 30 oo m MF∗ ATW 4300K PPOFF ND1 ++F1.9 18dB SHT:1/2000 You can turn it on/off with the Direct menu by operating the joystick or the jog dial. For details on the Direct menu, see “Direct Menu Operation” on page 24. Note on use of a wide-conversion lens Two operation modes are provided for Steady Shot: Normal mode and Wide mode (for a wide conversion lens). When you attach the optional VCL-EX0877 wide conversion lens, be sure to set “Wide Conversion” (page 122) of the CAMERA SET menu to “On.” Note If the camcorder is fixed to a tripod for stable condition, deactivate the Steady Shot function. 60 Eliminating Picture Blurring (Steady Shot) Reducing Flickers To reduce flickers, try either of the following two methods: Setting the shutter speed according to the power-supply frequency The recommended “Mode” settings are shown below. Flicker Environments Reduce/ Under lighting Under lighting Mode that may cause that does not flicker cause flicker Auto On Off Recommended Acceptable Not recommended Acceptable Not recommended Recommended Recording Activate the electronic shutter (page 52) and set the shutter speed according to the power supply frequency. When the frequency is 50 Hz Set the shutter speed to 1/50 or 1/100 seconds. When the frequency is 60 Hz Set the shutter speed to 1/60 or 1/120 seconds. Using the Flicker-Reduction function Set “Mode” of “Flicker Reduce” (page 119) of the CAMERA SET menu to “Auto” or “On” and set “Frequency” to the power-supply frequency (50 Hz or 60 Hz). Note If the frame rate selected for recording is close to the power-supply frequency, flicker may not be reduced sufficiently even if you activate the Flicker-Reduction function. In such cases, use the electronic shutter. Recommended settings for flicker reduction Frequency Always set “Frequency” to the power-supply frequency value appropriate for the shooting area. Mode • It is recommended to set “Mode” to “Off” when shooting outdoors or under lighting that does not cause flicker. (It can be also “Auto,” but the compensation may not be done properly.) • It is recommended to set “Mode” to “Auto” when shooting indoors or under various lighting that may cause flicker, such as fluorescent, sodium, or mercury-vapor lamps. (If continuously shooting under lighting that may cause flicker, “Mode” should be set to “On.”) Reducing Flickers 61 Setting the Time Data mode selected with the TC/UB SET menu is restored. Setting the Timecode Time data, such as the timecodes, user bits, and the clock time, are recorded with pictures. Specify the timecode to be recorded with “Timecode” and “TC Format” of the TC/UB SET menu. Running Modes of the Timecode For details on menu operations, see “Basic Menu Operations” on page 115. Recording For the timecode, three running modes and Clock mode can be selected. TC/UB SET Timecode B Users B i t B TC Format : DF Rec Run mode The timecode advances during recording only. The continuity of the timecode is maintained between clips in the sequence of recording as long as the SxS memory card is not changed. If you remove the memory card and record on another card, the timecode will not continue when you return the first card to the slot again. Free Run mode The timecode keeps advancing regardless of recording. Regen mode The timecode advances during recording only. When you insert another memory card, the camcorder starts next recording so that the timecode continues to the last recorded timecode on the card. 00:00 Mode : Preset Run : Rec Run Set t i ng : 0 0 : 0 0 : 0 0 : 0 0 Reset Setting the timecode to a desired value 1 Set “Mode” of “Timecode” to “Preset.” 2 Specify the timecode value on the Setting line and select “SET.” Resetting the timecode You can reset the timecode to be recorded in running modes to “00:00:00:00.” 1 Select “Reset” of “Timecode.” 2 Select “Execute.” Using the actual time as the timecode Clock mode The current clock time is recorded for the timecode. Set “Mode” of “Time Code” to “Clock.” The time of the built-in clock is recorded as the timecode. Note • In Interval Recording, Frame Recording, Slow & Quick Motion Recording, the timecode advances in Rec Run mode regardless of the “Run” setting if you set “Mode” of “Timecode” to “Preset” with the TC/UB SET menu. If you set it to “Clock,” the timecode advances in Regen mode. • When the Picture Cache function is active (P.Cache Rec Setting: On), the timecode always advances in Free Run mode. When the Picture Cache Rec function is deactivated, the running 62 Setting the Time Data Switching between DF and NDF of the timecode Using “TC Format” of the TC/UB SET menu, DF (drop-frame mode) and NDF (non-drop frame mode) of the timecode can be switched. Note, however, that the mode is fixed either to DF or NDF regardless of the TC Format setting, depending on the current frame-rate setting. Restrictions on the timecode The timecode setting is restricted by the current video format. Video formats Frame setting TC Format HQ 1920/60i HQ 1440/60i SP 1440/60i HQ 1920/30P HQ 1440/30P DVCAM60i SQ DVCAM60i EC DVCAM30P SQ DVCAM30P EC HQ 1920/50i HQ 1440/50i SP 1440/50i HQ 1920/25P HQ 1440/25P DVCAM50i SQ DVCAM50i EC DVCAM25P SQ DVCAM25P EC HQ 1920/24P HQ 1440/24P HQ 1280/24P SP 1440/24P 00 to 29 DF/NDF switchable (Fixed to DF in Clock mode) HQ 1280/60P HQ 1280/30P 00 to 29 (double count) 00 to 24 (double count) 00 to 29 HQ 1280/25P 00 to 24 Setting the User Bits You can add a hexadecimal number of 8 digits for pictures as the user bits. The user bits can also be set to the current date. Use “Users Bit” of the TC/UB SET menu. 00 to 24 Recording HQ 1280/50P “24PsF” for 1920/24P in Camera mode, there may be a field that has dual timecodes on the display. 3) With DF, the frame digits can be set as desired in the range of 00 to 29. With NDF, the frame at the beginning of recording is limited to 00, 05, 10, 15, 20, or 25. TC/UB SET Fixed to NDF Timecode B Users B i t B TC Format : DF Mode : Fix Set t i ng : 2 0 0 7 1 2 0 8 00:00 Setting eight digits as desired 00 to 23 1) Fixed to NDF 2) 00 to 29 3) 1 Set “Mode” of “Users Bit” to “Fix.” DF/NDF switchable (Fixed to DF in Clock mode) DF/NDF switchable (Fixed to DF in Clock mode) Fixed to NDF 2 Specify the values on the Setting line and select “SET.” DF/NDF switchable (Fixed to DF in Clock mode) Fixed to NDF Set “Mode” of “Users Bit” to “Date.” 1) The frame digits in “Setting” is limited to 00, 04, 08, 12, 16, and 20. The frame at the beginning of recording is limited to 00, 04, 08, 12, 16, or 20. As the SDI OUT connector output becomes 60i because of the 2-3 pull-down process except when “24P System” (page 125) is set to “24PsF” for 1920/ 24P in Camera mode, the frame digits of the timecode added to the SDI OUT connector output are changed to values in the range of 00 to 29. 2) Even in Clock mode, the timecode is gradually shifted, because it is counted by NDF. As any output becomes 2-3 pulled-down video except those from the SDI OUT and COMPONENT OUT connectors with “24P System” (page 125) set to You can set hexadecimal digits A to F with the corresponding alphabetics. Recording the current date as the user bits The current date is displayed on the Setting line. Displaying the Time Data In Camera mode, pressing the DISPLAY/BATT INFO button displays the time data on the screen. TBY REC TCG 00:00:00:00 HQ 1920/24P The indication is switched among the timecode, user bits, and recording duration each time you press the TC/U-BIT/DURATION button. Setting the Time Data 63 Display Contents TCG **:**:**:** CLK **:**:**:** UBG ** ** ** ** DUR **:**:** Tmecode Timecode (Clock mode) User bits Duration from the beginning of recording Recording Audio Signals Recording Two channels (CH-1/CH-2) of audio can be recorded (Linear PCM recording) in synchronization with video recording. You can use the built-in stereo microphones (omni-directional electret condenser microphones) or 2-channel external audio inputs to the AUDIO IN connectors by switching with the AUDIO IN switches. AUDIO IN CH-1 MIC AUDIO IN connectors: To input external sources CH-2 LINE/MIC/MIC+48V switches: To select the type of external source MIC LINE MIC+48V LINE MIC+48V Built-in stereo microphones OF L F H W T F TH L F L/S ET FW D MO NIT VO OR L SE J NE XT L UM NA IL PL AY /PAU SE /S G ST OP ST RE AR T/SC TO P s RE V EV j HO LD PR l HDV/D V CA NC EL R DISPL BATT AY INFO ON LCD TRANS SHOT ITION CH-1 AUDIO IN B.LIGH T B BARS/ CAM LCD BRIGH T DURAT TC/U-B IT/ ION STATU S A COMP OUT ONEN T CH-2 A/V OUT LINE MIC MIC+4 8V HDMI LINE MIC MIC+4 8V OUT BATT RELEERY ASE H PUSO ONE AUT IRIS S LEN OTE REM SDI OUT MENU CANCEL S&Q SEL/SET CH-1 AUDIO LEVEL CH-2 CH-1 AUTO MANUAL AUDIO SELECT CH-2 AUTO MANUAL INTMIC EXT AUDIO IN INTMIC EXT CACHE REC AUDIO IN switches: To select the source AUDIO SELECT switches: To select the recording level adjustment mode AUDIO LEVEL controls: To adjust the recording levels 64 Recording Audio Signals Using the Built-in Stereo Microphones 1 L OFF H W T F REV EV TH UM L L NAI L L/ F SE T FW D M ON VO ITO L R SE T J NEX PL AY /PAU G SE /S ST OP ST R AR EC T/ ST OP s LD 2 j PR l HO CAN CEL R ON LCD TRA SHO NSIT T ION B.LIG Set the AUDIO IN switches, both CH-1 and CH-2, to INT. CH-1 AUDIO IN HT B A CH-2 MIC LINE MIC+ 48V LINE MIC MIC+ 48V Using External Inputs to AUDIO IN Set the AUDIO IN switches CH-1 and CH-2 to EXT. 2 Connect external audio sources to the AUDIO IN connectors CH-1 and CH-2. 3 Set the LINE/MIC/MIC+48V switches CH-1 and CH-2 to LINE (line level: +4 dBu). Using an External Microphone You can use an external microphone for recording, such as the ECM-673 Electret Condenser Microphone. 1 Loosen the screw of the microphone holder and open the cover. External microphone Cable clamp 3 3 Set the corresponding AUDIO IN switch (CH-1 or CH-2) to EXT. 4 Set the corresponding LINE/MIC/+48V switch (CH-1 or CH-2) according to the connected microphone. Recording 1 4 MIC: For a microphone that requires no power supply MIC +48V: For a microphone that requires +48V power supply (such as the ECM673) Note L OF F H W T F FW D M ON VO ITO L R F SE L/ SE T J SE NE XT PAU L TH UM NA IL PLA Y/ G /S L STO P STA R RT EC /S TO P s RE V j PR EV l HO LD CA NC EL R ON TRA SHO NSI T TIO CH-1 AUDIO IN MIC+48 V N LCD B.LI GHT B A CH-2 LINE 2 MIC LINE Even when recording CH-1 for 2-channel monaural by setting “EXT CH Select” of “Audio Input” (page 123) of the AUDIO SET menu to “CH-1,” set the LINE/MIC/MIC+48V switch for CH-2 to the same position as that for CH-1. MIC MIC+48 V Attach a microphone, close the microphone holder cover for the original condition to secure, then connect the microphone cable to either of the AUDIO IN connectors (CH-1 or CH-2). Adjusting the Audio Recording Levels You can select automatic or manual adjustment mode independently for each channel. To adjust the levels automatically (AGC) When the AUDIO SELECT switches CH-1 and CH-2 are set to AUTO, the audio recording levels are automatically adjusted. Recording Audio Signals 65 Note To adjust the levels manually Set the AUDIO SELECT switches CH-1 and CH2 to MANUAL and adjust the audio recording levels by turning the AUDIO LEVEL controls. Set the controls to 5 for the reference setting (0 dB). Setting to 10 maximizes the level (+12 dB), and setting to 0 minimizes it (–∞). The input levels are displayed on the screen when you press the DISPLAY/BATT INFO button. Recording 1 1.5 2 3 4 5 7 10 15 20 30 m oo CH1 ND1 ++F1.9 18dB SHT:1/2000 CH2 When you perform fine adjustment using “TRIM CH-1” and “TRIM CH-2” of “Audio Input” (page 123) of the AUDIO SET menu, set the AUDIO LEVEL controls to 5 and adjust the microphone sensitivity so that the appropriate meter indications are obtained. Audio recording in special recording modes • No audio recording is made in Interval Recording or Frame Recording. • No audio recording is made in Slow & Quick recording if the recording frame rate is set to a value different from the playback frame rate. Monitoring the Audio You can monitor the sounds being recorded with the headphones connected to the headphone connector (stereo mini jack). Headphone connector MONITOR VOL buttons MONITOR VOL HDV/DV L PREV l W HOL MON VOLITOR THUM NAIL SEL/ SET F REV CAN PLAY CEL j /PAUS EF G/S FWD J STOP R NEXT s L STAR REC T/ST OP T H OFFL D CH-2 AUDIO IN CH-1 MIC MIC MIC+48V LINE N SHOTSITIO TRAN ON LCD B OFF T B.LIGH BIT/ TION TC/UDURA LCD T BRIGH /CAM BARS AY DISPL INFO BATT S STATU HDV/ REC REV IEW EXPAND FOC ED US DV U CAN SEL/ CEL SET CAM ERAOFF MED STA RT STO / P IA DC IN AUD IO IN AUTO MANU AL INT EXT PDW -EX1R COMPONENT OUT INT EXT PICT PRO URE FILE ONENT COMP OUT A/V OUT HDMI AUD SELEIO CT AUTO MANU AL A/V OUT CH-1 CH-2 HDMI REL EAS E OUT BATTERY RELEASE SDI 66 A R MEN OUT Recording Audio Signals LINE V MIC+48 The built-in speaker is disabled in Camera mode. To adjust the audio monitoring volume Use the MONITOR VOL buttons. Pressing the + button increases the volume, and pressing the – button decreases it. To muffle the sound, set it to the minimum level. While you adjust the volume, the level is displayed as a bar on the screen. Outputting the Color Bars and Reference Tone LCD TC/U-BIT/ BRIGHT DURATION STATUS A B SHOT TRANSITION LCD B.LIGHT ON The camcorder permits you to record two types of shot marks: shot mark 1 and shot mark 2. Shot marks can be recorded as needed during recording or can be added after recording while checking the playback pictures. CA NC EL Shot marks cannot be recorded for clips recorded in SD Mode. L NE XT ST RE AR C T/S TO P s HO LD L SE L/S ET PL AY /PAU PR G SE EV /S F FW D l ST J OP RE V TH UM NA IL MO NI VO TO L R R BARS/CAM button F For the Shot Mark screen, see “Displaying the SHOT MARK Screen (HD Mode Only)” on page 106. Note OFF DISPLAY BARS/CAM BATT INFO j When you record shot marks for important scenes of a clip recorded in HD Mode as subsidiary data, you can access the marked points easily on a Shot Mark screen, which only displays scenes with shot marks only. This increases editing efficiency. Recording The camcorder can output a color-bar signal in place of the camera picture. A 1-kHz reference tone is output with the color bar signal if “1kHz Tone” of “Audio Input” (page 123) is set to “On” with the AUDIO SET menu. The color-bar signal and reference-tone signal are also fed out from the SDI OUT, COMPONENT OUT, and A/V OUT connectors. Recording Shot Marks L OF F H W T Inserting a shot mark during recording A SHOT TRANS ITION B .2 LCD B.LIGH T LCD BRIGH T DURAT TC/U-B IT/ ION 81 ON 40 HISTO GRAM IA OFFMED ASSIG N ERA CAM 5.6 CEL CAN 8 A ZEBR A C FOCU S B PEAK ING MANUAL AUTO FULL OFF S&Q SLOT /SET SEL IN URE PICTFILE PRO SELECT INT EXT AUTO AUTOUAL MAN GAIN L M H DC U MEN CH-1 WHIT E BAL AUD IN CH-1 IO AUDECT SEL AUDIO LEVEL B A PAST CH-2 IO INT EXT COMPONENT OUT DISP 2 2 1 OUT BRT 2.8 INFO 1 ND FILTER 3 ON 16 OFF A/V MACR O 4 MANU AL AUTO Activate the IR Remote Commander (page 33), and use the SHOTMARK 1 or 2 button. HDMI 1.9 LENS 25 30 10 15 10 15 5 10 3 BARS/ CAM IRIS 5.8 R STATU S DISPLA BATT Y INFO 1R W-EX PD AUTOUAL MAN CH-2 OPEN CACHE REC SHOTMARK 1 button Press the BARS/CAM button. The camera picture is switched to color bars. To return to the camera picture, press the button again. You can select the type of color bars with “Color Bar Type” (page 119) of the CAMERA SET menu. Multi: ARIB multiformat color bars 75%: Vertical stripes of 75% luminance 100%: Vertical stripes of 100% luminance SHOTMARK 2 button 1 T SHOTMARK ZOOM 2 W PUSH SET THUMBNAIL SUB CLIP PREV PLAY/PAUSE NEXT STOP . u > x Press the SHOTMARK 1 or 2 button where you wish to insert a mark. If the Shot Mark1 or Shot Mark2 function is assigned to an assignable button, you can also use it instead (page 70). A shot mark of the type corresponding to the button you press is recorded. Notes • When recording of the camera image is in progress, it cannot be switched to the color-bar picture even if you press the BARS/CAM button. (You can switch the color-bar picture to the camera picture.) • The color bar mode cannot be selected in Slow & Quick Motion mode and EX Slow Shutter mode. For operations to add shot marks after recording, see “Adding Shot Marks During Playback (HD Mode)” on page 99 and “Adding/Deleting Shot Marks (HD Mode Only)” on page 107. Outputting the Color Bars and Reference Tone / Recording Shot Marks 67 Adding the OK Mark To add or delete the OK mark to or from clips before the last one Operate in Media mode See “Adding/Deleting the OK Mark to/from a Clip (HD Mode Only)” on page 103. By adding the OK mark to a clip recorded in HD Mode, you can prevent the clip from being deleted or divided inadvertently. The OK mark is also used to obtain a thumbnail screen of only the marked clips (OK-Clip thumbnail screen) when you press the THUMBNAIL button. Recording For the OK-Clip thumbnail screen, see “Displaying the OK-Clip thumbnail screen (HD Mode)” on page 96. Note The OK mark cannot be added to clips recorded in SD Mode. To add the OK mark in Camera mode, assign the OK Mark function to an assignable button. For function assignment, see “Changing Functions of the Assignable Buttons” on page 70. Adding the OK mark In Camera mode, you can add the OK mark to the last clip recorded on the SxS memory card currently selected. When recording of a clip ends, press the assignable button to which you assigned the OK Mark function. The message “OK Mark” is displayed on the screen for three seconds. Deleting the OK mark In Camera mode, you can delete the OK mark added to the last clip on the SxS memory card currently selected. 1 Press the assignable button to which you assigned the OK Mark function. The confirmation message “Execute/Cancel” is displayed. 2 Select “Execute.” The OK mark of the last clip is deleted. 68 Adding the OK Mark Rec Review You can review the last recorded clip on the screen (Rec Review). segmented into multiple files because the file size exceeded 2GB, only the last file is played. • During Rec Review playback, the playback control buttons other than the STOP button are disabled. • If the video format was changed after recording, Rec Review cannot be performed (except when the change was from SP 1440/24P to SP 1440/ 60i). • The Setup and PICTURE PROFILE menus cannot be operated during Rec Review. RELEA SE / START STOP DEDS EXPAN FOCU RECVIEW RE REC REVIEW button Recording OF L F H W T TH UM IL L NA P FW D ET F MO NIT VO OR L SE L/S J NE XT L PL AY /PAU SE /S G ST OP ST RE AR T/SC TO s LD RE V EV F j PR l HO HDV/D V CA NC EL R DISPL BATT AY INFO ON LCD TRANS SHOT ITION CH-1 AUDIO IN B.LIGH T B BARS/ CAM LCD BRIGH T DURAT TC/U-B IT/ ION STATU S A COMP OUT ONEN T CH-2 A/V OUT LINE RELE ASE HDMI MIC MIC+4 8V LINE MIC MIC+4 8V OUT START/ STOP D NDE EXPAFOCUS REC IEW REV BATT RELEERY ASE SDI OUT PUSH ONE AUTO IRIS Press the REC REVIEW button after recording is finished. You can assign the Rec Review function to an assignable button to use it instead (page 70). Playback of the specified block of the clip begins. In Rec Review, the last 3 seconds, 10 seconds, or the entire part of the clip is displayed, depending on the “Rec Review” setting (page 120) of the CAMERA SET menu. It is set to 3 seconds at the factory. Rec Review is terminated at the end of the clip, resuming STBY (recording standby) status. To interrupt Rec Review Press the REC REVIEW or STOP button or the assignable button to which you assigned the Rec Review function. Rec Review is canceled, resuming STBY (recording standby) status. Notes • If the duration of the last recorded clip is less than the time (3 or 10 seconds) specified for Rec Review, the clip is played back from the beginning to the end. If the clip was recorded in SD Mode and Rec Review 69 Changing Functions of the Assignable Buttons 00:00 The camcorder has four assignable buttons to which you can assign various functions for convenience. ASSIGN 1 to 3 buttons Recording Select the function to be assigned. Function All marker indications (safetyzone marker, center marker, aspect marker, guide frames) on/ off Last Clip DEL Last clip delete ATW ATW function on/off ATW Hold ATW Hold function on/off Rec Review Rec Review start/stop Rec Recording start/stop Picture Cache Picture Cache mode on/off Freeze Mix Freeze Mix start/stop Expanded Expanded Focus function on/off Focus Spotlight TLCS Spotlight mode on/off Backlight TLCS Backlight mode on/off IR Remote IR Remote Commander enable/ disable Shot Mark11) Shot mark 1 insert R CA NC EL L HO LD ST RE AR C T/S TO P s W H L OF F SHOT TRANS ITION B .2 LCD B.LIGH T LCD BRIGH T DURAT TC/U-B IT/ ION 81 ON 40 BARS/ CAM 4 GRAM IA OFFMED ASSIG N ERA CAM 5.6 3 CEL CAN 8 2 ON 1 A ZEBR A C FOCU S 16 OFF B PEAK ING MANUAL AUTO FULL OFF S&Q SLOT DC /SET SEL IN URE PICTFILE PRO INT EXT AUTOUAL MAN GAIN L M H U MEN SELECT AUTO CH-1 WHIT E BAL AUD IN CH-1 IO AUDECT SEL AUDIO LEVEL B A PAST CH-2 IO INT EXT COMPONENT OUT HISTO OUT DISP A/V BRT 2 HDMI 1.9 MACR O INFO 2.8 25 30 10 15 10 15 5 10 3 5.8 R STATU S DISPLA BATT Y INFO LENS 1 ND FILTER 1R W-EX PD AUTOUAL MAN CH-2 OPEN CACHE REC WHT BAL SHUTTER ASSIGN 4 OFF ON ASSIGN 4 button The following functions are assigned at the factory: Shot Mark21) Fader EVF Mode ASSIGN 1 button (LENS INFO) Depth-of-field indication on/off ASSIGN 2 button (BRT DISP) Brightness-level indication on/off BRT Disp Histogram Lens Info ASSIGN 3 button (HISTOGRAM) Histogram indication on/off OK Mark1) ASSIGN 4 button No function is assigned (Off). Changing Functions Use “Assign Button” of the OTHERS menu. For details on menu operations, see “Basic Menu Operations” on page 115. 1 70 Contents Marker 3 A IRIS MANU AL AUTO Lens Info BRT Disp Histogram Off 3 NE XT L MO NI VO TO L R SE L/S ET PL AY /PAU PR G SE EV /S F FW D l ST J OP TH UM NA IL RE V F j T : : : : Select the button to which you wish to assign a function. ASSIGN 2 <1> <2> <3> <4> 2 LENS INFO BRT DISP HISTOGRAM 1 OTHERS A l l Reset Camera Data B Time Zone : UTC +09:00 B Clock Set Language : Eng l i sh Ass i gn But ton B B Ta l l y Select “Assign Button” from the OTHERS menu. Changing Functions of the Assignable Buttons Shot mark 2 insert Fader on/off EVF screen mode (color/ monochrome) switching Brightness level indication on/off Histogram indication on/off Depth-of-Field indication on/off OK Mark add/delete 1) Valid in HD Mode only 4 Exit the menu. The assigned functions can be viewed on the BUTTON/REMOTE status screen (page 112). Interval Recording Preparatory Settings Before starting Interval Recording, make the necessary settings on the CAMERA SET menu in advance. The Interval Recording (time-lapse recording) function is especially effective for shooting objects that move very slowly. The specified number of frames are automatically recorded at the specified intervals. For details on menu operations, see “Basic Menu Operations” on page 115. 1 Recording interval (Interval Time) 2 3 Set “Setting” to “On.” Set the time between recordings with “Interval Time.” You can select the time from among 1 to10/ 15/20/30/40/50 seconds, 1 to 10/15/20/30/ 40/50 minutes, and 1 to 4/6/12/24 hours by scrolling the display. Notes • Interval Recording cannot be set to “On” simultaneously with Frame Recording, Picture Cache Recording, or Slow & Quick Motion. When you set Interval Recording to “On,” Frame Recording, Picture Cache Recording and Slow & Quick Motion are forcibly set to “Off.” • No audio recording is executed in Interval Recording. • Interval Recording cannot be performed if an HD SP video format is selected with “Video Format” and “i.LINK I/O” is set to “HDV” or “DVCAM” with the OTHERS menu. • Interval Recording cannot be performed if “Video Format” of the OTHERS menu is set to SP 1440/24P. Set t i n g : Of f I n t e r v a l Time : 1sec Number of Frames : 1 The camcorder enters Interval Recording mode. When the special recording mode indication on the screen is active, “Interval Rec” flashes on the screen. Number of frames for one recording session (Number of Frames) It is recommended to fix the camcorder to a tripod or equivalent and use the IR Remote Commander to start/stop recording rather than pressing the REC START/STOP button of the camcorder. CAMERA SET : Of f MF Assi s t Color Bar Type : Mul t i F l i c ker Reduce B B Zoom Speed B Zoom Tr ans B I n t e r val Rec B Frame Rec Recording 00:00 Select “Interval Rec” of the CAMERA SET menu. 4 Set the number of frames to be recorded at a time with “Number of Frames.” When “Video Format” (page 132) is set to “HQ 1280/60P” or “HQ 1280/50P,” you can select from among 2, 6, and 12 frames. With other settings, you can select from among 1, 3, 6, and 9 frames. 5 Exit the menu. Performing Interval Recording When the preparatory settings are completed, you can start recording. Press the REC START/STOP button. Interval Recording begins. Interval Recording 71 The flashing “Interval Rec” on the screen is now steadily lit. Frame Recording Notes Recording • You cannot change the “Interval Time” and “Number of Frames” settings while Interval Recording is in progress. To change them, pause recording. • After starting Interval Recording, Rec Review operation is disabled, even during an interval. • The timecode is recorded in Rec Run mode (page 62) during Interval Recording. • Some extra frames may be recorded if you stop recording or switch the card slot while recording is halted in Interval Recording mode. Stopping Interval Recording Press the REC START/STOP button. Interval Recording stops. To restart Interval Recording, press the button again. Canceling Interval Recording mode Set “Setting” of “Interval Rec” of the CAMERA SET menu to “Off.” Note It automatically returns to “Off” when you set the power switch to OFF, while the “Interval Time” and “Number of Frames” settings are maintained. The Frame Recording function is especially effective for clay animation recording. The specified number of frames are recorded intermittently when you press the REC START/ STOP button. It is recommended to fix the camcorder to a tripod or equivalent and use the IR Remote Commander to start/stop recording rather than pressing the REC START/STOP button of the camcorder. Notes • Frame Recording cannot be set to “On” simultaneously with Interval Recording, Picture Cache Recording or Slow & Quick Motion. When you set Frame Recording to “On,” Interval Recording, Picture Cache Recording and Slow & Quick Motion are forcibly set to “Off.” • No audio recording is executed in Frame Recording. • Frame Recording cannot be performed if an HD SP video format is selected with “Video Format” and “i.LINK I/O” is set to “HDV” or “DVCAM” with the OTHERS menu. • Frame Recording cannot be performed if “Video Format” of the OTHERS menu is set to SP 1440/24P. Preparatory Settings Before starting Frame Recording, make the necessary settings on the CAMERA SET menu in advance. For details on menu operations, see “Basic Menu Operations” on page 115. 1 00:00 72 Frame Recording Select “Frame Rec” of the CAMERA SET menu. CAMERA SET Color Bar Type : Mul t i F l i c ker Reduce B B Zoom Speed B Zoom Tr ans B I n t e r val Rec B Frame Rec B P. Cache Rec Set t i ng : O nf f 1ff Number of Frames : O 2 Set “Setting” to “On.” The camcorder enters Frame Recording mode. When the special recording mode indication on the screen is active, “Frame Rec” flashes on the screen. 3 Select the “Number of Frames” value for one recording session. 4 Stopping Frame Recording Set “Setting” of “Frame Rec” of the CAMERA SET menu to “Off.” Recording stops and Frame Rec mode is canceled. Note It automatically returns to “Off” when you set the power switch to OFF, while the “Number of Frames” setting is maintained. Exit the menu. Recording You can select from among 2, 6, and 12 when “Video Format” (page 46) is set to 720/60P or 720/50P. With other video formats, you can select from among 1, 3, 6, and 9. • Some extra frames may be recorded if you stop recording or switch the card slot while recording is paused in Frame Rec mode. Performing Frame Recording When the preparatory settings are completed, you can start recording. 1 Press the REC START/STOP button. Recording in Frame Rec mode begins. The “Frame Rec” indication stops flashing. When the number of frames you specified with the menu are recorded, the camcorder automatically enters FRM STBY (Frame Rec Standby) status. 2 Press the REC START/STOP button again. Each time you press the REC START/STOP button, the camcorder records the specified number of frames then enters FRM STBY status. Notes • Recording cannot be stopped until the specified number of frames are recorded. If the power switch is set to OFF during recording, the power is only shut off after the specified number of frames are recorded. • The Rec Review function cannot be used while recording in Frame Rec mode is in progress. • You cannot change the “Number of Frames” setting while recording in Frame Rec mode is in progress. To change it, pause the recording. • The timecode is recorded in Rec Run mode (page 62) during Frame Recording. Frame Recording 73 The Picture Cache Recording is enabled and the CACHE REC lamp lights. CA NC EL NE XT L s l ST RE AR C T/S TO P HO LD L SE L/S ET PR EV F j RE V TH UM NA IL PL AY /PAU G SE /S F FW D ST J OP MO NI VO TO L R R Picture Cache Recording L OF F H W T When the Picture Cache function is active, the camcorder stores the last few seconds of video captured in the built-in cache memory to permit you to start recording video on an SxS memory card from a point before you press the REC START/STOP button. The maximum picture cache time is 15 seconds. A SHOT TRANS ITION B .2 LCD B.LIGH T LCD BRIGH T DURAT TC/U-B IT/ ION 81 ON 40 BARS/ CAM HISTO GRAM IA OFFMED ASSIG N 2 ERA CAM 5.6 3 CEL CAN 8 2 ON 1 A ZEBR A C FOCU S 16 OFF B PEAK ING MANUAL AUTO FULL OFF S&Q SLOT DC /SET SEL IN URE PICTFILE PRO INT EXT AUTOUAL MAN GAIN L M H U MEN SELECT AUTO CH-1 WHIT E BAL AUD IN CH-1 IO AUDECT SEL AUDIO LEVEL B A PAST CH-2 IO INT EXT COMPONENT OUT 4 ND FILTER OUT DISP 2.8 BRT A/V MACR O INFO 1 HDMI 1.9 LENS 25 30 10 15 10 15 5 10 3 5.8 R STATU S DISPLA BATT Y INFO IRIS MANU AL AUTO 1R W-EX PD AUTOUAL MAN CH-2 OPEN CACHE REC Recording CACHE REC Notes • Picture Cache Recording cannot be set to “On” simultaneously with Frame Recording, Interval Recording, or Slow & Quick Motion. When you set Picture Cache Recording to “On,” Frame Recording, Interval Recording and Slow & Quick Motion are forcibly set to “Off.” • The following operations set Picture Cache Recording to “Off.” —Setting Interval Recording to “On” —Setting Frame Recording to “On” —Setting Slow & Quick Motion to “On” —Changing the recording format • When Picture Cache Recording is “On,” the time code is always recorded in Free Run mode regardless of the TC/UB SET menu settings (page 62). Preparatory Settings Before starting Picture Cache Recording, make the necessary settings on the CAMERA SET menu in advance. CACHE REC lamp The Setting On/Off operation can be alternatively made by using an assignable button if you assign the Picture Cache function to the button. For function assignment, see “Changing Functions of the Assignable Buttons” on page 70. 3 Set the time to cache video with “P.Cache Rec Time.” You can select the time from among 0-2 sec, 2-4 sec, 4-6 sec, 6-8 sec, 8-10 sec, and 13-15 sec. (The actual time to trace back to start recording may vary within the selected time range depending on conditions.) 4 Exit the menu. The special recording/operation status indication block on the screen shows “zCACHE.” (z in green). For details on menu operations, see “Basic Menu Operations” on page 115. 1 00:00 2 74 Select “P.Cache Rec” of the CAMERA SET menu. CAMERA SET F l i c ker Reduce Zoom Speed Zoom Tr ans I n t e r val Rec Frame Rec P. Cache Rec S&Q Mot i on Performing Picture Cache Recording Starting Picture Cache Recording B B Check that the CACHE REC lamp is lit and press the REC START/STOP button. B B B B B Set t i ng : Of f P. Cache Rec Time : 2-4se Set “Setting” to “On.” Picture Cache Recording Recording begins, and stored video in the cache memory is written first to the SxS memory card. The on-screen “zCACHE” indication changes the color of z to red. Stopping Picture Cache Recording Press the REC START/STOP button. Slow & Quick Motion Recording Canceling Picture Cache function Set “Setting” of “P.Cache Rec” of the CAMERA SET menu to “Off” or press the assignable button to which you assigned the Picture Cache function. Notes NTSC Area HQ 1920/30P, HQ 1920/24P, HQ 1280/60P, HQ 1280/30P, HQ 1280/24P PAL Area HQ 1920/25P, HQ 1280/50P, HQ 1280/25P Recording • If you change the recording format, the cached data are cleared and caching is newly started. Therefore, data cached before you changed the format cannot be recorded if you start Picture Cache Recording immediately after changing the format. • If you start/stop Picture Cache Recording immediately after you insert an SxS memory card, data may not be recorded on the card. • Picture caching starts when you activate the Picture Cache function. Therefore, video before the function is activated cannot be recorded with Picture Cache Recording. • Picture Cache Recording is invalid for external input signal (HDV). • As picture caching is disabled while an SxS memory card is being accessed, such as during playback, Rec Review, or thumbnail screen display, Picture Cache Recording of such a period cannot be made. • Although you can change the “P.Cache Rec Time” setting on the menu even while recording is in progress, any new value becomes valid in such a case only after recording is stopped. When the camcorder is in HD Mode and one of the following video formats is selected (page 44), you can set a frame rate for recording different from that for playback: By recording at a different frame rate, you can obtain a smoother slow-motion or quick-motion effect than with slow-speed or fast-speed playback of a material recorded at the normal recording speed. Example When the video format is HQ 1280/24P, recording with a frame rate between 1 and 23 fps provides a quick-motion effect in playback, and recording with a frame rate between 25 and 60 fps provides a slow-motion effect in playback. Notes • Slow & Quick Motion cannot be activated in SD Mode. • Slow & Quick Motion cannot be set to “On” simultaneously with Frame Recording, Interval Recording, or Picture Cache Recording. When you set Slow & Quick Motion to “On,” Frame Recording, Interval Recording, and Picture Cache Recording are forcibly set to “Off.” • No audio recording is made if the recording frame rate is set to a value different from the playback frame rate. Preparatory Settings Before starting Slow & Quick Motion recording, make the necessary settings with the CAMERA SET menu in advance. For details on menu operations, see “Basic Menu Operations” on page 115. 1 Select “S&Q Motion” from the CAMERA SET menu. Slow & Quick Motion Recording 75 00:00 CAMERA SET Zoom Speed Zoom Tr ans I n t e r val Rec Frame Rec P. Cache Rec S&Q Mot i on Rec Review You can change the recording frame rate with the Direct menu by operating the joystick or the jog dial. B B B For details on the Direct menu, see “Direct Menu Operation” on page 24. B B B On Format : HQ1280/24P Frame Rate : 60 : 3sec 2 Select the video for Slow & Quick Motion recording with “On Format.” 3 Select the frame rate for recording with “Frame Rate.” Recording The setting range varies depending on the current video format. With a format of 1920 horizontal resolution: 1 to 30 fps With a format of 1280 horizontal resolution: 1 to 60 fps 4 5 Press the S&Q button. S&Q button CA NC EL L NE XT ST RE AR C T/S TO P s HO LD L SE L/S ET PL AY /PAU PR G SE EV /S F FW D l ST J OP F j RE V TH UM NA IL MO NI VO TO L R R S&Q W H L OF F SHOT TRANS ITION B .2 LCD B.LIGH T LCD BRIGH T DURAT TC/U-B IT/ ION 81 ON 40 BARS/ CAM 4 IA OFFMED ASSIG N ERA CAM 5.6 CEL CAN 1 A C ZEBR A B PEAK ING MANUAL AUTO FULL OFF S&Q SLOT DC U MEN /SET SEL IN URE PICTFILE PRO SELECT INT EXT AUTO AUTOUAL MAN GAIN L M H Slow & Quick Motion recording begins. Recording is made with the video format (On Format) and the frame rate (Frame Rate) set on the S&Q Motion menu. • You cannot change the On Format and Frame Rate settings while Slow & Quick Motion recording is in progress. To change them, pause the recording. • The timecode is recorded in Rec Run mode during Slow & Quick Motion recording (page 62). GRAM 8 ON FOCU S 16 OFF Press the REC START/STOP button. CH-1 WHIT E BAL AUD IN CH-1 IO AUDECT SEL AUDIO LEVEL B A PAST CH-2 IO INT EXT COMPONENT OUT HISTO 3 2 OUT DISP A/V BRT 2 HDMI 1.9 MACR O INFO 2.8 25 30 10 15 10 15 5 10 3 5.8 R STATU S DISPLA BATT Y INFO LENS 1 ND FILTER When the preparatory settings are completed, you can start recording. Stopping recording A IRIS MANU AL AUTO Starting recording Notes Exit the menu. T Recording in Slow & Quick Motion Mode 1R W-EX PD AUTOUAL MAN CH-2 OPEN CACHE REC Press the REC START/STOP button. Slow & Quick Motion recording stops. Note The camcorder enters Slow & Quick Motion mode. When the special recording mode indication on the screen is active, “S&Q Motion” is displayed on the screen. When recording at a low-speed frame rate, it may take time until recording stops after you press the REC START/STOP button. Setting the recording frame rate with the Direct menu Press the S&Q button. When the special recording mode indication on the screen is active, [Recording frame rate]/ [Playback frame rate] fps is displayed under “S&Q Motion.” Slow & Quick Motion mode is automatically canceled when you set the power switch to OFF, while the “On Format” and “Frame Rate” settings are maintained. TBY 76 S&Q STBY TCG 00:00:00:00 HQ 1920/24P S&Q Motion 29/24fps Slow & Quick Motion Recording Canceling Slow & Quick Motion mode Note Freeze Mix: Image Alignment Using the Freeze Mix function, an image (still picture) of a clip recorded in HD Mode can be temporarily superimposed on the current camera picture, permitting you to easily align images for next recording. • If the recorded picture and the current camera picture differ in video format, the Freeze Mix display cannot be achieved. • The Freeze Mix function cannot be used if the recording video format is SP 1440/24P. • The Freeze Mix display cannot be obtained in Slow & Quick Motion mode or Slow Shutter mode. • You cannot operate the Setup menus and PICTURE PROFILE menu in Freeze Mix status. To use the Freeze Mix function Recording Assign the Freeze Mix function to one of the assignable buttons. For details, see “Changing Functions of the Assignable Buttons” on page 70. Superimposing a Freeze Mix image 1 Stop recording to set the camcorder to STBY (recording standby) status. 2 Press the REC REVIEW button to review the recorded images, or press the ASSIGN button to which you assigned “Freeze Mix.” 3 Press the ASSIGN button to which you assigned “Freeze Mix” at the image with which you want align. The image where you pressed the ASSIGN button in step 3 is displayed as a still picture over the current camera picture. Canceling Freeze Mix status You can cancel it with the ASSIGN button to which you assigned “Freeze Mix” or the REC START/STOP button. • When you cancel Freeze Mix status by pressing the ASSIGN button, the normal camera picture is restored. • When you cancel Freeze Mix status by pressing the REC START/STOP button, normal recording begins. Notes • The Freeze Mix function cannot be used in SD Mode. Freeze Mix: Image Alignment 77 Shot Transition A button B button LCD TC/U-BIT/ BRIGHT DURATION STATUS A B SHOT TRANSITION Notes • Shot transition cannot be activated in combination with any of the EX Slow Shutter, Interval Recording, Frame Recording, and Slow & Quick Motion functions. • If you wish to shift the focus in a shot transition, set the focus adjustment mode to MF or AF (see page 57). The focus will not be shifted if Full MF mode is selected. • If you wish to shift the zoom in a shot transition, set the ZOOM switch to SERVO (see page 55). The zoom will not be shifted with the MANUAL setting. • If you register a focus position in a macro area with the MACRO switch ON, the focus may not be shifted to the registered position if a shot transition is executed with the MACRO switch set to OFF. LCD B.LIGHT ON OFF DISPLAY BARS/CAM BATT INFO CA NC EL L NE XT ST RE AR C T/S TO P s HO LD L SE L/S ET PL AY /PAU PR G SE EV /S F FW D l ST J OP F j RE V TH UM NA IL MO NI VO TO L R R MODE button and indicator L OF F H W T A SHOT TRANS ITION B .2 LCD LCD BRIGH T DURAT TC/U-B IT/ ION B.LIGH T 81 ON 40 4 GRAM IA OFFMED ASSIG N ERA CAM 5.6 3 CEL CAN 8 2 ON 1 A ZEBR A C FOCU S 16 OFF B PEAK ING MANUAL AUTO FULL OFF DC U MEN /SET SEL IN URE PICTFILE PRO SELECT INT EXT AUTOUAL MAN GAIN L M H S&Q SLOT AUTO CH-1 WHIT E BAL AUD IN CH-1 IO AUDECT SEL AUDIO LEVEL B A PAST CH-2 IO INT EXT COMPONENT OUT HISTO OUT DISP 2 A/V BRT 2.8 INFO 1 ND FILTER HDMI 1.9 LENS 25 30 10 15 BARS/ CAM MANU AL AUTO MACR O 10 15 5 10 3 R STATU S DISPLA BATT Y INFO IRIS 5.8 Recording The Shot Transition function helps you to easily obtain complex picture effects by registering camera settings or conditions as a “shot” to be reproduced in a recording sequence. Your settings for focus, zoom, iris, gain, shutter speed, white balance, color matrix, and detail level can be registered in combination in one shot, and you can change the current camera settings to those of the shot, or the settings reproduced from one shot to those of another Shot, resulting in a smooth transition of scenes. For example, you can shift the focus from a closer object to a farther object, or change the depth of field by adjusting the iris. In addition, you can develop scenes under different recording conditions smoothly. If you register the manual adjustment function for white balance, the scenes will develop smoothly between objects indoors and those outdoors. 1R W-EX PD AUTOUAL MAN CH-2 OPEN CACHE REC A button and B button You can register a Shot to each of the buttons. MODE button and indicator When you press this button, the camcorder enters Shot Transition operation mode, and the indicator of the button lights. The shot transition operation area is displayed on the screen. Each time you press the button, the shot-transition operation mode cycles among Store, Check, Execute, and Off (normal Camera mode). In Execute mode, the shot transition information area appears. Shot-transition operation area REC TCG 00:00:00:00 Shot Trans i t i on Execute Shot-A Shot-B S E 0s 12s Rec Link : Of f Shot-transition operation buttons and indications For shot-transition operations, use the three TRANSITION operation buttons on the upper panel. Shot-transition information area Note Camera operations are disabled when the shot transition operation mode is Check or Execute. 78 Shot Transition When adjustments are required, set the mode to Store. Preparatory Settings Setting Contents Before you start recording using the Shot Transition function, make the necessary settings with the CAMERA SET menu in advance. The conditions you set are indicated in the shot transition information area on the screen when you set the shot-transition operation mode to “Execute.” Progress bar E 12s 0s Rec Link : Of f Time Speed The “Transition Time” setting is valid. The “Transition Speed” setting is valid. Trans Curve Select the transition pattern. The corresponding icon is displayed in the shot transition information area. Setting and icon Contents Linear To make the transition linearly. Transition pattern Transition time Recording Shot-transition information area S Time/Speed Set whether to specify the duration of a transition by time or by speed of zoom transition. P Rec Link status Soft Trans Start timer indication T To make the transition slowly at the beginning and end but linearly in between. Setting procedure 1 Select “Shot Transition” from the CAMERA SET menu. CAMERA SET 00:00 2 B Gain Setup B Shu t t e r EX Slow Shut t e r B Shot Tr ans i t ion B MF Ass i s t : Of f Color Bar Type : Mul t i P Soft Stop Trans Time Trans Speed Time/Speed Trans Curve St a r t Timer Rec Link : : : : : : 2sec 5 Speed Soft Stop Of f Of f Specify the conditions for a shot transition. Trans Time After you set “Time/Speed” to “Time,” set the duration of a transition in the range of 2 to 15 sec in steps of 1 second. Trans Speed After you set “Time/Speed” to “Speed,” set the zoom transition speed (specifying the time to be taken for the zoom moving from the TELE end to the WIDE end at a certain speed). The setting range is from 1 to 10. The larger the number you set, the higher speed. T To make the transition slowly near the end. P T P: Parameter level T: Transition of time Start Timer Set the time from start of recording to start of the shot transition. The countdown indication is displayed in the shot-transition information area until the shot transition is started by the Start Timer. Rec Link Set whether to link shot-transition start and target shot selection to recording start. The setting status is displayed in the shot transition information area. Shot Transition 79 3 Off: Not to link to recording start (To use the A or B button to start the transition and specify the target shot) Shot-A: To start the transition to Shot A in synchronization with recording start Shot-B: To start the transition to Shot B in synchronization with recording start Making a transition from the current picture to a registered shot 1 Adjust the camera settings to obtain an image with which you wish to start recording. Exit the menu to finish the settings. 2 Press the MODE button to display “Execute” in the shot-transition operation area. 3 Press the REC START/STOP button. Registering a shot You can register two kinds of shots: A and B. Recording 1 2 3 Press the MODE button to display “Store” in the shot-transition operation area. Recording begins. 4 Adjust the camera settings to obtain an image you wish to register. The current camera settings are gradually shifted to those registered to the specified shot. When “Rec Link” is “Shot-A” or “ShotB,” the camcorder automatically performs the shot transition to the camera settings registered to Shot A or Shot B, respectively. You need not press the button. When adjustment is finished, press the Shot A or Shot B button. The camera settings are registered to the pressed button. The registered camera settings are maintained until you register them next. Checking the Registered Settings (Shot) 1 Press the MODE button to display “Check” in the shot-transition operation area. 2 Press the A or B button, whichever you assigned to the shot you wish to check. The selected shot (camera settings or conditions) takes effect on the picture on the screen. With this operation, you cannot check the conditions of the transition. Recording with a Shot Transition When the preparatory settings are completed, you can start recording. Operations differ depending the “Rec Link” setting. When “Rec Link” is “Off,” press the button of the target shot (A or B) when you wish to start the shot transition. Notes • You cannot return to the status in step 1 once after you start the shot transition. If the status must be resumed, register it as a shot. • When you perform recording on an external device connected via the i.LINK(HDV/DV) connector in synchronization with REC START/STOP operations on this camcorder, recording start on the external device and shottransition start may not be synchronized even if “Rec Link” has been set to “Shot-A” or “ShotB,” depending on the performance of the external device. Making a transition from Shot A to Shot B When “Rec Link” is set to “Off” or “Shot-B,” a shot transition from Shot A to Shot B is possible. 1 Press the MODE button to display “Check” in the shot-transition operation area. 2 Press the A button. The picture is adjusted according to the camera settings registered for Shot A. 80 Shot Transition 3 Press the MODE button to display “Execute” in the shot-transition operation area. 4 Press the REC START/STOP button. Recording begins with the camera settings registered for Shot A. 5 When “Rec Link” is “Off,” press the B button when you wish to start the shot transition. Releasing a Shot Transition Press the MODE button so that the button indicator goes dark. The LCD monitor/EVF screen resumes the normal condition. Recording When “Rec Link” is “Shot-B,” the camcorder automatically performs the shot transition to the camera settings registered for Shot B. It is not necessary to press the B button. To cancel recording while a transition is in progress If you press the REC START/STOP button during recording, the recording stops, even when a shot transition is in progress. The E-E picture of the settings where the recording stops is displayed. Making a transition from Shot B to Shot A When “Rec Link” is set to “Off” or “Shot-A,” a shot transition from Shot B to Shot A is possible. 1 Press the MODE button to display “Check” in the shot-transition operation area. 2 Press the B button. The picture is adjusted according to the camera settings registered for Shot B. 3 Press the MODE button to display “Execute” in the shot-transition operation area. 4 Press the REC START/STOP button. Recording begins with the camera settings registered for Shot B. 5 When “Rec Link” is “Off,” press the A button when you wish to start the shot transition. When “Rec Link” is “Shot-A,” the camcorder automatically performs the shot transition to the camera settings registered for Shot A. It is not necessary to press the A button. Ending recording When recording is completed, press the REC START/STOP button. Shot Transition 81 Fade In Set this to “On” to start recording with fade in. (When you operate the function using an assignable button, it is not necessary to set “Fade In” to “On” with the menu.) Fader Function Using the Fader function, you can start a recording by fading in a scene or end a recording by fading out of a scene. The fader function can be assigned to an assignable button. Fade In Type Select the initial status of the fade-in. White: To fade in from a white screen Black: To fade in from a black screen For function assignment, see “Changing Functions of the Assignable Buttons” on page 70. Fade In Time Set the duration (1/2/3/5/10 sec) of fade-in. Recording 3 Notes • The fader function cannot be used in combination with the Slow & Quick Motion, Interval Recording, Frame Recording, or EX Slow Shutter function. • When a clip is recorded using the fade-in function, a white or black screen becomes the thumbnail image on the thumbnail screen (page 94). In HD Mode, changing the index frame may be useful for easier identification. • When you perform recording on an external device connected via the i.LINK(HDV/DV) connector in synchronization with REC START/STOP operations on this camcorder, recording start/stop on the external device and fade-in start/fade-out end may not be synchronized, depending on the performance of the external device. Preparatory Settings Specify the conditions to activate the Fader function in advance with the following procedure: 1 82 Fade Out Set this to “On” to end recording with fade out. (When you operate the function using an assignable button, it is not necessary to set “Fade Out” to “On” with the menu.) Fade Out Type Select the final status of the fade-out. White: To fade out to a white screen Black: To fade out to a black screen Fade Out Time Set the duration (1/2/3/5/10 sec) of fade-out. 4 Exit the menu. • If you set “Fade In” to “On” with the menu, the camcorder enters Fade-in standby status when you exit the menu. • When the Fader indication on the screen is active, the initial status (“White Fader” or “Black Fader”) you set with “Fade In Type” flashes. 74% Select “Fader” of the CAMERA SET menu. 00:00 2 Specify the fade-out conditions. CAMERA SET I n t e r v a l Rec Frame Rec P. Cache Rec S&Q Mot i on Rec Review Fader TLCS 1 1.5 2 3 4 5 7 10 15 20 30 oo m CH1 ND1 ++F1.9 18dB SHT:1/2000 CH2 B B B B : 3sec B B Fade Fade Fade Fade Fade Fade In : I n Type : I n Ti me : Out : Out Type : Out Ti me : Specify the fade-in conditions. Fader Function White Fader Of f Black 2sec Of f Black 2sec When using an assignable button If you assigned the Fader function to an assignable button, the Fade In/Fade Out On/Off settings can be made using the button. For fading in a scene Press the ASSIGN button to which you assigned the Fader function in STBY (recording standby) status. The fade-in function is turned on. Note The Fade In/Fade Out settings automatically return to “Off” when you turn off the camcorder, while the Type and Time settings set with the menu are maintained. For fading out Press the ASSIGN button to which you assigned the Fader function during recording. The camcorder enters in the fade-out standby status. Starting Recording with a Fade In Recording When the preparatory settings are completed, you can start recording. Press the REC START/STOP button. Recording begins by fading in the camera picture. When the fade-in process you specified is completed, the camcorder enters Normal Recording mode. The Fade-In Type indication flashes during the fade-in process and goes off when the process ends. Ending Recording with a Fade Out • If you set “Fade Out” to “On” with the menu, the camcorder automatically enters Fade-out standby status when it is set to Recording mode. • When you press the ASSIGN button to which you assigned the Fader function after starting recording, the camcorder enters fade-out standby status. Press the REC START/STOP button to start fading out of the camera picture. The fading-out process begins. When the fading-out process you specified is completed, recording simultaneously stops. The Fade-Out Type indication flashes during the fade-out process and goes off when the process ends. Canceling the Fader function Set “Fade In” and “Fade Out” to “Off” with the menu. Or press the ASSIGN button again. Fader Function 83 PICTURE PROFILE SEL OFF SET PP1: STANDARD PP2: STANDARD PP3: STANDARD PP4: STANDARD PP5: STANDARD PP6: STANDARD Picture Profiles Recording You can customize the picture quality, depending on the conditions or circumstances of recording, and store them as a picture profile, enabling the picture quality to be resumed just by your selecting the picture profile. Six different picture profiles (PP1 to PP6) can be stored in memory. The same standard (reference) values are registered to six picture profiles at the factory as those specified for the Picture Profile Off status. The PICTURE PROFILE menu is available for picture-profile operations. 4 B B B B B PICTURE PROFILE SEL PP1: STANDARD SET Pr o f i l e Name Mat r i x Color Correct i on Whi te Detai l Note The picture profiles can be operated only in Camera mode. They cannot be operated in Media mode. Operating the jog dial or the joystick, select “SET” and make the settings of the picture profile items. For details on the setting items, see “Picture Profile Items” on page 87. 5 Registering the Customized Settings as a Picture Profile When the settings are completed, press the PICTURE PROFILE button to exit the menu. Selecting a Picture Profile ON ION LCD B B.LIGH OFF T M RS/CA Y BA PLA O DIS T INF BAT TUS / STA BITION /U-RAT TCDU LCDIGHT BR CAMERA SHOTSIT TRAN Power switch: CAMERA R OFF MEDIA V HDV/D Selecting a Picture Profile using the PICTURE PROFILE menu MENU PICTURE PROFILE PICTURE PROFILE button 1 2 AUDIO IN AUTO MANU AL INT EXT EL Once you store a picture profile, you can call the picture quality registered in the picture profile as follows: CAME OF RA F MEDIA PIC TURE PROF ILE DC IN COMPONENT OUT ET AUTO MANU AL A/V OUT AUDIO SELE CT CH-2 INT EXT PDW -EX1 R HDMI CANC SEL/S CH-1 ON COMP OUT A/V OU HDMI ENT T OUT BATTERY RELEASE SDI Set the power switch to CAMERA to turn the camcorder on in Camera mode. Press the PICTURE PROFILE button. The PICTURE PROFILE menu is displayed. 3 84 Operating the jog dial or the joystick, select “SEL” from the PICTURE PROFILE menu then select the picture profile number (PP1 to PP6) to operate. Picture Profiles 1 Set the power switch to CAMERA to turn the camcorder on in Camera mode. 2 Press the PICTURE PROFILE button. OUT The PICTURE PROFILE menu is displayed. 3 Operating the jog dial or the joystick, select “SEL” then the desired picture profile from the list. Example: PICTURE PROFILE SEL OFF SET PP1: SceneA PP2: SceneB PP3: SceneC PP4: SceneD PP5: SceneE PP6: SceneF 4 Press the PICTURE PROFILE button to exit the menu. Selecting a Picture Profile using the Direct menu The picture profile being selected is displayed when you press the DISPLAY/BATT INFO button. TLCS . 7 On 1 1.5 2 3 4 5 7 10 15 20 30 oo m MF∗ ATW 4300K PP1 ND1 ++F1.9 18dB SHT:1/2000 You can select picture profiles with the Direct menu by operating the joystick or the jog dial. Specify the target picture profile. “Execute” and “Cancel” are displayed. 4 Select “Execute.” Copying begins. When copying ends, the completion message is displayed for three seconds, and the original screen display is restored. Resetting a Picture Profile You can reset a selected picture profile to the factory settings (standard status). 1 Select the picture profile you wish to reset by proceeding from step 1 to 3 of “Selecting a Picture Profile using the PICTURE PROFILE menu” on page 84. 2 Select “Reset” from “SET” of the PICTURE PROFILE menu. “Execute” and “Cancel” are displayed. 3 Select “Execute.” Resetting begins. When resetting ends, the completion message is displayed for three seconds, and the original screen display is restored. For details on the Direct menu, see “Direct Menu Operation” on page 24. Storing a Picture Profile on an SxS Memory Card Copying the Settings of a Picture Profile A picture profile can be sent to and stored on an SxS memory card as a file (filename: PPDATA.SUF). Only one picture profile can be stored on the same memory card. The stored picture profile can be immediately reproduced by reading from the memory card. You can copy the settings of a selected picture profile to another picture profile. 1 2 Select the source picture profile by proceeding from step 1 to 3 of “Selecting a Picture Profile using the PICTURE PROFILE menu” on page 84. Select “Copy” from “SET” of the PICTURE PROFILE menu. The picture profile numbers are listed on the screen. Recording The camcorder is adjusted to the picture quality specified by the selected Profile. (If you select “OFF,” the camcorder will be fixed at the standard picture quality, and no picture adjustment is allowed.) 3 Storing a Picture Profile 1 Set the power switch to CAMERA. The camcorder is turned on in Camera mode. 2 Insert a recordable SxS memory card into a slot. Picture Profiles 85 Confirm that the corresponding ACCESS lamp is lit in green. 3 3 Select the picture profile to be stored. The selected picture profile number is displayed at the bottom of the screen. The selected picture profile number is displayed at the bottom of the screen. See “Selecting a Picture Profile using the PICTURE PROFILE menu” on page 84. See “Selecting a Picture Profile using the PICTURE PROFILE menu” on page 84. 4 Select “SET” of the PICTURE PROFILE menu. 5 Select “Store” of “PP Data.” Recording PICTURE PROFILE SEL PP1: STANDARD : SET Black Black Gamma : : Low Key Sat B Copy B PP Data Reset 0 0 0 The message “PP Data Store Execute/ Cancel” is displayed at the bottom of the screen. 6 Select “Execute.” Writing of the selected picture profile to the memory card begins. When writing ends, the completion message is displayed for three seconds, and the original screen display is restored. Note After you start writing, do not remove the SxS memory card until the completion message is displayed. Loading a Picture Profile 1 Set the power switch to CAMERA. The camcorder is turned on in Camera mode. 2 Insert the SxS memory card that contains the picture profile to be loaded into a slot. Confirm that the corresponding ACCESS lamp is lit in green. 86 Picture Profiles 4 Select “SET” of the PICTURE PROFILE menu. 5 Select “Recall” of “PP Data.” The message “PP Data Recall Execute/ Cancel” is displayed at the bottom of the screen. 6 S t o re Reca l l Select the picture profile for which the picture profile is to be loaded from the memory card. Select “Execute.” Loading of the picture profile from the memory card begins. When overwriting to the picture profile you specified in step 3 ends, the completion message is displayed for three seconds, and the loaded settings are immediately reflected. Note After you start loading, do not remove the SxS memory card until the completion message is displayed. Picture Profile Items The values when “Off” is selected at “SEL” of the PICTURE PROFILE menu are shown in bold face (example: Standard). PICTURE PROFILE SET Subitems and setting values Contents Profile Name Profile name Set the profile name in 8 characters at maximum. You can use upper- and lowercase alphabetics, numerics 0 to 9, - (hyphen), _ (underscore) and space. Setting On / Off Set to “On” to activate the color phase adjustment function with matrix operations for the entire picture. Changing the picture profile name Matrix Adjusting the color phase over the entire area with matrix operations Note When this function is set to “Off,” Color Correction is also set to “Off” in synchronization. Color Correction Adjusting the color phase in a specific area Select Standard /High SAT / FL Light / Cinema Select the built-in preset matrix provided for convenience. Level –99 to +99 (±0) Adjust the color saturation for the entire picture area. Phase –99 to +99 (±0) Adjust the hue for the entire picture area. R-G, R-B, G-R, G-B, B-R, B-G –99 to +99 (±0) Finely adjust the color phase for the entire picture area by independently setting each of the factors. Setting On / Off Set to “On” to enable the color phase adjustment for a specific area. (Simultaneous adjustment of multiple areas is not allowed. You can adjust it for one area only.) Area Detection1) Execute/Cancel Execute to detect the color in the center of the screen. The area centering around the detected color of the range specified by “Target Width” becomes the target area of Color Correction. Area Indication2) On / Off Set to “On” to display the Zebra 1 pattern for the target area of Color Correction. Target Phase 0 to 359 (130) Manually adjust the center color for the target area for Color Correction. Recording Items Note When Area Detection is executed, this setting is overwritten by the Area Detection result. Perform fine adjustment with this item as required. Target Width 0 to 90 (40) Set the width of color phase for the target area for Color Correction. Level –99 to +99 (±0) Set the saturation for the color in the target area. Phase –99 to +99 (±0) Adjust the hue for the color in the target area. Picture Profiles 87 PICTURE PROFILE SET Items Subitems and setting values Contents White Offset White On / Off Set to “On” to shift the conversion value for auto white balance in Memory A or B mode and that for auto tracing white in ATW mode to a lower color temperature or a higher color temperature. Offset<A> –99 to +99 (±0) Adjust the volume of the offset white (shifting volumes) of the conversion value in Memory A, Memory B, or ATW mode, respectively. Setting the white balance offset and the color temperature of the preset white Offset<B> –99 to +99 (±0) Offset<ATW> –99 to +99 (±0) Recording Preset White 2100 to 10000 (3200) Notes • Except when the white balance is in Memory A or B mode or when ATW is active, you cannot confirm the result of changing the Offset White and Offset settings on the screen. • Except when Preset white balance mode is selected, you cannot confirm the result of changing the Preset White settings on the screen. Detail Setting On / Off Adjusting the details to be applied to the picture in HD Level Mode –99 to +99 (±0) 88 Adjust the preset color temperature when Preset white balance mode is selected in steps of 100K. Picture Profiles Set to “On” to apply the details to the video signal. Adjust the detail level. Frequency –99 to +99 (±0) Set the center frequency of the details. Setting the center frequency higher decreases the details, and setting it lower increases the details. Crispening –99 to +99 (±0) Adjust the noise-suppression level. When you set it to a higher level, less noise may be seen, as fine elements of details are deleted leaving only high-level elements. When you set it to a lower level, fine elements are applied while increasing noise. H/V Ratio –99 to +99 (±0) Adjust the horizontal-to-vertical ratio of detail elements. A higher value makes the vertical elements increased with respect to the horizontal elements. White Limiter –99 to +99 (±0) Limit the white details. Black Limiter –99 to +99 (±0) Limit the black details. V DTL Creation NAM / Y / G / G+R Select the source signal to generate vertical details from among NAM (G or R whichever is higher), Y, G, and G+R. Knee APT Level –99 to +99 (±0) Adjust the knee aperture level (level of details to be applied to the sections above the knee point). PICTURE PROFILE SET Subitems and setting values Contents SD Detail Setting On / Off Set to “On” to apply the details to the video signal. Level –99 to +99 (±0) Adjust the detail level. Frequency –99 to +99 (±0) Set the center frequency of the details. Setting the center frequency higher decreases the details, and setting it lower increases the details. Crispening –99 to +99 (±0) Adjust the noise-suppression level. When you set it to a higher level, less noise may be seen, as fine elements of details are deleted leaving only high-level elements. When you set it to a lower level, fine elements are applied while increasing noise. H/V Ratio –99 to +99 (±0) Adjust the horizontal-to-vertical ratio of detail elements. A higher value makes the vertical elements increased with respect to the horizontal elements. White Limiter –99 to +99 (±0) Limit the white details. Black Limiter –99 to +99 (±0) Limit the black details. V DTL Creation NAM / Y / G / G+R Select the source signal to generate vertical details from among NAM (G or R whichever is higher), Y, G, and G+R. Knee APT Level –99 to +99 (±0) Adjust the knee aperture level (level of details to be applied to the sections above the knee point). Adjusting the details to be applied to the picture in SD Mode Picture Profiles Recording Items 89 PICTURE PROFILE SET Items Subitems and setting values Contents Skin Tone Detail Setting On / Off Set to “On” to enable the detail level adjustment for specific color-phase areas. The detail level is uniform over the entire picture with the Off setting. Level –99 to +99 (±0) Adjust the skin-tone detail level. Area Detection1) Execute/Cancel Execute to detect the color in the center of the screen. The area centering around the detected color becomes the target area for Skin Tone Detail control. Area Indication2) On / Off Set to “On” to display the Zebra 1 pattern for the target area for Skin Tone Detail control. Saturation –99 to +99 (±0) Adjust the color (saturation) level for Skin Tone Detail control. Adjusting the details to be applied to the areas of a specific color phase Recording Note When Area Detection is executed, this setting is automatically returned to 0. Phase 0 to 359 (130) Adjust the center color-phase value for the target area for Skin Tone Detail control. Note When Area Detection is executed, this setting is automatically changed to the value equivalent to that of the detected color. Width 0 to 90 (40) Adjust the width of the color phase of the target area for Skin Tone Detail control. Note When Area Detection is executed, the Width setting automatically returns to 40. Knee Adjusting the knee level Setting On / Off Set to “On” to compress the high-luminance area of the picture. Note Knee is fixed and cannot be changed in the following cases: • When Gamma is set to CINE1 to 4 • When the electronic shutter is in SLS mode • When EX Slow Shutter is active 90 Picture Profiles Auto Knee On / Off Set to “On” to automatically set the best knee conditions according to the luminance level of the picture. With “Off” the knee conditions can be manually adjusted independently of the luminance level of the picture. Point 50 to 109 (90) Set the knee point when Auto Knee is “Off.” Slope –99 to +99 (±0) Set the knee slope (volume of compression) when Auto Knee is “Off.” Knee SAT Level 0 to 99 (50) Adjust the knee saturation level for the area over the knee point. PICTURE PROFILE SET Items Subitems and setting values Contents Gamma Level –99 to +99 (±0) Adjusting the gamma compensation level and selecting the gamma curve Adjust the gamma compensation level. Select the type of reference curve for gamma Select3) STD1 / STD2 / STD3 / STD4 / compensation. CINE1 / CINE2 / CINE3 / CINE4 Black –99 to +99 (±0) Adjust the master black level. –99 to +99 (±0) Adjust the level of black gamma function that emphasizes only the dark areas of the picture to clear the tones or on the contrary de-emphasizes it to reduce noise. –99 to +99 (±0) Adjust the level of the low key saturation to heighten the colors only in the dark areas of the picture or pale them to reduce noise. Execute / Cancel Select “Execute” to copy. Adjusting the black Black Gamma Low Key SAT Adjusting the low key saturation Copy Recording Adjusting the black gamma level Copying a picture profile PP Data Store To store a picture profile on an SxS memory card. Writing/loading a picture profile Recall To load a picture profile from an SxS memory card. Reset Execute / Cancel Select “Execute” to reset. Resetting a picture profile 1) To execute “Area Detection” 1. Select “Area Detection.” A square marker that indicates the detection area appears in the center of the screen, and “Execute” and “Cancel” are displayed below. 2. Select “Execute.” Color-phase detection in the marker area is performed. When detection successfully ends, a completion message is displayed. Then the screen is restored, on which the target area for the Color Correction or Skin Tone Detail adjustment is changed to the area centering around the color detected by “Area Detection,” and the Area Indication (zebra pattern) appears. If detection fails, an error message appears, then the precious screen is restored. 2) The Area Indication setting is common to all picture 3) Available gamma curves STD1: This deemphasizes the contrast in dark areas more than STD2 and emphasizes the contrast in intermediate areas. STD2: This deemphasizes the contrast in dark areas more than STD3. STD3: Standard (factory setting) STD4: This emphasizes the contrast in dark areas more than STD3. CINE1: This smoothes the contrast in darker areas and accentuates gradation changes in brighter areas, for a calm and quiet effect. CINE2: This gives almost the same results as CINE1. Select this when you wish to obtain 100% video signals for editing or other purposes. CINE3: This emphasizes the contrast between light and dark more than CINE1 and CINE2, and also accentuates gradation changes on the black side. CINE4: This emphasizes the contrast in dark areas more than CINE3. Contrast in dark areas is weaker and contrast in bright areas is stronger than STD curves. profiles PP1 to PP6. Picture Profiles 91 For details on menu operations, see “Basic Menu Operations” on page 115. Deleting Clips Deleting Clips Collectively In Camera mode, the Last Clip DEL function for deleting the last recorded clip and the All Clips DEL function for deleting all clips from an SxS memory card are available. For clip deletion in Media mode, see “Deleting Clips” on page 104. Recording 1 Select “All Clips DEL” from “Clip” of the OTHERS menu. 2 Select “Execute.” A confirmation message is displayed. Deleting the Last Recorded Clip Using the assignable button to which you assigned the Last Clip DEL function or the Setup menu, the last recorded clip is easily deleted. To delete using the assignable button Assign the Last Clip DEL function to one of the assignable buttons (see page 70) in advance. 1 Press the assignable button to which you have assigned “Last Clip DEL.” A confirmation message is displayed. 2 Operating the joystick or the jog dial, select “Execute.” The last recorded clip is deleted from the memory card. To delete using the Setup menu 1 00:00 2 Select “Last Clip DEL” from “Clip” of the OTHERS menu. OTHERS i . LINK I / O Tr i gger Mode Count r y HD/SD Mode Video Format Cl i p Format Media : : : : : D i sab l e Both NTSC Area HD HQ 1080 / 60iB B T i t l e Pref i x : Number Set : Update B Las t C l i p DEL A l l C l i ps DEL A l l C l i ps CPY 234_ 0001 Execute Cancel Select “Execute.” A confirmation message is displayed. 3 Select “Execute” again. The last recorded clip is deleted from the memory card. 92 Using the Setup menu, you can delete the recorded clips collectively from the SxS memory card in the selected card slot. Deleting Clips 3 Select “Execute” again. All the clips are deleted from the memory card. Notes • If the SxS memory card contains clips of both of HD Mode and SD Mode, only the clips of the currently selected mode are deleted. • Clips with the OK mark applied cannot be deleted. For details on the OK mark, see “Adding/Deleting the OK Mark to/from a Clip (HD Mode Only)” on page 103. Notes Storing/Retrieving the Setting Data You can store all the menu settings (including picture profiles) as a setup file on an SxS memory card. By retrieving the stored setup file, the proper setup condition can be immediately obtained. For the setup file operations, use “Camera Data” of the OTHERS menu. Retrieving the Setup File When you retrieve the stored setup file, the camcorder settings are changed according to the file. 1 Check that the corresponding memory card icon is displayed on the screen. If a memory card in the other slot is selected, press the SLOT SELECT button to switch. Storing the Setup File Only one setup file can be stored on one SxS memory card. 1 Insert a memory card on which you wish to store the setup file to a card slot. Check that the corresponding memory card icon is displayed on the screen. If a memory card in the other slot is selected, press the SLOT SELECT button to switch. 2 Select “Camera Data” from the OTHERS menu. OTHERS 00:00 3 B A l l Reset Camera Data B Time Zone : UTC +09:00 B Clock Set : Eng l i sh Language Assign Bu t t on B Store Recall Select “Store.” “Cancel” and “Execute” appear to the right. 4 Insert the memory card on which you stored the setup file into a card slot. 2 Select “Camera Data” from the OTHERS menu. 3 Select “Recall.” Recording Note The Clock Set, Time Zone, Hours Meter (page 130) values are excluded. • If a setup file already exists on the memory card you specified in Step 1, a message to confirm whether to overwrite the file is displayed. • If there is not sufficient space on the memory card, an error message is displayed. “Cancel” and “Execute” appear to the right. 4 Select “Execute.” Reading of data from the memory card begins. An in-progress message is displayed during data reading. When the read-out is completed, a completion message is displayed, indicating that the camcorder settings have been changed according to the setup file. Resetting to the Standard Values The current camcorder settings you made through various menu and button operations can be collectively returned to the standard statuses (factory settings) by executing “All Reset” of the OTHERS menu. Select “Execute.” Writing of data to the memory card begins. An in-progress message is displayed during writing. When writing is completed, a completion message is displayed. Storing/Retrieving the Setting Data 93 Playback Thumbnail Screens Turning the camcorder on with the power switch set to MEDIA sets it to Media mode, and the clips recorded on the SxS memory card are displayed as thumbnails on the screen. (If no clips are recorded on the card, a no-clip message is displayed.) You can start playback from the clip selected on the thumbnail screen. The playback picture can be seen on the LCD monitor/EVF and external monitors. Note Even if the SxS memory card contains clips of both HD and SD Modes, the normal thumbnail screen shows only clips of the mode being selected at “HD/SD Mode” of the OTHERS menu (page 45). To display all recorded clips regardless of the mode, switch the screen to the All-Clip thumbnail screen (page 96). Note that you cannot start playback from the All-Clip thumbnail screen. For connection of external monitors, see “Connecting External Monitors” on page 134. Playback Configuration of the Thumbnail Screen HD Mode The icon of the current SxS memory card is highlighted, shading the nonselected one. (If the card is write-protected, a lock icon is displayed to the left.) Current clip No./ Total number of clips 120min 0011 / 0300 Cursor (yellow) OK 01/JAN 10 : 53 OK 01/JAN 11 : 53 01/JAN 14 : 53 01/JAN 15 : 53 18 : 53 01/JAN 19 : 53 01/JAN 12 : 53 OK 01/JAN 01/JAN 13 : 53 16 : 53 OK 01/JAN 17 : 53 01/JAN 20 : 53 OK 01/JAN 21 : 53 8 OK 01/JAN 1 01 / JAN / 2009 10 : 53 S&Q Mot i on 29 / 24 f ps TCR 00 : 00 : 00 : 00 HQ 1920 / 24p JPAN0011( 1 ) DUR 00 : 03 : 19 : 23 2 3 4 5 The index frame images of the clips are displayed as thumbnails. The first frame is automatically specified as the index frame of a clip when recorded. You can change it to another one as required (see page 107). 94 Thumbnail Screens 7 6 The recording date and starting time are displayed below the index image of each clip. (The OK mark symbol is displayed if the clip is marked.) Data for the clip at the cursor are displayed in 1 to 8. 1. Date and starting time of recording 2. Clip name 3. OK mark Displayed only if the selected clip is marked OK (page 103). 4. AV independent file icon Displayed if the selected clip is an AV independent file. This indicates that the clip is an AV independent file, such as those added to the memory card using a computer. Not all operations and indications may be available for such clips. 5. Recording video format 6. Duration of the clip 7. Timecode The timecode of the index frame is displayed. 8. Special recording information If the selected clip was recorded in a special recording mode (S&Q Motion, Interval Rec, or Frame Rec), the mode is displayed. For a clip recorded in S&Q Motion mode, [recording frame rate/playback frame rate] fps is displayed to the right. SD Mode The icon of the current SxS memory card is highlighted, shading the nonselected one. (If the card is write-protected, a lock icon is displayed to the left.) Current clip No./ Total number of clips Playback 120min 0011 / 0300 Cursor (yellow) 01/JAN 10 : 53 01/JAN 11 : 53 01/JAN 12 : 53 01/JAN 13 : 53 01/JAN 14 : 53 01/JAN 15 : 53 01/JAN 16 : 53 01/JAN 17 : 53 01/JAN 18 : 53 01/JAN 19 : 53 01/JAN 20 : 53 01/JAN 21 : 53 7 1 01 / JAN / 2009 10 : 53 I n t e r v a l Rec DVCAM30P SQ JPAN0011( 1 ) / 03 2 3 4 The top frame images of the clips are displayed as thumbnails. The recording date and starting time are displayed below the top frame image of each clip. For the clips segmented into multiple files because their file size exceeded 2GB, a symbol is displayed. You can check the segment files on the EXPAND CLIP screen (page 105). Data for the clip at the cursor are displayed in 1 to 7. 1. Date and starting time of recording 2. Clip name Only if the selected clip is a segmented one as its file size is over 2GB, the number of TCR 00 : 00 : 00 : 00 DUR 00 : 25 : 05 : 00 6 5 partitions is displayed after the name, separated with a slash. 3. AV independent file icon Displayed if the selected clip is an AV independent file. This indicates that the clip is an AV independent file, such as those added to the memory card using a computer. Not all operations and indications may be available for such clips. 4. Recording video format 5. Duration of the clip 6. Timecode The timecode of the index frame is displayed. 7. Special recording information If the selected clip was recorded in a special recording mode (Interval Rec or Frame Rec), the mode is displayed. Thumbnail Screens 95 Changing the Type of Thumbnail Screen The type of thumbnail screen can be changed by pressing the THUMBNAIL button. L R MONITOR VOL Note THUMBNAIL SEL/SET CANCEL CA NC EL L NE XT ST RE AR C T/S TO P s HO LD L SE L/S ET PL AY /PAU PR G SE EV /S F FW D l ST J OP F j RE V TH UM NA IL MO NI VO TO L R R THUMBNAIL button You cannot start recording from the All-Clip thumbnail screen. Press the THUMBNAIL button again to return to the normal thumbnail screen, and playback and clip operations are enabled. L OF F H W T check whether the card contains any clips of another mode than that currently selected. In HD Mode, pressing the THUMBNAIL button with the OK-Clip thumbnail screen displayed displays the All-Clip thumbnail screen. In SD Mode, pressing the THUMBNAIL button with the normal thumbnail screen displayed displays the All-Clip thumbnail screen. Switching the SxS memory cards A SHOT TRANS ITION B .2 LCD B.LIGH T LCD BRIGH T DURAT TC/U-B IT/ ION 81 ON 40 BARS/ CAM HISTO 4 GRAM IA OFFMED ASSIG N ERA CAM 5.6 3 CEL CAN 2 8 ON 1 A ZEBR A C FOCU S 16 OFF B PEAK ING MANUAL AUTO FULL OFF Playback L M H S&Q SLOT DC U MEN /SET SEL IN URE PICTFILE PRO SELECT INT EXT AUTO AUTOUAL MAN GAIN CH-1 WHIT E BAL AUD IN CH-1 IO AUDECT SEL AUDIO LEVEL B A PAST CH-2 IO INT EXT COMPONENT OUT DISP 2 OUT BRT 2.8 INFO 1 ND FILTER A/V MACR O HDMI 1.9 LENS 25 30 10 15 10 15 5 10 3 5.8 R STATU S DISPLA BATT Y INFO IRIS MANU AL AUTO 1R W-EX PD CH-2 OPEN CACHE REC In HD Mode Each time you press the button, the normal thumbnail screen, OK-Clip thumbnail screen, and All-Clip thumbnail screen are cyclically displayed. In SD Mode Each time you press the button, the normal thumbnail screen and All-Clip thumbnail screen are alternately displayed. Displaying the OK-Clip thumbnail screen (HD Mode) The OK-Clip thumbnail screen shows only the clips marked OK among the clips on the current SxS memory card. Pressing the THUMBNAIL button with the normal thumbnail screen displayed displays the OK-Clip thumbnail screen. For operations of the OK mark in Camera mode, see “Adding the OK Mark” on page 68. For operations of the OK mark in Media mode, see “Adding/Deleting the OK Mark to/from a Clip (HD Mode Only)” on page 103. Displaying the All-Clip thumbnail screen The All-Clip thumbnail screen shows all clips both of HD and SD Modes recorded on the current SxS memory card, permitting you to 96 When two memory cards are loaded, press the SLOT SELECT button to switch memory cards. AUTOUAL MAN Thumbnail Screens Note In Media mode, card switching is enabled only when the thumbnail screen is displayed or when an external input picture is displayed by pressing the STOP button. You cannot switch memory cards during playback. Continuous playback of cards in slots A and B is not possible. Playing Back Clips For playback operations, use the playback control buttons on the handle. MONITOR VOL Joystick THUMBNAIL SEL/SET PLAY/PAUSE button CANCEL F REV PLAY/PAUSE F FWD F REV button PREV button j G/S J PREV STOP NEXT l s L F FWD button NEXT button CA NC EL NE XT L s HO LD l ST RE AR C T/S TO P L SE L/S ET PL AY /PAU SE /S F FW D ST J OP TH UM NA IL F PR EV L OF F H W T Notes • The playback picture may be momentarily distorted or frozen between clips. The playback control buttons and THUMBNAIL button do not function during this condition. • When you select a clip on the thumbnail screen and start playback, the playback picture at the beginning of the clip may be distorted. To start playback without distortion, once pause playback after starting it, press the PREV button to return to the top of the clip, then restart playback. A SHOT TRANS ITION B .2 LCD B.LIGH T LCD BRIGH T DURAT TC/U-B IT/ ION 81 ON 40 BARS/ CAM HISTO 4 GRAM IA OFFMED ASSIG N ERA CAM 5.6 3 CEL CAN 2 8 ON 1 A ZEBR A C FOCU S 16 OFF B PEAK ING MANUAL AUTO FULL OFF S&Q SLOT U MEN /SET SEL IN URE PICTFILE PRO SELECT INT EXT AUTO AUTOUAL MAN GAIN L M H DC CH-1 WHIT E BAL AUD IN CH-1 IO AUDECT SEL AUDIO LEVEL B A PAST CH-2 IO INT EXT COMPONENT OUT DISP 2 OUT BRT 2.8 INFO 1 ND FILTER A/V MACR O 1R W-EX PM AUTOUAL MAN CH-2 OPEN CACHE Information displayed on the playback screen HDMI 1.9 LENS 25 30 10 15 10 15 5 10 3 5.8 R STATU S DISPLA BATT Y INFO IRIS MANU AL AUTO REC • When the IR Remote Commander is enabled, you can use its playback control buttons instead (see page 33). • Functions of the playback control buttons are occasionally assigned to the joystick (see page 98). • The jog dial is also valid when you move the cursor on the thumbnail screen or proceed to the next step of operations. The following information is superimposed on the playback picture. 1 2 120min Playing Back the Selected and Subsequent Clips in Sequence 2 Operating the joystick or jog dial, move the cursor to the thumbnail image of the clip with which you wish to start playback. Press the PLAY/PAUSE button. Playback starts from the beginning of the selected clip. B PLAY 3 4 5 TCR 00:00:00:00 0011/03 00 PRV x4 NXT 6 1 Playback j RE V G MO NI VO TO L R R STOP button The clips after the selected clips are played back in sequence. When playback of the last clip ends, the camcorder enters PAUSE (still picture) mode at the last frame of the last clip. Press the THUMBNAIL button to return to the thumbnail screen. CH1 CH2 7 1. Battery remaining/DC IN voltage 2. Playback mode 3. SxS memory card in use A mark appears if the memory card is writeprotected. 4. Time data The time data for the playback picture are displayed. Each time you press the TC/U-BIT/ DURATION button, the indication is switched between timecode (TCR) and user-bit (UB) data. Playing Back Clips 97 5. Clip no./total number of clips on the memory card 6. Joystick operation guidance area The functions assigned to the joystick in the current condition are displayed. Display example (Playback mode): Function when tilted up (toward the subject) Monitoring Audio In Normal playback mode, you can monitor the recorded audio signals through the built-in speaker or connected headphones. Headphone connector MONITOR VOL buttons PRV Function when tilted to the left MONITOR VOL x4 Function when tilted to the right HDV/DV L NXT PREV l W H OFFL HOL MON VOLITOR THUM NAIL SEL/ SET F REV CAN PLAY CEL j /PAUS EF G/S FWD J STOP R NEXT s L STAR REC T/ST OP T D CH-2 Function when tilted down (toward the EVF) AUDIO IN CH-1 MIC MIC MIC+48V MIC+48 V LINE LINE ON OFF /CAM BARS AY DISPL INFO BATT S STATU The audio levels in recording are displayed. Pausing the playback Press the PLAY/PAUSE button. The playback is restarted by pressing the button again. Stopping playback You can stop playback with either of the following operations: Press the THUMBNAIL button. Playback mode is canceled, restoring the thumbnail screen. Press the STOP button. Playback mode is canceled, showing any external input or a blue screen. To display the thumbnail screen, press the THUMBNAIL button. T B.LIGH 7. Audio levels BIT/ TION TC/UDURA LCD T BRIGH NXT LCD B X PRV B SEL/ CEL SET CAM ERAOFF MED REC REV IEW EXPAND FOC ED US STA RT STO / P IA AUTO MANU AL INT EXT PICT PRO URE FILE DC IN AUD IO IN AUTO MANU AL INT EXT PDW -EX1R COMPONENT OUT AUD SELEIO CT CH-2 ONENT COMP OUT A/V OUT CH-1 A/V OUT HDMI Playback m High-speed playback in forward direction (×4, ×15, ×24) High-speed playback in reverse direction (×4, ×15, ×24) Normal playback Pause Jump to the top of the current clip Jump to the top of the next clip DV U CAN M N SHOTSITIO TRAN HDV/ MEN A R Guide marks Functions HDMI REL EAS E OUT BATTERY RELEASE SDI OUT Built-in speaker With the headphones connected to the headphone jack, the built-in speaker is turned off. Press the MONITOR VOL buttons to adjust the sound volume. The level bar is displayed during adjustment. You can select audio channel(s) to be monitored with “Audio Output” (page 123) of the AUDIO SET menu. Switching to High-Speed Playback The camcorder permits you to play clips at 4 times, 15 times or 24 times normal speed in the forward or reverse direction. Audio is muffled in 15-time or 24-time high-speed playback. To play at a high speed in the forward direction Press the F FWD button. Each time you press the button, the playback speed switches among 4 times, 15 times and 24times normal speed. To play at a high speed in the reverse direction Press the F REV button. Each time you press the button, the playback speed switches between 4 times, 15 times and 24 times normal speed. To return to normal playback Press the PLAY/PAUSE button. 98 Playing Back Clips Cueing Up To return to the top of the current clip Press the PREV button. • When you press the button in normal or fastforward playback, the top of the current clip is cued up then playback begins. • When you press the button in fast-reverse playback or in Pause mode, the top of the current clip is cued up, then the still picture is displayed. • Repeated pressing of the button cues up the previous clips one by one. To start playback from the top of the first clip Press the PREV button and F REV button simultaneously. The top of the first-recorded clip on the memory card is cued up. Playback To jump to the top of the next clip Press the NEXT button. • When you press the button in normal or fastforward playback, the top of the next clip is cued up then playback begins. • When you press the button in fast-reverse playback or in Pause mode, the top of the next clip is cued up, then the still picture is displayed. • Repeated pressing of the button cues up the subsequent clips one by one. To start playback from the top of the last clip Press the F FWD button and NEXT button simultaneously. The top of the last-recorded clip on the memory card is cued up. Adding Shot Marks During Playback (HD Mode) In the same manner as in recording, you can add shot marks to the clip during playback. At the point where you wish to add a shot mark, press the “Shot Mark1” or “Shot Mark2” assigned button, or the SHOTMARK 1 or 2 button on the IR Remote Commander. Notes • No shot mark can be added if the memory card is write-protected. • No shot mark can be added to the first or last frame of a clip. Playing Back Clips 99 Clip Operations In Media mode, you can operate the clips or confirm and change the subsidiary data for clips using the Clip Operation menus. The corresponding Clip Operation menu pops up on the screens as shown below. Clip Operation Menus Thumbnail screen (page 101) Still picture in Pause mode (page 101) Playback CANCEL CANCEL DISP CLIP INFO DISP CLIP INFO OK MARK ADD OK MARK ADD OK MARK DEL SHOT MARK1 ADD COPY CLIP SHOT MARK2 ADD DELETE CLIP EXPAND CLIP SHOT MARK SHOT MARK1 SHOT MARK2 EXPAND CLIP EXPAND CLIP screen (page 106) CANCEL EXPAND (COARSE) PAUSE EXPAND (FINE) SET INDEX PIC PAUSE SHOT MARK1 DEL SET INDEX PIC SHOT MARK2 DEL SHOT MARK1 ADD DIVIDE CLIP SHOT MARK2 ADD SHOT MARK1 DEL SHOT MARK2 DEL DIVIDE CLIP Note Selectable menu items are limited in SD Mode. 100 SHOT MARK screen (page 107) CANCEL Clip Operations Basic Operations of the Clip Operation Menus Displaying a Clip Operation menu Press the joystick or the jog dial. The Clip Operation menu for the current display pops up. Selecting a Clip Operation menu item Turn the jog dial or tilt the joystick to select a menu item then press the jog dial or the joystick. Pressing the CANCEL button restores the previous condition. Selecting “CANCEL” from a Clip Operation menu turns the Clip Operation menu off. • When the SxS memory card is write-protected, you cannot copy/delete/divide clips, change the index frames, and add/delete the OK and shot marks. • There may be items that cannot be selected depending on the status when the menu is displayed. Function SHOT MARK21) To display thumbnails only of the frames with shot mark 2 recorded (page 106) EXPAND CLIP To display the EXPAND CLIP screen (page 105) for the clip 1) Effective in HD Mode only. You cannot select in SD Mode. Clip Operation menu in Pause mode Pressing the joystick or the jog dial with a still picture displayed in Pause mode calls the Clip Operation menu for the clip in Pause mode. Item Function DISP CLIP INFO To display the CLIP INFO screen for the clip (page 102) OK MARK To add the OK mark to the clip ((page 103) ADD1) SHOT MARK1 ADD1) SHOT MARK2 ADD1) EXPAND CLIP To add shot mark 1 (page 106) To add shot mark 2 (page 106) Playback Notes Item To display the EXPAND CLIP screen (page 105) for the clip 1) Effective in HD Mode only. You cannot select in SD Mode. Clip Operation menu on the thumbnail screen Pressing the joystick or the jog dial with the thumbnail screen (page 94) displayed calls the Clip Operation menu for the clip at the cursor. Item Function DISP CLIP INFO OK MARK ADD1) OK MARK DELETE1) COPY CLIP To display the CLIP INFO screen for the clip (page 102) To add the OK mark to the clip (page 103) To delete the OK mark from the clip (page 103) To copy the clip to another SxS memory card (page 103) DELETE CLIP To delete the clip (page 104) SHOT MARK1) To display thumbnails only of the frames with shot mark 1 and/or shot mark 2 recorded (page 106) To display thumbnails only of the SHOT frames with shot mark 1 recorded MARK11) (page 106) Clip Operations 101 Displaying the Detailed Information of a Clip When you select “DISP CLIP INFO” from a Clip Operation menu, the CLIP INFO screen appears. HD Mode 120min CL I P I NFO 0011 / 0300 JPAN0011( 1 ) OK 01 / JAN / 2009 10 : 53 HQ 1920 / 24p S&Q Mot i on 29 / 24fp s TCR 00 : 05 : 00 : 02 TCR 00 : 05 : 00 : 00 STR TCR 00 : 08 : 19 : 23 END DUR 00 : 03 : 20 : 00 CH1 / CH2 1 2 PREV CLI P 4 5 6 7 8 9 10 11 12 13 NEXT CL I P Playback 3 SD Mode 120min CL I P I NFO 0011 / 0300 JPAN0011( 1 ) / 03 01 / JAN / 2009 10 : 53 DVCAM30P SQ I n t e r v a l Rec TCR 00 : 00 : 00 : 00 TCR 00 : 00 : 00 : 00 STR TCR 00 : 25 : 05 : 00 END DUR 00 : 25 : 05 : 00 CH1 / CH2 1 2 PREV CLI P 4 6 7 8 9 10 11 12 13 NEXT CL I P 3 1. Image of the current clip 2. Image of the previous clip Press the PREV button to switch to the CLIP INFO screen of the previous clip. 3. Image of the next clip Press the NEXT button to switch to the CLIP INFO screen of the next clip. 4. Clip name In SD Mode, the number of partitions is displayed after the name only if the selected clip is a segmented one because its file size is over 2GB. 5. OK mark (HD Mode only) Displayed only when the selected clip is marked OK. 102 Clip Operations 6. Date and starting time of recording 7. Recording format 8. Special recording information If the selected clip was recorded in a special recording mode, S&Q Motion (HD Mode only), Interval Rec, or Frame Rec, the mode is displayed. For a clip recorded in S&Q Motion mode, [recording frame rate/playback frame rate] fps is displayed to the right. 9. Timecode of the displayed frame 10. Timecode at the recording starting point 11. Timecode at the recording ending point 12. Duration of the clip 13. Recorded audio channels Adding/Deleting the OK Mark to/ from a Clip (HD Mode Only) By adding the OK mark to clips, you can obtain a thumbnail screen of only the marked clips when you press the THUMBNAIL button. Clips with the OK mark cannot be deleted or divided. To delete or divide the clip, remove the OK mark. Adding the OK mark 1 Select “OK MARK ADD” from the Clip Operation menu. The CLIP INFO screen for the clip appears and a confirmation message appears below the index frame. Select “Execute,” and press the jog dial or the joystick. Copying a specified clip You can copy a clip selected on the thumbnail screen to another SxS memory card. 1 The OK mark is applied to the selected clip. Deleting the OK mark For a clip already marked with OK, the Clip Operation menu of the thumbnail screen permits you to select “OK MARK DEL.” 1 2 The Clip Operation menu of the thumbnail screen pops up. 2 Select “OK MARK DEL” from the Clip Operation menu. The information screen for the selected clip appears, and a confirmation message is displayed below the index frame image. To delete, select “Execute” then press the jog dial or the joystick. The OK mark is deleted from the selected clip. Copying Clips You can copy clips on an SxS memory card to another SxS memory card. Each clip is copied with the same name to the destination SxS memory card. On the thumbnail screen of the current memory card, select the clip you wish to copy then press the joystick or the jog dial. Playback 2 clip name. The parenthetical number is the minimum value that does not exist in the destination memory card. Examples: ABCD0002(1) if ABCD0002 exists ABCD0002(2) if ABCD0002(1) exists ABCD0005(4) if ABCD0005(3) exists • If parenthetical numbers (1) to (9) already exist as the result of repeated copying, copying to that card cannot be done any more. • A warning message is displayed if there is not sufficient space on the destination SxS memory card. Replace the SxS memory card with one with sufficient space. Select “COPY CLIP” from the Clip Operation menu. The information screen of the selected clip appears, and a confirmation message is displayed below the index frame image. 3 To copy, select “Execute” then press the jog dial or the joystick. Copying begins. An execution message and an in-progress bar are displayed during copying. When copying ends, the thumbnail screen is restored. To cancel copying on the way Press the CANCEL button. Copying is canceled and the thumbnail screen is restored. Notes • If there is another clip having the same name on the destination SxS memory card, the clip is copied under a name adding a single-digit number in parentheses to the end of the original Copying clips collectively By using the Setup menu, you can copy clips on an SxS memory card collectively to another SxS memory card. Clip Operations 103 If the memory card contains clips of both HD and SD Mode, only the clips of the currently selected mode are copied. This may be convenient when you wish to extract clips of the same mode only. 1 Press the MENU button when the normal thumbnail screen is displayed or in the Stop status. 2 Select “All Clips CPY” from “Clip” of the OTHERS menu. 00:00 Playback 3 OTHERS i . LINK I / O Tr i gger Mode Count r y HD/SD Mode Video Format Cl i p Format Media : : : : : D i sab l e Both NTSC Area HD HQ 1080 / 60i B B You can delete clips from the SxS memory card. Note An HD-mode clip marked OK cannot be deleted. To delete the clip, first remove the OK mark (see page 103). Deleting a specified clip You can delete a clip selected on the thumbnail screen. T i t l e Pref i x : 234_ Number Set : 0001 B Update Las t C l i p DEL A l l C l i ps DEL A B A l l C l i ps CPY B B A Specify the direction of copying. A g B: To copy from the card in slot A to that in slot B B g A: To copy from the card in slot B to that in slot A A confirmation message is displayed. All Clips Copy? A => B Execute Cancel 4 Deleting Clips Select “Execute.” Copying begins. The status of progress is displayed during copying. In HD Mode, only the clips of HD Mode are copied. In SD Mode, only the clips of SD Mode are copied. To cancel copying in progress Press the CANCEL button. Copying is canceled, and the OTHERS menu screen is restored. When copying is completed The completion message displayed. When the OTHERS menu screen is restored, press the MENU button to exit Menu mode. 1 Select the clip you wish to delete on the thumbnail screen then press the joystick or the jog dial. The Clip Operation menu of the thumbnail screen pops up. 2 Select “DELETE CLIP” from the Clip Operation menu. The information screen for the selected clip appears, and a confirmation message is displayed below the index frame image. 3 To delete, select “Execute” then press the jog dial or the joystick. The clip is deleted. The subsequent clips are shifted by one on the thumbnail screen. Deleting clips collectively By using the Setup menu, you can delete clips from an SxS memory card collectively. Notes • If the memory card contains clips of both HD and SD Mode, only the clips of the currently selected mode are deleted. • HD-mode clips marked OK are not deleted. 1 Press the MENU button when the normal thumbnail screen is displayed or in the Stop status. 2 Select “All Clips DEL” from “Clip” of the OTHERS menu. 3 Select “Execute.” A confirmation message is displayed. 104 Clip Operations 4 Select “Execute” again. Deleting begins. The status of progress is displayed during deleting. In HD Mode, only the clips of HD Mode are deleted. In SD Mode, only the clips of SD Mode are deleted. EXPAND CLIP screen in HD Mode In HD Mode, thumbnail images of the first frames of 12 blocks equal in duration of a clip are displayed on the EXPAND CLIP screen. On the EXPAND CLIP screen in HD mode displayed by using the Clip Operation menu in Pause mode, the clip is displayed with the finest possible partitions. To cancel deleting in progress Press the CANCEL button. Deleting is canceled, and the OTHERS menu screen is restored. When deleting is completed The completion message displayed. When the OTHERS menu screen is restored, press the MENU button to exit Menu mode. Current frame number 120min EXPAND CLIP 01 : 10 : 20 : 00 S1 01 : 11 : 00 : 00 Displaying the EXPAND CLIP Screen In HD Mode, the EXPAND CLIP screen permits you to divide a clip into 12 blocks of equal duration and show a thumbnail image of the first frame of each block on the screen. In SD Mode, the EXPAND CLIP screen shows the thumbnail images of the first frames of the segment files only for a clip segmented because its file size exceeded 2GB. This helps you to quickly cue up to a desired scene in a clip of long duration. You can display the EXPAND CLIP screen by selecting the clip on the thumbnail screen or on the still picture of the clip in Pause mode. 1 Pause the playback or select a clip on the thumbnail screen then press the joystick or the jog dial. The corresponding Clip Operation menu pops up. 2 Select “EXPAND CLIP” from the Clip Operation menu. The EXPAND CLIP screen appears for the clip in Pause mode or that you selected on the thumbnail screen. 01 : 10 : 30 : 00 01 : 10 : 40 : 00 01 : 10 : 50 : 00 01 : 11 : 10 : 00 01 : 11 : 20 : 00 01 : 11 : 30 : 00 01 : 11 : 50 : 00 S2 01 : 12 : 00 : 00 S1 01 : 12 : 10 : 00 01 / JAN / 2009 10 : 53 S&Q Mot i on 29 / 24 f p s TCR 01 : 10: 20 : 00 JPAN0011( 1 ) DUR 00 : 03 : 19 : 23 HQ 1920 / 24 p 2 1 Playback 01 : 11 : 40 : 00 S2 0000123 Detailed information for the clip is displayed at the bottom of the screen. The items other than the following are the same as those on the normal thumbnail screen: 1. Frame information The following icons show the marking for the frame at the cursor. Index frame S1 S2 Frame with shot mark 1 added Frame with shot mark 2 added The same icons may also be displayed below the thumbnail image of each frame. If the frame has multiple markings, one of the icons is displayed, in the priority order of index frame, shot mark 1, and shot mark 2. 2. Timecode indication The timecode of the frame at the cursor is displayed. EXPAND CLIP screen in SD Mode In SD Mode, the thumbnail images of the first frames of segment files are displayed for a clip segmented because its file size exceeded 2GB on the EXPAND CLIP screen. Clip Operations 105 Current segmentation file number 120min EXPAND CLIP 00 : 00 : 00 : 00 00 : 09 : 30 : 00 0000001 Item Function SHOT MARK2 DEL DIVIDE CLIP To delete shot mark 2 from the selected frame (page 107) To divide the clip into two clips at the selected frame (page 108) 00 : 19 : 00 : 00 SD Mode You can select “PAUSE” only on the EXPAND CLIP screen in SD Mode. 01 / JAN /2009 10 : 53 JPAN0011 _01 DVCAM30P SQ TCR 00 : 00 : 00 : 00 DUR 00 : 09 : 30 : 00 1 2 Detailed information for the clip is displayed at the bottom of the screen. The items other than the following are the same as those on the normal thumbnail screen: Playback 1. Timecode indication The timecode of the segmentation file at the cursor is displayed. 2. Duration The duration of the segmentation file at the cursor is displayed. Displaying the SHOT MARK Screen (HD Mode Only) When one or more shot marks are recorded for a single clip in HD Mode, the SHOT MARK screen permits you to display only the marked frames as the thumbnail images on the screen. 1 Select a clip on the thumbnail screen. 2 Press the joystick or the jog dial. The Clip Operation menu pops up. 3 Select “SHOT MARK,” “SHOT MARK1,” or “SHOT MARK2.” Clip Operation menu on the EXPAND CLIP screen SHOT MARK: To display thumbnails only of the frames marked with shot mark 1 and/or shot mark 2 recorded SHOT MARK1: To display thumbnails only of the frames marked with shot mark 1 SHOT MARK2: To display thumbnails only of the frames marked with shot mark 2 HD Mode When you select a frame on the EXPAND CLIP screen and press the joystick or the jog dial, the Clip Operation menu pops up to enable further operations. Item EXPAND (COARSE) EXPAND (FINE) PAUSE Function To decrease the number of partitions of the clip To increase the number of partitions of the clip To set to Pause mode at the selected frame SET INDEX PIC To specify the selected frame for the index frame of the clip (page 107) SHOT MARK1 To add shot mark 1 to the selected ADD frame (page 107) SHOT MARK2 To add shot mark 2 to the selected ADD frame (page 107) SHOT MARK1 To delete shot mark 1 from the DEL selected frame (page 107) 106 Clip Operations SHOT MARK screen example 120min SHOT MARK S1 01 : 10 : 20 : 00 S2 01 : 10 : 30 : 00 S1 01 : 11 : 00 : 00 S1 01 : 11 : 10 : 00 - - - - - - 0031 / 0031 S2 01 : 10 : 40 : 00 S1 01 : 10 : 50 : 00 - - - - - - - - - - - - 01 / JAN / 2009 10 : 53 S&Q Mot i on 29 / 24 f p s TCR 01 : 12: 00 : 00 JPAN0011( 1 ) DUR 00 : 03 : 19 : 23 HQ 1920 / 24 p 1 The detailed information of the clip is displayed at the bottom of the screen. The items other than the following are the same as those on the EXPAND CLIP screen: 1. Timecode indication screen then press the joystick or the jog dial. The timecode of the frame at the cursor on the SHOT MARK screen is displayed. Clip Operation menu on the SHOT MARK screen The Clip Operation menu pops up. 2 When you select a frame on the SHOT MARK screen and press the joystick or the jog dial, the Clip Operation menu pops up to permit you further operations. Item Function The information screen for the selected frame appears, and a confirmation message is displayed below the image. 3 Select “Execute.” PAUSE Adding/Deleting Shot Marks (HD Mode Only) Deleting a shot mark You can delete shot marks on the EXPAND CLIP screen (page 105) or on the SHOT MARK screen (page 106). 1 Select a frame from which you wish to delete the shot mark on the EXPAND CLIP screen or the SHOT MARK screen then press the joystick or the jog dial. The Clip Operation menu pops up. 2 In HD Mode, you can add shot marks to the clips after recording or delete the recorded shot marks. Select the “SHOT MARK1 DEL” or “SHOT MARK2 DEL” from the Clip Operation menu. Adding a shot mark in Pause mode The information screen for the selected frame appears and a confirmation message is displayed below the image. 1 Pause the playback at the frame to which you wish to add a shot mark then press the joystick or the jog dial. The Clip Operation menu pops up. 2 Select “SHOT MARK1 ADD” or “SHOT MARK2 ADD” from the Clip Operation menu. The information screen for the selected frame appears, and a confirmation message is displayed below the image. 3 Select “Execute.” 3 Select the frame to which you wish to add a shot mark on the EXPAND CLIP Select “Execute.” Changing the Index Frame (HD Mode Only) In HD Mode, you can change the index frame of a clip to another frame you selected on the EXPAND CLIP screen (page 105) or the SHOT MARK screen (page 106). 1 Select a frame to be the index frame on the EXPAND CLIP screen or the SHOT MARK screen then press the joystick or the jog dial. 2 Select “SET INDEX PIC” from the Clip Operation menu. Adding a shot mark on the EXPAND CLIP screen 1 Playback To set to Pause mode at the selected frame SET INDEX PIC To specify the selected frame for the index frame of the clip (page 107) SHOT MARK1 To delete the shot mark 1 from the DEL selected frame (page 107) SHOT MARK2 To delete the shot mark 2 from the DEL selected frame (page 107) DIVIDE CLIP To divide the clip into two clips at the selected frame (page 108) Select “SHOT MARK1 ADD” or “SHOT MARK2 ADD” from the Clip Operation menu. Clip Operations 107 The information screen of the selected frame appears and a confirmation message is displayed below the image. 3 Select “Execute.” Note Even if you specify a frame other than the top frame for the index frame, playback always begins from the top frame when you start it from the thumbnail screen. Dividing a Clip (HD Mode Only) In HD Mode, you can divide a clip into two different clips at the frame you select on the EXPAND CLIP screen (page 105) or the SHOT MARK screen (page 106). Playback 1 Select the frame at which the clip is to be divided on the EXPAND CLIP screen or the SHOT MARK screen then press the joystick or the jog dial. The Clip Operation menu pops up. 2 Select “DIVIDE CLIP” from the Clip Operation menu. The information screen for the selected frame appears, and a confirmation message is displayed below the image. 3 Select “Execute.” The selected and subsequent frames are divided, creating two clips having different names. The first 4 characters of the original clip name are carried on, continuing to the last number on the memory card by the second 4 numerics. Example: If you divide a clip named ABCD0002 into two clips under the condition where a new clip will be named EFGH0100, clip ABCD0100 and clip ABCD0101 are created. Note If the remaining space on the memory card is insufficient for divided clips, a message informing you of it appears. 108 Clip Operations Status Displays Showing the Status Screens This camcorder provides status screens of five kinds in Camera mode and four kinds in Media mode, permitting you to check the various settings and statuses of this unit. The status screens can also be displayed on an external monitor. For connections of an external monitor, see “Connecting External Monitors” on page 134. Switching the status screens Operating the joystick or the jog dial switches the screens in sequence. Canceling the status screen display Press the STATUS button again. The status screen display is canceled. Available status screens • CAMERA status screen (displayed only in Camera mode) (page 110) • AUDIO status screen (page 111) • VIDEO status screen (page 112) • BUTTON/REMOTE status screen (page 112) • BATTERY/MEDIA status screen (page 113) STATUS button Status Displays LCD TC/U-BIT/ BRIGHT DURATION STATUS A B SHOT TRANSITION LCD B.LIGHT ON OFF CA NC EL NE XT L s l ST RE AR C T/S TO P HO LD L SE L/S ET PR EV F j RE V TH UM NA IL PL AY /PAU G SE /S F FW D ST J OP MO NI VO TO L R R DISPLAY BARS/CAM BATT INFO L OF F H W T A SHOT TRANS ITION B .2 LCD B.LIGH T LCD BRIGH T DURAT TC/U-B IT/ ION 81 ON 40 BARS/ CAM HISTO IA OFFMED ASSIG N 2 ERA CAM 5.6 3 CEL CAN 8 2 ON 1 A ZEBR A C FOCU S 16 OFF B PEAK ING MANUAL FULL OFF AUTO S&Q SLOT DC U MEN /SET SEL IN URE PICTFILE PRO SELECT INT EXT AUTO AUTOUAL MAN GAIN L M H COMPONENT OUT 4 GRAM 1 ND FILTER CH-1 WHIT E BAL AUD IN CH-1 IO AUDECT SEL AUDIO LEVEL B A PAST CH-2 IO INT EXT PM OUT DISP 2.8 BRT A/V MACR O INFO HDMI 1.9 LENS 25 30 10 15 10 15 5 10 3 5.8 R STATU S DISPLA BATT Y INFO IRIS MANU AL AUTO X1 W-E R AUTOUAL MAN CH-2 OPEN CACHE L REC R MONITOR VOL MENU CANCEL S&Q THUMBNAIL SEL/SET CANCEL SEL/SET Joystick Jog dial Activating the status screen display Press the STATUS button. Showing the Status Screens 109 Zebra: Zebra status CAMERA Status Screen Display Contents 1 The settings and statuses related to image shooting are displayed. The CAMERA status screen is obtained only in Camera mode. It is not displayed in Media mode. 2 CAMERA Whi t e Bal B : 12000K Gain L : A : 4700K M: PRST: 3200K H: Handle Zoom Speed H: 70 Zebra1 : L : 30 2: Sk i n Tone Det a i l : O f f P i ct ure Pr of i l e : PP1 STANDARD 1/5 0dB 9dB 18dB On 70% Of f White Bal: White balance status Display Contents B Status Displays A PRST The color temperature stored in white memory B is indicated. The color temperature of white memory B is detected/ stored when you execute the auto white balance operation in Memory B mode. The color temperature stored in white memory A is indicated. The color temperature of white memory A is detected/stored when you execute the auto white balance operation in Memory A mode. The color temperature set as the preset white is indicated. The color temperature of preset white can be changed using the PICTURE PROFILE menu. Gain: GAIN switch settings The gain values of the positions L, M, and H of the GAIN switch assigned with the CAMERA SET menu are displayed. Handle Zoom Speed: Handle zoom speed settings The speed values assigned to the on-handle ZOOM button on the CAMERA SET menu are displayed. Display Contents H L 110 Speed obtained when the speed switch is set to the H position Speed obtained when the speed switch is set to the L position CAMERA Status Screen This indication becomes “On” if you turn zebra on with the ZEBRA button when “1” or “Both” is selected for “Zebra Select” of the LCD/VF SET menu. The setting value of “Zebra1 Level” of the LCD/VF SET menu is displayed at the right. It shows “Off” when zebra is off or “2” is selected for “Zebra Select.” This indication becomes “On” if you turn zebra on with the ZEBRA button when “2” or “Both” is selected for “Zebra Select” of the LCD/VF SET menu. It shows “Off” when zebra is off or “1” is selected for “Zebra Select.” Skin Tone Detail: Skin-tone detail status The current status (On or Off) of “Setting” of “Skin Tone Detail” of the PICTURE PROFILE menu is displayed. Picture Profile: Picture Profile selection status The selected Picture Profile number and name are displayed. (If Picture Profile is off, “Off” is displayed.) In Media Mode AUDIO Status Screen AUDIO CH-3 CH-4 1/4 oo -40 Information regarding audio signals is displayed. The display configuration varies between Camera mode and Media mode. In Camera Mode AUDIO CH-1 CH-2 2/5 oo -40 -30 Wi nd F i l t er CH-1 : CH-2: EXT-1 EXT-2 -20 -10 On On CH-1 CH-2 0 OVER AGC Li nk: L i nked CH-1/CH-2: Audio level meters The levels of the CH-1 and CH-2 audio inputs (EE audio levels) are displayed. AGC Link: AGC link status The “AGC Link” status (Linked or Separate) of the AUDIO SET menu is displayed. INT/EXT–CH-1/CH-2: Audio input settings The inputs to CH-1 and CH-2 according to the “EXT CH Select” setting of the AUDIO SET menu and the AUDIO IN switch status are displayed. -30 -20 -10 0 OVER : CH-3 / CH-4 : CH-3 / CH-4 : CH-3+CH-4 CH-1/CH-2/CH-3/CH-4: Audio level meters The playback audio levels of CH-1/CH-2 or CH3/CH-4 are displayed according to the “Output CH” setting of the AUDIO SET menu. If audio input is fed in via the i.LINK connector in STOP status or in external input recording, the input audio levels are indicated. In this case, the channel indications at the left of the meters are CH-1 and CH-2 regardless of the “Output CH” setting of the AUDIO SET menu. In other conditions, the meters do not function. Output CH: Output channel setting The “Output CH” setting of the AUDIO SET menu is displayed. Headphones: Headphone output The output audio channel(s) for the headphones is(are) displayed. The “Monitor CH” setting of the AUDIO SET menu is valid as-is. Speaker: Speaker output The output audio channel(s) for the built-in speaker is(are) displayed. As the speaker is monaural, the outputs are CH-1+CH2 or CH3+CH4 even in stereo mode. With nonstereo settings, the “Monitor CH” setting of the AUDIO SET menu is valid as-is. Status Displays Wind Filter: Wind filter settings The current settings of “Wind Filter CH-1” and “Wind Filter CH-2” of the AUDIO SET menu are displayed. Output CH Headphones Speaker AUDIO IN EXT CH Display switch Select CH-1: INT CH-2: INT — INT-L INT-R CH-1 CH-2 CH-1: EXT CH-2: INT — EXT-1 INT-R CH-1 CH-2 CH-1: INT CH-2: EXT — INT-L EXT-2 CH-1 CH-2 CH-1: EXT CH-2: EXT CH-1/CH-2 EXT-1 EXT-2 CH-1 CH-2 CH-1: EXT CH-2: EXT CH-1 CH-1 CH-2 EXT-1 EXT-2 AUDIO Status Screen 111 VIDEO Status Screen BUTTON/REMOTE Status Screen The information on video formats and settings for the COMPONENT OUT, SDI OUT, HDMI OUT, A/V OUT and i.LINK connectors is displayed. VIDEO V i deo Format Rec Mode Ou t p u t Selec t A/V Out Down Conver ter i . L I NK I / O 3/5 : : : : : : 1920/60i HQ 1920/60i Off Squeeze D i sab l e Video Format: Video format setting The video format set in “Video Format” of the OTHERS menu is displayed. In HD Mode, the horizontal resolution, frame rate, and scan format are displayed. In SD Mode, the frame rate, scan format, and aspect (SQ/EC) are displayed. The functions assigned to the assignable buttons and the status of the IR Remote Commander are displayed. BUTTON / REMOTE Ass i gn But ton 1 : 2: 3: 4: I R Remote : On Assign Button: Assignable button statuses The functions assigned with the “Assign Button” of the OTHERS menu to the respective assignable buttons are displayed. IR Remote: IR Remote Commander status The status (On: enabled, Off: disabled) of the IR Remote Commander is displayed Status Displays Rec Mode: Recording bit rate (HD Mode only) The bit rate (HQ or SP) of the video format set in “Video Format” of the OTHERS menu is displayed. Output Select: Component and digital output status The video format of the signal being fed from the COMPONENT OUT, SDI OUT, and HDMI OUT connectors according to the “Output Select” setting of the VIDEO SET menu is displayed. Video Out: Output status of the A/V OUT connector The format (NTSC or PAL) of the analog composite signal being fed from the A/V OUT connector is displayed when “Output Select” of the VIDEO SET menu is set to “Composite.” When the “Output Select” setting is other than “Composite,” “Off” is displayed. Down Converter: Down-converter setting of the SD output (HD Mode only) The “Down Converter” setting (Squeeze, Edge Crop, Letterbox) of the VIDEO SET menu is displayed. i.LINK I/O: i.LINK I/O status The i.LINK I/O setting (HDV/DVCAM/Disable) of the OTHERS menu is displayed. 112 4/5 Freeze M i x Off Off Rec Rev iew VIDEO Status Screen / BUTTON/REMOTE Status Screen BATTERY/MEDIA Status Screen The information on the battery pack and SxS memory cards is displayed. BATTERY/ MED I A Ba t t er y HDD A HDD B 0 Media A Media B 0 5/5 Charge Count 55 50 100% 20min 50min 50 L i f e 100% L i f e 10% 100% Battery: Battery charge remaining The remaining charge level of the mounted battery pack is displayed. Charge Count: Repeated charge times The number of times that the mounted battery pack has been charged is displayed. Status Displays HDD A/HDD B: Battery remaining of PHU-60K/ 120K/120R units When PHU-60K/120K/120R Professional Hard Disk units are connected, the remaining power levels of the batteries of the PHU-60K/120K/ 120R units connected via the respective card slots are displayed. Media A/Media B: Remaining space, available recording time, and estimated service life (rewriting limit) The remaining space of the SxS memory cards in the respective card slots is indicated on the meters. At the right, the available time for recording if done at the current bit rate is displayed, in minutes. The time indication will be “- - min” if no SxS memory card or an invalid card is in the slot. If the card is write-protected, a icon is shown to the right of the time indication. The Life value is displayed only for an SxS memory card which supports the life value indication. It indicates the estimated remaining usable period of the card (virgin status as 100%). If an alarm is generated, make a backup of the card as soon as possible and replace it with a new card. BATTERY/MEDIA Status Screen 113 Menu Configuration and Detailed Settings Overview of the Setup Menus This camcorder permits you to make various settings for recording and playback with Setup menus on the LCD monitor/EVF screen. The Setup menus can also be displayed on an external monitor. For connections of an external monitor, see “Connecting External Monitors” on page 134. Setup Menu Layers MENU CAMERA SET Gain Setup Shutter EX Slow Shutter Shot Transition MF Assist Color Bar Type Flicker Reduce Zoom Speed Zoom Trans Interval Rec Frame Rec P.Cache Rec S&Q Motion Rec Review Fader TLCS Shockless White White Switch<B> ATW Speed Wide Conversion Steady Shot Image Inversion AUDIO SET Audio Input Audio Output VIDEO SET Output Select YPbPr/Digital Out Display Video Out Display Setup Down Converter 24P System LCD/VF SET LCD EVF Peaking Marker Zebra Display On/Off Setup Menu Configuration The following menu icons are displayed when you press the MENU button, permitting you to select the corresponding menus. CAMERA SET menu For setting the items related to recording other than those on picture quality (page 118). The picture-quality items are set with the PICTURE PROFILE menu (page 87). AUDIO SET menu For setting the audio-related items (page 123). Menu Configuration and Detailed Settings VIDEO SET menu For setting the items related to video outputs (page 124). LCD/VF SET menu For setting the items related to the displays on the LCD monitor /EVF (page 125). 00:00 TC/UB SET menu For setting the items related to timecodes and user bits (page 128). OTHERS menu For setting the other items (page 129). (continues) 114 Overview of the Setup Menus This section covers basic operations for setting the Setup menu items. Menu controls MENU button Joystick Jog dial CANCEL button L R MONITOR VOL MENU CANCEL S&Q THUMBNAIL SEL/SET CANCEL SEL/SET CA NC EL L NE XT ST RE AR C T/S TO P s HO LD L SE L/S ET PL AY /PAU PR G SE EV /S F FW D l ST J OP F j RE V TH UM NA IL MO NI VO TO L R R CANCEL button L OF F H W T A SHOT TRANS ITION B .2 LCD B.LIGH T LCD BRIGH T DURAT TC/U-B IT/ ION 81 ON 40 BARS/ CAM ND FILTER HISTO GRAM IA OFFMED ASSIG N 2 ERA CAM 5.6 3 CEL CAN 8 2 ON 1 A ZEBR A C FOCU S 16 OFF B PEAK ING MANUAL AUTO FULL OFF DC U MEN /SET SEL IN URE PICTFILE PRO SELECT INT EXT AUTOUAL MAN GAIN L M H S&Q SLOT AUTO CH-1 WHIT E BAL AUD IN CH-1 IO AUDECT SEL AUDIO LEVEL B A PAST CH-2 IO INT EXT COMPONENT OUT DISP OUT BRT 2.8 INFO 1 A/V MACR O 4 MANU AL AUTO HDMI 1.9 LENS 25 15 30 10 15 5 R STATU S DISPLA BATT Y INFO IRIS 10 All Reset Camera Data Time Zone Clock Set Language Assign Button Tally Hours Meter IR Remote Battery Alarm Battery INFO Direct Menu i.LINK I/O Trigger Mode Country HD/SD Mode Video Format Clip Format Media Version Up Version Basic Menu Operations 10 3 OTHERS Timecode Users Bit TC Format 5.8 TC/UB SET 1R W-EX PM AUTOUAL MAN CH-2 OPEN CACHE REC Joystick (SEL/SET button) When you tilt it, the cursor moves in the corresponding direction, permitting you to select menu items or setting values. Jog dial (SEL/SET dial) When you turn the dial, the cursor moves up or down, permitting you to select menu items or setting values. CANCEL button To return to the previous layer of the menu. An uncompleted change is canceled. Menu Configuration and Detailed Settings MENU button To turn Menu mode to use Setup menus on/off. Displaying the Setup menu Press the MENU button. The menu icons appear on the screen. The cursor is displayed on the icon of the menu used last, and the corresponding menu item selection area is displayed to the right. Basic Menu Operations 115 Example: When the cursor is located at (CAMERA SET menu icon) CAMERA SET Menu icon 00:00 CAMERA SET B Displayed when there are more menu items beneath. (v shown at the top indicates that there are more menu items above.) Menu item selection area Menu item selection area • A B symbol is displayed to the right of any item that has subitems. • The current setting value is displayed to the right of an item that has no subitems. • To return to the previous layer, select or tilt the joystick to the left. Note When the camcorder is in EXPAND FOCUS mode (page 58), the Setup menus cannot be operated. Press the EXPAND FOCUS button to release the mode. Setting the Setup menus 1 Rotate the jog dial or tilt the joystick back or forth to set the cursor to the icon of the menu you wish to set. The selectable menu items are displayed in the menu item selection area to the right of the icon. B 00:00 B Gain Setup B Shu t t e r EX Slow Shut t e r B Shot Tr ans i t ion B MF Ass i s t : Of f Color Bar Type : Mul t i B Gain Setup B Shu t t e r EX Slow Shut t e r B Shot Tr ans i t ion B MF Ass i s t : Of f Color Bar Type : Mul t i 3 Turn the jog dial or tilt the joystick back or forth to set the cursor to the menu item you wish to set then press the dial or the joystick to proceed. The setting area appears to the right of the menu item selection area, and the cursor moves to the top of its subitems. CAMERA SET 2 The cursor moves to the menu item selection area. You can also move the cursor to the menu item selection area by tilting the joystick to the right. • The menu item selection area can show 7 lines at maximum. When all the selectable items cannot be displayed at one time, you can scroll the display up or down by moving the cursor. A triangle appears at the upper or lower right corner of the menu item selection area to indicate that scrolling is enabled. Basic Menu Operations 00:00 B Gain Setup B Shu t t e r EX Slow Shut t e r B Shot Tr ans i t ion B MF Ass i s t : Of f Color Bar Type : Mul t i Low Mid High : 0dB : 9dB : 18dB B Menu Configuration and Detailed Settings 116 Press the jog dial or the joystick. Setting area • The subitems and their current values are displayed. • To return to the previous layer, select , tilt the joystick to the left, or press the CANCEL button. When you select an item that has no subitems and to be only On /Off or switched, the choices are displayed to the right of the item. In this case, proceed to step 5. For an item that requires your confirmation When you select an item that you must confirm before execution in step 3, the menu display temporarily disappears, and a confirmation message is displayed. Following the instructions of message, specify whether to execute or cancel. Example CAMERA SET 00:00 Entering a character string B B Gain Setup B Shu t t e r EX Slow Shut t e r B Shot Tr ans i t ion B MF Ass i s t : O fnf Of ft i Color Bar Type : Mul Choices 4 For the item that has subitems, turn the jog dial or tilt the joystick back or forth to set the cursor to the subitem you wish to set then press the dial or the joystick to proceed. When you select an item for which a character string, such as a time value or filename, is to be specified, the input area for the character string is highlighted, and “SET” appears at the right end. 1 The available values of the selected subitems are displayed, and the cursor moves to the current value. The cursor moves to the next column. To return to the previous column, tilt the joystick to the left. CAMERA SET 00:00 B Gain Setup Low B Shu t t e r Mid EX Slow Shut t e r B High Shot Tr ans i t ion B MF Ass i s t : Of f Color Bar Type : Mul t i 18dB : 12dB : 9dB 6dB 3dB 0dB -3dB Available value area 5 2 Perform setting in the same manner up to the last column/digit. The cursor moves to “SET.” 3 Press the jog dial or the joystick. The setting is completed. Terminating the menu operation Press the MENU button. The normal camera picture is resumed. Select the desired value by turning the jog dial or tilting the joystick back or forth then press the dial or the joystick to make the setting. Menu Configuration and Detailed Settings • The available value area can show 7 lines at maximum. When all the selectable values cannot be displayed at one time, you can scroll the display up or down by moving the cursor. A triangle appears at the upper or lower right corner of the available value area to indicate that scrolling is enabled. • For items having a wide range of available values (example: –99 to +99), the available value area is not displayed. The current setting is highlighted instead, indicating that the setting is ready for change. Select characters by turning the jog dial or tilting the joystick back and forth then press the dial or joystick to proceed. The setting is changed, and the new setting is displayed. When you select “Execute” for an execution item, the corresponding function is executed. Basic Menu Operations 117 Setup Menu List The functions and available settings of menus are listed below. The default settings set at the factory are shown in bold face (example: Speed). The items marked with [M] in the Menu items column cannot be set in Media mode. CAMERA SET Menu CAMERA SET Menu items Subitems and setting values Contents Gain Setup Low –3 / 0 / 3 / 6 / 9 /12 /18 dB Set the gain level to be used when the switch is set to the L position. Mid –3 / 0 / 3 / 6 / 9 /12 /18 dB Set the gain level to be used when the switch is set to the M position. High –3 / 0 / 3 / 6 / 9 /12 / 18 dB Set the gain level to be used when the switch is set to the H position. Assigning gain levels to the three GAIN switch positions Shutter Menu Configuration and Detailed Settings 118 Mode Speed / Angle / ECS / SLS Specifying operating Shutter Speed conditions of the 1/100 electrical shutter (unselectable when “Setting” of “EX Shutter Angle 180º / 90º / 45º / 22.5º / 11.25º Shutter” is “On”) ECS Frequency 60.02 EX Slow Shutter Select modes of the Electronic Shutter. Set the shutter speed when Speed mode is selected. The available setting values vary depending on the video format being selected (see page 52). Set the shutter angle when Angle mode is selected. Set the ECS frequency when ECS mode is selected. The available setting values vary depending on the frame rate of the video format selected. SLS Frame 2 to 8 (Off) Set the number of frames to accumulate when SLS mode is selected. (Off): For S&Q Motion or the SP 24P format (The setting cannot be changed.) Setting On / Off Turn EX Slow Shutter mode on/off. Setting the Number of Frames Supersensitized 16 / 32 / 64 Slow Shutter mode Setup Menu List Set the number of frames to accumulate. CAMERA SET Menu items Subitems and setting values Contents Shot Transition Trans Time 2 to 15 sec (4 sec) Setting the Trans Speed operating 1 to 10 (5) conditions of Shot Time / Speed Transition Time / Speed Set the time it takes to make a shot transition. Set the speed of the transition. Determine whether to specify the transition by time or speed. Trans Curve Select the transition pattern. Linear / Soft Trans / Soft Stop Linear: To make the transition linearly Soft Trans: To make the transition slowly at the beginning and end, but linearly in between Soft Stop: To make the transition slow down near the end MF Assist Start Timer Off / 5 sec / 10 sec / 20 sec Set the waiting time until the shot transition begins. Rec Link Off / Shot-A / Shot-B Set the function to start a shot transition linked to recording start. Off: To start the transition using a button without linked to recording start Shot-A: To start a transition to Shot-A linked to recording start Shot-B: To start a transition to Shot-B linked to recording start Set to “On” to precisely adjust the focus automatically after you roughly adjust it manually. Color Bar Type Multi / 75% / 100% Select the type of color bars displayed when you press the BARS/CAM button. Multi: To output multiformat color bars 75%: To output 75% color bars 100%: To output 100% color bars Selecting the types of color bar Flicker Reduce Mode Setting Flicker Compensation Zoom Speed Setting the zoom speed Auto / On / Off Set the operation of the Flicker-Reduction function. On: To always activate it Auto: To automatically activate it when flicker is detected. Off: To not activate it Frequency 50 Hz / 60 Hz 60 Hz: UC model 50 Hz: Other models Set to the power supply frequency of the light source causing flicker. High 8 to 99 (70) Set the speed of zooming to be executed when you press the on-handle ZOOM button with the zoom speed switch set to H. Low 8 to 99 (30) Set the speed of zooming to be executed when you press the on-handle ZOOM button with the zoom speed switch set to L. Remote 8 to 99 (50) Set the speed of zooming to be executed when you press the ZOOM button of the IR Remote Commander. Menu Configuration and Detailed Settings On / Off Turning the MF Assist Function on/off Note If the infrared line from the Remote Commander is not received properly, zooming may not operate smoothly. Setup Menu List 119 CAMERA SET Menu items Subitems and setting values Contents Zoom Trans Linear / Soft Setting the zoom operation mode Interval Rec Setting On / Off Setting the Interval Recording Interval Time function 1 to 10/15/20/30/40/50 sec 1 to 10/15/20/30/40/50 min 1 to 4/6/12/24 hour Frame Rec Setting the Frame Recording function Turn the Interval Recording function on/off. Set the interval of recording in Interval Recording. Number of Frames 1 / 3 / 6 / 9 or 2 / 6 /12 (HQ 1280/60P, HQ 1280/50P) Set the number of frames to be recorded at a time in Interval Recording. Setting On / Off Turn the Frame Recording function on/off. Number of Frames 1 / 3 / 6 / 9 or 2 / 6 /12 (HQ 1280/60P, HQ 1280/50P) Set the number of frames to be recorded at a time in Frame Recording. P.Cache Rec Setting On / Off Setting the Picture Cache Recording P.Cache Rec TIme function 0-2sec / 2-4sec / 4-6sec / 6-8sec / 8-10sec /13-15rec Turn the Picture Cache Recording function on/off. S&Q Motion On Format Country: NTSC Area HQ 1920/30P HQ 1920/24P HQ 1280/60P HQ 1280/30P HQ 1280/24P Country: PAL Area HQ 1920/25P HQ 1280/50P HQ 1280/25P Set the recording video format in Slow & Quick Motion recording. Frame Rate On Format: HQ 1280/60P, HQ 1280/30P, HQ 1280/24P (NTSC) 1 to 60 (30) On Format: HQ 1920/30P, HQ 1920/24P (NTSC) 1 to 30 On Format: HQ 1280/50P, HQ 1280/25P (PAL) 1 to 60 (25) On Format: HQ 1920/25P (PAL) 1 to 30 Set the recording frame rate in Slow & Quick Motion recording. Setting the S&Q Motion function Menu Configuration and Detailed Settings Rec Review Setting the playback time for Rec-Review 120 Set the operation mode at the beginning and end of zooming with the on-handle ZOOM button. Setup Menu List 3 sec / 10 sec / Clip Set the time to cache video in the picture cache memory (the time to a point where recording is to start when you press the REC START/STOP button in Picture Cache Recording. Set the time to play the last recorded clip using the RecReview function. 3 sec: Last 3 seconds 10 sec: Last 10 seconds Clip: Entire duration of the clip CAMERA SET Menu items Subitems and setting values Contents Fader Fade In On / Off Setting the fade-in/ fade-out functions Fade In Type White / Black TLCS Setting the Total Level Control System (auto adjustment system of gain, iris and shutter) Turn the fade-in function on/off. Select the fade-in mode. White: To fade in from a white screen Black: To face in from a black screen Set the duration of the fade in. Fade Out On / Off Turn the fade-out function on/off. Fade Out Type White / Black Select the fade-out mode. White: To fade out to a white screen Black: To face out to a black screen Fade Out Time 1 sec / 2 sec / 3 sec / 5 sec / 10 sec Set the duration of the fade out. Level +1.0 / +0.5 / ±0 / –0.5 / –1.0 Set the target level (to make brighter or darker) of auto iris control in TLCS. (This setting also affects the gain control in AGC mode and shutter-speed control in Auto Shutter mode.) +1.0: Approx. one stop further open +0.5: Approx. half a stop further open ±0: Standard –0.5: Approx. half a stop further closed –1.0: Approx. one stop further closed Mode Backlight / Standard / Spotlight Set the auto iris control mode in TLCS. Backlight: Backlight mode to reduce darkening of the center subject against lights Standard: Standard mode Spotlight: Spotlight mode to reduce blown-out highlights on the center subject in the spotlight Speed –99 to +99 (+50) Set the tracing speed of TLCS control. AGC On / Off Turn the AGC (Auto Gain Control) function on/off. AGC Limit 3 / 6 / 9 / 12 / 18 dB Set the maximum gain in AGC. AGC Point F5.6 / F4 / F2.8 Set the iris point for switching to auto-iris and auto-shutter control when AGC is on. Auto Shutter On / Off Turn the Auto Shutter control function on/off. A.SHT Limit 1/100 1/150 1/200 1/250 Set the maximum shutter speed in Auto Shutter control. A.SHT Point F5.6 / F8 / F11 / F16 Set the iris point for switching auto-iris and auto-shutter control when Auto Shutter is on. Setup Menu List Menu Configuration and Detailed Settings Fade In Time 1 sec / 2 sec / 3 sec / 5 sec / 10 sec 121 CAMERA SET Menu items Subitems and setting values Contents Shockless White Off / 1 / 2 / 3 Select the speed of change in white balance when the white balance mode is switched. Set to “Off” to instantly change the white balance. Select a larger number to change the white balance more slowly through interpolation. ATW / MEM Select the mode (ATW or Memory B) selected at the B position of the WHITE BAL switch. 1/2/3/4/5 Set the tracing speed of ATW. The larger the number you set, the speed becomes faster. On / Off Set to “On” when a wide conversion lens is attached. On / Off Turn the Steady Shot (image stabilizer) function on/off. Normal / H INV / V INV / H+V Normal: Normal image direction H INV: To horizontally invert the image V INV: To vertically invert the image H+V: To horizontally and vertically invert the image Select “Execute” to invert. (The screen is black during the inversion process.) Setting the shockless white balance White Switch <B> Setting for the WHITE BAL switch ATW Speed Setting for Auto Tracing White Balance Wide Conversion Setting for use of a wide conversion lens Steady Shot Setting the image stabilizer Image Inversion Setting the image inversion function Menu Configuration and Detailed Settings 122 Setup Menu List AUDIO SET Menu AUDIO SET Menu items Subitems and setting values Contents Audio Input TRIM CH-1 Finely adjust the sensitivity of channel 1 of external –20 dBu to –65 dBu (–41 dBu) microphone input in steps of 3 dB in Manual audio adjustment mode. Setting for audio inputs [M] TRIM CH-2 Finely adjust the sensitivity of channel 2 of external –20 dBu to –65 dBu (–41 dBu) microphone input in steps of 3 dB in Manual audio adjustment mode. INT MIC Level Select the built-in microphone level in Manual audio –12 dB / –6 dB / –0 dB / +6 dB adjustment mode. / +12 dB Setting for audio outputs Turn the audio limiter on/off. MIC AGC High / Low Select the sensitivity of the microphone inputs. AGC Link Linked / Separated Select the gain link condition when the audio level adjustment is in AGC mode. Linked: To vary the CH-1 gain and the CH-2 gain in synchronization. Separated: To vary the CH-1 gain and the CH-2 gain independently according to the respective levels. 1KHz Tone On / Off Turn the 1-kHz reference tone signal on/off. Wind Filter CH-1 On / Off Turn the wind filter for channel 1 on/off. Wind Filter CH-2 On / Off Turn the wind filter for channel 2 on/off. EXT CH Select CH-1 CH-1/CH-2 CH-1: To record channel 1 audio input on both channels 1 and 2. It is recommended to set the AUDIO SELECT (AUTO/ MANUAL) switch and AUDIO LEVEL control for CH-2 (page 65) as well as the above TRIM CH-2 to the same conditions as those for CH-1. CH-1/CH-2: To record channel 1 and channel 2 inputs on the respective channels. Monitor CH CH-1/CH-2 (CH-3/CH-4) CH-1+CH-2 (CH-3+CH-4) CH-1 (CH-3) CH-2 (CH-4) Select the audio channel(s) to be fed to the headphones and the built-in speaker. CH-1/CH-2 (CH-3/CH-4): Stereo CH-1+CH-2 (CH-3+CH-4): Mix CH-1 (CH-3): CH-1 (CH-3) only CH-2 (CH-4): CH-2 (CH-4) only ( ): with Output CH set to “CH-3/CH-4” Output CH CH-1/CH-2 CH-3/CH-4 Select audio output channels from either channels 1 and 2 or channels 3 and 4. Alarm Level 0 to 7 (4) Set the alarm sound volume. Beep On / Off Select whether or not to sound a beep upon each operation. Setup Menu List Menu Configuration and Detailed Settings Audio Output Limiter On / Off 123 VIDEO SET Menu VIDEO SET Menu items Setting values Output Select Contents HD Mode HD SDI Component Setting the output SD SDI Component signals HD HDMI SD HDMI Interlace SD HDMI Progressive Composite SD Mode SD SDI Component SD HDMI Interlace Composite HD SDI Component: To output an HD analog component signal from the COMPONENT OUT connector and an HD SDI signal from the SDI OUT connector SD SDI Component: To output an SD analog component signal from the COMPONENT OUT connector and an SD SDI signal from the SDI OUT connector HD HDMI: To output an HD HDMI signal from the HDMI OUT connector SD HDMI Interlace: To output an SD HDMI interlace signal from the HDMI OUT connector SD HDMI Progressive: To output an SD HDMI Progressive signal from the HDMI OUT connector Composite: To output a composite signal from the A/V OUT connector YPbPr/Digital Out Display Set whether to add the same menus and status indications as those on the LCD monitor/EVF screen to the output signals from the COMPONENT OUT, SDI OUT and HDMI OUT connectors. (This setting cannot be changed if “Output Select” is “Composite.”) On / Off Setting the character information for the component and digital outputs Note On the thumbnail, EXPAND CLIP and SHOT MARK screens, the same menus and status indications as those on the LCD monitor/EVF screen are displayed regardless of the setting of this item. Menu Configuration and Detailed Settings 124 Video Out Display On / Off Setting the character information for the composite output Set whether to add the same menus and status indications as those on the LCD monitor/EVF screen to the output signal from the A/V OUT connector. (This setting cannot be changed if “Output Select” is other than “Composite.”) Note On the thumbnail, EXPAND CLIP and SHOT MARK screens, the same menus and status indications as those on the LCD monitor/EVF screen are displayed regardless of the setting of this item. Setup Setting 7.5% setup for the composite signal On / Off Set whether to add 7.5% setup to the output signal from the A/V OUT connector when a format of NTSC is selected (Invalid when a format of PAL is selected). Note The default setting is different among the sales areas. United States and Canada: On Other areas: Off Setup Menu List VIDEO SET Menu items Down Converter Setting values Set the output mode (aspect) when outputting from the A/V OUT connector, or when outputting SD signals in HD Mode from the COMPONENT OUT and SDI OUT connectors. (The setting cannot be changed when an SD format is selected with “Output Select.”) Squeeze: To horizontally reduce a 16:9 picture to output a 4:3 picture Letterbox: To mask the upper and lower areas of a 4:3 picture to display a 16:9 picture in the center of the screen Edge Crop: To cut the both sides of a 16:9 picture to output a 4:3 picture 60i / 24PsF Select the video output format in Camera mode when the video format is HQ 1920/24P or HQ 1440/24P (invalid with video formats other than HQ 1920/24P and HQ 1440/24P). Selecting the operation mode of the down converter 24P System Contents Squeeze / Letterbox / Edge Crop Selecting 24P mode LCD/VF SET Menu LCD/VF SET Menu items Subitems and setting values Contents LCD Color –99 to +99 (±0) Adjusting the LCD monitor Contrast Adjust the color of pictures on the LCD monitor. Adjust the contrast of pictures on the LCD monitor. –99 to +99 (±0) EVF Peaking Adjust the brightness of pictures on the LCD monitor. Backlight High / Low Select the brightness of the EVF backlight. Mode Color / B&W Select the display mode of the EVF in Camera mode. Color: Color mode B&W: Monochrome mode Contrast –99 to +99 (±0) Adjust the contrast of pictures on the EVF screen. Brightness –99 to +99 (±0) Adjust the brightness of pictures on the EVF screen. Power Auto / On Set the condition to turn the EVF on. Auto: To turn it on when the LCD monitor is closed or rotated to the upside-down position. On: To keep it on regardless of the status of the LCD monitor Color White / Red / Yellow / Blue Setting the peaking function for the Level LCD monitor/EVF High / Mid / Low Select the color of the peaking signal. Menu Configuration and Detailed Settings Setting the viewfinder Brightness –99 to +99 (±0) Set the level of the peaking signal. [M] Setup Menu List 125 LCD/VF SET Menu items Subitems and setting values Contents Marker Setting On / Off Setting the markers added to Safety Zone pictures on the On / Off LCD monitor/EVF Safety Area screen 80% / 90% / 92.5% / 95% [M] Turn all marker indications on/off in combination. Turn the safety marker on/off. Select the size (ratio to the entire screen) of the safety zone marker. Center Marker On / Off Turn the center marker on/off. Aspect Marker On / Off Turn the aspect marker on/off. Select the ratio of the aspect marker. Aspect Select 4:3 / 13:9 / 14:9 / 15:9 / 1.66:1 / 1.85:1 / 2.25:1 / 2.4:1 Select the brightness of images outside the aspect marker. Aspect Mask 90% / 80% / 70% / 60% / 50% / 40% / 30% / 20% / 10% / 0% Zebra Setting the zebra pattern Guide Frame On / Off Turn the guide frame marker on/off. Zebra Select 1 / 2 / Both Select the zebra pattern(s) to be displayed. 1: To display zebra 1 only 2: To display zebra 2 only Both: To display both zebra 1 and zebra 2 Zebra1 Level 50 to 107 (70) Set the display level of zebra 1. [M] Menu Configuration and Detailed Settings 126 Setup Menu List LCD/VF SET Menu items Subitems and setting values Contents Display On/Off Video Level Warnings On / Off Selecting the items to be displayed on Brightness Display the LCD monitor/ On / Off EVF screen Histogram Display [M] On / Off Turn the warning indication to be displayed when the picture is too bright or too dark on/off. Turn the numeric indication to show the picture brightness on/ off. Turn the histogram indication to show the level distribution of the picture on/off. Select the depth-of-field indication. Meter: To indicate in meters Feet: To indicate in feet Off: To not indicate Zoom Position Number / Bar / Off Select the type of zoom position indication. Number: Indication with a number Bar: Indication with a bar Off: To not display Audio Level Meter On / Off Turn the audio level meter indication on/off. Timecode On / Off Turn the time data (timecode, user bits, duration) indication on/off. Battery Remain On / Off Turn the battery remaining/DC input voltage indication on/ off. Media Remain On / Off Turn the media remaining indication on/off. TLCS Mode On / Off Turn the TLCS mode indication on/off. Steady Shot On / Off Turn the Steady Shot indication on/off. Focus Mode On / Off Turn the focus operation mode indication on/off. White Balance Mode On / Off Turn the white balance mode indication on/off. Picture Profile On / Off Turn the Picture Profile indication on/off. Filter Position On / Off Turn the ND filter setting indication on/off. Iris Position On / Off Turn the iris setting indication on/off. Gain Setting On / Off Turn the gain setting indication on/off. Shutter Setting On / Off Turn the shutter mode and speed indication on/off. Fader Status On / Off Turn the fader operation mode indication on/off. Rec Mode On / Off Turn the special recording mode (Frame Rec, Interval Rec, S&Q Motion) indication on/off. Video Format On / Off Turn the video format indication on/off. Setup Menu List Menu Configuration and Detailed Settings Lens Info Meter / Feet / Off 127 TC/UB SET Menu TC/UB SET Menu items Subitems and setting values Contents Timecode Mode Preset / Regen / Clock Set the timecode mode. Preset: To start the timecode from the specified value Regen (regeneration): To continue the timecode from that of the previous clip Clock: To use the current clock time as the timecode Run Rec Run / Free Run Set the running mode when the timecode mode is set to “Preset.” Rec Run: The timecode advances only in recording mode. Free Run: The timecode keeps advancing regardless of recording. Setting Set the timecode to a desired value. Select “SET” to finish the setting. Reset Execute / Cancel Select “Execute” to reset the timecode to 00:00:00:00. Mode Fix / Date Set the user bit mode. Fix: To use a desired fixed value as the user bits Date: To use the current date Setting the timecode Users Bit Setting the user bits Setting TC Format Setting the time code format Menu Configuration and Detailed Settings 128 Setup Menu List DF / NDF Set the user bits to a desired value. Set the timecode format. DF: Drop frame NDF: Non drop frame OTHERS Menu OTHERS Menu items All Reset Subitems and setting values Contents Execute/Cancel Select “Execute” to reset the camcorder to the factory status. Store Execute/Cancel Select “Execute” to store the setting values in an SxS memory card. Recall Execute/Cancel Select “Execute” to retrieve the setting values from an SxS memory card. Resetting to the factory status Camera Data Storing/recalling the menu settings Time Zone UTC –12:00 to +14:00 Setting the time difference Set the time-zone difference from UTC in steps of 30 minutes. Note The default setting is different among the sales areas. United States and Canada: –5:00 Europe area: 0:00 Oceania: +10:00 Clock Set Date/Time Setting the built-in 12H/24H clock 12H / 24H Date Mode YYMMDD / MMDDYY / DDMMYY Language English / Chinese / Japanese Select the display mode of time. 12H: 12-hour mode 24H: 24-hour mode Select the display mode of the date. YYMMDD: In sequence of year, month, day MMDDYY: In sequence of month, day, year DDMMYY: In sequence of day, month, year English: To display in English Chinese: To display in Chinese Japanese: To display in Japanese Note “Japanese” is effective only on messages for warning and caution. The menus and status indications do not change. Setup Menu List Menu Configuration and Detailed Settings Selecting the language for menus and messages Set the current time and date. 129 OTHERS Menu items Subitems and setting values Contents Assign Button <1> Assigning functions to the assignable buttons Menu Configuration and Detailed Settings 130 Assign a function to the ASSIGN button of the corresponding number. The selectable functions are common. Marker: For turning the markers on/off Last Clip DEL: For deleting the last recorded clip ATW: For turning ATW on/off ATW Hold: For holding the ATW value Rec Review: For starting a Rec Review Rec: For starting/stopping recording Picture Cache: For turning picture caching on/off Freeze Mix: For executing Freeze Mix <2> Off / Marker / Last Clip DEL / Expanded Focus: For turning Expanded Focus on/off ATW / ATW Hold / Rec Review Spotlight: For selecting TLCS Spotlight mode Backlight: For selecting TLCS Backlight mode / Rec / Picture Cache / Freeze IR Remote: For activating/deactivating the IR Remote Mix / Expanded Focus / Commander Spotlight / Backlight / IR Shot Mark1: For adding shot mark 1 (HD Mode only) Remote / Shot Mark1 / Shot Shot Mark2: For adding shot mark 2 (HD Mode only) Mark2 / Fader / EVF Mode / BRT Disp / Histogram / Lens Fader: For turning the Fader function on/off EVF Mode: For switching between color and monochrome Info / OK Mark modes of the EVF <3> BRT Disp: For turning the brightness level indication on/off Off / Marker / Last Clip DEL / Histogram: For turning the histogram indication on/off ATW / ATW Hold / Rec Review Lens Info: For turning the depth-of-field indication on/off / Rec / Picture Cache / Freeze OK Mark: For adding OK mark (HD Mode only) Mix / Expanded Focus / Off: No function Spotlight / Backlight / IR Remote / Shot Mark1 / Shot Mark2 / Fader / EVF Mode / BRT Disp / Histogram / Lens Info / OK Mark Off / Marker / Last Clip DEL / ATW / ATW Hold / Rec Review / Rec / Picture Cache / Freeze Mix / Expanded Focus / Spotlight / Backlight / IR Remote / Shot Mark1 / Shot Mark2 / Fader / EVF Mode / BRT Disp / Histogram / Lens Info / OK Mark <4> Off / Marker / Last Clip DEL / ATW / ATW Hold / Rec Review / Rec / Picture Cache / Freeze Mix / Expanded Focus / Spotlight / Backlight / IR Remote / Shot Mark1 / Shot Mark2 / Fader / EVF Mode / BRT Disp / Histogram / Lens Info / OK Mark Tally Setting the tally lamps Front High / Low / Off Set the brightness of the tally lamp on the front. High: To brighten the lamp Low: To dim the lamp Off: To not light the lamp Rear On / Off Turn the tally lamp on the rear on/off. Hours Meter Hours (Sys) The non-resettable accumulated time of use is displayed. Displaying the hours meter Hours (Reset) The resettable accumulated time of use is displayed. Reset Execute/Cancel Select “Execute” to reset the Hours (Reset) value to 0. Setup Menu List OTHERS Menu items IR Remote Subitems and setting values Contents On / Off Activating/ deactivating the Remote Commander Battery Alarm Setting the low power alarm Set to “On” to activate remote control operations from the supplied IR Remote Commander. Note The setting automatically returns to “Off” when the camcorder is turned off. Low BATT 5% / 10% / 15% / ... / 45% / 50% Set the battery level at which the Low BATT warning is generated (in steps of 5%). BATT Empty 3% to 7% (3%) Set the battery level at which the BATT Empty warning is generated. DC Low Volt1 11.5 V to 17.0 V (11.5 V) Set the DC IN voltage at which the DC Low Volt1 warning is generated. DC Low Volt2 11.0 V to 14.0 V (11.0 V) Set the DC IN voltage at which the DC Low Volt2 warning is generated. Battery INFO Type The type (product name) is displayed. Showing information regarding the battery pack (display only) MFG Date The date of manufacture is displayed. Charge Count The accumulated number of times of charge/discharge is displayed. Direct Menu Capacity The estimated total capacity of full charge is displayed. Voltage The current output voltage is displayed. Remaining The current remaining level is displayed. All: All Direct menu operations are permitted. Part: A part of Direct menu operations is permitted. The operation is limited depending on the GAIN, SHUTTER, or WHITE BAL switch setting. Off: No Direct menu operation is permitted. HDV / DVCAM / Disable HDV: To input/output an HDV stream (HD Mode only) DVCAM: To input/output a DVCAM stream Disable: To not use the i.LINK connector Setting the Direct menu function [M] i.LINK I/O Setting for input/ output at the i.LINK connector Notes • When you set this item to “HDV” or “DVCAM,” no signal is fed out from the SDI OUT connector. • No HDV stream can be input/output when the video format is not HD SP mode. Trigger Mode Setting whether to trigger recording start/stop for an external device connected to via the i.LINK connector Internal / Both / External Internal: To activate recording start/stop operations only for an SxS memory card in a built-in slot. Both: To activate recording start/stop operations both for an SxS memory card in a built-in slot and the external recording device connected via the i.LINK connector. External: To activate recording start/stop operations only for the external recording device connected via the i.LINK connector. Menu Configuration and Detailed Settings All / Part / Off [M] Setup Menu List 131 OTHERS Menu items Subitems and setting values Contents Country NTSC Area / PAL Area Setting the area for use Select the color system for the area where you will use the camcorder. Note The default setting is different among the sales areas. United States and Canada: NTSC Area Other areas: PAL Area HD/SD Mode Video Format Menu Configuration and Detailed Settings 132 HD / SD HD Mode Selecting the video Country: NTSC Area HQ 1920/60i format HQ 1440/60i SP 1440/60i HQ 1920/30P HQ 1440/30P HQ 1920/24P HQ 1440/24P SP 1440/24P HQ 1280/60P HQ 1280/30P HQ 1280/24P Country: PAL Area HQ 1920/50i HQ 1440/50i SP 1440/50i HQ 1920/25P HQ 1440/25P HQ 1280/50P HQ 1280/25P SD Mode Country: NTSC Area DVCAM60i SQ DVCAM60i EC DVCAM30P SQ DVCAM30P EC Country: PAL Area DVCAM50i SQ DVCAM50i EC DVCAM25P SQ DVCAM25P EC Setup Menu List Switch between HD Mode and SD Mode for recording/ playback. Select “Execute” to switch. Select the video format for recording. HD Mode • Bit rate HQ or SP • Horizontal resolution 1920, 1440, or 1280 • Frame rate 24, 25, 30, 50, or 60 • Scan system i (interlace) or P (progressive) SD Mode • Frame rate 25, 30, 50, or 60 • Scan system i (interlace) or P (progressive) • Aspect SQ (Squeeze) or EC (Edge Crop) Note The default setting is different among the sales areas. United States and Canada: HQ 1920/60i Other areas: HQ 1920/50i OTHERS Menu items Subitems and setting values Contents Clip Title Prefix nnn_ (nnn=least three digits of the serial number) Set the first 4-alphanumeric part of the clip names. You can use upper- and lowercase alphabets, numerics 0 to 9, - (hyphen), and _ (underscore). Number Set 000l to 9999 Set the second 4-numeric part of the clip name. Update Media(A)/Media(B) Execute / Cancel Select “Execute” to update the managerial file on the SxS memory card in the selected slot.1) Last Clip DEL Execute / Cancel Select “Execute” to delete the last recorded clip. All Clips DEL Execute / Cancel Select “Execute” to delete all clips on the active SxS memory card. Setting for clip name or deletion Note Clips to which you applied OK mark cannot be deleted. Format Media Formatting SxS memory cards Version Up All Clips CPY AkB BkA To copy all clips on an SxS memory card to the other. Select “Execute” to begin. Media (A) Execute / Cancel Select “Execute” to format the SxS memory card in slot A. Media (B) Execute / Cancel Select “Execute” to format the SxS memory card in slot B. Execute / Cancel Updating this unit Version Vx.xxx Use when updating of the camcorder is required. Select “Execute” to begin. The current software version of the camcorder is displayed. Showing the version of this unit Menu Configuration and Detailed Settings 1) If recording/playback cannot be made with an SxS memory card because it has been operated with a device other than this camcorder, or for some other reason, updating the managerial file on the card may improve the situation. Setup Menu List 133 Connecting External Devices Connecting External Monitors To display recording/playback pictures on an external monitor, select the output signal and use an appropriate cable for the monitor to be connected. COMPONENT OUT L PREV l W H OFFL HOL MON VOLITOR THUM NAIL SEL/ SET F REV CAN PLAY CEL j /PAUS EF G/S FWD J STOP R NEXT s L STAR REC T/ST OP T D CH-2 AUDIO IN CH-1 MIC MIC MIC+48V V MIC+48 LINE LINE ON LCD OFF T B.LIGH BIT/ TION TC/UDURA LCD T BRIGH /CAM BARS AY DISPL INFO BATT S STATU HDV/ B R MEN N SHOTSITIO TRAN A/V OUT REC REV IEW EXPAND FOC ED US DV U CAN SEL/ CEL SET CAM ERAOFF MED STA RT STO / P IA CH-1 AUD SELEIO CT CH-2 AV connection cable (supplied) A Component video cable (supplied) AUTO MANU AL INT EXT PICT PRO URE FILE DC IN AUD IO IN AUTO MANU AL REL EAS E ONENT COMP OUT A/V OUT INT EXT PMW-E X1R HDMI OUT BATTERY RELEASE SDI OUT HDMI OUT HDMI cable (optional) COMPONENT IN SDI OUT VIDEO/AUDIO IN HDMI IN 75-ohm coaxial cable (optional) SDI IN Connecting External Devices 134 Regardless of whether the signal is HD or SD, the same status information and menus can be displayed on the external monitor as those on the LCD monitor/EVF screen. According to the signal fed to the monitor, set “YPbPr/Digital Out Display” or “Video Out Display” of the VIDEO SET menu (page 124) to “On.” When outputting SD signals in HD Mode, select in advance the output mode (Squeeze, Letterbox, or Edge Crop) with “Down Converter” of the VIDEO SET menu. Note SD signals down-converted for output have the following restrictions: Images of 50P/50i/25P are output as PAL signals, those of 59.94P/59.94i/29.97P are output as NTSC signals, and those of 23.98P are output as 2-3 pulled-down NTSC signals. Connecting External Monitors SDI OUT connector (BNC) The connector is set at the factory to output an HD SDI signal. When you set the camcorder to SD Mode, the connector outputs an SD SDI signal. Using “Output Select” (page 124) of the VIDEO SET menu, you can change the setting so that it outputs down-converted SD SDI signal for monitoring even in HD Mode. (The HD/SD switching becomes valid also on the COMPONENT OUT connector in synchronization.) Use a commercially available 75-ohm coaxial cable for connection. To display the menus and status information on the connected monitor Set “YPbPr/Digital Out Display” (page 124) of the VIDEO SET menu to “On.” Note If input/output at the i.LINK (HDV/DV) connector are enabled (page 138), no signal is fed out from the SDI OUT connector. To display the menus and status information on the connected monitor Set “Video Out Display” (page 124) of the VIDEO SET menu to “On.” COMPONENT OUT connector (mini-D connector) The connector is set at the factory to output HD analog component signals for monitoring. When you set the camcorder to SD Mode, the connector outputs SD analog component signals. Using “Output Select” (page 124) of the VIDEO SET menu, you can change the setting so that it outputs down-converted SD analog component signals for monitoring even in HD Mode. (The HD/SD switching becomes valid also on the SDI OUT connector in synchronization.) Use the supplied component video cable for connection. To display the menus and status information on the connected monitor Set “YPbPr/Digital Out Display” (page 124) of the VIDEO SET menu to “On.” HDMI OUT connector (Type A connector) Connecting External Devices Signal output from this connector is enabled by setting “Output Select” (page 124) of the VIDEO SET menu. In HD Mode, you can select HD HDMI, SD HDMI interlace, or SD HDMI Progressive output. In SD Mode, only an SD HDMI interlace signal can be output. Use a commercially available HDMI cable for connection. To display the menus and status information on the connected monitor Set “YPbPr/Digital Out Display” (page 124) of the VIDEO SET menu to “On.” A/V OUT connector (audio/video composite multiconnector) When “Output Select” (page 124) of the VIDEO SET menu is set to “Composite,” the connector outputs 2-channel audio and down-converted SD analog composite signals for monitoring. Use the supplied AV connection cable for connection. Connecting External Monitors 135 Operating Clips With a Computer SxS memory card SxS PRO 8GB The clips recorded on SxS memory cards with this camcorder can be controlled on a computer or edited using the optional nonlinear editing software. For these purposes, the clips on an SxS memory card can be operated by directly loading the card in a computer or by connecting the camcorder or the optional SBAC-US10 SxS Memory Card USB Reader/Writer to the computer, using an USB cable as shown below. To connect with a USB cable When you connect the camcorder or the SBACUS10 SxS Memory Card USB Reader/Writer (optional) using the supplied USB cable, the memory card in the slot is acknowledged as an extended drive by the computer. When two memory cards are mounted in this camcorder, they are acknowledged as two independent extended drives by the computer. SBAC-US10 (optional) Preparations To use the ExpressCard slot of a computer If the computer is equipped with an ExpressCard/ 34 or ExpressCard/54 slot, you can directly insert the SxS memory card containing clips recorded with this camcorder and access to the files. USB cable (supplied with SBAC-US10) USB cable (supplied with the camcorder) For the operating requirements for the computer, see “Using the Software” on page 16. Note The SxS Device Driver Software on the CDROM supplied with the camcorder must be installed on your computer. Before installation, be sure to read the enclosed SxS Device Driver Software End-User License Agreement. http://www.sony.net/SxS-Support/ To check the connection to the camcorder 1 to the ExpressCard slot SxS PRO 8GB Connecting External Devices For information on installation of the driver, refer to the ReadMe on the supplied CD-ROM. For support information for the driver, visit the following URL: SxS memory card Computer with SxS Device Driver Software installed With a Windows computer, check that a Removable Disk appears in My Computer. This indicates normal status. With a Macintosh computer, an icon is displayed on the menu bar. 136 Notes • When connecting the USB cable to the computer, be careful to check the form and direction of the USB connector. • The camcorder and the SBAC-US10 do not work on the bus power from the computer. Supply the operating power independently. Operating Clips With a Computer Turn the camcorder on by setting the power switch to CAMERA or MEDIA. A message prompting you to confirm that you wish to enable the USB connection is displayed on the LCD monitor/EVF screen. Connect USB Now? Execute Cancel Note This message will not be displayed while another confirmation message or in-progress 2 Do not select “Card Power Off” from the SxS memory card icon displayed on the menu bar. Select “Execute” by operating the jog dial or the joystick. Using the XDCAM EX Clip Browsing Software The screen displays the following: USB Connecting 3 Macintosh Drag the SxS memory card icon on the desktop to Trash. If the SxS memory card icon is located on Finder, click on the eject icon on its side. message (e.g., for formatting or restoration of an SxS memory card) is shown on the screen. It appears when formatting or restoration is completed. The message is also not displayed while the CLIP INFO screen is shown on the screen. It appears when an operation on the CLIP INFO screen is completed or you return to the thumbnail screen. With Windows, check that the memory card is displayed as a removable disk in My Computer. With Macintosh, check that a “NO NAME” or “Untitled” folder was created on the desktop. This indicates that the connection is active. (The folder name on the desktop of the Macintosh computer can be changed as needed.) Note When using the SBAC-US10, refer to the operating instructions of the SBAC-US10. Removing an SxS memory card Windows 1. Click on the icon of “Safely Remove Hardware” on the task bar of the computer. 2. Select “Safely remove SxS Memory Card Drive(X:) from the displayed menu. 3. Check that the Safe To Remove Hardware To copy clips to the local disk of a computer, the XDCAM EX Clip Browsing Software must be used. Install the XDCAM EX Clip Browsing Software on the supplied CD-ROM to your computer. Although the data regarding recorded materials are stored over multiple files and folders, you can easily handle the clips without considering such data and directory structure by using the XDCAM EX Clip Browsing Software. Note If you operate, e.g. copy the clips on the SxS memory card by using the Explorer (Windows) or Finder (Macintosh), the subsidiary data contained by the clips may not be maintained. To avoid such a problem, use the XDCAM EX Clip Browsing Software. For the operating requirements, installation and operations, visit the web sites shown in “XDCAM EX web sites” on page 15 or refer to the User’s Guide contained in the CD-ROM. For support information on the XDCAM EX Clip Browsing Software, visit the web sites shown in “XDCAM EX web sites” on page 15 or on the cover page of the supplied CD-ROM. Using a nonlinear editing system For a nonlinear editing system, optional editing software that corresponds to the recording formats used with this camcorder is required. Store the clips to be edited on the HDD of your computer in advance, using the supplied XDCAM EX Clip Browsing Software. Some editing software may not operate properly. Be sure to confirm before use that it conforms to the recording formats used with this camcorder. Connecting External Devices The following operations must be eliminated when the access lamp is lit in red. • Turning the power off or disconnecting the power cord • Removing the SxS memory card • Disconnecting the USB cable Note message appears then remove the card. Operating Clips With a Computer 137 To use Final Cut Pro of Apple Inc. It is necessary to convert the clips to files that can be edited with the Final Cut Pro, using XDCAM Transfer. For information on XDCAM Transfer or Log & Transfer, visit the web sites shown in “XDCAM EX web sites” on page 15 or on the cover page of the supplied CD-ROM. Notes on use of applications When using any of the following application programs, be sure to use the latest version that supports this camcorder. • XDCAM EX Clip Browsing Software • XDCAM Transfer (PDZK-P1) • Log & Transfer (PDZK-LT1) If you use the XDCAM EX Clip Browsing Software V2.5.1 or earlier to view clips, clips recorded in SD Mode become invisible. In such a case, proceed by either of the following methods: • Execute “Update Media” of “Clip” of the OTHERS menu (see page 133). • Use the latest version of the XDCAM EX Clip Browsing Software to view the clips in the respective card (or folder). Connecting an External Device (i.LINK Connection) When an HDV-compatible video format (SP 1440/60i, SP 1440/50i, or SP 1440/24P) or a DVCAM-compatible video format (format of SD Mode) is selected, setting the “i.LINK I/O” of the OTHERS menu to “HDV” or “DVCAM” enables signal inputs/outputs via the i.LINK(HDV/DV) connector. You can record the same images as those recorded on an SxS memory card in this camcorder on an external device connected to the i.LINK(HDV/DV) connector, or record playback pictures (HDV streams) of the external device on the memory card in the camcorder. For playback, DVCAM streams of 16-bit 2channel lock audio are acceptable. Nonlinear editing conforming to the HDV format is also enabled. Notes Connecting External Devices • DVCAM streams cannot be recorded with the camcorder. • When you set “i.LINK I/O” of the OTHERS menu to “HDV” or “DVCAM,” no signal is output from the SDI OUT connector. • Use the i.LINK(HDV/DV) connector only for one-to-one i.LINK connection. • When you change a setting which affects output signals from the i.LINK(HDV/DV) connector, such as “i.LINK I/O,” “HD/SD Mode,” “Video Format” of the OTHERS menu, “Output Select,” or “Down Converter” of the VIDEO SET menu, disconnect the i.LINK cable then change the setting. Changing such a setting with the i.LINK cable connected may cause improper operation of the connected i.LINK device. Recording the Camcorder Picture on an External Device When you set the camcorder to Camera mode, the picture being shot with this camcorder is output as an HDV or DVCAM stream via the i.LINK(HDV/DV) connector. It can be recorded 138 Connecting an External Device (i.LINK Connection) on a connected HDV or DVCAM recorder in synchronization with the REC START/STOP operation on this camcorder. 1 Perform the preparatory settings of the camcorder. • Set “i.LINK I/O” (page 131) of the OTHERS menu to “HDV” or “DVCAM.” HDV: To output an HDV stream when you set the video format to SP 1440/60i, SP 1440/50i, or SP 1440/24P in HD Mode DVCAM: To output a DVCAM stream in SD Mode • Set “Trigger Mode” (page 131) of the OTHERS menu to “Both” or “External.” Both: To record both on the memory card in the camcorder and on the external device External: To record only on the external device 2 Set the external device to recording standby status. For operations of the external device, refer to the operation manual of that device. 3 Set the camcorder to Camera mode by setting the power switch to CAMERA. 4 Press the REC START/STOP button. The external device starts recording in synchronization. The status of the external device is displayed in the i.LINK status indication area (page 23) on the LCD monitor/EVF screen. Status of the external device STBY HDV In HDV recording standby zREC HDV In HDV recording STBY In DV recording standby zREC DV DV Nonlinear Editing You can transfer an HDV stream to a nonlinear editing system connected via the i.LINK(HDV/ DV) connector. Notes • The i.LINK(HDV/DV) connector of this camcorder is a 4-pin connector. Check the number of pins of the i.LINK connector on your computer and use an appropriate i.LINK cable. • In searching pictures of this camcorder on the computer, it may take some time until the display is reflected on the computer. • If the playback clip is short or the playback starting point is near the end of the clip, the i.LINK signal may be interrupted between the clip and the next clip. When you try to capture such a signal using the nonlinear editing system, a malfunction may occur, depending on the nonlinear editing software in use. • If you specify a search speed other than 4, 15, or 24 times normal with the nonlinear editing system, no i.LINK signal is fed out. In such a case, the picture on the LCD monitor may stay frozen. • High-speed playback picture may not be displayed on the computer screen, depending on the nonlinear editing software in use. Setting on this camcorder Set “i.LINK I/O” of the OTHERS menu to “HDV” or “DVCAM.” For operations of the nonlinear editing software, refer to the operation manual of the software. In DV recording Notes • Operation may be different depending on the type of external device. • Although there is some time lag from which you press the REC START/STOP button until the i.LINK status indication changes, the same pictures are recorded on the memory card in this camcorder and the external device if “Trigger Mode” is set to “Both.” Recording External Input Signals The HDV stream input from a device connected via the i.LINK connector can be recorded on an SxS memory card in this camcorder. The timecodes superimposed on the i.LINK input are recorded regardless of the settings of the camcorder. Connecting External Devices Indication • While you can record shot marks on the memory card during recording, they are not added to the pictures recorded on the external device. Note DVCAM streams cannot be recorded. Connecting an External Device (i.LINK Connection) 139 1 Set the external signal to a format that can be recorded on the camcorder. Signals of 1440 × 1080/59.94i can be recorded when “Video Format” (page 132) is set to SP 1440/60i or SP 1440/24P. Signals of 1440 × 1080/50i can be recorded when set to SP 1440/50i. Recording is not allowed with other combinations of “Video Format” and input signals. 2 Set “i.LINK I/O” (page 131) of the OTHERS menu to “HDV.” 3 Set the camcorder to Media mode. 4 Press the STOP button to set the camcorder to STOP mode. The input image is displayed on the LCD monitor/EVF screen and the monitor connected via the COMPONENT OUT connector or A/V OUT connector. The audio signal is output from the built-in speaker (or headphones connected to the headphone jack) and the speaker of the monitor connected to the A/V OUT connector. 5 Press the REC START/STOP button on the handle. Recording begins. Notes Connecting External Devices 140 • The REC START/STOP button on the grip does not function. • An error is generated in the following cases. In such a case, cancel Recording mode by pressing the REC START/STOP button. —The video format of input signal does not match that specified on the camcorder. —A copy-protected stream is being fed in. • If the input to the camcorder becomes no signal during recording, the tally lamps and the i.LINK zREC status indication on the LCD monitor/EVF screen flash, indicating that no signal is being recorded on the SxS memory card. When an input signal is resumed, recording is restarted, incrementing the clip number on the memory card. About i.LINK About i.LINK This section explains the specifications and features of i.LINK. What is i.LINK? i.LINK is a digital serial interface designed to integrate devices equipped with i.LINK connectors. i.LINK allows your device to: • Perform two-way transmission and reception of data such as digital audio and digital video signals. • Control other i.LINK devices. • Easily connect multiple devices with a single i.LINK cable. Your i.LINK device is capable of connecting to a wide range of digital AV devices for data transfer and other operations. Other advantages include the following feature. When connected to multiple i.LINK devices, your i.LINK device can perform data transfer and other operations not only with the directly connected devices but also with any of the devices that are connected to those devices. Therefore, you do not need to be concerned with device connection order. However, depending on the features and specifications of the connected devices, you may need to use certain functions differently, and you may not be able to transfer data or perform certain operations. i.LINK, a nickname for IEEE 1394 proposed by Sony, is a trademark supported by many companies worldwide. IEEE 1394 is an international standard defined by IEEE, the Institute of Electrical and Electronics Engineers, Inc. Note The camcorder can be connected to one device with the i.LINK cable (DV cable). When you connect with a device that has two or more i.LINK connectors, refer to the operating instructions supplied with the connected device. About data transfer speed of i.LINK i.LINK defines a maximum data transfer speed of approximately 100, 200 and 400 Mbps1) that are described as S100, S200 and S400 respectively. For i.LINK devices, a maximum data transfer speed that the device supports is identified on “Specifications” page of the operating instructions supplied with the device or near its i.LINK connector. 1) When connecting with the device that support different data transfer speed, the actual data transfer speed may be different from those described on the i.LINK connectors. What is Mbps? Mega bits per second. A measure of the rate at which data is transmitted per second. In case of 100 Mbps, 100 Mega bits of data can be transmitted per second. i.LINK operation with your camcorder For details on operation when other equipment with i.LINK (HDV) connector is connected, see page 138. For details on connection with i.LINK cable and necessary software, refer to the operating instructions supplied with the connected device. About the required i.LINK cable Use the Sony 6-pin-to-4-pin or 4-pin-to-4-pin i.LINK cable (for HDV dubbing) to connect the i.LINK devices. i.LINK and are trademarks. Connecting External Devices About i.LINK 141 Appendixes Important Notes on Operation Use and Storage Do not subject the unit to severe shocks The internal mechanism may be damaged or the body warped. OL D H L OF F Do not cover the unit while operating Putting a cloth, for example, over the unit can cause excessive internal heat build-up. Viewfinder release lever After use Always set the power switch to OFF. A TRA SHO NSIT T ION Before storing the unit for a long period Remove the battery pack. Grip the handle when carrying Grip the handle to carry. If you carry it by other parts, such as the front microphone block or the LCD monitor block, the camcorder may drop, causing injury. Do not leave the camcorder with the lenses facing the sun Direct sunlight can enter through the lenses, be focused in the camcorder, and cause fire. Shipping • Remove the memory cards before transporting the unit. • If sending the unit by truck, ship, air or other transportation service, pack it in the shipping carton of the unit. Care of the unit Appendixes 142 Remove dust and dirt from the surfaces of the lens using a blower. If the body of the unit is dirty, clean it with a soft, dry cloth. In extreme cases, use a cloth steeped in a little neutral detergent, then wipe dry. Do not use organic solvents such as alcohol or thinner, as these may cause discoloration or other damage to the finish of the unit. To remove dust from inside the viewfinder remove the viewfinder by sliding it while holding the viewfinder release lever downward. Important Notes on Operation ON LENS INFO BRT DISP HISTOG RAM In the event of operating problems If you should experience problems with the unit, contact your Sony dealer. Note about the battery terminal The battery terminal of this unit (the connector for battery packs and AC adaptors) is a consumable part. Power may not be supplied to the unit properly if the pins of the battery terminal are bent or deformed by shock or vibrations, or if they become corroded due to prolonged outdoor use. Periodic inspections are recommended to keep the unit working properly and to prolong its usable lifetime. Contact a Sony service or sales representative for more information about inspections. Use and storage locations Store in a level, ventilated place. Avoid using or storing the unit in the following places: • In excessive heat or cold (operating temperature range: 0ºC to 40ºC or 32ºF to 104ºF) Remember that in summer in warm climates the temperature inside a car with the windows closed can easily exceed 50ºC (122ºF). • In damp or dusty locations • Locations where the unit may be exposed to rain • Locations subject to violent vibration • Near strong magnetic fields • Close to radio or TV transmitters producing strong electromagnetic fields. • In direct sunlight or close to heaters for extended periods To prevent electromagnetic interference from portable communications devices The use of portable telephones and other communications devices near this unit can result in malfunctions and interference with audio and video signals. It is recommended that the portable communications devices near this unit be powered off. Flicker If recording is made under lighting produced by discharge tubes, such as fluorescent, sodium, or mercury-vapor lamps, the screen may flicker, colors may vary, or horizontal stripes may appear distorted. About the LCD panels The LCD panels are manufactured with extremely high-precision technology that yields effective pixel rates of 99.99% or higher. However, very rarely, one or more pixels may be permanently dark or permanently lit in white, red, blue, or green. This phenomenon is not a malfunction. Such pixels have no effect on the recorded data, and the unit may be used with confidence even if they are present. Phenomena specific to CMOS image sensors The following phenomena that may appear in images are specific to CMOS (Complementary Metal Oxide Semiconductor) image sensors. They do not indicate malfunctions. White flecks Although the CMOS image sensors are produced with high-precision technologies, fine white flecks may be generated on the screen in rare cases, caused by cosmic rays, etc. This is related to the principle of CMOS image sensors and is not a malfunction. Aliasing When fine patterns, stripes, or lines are shot, they may appear jagged or flicker. Focal plane Owing to the characteristics of the pickup elements (CMOS sensors) for reading video signals, subjects that quickly move across the screen may appear slightly skewed. Flash band The luminance at the top and bottom of the screen may change when shooting a flashlight beam or a light source that quickly flashes. Note on the viewfinder display • Pictures on the LCD monitor and EVF screen may be distorted by the following operations: —Changing the video format —Rec Review —Starting playback from the Thumbnail screen —Reversing the LCD panel —Switching the Expanded Focus display • When you change the eye direction in the EVF, you may see primary colors red, green, and blue, but this is not a defect of the camcorder. These primary colors are not recorded on any recording media. Appendixes The white flecks especially tend to be seen in the following cases: • when operating at a high environmental temperature • when you have raised the master gain (sensitivity) • when operating in Slow-Shutter mode In such cases, set the Flicker-Reduction function to Auto mode (see page 61). In some cases, such phenomena may not be improved with the Flicker-Reduction function. It is recommend to set the electronic shutter speed to 1/100 sec. in 50-Hz areas and to 1/60 in 60-Hz areas. Note on data compatibility with other XDCAM EX-series products When you use a PMW-EX1/EX3/EX30 to play materials recorded on the PMW-EX1R, any Important Notes on Operation 143 media in which clips of formats not supported by the PMW-EX1/EX3/EX30 have been recorded cannot be used. In addition, the setting data (page 93) including picture profiles of the PMW-EX1R cannot be used on the PMW-EX1/EX3/EX30 and vice versa. Fragmentation If pictures cannot be recorded/reproduced properly, try formatting the recording medium. While repeating picture recording/playback with a certain recording medium for an extended period, files in the medium may be fragmented, disabling proper recording/storage. In such a case, make a backup of clips in the medium then perform formatting of the medium using “Format Media” (page 133) of the OTHERS menu. Appendixes 144 Formats and Limitations of Outputs Formats and Limitations of Outputs Video Formats and Output Formats The format of output signals from the COMPONENT OUT, SDI OUT, and HDMI OUT connectors varies according to the HD/SD Mode setting, recording/playback video formats and the kind of the output signal (the setting of “Output Select” of the VIDEO SET menu). Notes • While the COMPONENT OUT connector and SDI OUT connectors can be enabled at the same time, the HDMI OUT connector and the A/V OUT connector cannot be simultaneously enabled with another output connector. • When “i.LINK I/O” of the OTHERS menu is set to “HDV” or “DVCAM,” no signal is output from the SDI OUT and HDMI OUT connectors. Output formats in E-E (recording standby) status/recording (Camera mode) Analog component signals from the COMPONENT OUT connector are output in the format shown below according to the “Video Format” setting of the OTHERS menu and the “Output Select” setting of the VIDEO SET menu. The SDI OUT connector outputs serial digital signals of the same format as that of the analog component signals fed from the COMPONENT OUT connector. “Video Format” setting Output format “Output Select” setting: “Output Select” setting: “Output Select” setting: HD SDI/Component SD SDI/Component SD HDMI Progressive HD HDMI SD HDMI Interlace Composite HQ 1920/60i HQ 1440/60i SP 1440/60i HQ 1920/30P HQ 1440/30P HQ 1920/24P (24P System: 60i) 1920×1080/59.94i 1440×1080/59.94i 720×480/59.94i 1920×1080/29.97PsF 1440×1080/29.97PsF 720×480/29.97PsF 1920×1080/59.94i2) 720×480/59.94i2) HQ 1920/24P1) (24P System: 24PsF) HQ 1440/24P SP 1440/24P HQ 1280/60P HQ 1280/30P HQ 1280/24P DVCAM/60i SQ DVCAM/60i EC DVCAM/30P SQ DVCAM/30P EC HQ 1920/50i HQ 1440/50i SP 1440/50i HQ 1920/25P HQ 1440/25P HQ 1280/50P HQ 1280/25P 1920×1080/23.98PsF 1440×1080/59.94i2) 720×480/59.94P2) 1280×720/59.94P 720×480/59.94i3) 1280×720/59.94P4) 720×480/29.97PsF5) 1280×720/59.94P9) Unselectable 720×480/59.94i2) 720×480/59.94i SQ 720×480/59.94i EC 720×480/29.97PsF SQ 720×480/29.97PsF EC 720×576/50i 720×480/50i 1920×1080/50i 1440×1080/50i 1920×1080/25PsF 1440×1080/25PsF 1280×720/50P 1280×720/50P7) Unselectable 1) If “Output Select” is set to “HD HDMI” and “24P System” is set to “24PsF” for HQ 1920/24P, this setting is ignored and a 2-3 pulldown 1920/60i signal is output. 2) 59.94i provided through 2-3 pulldown of 23.98P 3) 59.94i provided through conversion from 59.94P 4) 59.94P provided by outputting each frame of 29.97P two times 5) 29.97PsF provided through conversion from 29.97P 6) 50i provided through conversion from 50P Unselectable 720×576/50P 720×576/25PsF 720×576/50i6) 720×576/25PsF8) 720×576/50i SQ 720×576/50i EC 720×576/25PsF SQ 720×576/25PsF EC Unselectable 7) 50P provided by outputting each frame of 25P two times 8) 25PsF provided through conversion from 25P 9) 59.94P provided by repeating each frame of 23.98P Appendixes DVCAM/50i SQ DVCAM/50i EC DVCAM/25P SQ DVCAM/25P EC 720×480/59.94P two or three times Formats and Limitations of Outputs 145 Output formats when a thumbnail screen is displayed (Media mode) Analog component signals from the COMPONENT OUT connector are output in the format shown below according to the “Video Format” setting of the OTHERS menu and the “Output Select” setting of the VIDEO SET menu. “Video Format” setting Output format “Output Select” setting: “Output Select” setting: “Output Select” setting: HD SDI/Component SD SDI/Component SD HDMI Progressive HD HDMI SD HDMI Interlace Composite HQ 1920/60i HQ 1440/60i SP 1440/60i HQ 1920/30P HQ 1440/30P HQ 1920/24P HQ 1440/24P SP 1440/24P HQ 1280/60P HQ 1280/30P HQ 1280/24P DVCAM/60i SQ DVCAM/60i EC DVCAM/30P SQ DVCAM/30P EC HQ 1920/50i HQ 1440/50i SP 1440/50i HQ 1920/25P HQ 1440/25P HQ 1280/50P HQ 1280/25P DVCAM/50i SQ DVCAM/50i EC DVCAM/25P SQ DVCAM/25P EC 1920×1080/59.94i 1440×1080/59.94i 720×480/59.94i 1920×1080/59.94i 1440×1080/59.94i 1920×1080/59.94i 1440×1080/59.94i 720×480/59.94P 1280×720/59.94P 720×480/59.94i 1280×720/59.94P Unselectable 720×576/50i 720×480/50i 1920×1080/50i 1440×1080/50i 1280×720/50P 720×576/50i Unselectable Formats and Limitations of Outputs 720×480/59.94P Unselectable 1920×1080/50i 1440×1080/50i Appendixes 146 The SDI OUT connector outputs serial digital signals of the same format as that of the analog component signals fed from the COMPONENT OUT connector. 720×576/25PsF 720×576/50i 720×576/50P Unselectable Output formats in clip playback mode (Media mode) Analog component signals from the COMPONENT OUT connector are output in the format shown below according to the video format of the playback clip and the “Output Select” setting (HD or SD) of the VIDEO SET menu. The SDI OUT connector outputs serial digital signals of the same format as that of the analog component signals fed from the COMPONENT OUT connector. When the frame rate setting of the video format is 60i/60P/30P/24P Video format of playback clip Output format “Output Select” setting: “Output Select” setting: “Output Select” setting: HD SDI/Component SD SDI/Component SD HDMI Progressive HD HDMI SD HDMI Interlace Composite HQ 1920/60i HQ 1440/60i SP 1440/60i HQ 1920/30P HQ 1440/30P HQ 1920/24P (24P System: 60i) HQ 1920/24P1) (24P System: 24PsF) HQ 1440/24P SP 1440/24P HQ 1280/60P 1920×1080/59.94i 1440×1080/59.94i 720×480/59.94i 1920×1080/29.97PsF 1440×1080/29.97PsF 720×480/29.97PsF 1920×1080/59.94i2) 720×480/59.94i2) HQ 1280/30P 720×480/59.94P 1920×1080/23.98PsF 1440×1080/59.94i2) 1280×720/59.94P 720×480/59.94i3) 1280×720/59.94P4) 720×480/29.97PsF5) 720×480/59.94i2) 720×480/59.94i SQ 720×480/59.94i EC 720×480/30PsF SQ 720×480/30PsF EC HQ 1280/24P 1280×720/59.94P6) DVCAM/60i SQ DVCAM/60i EC DVCAM/30P SQ DVCAM/30P EC HQ 1920/50i Unselectable HQ 1440/50i SP 1440/50i HQ 1920/25P HQ 1440/25P 1440×1080/59.94i7) 1920×1080/59.94i7) 1920×1080/29.97PsF7) HQ 1280/25P 1280×720/60P2) DVCAM/50i SQ DVCAM/50i EC DVCAM/25P SQ DVCAM/25P EC Unselectable 1) If “Output Select” is set to “HD HDMI” and “24P System” is set to “24PsF” for HQ 1920/24P, this setting is ignored and a 2-3 pulldown 1920/60i signal is output. 2) 59.94i provided through 2-3 pulldown of 23.98P 3) 59.94i provided through conversion from 59.94P 4) 59.94P provided by outputting each frame of 29.97P two times 5) 29.97PsF provided through conversion from 29.97P None 720×480/59.94i7) 720×480/29.97PsF7) 720×480/59.94i7) 720×480/29.97PsF7) None Unselectable 6) 59.94P provided by repeating each frame of 23.98P Appendixes HQ 1280/50P 1440×1080/29.97PsF7) 1280×720/60P7) Unselectable two or three times. 7) Simplified playback, component signals only. The actual frame rate of the output signal is 1.001 times of the value shown in the table. Some frame may be repeated when converting the frame rate. SDI and HDMI are not output. Formats and Limitations of Outputs 147 When the frame rate setting of the video format is 50i/50P/25P Video format of playback clip Output format “Output Select” setting: “Output Select” setting: “Output Select” setting: HD SDI/Component SD SDI/Component SD HDMI Progressive HD HDMI SD HDMI Interlace Composite HQ 1920/60i 1920×1080/50i1) HQ 1440/60i SP 1440/60i HQ 1920/30P 1440×1080/50i1) HQ 1440/30P HQ 1920/24P 1440×1080/25PsF1) HQ 1440/24P SP 1440/24P HQ 1280/60P HQ 1280/30P HQ 1280/24P DVCAM/60i SQ DVCAM/60i EC DVCAM/30P SQ DVCAM/30P EC HQ 1920/50i HQ 1440/50i SP 1440/50i HQ 1920/25P HQ 1440/25P HQ 1280/50P 1440×1080/50i2) HQ 1280/25P DVCAM/50i SQ DVCAM/50i EC DVCAM/25P SQ DVCAM/25P EC 1920×1080/25PsF1) 1920×1080/50i2) None 720×576/25PsF1) 720×576/50i1) 1280×720/50P1) 1280×720/50P3) Unselectable 720×576/50i2) None Unselectable 1920×1080/50i 1440×1080/50i 720×576/50i 720×576/50P 1920×1080/25PsF 1440×1080/25PsF 1280×720/50P 720×576/25PsF 1280×720/50P5) Unselectable 1) Simplified playback, component signals only. The Appendixes 148 720×576/50i1) actual frame rate of the output signal is 1/1.001 of the value shown in the table. Some frame may be deleted when converting the frame rate. 2) Simplified playback after 2-3 pulldown. Some frame may be deleted when converting the frame rate. 3) Simplified playback after repeating each frame of 23.98P two or three times. Some frame may be deleted when converting the frame rate. 4) 50i provided through conversion from 50P 5) 50P provided by outputting each frame of 25P two times 6) 25PsF provided through conversion from 25P Formats and Limitations of Outputs 720×576/50i4) 720×576/25PsF6) 720×576/50i SQ 720×576/50i EC 720×576/25PsF SQ 720×576/25PsF EC Unselectable Limitations of Outputs The outputs from the camcorder are limited by the menu settings as follows: In Camera mode and durint playback in Media mode blank: no signal Menu setting HD/SD Video Mode Format HD HQ SP SD SD i.LINK I/O Output Select Disable HD SDI/ Component SD SDI/ Component HD HDMI SD HDMI Progressive SD HDMI Interlace Composite HD SDI/ Component SD SDI/ Component HD HDMI SD HDMI Progressive SD HDMI Interlace Composite SD SDI/ Component SD HDMI Progressive SD HDMI Interlace Composite Output SDI OUT HDMI OUT HD COMPONENT OUT HD SD SD A/V OUT i.LINK HD SD P SD i SD HD HD SD SD HD SD P SD i SD SD SD SD i SD Appendixes Formats and Limitations of Outputs 149 Menu setting HD/SD Video Mode Format HD HQ SP Appendixes SD SD i.LINK I/O Output Select HDV HD SDI/ Component SD SDI/ Component HD HDMI SD HDMI Progressive SD HDMI Interlace Composite DVCAM1) HD SDI/ Component SD SDI/ Component HD HDMI SD HDMI Progressive SD HDMI Interlace Composite HDV HD SDI/ Component SD SDI/ Component HD HDMI SD HDMI Progressive SD HDMI Interlace Composite DVCAM HD SDI/ Component SD SDI/ Component HD HDMI SD HDMI Progressive SD HDMI Interlace Composite DVCAM SD SDI/ Component SD HDMI Progressive SD HDMI Interlace Composite Output SDI OUT HDMI OUT 1) No DVCAM stream is output with HQ 1920/24P and HQ 1280/24P 150 Formats and Limitations of Outputs COMPONENT OUT HD A/V OUT i.LINK HD SD P SD i SD DV SD DV DV DV SD i DV HD SD DV HDV SD HDV HD SD P HDV HDV SD i HDV SD SD HDV DV DV DV DV SD i DV SD SD DV DV DV SD i DV SD DV With an i.LINK input in Media mode • DV and HDV inputs can be displayed on the LCD monitor/EVF screen even if the recording operation and/or output are limited. • If i.LINK input is refused, the screen becomes blue. • When “i.LINK I/O” is set to “Disabled,” i.LINK input is refused. blank: no signal Menu setting HD/SD Video Mode Format HD HQ SP Output SDI OUT HDMI OUT Refused COMPONENT OUT HD Refused SD A/V OUT Refused Refused Refused Refused DV DV SD SD DV DV DV DV HDV HD SD HDV SD HDV HDV HDV HDV DV DV SD SD Appendixes i.LINK I/O Output Select HDV HD SDI/ Component SD SDI/ Component HD HDMI SD HDMI Progressive SD HDMI Interlace Composite DVCAM HD SDI/ Component SD SDI/ Component HD HDMI SD HDMI Progressive SD HDMI Interlace Composite HDV HD SDI/ Component SD SDI/ Component HD HDMI SD HDMI Progressive SD HDMI Interlace Composite DVCAM HD SDI/ Component SD SDI/ Component HD HDMI SD HDMI Progressive SD HDMI Interlace Composite Input i.LINK DV DV DV DV SD Formats and Limitations of Outputs 151 Menu setting HD/SD Video Mode Format SD SD i.LINK I/O Output Select DVCAM SD SDI/ Component SD HDMI Progressive SD HDMI Interlace Composite Appendixes 152 Formats and Limitations of Outputs Input i.LINK DV Output SDI OUT HDMI OUT COMPONENT OUT SD A/V OUT DV DV DV SD Backup Battery This camcorder uses a backup battery to retain various setting data. A lithium battery (CR2032) for backup is mounted in the camcorder at the factory. The backup battery retains the date, time, and timecode in Free Run mode even when no operating power is being supplied. Service life of the backup battery When the backup battery’s voltage falls, the backup battery low-voltage warning appears on the LCD monitor/viewfinder screen. If this warning appears, replace the battery as soon as possible. VORSICHT Explosionsgefahr bei Verwendung falscher Batterien. Batterien nur durch den vom Hersteller empfohlenen oder einen gleichwertigen Typ ersetzen. Wenn Sie die Batterie entsorgen, müssen Sie die Gesetze der jeweiligen Region und des jeweiligen Landes befolgen. Replacing the backup battery Notes • Be sure to set the power switch to OFF when replacing the backup battery. • Be careful not to drop the removed screw into the camcorder. 1 Open the cover of the backup battery holder on the bottom by loosening the screw, and remove the battery. WARNING • Battery may explode if mistreated. Do not recharge, disassemble, or dispose of in fire. • Batteries shall not be exposed to excessive heat such as sunshine, fire or the like. 25 CR20 3V CAUTION Danger of explosion if battery is incorrectly replaced. Replace only with the same or equivalent type recommended by the manufacturer. When you dispose of the battery, you must obey the law in the relative area or country. 2 Insert a new backup battery (CR2032) with the + symbol on the battery facing outside. AVERTISSEMENT N’exposez pas les batteries à une chaleur excessive, au soleil ou près d’un feu par exemple. 25 CR20 3V ATTENTION 3 Attach the cover in the original position. 25 CR20 3V Appendixes Il y a danger d’explosion s’il y a remplacement incorrect de la batterie. Remplacer uniquement avec une batterie du même type ou d’un type équivalent recommandé par le constructeur. Lorsque vous mettez la batterie au rebut, vous devez respecter la législation en vigueur dans le pays ou la région où vous vous trouvez. WARNUNG Akkus dürfen keinesfalls übermäßiger Wärmeeinwirkung ausgesetzt werden, wie z.B. Sonneneinstrahlung, Feuer o. ä. Backup Battery 153 Troubleshooting Operating Power Symptoms Cause Remedy The camcorder does not power on when you set the power switch either to CAMERA or MEDIA. No battery pack is mounted and no power is supplied to the DC IN connector. Mount a battery pack (page 26) or connect an AC power using the BC-U1/U2 (page 27) . The battery pack is completely exhausted. Replace the battery pack with a fully charged one (page 26). The power supply cuts while operating. The battery pack becomes exhausted. Replace the battery pack with a fully charged one (page 26). The battery pack becomes The ambient temperature is very low. This owes to the battery characteristics and is not a defect. exhausted very quickly. The battery pack is inadequately charged. Recharge the battery pack (page 26). If the battery pack is soon exhausted even after you charged it fully, it may comes to the end of its life. Replace it with a new one. Recording/Playback Symptoms Cause Remedy Recording does not start when you press the REC START/STOP button. The power switch is set to OFF or MEDIA. Set the power switch to CAMERA. The SxS memory card is writeprotected. Release the write protection (page 35), or replace the card with a non-protected SxS memory card. The SxS memory card is full. Replace the card with one having sufficient space. The SxS memory card needs restoration. Restore the memory card (page 38). Playback does not start The power switch is set to OFF or when you press the PLAY CAMERA. button. Appendixes The supplied IR Remote Commander does not work. Remote control operation is disabled. Enable remote control operation (page 33). Audio recording is not possible. The AUDIO LEVEL (CH-1/CH-2) Adjust the audio recording levels with the AUDIO controls are set to the minimum level. LEVEL (CH-1/CH-2) controls (page 65). The recorded sound is distorted. The audio level is too high. The battery of the IR Remote Commander is exhausted. The recorded sound has a The audio level is too low. high noise level. 154 Set the power switch to MEDIA. Troubleshooting Replace the battery with a new one. Adjust the audio recording levels with the AUDIO LEVEL (CH-1/CH-2) controls (page 65), and record again. Adjust the audio recording levels with the AUDIO LEVEL (CH-1/CH-2) controls (page 65), and record again. External Devices Symptoms Cause The equipment connected It sometimes takes time for the to the camcorder via an connected equipment to recognize i.LINK connection does the operation. not react as expected, for example, no picture appears on its screen. Remedy Wait for about 15 seconds. If the connected equipment still does not react, do the following: • Check the i.LINK cable, for example, by replugging it. • Turn the power off, and connect the cable again. • Change the i.LINK cable. Appendixes Troubleshooting 155 Error/Warning Indications The camcorder informs you of situations where warning, caution, or an operation check is required, through messages on the LCD monitor/ EVF screen, the tally lamps, and a buzzer. The buzzer is output to the built-in speaker or to the headphones connected via the headphone connector. The buzzer volume can be adjusted with “Alarm Level” in “Audio Output” of the AUDIO SET menu. Error Indications The camcorder stops operation after the following indications. Error indication on LCD/EVF Buzzer Tally lamps Cause and measures E + Error code Continuous Rapidly flashing The camcorder may be defective. Turn off the power and consult Sony service personnel. (If power cannot be turned off by setting the power switch to OFF, remove both the battery pack and the DC IN source.) Warning Indications When one of the following indications is generated, follow the message to clear the problem. Appendixes Warning indication on LCD/EVF Buzzer Tally lamps Cause and measures Media Near Full Intermittent Flashing Media Full Continuous Rapidly flashing Battery Near End Intermittent Flashing Battery End Continuous Rapidly flashing Temperature High Intermittent Flashing Voltage Low Intermittent Flashing Insufficient Voltage Continuous Rapidly flashing Free space on the SxS memory card has become insufficient. Replace it with another at the earliest opportunity. No space is left on the SxS memory card. Recording, clip copying and clip division cannot be performed. Replace it with another. The battery power will be exhausted soon. Charge the battery pack at the earliest opportunity. The battery pack is exhausted. Recording cannot be performed. Connect a power source via the DC IN connector or stop operation to charge the battery pack. The internal temperature has risen above a safe operation limit. Suspend operation, turn off the power, and wait until the temperature falls. The DC IN voltage has become low (stage 1). Check the power supply. The DC IN voltage is too low (stage 2). Recording cannot be performed. Connect other power source. An error was detected with the battery pack. Replace the battery pack with a normal one. The remaining power of the backup battery is insufficient. Replace the battery with a new one. Battery Error Please Change Battery. Backup Battery End Please Change. 156 Error/Warning Indications Warning indication on LCD/EVF Buzzer Tally lamps A partitioned memory card or one that contains recorded clips exceeding the number permitted with this camcorder is loaded. This card cannot be used with this camcorder. Remove it and load a compatible card. An error occurred with the memory card. The card requires restoration. Remove the card, load it again, and restore it. Unknown Media(A)1) Please Change. Media Error Media(A)1) Needs to be Restored Reached Clip Number Limit Cannot Record on Media(A)1) Media Error Cannot Record to Media(A)1) Media Error Cannot Use Media(A)1) The maximum number of clips for a single memory card is reached. No more clip can be recorded on the card. Replace it with another card. Recording cannot be done, as the memory card is defective. As playback may be possible, it is recommended to replace it with another card after copying the clips, as required. Cannot Use Media(A)1) Unsupported File System Video Format Mismatch Copy Protected Input Cannot Record DVCAM Input Cannot Record Media Error Playback Halted Media(A)1) Error Intermittent Flashing HDD A2) Battery End Continuous Rapidly flashing Neither recording nor playback can be done, as the memory card is defective. It cannot be operated with this camcorder. Replace it with another card. A card of a different file system was inserted. It cannot be used with this camcorder. Replace it with another card. The external signal input via the i.LINK connection cannot be recorded, as the Video Format setting is different from the signal format of the external input signal. Change “Video Format” of the OTHERS menu to match it to that of the external signal. The external signal input via the i.LINK connection cannot be recorded, as the stream is copy-protected. Check the input signal. The external signal input via the i.LINK connection cannot be recorded, as it is a DV stream. An error occurred in reading data from the memory card, and playback cannot be continued. If this frequently occurs, change the memory card after copying the clips, as required. Recording cannot be done, as an error occurred with the memory card. If this frequently occurs, change the memory card. The battery power of the connected HDD will be exhausted soon. Change the battery at the earliest opportunity. The battery of the connected HDD is exhausted. Recording cannot be performed. Stop operation to change the battery. There is not enough capacity for copying. Replace the card with another one. Appendixes HDD A2) Battery Near End Not Enough Capacity Change Media (A)1) Reached Duplication Limit Change Media (A)1) Cause and measures The card have already ten clips having the same name as that you tried to duplicate. Replace the card with another one. Error/Warning Indications 157 Warning indication on LCD/EVF Buzzer Not Enough Capacity Cannot Divide Media Reached Rewriting Limit Change Media (A)1) Tally lamps Cause and measures There is not enough capacity for dividing a clip. The memory card comes to the end of its service life. Make a backup copy and replace the card with another one as soon as possible. Recording/playback may not be performed properly if you continue to use the card. For details, refer to the operating instructions of the memory card. 1) (B) for the card in slot B 2) B for a HDD connected to slot B Appendixes 158 Error/Warning Indications MPEG-2 Video Patent Portfolio License Specifications ANY USE OF THIS PRODUCT OTHER THAN CONSUMER PERSONAL USE IN ANY MANNER THAT COMPLIES WITH THE MPEG-2 STANDARD FOR ENCODING VIDEO INFORMATION FOR PACKAGED MEDIA IS EXPRESSLY PROHIBITED WITHOUT A LICENSE UNDER APPLICABLE PATENTS IN THE MPEG-2 PATENT PORTFOLIO, WHICH LICENSE IS AVAILABLE FROM MPEG LA, L.L.C., 250 STEELE STREET, SUITE 300, DENVER, COLORADO 80206. “PACKAGED MEDIA” means any storage media storing MPEG-2 video information such as DVD movie which are sold/distributed to general consumers. Disc replicators or sellers of the PACKAGED MEDIA need to obtain licenses for their own business from MPEG LA. Please contact MPEG LA for any further information. MPEG LA. L.L.C., 250 STEELE STREET, SUITE 300, DENVER, COLORADO 80206 http://www.mpegla.com General Power requirements DC 12 V (10.5 V to 17.0 V) Power consumption Approx. 12.5 W (Typical) (Recording, EVF On, LCD monitor Off) Max. 14 W (Typical) (Recording, EVF On, LCD monitor On) Peak inrush current (1) Power ON, current probe method: 15 A (240V) (2) Hot switching inrush current, measured in accordance with European standard EN55103-1: 62 A (230V) Operating temperature 0ºC to +40ºC (32ºF to 104ºF) Storage temperature –20ºC to +60ºC (–4ºF to 140ºF) Recording/playback formats MPEG-2 Video Patent Portfolio License / Specifications Appendixes Video HD HQ Mode: MPEG-2 MP@HL, 35 Mbps / VBR 1920 × 1080/59.94i, 50i, 29.97P, 25P, 23.98P 1440 × 720/59.94P, 50P, 29.97P, 25P, 23.98P 1280 × 720/59.94P, 50P, 29.97P, 25P, 23.98P HD SP Mode: MPEG-2 MP@H-14, 25 Mbps /CBR 1440 × 1080 /59.94i, 50i (23.98P is converted to 59.94i in 2-3 pulldown processing.) SD Mode: DVCAM 720× 480/59.94i, 29.97P 720× 576/50i, 25P 159 Audio LPCM (16 bits, 48 kHz, 2 channels) Recording/playback time With one SBP-8 SP mode: Approx. 35 min. HQ mode: Approx. 25 min. With one SBP-16 SP mode: Approx. 70 min. HQ mode: Approx. 50 min. With one SBP-32 or SBS-32G1 SP mode: Approx.140 min. HQ mode: Approx. 100 min. Continuous operation time (Recording, EVF On, LCD monitor Off) With the BP-U60 Approx. 4 hours With the BP-U30 Approx. 2 hours Mass Camcorder: 2.4 kg (5 lb 4.7 oz) With the supplied lens hood, eyecup, BP-U30 battery pack and one SxS memory card: 2.8 kg (6 lb 2.8 oz) Dimensions See page 162. Supplied accessories See page 12. Camera Block Auto/Manual selectable Ranges: 800 mm to ∞ (Macro OFF) 50 mm to ∞ (Macro ON, Wide) 735 mm to ∞ (Macro ON, Tele) Picture stabilizing function SteadyShot ON/OFF possible, shift-lens system Filter thread M77 mm, pitch 0.75 mm Macro ON/OFF switchable Camera Pickup device 1/ -inch type, CMOS image sensor 2 Effective picture elements: 1920 (H) × 1080 (V) Format 3-chip RGB Optical system F1.6 prism system Built-in filters ND filters OFF: Clear 1: 1/8ND 2: 1/64ND Sensitivity F10 (Typical) (With 1920/60i, 89.9% reflection, 2000 lx) Lens Appendixes Focal length 5.8 mm to 81.2 mm (equivalent to 31.4 mm to 439 mm on 35 mm lens) Minimum illumination 0.14 lx (F1.9, +18 dB, 64-frame accumulation) Zoom Video S/N 54 dB (Y) (Typical) Servo/Manual selectable Zoom ratio 14× Maximum relative aperture 1:1.9 Horizontal resolution 1000TV lines or more (with HQ 1920, HD SDI output) Gain –3, 0, 3, 6, 9, 12, 18 dB, AGC Iris Auto/Manual selectable F1.9 to F16 and C (close) 160 Focus Specifications Shutter speed 1/ to 1/ 32 2000 sec. Slow shutter 2 to 8 frames EX Slow Shutter: 16, 32, 64 frames Writing rate 50 Mbps or more Reading rate 50 Mbps or more Audio Block Built-in microphones Stereo electret condenser microphones Directivity: Omnidirectional Frequency response: 50 Hz to 15 kHz Built-in speaker Monaural Output: 250 mW Displays LCD monitor Screen size 8.8 cm diagonal (3.5-inch) Aspect ratio 16:9 Picture size 640 (H) × 3 (RGB) × 480 (V) delta sequence Transmission Hybrid (semi-transmissive) type Viewfinder Screen size 1.148 cm diagonal (0.452-inch) Aspect ratio 16:9 Media Block Card slots Type: Express Card34 Number of slots: 2 Connector: Conforming to PCMCIA Express Card Input connectors AUDIO IN CH1/CH2 connectors XLR 3-pin (2), female LINE: +4 dBu MIC: –20 dBu to –65 dBu (3-dB steps) (Reference level: 0 dBu=0.775 Vrms) DC IN connector DC jack (1) Output connectors A/V OUT connector AV multiconnector (1) Audio: –10 dBu (47kΩ load, reference level) Analog composite: NTSC or PAL COMPONENT OUT connector Mini D connector (1) Y: 1.0 Vp-p, 75Ω Pb / Pr: 0.7 Vp-p, 75Ω Headphone connector Stereo mini jack (1), –18 dBu (reference level output, 16Ω load) SDI OUT connector BNC type (1), conforming to SMPTE292M/259M standards HDMI OUT connector Type A (1) Computer connectors i.LINK (HDV/DV) connector i.LINK, IEEE1394, 4-pin connector (1), S400 Appendixes Picture elements 852 (H) × 480 (V) Inputs/Outputs USB connector mini-B/USB2.0 Hi-Speed (1) Specifications 161 Media adaptor (for “Memory Stick PRO-HG Duo HX” series) MEAD-MS01 Electret condenser microphone ECM-673, ECM-680S Wireless microphone UWP-V1 Wide conversion lens VCL-EX0877 Professional hard disk unit PHU-60K, PHU-120K, PHU-120R Optional Accessories Battery pack BP-U30, BP-U60 Battery charger BC-U1, BC-U2 SxS memory card SxS PRO SBP-8 (8 GB) SxS PRO SBP-16 (16 GB) SxS PRO SBP-32 (32 GB) SxS-1 SBS-32G1 (32 GB) SxS memory card USB reader/writer SBAC-US10 Mobile storage unit PXU-MS240 Design and specifications are subject to change without notice. Dimensions 2 AUDIO LEVEL 8 1 ZEBRA PEAKING FULL AUTO C 10 FOCUS OFF CH-2 OPEN GAIN L M H WHITE BAL CACHE REC R CANCEL OFF CAMERA MEDIA SEL/SET PICTURE PROFILE CH-1 AUDIO LEVEL CH-2 CH-1 AUTO MANUAL AUDIO SELECT CH-2 AUTO MANUAL DC IN COMPONENT OUT MENU S&Q REC EXPANDED REVIEW FOCUS A/V OUT SLOT SELECT 16 15 5 B OFF ON 5.8 CLOSE 4 2.8 1.9 40 25 MACRO A 3 CH-1 MANU AUTO 15 30 10 OPEN 2 ND FILTER 5.6 ft mm 81.2 ASSIGN 1 IRIS INTMIC EXT AUDIO IN INTMIC EXT PMW-EX1R START/ STOP HDMI Full MF 215 (8 1/2) S&Q LENS INFO BRT DISP HISTOGRAM AF/MF 10 3 199 (7 7/8) Unit: mm (inches) RELEASE CACHE REC B A PRST MANU AUTO PUSH AF 308 (12 1/4) 179 (7 1/8) 384 (15 1/8) Notes Appendixes 162 • Always make a test recording, and verify that it was recorded successfully. SONY WILL NOT BE LIABLE FOR DAMAGES OF ANY KIND INCLUDING, BUT NOT LIMITED TO, COMPENSATION OR REIMBURSEMENT ON ACCOUNT OF FAILURE OF THIS UNIT OR ITS RECORDING MEDIA, EXTERNAL STORAGE SYSTEMS OR ANY OTHER MEDIA OR STORAGE SYSTEMS TO RECORD CONTENT OF ANY TYPE. Specifications • Always verify that the unit is operating properly before use. SONY WILL NOT BE LIABLE FOR DAMAGES OF ANY KIND INCLUDING, BUT NOT LIMITED TO, COMPENSATION OR REIMBURSEMENT ON ACCOUNT OF THE LOSS OF PRESENT OR PROSPECTIVE PROFITS DUE TO FAILURE OF THIS UNIT, EITHER DURING THE WARRANTY PERIOD OR AFTER EXPIRATION OF THE WARRANTY, OR FOR ANY OTHER REASON WHATSOEVER. Auto White Balance 48 Index Numerics 24P System 125 A Backlight 70 backlight (EVF) 31 backlight (LCD) 30 backup battery 153 BARS/CAM button 67 Battery Alarm 131 Battery INFO 131 BATTERY INFO display 27 Battery Pack 26 BATTERY RELEASE button 26 BATTERY/MEDIA Status 113 BC-U1 Battery Charger 26 BC-U1/U2 28 Black 91 Black Gamma 91 BP-U30 26 BP-U60 26 BRT DISP 70 BRT Disp 70 built-in clock 29 Built-in microphones 64 Built-in speaker 98 BUTTON/REMOTE Status 112 Buzzer 156 C CACHE REC lamp 74 Camera Data 93, 129 Camera mode 28 CAMERA SET Menu 118 CAMERA Status 110 CANCEL button 101, 115 Card slots 35 Center Marker 50 Clip 44, 133 CLIP INFO screen 102 clip name 44 Clip Operation menu 100, 101 Clock mode 62 Clock Set 129 CMOS Image Sensors 143 color bar 67 Color Bar Type 119 Color Correction 87 Appendixes A/V OUT connector 135 AC adaptor 27 AC power source 27 ACCESS lamps 35, 36 accessory shoe 19, 38 add shot marks 107 AF mode 59 AGC mode 51, 52 All Clips CPY 104 All Clips DEL 92 All Reset 93, 129 All-Clip thumbnail screen 96 Angle mode 52 Area Detection 91 Aspect Marker 50 Aspect Mask 50 Aspect Select 50 Assign Button 70, 130 assignable buttons 70 ATW 47, 70 ATW Hold 70 ATW Speed 122 Audio 64 AUDIO IN connectors 64 AUDIO IN switches 64 Audio Input 123 AUDIO LEVEL controls 64 audio monitoring 66 Audio Output 123 audio recording levels 65 AUDIO SELECT switches 64 AUDIO SET Menu 123 AUDIO Status 111 Auto Focus 57 Auto Iris mode 54 Auto Shutter 54 Auto Shutter mode 52 Auto Tracing White 47 B Index 163 COMPONENT OUT connector 135 copy a clip 103 COPY CLIP 103 Country 132 Cueing up 99 D Date/Time 29 DC IN connector 28 DC IN Power 27 delete a clip 104 DELETE CLIP 104 delete shot marks 107 Deleting Clips 92 Detail 88 DF 62 diopter compensation 31 Direct Menu 131 Direct menu 24, 48, 52, 55, 59, 60, 76, 85 DISP CLIP INFO 102 Display On/Off 127 DISPLAY/BATT INFO button 23, 27 divide a clip 108 DIVIDE CLIP 108 Down Converter 125 E Appendixes 164 ECS 52 ECS Frequency 53 EJECT buttons 35 electronic shutter 52 Electronic Viewfinder 31 Entering a character string 117 Error Indications 156 EVF 31, 125 EVF Mode 70 EX Slow Shutter 52, 54, 118 EXPAND CLIP 105 EXPAND CLIP screen 105 EXPAND FOCUS button 58 Expanded Focus 70 ExpressCard slot of a computer 136 Extended Clear Scan 52 External Hard Disk 38 external microphone 65 external monitor 134 Index eyecup 32 Eyepiece focusing knob 31 F F FWD button 98 F REV button 98 Fade In 82, 83 Fade Out 82, 83 Fader 70, 82, 121 Fixed gain mode 51 Fixed Shutter mode 52 Flicker Reduce 61, 119 focus 57 Focus ring 58 Format Media 133 Formatting 36 Frame Rec 120 Frame Recording 72 Free Run mode 62 Freeze Mix 70, 77 FULL AUTO button 42 Full Auto mode 42 Full Manual Focus 57 Full MF mode 57 G gain 51 Gain Setup 52, 118 GAIN switch 51 Gamma 91 Grip 32 Guide Frame 50 H HD/SD Mode 44, 132 HDMI OUT connector 135 Headphone connector 66, 98 high-speed playback 98 HISTOGRAM 70 Histogram 70 Hooks for the shoulder strap 19 Hours Meter 130 I i.LINK 140 i.LINK cable 141 i.LINK I/O 131, 138 i.LINK(HDV/DV) connector 138 Image Inversion 122 index frame 107 index frame image 94 Interval Rec 120 Interval Recording 71 IR Remote 33, 70, 131 IR Remote Commander 33 iris 54 iris opening 54 Iris ring 54 IRIS switch 54 J Jog dial 21, 115 Joystick 20, 115 K Knee 90 L Language 129 Last Clip DEL 70, 92 LCD 30, 125 LCD B.LIGHT switch 30 LCD BRIGHT buttons 30 LCD monitor 30 LCD/VF SET Menu 125 lens cap 42 Lens hood 18 LENS INFO 70 Lens Info 70 LENS REMOTE connector 57 LINE/MIC/MIC+48V switches 64 Low Key SAT 91 M N ND filter switch 47 ND filters 47 NDF 62 NEXT button 99 NTSC Area 44 O OK mark 68, 103 OK MARK ADD 103 OK MARK DEL 103 OK-Clip thumbnail screen 96 ONE PUSH AUTO IRIS button 55 One-Push Auto Focusing 59 OTHERS Menu 129 Output Formats 144 Output Select 124, 134, 135 P P.Cache Rec 74, 120 PAL Area 45 Pausing 98 Peaking 58, 125 PEAKING button 58 PHU-60K/120K/120R 38 Picture Cache 70 Picture Cache Recording 74 PICTURE FROFILE menu 84, 87 PICTURE PROFILE button 84 Picture Profiles 84 PLAY/PAUSE button 97 Power switch 28 Power Zoom 56 Power Zoom (Servo) mode 55 Power zoom lever 56 PREV button 99 Appendixes Macro mode 60 MACRO switch 60 Manual Focus 57 Manual Iris mode 54 Manual Zoom mode 55 Marker 49, 70, 126 Matrix 87 MEAD-MS01 41 MEDIA 94 Media Adaptor 41 Media Full 37 Media mode 28 Media Near Full 37 Memory Stick 41 MENU button 115 Menu controls 115 MF Assist 59, 119 MF mode 58 microphone holder 65 MONITOR VOL buttons 66, 98 Index 165 Profile Name 87 PUSH AF button 59 R Range index 58 Rec 70 REC HOLD lever 43 Rec Review 43, 69, 70, 120 REC REVIEW button 43, 69 Rec Run mode 62 REC START/STOP button 43 Recall 93 reference tone 67 Regen mode 62 RELEASE button 32 restoration 38 S Appendixes 166 S&Q Motion 75, 120 Safety Area 49 Safety Zone 49 SBAC-US10 136 SD Detail 89 SDI OUT connector 134 SEL/SET button 115 SEL/SET dial 115 SET INDEX PIC 107 Setup 124 setup file 93 Setup menus 114 Shockless White 122 SHOT MARK 106 SHOT MARK screen 106 SHOT MARK1 106 Shot Mark1 70 SHOT MARK1 ADD 107 SHOT MARK1 DEL 107 SHOT MARK2 106 Shot Mark2 70 SHOT MARK2 ADD 107 SHOT MARK2 DEL 107 shot marks 67, 99 Shot Transition 78, 119 Shutter 53, 118 SHUTTER switch 53 Skin Tone Detail 90 SLOT SELECT button 35, 96 Index Slow & Quick Motion 75 Slow Shutter 52 SLS 52 Speed mode 52 Spotlight 70 STATUS button 109 status screens 109 Steady Shot 60, 122 STOP button 98 Store 93 SxS Device Driver Software 16, 136 SxS memory card 34 T Tally 130 Tally lamps 156 TC Format 62, 128 TC/UB SET Menu 128 TC/U-BIT/DURATION button 63, 97 THUMBNAIL button 96, 98 Time Zone 29, 129 Timecode 128 TLCS 24, 43, 121 TRANSITION operation buttons 78 Trigger Mode 131 Tripod receptacle 22 Troubleshooting 154 U USB cable 136 user bits 63 Users Bit 128 UTC 29 V Version 133 Version Up 133 Video Format 44, 132 Video Out Display 124, 135 VIDEO SET Menu 124 VIDEO Status 112 Viewfinder 31 Viewfinder release lever 142 W Warning Indications 156 White 88 WHITE BAL switch 48 white balance 47 White Switch 122 WHT BAL button 49 Wide Conversion 60, 122 wide-conversion lens 60 write protection 35 X XDCAM EX Clip Browsing Software 16, 137 XDCAM Transfer 138 Y YPbPr/Digital Out Display 124, 134, 135 Z Zebra 50, 126 ZEBRA button 50 zebra patterns 50 Zebra Select 51 Zebra1 Level 51 zoom 55 ZOOM button 56 Zoom Position 55 Zoom ring 56 Zoom Speed 119 Zoom speed switch 56 ZOOM switch 56 Zoom Trans 57, 120 Appendixes Index 167 Printed in Japan