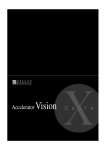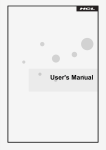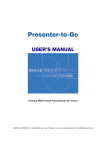Download Student User Manual: - University of North Dakota
Transcript
Student User Manual: ADOBE PRESENTER Version 7.0 for Windows PowerPoint 2007 (for Windows only) CENTER FOR INSTRUCTIONAL & LEARNING TECHNOLOGIES/ITSS THE UNIVERSITY OF NORTH DAKOTA Adobe Presenter QUICK COURSE Adobe Presenter Adobe Presenter is a plug-in to PowerPoint that allows you to record audio and present your presentation on the Web with added navigation and streaming audio. These features make your presentation easy to view over any connection. This Introduction to Adobe Presenter Workshop will show you how to: • • • • • • • • • • Create your Presentation in PowerPoint Add Audio Add Animations Publish your Presentation to the Adobe Presenter server Edit Audio Files Distribute Presentations Update and Replace Presentations Download your Presentation from Adobe Presenter Remove Presentations from Adobe Presenter Set up a Adobe Presenter user account VERY IMPORTANT - before you start recording, create a new folder just for this presentation and save your PowerPoint file in that new folder (remember where it is stored). This way all of your audio files will be stored in that same folder, easy to find if there are any problems. Student User Manual 2 of 16 Adobe Presenter Recommendations before starting… It is strongly recommended that you have prior Microsoft PowerPoint experience. Adobe Presenter is an audio supplement to your PowerPoint presentations. Visually, your presentation will only be as good as your skills in Microsoft PowerPoint. It is also recommended that you purchase a headset to record audio for your presentation. A headset will allow a more consistent distance from your mouth and the microphone and will also help avoid recording as much background noise as desktop/boom microphones. The center has headsets available for checkout. Headset is recommended. Desktop/Boom mic is NOT recommended Hardware Requirements • • • • • Intel Pentium II processor or higher Minimum of 250MB available hard disk space Sound card Microphone Internet Connection Software Requirements • • PC running Windows (95/98/ME, NT/XP) PowerPoint 97/2000/XP/2003 Example of a Adobe Presenter Presentation from Macromedia Adobe Presenter for your campus (with audio) Student User Manual 3 of 16 1 Create Your Presentation Step One: Create a PowerPoint presentation The 1st step will be to create a PowerPoint presentation. The presentation can include images or photos. In the workshop, we will be providing a PowerPoint presentation to work with. To open existing PowerPoint: 1. From the Desktop, choose File for Workshops > Breeze > demo.ppt. 2. You should see the Adobe Presenter menu in the PowerPoint toolbar. Note: When creating a PowerPoint presentation for Adobe Presenter: a) Do not use transitions between slides (they don’t work when published to Adobe Presenter). b) If you use animations, use the Custom Animations as opposed to the Animation Schemes. Animations will be discussed in greater detail in the Animation section of this guide. c) Do not record audio. Student User Manual 4 of 16 2 Add Audio Step Two: Adding audio to your PowerPoint slides It is recommended that you create a script for audio. Before beginning, practice reading the script aloud. A guideline might be one minute or less per slide. Adding audio to the PowerPoint presentation: 1. Put your Headset on and adjust for a comfortable fit. The mic should be 1-2 inches from the corner of your mouth. 2. With the demo.ppt presentation open in PowerPoint, select Record from the Adobe Presenter menu on the top menu bar. 3. Before beginning audio recording, Adobe Presenter will automatically check that the input level for the microphone is set. Read the statement, “I am setting my microphone recording level.” 4. Once the icon turns green, click OK. 5. The Record Narration dialog box appears. Student User Manual 5 of 16 6. Before beginning the audio recording, be sure that the correct screen in PowerPoint is open. Slide 1 should be visible. 7. Check the box for View script; this will make it easier to record audio. 8. Import the script for each slide in the window. Click Import. 9. The Import Notes dialog box appears. Student User Manual 6 of 16 10. For Slide range, choose All slides. 11. Leave the Import options to the default setting. 12. Click OK. 13. All lecture notes are imported for each slide. This makes it easier to record. 14. Click the red record circle to begin recording. 15. Record the first slide. When finished reading the script for this slide click the Stop button . Slide 1 Script: Welcome! This presentation will cover the Center’s mission and services offered to University of North Dakota Academic Affairs faculty. 16. Select the Next >> button to proceed to the next slide. 17. Repeat steps 14 -16 for slides 2-5. Slide 2 Script: The Center acknowledges the importance of technology, but also Student User Manual 7 of 16 recognizes that its use should be based primarily on UND's educational mission and values. Slide 3 Script: Some of the Support Areas offered to faculty here at the Center include: Tools for Teaching: Faculty Workshops Classroom services Graphics and Photography Media Conversion Slide 4 Script: The Center offers a variety of hands-on workshops each month for faculty, introducing basic technological tools. Slide 5 Script: For more information about what the Center can do for you, give us a call at 777-2129 or visit us at our website www.cilt.und.edu. Thanks for your time and enjoy the services the center has to offer. 18. After all recordings are finished, press the OK button. 19. Review audio recordings by selecting Audio Editor from the Adobe Presenter menu. 20. Set the cursor to the beginning and click the Play button. a. This option displays the audio content for each slide and allows for simple edits throughout the presentation. b. This allows you to record over audio, delete sections, and even change the audio timing from slide to slide. 21. Once you have listened to the narration, Close the Audio Editor dialog box. 22. Click File > Save. Student User Manual 8 of 16 3 Add Animations Step Three: Adding animations to your PowerPoint slides After completing the audio tracks, you may want to add animations to the slides that correspond with the audio. Setting Custom Animations: 1. In PowerPoint, select Custom Animation from the Animation tab. 2. On Slide 2 select the title Mission. 3. To select an animation, click the Add Effects > Entrance > Fly In from the Custom Animation box on the right. 4. Select On Click for the Start option. Select From Top for the Direction option and Fast for the Speed. NOTE: Animation Schemes do not work with Adobe Presenter. If animations with schemes are used, remove all schemes for each slide and add the animations again using the Custom Animation menu approach. Student User Manual 9 of 16 5. Save your work by selecting File > Save As. 6. To set the timings for the animation to your recorded audio, select Synchronize Audio from the Adobe Presenter menu. 7. Use the Next >> or << Previous buttons to navigate to Slide 2. 8. Click the Clock button to begin the audio. 9. Once the audio begins playing, click the Next Animation button to start the animation. Repeat this step for all the animations on each slide. NOTE: Animations can only be added during the length of the audio; therefore, the last animation must be completed before the audio track has ended. 10. After you have completed the animation for Slide 2, click the OK button. 11. Save your work by selecting File > Save. Student User Manual 10 of 16 4 Publish Your Presentation Step Four: Convert your PPT into a Adobe Presenter presentation Publish to My Computer Publish a presentation to My Computer as a .ZIP file to upload to Blackboard, send as an e-mail attachment or view on your own computer. Publish PowerPoint presentation: 1. VERY IMPORTANT - before you start recording, create a new folder just for this presentation and save your PowerPoint file in that new folder (remember where it is stored). This way all of your audio files will be stored in that same folder, easy to find if there are any problems. 2. When completed with the narrations click on Publish to finish. 3. Click on My Computer and browse for the folder you saved your PowerPoint in and select that folder. 4. In the Output Options - check the Zip files box Student User Manual 11 of 16 5. If you want to make any changes to the Settings - click on the button. 6. Take a look at the different options, make the changes and click OK. Student User Manual 12 of 16 7. When finished, click on the Publish button 8. If you would like to view your file when it has completed the process - right click on the .ZIP file you just created and choose EXTRACT ALL 9. Follow the Extraction Wizard steps. Student User Manual 13 of 16 10. When the Extraction process is complete, check the box to Show extracted files and click Finish. 11. To view the presentation, double-click on the .html file that was extracted. 12. Your file will open. 13. You can share your presentation with other by sending them the .ZIP file with instructions to extract and view your presentation. Student User Manual 14 of 16 5 Edit Audio Files Step Five: Editing the audio tracks Editing audio files: • Edit the audio tracks and/or timing of animations by re-recording in the Adobe Presenter menu in PowerPoint. Simply re-publish after edits have been completed. • In order to edit Audio tracks, both the PowerPoint file and the PPC file (which contains all the audio tracks and timings) must be accessible. • After editing has been completed. Go through the Publishing steps again. If the presentation has been published prior to these edits, Adobe Presenter will ask if you want to publish over the existing presentation. This is recommended to avoid versioning issues. We will go back and re-record the audio for Slide 4. Re-recording Audio files for a specific slide: 1. With the demo.ppt presentation open in PowerPoint, select Record from the Adobe Presenter menu on the top menu bar. 2. Before you begin recording, Adobe Presenter will automatically check that the input level for the microphone is set. Once the icon turns green, click OK. 3. Use the Next >> or << Previous buttons to navigate to Slide 4. Student User Manual 15 of 16 4. Click the red record circle to begin recording. 5. Now re-record Slide 4. When finished reading the script below click the Stop button . Slide 4 Script: The Center offers a variety of hands-on workshops each month for faculty, introducing basic technological tools. 6. When finished re-recording Slide 4, press the OK button. 7. Save work by selecting File > Save. Student User Manual 16 of 16