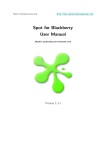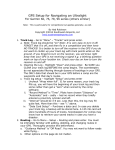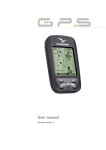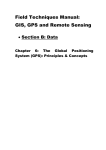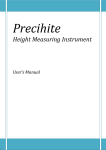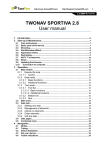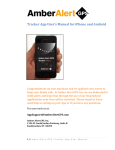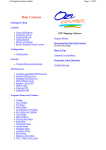Download Hema User Manual
Transcript
Basic Instruction Manual Including CONTENTS Basic Operations Starting the Off Road Mapping Acquiring Satellites Opening a Map On Screen Functions and Icons Page 3 3 4 4 5 5 7 7 8 8 9 11 13 14 Using Maps The Concept Understanding the zoom function Understanding searching maps Searching a specific location Waypoints What is a Waypoint The purpose of a Waypoint Understanding Planning and Navigation mode Setting up a Waypoint Navigating to a Waypoint Using the Waypoint toolbar Routes What is a Route The purpose of a Route Setting up a Route Using the Route toolbar 15 15 16 19 What is a Tracklog Tracklog options 20 20 Tracklogs 2 Off Road Mapping Instructions Starting the Off Road mapping. To start the OziExplorer software simply click the Off Road Navigation icon from the user interface. This may require quitting the Street Navigation first. Acquiring Satellites Make sure your vehicle is not inside a garage or parked under large trees or next to tall buildings. Start the Off Road mapping and wait until the GPS has acquired a strong satellite signal lock. This may take several minutes. Once the Satellite has locked on it will show your current position on the HEMA 250,000:1 map pre-‐installed in your unit. 3 Off Road Mapping Instructions Opening a map If you are using your unit for the first time or wish to load another map you can load a map 2 ways. Either by selecting the Open Map icon from the list of Icons on the bottom of the screen or by selecting >File, Open Map File Once you have found the correct map file select it and click OK. On Screen Functions and Icons 4 Off Road Mapping Instructions Using Maps When using the OziExplorer software and HEMA 250K map you need to understand that the unit operates by joining hundreds of map files together like a puzzle to form a complete topographical map of Australia. Please also note that these individual map files are quite large and may take a few seconds to load when scrolling the map screen with your finger and moving on to a different map file. Understanding the Zoom function Zooming in and out of a map is basically the same as looking at a paper map using a magnifying glass. The OziExplorer software uses the same principal. You open a map file and if you want to get a closer look you would use the zoom in function from the icon on the screen. If you want to see more of the surrounding areas you would zoom out using the icon on the screen. 5 Off Road Mapping Instructions This tool is useful in the event of searching the Australia map when the GPS function is turned off. Please note that the zoom function will only zoom the map that is currently loaded. If you have other more detailed maps of the area you wish to zoom on your SD card you will need to change map files to put this function to better use. 6 Off Road Mapping Instructions Understanding Map searching If you have any other regional maps loaded on your SD card you can load them from the ‘Find Maps’ menu. Please note that you can add other maps that are compatible with OziExplorer but you are restricted to the size of the SD card you are using in your device. You can search for a map around your current position by going to The Map menu and select ‘Find Maps’ > Find maps at cursor. If you have any other maps of this area loaded on your SD card they will be shown in the Maps Found list. Simply highlight the map you want and click OK Searching for a specific location Alternately you can search for a specific location by entering it’s name. Just select the ‘View’ menu > Name Search then enter the name and select the correct location from the name search box. For Navigation and waypoint instructions please follow the graphic below. 7 Off Road Mapping Instructions Waypoints Waypoints are locations or landmarks that can be marked on your map and stored in your unit for future reference. Examples of Waypoints could be camp sites, vehicle locations, hazardous areas, or even your favourite fishing spot. Waypoints can be added either prior to or during a trip by either manually entering the co-‐ordinates or simply by marking them using the Waypoint ‘Wp’ button in the OziExplorer software. Each waypoint can be created, named and saved on you Polaris unit for later reference and ease of use. Purpose of a Waypoint The purpose of a waypoint is to mark a specific location on your map and help you navigate to that location. If you wish to navigate to the Waypoint, OziExplorer will help you with bearing and heading as well as assist in direction. 8 Off Road Mapping Instructions Understanding Planning and Navigation modes Before you begin to plot Waypoints you need to understand that OziExplorer has 2 different modes. Planning mode and Navigation mode. The main difference between Planning and Navigation is mode is that Planning mode has the GPS satellite function turned off. PLANNING MODE Planning mode is used to browse maps, place waypoints, view routes or track logs/ breadcrumb trails. There is no GPS lock in planning mode so you are not restricted to seeing just your current location on the map screen. There are 2 ways to tell if you are in planning mode. 1. You will see a crosshair in the centre of the touch screen. 2. You will see that the GPS icon on the toolbar has no line around it. 9 Off Road Mapping Instructions NAVIGATION MODE Navigation mode is used when you are on the move and navigating with the GPS signal active. As you move your vehicle, your position on the map will be indicated by a red arrow. Planned routes and Waypoints can correspond with your current position providing data for Heading, Bearings, Distance, Speed and Direction. There are 3 methods to tell if you are in Navigation mode. 1. There is a red arrow at the centre of the map showing your current position. 2. You will see a line around the GPS icon on the toolbar. 3. The speed indicator will appear. 10 Off Road Mapping Instructions Setting up a Waypoint This section will show the setting up of a Waypoint using planning mode. Firstly, we need to load a map, this tutorial will show you how to load the Cape Range National Park Map. Go to ‘File’ on the toolbar then select ‘Open map file’. Then you can search for/find the Cape Range map file, then click ‘OK’. Go to FILE > Open Map File > Select Cape Range National park > OK Next you can open the Waypoint toolbar, this is done by going to ‘View’ on the bottom toolbar, then selecting ‘Toolbars’ and then selecting ‘Waypoints toolbar’ Go to View > Toolbars > Select Waypoints toolbar > OK 11 Off Road Mapping Instructions 12 Off Road Mapping Instructions Navigating to a Waypoint 13 Off Road Mapping Instructions Analysing the Waypoint Toolbar 14 Off Road Mapping Instructions ROUTES What is a route? A route is a series of Waypoints that are linked together to assist you in reaching your destination. Each Waypoint on the route is known as a ‘Checkpoint’. When you reach each checkpoint you will be re-‐orientated and shown the direction to the next checkpoint on the map. The Purpose of a Route The purpose of a route is orientate you to follow a specific path that is set by you. The GPS will communicate your position in relation to the route set, keeping you on track and avoiding obstacles and unwanted turnoffs. 15 Off Road Mapping Instructions Setting up a Route For this tutorial we will use the Cape Range National Park as before. You will notice that previous Waypoints have been saved Select View, then Toolbars and select the ‘Route Create toolbar 16 Off Road Mapping Instructions 17 Off Road Mapping Instructions 18 Off Road Mapping Instructions Using the Route Toolbar 19 Off Road Mapping Instructions Tracklogs What is a Tracklog? A tracklog, otherwise known as a breadcrumb trail is a line that overlays the map showing you where you have been. This can be handy for re-‐ tracing your steps or analysing your trip. 20 Off Road Mapping Instructions