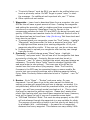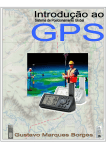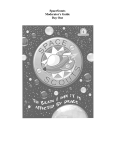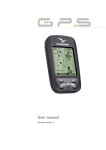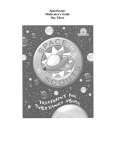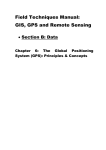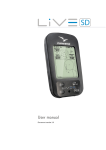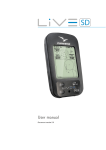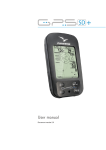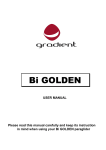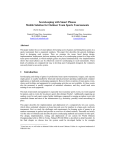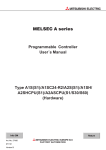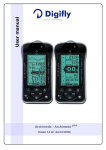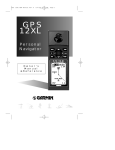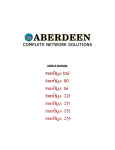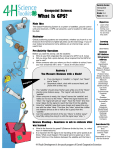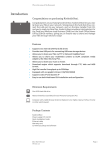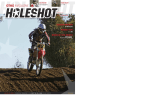Download GPS Setup for Navigating an Ultralight
Transcript
GPS Setup for Navigating an Ultralight For Garmin 60, 76, 78, 96 series (others similar) Note: This is particularly for competitions but applies generally, as well. By Had Robinson Copyright ©2014 Southwest Airsports, LLC www.southwestairsports.com 1. Track Log – Go to “Menu” – “Tracks” and press enter. a. Note: Track log should be “on” Note: It is very easy to turn it off, FORGET that it is off, and then fly in a competition and then have NO TRACKS! It is better to turn off the receiver in the GPS if you do not want to clutter up your track log with track points while on the ground. If you forget to turn on the receiver, you will know right away that your GPS is not receiving a signal e.g. a blinking question mark on top of your location ion. Check your doc on how to turn the receiver on and off. b. Clearing the Log - Highlight “Clear” and press enter. Be SURE you CLEAR your track log BEFORE the comp begins. The scorekeepers do not appreciate filtering through dozens of tracklogs in your GPS. The ONLY data that should be in your GPS before a comp are the waypoints and that day’s routes. c. Track log setup – highlight “Setup” and press enter i. Uncheck “Wrap when full”. If, for some reason, your track log fills up, you will have the beginning of your track log and then some rather than get a “zero” when scored by the comp software. ii. “Record Method” is “Time”. Pilots have chosen “Distance” or “Automatic” and – sadly – had no record when they briefly entered a proximity cylinder and left. iii. “Interval” should be 3-5 sec. Less than this, the log may fill quite fast. More than this – see “i.” above. iv. “Data Card Setup” – Purchase a data card. In case you delete your track log, a backup will be stored here. A 125 mb card will store hundreds of hours of tracks. Scorekeepers for comps may know how to retrieve your saved tracks in case you have a disaster. 2. Routing – Go to Menu – Setup – Routing and press enter. You must be intimately familiar with adding, deleting, and changing routes in your GPS. Thoroughly practice this beforehand. a. “Guidance Method” is “Off Road”. You may not want to follow roads while flying…. b. Other options on the page do not matter. 3. Units – Go to “Menu” – “Setup” – “Units” and press enter. a. “Position Format” is hddd.dddddº This is known as decimal degrees”. It is far less confusing to enter degrees longitude and latitude in this manner. Any other method increases your chances of entering the wrong coordinates. b. “Map Datum” should always be set to WGS 84 c. “Distance/Speed” is “Metric” as most comps are done in this manner. d. “Elevation” can be metric or feet – whatever the pilot prefers. e. Other options do not matter 4. Time – Go to “Menu” – “Setup” – “Time” and press enter. Be sure to set the correct time zone for the region you are flying in. All GPS units use satellite time and record in GMT (Zulu) time so it will not affect your scoring. However, if you have the wrong time zone set and use your GPS as a clock, you could get confused as to when the meet starts, closes, etc. 5. Map – Go to “Menu” – “Setup” – “Map” and press enter a. “Orientation” should be “North Up”. If you have “Track Up” it may be difficult to follow your route as the GPS will be re-drawing full screens rather than just your moving icon. Most who have aviation and marine pilot experience choose “North Up”. If you are thermalling, for example, you will have no idea what your course direction is. This is a personal preference. The author of this FAQ thinks it is best to get used to “North Up” in the long run. b. “Auto Zoom” is off. c. “Detail” is least. When flying, do you want to see picnic areas displayed on your GPS and other irrelevant detail? All you need to see are your tracks, waypoints, route, and enough detail that is viewable from the air such as major highways. d. Map errors: If you fail to see your proximity circles or other aspects of your map are incorrect, while in “Map”, press “Menu”, highlight “Restore All Map Defaults” and press enter. This will fix most problems. e. Other options do not matter. 6. System – Go to “Menu” – “Setup” – “System” and press enter a. “GPS” must be “Normal”. Do not use any other mode or you may have problems with your tracking. b. “WAAS / EGNOS” should be Enabled for the greatest accuracy. c. “Proximity Alarms” must be ON if you want to be notified when you touch a proximity radius. Do NOT forget to press “enter” to clear the message. For additional and important info, see “7” below. d. Other options do not matter. 7. Waypoints – Learn how to download them from a computer into your GPS as this will save a great amount of time. Creating the waypoints and setting the proximity radii is a tedious and time consuming task if not done on a computer. BaseCamp (free) by Garmin is the consummate software for both PC’s and MAC’s for doing this easily and quickly. GPSDump can translate tracks for all different kinds of units. A free download can be found here: http://fs.fai.org/ Get these tools and learn how to use them. a. To access/check your waypoints, press the “Find” button – highlight “Waypoints” and press enter (to enter a waypoint) and then “quit” to highlight and then access your existing waypoints. All of your waypoints should be visible. If they are not, you do not have any. b. It always best to upload your waypoints often as they can change from day to day. 8. Proximity – to check/change press “Menu” twice – highlight “Proximity” and press enter. You will see all of the waypoints that have a proximity cylinder set. Proximity Alarms must also be set in “Systmem” – see “5c” above. Highlight the actual value and change as necessary. “Proximity Alarm Tones” must be checked (highlight this and press enter to see options). The tones can all be off as you cannot hear the tones when flying anyway. Note: The Proximity firmware in the GPS may be somewhat buggy on some models. Be sure to test your proximity settings with a practice waypoint before flying. Note: Proximity Alarms must also be set in “System” – see “5c” above. 9. Routes – Go to “Menu” – “Routes” and press enter. Do your homework: You will have to go to the user manual for details on setting up routes with waypoints and how to change, as needed. It is not particularly difficult but should be practiced before you get to the comp – you will have enough mental overload as it is. This is a task that may be required to perform anytime. Please don’t waste other pilots’ time learning stuff you should have acquired at home. However, most will be happy to help if you can’t remember some detail. a. “Off Road Transition” Note: This must be setup properly or the GPS will not advance through the waypoints in a way suitable for pilots. The purpose of proximity cylinders is so that you do not have to fly to a settable (but – unfortunately – the same for all waypoints) distance from every waypoint. This distance can vary widely! With proximity cylinders you can fly close to a waypoint by a reasonable amount (set for each waypoint by those in charge of the competition). On the “Route” screen, press “Menu”. “Off Road Transitions” is the default so press enter. Set this value to “Manual”. This means that when on the “Active Route” screen (see below), you will have to press the “Out” key to advance to the next waypoint on the route. There is no method by which it will automatically advance when you touch the edge of a proximity cylinder. If you choose “Distance” and choose a distance from the waypoint, you can have the GPS automatically advance to the next waypoint but it is a set distance from ALL waypoints which may be too much or too little, depending on how the proximity cylinders are set for each waypoint by those in charge of the competition . It would be really helpful to have a fourth option like “Proximity” with a plus (outside cylinder) or a minus value (inside cylinder) for each waypoint but nothing like this exists – yet. b. “Route” screen – this is a useful screen but must be setup properly. When a route is active this becomes the “Active Route” screen (see “e” below) and tells the pilot which waypoint he is going to, how far it is, and the relative direction towards it. Note: Some models and versions do not have all of these features. To setup, highlight the route and press enter. Press “Menu” and go to “Change Data Fields”. Change the lower left screen to “Dist To Pt” and the lower right screen to “Pointer”. You want to know how far it is to the next waypoint in the route and what direction it is. To advance to the next waypoint when navigating, press the “Out” button, to go back to the previous, press the “In” button. Note: These buttons only work if the GPS knows where you are and you have an active route. There are other screens that will give this info but they will not let you advance your route to the next waypoint. Remember that you just set up your GPS to only advance to the next waypoint manually. c. To Navigate: Highlight the route you created and press enter. The default is “Navigate” so press enter again. You don’t have to navigate but having an active route will: i. Highlight the route on the map. ii. Help you know which waypoint is next. iii. Tell you the direction you should go. iv. Indicate how far the next waypoint is (if you setup the appropriate data fields in the windows that are active while navigating). v. Note: Following the route only works if it is a relatively straight course. If the route makes a sharp turn, then you want to navigate to the edge of the relevant proximity cylinder and touch d. e. f. g. it. This will give you the shortest distance to goal. You could always add another waypoint just inside the proximity cylinder and navigate to it. “Map” Screen – when you start navigating, you will go the Map screen. You must get a feel for where your screens are via the “Page” and “Quit” keys as you may have to go back and forth between the screens often. “Active Route” screen – After you start navigating, press “Page” one time and the “Active Route” screen will appear (most models). The waypoint you should go to will be flashing, the distance to it displayed in the lower left, and the direction towards it in the lower right (if you set things up per “b” above). There are other screens that will give this info but they will not let you advance your route to the next waypoint. Read the appropriate sections in your manual. To advance waypoints press the “Out” key. To go back for some reason, press the “In” key. “Compass” screen – If you use it, set the pointer to “Course”. See your manual for more info on this feature. Be sure to turn off your electronic compass if you have one as it draws a considerable amount of power. To do this, press the “Page” button twice. If nothing happens, you do not have an electronic compass. Notes: Some of the above options and configurations may not be available on all models or there may be some differences in the access sequence. The author has extensive marine experience with a GPS and its challenges of fog and night travel. Always carry a compass for safety because it is essential if you get caught in a cloud. A GPS can be disorienting as most cannot accurately display a course or point north if the pilot/aircraft/ship is changing direction rapidly. Ship pilots are particularly aware of this shortcoming of all GPS units. Fly safely! Had [email protected]