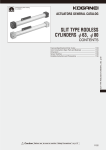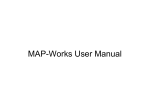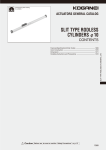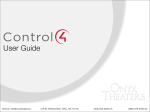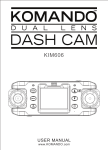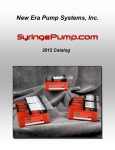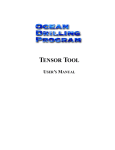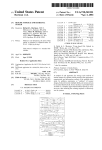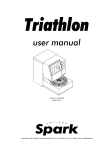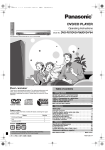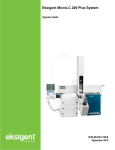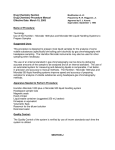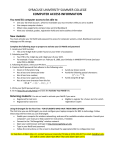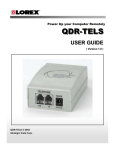Download Active Citation Editor (ACE) User Manual
Transcript
QualitativeDataRepository(QDR),CenterforQualitativeandMultiMethodInquiry(CQMI),SyracuseUniversity Active Citation Editor (ACE) User Manual Version 1.0 for Qualitative Data Repository (QDR) Active Citation Pilot Project Authors (November 2013) This Manual provides instructions for the Active Citation Editor (ACE) tool, which we have developed for you to use to activate the citations in the publication on which your Qualitative Data Repository (QDR) active citation pilot project is based. Please consult A Guide to Active Citation (Version 1.8, Section V, “Using the ACE to Create your TRAX”), which can currently be found on the web site of the Consortium for Qualitative and Multi-Method Research (http://www.maxwell.syr.edu/moynihan_cqrm.aspx) for general orientation on creating your active citation pilot project. Once you have fully activated your project, please contact the QDR staff so your project can be made available for viewing on the QDR website. 1.0 Selecting the Project Open http://qdr.syr.edu/active_citations/specify_project.php. In order to access your project, you will need to use the login QDR created for you, and will need to be accessing the site from the IP address you have registered with QDR. If you have not yet registered your IP address and obtained a login, need to register a new IP address, or cannot access your project for some other reason, please contact QDR staff ([email protected]). We recommend using either Google Chrome or Safari as your browser. When you navigate to the URL above, you should see a screen that looks like the screen below. Select your project from the dropdown menu and click Load. 1 QualitativeDataRepository(QDR),CenterforQualitativeandMultiMethodInquiry(CQMI),SyracuseUniversity You are now in “Publication View” for your project, the top of which looks like the screen below: As the menu items at the top of the page indicate, you can switch to “Citation View,” “Edit Project Details,” or “Switch Project” to view another active citation project. We offer further information on the first two alternate views below. Because any changes that you make to another project are saved in the system, we ask that you please do not make edits to any project but your own. 2.0 Editing Project Details To edit the general information about your project, from “Publication View”, click on Edit Project Details. The following dialog box, which should be pre-populated for you, will appear: Make any necessary edits. Please make sure the correct default citation type (endnote, footnote or intext reference) is selected. Once you have finished editing, click Submit. If no changes are required, click Cancel to return to the publication view. 2 QualitativeDataRepository(QDR),CenterforQualitativeandMultiMethodInquiry(CQMI),SyracuseUniversity 3.0 Navigating the Project From “Publication View” for your project, you can activate individual citations. As you will see, each citation is numbered and highlighted in blue within the chapter/article text. To activate a citation, scroll to the target citation within the chapter/article text and click on the number. You will remain in “Publication View,” but a box will appear that includes the full text of the citation, a preview of the source file if you have provided one, and other active citation information. You will also be offered several clickable options – some associated with the full citation (e.g., “Add Source,” “Edit Citation Details,” and “Go to Next Citation”), and others associated with an individual source (e.g., “Edit Source Details” and “Delete Source”). The availability of these options depends upon what materials have already been associated with each citation. If you wish to get rid of the box, simply click on the citation number within the chapter/article text again, and it will disappear. If you should find that any citation in your chapter/article text has not been enabled in this way, please contact QDR staff ([email protected]) with a detailed description of what is missing. 3 QualitativeDataRepository(QDR),CenterforQualitativeandMultiMethodInquiry(CQMI),SyracuseUniversity 4.0 Editing Citation Details and Supplying a Citation Annotation In “Publication View”, once you have selected a particular citation to activate by clicking on the citation number in your chapter/article (and the dialog box containing the complete reference and other information has appeared), click on Edit Citation Details. The following dialog box will appear. As part of setting up your project, QDR staff will have input the text of each citation. However, if any edits are necessary so that the text of the citation as displayed in the ACE perfectly matches the text of the citation in the original chapter/article, please make them. From this screen, you can also annotate the citation that you are activating. Please see A Guide to Active Citation for more information on annotating citations. Once you have finished editing the citation and supplying a citation annotation (should you wish to do so), click Submit. If no edits to the text of the citation are required, and you do not wish to annotate the citation, click Cancel to return to the publication view. If formatting is needed for any portions of the citation details, please use the following permitted sets of tags before and after the text that needs to be formatted: <b> This text will appear in bold face </b> <em> This text will appear italicized </em> If your source is in a foreign language and includes foreign characters, please contact QDR staff for assistance ([email protected]). 4 QualitativeDataRepository(QDR),CenterforQualitativeandMultiMethodInquiry(CQMI),SyracuseUniversity 5.0 Adding Source Materials, Providing and Editing Source Details, and Deleting Source Materials We hope that you provided QDR with all of the sources that you would like to associate with your project (whether or not they are shareable via QDR) by posting them to the Dropbox folder that was established for your pilot. We have preloaded all of the source files that you provided into the ACE so that they are all easily available to you for association with your project. To add a source to a citation, from “Publication View”, click Add Source under the appropriate citation (see screenshot under section 3.0 above). You can also access the “Add Source” function in “Citation View”. The screen you will see there looks like this: Clicking Add Source from either the “Publication View” or the “Citation View” will bring up the following dialogue box: 5 QualitativeDataRepository(QDR),CenterforQualitativeandMultiMethodInquiry(CQMI),SyracuseUniversity 6 QualitativeDataRepository(QDR),CenterforQualitativeandMultiMethodInquiry(CQMI),SyracuseUniversity The source files that you provided for your project are available in the drop down menu beneath Source File. We understand that you may have forgotten to provide us with a source file, or may decide you would like to provide additional source files (beyond those you posted to your Dropbox folder) once you begin to activate your citations. ACE can help you to do so. In the “Source File” box under “Load New Source File” simply click on “Browse” and select the relevant file from your local computer. At this time, only PDF and PNG files are accepted. Please follow the same instructions to prepare these source files for use in your active citation project that you followed when you were preparing your source files for posting to Dropbox (see A Guide to Active Citation). In particular, please make sure sources are scanned / photographed so they are oriented properly for display on the screen. If you upload a wrongly oriented source file, you will not be able to permanently reorient it through ACE; such files may be rotated while viewing a project by right-clicking (Ctrl-click on Mac) and selecting “Rotate” from the menu, but this reorientation will not be saved beyond the viewing session. Also, please follow the same naming convention that you used to name the source files that you posted to Dropbox: FirstElementForSourceInBibliography_YearOfSource_YourLastName 5.1 Providing and Editing Source Details At the same moment when you add a new source, you can provide details for that source (e.g., Excerpt, Annotation, etc.). A Guide to Active Citation offers detailed instructions for doing so. All of the relevant fields are included in the “Add New Source” screen (see again the screenshot above). You may wish, instead, to provide source details at a later time (or may later wish to change some of the details you originally provided for a source). To do so, go to “Publication View” or “Citation View,” scroll to the relevant citation number (and in “Publication View,” click on the number to access a dialog box). One of the options associated with each existing source will be “Edit Source Details” (see again screenshots under sections 3.0 or 5.0 above). Click there to add or change the details for a particular source. The box that will appear once you click on “Edit Source Details” will look identical to the “Add New Source” box that appears in the screen shot on the previous page of this manual, except it will be titled, “Edit Source Details,” and it will not give you the option to upload source. Add or change information as you wish. No matter whether you are providing source details through the “Add New Source” or “Edit Source Details” screen, you will need to indicate whether each source you are associating with your project is shareable or non-shareable. If you click “non-shareable”, the source will not be viewable by QDR users. When you select “non-shareable”, you will be prompted to indicate the specific constraint that prevents you from sharing the source. Changing the designation of a source from “non-shareable” to “shareable” requires a secondary confirmation by QDR staff to prevent the accidental release of confidential, sensitive or copyrighted data. Once you are finished providing source details, click Submit. If no changes are required, click Cancel to return to the publication or citation view. 7 QualitativeDataRepository(QDR),CenterforQualitativeandMultiMethodInquiry(CQMI),SyracuseUniversity 5.2 Deleting a Source Once you have associated sources to your project, if you decide that you no longer wish to provide a particular source, it is easy to delete that source. You can do so from either the “Publication View” screen or the “Citation View” screen. From either, scroll to the target citation (if you are in “Publication View”, click on the number,), identify the source you would like to delete, and click Delete Source. You will be asked to confirm that you actually do wish to delete the source. Confirming deletion will not remove the source from the system, but rather just make it unviewable in association with your project. Should you later decide you do wish to make this source viewable in association with your project, you can simply add it again. Qualitative Data Repository (QDR) Center for Qualitative and Multi Method Inquiry https://qdr.syr.edu/ Syracuse University ACE User Manual v1.0 2013‐11‐24 8