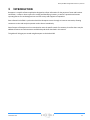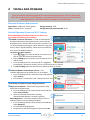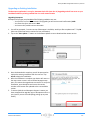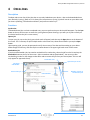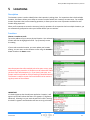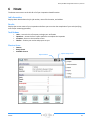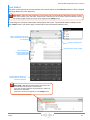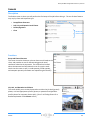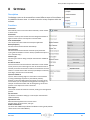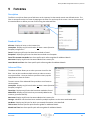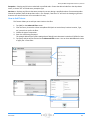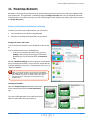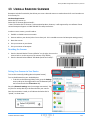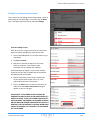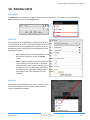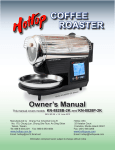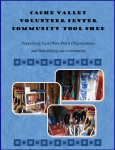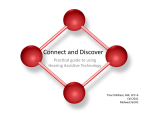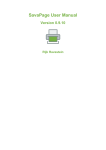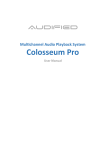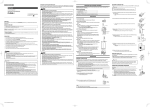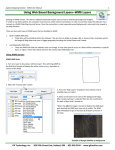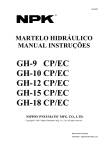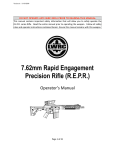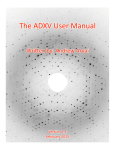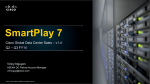Download òÊØç›Ýã Ê ®½› ÖÖ½®`ƒã®ÊÄ ƒÄ烽 -- Ä—ÙÊ
Transcript
R M A M -- A -- REGION(S): North America © 2015 R M A M -- A -Chapter Issue Date 1 Introducon March 2015 2 Install and Upgrade March 2015 Minimum Hardware Requirements Android Operang System and Wi-Fi Se(ngs Installing Revoquest the First Time Automac Push OTA (over the air) Upgrading 3 General March 2015 Logging In Syncing Android Navigaon Bu3ons Revoquest Navigaon Bu3ons Revoquest Support 4 Open Jobs March 2015 5 Locaons March 2015 6 Home March 2015 Units (QuikSearch and Detail) Queson List Finalize 7 More Informaon March 2015 8 Se(ngs March 2015 9 Filtering March 2015 10 Taking Photos March 2015 11 Prinng Reports March 2015 12 Wizard March 2015 13 Using a Barcode Scanner March 2015 14 Adding Units March 2015 © 2015 Revoquest Mobile Applicaon Manual | Android 1 I Revoquest is a mobile so#ware applicaon designed to collect informaon for the purpose of asset and business verificaon. It offers a robust system for tracking and idenfying inventory, as well as a queson-and-answer reporng feature for conducng business and site surveys and equipment inspecons. Data collected in the field is synchronized with the Revoquest servers through an internet connecon, allowing customers to view and analyze inspecon results almost immediately. Some features of Revoquest can be customized to meet the specific needs of a customer; therefore there may be addional features and enhancements available beyond those described in this manual. This guide will help get you started using Revoquest on the Android OS. 1 I 1-1 Revoquest Mobile Applicaon Manual | Android 2 I U These instrucons have been opmized for use with the Samsung Galaxy Tab IV on Android OS v4.4.2, but can be used to install Revoquest on any Android device that meets the minimum hardware requirements. Some icons and their locaons can vary by device. Minimum Hardware Requirements Smart Phone - Android OS v4.0 or greater Tablet - Android OS v3.1 or greater Storage (Internal) - 8 GB Storage (External), Recommended - 8 GB Android Opera0ng System and Wi-Fi Se4ngs Before a7emp0ng to install Revoquest to your device, you must adjust the following system se4ngs: 1 Establish an internet connec0on – In order to download the Revoquest applicaon and synchronize your device with the Revoquest server, you will need a live internet connecon. This can be achieved by connecng to a Wi-Fi network or using your device’s built-in 3G/4G capability. Please consult your device’s user manual for addional details. To connect to a Wi-Fi network: 1. Tap on (icon varies by device) to view the list of apps on your device from the home screen. 2. Tap on Se4ngs (you may need to scroll through the list to find the icon). 3. From the SeAngs tool bar, ensure the Wi-Fi is toggled on (turned green), and tap on the Wi-Fi icon to view and connect to a network. 4. Tap Wi-Fi se4ngs and select the network to which you want to connect. Enable installa0ons from unknown sources — The 2 soBware download may be blocked if this is not enabled. 1. From the SeAngs tool bar, locate the General tab and then select Security. 2. Ensure there is a checkmark in the “Unknown Sources” box. The following are op0onal system se4ng adjustments: Adjust screen 0meout— Control how long the device waits before the screen goes blank. 1. From the SeAngs tool bar, locate the Device tab and then select Screen Timeout. 2. Select your desired screen me out seAng (Recommended seAng is 5 minutes or greater). Adjust Brightness— Control the brightness of the screen to opmize visibility in various lighng condions. 1. From the SeAngs tool bar, locate the Device tab and then select Brightness. 2. De-select Automac Brightness. 3. Drag the bar to the desired brightness level and tap OK. 2 I !"# 3 2-1 Revoquest Mobile Applicaon Manual | Android Installing Revoquest for the First Time Before proceeding with these instruc0ons, be sure to complete sec0ons 1 and 2 on the previous page. Download Revoquest 1. Open the applicaon Web, Browser, Internet or Chrome on your device and navigate using the URL bar to: hNp://rqreload.quiktrak.com/ (tap ‘Go’ on your keyboard aBer entering the address, not the magnifying glass) 2. Log in using your Quiktrak.com user name and password (NOT your Revoquest username). 3. Tap on green Android icon then tap on the “Download” link for the most recent version available (version may vary from pictured). The download process will begin automacally with a message stang “Starng download…” or “Downloading…” (note this message only appears for approx. 3 to 5 seconds). Install Revoquest 1. Tap on (icon varies by device) from the home screen. 2. Tap on the applicaon called My Files to view your downloaded files (scrolling mulple pages of applicaons may be necessary). 3. Locate and tap on the RQ5.apk file listed under today’s date. 4. Tap Next or Install unl the installaon begins and then wait while Revoquest installs. 5. Once the installaon is complete tap on Open to access the Revoquest login screen. AFer installing Revoquest on your device, you can add a shortcut to your Home screen for easy “one-touch” access to the applica0on. Accessing the applica0on can be done via the apps bu7on from the home screen of your device. Refer to your device’s user manual for instruc0ons on how to do this. 2 I !"# 2-2 Revoquest Mobile Applicaon Manual | Android Upgrading an Exis0ng Installa0on The Revoquest applica0on is set up for Automa0c Push OTA (over the air) Upgrading and will not occur on your installa0on without you being no0fied first via e-mail communica0on Upgrading Revoquest Revoquest will prompt you when ALL of the following condions are met: - Your profile is set for the Automac OTA Upgrade (you will receive email confirmaon) AND - You access the Open Jobs screen AND - You have a valid, stable internet connecon 1. You will be prompted, “A newer version of Revoquest is Available, would you like to update now?”. Tap OK (take note of the new version number for later verificaon). 2. Tap on the “Start update…” buNon on the SoBware Update screen to download the newest version. 3. Once the download is complete, you will be prompted to replace the exisng installaon with the new one. Tap Install to begin the installaon. 4. ABer the installaon is complete your device will return to the most recent screen it was on before Revoquest was open. This means the upgrade was successful. To verify the installaon, open Revoquest and ensure the version number at the boNom has updated to the next available version. 5. To ensure Quiktrak and Revoquest Support is aware you have completed the upgrade, login to Revoquest and run a sync (even if you are not ancipang picking up any new audits). 2 I !"# 2-3 Revoquest Mobile Applicaon Manual | Android 3 G In this secon, we will introduce you to some basic features of the so'ware and provide some helpful informaon to get you started: • • • • • Logging In Syncing Android Navigaon Buons Revoquest Navigaon Buons Revoquest Support Logging In All new users are assigned a profile by Revoquest Support. If you do not know your username and password, contact Revoquest Support at 1-866-738-6435. IMPORTANT NOTE: Your Revoquest username is different than your Quiktrak.com username, however the passwords are the same. If you change the password for your web login, your Revoquest password will automaƟcally also change. Syncing The synchronizaon — or ‘sync’ — process is an exchange of data between your device and the Revoquest servers. An internet connecon is required for this process. You will need to sync your device in order to: • Download a job from Revoquest to your device. • Send a completed job to Revoquest. • Share data with other inspectors parcipang in the same coordinated audit. The Sync screen is accessed from the Open Jobs screen. If there are no jobs downloaded to your device, you will see this message on the Open Jobs screen. Simply tap [Sync] to begin the sync process. Wait for the sync process to finish before leaving the screen. If there are jobs already downloaded to your device and you need to sync, tap the Sync icon in the upper right corner to access the Sync screen. 3 G 3-1 Revoquest Mobile Applicaon Manual | Android Android Navigaon Buons Your Android device will have its own navigaon bu@ons, which appear at the bo@om of device below the screen. The appearance of these icons varies with the device, but below are examples of frequently used bu@ons: Recent Applicaon Buon Back Buon Home Buon Recent Applicaon This bu@on will allow you to view your device’s recent applicaons (this bu@on is not recommended for use unless you are on the Open Job screen of the so'ware) Home This bu@on sends you directly to your device’s Home screen (this bu@on is not recommended for use unless you are on the Open Job screen of the so'ware) Back This bu@on returns you to the previous page or takes you up one level in a menu. (On some devices, this changes to the Hide icon when the keyboard is open. Tapping it closes the keyboard.) “Q” buon Available Screens buon Revoquest Navigaon Buons There are two common navigaon bu@ons in Revoquest that you will use frequently. One or both of these will be available at the top of almost every screen: “Q” This operates as a ‘back’ bu@on within the so'ware and will return you to the previous screen. Available Screens This opens a menu of shortcuts to other screens within Revoquest. The menu opons vary depending on which screen you are currently viewing. Revoquest Support Technical support is available Mon.-Thur. 6 AM - 6 PM and Fri. 6 AM - 5 PM Pacific me at 1-866-738-6435. For off hours-work stoppage-urgent issues please contact 1-866-738-6435 and leave an urgent message when prompted. Revoquest Support can always be reached at [email protected]. 3 G 3-2 Revoquest Mobile Applicaon Manual | Android 4 O J Descripon The Open Jobs screen lists all the jobs that are currently loaded onto your device. Jobs can be downloaded onto your device by ‘syncing.’ [Refer to Ch. 3 General for instrucons on syncing.] A job will remain on your device unl you close it (selecng “Close Results and Send”) and perform another sync. Funcons Synchronize To download new jobs or submit completed ones, you must synchronize your device with Revoquest. Tap the Sync bu9on at the top of the screen to access the syncing feature (Note: Running a sync will sync all jobs currently on the device based on the job’s current status). Open a job To open your job, tap on the job (a green check mark will appear) and then tap the Open bu9on at the bo9om of the screen. If it is necessary to open mulple audits at the same me, select them all before you tap the Open bu9on. Upon opening a job, you may be prompted to verify the accuracy of the date and me se?ng on your device. Make changes if necessary, and then tap the connue bu9on in the upper right hand corner of the screen. Reschedule a job If you have downloaded a job, but need to reschedule it for another day, select the job from the list and tap the Reschedule bu9on at the top of the screen. Select a new date and tap [Reschedule]. You must sync aAer rescheduling in order for the change to take effect and to remove the job from your device (Note: This icon will only appear for approved clients). Reschedule Icon Open the Sync screen Job Name and Number Status of the job Client Number 4 O A Number of units on the inventory list 4-1 Revoquest Mobile Applicaon Manual | Android 5 L Descripon The Locaons screen is used to idenfy where the inspecon is taking place. For inspecons that include mulple locaons, this feature allows you to keep an accurate record of where each inventory item was seen. For mulplelocaon inspecons that involve answering quesons, it allows you to have a set of quesons available for each locaon being inspected. When you first a/empt to access the inventory (units) or quesons of an inspecon that has mulple locaons, you are automacally prompted to select your locaon before you can connue. Funcons Choose a Locaon to Audit Tap on the address of your current physical locaon. Your selected locaon will then be highlighted in blue. Tap [Connue] to save the se6ng. If you travel to another locaon, you must update your locaon se6ng. You can return to the Locaons screen using the Locaons bu/on found on the Home screen. Note: Revoquest does allow mulple jobs to be open at once, each indicated by a grey status bar. A locaon must be selected for EACH job that is open simultaneously (i.e. if you have 2 jobs open, one locaon must be selected for each job totaling 2 selected locaons). This feature is used for certain clients and should not be used as a regular pracce of the so>ware. IMPORTANT: If a Dealer Signature has already been applied to a locaon, it will appear red and will indicate that there is a signature (**Signature Obtained). Selecng it as your acve locaon will result in erasing the dealer’s signature and the dealer will have to re-sign the audit. 5 L 5-1 Revoquest Mobile Applicaon Manual | Android 6 H The Home screen serves as the hub for all of your inspecon related funcons. Job Informaon Displays basic details about the job: job number, name of the locaon, and address. Results Displays the current status of your inspecon and allows you to monitor the compleon of your tasks (verifying units and/or answering quesons). Task Buons • • • • Units— Access the list of inventory to begin your verificaon Quesons— Access the list of report quesons to complete the inspecon Locaons— Return to the Locaons screen Finalize— Finalize your results and prepare to sync Shortcut Icons • • • Camera Recap Screen Available Screens Opens Camera 6 H Opens Recap Screen 6-1 Revoquest Mobile Applicaon Manual | Android U)*+, Descripon The Units screen is where you will manage the list of inventory being verified. You can view basic details for each line item, such as: descripon, serial number, status, stock number, and invoice number. Actual details will vary depending on the informaon provided for the inventory. You can also search, sort and filter the list as needed. Funcons Searching for a Unit Searches can be conducted from the List screen (shown below) and from the Quik Search (QS) screen. You can search for a unit by the last digits of the serial number, Alt ID/stock number, or invoice number, or by the unit descripon. Enter a value in the search box and tap the corresponding search method to iniate a search. You can also use the Voice Recognion feature if your device is connected to the internet. Tap X to clear the search. Viewing Unit Detail From the List, tap on a line item to access its Detail screen. Addional informaon about the unit is displayed in this screen. (If an excepon has been applied to the unit, tapping it will instead take you to the Audit Other screen.) Applying a Status Units on the list are accounted for by applying a status. Once you have idenfied the correct item, you can either mark it Found or apply an Excepon. (Excepon types vary and are customized for each client.) Toggle between the List and Quik Search views Sort Filter Search Funcons Voice Recognion Buon Descripon Serial Number Status Invoice/Reference Number Se8ng Indicators: S —Auto Search is ON F —Auto Found is ON ⑥—# of Char for Search = 6 6 H 6-2 Revoquest Mobile Applicaon Manual | Android Q>*? S@ABC This search screen operates in the same manner as the search feature on the Units List, however it offers a keypad with larger bu>ons for easier data entry. Auto Search— With Auto Search acvated, a serial number search is automacally iniated aAer entering the last 6 digits of the number in the Search box. If Auto Search is acvated, you do not need to tap the S/N bu>on to search. The number of digits used for the search can be adjusted in the Sengs screen. If a matching unit is located, its descripon is displayed on the screen. Tap the Detail bu>on to advance to the unit’s Detail screen if you need to apply a status and/or record informaon about the unit. ADer a completed search, the value searched and the result are displayed Open the Detail Screen Record an hour meter reading Record frequently used notaons using these customized drop-down menus Use the ABC/123 buon to switch between alpha and numeric keyboards Auto Found— With Auto Found acvated, the located unit is automacally marked Found at the same me. If you want to apply excepons to searched units, make sure this feature is turned OFF. This feature can be turned off and on in the Sengs screen. 6 H 6-3 Revoquest Mobile Applicaon Manual | Android D+@*K This screen provides details about the unit. From here, you are able to assign a status (Found or Excepon) and record pernent details about the unit. The Detail screen can be accessed from both the Unit List and the Quik Search screen. To apply a status to the unit, tap [Found] or [Excep] (whichever is appropriate). If you tap [Excep] you will advance to the Audit Other screen, where you can apply an excepon. • Choose the applicable excepon type from the menu. • Enter the required informaon using the various date, text and drop-down fields that appear. These fields will vary based on the excepon being applied. • Data fields that are mandatory appear in red. • Addional fields: the hours entry box and customized drop-down menus appear at the bo>om half of the screen. Open the Notes Screen to add comments about the unit Navigate to previous/next unit Navigate to previous/ next unit by making a horizontal swiping moon (leD or right) across this poron of the screen Delete record Return to Detail screen Record an hour meter reading Record frequently used notaons using these customized drop-down menus Scroll down the screen to view Extended Details and Custom Fields View informaon from the previous inspecon (if available) To Copy, Cut and Paste Text: Tap and hold to select text. Drag the handles to adjust the size of the selecon. Opons will appear to cut or copy. To paste the copied/cut text, tap and hold in the field where you wish to place it and the paste opon will appear. 6 H 6-4 Revoquest Mobile Applicaon Manual | Android Q>,+*) L*,+ Descripon This screen displays the set of quesons associated with the type of inspecon being completed. Not all jobs will include quesons. Quesons can be mulple choice with single or mulple answer responses, short answer responses, photo requirements, and drop-down selecons. Funcons Queson Tap on the queson to view it and enter your response. Filter You can filter the Queson List to show all quesons, quesons that are answered, or quesons that are not answered. Filter Clear Answer 6 H Navigate to previous/next queson 6-5 Revoquest Mobile Applicaon Manual | Android F*)@K*O Descripon The Finalize screen is where you will perform the final steps of the job before closing it. The use of these features may vary by client and inspecon type: • • • • Recap/Phone Clearance Job, Unit, and Queson Level Photos Results/Signature Close Status of Phone Clearance Number of Photos Taken Funcons Recap and Phone Clearance This screen is used to document a phone clearance call made to the client, and provides an area for documenng general notes/ comments related to the inspecon. The notepad icon located above the Note text box field allows the user to copy the audit results into the notes as well (i.e. audit quanty, found quanty, and excepon quanty informaon are copied using this feature). Job, Unit, and Queson Level Photos This screen allows you to review photos taken at either the job level (general) photos, unit level (equipment-specific) photos, or queson level (quesonspecific photos for Inspecon Service jobs). [See Ch. 10 Taking Photos for a detailed explanaon of the Photos screen.] 6 H 6-6 Revoquest Mobile Applicaon Manual | Android F*)@K*O Results, Dealer Signature and Summary This screen provides a stascal analysis of the inspecon results (queson compleon and equipment verificaon). For inspecons involving mulple locaons, you will inially be prompted to select one or more locaons to analyze. Select all the locaons you wish to include in the analysis, then tap [Connue] to view the results. If a dealer signature is required, tap the Signature bu>on at the bo>om of the Results (Analysis) screen to access the signature screen. AAer the dealer representave signs, type in their name and tap [Accept Signature] to save it. The signature will be applied to the locaon(s) you selected for the analysis. Make sure the appropriate locaons are selected before obtaining the signature (Signature requirements may vary by client). The Summary bu>on allows a more detailed view of all excepons that were applied to the inventory on the audit. Use of a stylus is recommended for capturing signatures. Close This screen allows several opons for closing the inspecon file. Select one, then tap [Close]. This is what each of the “close” opons will do when selected: • Save and Change Locaon - Appears on inspecons that have mulple locaons. This will take you to the Locaons screen where you can change your locaon seLng, then you can connue the inspecon. • Hold Results on Device - Allows you to temporarily close your inspecon so you can re-open it later. • Close Results and Send - This opon is used when your inspecon is complete and you are ready to submit your final results. Your results will be sent during your next sync and the inspecon will be removed from your device. When this opon is selected and you tap [Close], you will be prompted to provide your signature (as shown to the right). AAer signing, tap [Accept Signature]. If anything on the inspecon (audit list, quesons and/or dealer signature) is incomplete, you will receive a warning message. • Run Business Rules - This opon is available for certain clients and allows the business rules pertaining to that client to be viewed on the device aAer a sync (see client specific cerficaon and quick reference guides). 6 H 6-7 Revoquest Mobile Applicaon Manual | Android 7 M I The More Informaon screen is accessed from the Home screen, via the Available Screens menu. It is used to display informaon that may be necessary or useful for the inspecon being performed. This screen is comprised of 3 screen views: Info, Instrucons and Auditors. Tap on the tab to change to that screen view. Info • • Job Informaon— Job number, dealer/locaon name, processor’s name Client Informaon— Client’s account number, name, address, and contact informaon Instrucons • • Job Specific Instrucons Client Specific Instrucons Auditors Lists the names of the auditors assigned to each locaon of the current audit. 7 M I ! 7-1 Revoquest Mobile Applicaon Manual | Android 8 S Descripon The Se#ngs screen can be accessed from several different areas of the so(ware, via the Addional Screens menu. It is used to control a variety of opons within the so(ware. Funcons Auto Found Automacally marks a unit Found when located by a serial number or Alt ID search. Auto Search Iniates a search by serial number once the designated number of digits has been entered. See # of Char to Search below. Voice Sound On/Off Turns on/off voice alerts within the Revoquest applicaon. Backup Frequency Sets the interval of me between data backups. Sync Frequency Sets the interval of me between automac syncs (Automac syncing will be available in a future release, by default this opon is set to “Manual Only”). Scanner Type Sets the type of scanner being used (See secon #13 for addional details). # of Char to Search Controls when the Auto Search feature will iniate a serial number search (If set to 6, the search begins as soon as the 6th character is entered). It also sets the minimum number of characters that can be used for a manual serial number search (If you a;empt to search by fewer digits, the item will not be located). Start Scan Posion # Controls where scanning begins on a barcode. In most situaons scanning should begin at posion 1 (the le(most posion). However, if there are leading characters which are not part of the serial number you can adjust the starng posion accordingly. For example: If a barcode includes “SN” at the beginning, set the start posion to 3 to skip over the first 2 characters. Scan Length Controls the number of characters scanned, starng from the rightmost posion. Pair to Scanner This bu;on is used when se#ng up a scanner (See secon #13 for addional details). Expanded List Item Adds the following fields to the Unit List screen: Previous Status, Previous Hours, and Type. Default Found Values For clients with addional spec fields to be filled out during audits, default values can be set for audit efficiency 8 S 8-1 Revoquest Mobile Applicaon Manual | Android 9 F Descripon The Filter is a tool that allows you to find items on the inventory list that match certain user-defined criteria. The Filter is accessed from the List screen by tapping on the Filter icon at the top of the screen. You can choose one of the standard filters or define your own criteria using the Advanced Filter. Standard Filters All Items: Displays all units on the inventory list. Incomplete: Displays any/all units that do not have a status (Found or Excepon) assigned to it. Found: Displays any/all units that have been marked as Found. Excepons: Displays any/all units that have been marked as an Excepon. Found This Locaon Last Audit: See client specific quick reference guides for addional details. New Items: Display any/all units that were added to the inventory list. Items Missed Last Time: See client specific quick reference guides for addional details. Advanced Filter The Advanced Filter allows you to select your own criteria for the filter. You can also combine mulple criteria in order to create a more precise filter. Once you have set your filter criteria, tap the Apply bu7on to view the results. The main screen of the Advanced Filter provides a set of common criteria opons: Incomplete: Displays any/all units that do not have a status (Found or Excepon) assigned. Found Qty: Displays any/all units that have been marked as Found. Added Unit: Displays any/all units that you manually added to the inventory (a custom feature). New Items: Display any/all units that were added to the inventory list. Overage: Idenfies units that have been marked by mulple inspectors on the same coordinated audit. Has Notes: Displays any/all units for which you entered informaon in the Note field. This Loc Last: See client specific quick reference guides for addional details. Missed Last Time: See client specific quick reference guides for addional details. 9 F 9-1 Revoquest Mobile Applicaon Manual | Android Excepon =: Displays any/all units marked with a specified code. Choose the desired code from the drop-down menu, or choose “All” to include every excepon type. Not Seen >: Displays any/all units that were previously not seen during a specified number of consecuve audits. Choose the quanty from the drop-down menu. (For example, “Not Seen > 3” will result in showing any/all units that were not seen on the last 4 or more audits in a row.) How to Add Criteria This feature allows you to add your own criteria to the filter 1. Tap [add] on the Advanced Filter screen. 2. From the menu, choose the column name/data field (such as Invoice Date, Previous Locaon, Type, etc.) you wish to use for the filter. 3. Choose the type of comparison. 4. Enter the value being compared. The example below shows a filter seng that will idenfy units that were invoiced on 3/9/2015 or later. 5. Tap [Save] and you will be returned to the Advanced Filter screen. You can then add addional criteria or apply the current filter. 9 F 9-2 Revoquest Mobile Applicaon Manual | Android 10 T P Revoquest allows you to use the camera on your Android device to take photos that can be submi*ed with your inspecon results. The camera can be acvated by tapping the camera icon that appears on the Home, Detail, Queson or Finalize screens. Refer to your specific device’s user manual for instrucons on how to use the camera. A green check appears on the camera icon to indicate that photos have been taken: Delete the photo From the Home Screen: Photos taken from the Home screen will be saved as “Job Level” (general) photos for the inspecon. A5er taking the picture, save the image (or discard/delete and re-take if necessary). The saved image will then appear in the Photos screen. • To take another photo, tap the camera icon. • To delete the photo, tap the garbage can icon. • To review other saved photos, tap the arrows. • To add a capon, type it in the field provided. • To exit the Photos screen, tap [Q] in the upper le5 hand corner of the screen. Enter a capon Take another photo Navigate to previous/next image From the Detail Screen: Photos taken from a unit’s Detail screen will be saved as “Unit Level” photos and automacally be linked to that unit. The serial number (if applicable) will display on the review screen as well. From the Queson Screen: Photos taken from an inspecon’s Queson screen will be saved as “Queson Level Photos” and will be automacally linked to that unit queson. Most quesons require more than one photo. To return to the Queson screen to take the addional required photos, tap on the [Q] in the upper le5-land hand corner of the screen. From the Finalize Screen: If no photos have been taken yet, tapping the Job Level Photos camera icon will open the camera. Unit Level and Queson Level photos can only be taken from the Detail screen and the Queson screen respecvely, as described above. To review images you have already taken, tap either the Job, Unit or Queson level camera icon for photo review. 10 T P !"!# 10-1 Revoquest Mobile Applicaon Manual | Android 11 P R Revoquest is able to generate reports that can be printed using a wireless printer and a 3rd-party so(ware called Print Hammermill. The applicaon is available through the Google Play Store and is free to download and install. To download the Print Hammermill app, you will need a Google account linked to your device (this allows access to the Google Play Store). Printer and Soware Installaon and Setup In order to print from your Android device, you will need to: 1. Pair your device to your printer using Bluetooth. 2. Install the Print Hammermill applicaon on your device. Pairing Your Device and Printer Turn on the printer and make sure its Bluetooth is also turned on. Turn on the Bluetooth on your Android device. • To do this on the Samsung Galaxy Tab 4, go to the Se&ngs screen and tap on the toggle switch next to Bluetooth (this can be found under the Connecons tab). Go to the Bluetooth se&ngs menu by tapping on the Bluetooth icon (to manage connecons). Tap on [Scan for nearby devices] to locate and select your printer. If prompted to enter a pin, try “0000” or “000000.” Note: Currently Revoquest only supports the HP Officejet 100 Mobile Printer; however, other printers with other 3rd party so(ware may work—to include, other HP Printers with the HP ePrint and HP All-in-one Remote Printer Android Apps. Installing PrinterShare Open the Google Play Store applicaon and use the search funconality to find the Print Hammermill app. Tap on the FREE applicaon, then install and install it. Open the applicaon, then tap [Connue]. 11 P R ! 11-1 Revoquest Mobile Applicaon Manual | Android Next, you will need to select the printer. 1. Near the top of the screen, locate the “+Add Printers” 2. A(er selecng the “+Add Printers” buJon, a new menu on the le( should appear please select “Nearby Bluetooth” (note: ensure your printer is turned on). 3. Let the so(ware scan for nearby devices and select your printer once it appears 4. You may be prompted to download/install driver packs and updates to ensure the proper running of the so(ware. Agree to these and allow the updates to install by tapping the Install buJon. Now you are ready to print a test page. Tap on the “Web Pages” icon. When it opens enter any web address (i.e google.com and tap [Go], then tap [Print], and [Print] again on the preview page. Reports The Report feature is accessed from the Home Screen, via the Available Screens menu. Revoquest offers mulple report opons that can assist you during an audit. • Incomplete — This report is designed specifically to list only units that are incomplete (i.e., not found or marked with an excepon). It can be given to the reconciliaon contact to assist with researching the disposion of each missing unit. • Detail w/ Excepon Info or Balances — This is a flexible report that displays unit details (type, stock/AltID #, Inv #, Inv date, etc.) as well as details that have been entered for any excepons. A balances opon is also available for this report type. It can be combined with a filter seSng to generate a customized report. • Addional report opons may be available, depending on the client or inspecon type. Tap here to select the desired report type Tap here to access the Advanced Filter feature if you want to show only certain items on the report Tap here to select your sort opon. Lists can be sorted by: - Serial No - Stock No - Invoice No - Descripon - Type - Status/Descripon - Status/Serial No Tap an opon a second me to switch between ascending (asc) and descending (dsc) order. To avoid seeing the prompt to choose an applicaon EVERY me you print, check the “Use by default for this acon” box before selecng PrinterShare. 11 P R ! 11-2 Revoquest Mobile Applicaon Manual | Android 12 W Descripon The Wizard is a me-saving feature that allows you to apply idencal excepon informaon to mulple units simultaneously. It is accessed from the Home screen, via the Available Screens menu. Using the Wizard 1. Select the Units The Wizard screen displays, by default, all the incomplete units; however, if desired the filter can be accessed to toggle the display between all items, incomplete, found, or excepons. If needed, you can search for units by serial number, Alt ID/ stock number, descripon or invoice number. Once you have the appropriate units selected, tap [Connue]. 2. Select the Excepon Type From the menu that appears, choose the excepon type you wish to apply to the selected units. 3. Enter the Excepon Details Note that the “Addional Fields” are not available when entering an excepon in the Wizard. 4. Apply the Excepon Tap [Apply] to save the excepon details. You will then be returned to the Wizard screen. You can connue using the Wizard or tap the “Q” icon to return to the Home Screen. 12 W 12-1 Revoquest Mobile Applicaon Manual | Android 13 U B S Revoquest includes funconality that allows you to use a barcode scanner to read and search for serial numbers on the inventory list. Hardware Requirement: Socket CHS 7Ci Scanner or Socket CHS 7P Scanner (Disconnued) * * Note: The Socket CHS 7P Scanner is a disconnued product; however, is sll supported by our so;ware. Please contact Revoquest Support at 1-866-738-6435 for setup instrucons. In order to use a scanner, you will need to: 1. Establish a reliable internet connecon 2. Have an audit on your device (either live or demo job - this is needed to access the Revoquest seDngs menu) 3. Reset the scanner 4. Pair your scanner to your device Factory Defaults 5. Pair your scanner to Revoquest Rese ng the Scanner 1. Scan the barcode labeled “Factory Defaults” on the right, then turn the scanner back on as this step turns the scanner off by default. 2. Scan the barcode below labeled “SPP Mode (Serial Port Profile)”. SPP Mode (Serial Port Profile) Pairing Your Scanner to Your Device Turn on the scanner (by holding down the power buKon). Turn on the Bluetooth on your Android device. • To do this on the Samsung Galaxy Tab 4, go to the Se ngs screen and tap on the toggle switch next to Bluetooth (this can be found under the Connec*ons tab). Go to the Bluetooth se ngs menu (to manage connecons). Tap on [Scan for nearby devices] to locate and select your scanner. Once the connecon is made, it will indicate the Socket CHS is “paired,” as shown here: 13 U B !"#$ S!$ 13-1 Revoquest Mobile Applicaon Manual | Android Pairing Your Scanner to Revoquest This is done from the SeDngs screen of Revoquest. Open an audit and go to the Home page. From there, tap the Menu icon in the upper right hand corner and select Se ngs. From the Se ngs screen: Note: Be sure your scanner is turned on as it may have med out and turned off before reaching this step 1. Select “SocketBluetooth 7C” from the Scanner Type drop-down. 2. Tap Pair to scanner. 3. Wait for the barcode to appear on the screen, and once it appears, scan it (Note: Upon successful scan you should hear 3 beeps). If a barcode does not appear, or you receive a blank screen be sure you have a reliable internet connecon and aempt from step 2 again. 4. Return to the Home screen using a combinaon of your device’s back buKon or the “Q” in the upper le;-hand corner of the screen. 5. Tap on the Units buKon to enter the inventory list and wait for the Scanner Connected message to appear as seen on the right. PLEASE NOTE: THE SCANNER SHOULD ALWAYS BE POWERED ON AND OFF ON THE JOB HOME SCREEN (IE – WHEN YOU WANT TO USE THE SCANNER ON AN AUDIT, OPEN THE AUDIT AND POWER THE SCANNER ON WHEN ON THE JOB HOME SCREEN THEN ENTER THE UNITS LIST AND WAIT FOR THE MESSAGE TO APPEAR. WHEN DONE USING THE SCANNER, EXIT THE UNITS LIST AND POWER OFF THE SCANNER. 13 U B !"#$ S!$ 13-2 Revoquest Mobile Applicaon Manual | Android 14 A U Descripon The Add Unit feature allows you to add an inventory item to the Units list. This feature is accessed from the Addional Screens menu on the List/QS screen. Add Unit On the Add Unit screen fields will be available (depending on client requirements) to fill in. Fields with red text headers are required for the unit to be added to the inventory. Once the desired informaon is filled out you can complete one of the following two opons: • • Save: Tapping the Save bu1on will add the unit to the inventory and return you to the List/QS screen Save+: Tapping the Save+ bu1on will add the unit to the inventory, keep informaon in any fields that have check marks on them, and keep you on the Add Unit screen to allow you to add another unit (this funcon is desired for adding mulple units where much of the informaon may be idencal). Edit Unit Added units can be viewed from the unit list; however, if you need to edit added units this can be done from the Detail screen’s Available Menu bu1on. 14 A U 14-1