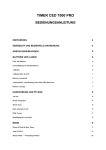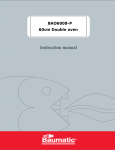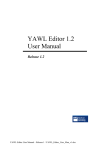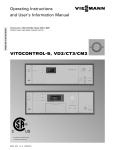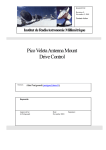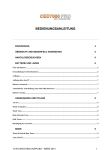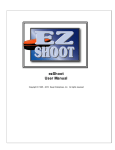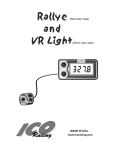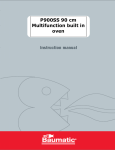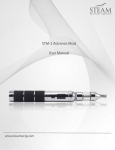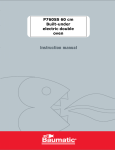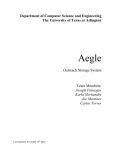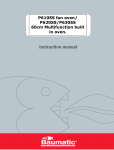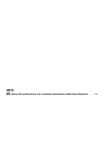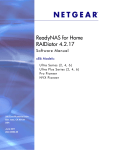Download Speedlight V2 Help
Transcript
Speedlight User Manual V1.0 User guide Table of Contents Speedlight User Manual V1.0....................................................................................................................4 Read This First........................................................................................................................................ 5 Speedlight Hardware............................................................................................................................... 6 Speedlight V2 Gates............................................................................................................................. 7 Speedlight V2 Base...............................................................................................................................9 Accessories..........................................................................................................................................10 SpeedStart.........................................................................................................................................11 SpeedStrobe......................................................................................................................................12 SpeedDisplay.....................................................................................................................................13 SpeedMat.......................................................................................................................................... 14 Configuration files................................................................................................................................15 Firmware upgrades..............................................................................................................................17 Speedlight V2 Software......................................................................................................................... 18 Main Page........................................................................................................................................... 19 Installing Speedlight V2 Software....................................................................................................... 22 Utilities and Options Dialogue.............................................................................................................24 Connecting & Aligning.........................................................................................................................28 Connecting the Base Unit.................................................................................................................29 Connecting Devices- Custom Test....................................................................................................31 Aligning Gates................................................................................................................................... 34 Gate Options..................................................................................................................................... 36 All Gates connected?........................................................................................................................39 On the track.........................................................................................................................................42 Ready to Start................................................................................................................................... 43 Timing Started................................................................................................................................... 46 Save Data to Athlete.........................................................................................................................47 View Athlete Data............................................................................................................................. 48 Data management............................................................................................................................... 50 Create a New Athlete....................................................................................................................... 51 Export Data....................................................................................................................................... 54 Athletes and Squads.........................................................................................................................56 Import Wizard..................................................................................................................................59 Creating a Squad............................................................................................................................61 Test Modes............................................................................................................................................ 64 Normal Timing..................................................................................................................................... 65 Normal Timing Results........................................................................................................................ 67 Using SpeedStrobes............................................................................................................................69 Multi Lane Timing................................................................................................................................ 70 Multilane Setup..................................................................................................................................71 Two Lanes......................................................................................................................................... 73 Multilane............................................................................................................................................ 74 Saving Data.......................................................................................................................................76 Reaction...............................................................................................................................................77 Agility Square- Reaction......................................................................................................................78 Reaction Hand Test.............................................................................................................................80 Decision test........................................................................................................................................ 81 Squad Runs.........................................................................................................................................83 Selecting a Squad.............................................................................................................................84 Squad Run........................................................................................................................................ 86 Vertical Jump Testing .........................................................................................................................88 Vertical Jump Testing........................................................................................................................ 89 Connecting the Gate and Jump Mat................................................................................................ 91 Configure your test............................................................................................................................93 Client area......................................................................................................................................... 95 Caring for and feeding your V2 gates...................................................................................................97 Third Party Integration........................................................................................................................... 99 Dartfish...............................................................................................................................................100 Kinetic Athlete....................................................................................................................................101 Wiring external devices....................................................................................................................... 102 Specifications....................................................................................................................................... 103 Speedlight V2 Gate........................................................................................................................... 104 Speedlight Base unit......................................................................................................................... 105 SpeedStart......................................................................................................................................... 106 SpeedStrobe...................................................................................................................................... 107 SpeedMat...........................................................................................................................................108 Warranty...............................................................................................................................................109 Speedlight User Manual V1.0 IMPORTANT: This simple description will familiarize you with the basic components of the Speedlight V2 timing System . A standard Speedlight V2 system normally comes with the following components. 1. 2. 3. 4. 5. 6. 7. A Carry Case 4 x Speedlight V2 Dual Beam Gates with tripods 4 x Speedlight Reflectors with tripods 1 x Charger with a 'daisy chain' charging leads for multiple charging of up to 5 devices 1 x Speedlight Base Unit (USB) 1 x USB Cable 1 x Instruction Sheet Speedlight Hardware Hardware Swift Performance equipment prides itself in using the very best materials, components and engineering hardware that will meet the test of time. Speedlight V2 wireless light gates are the preferred timing gates of professional sports teams, Institutes and Universities worldwide. Speedlight V2 is ideal for not only elite testing, but also every day training. Speedlight has proven reliability and accuracy combined with cutting edge software . The new Speedlight wireless gates now boast a host of features our users have been asking for. Enjoy! Speedlight V2 Gates Description. The Speedlight Gate has the following components . • Antenna connection -The supplied Antenna must be connected before use. If you mislay an antenna, you can use any 2.4Ghz wifi antenna that has the same connection fitting. • Battery Charge socket - It is recommended that you use the supplied charger to charge the Speedlight V2 gate. In the absence of the supplied charger, any 19v DC voltage source that can supply 500mA will suffice. The connector is not polarity sensitive. • Alignment Laser - This laser only turns on when the gate is 'alignment mode' and is used solely for alignment purposes. WARNING. This is a class 2 Laser low power device, much the same as those used in simple laser pointers. . The natural human blink reflex is fastenough to ensure no damage to the eye can occur. However, staring into these devices can and will cause eye damage. • Status LEDs 1. ALIGN activates only when the Speedlight gate is in Alignment mode • NETWORK begins a slow flash once connection to the Speedlight base is achieved 1. CHARGING The Speedlight gate has a smart charger. Led is ON when FAst charging is activated AND charger is connected. LED is off when charging is complete, and or charger is in 'float' mode. Please see the chapter "Caring and feeding for your V2 gates" • Trigger I/O The Speedlight gate has an external input and output connector 1. INPUT is specifically designed to connect any wired Swift peripherals such as the SpeedMat and Swift legacy gates etc. 2. OUTPUT - generates a digital pulse when a valid trigger is received. Used for synchronizing video systems • RESET - Below the Trigger I/O is an unlabelled small hole , approximately 1mm diameter. In the remote possibility that a hardware reset is required insert a small pin, or paper clip into this hole and activate the small push-button mounted behind the panel. • USB - The USB connector is used only for upgrade of device firmware. Please read the chapter "Updating firmware" A little bit of history............... Intrinsically, Swift dual beam gates have what we call, 'Intrinsic Height Compensation" or 'IHC'. Simply put, the body breaks both beams, and a trigger time is recorded. An arm or leg cannot trigger both beams together. Many of our competitors use single beams. By design, a single beam gate will generate multiple triggers when an athlete passes the gate. These are caused by arms legs, torsos etc as the body and it's moving parts pass the single beam sensor. To correct for this, some systems use software algorithms to filter all but the longest beam break, and assume that being the longest, this must be the torso. Now for the fine print ..................................!!! These manufacturers will always recommend you set their gates up, at or slightly above the hip height of the tallest athlete you will be testing. The reasoning behind this , is simply to avoid the thigh/femur, triggering the gate if it is parallel to the ground when the athlete passes. Such an occurrence will cause an error as the algorithm decides that the femur is actually the torso! This results in an 'early' split. So, you ask , ' what's the problem, if the gate is setup as recommended? '............the problem is that a shorter athlete might cause a similar trigger as their forearm is low enough to trigger the beam in much the same way the femur can with a tall athlete. times! With Speedlight V2, all you do is extend the legs on the tripods fully, and attach the Timing gate. Job done. Forget about 'smart' algorithms, and tripod heights. Just collect accurate Speedlight V2 Base The Speedlight Base unit provides two important functions. 1. a USB interface to to your PC 2. a wireless 2.4Ghz radio link (speNET) to Swift Speedlight gates and peripherals This device derives all power from the PC's USB port, so there is no need to worry about batteries, and or charging for this device. The Speedlight Base requires the appropriate drivers to be installed on your PC for proper use. This installation is undertaken when you install Speedlight V2 software from our Speedlight V2 software. It is impossible to use any Speedlight V2 wireless products and peripherals without this hardware. Connection is via the supplied USB cable. Accessories SpeedStart The SpeedStart has been designed to introduce more repeatability and accuracy into the 'Start' Connect the SpeedStart like any normal gate, by pressing its 'ON' button, but do it FIRST as the SpeedStart will always be the first gate in your test. The SpeedStart graphic will appear on your connection page. When you start a test, the SpeedStart will project a 'fan' of laser light. Place your fott in front of this beam, so it draws a line up through your ankle. This si a good reference that everyone understands. When the foot leaves, timing will start How it works Historically, the start has been understood to be accomplished when an athlete stands say, 0.5 m behind the 'Start Gate' When the athlete breaks both beams on the first gate timing begins. SpeedStart is different. It's a proximity sensor that detects the presence of any object within 400mm . The Speedstart sends a start signal to the Speedlight V2 software when the athletes foot 'leaves' the beam. Keep in mind that this starting protocol is different from what you may have been using, and will give different results. Th reason for this as follows. In what we'll call the 'old protocol' the start gate was on 0m, next one on say 10 m and so on. What you were measuring is actually a flying start as the subject is moving before the break the start beam. With SpeedStart placed on the 0m start point, you have a choice of starting when the back foot or the front leaves the Speedlight sensor. • Consider using the front foot and SpeedStart on 0m start point. The subject gets a full step as the back foot moves forward before timing starts. • Consider using the back foot. The subject is already standing inside the 0-10m section, so although no timing starts before the back foot leaves the start-line, they are actuall only running maybe.... 8.5m for the first split. So, why use the SpeedStart?? The issue with starting from a light beam triggered start gate of any sort above the ground level is one of poor repeatability on the start due to the angle the body breaks the start beam with. As the torso is inclined the time at which it breaks BOTH beams ion dual beam system will vary with the inclination. Depending on how a software corrected beam determines a beam break, the same issue occurs. By removing this variabilty and using the time the foot clears the SpeedStart, accuracy improves. Anecdotal evidence indicates that repeatability over a 10m sprint is improved bay a factor of 4 of normal gate started events. Charging the SpeedStart SpeedStart charging is identical to Speedlight gates SpeedStrobe The Speedstrobe is a hardware option that connects to the Speedlight V2 timing Gate. Connection is achieved by following these steps. 1. Remove the black plastic cap from the top of the gate 2. Connect the Speedstrobe to the Speedlight gate using the short cable supplied. Connection to be achieved via the Black RJ12 connector that can be seen on the end of the Speedlight V2 printed circuit board and the supplied lead. 3. Ensure you have configured your gate, so it knows it has a Speedstrobe attached The configuration file should be edited as follows in the excerpt below to include the letters RGY. 1 </ExtTrig> - <Lights> - <!-- Should contain any combination of 'R', 'G', 'Y' on one line only. All other characters ignored. RGY --> SpeedDisplay • The SpeedDisplay is available in both 4 Digit and 6 Digit. • Digits are 100mm high • To connect a Display, simply press the 'ON' button, when you are in the 'connect to gates' screen in the Speedlight V2 Software. The ON button is found on the bottom right edge of the device • Multiple Displays can be used when Multi lane mode is selected. • The SpeedDisplay also shows jump heights when SpeedMat tests are undertaken. • NOTE: the miniUSB connector on the side of the SpeedDisplay is NOT for normal use. It's only purpose is for upgrading device firmware on those occasions Swift Performance Equipment releases an update. These updates can be found here when available. SpeedMat The Swift SpeedMat is normally used for vertical jump tests. When connected to the Digital input on the front of a V2 gate, all the normal VJ tests can be done. In addition the SpeedMat can be used to collect split times or events, when used in conjunction with Speedlight V2 gates in a sprint test. Ensure the gate you have the SpeedMat connected to is configured correctly in gate options area Configuration files Speedlight Gates can be configured by way of an editable xml file, transferred to the gate via the USB connector and a USB memory stick. The following file explains the functionality of this configuration file. 1. 2. 3. 4. 5. Edit in Wordpad or similar (Not MS word or any feature rich editor) Save as SWIFTCFG.XML Copy to the USB Stick (make sure it's <4gig) Plug stick into gate Turn the gate on. File can be downloaded here - <!-- NOTE. Although this file format is based on XML, there are the following restrictions: Tags are to be on a line by themselves. The start-tag and end-tag may not be on the same line, except for comments. An empty-element tag is not supported. If there is a comment start- or end-tag on a line, that whole line is treated as a comment. A comment should not be ended, and then a new comment started, on the same line. --> - <Config> - <TTSlave> - <Beams> - <!-- Any combo of the chars '1', '2', '3' and '4' --> 12 </Beams> - <Sensors> - <!-- Polarity of light/dark signal for the sensors =0 for Sick, or =1 for Banner --> 1 </Sensors> - <ExtTrig> - <!-- Number of external triggers. 0,1,2,3 --> 1 </ExtTrig> - <Lights> - <!-- Should contain any combination of 'R', 'G', 'Y' on one line only. All other characters ignored. --> XXX </Lights> - <Alarms> - <!-- Number of alarms. 0 or 1 --> 1 </Alarms> - <LCDDigits> - <!-- Number of LCD digits. 0,4,6 or 8 --> 0 </LCDDigits> </TTSlave> - <!-- ================================================================================================ --> - <TTSpeedStart> - <Beams> - <!-- Current hardware only supports beam '1' --> 1 </Beams> - <Sensors> - <!-- Polarity of light/dark signal for the sensors =0 for Sick, or =1 for Banner --> 1 </Sensors> </TTSpeedStart> </Config> Firmware upgrades Periodically, SPE releases firmware upgrades for the V2 range of products. These firmware files will be posted at www.spe.com.au. Please go to the Downloads page. Firmware upgrades are achieved by USB cable, or USB Memory stick depending on the product. Product V2 Gate * USB Cable USB Stick Base Unit * SpeedDisplay SpeedStart * * Speedlight V2 Gate Firmware upgrade is achieved by downloading the latest firmware file and instructions Speedlight Base Unit Firmware upgrade is achieved by downloading the latest firmware file and instructions SpeedDisplay Firmware upgrade is achieved by downloading the latest firmware file and instructions SpeedStart Firmware upgrade is achieved by downloading the latest firmware file and instructions Speedlight V2 Software V2 SOFTWARE Speedlight V2 software has been designed from the start, to be intuitive, and requires minimal help file information. Please take the time to familiarize yourself with the software BEFORE you attempt to do any testing The following pages highlight program layout and control usage Main Page The Screen is split into three distinct regions Speedlight, Speedmat and Utilities Speedlight Gate testing This is where you start using your Speedlight V2 timing gates. Either click on a PRESET test, or build a custom test by clicking on the custom button Custom test button Click this to build a new test or protocol. Don't forget to Save it as a PRESET once you are done Preset Test Types list Once you have built a test protocol via the Custom test button and saved it, it will appear in this window for future use. Presets can be deleted in the "Utilties & Options" dialog Speedmat Vertical Jump Testing This central part of the home screen is used for vertical jump testing. It will guide you through connection of the SpeedMat for vertical jump testing. Speedmat Test Types list Select the type of vertical jump test you wish to perform here, and follow the prompts! Utilities & Options button This section provides access for setting options in the software and general setup. Please see th Utilities and Options page in Details Quit button Athlete management button Click here to enter the athlete managemnet page. You can create and delete athletes and squads form this area Installing Speedlight V2 Software Speedlight V2 software is available on our website through the following URL. http://www.spe.com.au/speedlight. ; 1. Download the software to your computer desktop or a folder of your choice. 2. Run the file 'setup.exe' as downloaded 3. You will see the following dialog or similar. Press "Run" 4. The software image will download and self install, and run automatically once this has completed Speedlight V2 also requires USB drivers to be loaded to support the V2 "Base Unit" Permissions If you are installing Speedlight V2 software on a company owned laptop, you may need to get your IT people involved to effect a successful installation. Users may not have appropriate 'permissions' to install the software. Normally, the software installation is not an issue, but the Speedlight Base USB Drivers are !! Utilities and Options Dialogue This page gives you access to several key areas. • • • • • Options Database Management Appearance Preset Management Third Party connection- Kinetic Backup database button Use to start the database backup dialog 1. Press this button 2. Navigate to a folder where you'd like to keep your backup 3. Ideally, use the default generated backup file name, as it contains date information, but you can name this file anything you like. 4. Press Save Restore database button Use to start the database backup dialog 1. Press this button 2. Navigate to the folder where you previously stored your backup. 3. Click once on the file you wish to restore. 4. Press Open N.B. You can have several backups with different names if required. Options • Adjust Reaction time Variables • Set Base channel number here . In the instance where more than one Speedlight system is in use, it can be beneficial to select a Radio channel different to that being used by the other system. This facility can also be used if any other third party device is using a Zigbee radio system. Change automatic backup folder button To be implemented Back button Returns you to the previous page. Appearance Currently there are three options • Visual Theme. Two available options. Normal, which is the black background, or High Contrast which utilses a colur scheme more suitable when outdoors • Tablet Mode. Tablet style PC's can benefit from this option as the normal frame that Windows puts around applications can be omitted. Be aware that if you use this mode you will not be able to 'minimize' this screen at will. • Language - This option is not fully implemented at this stage but may be of some benefit to nonEnglish speaking users Delete selected preset(s) button Select any presets tests you want to delete from the Preset list. Multiple items can be selected by holding 'shift' key down while selecting items with your mouse. Kinetic Athlete Please contact us about integrating your Speedlight data with your Gymaware/Kinetic athlete account. Connecting & Aligning CONNECTING and ALIGNING Connecting the Base Unit Once you have selected a pretest, or clicked on the "Custom Test" and you have NOT yet connected the "Base" Unit you will see this screen. If the Base unit was connected BEFORE you selected a Pretest or Custom test, this screen will be by-passed completely. • Plug the base unit into a spare USB port on your PC. • Wait..................the software will advance to the next screen once communications to the Base Unit have been confirmed Back button Press this to take you back to the Home Screen Home button Press this to take you back to the Home Screen Connecting Devices- Custom Test This page prompts you to connect peripherals such as • • • • Speedlight V2 Gates SpeedDisplay SpeedStart SpeedMat As devices connect they will appear graphically on the screen. N.B. If you selected a Preset, the peripherals you need to attach will appear 'greyed' on this screen. Once connected they will appear in full color. It is important to connect timing peripherals in the order in which you expect to run through them. i.e, from start to finish. Displays can be connected at any time. Multi-Lane Selector Speedlight V2 allows collection of sprint times from multiple athletes simultaneously. Refer to the section on Multi-Lane timing for more detail Back button Returns you to the Homepage and disconnects all peripherals Picture Don't forget to connect an Antenna !! Picture Press the 'ON' button and wait until the device appears as a graphic on this page. If the battery in the device being connected does not have sufficient charge, a warning will appear and the gate will not be allowed to connected until you recharge. Once connected the gate will appear. In the image below, the gate has been configured to carry a SpeedStrobe, so, the Speedstrobe device also appears. Each gate must be 'aligned' which is done simply by pointing the aligning laser at the target on the reflector bar. Please visit this page to learn about alignment This procedure is repeated until you have sufficient gates connected. You may notice the button below the image of the Speedlight V2 Gate. This allows you to disconnect a gate if required. Now, just press 'Next' to take you to the Timing Gate configuration page. Help button Shows you this help file Next button This control is 'greyed' until you have one or more peripherals connected. It should be pressed AFTER you have all peripherals required for your current test connected. Home button Returns you to the Homepage and disconnects all peripherals Aligning Gates When you turn on each gate, an image, similar to that above will appear. You will note that the sensors and laser are not lit. At this point this gate will be beeping because it is in alignment mode and not pointing at a reflector. Turn on all your gates, in order, and then walk along the track aligning each one in turn. Remember these key points when aligning your gates. • Ensure that both the gate and the reflector tripods have all three leg extensions extended fully and locked in place. • The reflector bar must be pointing perpendicular to the running track, i,e, straight across the track. • Do not attempt align by adjusting the reflector. Always adjust the gate • The tripod has two locking mechanisms for the swivel head. when released. the round knob on the side , allows the tripod head to move left to right. The long handle when tisted anti-clockwise, unlocks the head for up down movement. • Adjust as appropriately to ensure the laser beam is aimed at the circular target on the reflector bar. • When you ahve achieved alignment you will find that the beeping from the gate will stop. A short time after the laser will turn off. This is normal. • Gates will go back into alignment mode if mis-alignment is discovered during the system 'health' check prior to each of your tests., Client area If you require to run the system with multiple lanes, select the number of lanes required (6 max.) with this control. Please refer to our section."Using multiple lanes. Back button Returns you to the home page and disconnects all connected peripherals Battery Level Indicator This is a visual indication of remaining Battery life. Drop gate button Disconnects a gate Next button Press this after you have connected the required number of gates connected to advance to the Gate options page where you cab define distances between gates and switching options Gate Options Speedlight Gates have been designed to be as versatile as possible. To achieve this versatility we have included an options window that allows you to select specific functionality to tailor the way your gate responds. All entry option This is the default setting and you will find this is common to 99% of protocols used. When checked the gate responds, i.e. collects a time , when Both beams have been 'entered' or 'broken' All exit option With this control checked the gates will respond not when the athlete first enters the gate, but when the athlete leaves the gate, clearing both beams. Any entry option This option is not commonly used. Checking this will result in a time being save when the athlete breaks EITHER beam. Any entry or exit option This option is not commonly used. Checking this will result in a time being save when the athlete enters the gate AND when the athlete leaves the gate. Bottom beam check When this box is checked (as shown) the bottom beam is enabled. If you require a single beam only , then uncheck this box or the top beam Top beam check When this box is checked (as shown) the top beam is enabled. If you require a single beam only , then uncheck this box or the bottom beam External top beam check Not implemented External bottom beam check Not implemented Off option The EXTERNAL SWITCH is a physical input that can be used to connect any switched device. You can connect a SpeedMat here , or maybe some switched starting blocks you have had custom made. Checking this button disables this External Switch input. In Essence it makes no difference if you leave this enabled when not using the input Close option When checked, the External Switch records a time when the switch is closed. This is amn ideal option if you are using a SpeedMat to measure when the athlete reaches a certain spot by foot activation of the SpeedMat Open option When checked, the External Switch records a time when the switch is opened. This is ideal if you have normally open switch that becomes closed when the Cancel button Cancels without saving changes Save and close button Gate Name Each Gate can be given a Unique name or number. Some users like to put a sticker with a name or Number on each gate to make identification easier. All Gates connected? Alignment Successful When the gate is aligned , this red light appears on each sensor. There is a short time lag between any change seen at the gate itself , and the information changes seen on the PC. Distance Setup Edit the distance between gates by either typing into the Distance Window, and pressing the 'enter' on your keyboard, or use the scroll buttons. Save configuration as preset button your gates and that's it! If you are happy with the configuration you have created, press this button, give your test a name and it will appear in the 'Presets' section on the opening page of the software. Next time, just click on this preset, connect Back button If you wish to add or delete gates at this point, use this button to navigate back to the Connect Gates screen. SpeedStrobe The red/green/yellow device on the top of the gate in the image to the left is a SpeedStrobe. Please see the section on SpeedStrobe to understand it's operation Next button Timing Mode Selection Speedlight V2 offers for fixed testing modalities. Select the mode that best suits your testing protocol. Normal - This mode is used mainly for fixed distance sprint tests, where you require ONLY a start and a split time at each gate. Once all gates have been triggered, timing will stop. It is commonly used in a 40m sprint Freestyle - Allows multiple splits to be collected from multiple gates. Any gate can collect any number of splits. If your test involves running around cones, or running back and forth , this is the mode you should set. Last Gate decision - Requires a minimum hadware configuration of 4 gates , two which must be equipped with SpeedStrobes these being the left and right 'decision' gates. This test allows gate to be setup in a 'Y' configuration. The runner starts timing by breaking beams on gate 1 . They then sprint toward gate 2 . When gate 2 is passed, a Speedstrobe will light on either the left or right gate ahead. The runner then proceeds to the gate indicated. Agility Square - Requires a minimum of 4 gates with 4 Spoeedstrobes. This is more of a motivational than a measurement tool although split stimes for each athlete are recorded. Gates are arranged in a 'Square' witha nominal distance between gates depending on preference. 5 meters works well. This test is best utilised with two subjects. Each subject is instructed to 'chase' ether red or green. The SpeedStrobes will switch to another gate when the athlete breaks the beams on the currently lit gate (of their colour). Please note that it is impossible to identify an athlete with this system, so if a subject breaks an incorrect coloured gate, the data collected becomes invalid. On the track Two things get accurate results, good equipment and precise system setup. One of the most overlooked areas in testing is accuracy of gate placement. Ensure you use a tape measure when placing gates on the track. An easy reference for gate placement is to ensure you have two tripod legs parallel to the running path, and one perpendicular. This perpendicular leg is a good reference to use for gate placement. Read the following chapter to understand software operation during testing Ready to Start Stop button This button changes it's function to START after a test has been automatically finished or stopped by pressing the button. Once this occurs SAVE you data if required Squad Run button It is possible to run athletes in a 'SQAUD' or group. Please see the chapter that specialises in squad runs for details. Save test data Don't forget to click this button if you want to save your data. It takes you to the athlete management page, where you can simply click on an athlete and save happens automatically. Smart search capabilities are included that offer a fast solution for finding a particular athlete in a large database Reaction Test follows. A minimum of one SpeedStrobe is required on the second Gate in a sprint sequence. When checked, the test Start is controlled by the tester. The sequence runs as • Tester presses Start . (the subject has no idea when this occurs) • Subject is ready for start either behind the first Dual beam gate or with a SpeedStart device , and is watching the second gate's SpeedStrobe to flash green • When the SpeedStrobe flashes Green after a random period, the timing begins at 0:0:00 • When the athlete activates the start device, either a Speedlight Gate, a SpeedStart or maybe even a SpeedMat connected to a Speedlight Gate the Reaction time is stored. • From this point on, splits are recorded normally. Ignore duplicate gate trigger This option is particularly useful when doing any sort of shuttle run, or RSA test where your athlete runs from either end of a linear setup of gates. In essence, all that occurs when this mode is selected is that on any gate that recieves a second successive trigger BEFORE any other gate is triggered, that trigger is ignored. It is commonly used when the athlete may be resting athlete at the end of a 40 m sprint for a prescribed time period. With this option selcted the system will NOT record a split time while they are resting. Auto timing If you are manually recording results and need to test a large number of athletes, or the same athlete repeatedly, selecting this option forces the syetm into a Ready status at the end of each sprint automatically Tabular data table Your data appears here Data Graph Your Speed Graphs appear here Athlete Management Please see this page Back button Pressing this button returns you to the gate configuration screen. From here you can change distances between gates or gate options. Timing Started Note that once timing has started the text 'Timing' in yellow, replaces the earlier text 'Ready' in green. As long as 'Timing' is visible, the Speedlight system is recording times. Stop / Start Pressing this button will halt timing. The Label will change to Start if your do this, preparing the system for the next run. Results Table table. Each time a Split is captured it will appear in this Athlete Management test data. At any time you are NOT collecting test data, you can go to the athlete Management page to Add, Delete athletes, create Squads or view individual Save Data to Athlete Save to Athlete After you press 'Save Data to Athlete form the data collection pages, this dialog appears.You have the option scrolling through the athlete list, or using the predictive search box at the top of the table to find the athlete to whom you wish to save data to. Click on the athlete and data is saved automatically Add new athlete button In the event that the athlete to which you wish to save data does not exist you can create a new entry using this field. Just enter a new athlete name and click on the Add NEw Athlete data. The name you entered will populate an 'ADD ATHLETE' form as follows on the next page View Athlete Data If you click on Athlete management from the main page of the V2 Software, you will be presented with a list of athletes. Double clicking on any athlete will open a window similar to that you see above. Edit athlete details button If you desire to change any athlete details click this control, and a highlight will appear around the field in focus. Change details as required. Test area If you have any data saved, each saved event will appear in this list double clicking on any event will display the split times saved during the test. Any test or multiple tests selected (click once for a single event, or hold control or shift and click to select multiples), can be exported to a CSV file Export selected tests button Once you have selected Tests, press this to export Delete selected tests button Select one or multiple tests and press this button to delete. Test Results Test Data appears here Close athlete button Close the Athlete data window Data management Data Management Create a New Athlete Add Athlete Dialog Entering a new athlete is easy! • Type the Athletes first name e.g. John • Type the Athletes Last name e.g. Smith • Select a Gender • The Identifier filed is very useful for searching. For example you might use an identifier tag 'St Peters Rugby'. You could then view the entire St Peters Rugby group by search for this term. This is also very useful when creating Squads . • • • • • • • Add Height if desired Add Date of Birth (Used to calculate Age) Add Sport e.g. Rubgy Press Save changes in upper left corner, the CLOSE ATHLETE Save changes button Don't forget to Save!! Export selected tests button Close athlete button Closes this Dialog Cancel button Cancel operation without Saving Delete selected tests button If any saved tests exist, you can delete by selecting events and clicking on this button. Export Data • After double clicking on any athlete in your database you will be presented with their personal details and any test results you may have selected. • Selecting tests of interest by clicking once, or hold SHIFT + clicking for selecting multiple events • Click 'Export Data" and you will see the above dialog. Speedlight V2 software has two export format options. Both are simple CSV file type. Formatting style can be selected as Regular or AIS formatting, as used by the Australian Institute of Sport After making your selection on Output options click EXPORT and you will be prompted to select a folder for Export AIS Formatting option Cancel button Regular Formatting option Export button Athletes and Squads The AThlete management page allows the creation and deletion of athletes and squads Create a new athlete button Click this to open a dialog that allows you to enter athlete details for a new athlete. More details here. Athlete list Existing athletes appear in this list. The list is in Alphabetical order. Multiple selections can be made by holding the 'Control' or Shift key down and clicking on athlete names. The Orange highlight appears over all selected athletes. Search Box The search engine parses first name last name A powerful search function is provided here. You can type any combination of letters or numbers. Import athlete data button This button opens the import wizard dialog. Add to squad See the chapter on Squads Create a new squad Squad list Back button Delete selected squad Import Wizard If you click on 'Import Athlete Data' you will see a dialog that asks you to navigate and select the CSV file that contains your athlete names. numeric, text or combination. It's important that each column in your CSV file has a 'Header' or label to identify the data beneath. Once you have selected a file the dialog above will open, giving you the opportunity map your Column headers to the fixed fields in V2 software, Name, Surname and Identifier. Identifier can be any The image to the left shows the basic formatting used in this example. Name In this example the import wizard has read the header in the CSV file as 'First Name' . This happens to be correct and aligns with the V2 Software label 'Name'. If these values did not align, this dropdown will display all other headers read by the wizard. Choose the one that matches. Surname See above Identifer Not used in this example Import button Once you are satisfied you have matched column data correctly, click this control Cancel button Abandon any changes Creating a Squad This is where as well as creating a new athlete, as discussed earlier you can create a Squad. A Squad is a group of athletes that can be selected for automatic stepping between athletes across multiple tests Squad List To use squads, you need to either have a squad already defined, or Create a squad from scratch. The list shown here has three Squads predefined. If you look closely you will see a comment that tells you how many athletes are in any particular squad. Lets assume you want to create a new squad. Read on Create a new squad button Click this button once. You'll then see the dialog below. Simply type a new squad name in the box at the top, and click on save changes. In this instance we have entered Bedrock, and will later add 'Athletes' to this Squad Athlete List You will now be back in the Athlete management page. Search for athletes you wish to add to the squad. Select by clicking on them once. Select multiples by using Shift or control while clicking on athletes. Now you need to select the Squad you wish to add the selected athletes to. As above, just click on the squad desired to highlight then................. Add selected athletes to selected squad Now, just click this button to add the athletes to the squad. Delete selected squad(s) button At any time you can delete a squad. This action will not delete athletes or their results Test Modes Test Modes The Speedlight V2 system allows testing in a range of modalities. The following pages describe these testing modes Normal Timing Once you enter the Normal Timing window, there remains only a few options you may optionally choose to select before pressing 'START' Auto timing check Auto timing is useful if you arer testing the same athlete multiple times, or you are transcribing results manually to paper. With this option checked the system re-arms immediately after the previous event is finished. Reaction Test check Please see the section on Reaction Ignore duplicate gate triggers This option is particularly useful when doing any sort of shuttle run, or RSA test where your athlete runs from either end of a linear setup of gates. In essence, all that occurs when this mode is selected is that on any gate that recieves a second successive trigger BEFORE any other gate is triggered, that trigger is ignored. It is commonly used when the athlete may be resting athlete at the end of a 40 m sprint for a prescribed time period. With this option selcted the system will NOT record a split time while they are resting. Squad run button See Test Modes/Squads Start button Press this to Start timing Save data Save data to an athlete Normal Timing Results Tabular Results Once you have started a test, and a valid start has been detected, Split times will appear in this area. As well as Splits times the table shows Accumulative time and Velocity based on the distance between the two previous gates. In this example, Start is at 0m and the first Gate is at 5.0m Graph The Sprint results are also shown in graphical format. Distance Marker This vertical red line indicates the position of the gate on the track. In this exapmle it is at the 5.0m mark. Save Data Don't forget to Save your data to an athlete! Using SpeedStrobes The Swift Speedstrobe is a device that provides both visual and audible cues to the athlete. Such cues are particular useful for reaction stimulus, or indication of elapsed time in Repeat Sprint tests The Speedstrobe is a hardware option that connects to the Speedlight V2 timing Gate. Connection is achieved by following these steps. 1. Remove the black plastic cap from the top of the gate 2. Connect the Speedstrobe to the Speedlight gate using the short cable supplied. Connection to be achieved via the Black RJ12 connector that can be seen on the end of the Speedlight V2 printed circuit board and the supplied lead. 3. Ensure you have configured your gate, so it knows it has a Speedstrobe attached The configuration file should be edited as follows in the excerpt below to include the letters RGY. 1 </ExtTrig> - <Lights> - <!-- Should contain any combination of 'R', 'G', 'Y' on one line only. All other characters ignored. RGY --> N.B. Later versions of Speedlight V2 gates have an auto-detect function that determines the presence of a SpeedStrobe and do NOT require the abobe configuration file to be used at all. The type of tests that make use of Speedstrobe are. • Reaction test - Best explained at this link • Agility Square • Decision Test Multi Lane Timing Multi-Lane Timing Multilane timing is particularly useful when you need to test a lot of athletes quickly. Multi-lane timing is achieved in the Speedlight V2 software very simply. There are some rules to follow. A maximum of six lanes can be selected. Set the number of lanes you require Connect gates to each lane Tests are ALWAYS in Freestyle mode so be aware that the system will continue timing until you press STOP 5. You must save data to each athlete individually at the END of the test 1. 2. 3. 4. Multilane Setup Gate Areas colour than the rest. This lighter colored lane will capture any peripherals (SpeedLights, SpeedDisplays, SpeedStarts) that are turned on. Selection of any lane is done by clicking on a region. The multilane mode just replicates a single lane test in Freestyle mode. Once you have connected the required gates to Lane 1, you then click on the region for Lane 2 and connect ga for this lane. You do not need to have the same number of gates connected to any particular lane, but it is recommened for comparison between athletes later. Next button Two Lanes This screen capture demonstrates two lanes with on gate connected in each lane. Note that in this example, Lane 1 gate has not been configured to carry a SpeedStrobe device. Lane two has! We can add more gates to either lane, simply be clicking on the lane region of interest, and turning another gate on. Back button Pressing this button now will disconnect all gates and return you to the home screen Next button Pressing Next now will take you to a screen where you can define distances between gates. Multilane Back button Pressing Back now, would return you to the gate Setup page. Start Pressing Start now will arm the gates , so they are ready to Start a timed test. Any lane that has any gate triggered will start timing for that lane. If SpeedStrobes are fitted, and you have selected 'Reaction' a Green Strobe will flash on the first gate in each lane signalling the athlete to start. Lane 1 Data Lane 1 Data will be appear here Remember to Save data at the end of each test, for each lane. Lane 2 Data Lane 2 data will appear here Remember to Save data at the end of each test, for each lane. Saving Data Save data to each athlete after a test by clicking on 'Save this data to Athlete'. Don't forget to do this for each lane when using multi-lane mode.. Reaction REACTION Mode A minimum of one SpeedStrobe is required on the second Gate in a sprint sequence. When checked, the test Start is controlled by the tester. The sequence runs as follows. • Tester presses Start . (the subject has no idea when this occurs) • Subject is ready for start either behind the first Dual beam gate or with a SpeedStart device , and is watching the second gate's SpeedStrobe to flash green • When the SpeedStrobe flashes Green after a random period, the timing begins at 0:0:00 • When the athlete activates the start device, either a Speedlight Gate, a SpeedStart or maybe even a SpeedMat connected to a Speedlight Gate the Reaction time is stored. • From this point on, splits are recorded normally. Agility Square- Reaction The Agility Square can test can be run with one or two athletes. An option is offered to select the number of athletes you will be testing within the V2 software. The aim of this test is more advantages in motivation than measurement. Athletes find this a lot of fun when two athletes run this test simultaneously. In essence the aim is for each athlete to chase 'their' particular colour. To run this test you need a minmium of 4 gates, all with SpeedStrobes installed The Athlete starts behind the 'Start' gate pair at will. 1. 2. 3. 4. 5. Setup and align 4 gates. The distances are entirely up to your requirements. Press Start,. You will notice that one of thye 4 gates will have a RED light , and one will have a green light. Instruct your athletes to prepare to start 'behind' their gate (red or green as defined by the operator. Verbally instruct the athletes to start. As soon as a beam is broken, another gate will illuminate, with same colour, to which the athlete must run to, and trigger the gate. 6. This continues as long as is required. 7. Splits are recorded for each athlete. N.B. It should be noted that as athletes take a multitude of different tracks as they react to this stimulus, velocity meaning are meaningless in reality. We have no way to understand what distances the athletes are traversing. Reaction Hand Test It is often useful to measure how fast a subjects eye hand reaction time is. This is easily achieved using 4 V2 gates, with Speedstrobes The important thing to remember, is that Speedlight V2 gates, have two beams for greater accuracy when in sprinting mode. It is necessary to disable, either top or bottom beams (we recommend bottom) when running this test. This is easily achieved when you are connecting your gates by selecting the 'Option' button that appears below each gate. Once you have all gates setup correctly, just select "Agility Square" mode, one athlete, and your test is ready to run. As in the ordinary agility square test 1. 2. 3. 4. 5. 6. Press Start,. You will notice that one of the 4 gates will have it's SpeedStrobe illuminated . Instruct your athlete to prepare to start Verbally instruct the athletes to start. As soon as the illuminated gate is triggered timing will start, this beam will go out, and another will turn on. This continues as long as is required. Splits are recorded for trigger. Decision test The decision Test is used to determine if an athlete is faster in making decsion to go left or right when in a sprint. This test needs a minimum of 1 x starting mechanism , either Speedlight v2 gate or a SpeedStart, and three Speedlight V2 gates with Speedstrobes fitted. The Athlete starts behind the 'Start' gate pair at will. 1. Breaking the 'Start' Gate begins timing 2. Breaking the intermediate gate records a split time PLUS, it triggers either LEFT or RIGHT SpeedStrobe equipped gate. 3. The Athlete then must head towards the LEFT or RIGHT gate, depending upon where the visual stimulus (SpeedStrobe) is illuminated. 4. The time when the illumintaed gate is triggered is also stored. Multiple tests can be run, and statistically it can be seen if a subject is faster left or right. Be aware that The Stimulus is totally random in nature, so sufficient tests must be done to get a mean distribution of left/right commands. Squad Runs SQUAD RUNS Squads can streamline your data collection. The following chapter demonstrates the use of Squad runs Selecting a Squad Assume we have setup a standard 3 gate test protocol, or used a preset Change to squad run button So, we are ready to test. All we need to do is select a Squad. Press this button and a list of available Squads will appear. For this example we'll use 'Flintstones' Squad Run Timing Underway The first thing to notice is that this text has changed from 'Ready' to 'Timing', thus indicating that timing has started on the Squad member currently under focus. Again, you will notice that the data region for Fred is a lighter background colour. This indicates timing is underway fro Fred. Once fred has completed his run, the software will automatically advance to Wilma, who is next on the list. We have already recorded Barney and Betty's first two efforts. At any time after timing has stopped for a particular individual, you can click on any other Squad member and resuming timing with them. Barney Barney's results Betty Betty's results Active Squad Member Fred is the active athlete. Timing is underway. Wilma Wilma will be next athlete to run Skip Athlete This skips the currently active athlete. CLick once to advance to the next athlete, or click on any other athlete region to select that athlete Export Results IMPORTANT Once you have completed your Squad test, now is the time to Export Squad data to a compiled CSV file if you require it. Although all data is saved against each athlete in the Athlete Management section, there is currently no automatic mechanism to a align individual data with the Squad run undertaken. It is possible to go into the Athleet management section, select the squad members with and select the date of test before export. This will export ALL runs on this date, not any particular Squad run. Vertical Jump Testing <TODO> Insert description text here... And don't forget to add keyword for this topic Vertical Jump Testing Instructions Vertical jump testing requires a Swift SpeedMat connected to a single Speedlight V2 gate. The V2 Gate relays the jump data to the Speedlight V2 softwareIf you select any type of Vertical jump test from the software home page, you will be presented with the screen above. Read the fineprint . The Swift SpeedDisplay is connected at this time if required. Connect a Gate Follow instructions and make sure you have a SpeedMat connected to the Trigger IN socket on the front panel of the V2 gate. Connecting the Gate and Jump Mat Gate Graphic You will notice that once you get a V2 gate connected, it will appear with two balck crosses over the sensors. This indicates that the sensors are disabled. They are not required for a Vertical jump test Next button Press Next Configure your test Athlete weight One of the most important parameters to enter is body mass. Use the up/down arrows to change this value to suit your athlete Limit by number of jumps check Check this if you want to limit the test by a number of jumps. Number of Jumps Adjust number of jumps Limit by amount of time check Check this if you want to limit the test by a number time, i.e. a number of seconds. Time Adjust Seconds here Start button Press Start once you are happy with your configuration Client area Stop/Start We have started the test. This button has changed to 'Stop', thereby allowing you to Stop the test at any time Jump Data Data is saved to this table during the test. It can be seen that the test is still underway as the data for the last (5th) jump has not been updated. Test Statistics Basic test Stats are calculated for the test being conducted Save Don't forget to Save your data to an Athlete Caring for and feeding your V2 gates Like any electronic device, Speedligt V2 gates and accessories require normal handling and care. Speedlight V2 Gates are NOT waterproof, but are water resistant to light rain and heavy dew and mist. If they are exposed to moist atmospheres please ensure, you wipe them down with a clean dry cloth prior to storing in a cool dry place. Treat them like you would a mobile phone...........well maybe a little better ! Charging Some peripherals have internal batteries, that must be charged with the supplied charger. Swift supplies two different chargers, one with a single output and one with five outputs. Chargers for Swift gates must be 19V DC and capable of supplying up to 500mA for each device under charge. Connection is an industry standard 2.1mm DC charging plug Speedlight V2 Gates The Speedlight V2 gates have a smart charging circuit built-in and a Charge input on the front panel. A Red charge inication LED exists on the front panel also. In normal use , the red LED will show when the charger is connected. This will remain lit for a maximum of 3 hrs, after which the LED extinguishes, and the smart charger switches to " float" mode. The gates can be left connected to the charger indefinitely if required. N.B. In the instance of a very flat battery, the LED will not light , as the charger will begin the charge cycle with the "float" cycle, to gradually build battery voltage before enterning the Fast charge phase. At this time the charging cycle occurs as described above Speedlight Base The Speedlight Base does not contain batteries and draws its power from the USB port on your PC. SpeedDisplay The SpeedDisplay is powered by to NON-RECHARGEABLE AAA Alkaline cells. Remove the battery cover on the rear of the device and replace the batteries when required. Don't forget to put the red battery removal ribbon under the batteries! Speedlight Wireless Base The Speedlight Wireless Base has an internal battery and smart charger, and is charged with either a 5V DC wall charger with a mini USB connector, or via a PC USB port and a normal USBA to USB mini cable. The Speedlight Wireless Base has an LED indicator that shows Orange when the battery is being charged, and Green when charging is complete. Updating Firmware Firmware is the term used to describe the 'software' that is embedded in your timing gates, base unit and other peripherals. Whenever you perform a new instal or upgrade of the Windows Speedlight V2 software from our website, this firmware is embedded in the download. Please follow the following procedures when attempting to upgrade firmware. Speedlight Base Unit. The Speedlight base firmware is automatically upgraded whenever you download a software upfdate of Speedlight V2 from the web. This requires no user interaction. You may be warned that this is being done, and will be informed via a dialog box when it ais sucessful. SpeedStart Each time you connect a SpeedStart the V2 software will interrogate the gates , and , should it find that the firmware in the SpeedStart is older than that embedded in your PC installation, a dialog will begin instructing you how to upgrade the SpeedStart firmware using the USB stick slot on end of the device Speedlight TT gates Each time you connect the gates the V2 software will interrogate the gates , and , should it find that the firmware in the gates is older than that embedded in your PC installation, a dialog will begin instructing you how to upgrade the Speedlight gate firmware using the USB stick slot on the front of the gate SpeedDisplay Because the simple functionality of the SpeedDisplay it is unlikely you will experience the need to upgrade firmware. If however the need arises, please visit the downloads section of our website Here you will find the required firmware and a simple utility that allows upgrade via the mini USB connector on the side of the SpeedDisplay Third Party Integration We are working on integrating Speedlight with several partners Coming Soon Dartfish Kinetic Athlete Kinetic Athlete database synchronization coming soon. Wiring external devices The Speedlight V2 Gate has a digital and a digital output suitable for attaching external devices. Digital Input This input emulates the legacy Speedlight timing module input. It provides power to a gate or peripheral, and a a signal input line. The connector is a a standard RJ12 6P6C modular socket. Inputs are held high via a 10Kohm resistor and pulling the signal line to ground will generate a valid signal. Pin connections are as follows 1. 12V 2. GND 3. Signal Ground 4. Signal 5. GND 6. 12V It can be seen from this configuration that even if a user reverse the connector on the flat 6 conductor cable, the system remains fully operational for any normally operating switch across pins 3 and 4. Use of old Swift Timing Gates Legacy Speedlight wired timing gates can be connected to this input and if configured to accept the input, the V2 gate will return splits for any event that occurs on this input Digital Output This connector is an RJ11 4P4C connector. It is designed to switch a load attached to Pin 1 , to Ground. Actual use of this output is limited to the functions currently enabled in the Speedlight V2 software and th Speedlight V2 Gate firmware. The most common use for this output is to supply a synchronization pulse to video capture systems Pin configuration is as follows 1. 12V 2. not connected 3. Open collector 4. Gnd Specifications Specifications Speedlight V2 Timing Gates Speedlight Base Unit SpeedDisplay SpeedStart SpeedStrobe Speedlight V2 Gate Specifications V2 Timing Gates • • • • • • • • • • • • • • • • • • • • Enclosure extruded anodized aluminium and polycarbonate Mounting via tripod camera mount plate 8 bit micro-controller 8 cell NimH 1800mAh Smart battery charger – boost and trickle modes Charging Requires 18V DC regulated, 500mA minimum per gate Sensors Dual Beam 2 x visible red modulated light-polarizing filters Intrinsic Height Compensation IHC Laser Alignment Class2, 1mW USB interface USB 1 compliant Antenna Connector SMA male Radio Transceiver 2.4G IEE802.15.4 protocol ISM 2.4 GHz operating frequency 60 mW (18 dBm), 100 mW EIRP power output (up to 1 mile range) U.FL RF Connector, RPSMA, Chip or Integrated Whip antenna options Industrial temperature rating (-40° C to 85° C) Approved for use in the United States, Canada, Australia and Europe Power 12VDC, 100mA timing mode, 80ma standby, 140mA transmit Dimensions 6.5cm diameter x 38cm long (each gate) Weight 0.84kg Reflectors • • • • • Aluminium anodized, acrylic plastics 2 x cubic mirror reflectors 50mm x 50mm Mounting via tripod camera mount plate Dimensions 30cm x 5cm x 4cm Weight 0.20kg Tripods • Custom manufactured • Large footprint for stability • silicon Fluid Adjustable Head Speedlight Base unit Specifications Speedlight Base Unit (USB) • • • • • • Enclosure: Polycarbonate 8 bit microcontroller USB Powered Antenna Connector SMA male Dimensions 8cm x 5cm x 2cm Weight 0.1kg SpeedStart Specifications SpeedStart • • • • • • • • • • • • • • • • • • • Enclosure extruded anodized aluminium and polycarbonate Mounting : Floor dstanding 8 bit microcontroller 8 cell NimH 900mAh Smart battery charger – boost and trickle modes Charging Requires 18V DC regulated, 500mA minimum per device Sensors: Diffuse Reflective photoelectric proximity sensor Laser Alignment Class2, 1mW (Diffused lense) USB interface USB 1 compliant Antenna Connector SMA male Radio Transciever 2.4G IEE802.15.4 protocol ISM 2.4 GHz operating frequency 60 mW (18 dBm), 100 mW EIRP power output (up to 1 mile range) U.FL RF Connector, RPSMA, Chip or Integrated Whip antenna options Industrial temperature rating (-40° C to 85° C) Approved for use in the United States, Canada, Australia and Europe Power 12VDC, 100mA timing mode, 80ma standby, 140mA transmit Dimensions 140mm x 65mm Diameter Weight 400g SpeedStrobe Specifications SpeedStrobe • • • • • • • Enclosure: Polycarbonate Passive Device Hi Brightness LED's in Red, Green and Yellow Hi output Piezo Buzzer Powered by Speedlight V2 gate Dimensions 8cm x 5cm x 2cm Weight 100g SpeedMat Specifications • • • • • • • • Contact Measurement plate Passive Device. No power required Waterproof version available for swimming timing applications upon request Propriety design switching mechanism Switch displacement on actuation .04mm Dimensions 600mm x 600mm Connection via RJ12 6P6C connector- Gold plated contacts ConstructionSubstrate- Expanded Polypropylene / Epoxy glass Sandwich Switching Mechanism – Screen printed Polyester sheet Bottom Surface – 3mm Rubber • Mounting 4 x 4mm holes in corners for permanent mounting if required • Limitations No Running Spikes or Boot studs to be worn without protective mat. • Weight 4 kg Warranty Warranty: This product is covered by a Warranty in addition to all rights available to you by statute. The warranty is for a period of twelve (12) months from the date of purchase, subject to The warranty covers rectification free of charge of any fault arising from defective materi workmanship. The product will be repaired or replaced at the option of Swift Performanc Swift performance equipment does not guarantee the user for loss of data, incorrect dat arising from installation of any software products supplied. This warranty is only valid if the purchaser carefully follows the instructions provided in th to the proper use and care of the product and does not use the product for any purpose it has been designed. that this Warranty does not extend to; Cables or carry cases which relate to mechanical or physical damage thereof at th Damaged Sensors which relate to mechanical or physical damage thereof at the d Defects caused by normal wear and tear, accident, negligence, alteration or misu Failures or damage due to a product being dismantled, repaired or serviced by an an authorized employee or agent of Swift Performance Equipment; • Damage to any electronic device to which these devices are attached. • • • • The provision of service under this Warranty does not cover cost of shipping said faulty p Equipment or any of it's agents. For service, please contact your local omega SWift Performance Equipment distributor o whom you purchased the product. If you are unable to establish the date of purchase, or this warranty, or if the product is found to be in working order, you will be required to bea CONTACTS: DETAILS: Australia Germany Singapore Malaysia Thailand Swift Performance Equipment (a trading name of Deotome P/L Australia ABN 42