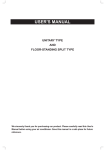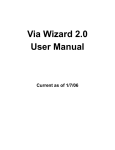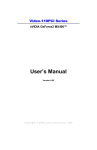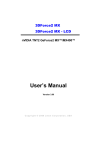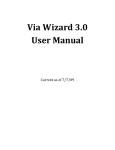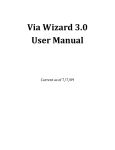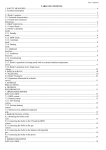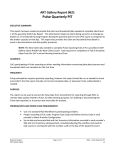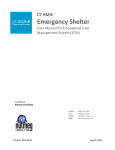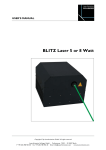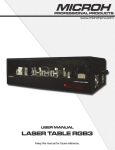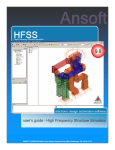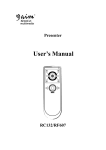Download SCAP Quick Guide - LAHSA Documents
Transcript
HMIS SCAP Data Entry Guide Purpose This document intends to inform users on the interim data entry procedure for the Homeless Family Solutions System. More specifically, the document will guide users on the new steps in the revised process. PRE-STEP: Create Appointment Slots You are required to track appointment statuses to inform program performance in HFSS. In order to update statuses and reserve appointments, you must first set up the appointment slots to be filled. Appointments are open to all SPA’s. Follow these steps to create Appointment Slots: 1. Go to the Manage Available Appointments page in the Navigation Panel. 2. Select the Location, Staff Name, Start Date, and End Date using the dropdowns and date picker. 3. Select “Custom” from the Schedule dropdown to create a custom schedule of slots. 1 Last Revision: 09/18/2015 4. Select Slot Times in one-hour increments. 5. Select Days of the Week. 6. Click Generate Slots to create the Appointment Slots. Note: To remove slots, follow steps 1 through 5 and click Remove Slots instead. 7. You can use the search bar on top to search for the generated slots. Note: Create/schedule at least one (1) week of Appointment Slots so that you have them available for use throughout the week. STEP 1: How to complete a Screening All families must be Screened whether or not they are eligible or ineligible for HFSS programs or whether or not they are in your SPA. This informs the total and complete volume of families who are screened by your staff. Follow these steps to complete a Screening: 1. Create a partial client record a. Go to the Client Intake v5.5 page in the Navigation Panel. Make sure to search the client in HMIS before creating a new record b. When creating a client record (see HMIS 100 User Manual for details), check off “Outreach” checkbox. c. Enter at least two (2) out of four (4) required data elements: Any combination of First Name, Last Name, DOB (and DOB Code), Physical Description. d. Suggested: Repeat for all household members if you have their information. 2. Fill out Screening Questions a. Go to the Program Entry page in the Navigation Panel. b. Enter the Screening Date as Program Entry Date. This is the date you performed the screening (date they called/walked in). c. Enter answers to HMIS Tab Questions. You must answer these questions but may enter “Data Not Collected” and “0” values for this step. d. Enter answers to Screening Questions in Questions Tab-HOH only Suggested: STEP 2: How to provide a Service prior to Assessment at Screening You are able to provide services to families at the Screening stage prior to Full Assessment (e.g. Motel/Hotel Vouchers). Follow these steps to provide a Service at the Screening stage: 1. Go to the Services page in the Navigation Panel. 2. Select the Assessment component in the Program Component section. 3. Select the Milestone in the Milestones section. 4. Select the Service in the Activity dropdown in the Service section. Note: No DPSS-funded services can be provided at the Screening stage. 2 Last Revision: 09/18/2015 Enroll all members (matching dates) at once to avoid grouping issue later. See Troubleshooting section for information on grouping. STEP 3: How to schedule a Face-to-Face Appointment for Assessment You are required to track appointment statuses as noted above. Follow these steps to reserve an appointment: 1. Go to the Appointment page in the Navigation Panel. 2. Select the Location in the Location dropdown. 3. Click Search. 4. Select an available Appointment Slot. The number in the slot(s) represents the number of staff available for that time slot and location. 5. Click Reserve Slot to reserve the Appointment. Note: If you completed a screening and referred the client to another SPA, you will need to schedule an appointment at that SPA. STEP 4: How to complete an Assessment You are required to enter full Assessment data into HMIS. This is comprised of the Coordinated Assessment questions, HUD Program Entry Questions, Self Sufficiency Matrix. Follow these steps to complete an Assessment: 1. New Clients: Update the all household member client information to complete the client record. If enrolling other members after HOH, make sure that all dates (program entry, snapshots, assessment) match the HOH. a. Go to the Client Intake v5.5 page in the Navigation Panel. b. Uncheck the “Outreach” checkbox. c. Complete the remaining required fields. All missing required questions are required to be collected (see HMIS 100 User Manual for details on Client Intake). 2. FOR NEW CLIENTS ONLY: Go to the Program Entry page in the Navigation Panel and go to the Snapshot Management Tab. There should be one (1) snapshot at this stage after Screening for new clients. In order to fill in the incomplete data from the Screening with the rest of the data, follow these steps: The GAIN participant should be the HOH unless they are minors. a. Click Reset. b. Change the Snapshot Date to the Screening Date. c. Click Save Date to save the Snapshot Date. d. Click Save to save the entire snapshot. 3. Fill out Assessment Questions-All Members. a. Go to the Supplemental Assessments page. b. Create an Assessment Service under the Screening and Assessment component c. Enter the Assessment Date as the Activity Date. This is the date of the full Assessment being completed (same as the “When was the Standardized Assessment completed?” question). 3 Last Revision: 09/18/2015 Assessment Activity must be added to all household members before copying the questions from HOH to other members. d. Enter the answers to the Assessment Questions. This includes the Coordinated Assessment questions and HUD Program Entry Questions. 4. Fill out Self Sufficiency Matrix Questions-HOH only. a. Go to the Supplemental Assessments page. b. Create a Self Sufficiency Matrix Service under the Screening and Assessment component. c. Enter the Assessment Date as the Activity Date. This is the date of the full Assessment being completed (same as the “When was the Standardized Assessment completed?” question). d. Enter the answers to the Self Sufficiency Matrix Questions. This helps guide the level of assistance required for housing and help create the case plan. 5. Fill out Housing Survey-HOH only. a. Go to Services page and add FSC Coordinated Assessment Component b. Go to the Supplemental Assessments page. c. Create a Housing Survey Service under FSC Coordinated Assessment Component. d. Enter the Assessment Date as the Activity Date. This is the date of the full Assessment being completed (same as the “When was the Standardized Assessment completed?” question). e. Enter the answers to the Housing Survey Service. This helps guide the level of assistance required for housing and help create the case plan. STEP 5: How to provide a Service/Case Management during or after Assessment You can provide Services or Case Management as normal (see HMIS 100 User Manual for details). Follow these steps to provide Services or Case Management based on the funding source: 1. Go to the Services or Case Notes page in the Navigation Panel. 2. Click New in the Program Component section. 3. Select the appropriate component in the Program Component section based on the family’s eligibility. 4. Click Save in the Program Component section. 5. Select the Milestone in the Milestones section. 6. Select the Service in the Activity dropdown in the Service section (not needed in Case Notes). STEP 6: How to Exit from SCAP For SCAP, only Destination and Reason for Leaving are required. All clients regardless of HFSS eligibility are required to have a Destination and Reason for Leaving. There are no Program Exit Questions for SCAP but other HFSS programs are required to answer Exit Questions. All responses 4 Last Revision: 09/18/2015 If Non-HFSS eligible, exit the client (exit date=program entry date). If the client did not appear for the appointment and/or it has been 30 days since the appointment and no contact (client disappeared etc), exit them using appointment date as exit date. (including Destination, Reason for Leaving and Program Exit Questions if applicable) must be the same across HFSS programs. 1. Go to the Program Exit page in the Navigation Panel. 2. Click Begin Exiting Client out of Program in the Exit Program Tab. 3. Enter the answers to the Destination and Reason or Leaving if applicable. 4. Enter the Exit Date and exit clients from the program in the Exit Tab. References and General Contact Information Relevant Links and Contact Information below: HMIS Main Website HMIS Training Website HMIS Document Library [email protected] - Main inbox for HMIS Support, including account/password issues, training registration [email protected] - Main inbox for HMIS Training 5 Last Revision: 09/18/2015 HFSS Process Ineligible Clients Screening Coordinated Assessment Program Screening Old Not recorded Track only eligible clients that were assessed through Coordinated Assessment. Enter screening information under Eligibility HMIS page New Recorded. Track both HFSS eligible and ineligible clients. Appointment Scheduling via HMIS for Face to Face Not used by entire HFSS Universe Motel /Hotel Voucher during Screening Tracked this information in screening question Enroll into modified Screening and CA HMIS program under Program Entry page Required: HMIS will track appointments and some reports will use this data Record motel/hotel activity under screening component HUD Program Entry questions Enter under Program Entry page Enter under Supplemental Assessment Page Program Components Enrolled automatically to all program components (funding sources) Ineligible Client exits Not recorded Eligible Clients exits Answer exit questions from exit page Enrolled automatically to only the screening component and will need to manually enrolled clients to other components if needed Enter destination and reason for leaving, there will not be an exit questions None under Screening and CA HMIS program 6 Last Revision: 09/18/2015 Reason We need to capture the total number of clients going through providers to accurately determine the pool of clients diverted, ineligible, and eligible for HFSS. We need to capture the total number of clients going through providers to accurately determine the pool of clients diverted, ineligible, and eligible for HFSS. Serves 2 purposes: 1) houses screened clients and 2) houses Assessed clients. Allows a more streamlined process and ability to collect less data at screening. To enhance some data collection efforts. The service can now be tracked via the “Service Detail” report and will be included in services if the client is Assessed. Standardizes and simplifies data collection. Follows logical process and allows tracking of Screened and Assessed: Client completes Screening which now occurs at Program Entry; the Assessment is then done in Supplemental Assessment. This is a check & balance measure to prevent enrolling the client in the unappropriated component and providing incorrect services. We need to capture the total number of clients going through providers to accurately determine the pool of clients diverted, Non-HFSS eligible, and HFSS Eligible. The exit questions for CA are not required-less data entry. Troubleshooting 1. Unable to Copy questions to other members. a. Error Message: “Question list does not exist for the selected client." b. Fix: i. ii. iii. You must add an Assessment activity in Supplemental Assessment to the other members of the household before you copy the questions to them. Select all questions with the exception of #4, "Please indicate all housing assistance utilized in the past. Update question #4 afterwards either by completing it for one member and then copying to the others or updating it for each member. 2. Unable save/create Case notes. c. Incorrect Component d. Fix: i. Make sure the Correct Component is selected: FSC Coordinated Assessment or FSC HSP Coordinated Assessment ii. In Case Note page, make sure the correct component is selected and that HMIS has refreshed the page. b. Correct Component, no activity or wrong activity. i. Fix: In Case Note page, make sure the correct component is selected and that HMIS has refreshed the page. 3. Other Household members not showing up with HOH e. Issue 1: Members may not have been enrolled. i. f. Fix: Enroll members. Issue 2: Members were enrolled after HOH and you see below image when you click on “Save” in program entry: 7 Last Revision: 09/18/2015 ii. iii. iv. Make sure that all dates (program entry, snapshot dates, assessment) match HOH. Click on save button in HOH program entry application, uncheck HOH. Go to other member, and click on save button in that member’s program entry page, you should be able to check all members, click on select 8 Last Revision: 09/18/2015