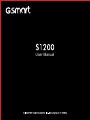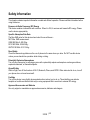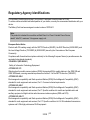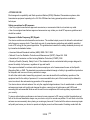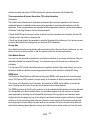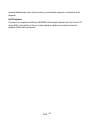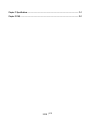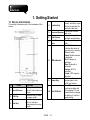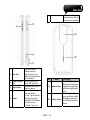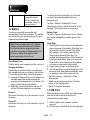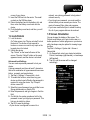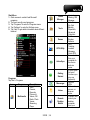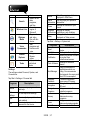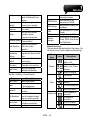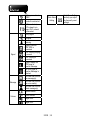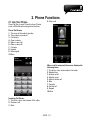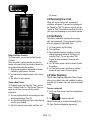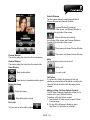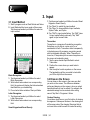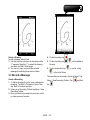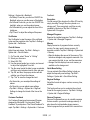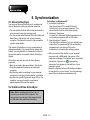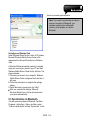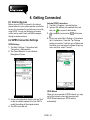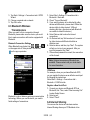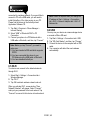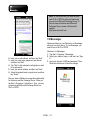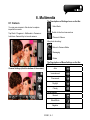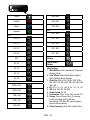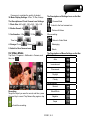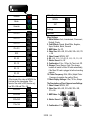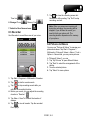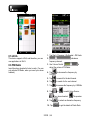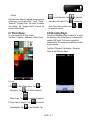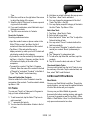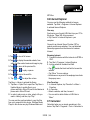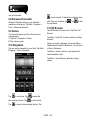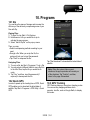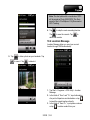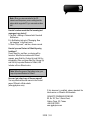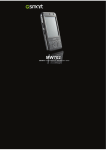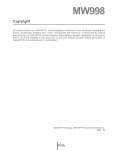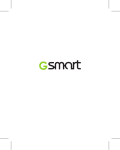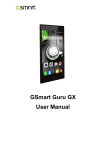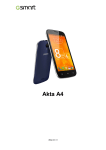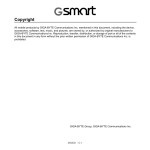Download User Manual
Transcript
User Manual Copyright All mobile products by GIGA-BYTE COMMUNICATIONS INC. mentioned in this document, including the device, accessories, software, text, music, and pictures, are owned by, or authorized by original manufacturers to GIGA-BYTE COMMUNICATIONS INC. Reproduction, transfer, distribution, or storage of part or all of the contents in this document in any form without the prior written permission of GIGA-BYTE COMMUNICATIONS INC. is prohibited. GIGA-BYTE Group, GIGA-BYTE COMMUNICATIONS INC. S1200│0-1 Safety Information This chapter contains important information on safe and efficient operation. Please read this information before using the device. Exposure to Radio Frequency (RF) Energy The device contains a transmitter and a receiver. When it is ON, it receives and transmits RF energy. Please use the device appropriately. Specific Absorption Rate Data The Max SAR value for this device when tested for use at the ear NCC Max. SAR measurement GSM 900 MHz: 0.422 W/kg。 DCS 1800 MHz: 0.286 W/kg。 UMTS 2100 MHz: 0.131 W/kg。 Road Safety Check the laws and regulations on the use of phones in the area where you drive. Do NOT use this device unless you use hands-free operation while driving or riding. Potentially Explosive Atmospheres Turn off your phone prior to entering any area with a potentially explosive atmosphere such as gas stations, explosive chemicals, or flammable objects. Aircraft Safety While in flight, turn off the functions of Wi-Fi, Bluetooth, Phone, and GPRS. When instructed to do so, turn off your phone when on board an aircraft. Facilities Turn off the device in any facility where posted notices instruct you to do so. These facilities may include hospitals or health care facilities that may be using equipment that is sensitive to external RF energy. Approved Accessories and Batteries Use only original or manufacturer approved accessories, batteries and chargers. S1200│ 0-2 Regulatory Agency Identifications For regulatory identification purposes, your product is assigned a model number of S1200. To ensure continued reliable and safe operation of your device, use only the accessories listed below with your device. The Battery Pack has been assigned a model number of GPS-H01. Note: This product is intended for use with a certified Class 2 or Class 3 Limited Power Source, rated 5 Volts DC, maximum 1 Amp power supply unit. European Union Notice Products with CE marking comply with the R&TTE Directive (99/5/EC), the EMC Directive (89/336/EEC), and the Low Voltage Directive (73/23/EEC) & (2006/95/EC) issued by the Commission of the European Community. Compliance with these directives implies conformity to the following European Norms (in parentheses are the equivalent international standards) • EN 60950-1 (IEC 60950-1) Safety of Information Technology Equipment. • ETSI EN 301 511 Global system for mobile communications (GSM); Harmonized EN for mobile stations in the GSM 900 and GSM 1800 bands, covering essential requirements of article 3.2 of the R&TTE directive (1995/5/EC). • ETSI EN 301 489-1 Electromagnetic compatibility and Radio spectrum Matters (ERM); ElectroMagnetic Compatibility (EMC) standard for radio equipment and services; Part 1: Common technical requirements. • ETSI EN 301 489-7 Electromagnetic compatibility and Radio spectrum Matters (ERM); ElectroMagnetic Compatibility (EMC) standard for radio equipment and services; Part 7: Specific conditions for mobile and portable radio and ancillary equipment of digital cellular radio telecommunications systems (GSM and DCS). • ETSI EN 301 489-17 Electromagnetic compatibility and Radio spectrum Matters (ERM); ElectroMagnetic Compatibility (EMC) standard for radio equipment and services; Part 17: Specific conditions for 2.4 GHz wideband transmission systems and 5 GHz high performance RLAN equipment. S1200│ 0-3 • ETSI EN 300 328 Electromagnetic compatibility and Radio spectrum Matters (ERM); Wideband Transmission systems; data transmission equipment operating in the 2.4 GHz ISM band and using spread spectrum modulation techniques. Safety precautions for RF exposure • Use only original manufacturer-approved accessories, or accessories that do not contain any metal. • Use of non-original manufacturer-approved accessories may violate your local RF exposure guidelines and should be avoided. Exposure to Radio Frequency (RF) Signals Your device contains a radio transmitter and receiver. The radiated output power is far below the international radio frequency exposure limits. These limits are part of comprehensive guidelines and establish permitted levels of RF energy for the general population. The guidelines are based on the safety standards previously set by international standards bodies: • American National Standards Institute (ANSI) IEEE. C95.1-1992 • National Council on Radiation Protection and Measurement (NCRP). Report 86. 1986 • International Commission on Non-Ionizing Radiation Protection (ICNIRP) 1996 • Ministry of Health (Canada), Safety Code 6. The standards include a substantial safety margin designed to assure the safety of all persons, regardless of age and health. The exposure standard for wireless mobile phones employs a unit of measurement known as the Specific Absorption Rate, or SAR. The standard incorporates a substantial margin of safety to give additional protection for the public and to account for any variations in usage. As with other mobile radio transmitting equipment, users are advised that for satisfactory operation of the equipment and for the safety of personnel, it is recommended that no part of the human body be allowed to come too close to the antenna during operation of the equipment. Your device has an internal antenna. Use only the supplied integral antenna. Use of unauthorized or modified antennas may impair call quality and damage the phone, causing loss of performance and SAR levels exceeding the recommended limits as well as result in non-compliance with local regulatory requirements in your country. To assure optimal phone performance and ensure human exposure to RF energy is within the guidelines set forth in the relevant standards; always use your device only in its normal-use position. Do not touch or hold the antenna area unnecessarily when placing or receiving a phone call. Contact with the antenna area may impair call quality and cause your device to operate at a higher power level than needed. Avoiding contact with the S1200│ 0-4 antenna area when the phone is IN USE optimizes the antenna performance and the battery life. Telecommunications & Internet Association (TIA) safety information Pacemakers The Health Industry Manufacturers Association recommends that a minimum separation of six inches be maintained between a handheld wireless phone and a pacemaker to avoid potential interference with the pacemaker. These recommendations are consistent with the independent research by and recommendations of Wireless Technology Research. Persons with pacemakers: • Should ALWAYS keep the phone more than six inches from their pacemaker when the phone is turned ON. • Should not carry the phone in a breast pocket. • Should use the ear opposite the pacemaker to minimize the potential for interference. If you have any reason to suspect that interference is taking place, turn the phone OFF immediately Hearing Aids Some digital wireless phones may interfere with some hearing aids. In the event of such interference, you may want to consult your service provider, or call the customer service line to discuss alternatives. Other Medical Devices If you use any other personal medical device, consult the manufacturer of your device to determine if they are adequately shielded from external RF energy. Your physician may be able to assist you in obtaining this information. Turn the phone OFF in health care facilities when any regulations posted in these areas instruct you to do so. Hospitals or health care facilities may be using equipment that could be sensitive to external RF energy. WEEE Notice The Directive on Waste Electrical and Electronic Equipment (WEEE), which entered into force as European law on 13th February 2003, resulted in a major change in the treatment of electrical equipment at end-of-life. The purpose of this Directive is, as a first priority, the prevention of WEEE, and in addition, to promote the reuse, recycling and other forms of recovery of such wastes so as to reduce disposal. The WEEE logo (shown at the left) on the product or on its box indicates that this product must not be disposed of or dumped with your other household waste. You are liable to dispose of all your electronic or electrical waste equipment by relocating over to the specified collection point for recycling of such hazardous waste. Isolated collection and proper recovery of your electronic and electrical waste equipment at the time of disposal will allow us to help conserving natural resources. Moreover, proper recycling of the electronic and electrical waste equipment will ensure safety of human health and environment. For more information about electronic and electrical waste equipment disposal, recovery, and collection points, please contact your local city center, S1200│ 0-5 household waste disposal service, shop from where you purchased the equipment, or manufacturer of the equipment. RoHS Compliance This product is in compliance with Directive 2002/95/EC of the European Parliament and of the Council of 27 January 2003, on the restriction of the use of certain hazardous substances in electrical and electronic equipment (RoHS) and its amendments. S1200│ 0-6 General Information This chapter contains important information on safe and efficient operation. Please read this information before using the device. Ignorance of the following notices may lead to violations of the law. • • • • • • • Before using the device, please make sure you have fully charged the battery. Do NOT remove the battery from the device during charging. Before inserting SIM card into the device, make sure that the device is switched off. Do NOT attempt to dissemble the device on your own. This should be done by an authorized person. Use the device in accordance to instructions when in public facilities. In some countries, it is a violation against the law to record phone conversations. Always ask permission of the other party when you are going to record a conversation. Do NOT put heavy goods on Touch Panel. S1200│ 0-7 Table of Contents Copyright .................................................................................................................................................... 0-1 Safety Information ...................................................................................................................................... 0-2 Regulatory Agency Identifications .............................................................................................................. 0-3 General Information.................................................................................................................................... 0-7 Chapter 1 Getting Started ........................................................................................................................ 1-1 1.1 Device Information................................................................................................................................ 1-1 1.2 Battery .................................................................................................................................................. 1-3 1.3 SIM Card .............................................................................................................................................. 1-3 1.4 Lock/Unlock.......................................................................................................................................... 1-4 1.5 Screen Orientation................................................................................................................................ 1-4 1.6 Display Information............................................................................................................................... 1-5 Chapter 2 Phone Functions..................................................................................................................... 2-1 2.1 Use Your Phone ................................................................................................................................... 2-1 2.2 Receive/Ignore a Call ........................................................................................................................... 2-2 2.3 Call History ........................................................................................................................................... 2-2 2.4 Video Telephony................................................................................................................................... 2-2 2.5 Other Information.................................................................................................................................. 2-4 Chapter 3 Input ......................................................................................................................................... 3-1 3.1 Input Method ........................................................................................................................................ 3-1 3.2 Draw on the Screen.............................................................................................................................. 3-1 3.3 Record a Message ............................................................................................................................... 3-2 Chapter 4 Settings.................................................................................................................................... 4-1 4.1 Personal Settings ................................................................................................................................. 4-1 4.2 System Settings.................................................................................................................................... 4-1 Chapter 5 Synchronization ...................................................................................................................... 5-1 5.1 About ActiveSync ................................................................................................................................. 5-1 5.2 Install and Use ActiveSync ................................................................................................................... 5-1 5.3 Synchronize via Bluetooth .................................................................................................................... 5-2 Chapter 6 Getting Connected.................................................................................................................. 6-1 6.1 Internet Access..................................................................................................................................... 6-1 6.2 GPRS Connection Settings .................................................................................................................. 6-1 6.3 Bluetooth Wireless Transmissions........................................................................................................ 6-2 6.4 Internet Sharing.................................................................................................................................... 6-2 6.5 Wi-Fi ..................................................................................................................................................... 6-3 6.6 USB ...................................................................................................................................................... 6-3 S1200│ 0-8 Chapter 7 Messaging ............................................................................................................................... 7-1 7.1 SMS\MMS ............................................................................................................................................ 7-1 7.2 Establish an E-mail Account................................................................................................................. 7-2 7.3 Use E-mail............................................................................................................................................ 7-2 7.4 Synchronously Process E-mail............................................................................................................. 7-2 7.5 Use Push E-mail................................................................................................................................... 7-3 7.6 Messenger............................................................................................................................................ 7-4 Chapter 8 Multimedia ............................................................................................................................... 8-1 8.1 Camera................................................................................................................................................. 8-1 8.2 Video Mode .......................................................................................................................................... 8-3 8.3 Recorder............................................................................................................................................... 8-5 8.4 Pictures & Videos ................................................................................................................................. 8-5 8.5 JAVA .................................................................................................................................................... 8-6 8.6 FM Radio.............................................................................................................................................. 8-6 8.7 Photo Viewer ........................................................................................................................................ 8-7 8.8 Streaming Player .................................................................................................................................. 8-7 Chapter 9 Applications ............................................................................................................................ 9-1 9.1 Calendar............................................................................................................................................... 9-1 9.2 Contacts ............................................................................................................................................... 9-1 9.3 Tasks.................................................................................................................................................... 9-2 9.4 Microsoft Office Mobile ......................................................................................................................... 9-2 9.5 Windows Media Player ......................................................................................................................... 9-3 9.6 Internet Explore .................................................................................................................................... 9-4 9.7 Calculator ............................................................................................................................................. 9-4 9.8 Advanced Calculator ............................................................................................................................ 9-5 9.9 Games.................................................................................................................................................. 9-5 9.10 Stopwatch........................................................................................................................................... 9-5 9.11 NF Browser ........................................................................................................................................ 9-5 Chapter 10 Programs ............................................................................................................................... 10-1 10.1 Zip ...................................................................................................................................................... 10-1 10.2 Quick GPS.......................................................................................................................................... 10-1 10.3 GPS Tracking ..................................................................................................................................... 10-1 10.4 Location Message .............................................................................................................................. 10-3 10.5 SIM Manager...................................................................................................................................... 10-4 10.6 Spb Backup ........................................................................................................................................ 10-4 10.7 Search ................................................................................................................................................ 10-5 10.8 Remote Desktop Mobile ..................................................................................................................... 10-5 10.9 Voice Commander.............................................................................................................................. 10-5 S1200│ 0-9 Chapter 11 Specifications........................................................................................................................ 11-1 Chapter 12 FAQ ........................................................................................................................................ 12-1 S1200│ 0-10 1. Getting Started 1.1 Device Information This section introduces you to the hardware of the device. No. Items 1 Touch Screen 2 Call Key 3 End Key Functions Display screen. Use stylus to select items on screen. Press this key to make or answer a call. Press this key to end a call or to return to Today screen from any screen. Select an icon on screen, and then, press this key to activate the function of that icon. The source of music 5 Receiver/Speaker and voice. Help you change the 6 Light Sensor backlight automatically. Front Camera Use when making video 7 Lens calls. The LED indicator indicates the status of your device by showing different colors. Green: Mobile network is detected. Red: Charging is 8 LED Indicator activated. Blue: Bluetooth is activated. Orange: Wi-Fi is activated. Purple: GPS signal is detected Hold down this key for a 9 Power Key few seconds to turn on/off your device. Use USB connector to synchronize data with your desktop PC, and 10 Mini USB slot transmit data or charge the battery. It is also a handset plug. 4 Confirm Key S1200│ 1-1 stylus to hold down on a desired item until the pop-up menu appears. 11 Side Key 12 Micro SD card slot 13 Camera Key 14 Stylus Press this key to choose items, to adjust volume, or to adjust a focal distance of the camera. You can insert your Micro SD card here. Hold down this key to launch camera. There are 2 ways to use your stylus: ․Tap:Tap a desired item by your stylus, and then, lift the stylus from the screen. ․Press:Use your No. Items 15 Camera Lens 16 Battery Cover S1200│ 1-2 Functions The CMOS Camera on the back of the device supports 3-mega-pixel photo and high-quality video. Remove the battery cover, and then, install the battery and insert your SIM card into the carrier. To reduce the power consumption of your device, you may change the backlight duration and brightness level. Remove the battery cover and the stylus. Then you can find the reset button. Press it to reset your phone. Tap Start > Settings > System tab > Power > Advanced tab, and then, select the duration of the backlight. This function helps you save power. 1.2 Battery Your device comes with a removable and rechargeable Lithium Polymer battery. The standby time and talk time will vary depending on the local network and individual usage. Battery Power Tap Start > Settings > System tab > Power > Battery tab. The bar indicates the remaining power of the battery. Note: Using any battery pack or AC adapter (charger) not specified/endorsed by GSmart on this phone may be dangerous and may invalidate any warranty and approval given to the device. Unplug the charger from the power supply when it is not in use. Sleep Mode 1. Sleep Mode is a power-saving mode designed to reserve the power of the battery. After idling for a period of time, the device enters Sleep Mode automatically. You may also manually enter Sleep mode by pressing Power Key. The backlight of the screen will turn off and the device will activate Sleep Mode. When your device is in Sleep Mode, it will not respond to any operation or touches on screen and on the keypad. 2. Press Power Key again to exit Sleep mode. 3. You may adjust time to activate Sleep Mode. The device will enter Sleep Mode automatically, when no operation is done within a period of time. ․Tap Start > Settings > System tab > Power > Advanced tab. ․Select your desired time period on “On battery power” or “On external power”. ․Tap OK to complete this setting. Open Battery Cover Push the battery cover upwards, and then, remove it. Charging the Battery Please make sure that the battery is installed and fully charged when use your device for the first time. You may charge the battery in the following ways: 1. Universal AC Adapter: Plug your AC adapter into a suitable main power socket, and plug the connector to the charging slot of your device. The phone will start charging automatically. 2. USB Cable: Connect your device and your PC with the USB cable supplied in your package. Power on Hold down Power Key for a few seconds to turn on the device. Power off Hold down Power Key for a few seconds to turn off the device. 1.3 SIM Card Before inserting/removing a SIM card, please make sure that the device is turned off and is not connected to any power supply. 1. Push the battery cover upwards, and then remove it. 2. Find the carrier of the SIM card on the upper-right S1200│ 1-3 network, use a strong password to help protect network security. ․If you forget your password, you must reset the device before you can access your device. The reset will erase all files, data, and programs. ․If you have used ActiveSync to create a backup file, all of your program data can be restored. corner of your phone. 3. Insert the SIM card into the carrier. The metal contacts on the SIM face down. 4. Return the battery back to the battery slot, and then, return the battery cover back onto the device. 5. Push the battery cover back, and then, you will hear “click”. 1.5 Screen Orientation 1.4 Lock/Unlock 1. Lock the device: On Today screen, tap “Device unlocked” to lock the device. The device will not respond to touches on screen nor react to any input on the keypad, when it is locked. 2. Unlock the device: Tap “Unlock” on the lower-left corner of the screen. Then tap “Unlock” button on the newly appeared screen, and the device is unlocked. Advanced Lock Settings You can create a personal password to lock your device. A strong password must have at least 7 characters that are a combination of uppercase and lower case letters, numerals, and punctuations. 1. Tap Start > Settings > Personal tab > Lock 2. To enable this function, select how long your device must be turned off before the password is required for using the device. Tap “Prompt if device unused for”. 3. Select the type of password you would like to use: Strong alphanumeric or Simple PIN. 4. Enter the password, and type it again in Confirm field. 5. On Hint tab, the system provides a hint for the password in case you forget your password. This hint may be visible by others. 6. Tap OK to save the settings. ․If your device is configured to connect to a You can change the display of the screen. The Portrait mode allows you to get a better view or a better operation of certain programs on your device, while Landscape may be optimal for viewing longer text files. Tap Start > Settings > System tab > Screen > General tab. 1. On General tab, select your desired orientation: Portrait, Landscape (right-handed), or Landscape (left-handed). 2. Tap OK, and the screen will be changed accordingly. S1200│ 1-4 Portrait Landscape 1.6 Display Information The main screen displays the following information: 1. Start Menu Tap “Start” to open Start Menu. To return to Today screen at any time, tap Start > Today. 2. Status & Icon Area Display icons of notifications and the status of the system. You can tap the icons to get the details of the functions. 3. Today Screen On Today screen, this area contains shortcuts to certain programs and important information of today. To change the settings of Today screen, tap Start > Settings > Personal tab > Today. 4. Command Area Depending on different mode, this area contains different features such as menu options, Input Method and commands to create or edit a file. 5. Pop-up Window It allows you to access an item quickly. Tap the selected item to perform an action. To cancel this pop-up window, tap other areas of this screen. S1200│ 1-5 Start Menu 1. Quick access to certain fixed Microsoft programs. 2. The most recently used programs.. 3. Tap “Programs” to enter the Programs menu. 4. Tap “Settings” to enter the Settings menu. 5. Tap “Help” to get detail information about different features. Phone Manager Tools Games GPS Utility ActiveSync Getting Started Programs Tap Start > Programs Icons Programs Multimedia Messenger Descriptions JAVA, Camera, Recorder, Pictures & Videos, FM Radio, Photo Viewer, Streaming Player. Notes Remote Desktop Mobile S1200│ 1-6 Internet Sharing, SIM Manager. Calculator, Zip, Spb Backup, Stopwatch, Advanced Calculator. Bubble Breaker, Solitaire. GPS Tracking, Location Message, Quick GPS. Transmit data from your computer to the device and vice versa. A quick guide for some functions you may use frequently. Perform MSN. Write notes, memos, or draw on notes. Connect, and control your desktop computer from your Search Windows Live Windows Media Voice Commander Internet Explorer Tasks device. Search for all data, programs, and files. A search engine of Microsoft. Play sound and video files with this device. Start programs and functions with voice. Help you Browse online. Help you track unfinished tasks. Settings The settings contain Personal, System, and Connections. Tap Start > Settings > Personal tab Programs Descriptions Buttons You may assign programs to hard keys. Call Settings You can adjust call settings. Input Lock You can adjust your preferred input method. You can create a personal password for the device. Select the programs which are displayed in Start Menu. Owner You may input your personal Information information. Settings for functions of your Phone phone. Sounds& Settings for sounds, Notifications notifications, and vibrations. Settings for the items which are Today displayed on Today screen. Menus Tap Start > Settings > System tab Programs About Backlight Certificates Clock & Alarms Task Manager Customer Feedback Encryption Managed Programs Memory Power Quick Menu S1200│ 1-7 Descriptions Contain information of the device. Settings for the backlight. Identify the device to others to prevent from unauthorized access. Settings for time and alarms. Help you examine the applications which are using. You can examine their amount of memory and their CPU consumption. Customer Experience Improvement Program. Encrypt data in your Micro SD card. Help you examine the installed programs. Help you examine memory status and running. programs. Help you examine power status and wireless signals. You can activate Quick Setting Menu Setting to help you adjust the frequently used settings. Regional Settings for region, number, Settings currency, time, and date. Remove Remove programs from Programs your device. Help you adjust screen Screen orientation, screen alignment, and text size. Download and update Windows Update Windows Mobile. Report the errors which Error Reporting exist in the system operation. Settings about activating Voice programs and functions with Commander voice. Settings Restore to Restore the default settings Default in this device. Device You can check the Information information of your device. Help you change the Light Sensor backlight automatically. GPRS Wizard SMS Settings USB Wi-Fi Wireless Manager connect your device with company resources. Basic settings for the connections of GPRS. Settings about sending text messages. Use ActiveSync or SD-Card Reader. Configurations for Wi-Fi. Turn on/off Wi-Fi, Bluetooth, Phone, GPRS, Push E-mail, and Flight Mode. Status & Icon Area This area shows status and alerts of the system. You can tap the icons to get the details and the settings. Status Types Battery Icons Descriptions The power of the battery is full. The power of the battery is low. Please recharge. Battery is charging. Tap Start > Settings > Connections tab Call forward. Programs Band Switch Call on hold. Beam Bluetooth Cell Broadcast Connections Domain Enroll Descriptions Select band system. You can choose to receive all incoming beams. Settings for Bluetooth functions. Receive the information and news of broadcast channel from your service provider. Settings and management for modem connections. Enrolling in a domain will Calls Data call. You have missed calls. Connections Voice call is active. HSDPA network is connected. 3G network is connected. GPRS is in range. GPRS is connected. S1200│ 1-8 Building connection to GPRS. Bluetooth is activated. Quick Menu Setting Wi-Fi is activated; a Wi-Fi network is in range; Wi-Fi network is connected. Strong signal. No signal. Roaming. Signal Message Trying to connect GPS; GPS is connected. GPS Tracking is trying to connect. GPS Tracking is connected. Trying to detect the GPS signal of Location Message. The GPS signal of Location Message is detected. You have one or more new message(s). You have one or more new voice mail(s). You have one or more instant message(s). System volume. Volume Phone volume. Ringer is on. Ringer is off. S1200│ 1-9 Quick Menu Setting can help you adjust the frequently used settings. 2. Phone Functions 2.1 Use Your Phone 4. End a call Press Call Key to enter Phone functions. Please insert a SIM card before using these functions. Phone Dial Screen 1. The name of the network provider 2. The number you entered 3. Call History 4. Clear numbers 5. Make a voice call 6. Make a video call 7. Contacts 8. Keypad 9. Hide keypad 10.Menu When a call is answered, the screen displays the following items: 1. The photo, name, and number of the caller. 2. Elapsed time 3. Speaker on/off 4. Mute/Un-mute 5. Hold/Un-hold a call 6. Note 7. Contacts 8. End the call 9. Keypad 10.Menu Incoming Call Screen 1. The photo, name, and number of the caller. 2. Receive a call 3. Mute S1200│2-1 the screen. 2.2 Receive/Ignore a Call When you receive a phone call, a message of notification will appear. To answer the incoming call, tap “Answer” or “Talk”. To ignore or reject a call, tap “Ignore” or “End”. This behavior may divert the call to your voice mail depending on your network operator. 2.3 Call History Call History contains all outgoing calls, incoming calls, and missed calls. You may choose to display all or only display the highlighted items. Make a Call from Contacts On Today screen, you can tap Contacts to enter Contacts. Enter the contact or phone number you intend to search in the search field, the phone will search for the contacts that match this condition. 1. Slide the bar upwards or downwards to browse contacts by initial letters in Contacts. 2. You can select a contact to make a call to him or her. 3. Tap “Menu” for more options. Create a New Contact On Contacts screen, tap “New” first. Then, you can select “Outlook Contact” or “SIM Contact”. After you select one of them, you can edit the contact’s information. 1. You can create a photo for an incoming call, and it will be displayed as a Photo ID. 2. You may also tap Ring tone field to adjust the ring tones for your contacts. 3. Tap OK to save the new contact, and then, exit 1. On Today screen, tap Call History. 2. Then tap Menu. 3. Select a desired function to perform. You may change the display method of Call History by selecting “Filter”; You can also select “Call Timers” to check numbers of incoming calls, calling time. 4. On Call History screen, select a contact to redial the number. 5. On Call History screen, hold down on a phone number to open a menu for more options. 2.4 Video Telephony The 3G Video Telephony Application/Phone Canvas allows you to make a video call in addition to making an audio call. To make a video call, perform the steps below. To make a video call 1. On Phone Dialer screen, type the required phone number. 2. Tap to make a video call. When the video call is connected successfully, the 3G Video Telephony Application appears as: S1200│2-2 Switch Windows Tap the buttons below to switch the positions of Preview Window and Remote Window: :Preview Window is located at the left side of the screen, and Remote Window is located at the right side of the screen. :Remote Window is located at the left side of the screen and Preview Window is located at the right side of the screen. :The screen only shows Preview Window. Preview Window The window plays the video from the local camera. Remote Window The window plays the video from the remote side. :The screen only shows Remote Window. Mute Tap this button to mute/un-mute a call. :Mute a call. Video Display :Normal video photo. :Un-mute a call. :Video photo is showed as another photo. Deliver the Image :Deliver the image. :Stop delivering the image. End a call You can end an active call by tapping . Call Failed If a video call is failed, the system will ask you whether a voice call should be dialed or whether the video call should be retried with the same phone number. Making a Video Call from Outlook Contacts The 3G Video Telephony Application allows you to make a call to your Outlook contacts. To make a call to an Outlook contact 1. Tap Contacts of Today screen to open Outlook Contacts page. 2. Do one of the following to display a menu. Tap “Menu” or hold down on a contact. S1200│2-3 3. Select Video Call to create an outgoing video call to the selected contact. ring tones that are compatible with the formats of .wav or .midi. Making a Video Call from Call History The Call History feature of the 3G Video Telephony Application is used to remember previous calls. This feature allows you to easily redial the number of a call you made earlier. In the Call History page, you can distinguish audio calls from video calls by their icons. Keypad You can use this function to change the tones of the keys. To redial a number from Call History 1. In the Call History page, hold down on a record. 2. To make a video call, tap “Video call” in Menu. If you select Long tones, the tones of the keys will be continuous, when you input a phone number. If you select Short tones, the tones of the keys will be only continued one or two seconds, when you input a phone number. If you select Off, the tones of the keys will be cancelled, when you input a phone number. Security tab You can check “Require PIN when phone is used” to enhance the security of your phone. Tap “Change PIN” or “Change PIN2” to change the PIN number of your SIM. 2.5 Other Information Phone Settings Setting for Phone functions. You can easily view, and change settings, such as Ring type, Ring tone, and Keypad. You can also protect your device from the unauthorized use. Services tab Settings include Call Barring, Caller ID, Call Forwarding, Call Waiting, Voice Mail and Text Messages, and Fixed Dialing. ․Tap Start > Settings > Personal tab > Phone. Phone tab On Phone tab, you can adjust the following items: Ring type You can change the way that you are notified when a call is incoming. For example, you can choose to be notified by a ring, a vibration, or a combination of both. Tap the list of Ring type, and select an item. Ring tone Display the list of Ring tone, and then, select an item. 1. To use .wav or .midi files as ring tones, use ActiveSync on your PC to copy the files to the Rings folder on your device. Then, select an item in the list of Ring tone. 2. To download ring tones, you can make a connection to the Internet, and then, download 1. Tap Start > Settings > Personal tab > Phone > Services tab. 2. Select an item, and then, tap Get Settings. 3. Tap OK to save settings. Options Descriptions Block incoming and/or outgoing calls. Display your name and/or phone Caller ID number for outgoing calls. Call Forward all or selected incoming Forwarding calls to a different phone number. Notify you an incoming call while Call Waiting you are on the line. Voice Mail Settings about voice mail and SMS Call Barring S1200│2-4 and Text Messages Fixed Dialing service center. If your device has entered Device Lock Mode, you have to unlock the device before you make an emergency call. You can only dial some phone number. Note: All services in Services tab are provided by operators. Please contact your operator for more information. Network tab Tap Start > Settings > Personal tab > Phone > Network tab ․Under Current network, tap Find Network to search for the network automatically. ․Under Network selection, select “Automatic” or “Manual” to select a network automatically or manually. ․Under Preferred networks, tap “Set Networks” to adjust the preferred order of networks. Make an International Call When you make an international call, you need to insert an international access code before the dialed phone number. If you enter “+” as a prefix, then you do not need to enter the international access code. The "+" can be reached by holding down the "0" key until it turns into a "+". 1. Enter the full phone number you want to dial. It should include the country code, area code (without the leading zero), and phone number. 2. Tap Talk, or press Call Key. Make an Emergency Call Enter the international emergency number 112, and then, tap Talk or press Call Key. Additional emergency numbers may be included in your SIM card. Contact your network operator for more information. S1200│2-5 3. Input 3.1 Input Method 1. Start a program such as Word Mobile and Notes. 2. Input Method at the lower center of the screen. Tap the arrow beside Input Method to select an input method. Block Recognizer 1. Tap the arrow beside Input Method to select Block Recognizer. 2. Write letters and numbers in a corresponding field, the system will display the letters/numbers identified from your handwriting. 3. Do not write letters outside of the input fields. Letter Recognizer 1. Tap the arrow beside Input Method to select Letter Recognizer. 2. Write letters and numbers in a corresponding field. Smart Keypad and Smart Qwerty 1. Tap the arrow beside Input Method to select Smart Keypad or Smart Qwerty. 2. Tap “Mode” to switch the input method. 3. Tap “Menu” to choose different input methods, Symbol Table, and Option. 4. Tap “Shift” to input capital letters. Tap “Shift” twice to input capital letters continually. Tap “Shift” again to input a small letter. Transcriber Transcriber is a program of handwriting recognition that allows you to write in cursive, print, or a combination of both. Transcriber works transparently in the background of programs, recognizing words with its integrated dictionary. When Transcriber is turned on, it interprets stylus movement anywhere on the screen as handwriting input. 1. Tap the arrow beside Input Method to select Transcriber. 2. Position the cursor where you want texts to appear. 3. Use the stylus to write anywhere on the screen. The handwriting will be converted to texts after you lift the stylus from the screen. 3.2 Draw on the Screen You can draw on the screen in the same way that you write on the screen. The difference between writing and drawing on the screen is how you select items and how they can be edited. For example, the selected drawings can be resized, while writing cannot. Tap Start > Programs > Notes. Create a Drawing Cross three ruled lines on your first stroke. A drawing box appears. Subsequent strokes in the drawing box will become parts of the drawing. Drawings that do not cross three ruled lines will be treated as writing. S1200│ 3-1 Select a Drawing To edit a drawing, select it first. 1. Use the stylus to hold down on a drawing until a “+” appears. Drag this “+” to select the drawing you want, and then, lift the stylus. 2. You can cut, copy, and paste the selected drawings by selecting those items in Menu. 4. To start recording, tap . 5. To stop recording, tap the note. . 3.3 Record a Message The recording can be saved in the list of Notes. Tap Create a Recording 1. To add a recording to a note, open a note before recording. Tap Start > Programs > Notes. Then, tap “New” to create a new note. 2. If there is no Recording Toolbar, tap Menu > View Recording Toolbar. 3. Move your device’s microphone near your mouth or other sources of sounds. Menu > View Recording Toolbar. Tap 6. To play a recording, tap will be added in in a note, or tap in the list of Notes. tap S1200│ 3-2 . , and then, 4. Settings 4.1 Personal Settings Today screen. Buttons You may assign programs to a hardware button. Tap Start > Settings > Personal tab > Buttons. To change the theme of Today screen: 1. Tap Start > Settings > Personal tab > Today. 2. On Appearance tab, select the desired theme. To use your own background, check “Use this picture as the background”, and then, tap “Browse” to locate the desired file. 3. Choose a folder, and then, tap the file you want. 4. Tap OK to save it. Menus In Menus, you can select some programs. They will be displayed in Start Menu. Only 7 programs are allowed to be showed in Start Menu. 1. Tap Start > Settings > Personal tab > Menus 2. Select the programs you want, and then, tap OK. Owner Information You can input your personal information in Owner Information to help you identify your phone. 1. Tap Start > Settings > Personal tab > Owner Information. 2. On Identification tab, enter your personal information. Sounds & Notifications Adjust sounds of alarms, notifications, and vibrations. Turning off sounds and notifications helps conserve the power of the battery. 1. Tap Start > Settings > Personal tab > Sounds & Notifications. 2. On Sounds tab, you can check the items you want. 3. On Notifications tab, you can customize how you are notified. Select an event, and then, select the type of the reminder. 4. On Vibrations tab, you can select when vibrations are activated. Today Change screen appearance and items displayed on Note: The recommended picture size for the background is 480 x 800 pixels in jpeg file format. To beam a favorite theme to a friend, select the desired theme, and then, tap “Beam” on Appearance tab. To customize the displayed information: 1. Tap Start > Settings > Personal tab > Today > Items tab. 2. Select the items you want. Then they will be displayed on Today screen. 3. To customize further, select an item, and then, tap “Options” (not available for all items). Call Settings You can adjust Call settings. Tap Start > Settings > Personal tab > Call Settings. 4.2 System Settings About This function contains the information of your device. Tap Start > Settings > System tab > About. Backlight Adjust the settings of the backlight, and adjust the level of the brightness to save power. Tap Start > S1200│ 4-1 Settings > System tab > Backlight. ․On Battery Power tab, you can turn ON/OFF the Backlight, when you use the power of the battery. ․On External Power tab, you can turn ON/OFF the backlight, when you use the external power. ․On Extended tab, you can adjust the level of the brightness. ․Tap “Power” to adjust the settings of the power. Certificates Tap Certificates to view the name of the certificate issuer and the expiration date. Tap Start > Settings > System tab > Certificates. Clock & Alarms Adjust time and alarms. Tap Start > Settings > System tab > Clock & Alarms. 1. 2. 3. 4. On Time tab, select “Home” or “Visiting”. Select your time zone. Select AM / PM. Use the arrows beside hour, minute, and second to adjust the highlighted Time Unit. 5. Tap the arrow beside the date to open a calendar, and then, select a desired month, date, and year. 6. Tap OK, and then, the pop-up window will ask whether you will save the changes. 7. Tap “Yes” to save the changes and exit. Feedback. Encryption You can encrypt files stored on the Micro SD card by simply checking “Encrypt files when placed on a storage card”. Once encrypted, such files are only readable by this device. Tap Start > Settings > System tab > Encryption. Managed Programs Examine the installed programs. Tap Start > Settings > System tab > Managed Programs. Memory Display memories of programs that are currently running. You may need to stop a program, if it becomes unstable. Tap Start > Settings > System tab > Memory. ․Main tab displays the amount of the memory. This tab shows storage’s and program’s memories. You can examine the total, in-use, and free memories. ․Storage Card tab displays how much memory is available on the storage card. Quick Menu Setting You can activate Quick Menu Setting to help you adjust the frequently used settings. Tap Start > Settings > System tab > Quick Menu Setting. Regional Settings Adjust the formats of region, number, currency, time, and date. ․On Alarms tab, you can adjust the settings of alarms. ․On More tab, you can adjust more settings. ․Tap Start > Settings > System tab > Regional Settings to change the format of the time or the day. This function allows you to customize the unit and format for the region you are in. Tap Start > Settings > System tab > Regional Settings. Customer Feedback It is Customer Experience Improvement Program designed by Microsoft®. You can check “Send Feedback” to participate or “Don't Send Feedback” to reject. Tap Start > Settings > System tab > Customer Remove Programs Remove Programs allows you to uninstall programs that are saved in your device’s storage memory. It also shows the total available storage memory. Select a program that you would like to remove from S1200│ 4-2 the program box, and then, tap “Remove”. Screen Adjust screen’s orientation, screen alignment, and text size. Tap Start > Settings > System tab > Screen. Task Manager Examine the applications that you are using. You can examine the amount of the memory and the consumption of CPU. Tap Start > Settings > System tab > Task Manager. Windows Update To help keep your mobile device protected, you can update Windows Mobile. Tap Start > Settings > System tab > Windows Update. Error Reporting To help Microsoft improve the products you use, your device can collect information on software operation for later reporting in the event of a serious error. Reporting the information is completely voluntary and confidential. Tap Start > Settings > System tab > Error Reporting. Voice Commander Settings ․Voice Commander: You can go to “Voice Commander” in Programs to start what you record. Tap Start > Programs > Voice Commander. ․Voice Commander Settings: You may record voice tags under “Voice Commander Settings”, or train you the way of digit speaking under digit training. Tap Start > Settings > System tab > Voice Commander Settings. ․On Contacts tab, select a contact in the list of contacts. to create ․Select a contact, and then, tap a voice tag. ․If the selected contact has different phone numbers, select one of them, please. ․After you tap voice. , the system will record your ․When the voice tag is built, showed beside the contact. ․You can tap will be to re-build a voice tag. to delete a voice tag. Tap ․On Application tab, you can record a voice tag of an application. You can go to “Voice Commander” in Programs to start what you record. Tap Start > Programs > Voice Commander. ․On Music tab: If you have MP3 files in the device S1200│ 4-3 or in Micro SD card, you may record voice tags for those MP3 files. ․On Digit Training tab, you can practice your pronunciations. You can press to record the following digits in “Digit model adaptation”. You can press to delete the recorded pronunciations. ․On Digit Settings tab, you can adjust the length of phone number showed in Voice Commander. ․On Advanced Settings tab, you can change the recording sensitivity. ․On About tab, you can get the details of Voice Commander. Restore to Default Tap Start > Settings > System tab > Restore to Default. Input the 4-digit password in the blank, and then, tap “Restore” to restore to the default setting. Device Information Check the information of your phone. Tap Start > Settings > System tab > Device Information. Light Sensor Change the backlight automatically. Tap Start > Settings > System tab > Light Sensor. S1200│ 4-4 5. Synchronization 5.1 About ActiveSync You may use Microsoft ActiveSync to synchronize data in this device with your personal computer. ․You can update Outlook data in this device and in your personal computer synchronously. ․You can synchronize Microsoft Word and Microsoft Excel files in this device and in your personal computer. The files will convert to the compatible version automatically. The default of ActiveSync is not to synchronize all data automatically. If you would like to change the default, you may activate or disable the function of the synchronization for specific data in ActiveSync Option. ActiveSync may also be used for the following purposes: ․Back up or restore the saved data in this device. ․Copy files between this device and personal computer. ․Synchronize while connecting to your personal computer or selecting synchronization command. ․Synchronize specific types and range of files. For example, you may choose to synchronize appointments of the past few weeks. ActiveSync on Windows XP 1. ActiveSync Installation: Use the enclosed CD to install Microsoft ActiveSync in your personal computer. This device has the built-in ActiveSync already. 2. Hardware Connection: Connect your Windows Mobile-based device to your personal computer with a USB cable. 3. Use ActiveSync Program: The ActiveSync wizard will give you step-by-step instructions for synchronizing files and loading programs onto your device. Follow the instructions to complete the settings, please. ․After you connect this device to your personal computer with a USB cable, the screen of the computer will display “Connected” upon successful connection. A green icon representing “connected” will appear on the task bar of your computer screen. ․Select the Explore button of ActiveSync program to view the files in your device. You may manage several files in the device simultaneously. 5.2 Install and Use ActiveSync Note: Before installing ActiveSync, do not connect your device to the computer. You can connect your device to the computer with a USB cable after installing ActiveSync. S1200│5-1 device to process synchronization. Note: If you want to synchronize your phone and your computer via Bluetooth, your computer needs to have a Bluetooth receiver, a host adapter, or a built-in Bluetooth. ActiveSync on Windows Vista Install Windows Mobile Device Center in CD, please. Microsoft Windows Mobile Device Center is the replacement for Microsoft ActiveSync on Windows Vista. A Windows Mobile partnership needs to be created, when you connect your phone to your PC and start Windows Mobile Device Center for the first time. The steps are below: 1. Connect your phone to your computer. Windows Mobile Device Center configures itself, and then, it will open. 2. Follow the instructions to complete the settings, please. 3. Select the items to synchronize, tap “Next”. 4. After you complete the settings, Microsoft Windows Mobile Device Center will synchronize your phone automatically. 5.3 Synchronize via Bluetooth You can synchronize data via Bluetooth. Tap Start > Programs > ActiveSync > Menu, and then, select “Connect via Bluetooth” and tap ”Synchronize” in this S1200│5-2 6. Getting Connected 6.1 Internet Access Before you use GPRS to connect to the Internet, please make sure your system operator provide this service. It is convenient to work at home or travel by using GPRS. You can use this device to browse online, read or send E-mail, and MSN messages through a wireless network. 6.2 GPRS Connection Settings GPRS Settings 1. Tap Start > Settings > Connections tab > Connections > Advanced tab. 2. Tap “Select Networks” to open Network Management Screen. 3. Select a desired network from the list; tap “New” to add an available network to list; tap “Edit” to modify the settings of the original network. 4. Tap OK to save and exit. Activate GPRS Connections 1. Tap Start > Programs > Internet Explorer. 2. Input an URL address in the address field, and then, tap to connect to that website. will become 3. After completing a connection, . 4. Or you may select Start > Settings > Connections tab > Connections > Tasks tab. Tap “Manage existing connections,” and then, go to Modem tab. Hold down on a connection to activate the pop-up menu, and then, select “Connect”. GPRS Wizard When you are connected to GPRS network, you may surf on the Internet or send and receive e-mail. GPRS Wizard selects your GPRS network automatically. S1200│6-1 1. Tap Start > Settings > Connections tab > GPRS Wizard. 2. Choose a regional and a network. 3. Tap OK to save. 1. Select Start > Settings > Connections tab > Bluetooth > Mode tab. 2. Check “Turn on Bluetooth”. 3. If you want this device to be detected by other devices with Bluetooth, please check “Make this device visible to other devices”. (Without checking this item, other devices with Bluetooth are unable to detect this device.) 4. Select Devices tab to show the formed connections. 5. On Devices tab, tap “Add new device” to search for other devices with Bluetooth within an effective area. 6. Select a device, and then, tap “Next“. The system will ask you to input your password. After you input the password, tap “Next“. 7. If the entered password is correct, the connection will be formed. 6.3 Bluetooth Wireless Transmissions When you want to form a connection through Bluetooth, please make sure the device you would like to make connections with is also equipped with Bluetooth. Bluetooth Connection Settings , , or When Bluetooth is activated, tap on the upper side of Today screen. You will find on the pop-up window. Note: Optional accessories of Bluetooth are available. Please contact with your local dealer for more information. COM Ports For example, when you purchase Bluetooth GPS, you can register this device as an effective serial port by following the instructions: Select Start > Settings > Connections tab > Bluetooth > COM Ports tab. Bluetooth is a short distance wireless communication technology. Before you use Bluetooth, you need to finish settings of connections. Register a New Serial Port: 1. Connect your device and Bluetooth GPS via Bluetooth, first. Then, select “New Incoming Port” to enter Setup Screen. 2. Select a port. 3. Select “Finish”. 6.4 Internet Sharing You can use the device as a wireless modem. Internet Sharing allows your PC/Notebook to be S1200│ 6-2 connected to a wireless network. If you would like to connect to PC with a USB cable, you will need to install ActiveSync 4.5 or later version in your PC. Please find the drivers in the ActiveSync and Application Software CD. 1. Tap Start > Programs > Phone Manager > Internet Sharing. 2. Select “USB” or “Bluetooth PAN” in PC Connection. 3. Connect your phone to a PC/Notebook with a USB cable or Bluetooth, and then, tap “Connect”. Note: Before you tap “Connect”, you need to make sure: 1. You have inserted a SIM card which supports GPRS. 2. You have connected this phone to your PC/Notebook with a USB cable or Bluetooth. 3. You have disabled ActiveSync. Note: Reboot is required when you change the IP address in Start > Settings > Connections tab > Wi-Fi > Network Adapters tab > Edit > IP Address tab. 6.6 USB You may use your device as a mass storage device or a reader of Micro SD card. 1. Tap Start > Settings > Connections tab > USB 2. Tap “SD-Card Reader”, and then, tap “Change”. 3. Connect the device to the computer with a USB cable. 4. Your computer will detect the new hardware automatically. 6.5 Wi-Fi Your device can connect to the detected network through Wi-Fi. 1. Select Start > Settings > Connections tab > Wireless Manager. 2. Tap “Wi-Fi”. 3. Tap OK to activate wireless network and exit. When you activate Wi-Fi, a new window, “New Network Detected”, will appear. Select “Connect” and input your password to the local network. Tap “Connect” to connect to this device via local network. S1200│6-3 7. Messaging Messaging includes text messages (SMS), multimedia messages (MMS), and E-mail. Before receiving and sending your e-mail, please make sure this device has connected to a network. When your device is connected to a network, you may go to “Messaging” to receive, and send your e-mail. You may: 1. Use this device to connect with e-mail server, and receive, or send letter directly. 2. Update the Microsoft Outlook or e-mail in Microsoft Exchange Server in this device and in your computer synchronously. For receiving and sending SMS\MMS, you only need to ensure that Phone function is activated and the satellite icon on the top of status bar shows . It is not necessary to activate the connection or establish a new e-mail account in Messaging. 7.1 SMS\MMS Select Start > Messaging > SMS\MMS 1. Tap “Inbox” to choose a folder. 2. Tap “Received” to choose SMS\MMS arrangement. 3. Hold down on a SMS\MMS to activate the pop-up menu. 4. Tap Menu > New to create a new SMS\MMS. 5. Tap Input Method at the lower center of the screen to activate the input methods, and then, edit this SMS or MMS. When Read a SMS\MMS, You can: Tap Start > Messaging > SMS\MMS, and then, read and reply a SMS\MMS. 1. Tap the phone number which is showed on the screen to save this contact as a new contact. 2. Tap “Reply” to reply a MMS\SMS. 3. Tap Input Method on the lower center of the screen to activate the input methods. 4. Tap “Menu” for more information. 5. Hold down on the text area in SMS\MMS to activate the pop-up menu. Note: Make sure the MMS you send is within the limits of size allowed by your wireless service provider. Compose, and send a SMS: 1. Tap Start > Messaging > SMS\MMS > Menu > New > SMS to write a new SMS. 2. Tap “To” field to input receivers’ phone numbers, or tap Menu > Add Recipient to add recipients. 3. You can input contents on the text area. Tap Input Method at the lower center of the screen to switch the input methods. 4. Hold down on the text area to activate the pop-up menu. 5. Select “Send” to send this SMS. Copy a SMS to the SIM Card: 1. In the inbox of SMS\MMS, select the message that you want to copy to the SIM card. 2. Tap Menu > Copy to SIM. Note: You cannot copy a sent SMS to the SIM card. Reply a SMS with the Function of MMS: 1. In the inbox of SMS\MMS, you select a message, and then, open it. S1200│7-1 2. Tap Reply. 3. Tap Menu > Insert, and then, insert t the wanted item (Picture/ Video, Audio, vCard, vCalendar, or Attachment.) into the SMS. 4. Tap “Send” to send this MMS. follow the instructions to create a new e-mail account. 2. See “6.1 Internet Access” to connect this device to a network and begin to receive and send your e-mail. Compose, and Send a MMS: 1. Tap Start > Messaging > SMS\MMS > Menu > New > MMS to write a new MMS. 2. Tap the fields of “To”, “Cc”, or “Bcc” to input receivers’ phone numbers, or tap Menu > Add Recipient > “From Contacts” or “From Call History” to add recipients. 3. Tap the field of “Subject” to input a subject for your new message. 4. You can input contents on the text area. Tap Input Method at the lower center of the screen to switch the input methods. 5. Hold down on the text area to activate the pop-up menu. 6. Select “Send” to send this MMS. 7.3 Use E-mail 7.2 Establish an E-mail Account If you have e-mail accounts already, you may use “Messaging” to receive or send your e-mail. Follow the instructions below to create a new e-mail account. Please acquire the following information from the ISP or the administrator of your company network: 1. E-mail address, account name, password, and domain name. 2. POP3 or IMAP4. 3. SMTP. Establish an E-mail Account: 1. Tap Start > Messaging > Menu > Options > Accounts tab, and then, tap “New Account”, or simply select “Setup E-mail” in Messaging. Input your e-mail address and your password, and then, When you Read an E-mail, You can: Tap Start > Messaging > “the established e-mail account” > Menu, and then, tap “Send/Receive” to send, and receive new e-mails. Tap “Inbox” to view Inbox. Tap any unread e-mail to view its content. 1. Tap Input Method to activate the Input methods. 2. Tap “Menu” for more information. 3. Hold down on an e-mail to activate the pop-up menu. Compose, and Send an E-mail: Tap Start > Messaging > “the established e-mail account” > Menu > New to write a new e-mail. After writing a new e-mail, tap “Send” to send this e-mail. When you Compose an E-mail, You can: 1. Tap the fields of “To”, “Cc”, or “Bcc” to input receivers’ e-mail addresses, or tap Menu > Add Recipient to add recipients. 2. Tap the field of “Subject” to input a subject for your new e-mail. 3. You can input contents in the text area. 4. Select “Send” to send this e-mail. 5. Tap Input Method on the lower center of the screen to activate the Input methods. 6. Tap “Menu“ for more information. 7. Hold down on the text area to activate the pop-up menu. 7.4 Synchronously Process E-mail If you want to manage your e-mail synchronously, you must activate the synchronization of “Inbox” via ActiveSync. For more information about the S1200│ 7-2 synchronization of “Inbox”, please read the online Help of ActiveSync in your computer. Rules about the synchronization of “Inbox”: 1. Please read the units related to ActiveSync. 2. If you do not want to transmit data via ActiveSync, you can copy or move e-mails between this device and your computer manually. 3. Only the e-mails in “Inbox” of your computer will be synchronized. 4. Only the e-mails in Microsoft Exchange Server or Microsoft Outlook can be synchronized. 5. The e-mails from “Outbox” in this device will be sent to your computer first, and then, they will be delivered through Microsoft Exchange Server or Microsoft Outlook. 6. If an e-mail is deleted in this device, then it will also be deleted in your computer when you process the synchronization. 7. SMS\MMS in this device will not be synchronized. 8. You may directly receive new e-mails from the e-mail server without connecting to a computer. 9. You can work online or offline. If it is online, you may read and reply an e-mail directly when this device is connected to the e-mail server. encrypted (SSL) connection.” Then, Click “NEXT”. 5. Check the items you would like to synchronize, for example, you may check E-mail, Calendar, Contacts, and Tasks. Use Push E-mail in Your Device: 1. Tap Start > Programs > ActiveSync > Menu > Add Server Source. 7.5 Use Push E-mail To use push e-mail, please turn on Wi-Fi or GPRS to connect to Microsoft Exchange Server. Use Push E-mail in Your PC: 1. Install Microsoft ActiveSync which is in our CD in your computer. 2. Connect your device to the PC with a USB cable. 3. Follow the instructions on the pop-up window of ActiveSync, and then, click “NEXT”. 4. Input your server address, user name, password, and domain. If your server requires SSL Encryption, please check “This server requires an S1200│7-3 Note: To use push e-mail, you need to make sure Wi-Fi or GPRS is active and make sure your server is Microsoft Exchange Server. To find out more information about Microsoft Exchange Server, please visit Microsoft’s website, http://www.microsoft.com. 7.6 Messenger Messenger helps you use Windows Live Messenger when you use your device. To use Messenger, you need to turn on Wi-Fi or GPRS. 2. Input your e-mail address, and then, tap “Next”. 3. Input your user name, password, and domain, and then, tap “Next”. 4. Tap “Skip” to skip automatic configuration or wait for its procession. 5. Input your server address, and then, tap “Next”. 6. Select the desired items to synchronize, and then, tap “Finish”. Windows Live Messenger: 1. Tap Start > Programs > Messenger. 2. Select your status of sign in, and then, tap “Sign in”. 3. Input your account of MSN and password. Then, follow the instructions to finish the settings. Now you have established a cooperative relationship for the device and the Exchange Server. When you tap Start > Programs > ActiveSync > Sync, you may synchronize with Microsoft Exchange Server via Wi-Fi or GPRS. S1200│ 7-4 8. Multimedia 8.1 Camera You may use camera in this device to capture important moments. Tap Start > Programs > Multimedia > Camera or hold down Camera Key to launch camera. The Descriptions of Settings Icons on the Bar :Video Mode :Switch to the front camera lens :Pictures & Videos After photo shooting: :Return to Camera Mode :Messaging :Delete The Descriptions of Menu Settings on the Bar White Balance Camera Settings (click the bottom of the screen) Auto Incandescent Fluorescent Daylight Cloudy Color Effects Normal Black/White Negative S1200│ 8-1 Sepia 800 x 480 Reddish 640 x 480 Bluish Greenish 320 x 240 ISO ISO:Auto EV EV +2.0 ISO:100 EV +1.5 ISO:200 EV +1.0 ISO:400 EV +0.5 EV 0 EV -0.5 EV -1.0 EV -1.5 EV -2.0 Photo Size 2048 x 1536 1600 x 1200 1280 x 960 1024 x 768 800 x 600 ISO:800 Settings The left Photo Number Menu Settings: 1. White Balance: Auto, Incandescent, Fluorescent, Daylight, Cloudy. 2. Color Effects: Normal, Black/White, Negative, Sepia, Reddish, Bluish, Greenish 3. Photo Size: 2048 x 1536, 1600 x 1200, 1280 x 960, 1024 x 768, 800 x 600, 800 x 480, 640 x 480, 320 x 240 4. EV: +2.0, +1.5, +1.0, +0.5, 0, -0.5, -1.0, -1.5, -2.0 5. ISO: Auto, 100, 200, 400, 800. 6. Shutter Sound: On, Off 7. Confirmation: 3 Sec, 10 Sec, No Time Limit, Off. 8. Storage: Phone, Memory Card. (The storage location will change to Micro SD card automatically, if the Micro SD card is plugged in before launching camera). 9. Flicker Frequency: 60Hz, 50Hz. (Adjust Flicker S1200│ 8-2 Frequency to maintain the quality of photos) 10. Menu Display Settings: 5 Sec, 10 Sec, Always The Descriptions of Front Camera Lens Settings: 1. Photo Size: 640 x 480、320 x 240、160 x 120 2. Shutter Sound: On , Off , 10 Sec 3. Confirmation: 3 Sec Time Limit :Camera Mode :Switch to the front camera lens :Pictures & Videos , No After recording: :Return to Video Mode , Off 4. Storage: Phone The Descriptions of Settings Icons on the Bar: , Memory Card 5. Switch to Rear Camera Lens: 8.2 Video Mode Tap Start > Programs > Multimedia > Camera, and then, tap . :Messaging :Delete The Descriptions of Menu Settings on the Bar: White Balance Auto Incandescent Fluorescent Daylight Cloudy Color Effects Normal Recording: Target the object you want to record, and then, press Camera Key to record. Tap Camera Key again or tap Black/White Negative Sepia to finish the recording. S1200│ 8-3 Reddish Video Format MPEG4 Bluish 3GP Greenish Settings EV EV +2.0 EV +1.5 EV +1.0 EV +0.5 EV 0 EV -0.5 EV -1.0 EV -1.5 EV -2.0 Video Size (If the format of the video is MPEG4, the size has the four types below. If the format of the video is 3GP, the size only has 352 x 288 and 176 x 144. Roll Film Menu Settings: 1. White Balance: Auto, Incandescent, Fluorescent, Daylight, Cloudy. 2. Color Effects: Normal, Black/White, Negative, Sepia, Reddish, Bluish, Greenish 3. MMS Video: On, Off. 4. Video Size: 640 x 480, 352 x 288, 320 x 240, 176 x 144 5. Video Format: MPEG4, 3GP 6. EV: +2.0, +1.5, +1.0, +0.5, 0, -0.5, -1.0, -1.5, -2.0 7. Shutter Sound: On, Off 8. Confirmation: 3 Sec, 10 Sec, No Time Limit, Off. 9. Storage: Phone, Memory Card. (The storage location will switch to Micro SD card automatically, if the Micro SD card is plugged in before launching camera). 10. Flicker Frequency: 60Hz, 50Hz. (Adjust Flicker Frequency to maintain the quality of films) 11. Menu Display Settings: 5 Sec, 10 Sec, Always 640 x 480 The Descriptions of Front Camera Lens Settings: 1. Video Format: MPEG4, 3GP 2. Video Size: 640 x 480, 352 x 288, 320 x 240, 176 x 144 352 x 288 3. MMS Video: On 320 x 240 4. Shutter Sound: On 176 x 144 5. Confirmation: 3 Sec S1200│ 8-4 , Off , Off , 10 Sec , No Time Limit , Off 6. Storage: Phone , Memory Card 7. Switch to Rear Camera Lens: 8.3 Recorder Use Recorder to record the memo of your voice. to close the recording screen but 7. Tap Recorder is still recording. Tap “Exit” to stop recording, and exit. Note: When you answer an incoming call during the recording, the recording will be stopped. If you still want to record, you need to finish your phone call. The recording duration depends on the memory of your phone. 8.4 Pictures & Videos You may use “Pictures & Videos” to manage your photos and videos. Tap Start > Programs > Multimedia > Pictures & Videos > Menu > Tools > Options > General tab, you may resize pictures. In “Pictures & Videos”, you can 1. Tap “My Pictures” to open different folders. 2. Tap “Date” to select the arrangements of the photos. 3. View the selected picture. 4. Tap “Menu” for more options. 1. Tap Start > Programs > Multimedia > Recorder. 2. Tap to start to record sounds. 3. Tap to stop recording sounds after you activate the recording function. 4. Before you record, you may adjust the recording duration in “Duration” . 5. Tap Menu > Save To to select the location of storage. 6. Tap to view all records. Tap the recorded file to play it. S1200│ 8-5 8.5 JAVA 1. Tap Start > Programs > Multimedia > FM Radio. This device supports JAVA, and therefore, you can use applications of JAVA. 2. 8.6 FM Radio 3. Use Volume Control adjust the volume of FM Radio. Insert the stereo headset to listen to radio. (You can only activate FM Radio, when you insert your stereo headset.) indicates a frequency channel. to to decrease the frequency by 4. Tap 0.05MHz. 5. Tap to search for the last channel. 6. Tap to search for the next channel. 7. Tap to increase the frequency by 0.05MHz. 8. Tap or to switch Voice Source. : Your stereo headset. : The speaker. 9. Tap to select an alternative frequency. 10. Tap to get the details of Radio Data S1200│ 8-6 System. Hold down on a channel to activate the pop-up menu. In that menu, you can select “Edit,” “Insert,” “Delete,” “Delete All,” “Program Guide.” Tap “Insert” to create a new channel. Tap “Program Guide” to launch the website of that channel. to send the photo. Tap information of the photo. Tap photo. Tap a photo, and then, tap to enlarge or shrink it. to check the to delete the or 8.8 Streaming Player 8.7 Photo Viewer You can view photos in Photo Viewer. Tap Start > Programs > Multimedia > Photo Viewer. You can use Streaming Player to watch TV, or watch the streaming video on the Internet, or access to the operator WAP portal. This function supports all streaming files. The streaming contents are provided by your operator. Tap Start > Programs > Multimedia > Streaming Player to use Streaming Player You can: 1. Tap to leave Photo Viewer. Tap play photos. Tap Photo Viewer. Tap to activate the camera. 2. Tap a photo to enlarge it. Tap selected photo. Tap to to check the version of to leave the to play the photo. Tap S1200│ 8-7 9. Applications 9.1 Calendar Appointments and Meetings: You may use “Calendar” to arrange appointments, meetings, and other events. Tap Start > Calendar to activate Calendar. You may select the preferred display by tapping the lower-left icon of the screen to switch Day, Week, Month, Year, and Agenda. 1. Select the desired date. 2. Select an appointment on the list to view or edit the appointment’s details. 3. Tap “Menu” for more information. Tap Start > Calendar > Menu > Tools > Options to adjust the display of Calendar and the settings of reminders. Create an Appointment: 1. Tap Start > Calendar. Select the date and the time of appointment. 2. Tap Menu > New Appointment > Appointment tab. 3. Select the field of “Subject” to edit the field. 4. Select the field of “Location” to edit the field. 5. Select the field of “Starts” to select Start Time. 6. Select the field of “Ends” to adjust End Time. 7. You can add your personal notes in Notes tab. 8. Tap OK to save the appointment, and return to Calendar. If you select “Remind me” in the field of “Reminder”, then the device will remind you by an alert sound according to the settings in Start > Settings > Personal tab > Sounds & Notifications. View and Update Calendar: Select an appointment to view the summary of the appointment. If you want to change the details of an appointment, tap Menu > Edit. Send Meeting Notice: You may use “Calendar” to create a meeting notice by combining with the information on Outlook or Pocket Outlook. When you synchronize messages or connect this device with e-mail server, meeting reminders will be generated automatically. Tap Start > Calendar > Menu > Tools > Options > Appointments tab, and select the desired meeting sending method in “Send meeting requests via”. 9.2 Contacts “Contacts” on Today screen. It is your storage of friends’ information. It stores phone numbers, e-mail addresses, home addresses, and other information that relates to contacts. You can also add a picture or assign a ring tone to a contact. Phone Book: “Contacts” helps you manage your phone book. 1. Tap the field of “Enter a name…”to input part of name or phone number to search for that contact in the list of contacts. 2. Tap the field of “Enter a name…”and input a letter search for that contact that starts with that letter. 3. Tap a contact’s name or a phone number to view or edit the details. 4. Hold down on a contact to activate the pop-up menu. 5. Tap “New” to add new contacts. 6. Tap “Menu” for more options. Add Contacts: 1. Tap “New” in Contacts. Then select Contact S1200│ 9-1 Type. 2. Move the scroll bar on the right side of the screen to adjust the display of the screen. 3. Select the field of “Ring tone” to choose a special ring tone for that contact. 4. If you want to add notes, select Note tab to input the desired contents. 5. Tap OK to save and return to Contacts. Search for Contacts: Searching methods are below. ․Input the contact’s name or phone number in the field of “Enter a name”, and then, the list of contacts will show the information of this contact. ․Tap Menu > Filter and select the way to display contacts, by which your list of Contacts will only display contacts in this category. ․If you want to view the contacts by the companies, tap Menu > View By > Company, and then, the list of Contacts will display in the order of the companies. ․To search for a contact, Tap Start > Programs > Search. Enter the name of the contact in the field of “Search for” and select “Contacts” in the field of “Type”. Tap “Search” to start searching. View and Update New Contacts: Select a contact in the list of Contacts to view the summaries of the contacts. To edit a contact’s details, tap Menu > Edit. 9.3 Tasks You may use “Tasks” on Today and in Programs to help you track unfinished tasks. 1. To add a new task, tap the field of “Tap here to add a new task”. 2. ” ! ” represents first priority. 3. You can check the information of tasks in the list of Tasks. 4. Hold down on a task to activate the pop-up menu. 5. Tap Menu > New Task to add tasks. 6. You may change the arrangement of the list of Tasks. Tap Menu > Sort By. 7. You may display a specific category of the task in the list of Tasks. Tap Menu > Filter. Add a New Task: 1. Tap Menu > New Task in Tasks. 2. Select a field to input data. 3. Select the field of “Starts” and “Due” to adjust the first and last day of task. 4. You may select “Occurs” to select whether this task has periodicity. 5. You may select “Reminder” to adjust the time to remind you or select “None” (unnecessary to alert). 6. Tap “Categories” to categorize a task. 7. To add notes, tap Notes tab, and then, input the contents. 8. Tap OK to save the task, and return to “Tasks”. Check and Update Tasks: You may select a task from the list of Tasks to view the summary of the task. Tap the selected task, and then, select “Edit” to edit this task. 9.4 Microsoft Office Mobile Word Mobile You may use Word Mobile to edit files. Through the synchronization, you may keep the updated contents in both of this device and your computer. You may use your Word Mobile to generate documents like letters, meeting minutes, and reports. If you want to generate a new file, tap Start > Office Mobile > Word Mobile > New. Your Word Mobile can only open one document at one time. S1200│ 9-2 After you open a Word file, you can 1. Add / Delete folders in “All Folders”. 2. Tap “Name” (Date, Size, or Type) to change the arrangement of the list. 3. Tap a file, and then, open it. 4. Hold down on a file to activate the open pop-up menu. 5. Tap “New” to create a new document. 6. Tap Input Method to activate the input methods. 7. Tap “Menu” for more options. Note: When you are synchronizing or copying files from the device to PC, Excel Mobile files will be transformed into Excel files. While most of the settings will be kept during this transformation, some of the format and properties may be lost. PowerPoint Mobile You may use PowerPoint Mobile to edit files. Through the synchronization, you may keep the updated content in both of this device and your computer. Note: When you are synchronizing or copying files from the device to PC, Word Mobile files will be transformed into Word files. While most of the text and paragraphing will be kept during this transformation, some of the format and properties may be lost. You may use PowerPoint Mobile to browse or play PowerPoint file. If you want to open a PowerPoint file, tap Start > Office Mobile > PowerPoint Mobile. Excel Mobile You may use Excel Mobile to edit files. Through the synchronization, you can keep the updated content in both of this device and your computer. You may use Excel Mobile to create documents like Statement of Income and Expenditure. If you want to create a new Excel file, tap Start > Office Mobile > Excel Mobile > New. Your Excel Mobile can only open one document at one time. The saved Excel Mobile file will be saved in the list of “Excel Mobile”. To delete, copy, or send a file, hold down on the desired file to activate the pop-up menu. Your Excel Mobile provides basic worksheet tools, for example, formula, function, sorting, and filtering. 1. Add / Delete folders in “All Folders”. 2. Tap “Name” (“Date”, “Size”, or “Type”) to change the arrangement of the list. 3. Tap a file, and then, open it. 4. Hold down on a file to activate the pop-up menu. 5. Tap “Open” to open a file. 6. Tap “Menu” for more options. OneNote Mobile OneNote Mobile allows you to edit notes. Tap Start > Office Mobile > OneNote Mobile > New to create a new note. After the editing, you may select “Done” to end this editing. 9.5 Windows Media Player Your Windows Media Player allows you to play audio and video. Tap Start > Programs > Windows Media to activate Windows Media Player. S1200│ 9-3 MP3 files. 9.6 Internet Explorer You may use the following methods to browse websites. Tap Start > Programs > Internet Explorer to activate Internet Explorer. You may: Synchronize your favorite URL links from your PC to the device. These URL links are saved in “My Favorite” in Internet Explorer in your computer. Connect to an Internet Server Provider (ISP) or network, and browse websites. You can download files and programs from the Internet or business Intranet. 1. Tap to view in full screen. to display the wanted website, from 2. Tap which find the wanted music and image to play. 3. Tap to return to the previous file. 4. Tap or 5. Tap to skip to the next file. 1. Tap or Browsing Internet: 1. Connect this device with the Internet via GPRS or Wi-Fi. 2. Tap Start > Programs > Internet Explorer 3. Input a website in the blank text field. ․Tap beside the blank text field to browse the website. ․Tap “Menu” for more options. ․Hold down on any area of the webpage to activate the pop-up menu. to play or pause. to adjust the volume. Tap Menu > Library to activate the library. 1. Tap Menu > Open File to open files. Tap Menu > Update Library to update files in your phone and files in Micro SD card to the libraries in phone and in Micro SD card. 2. In order to play music or video, select a file you want in Library, and then, tap “Play.” View Favorites: 1. In Internet Explorer, tap “Favorites” or Menu > Favorites. 2. In Favorites, ․Select a website, and then, browse it. ․You can add or delete folders or URL links in “Menu”. You may use the synchronization to copy the files from your computer to this device. Windows Media Player in this device can play Windows Media and 9.7 Calculator Calculator helps you run simple operations in this device. Tap Start > Programs > Tools > Calculator to S1200│ 9-4 use your calculator. to save records. To adjust the countdown clock, 9.8 Advanced Calculator . Tap to start Advanced Calculator helps you run advanced operations in this device. Tap Start > Programs > Tools > Advanced Calculator. slide Time icon, and then, tap the countdown. 9.9 Games Use NF Browser to browse online. Tap Start > NF Browser. 9.11 NF Browser You can select games you like in this device for entertainments. 1. Tap Start > Programs > Games 2. Then select a game. Tap Menu > Input URL to input a website, and then, browse it. 9.10 Stopwatch You can use the stopwatch to count time. Tap Start > Programs > Tools > Stopwatch. When you launch a webpage, you can tap Menu > Add Bookmark to add it in Bookmark. You can find it in Menu > Bookmark. Tap Menu > Search, and then, input keywords to search websites online. Tap Menu > View Setting to adjust the viewing modes. Tap to count time. Tap time-counting function. Tap Tap to pause the to add records. to stop the time-counting function. Tap S1200│ 9-5 10. Programs 10.1 Zip You can save the space of storage and increase the efficiency of the device by compressing some of your files with Zip. Zipping Files: 1. To zip a file, tap Start > File Explorer. 2. Hold down on a file you would like to zip to activate the pop-up menu. 3. Select “Add to Zip file” on the pop-up menu. Then, you may: ․Select a compressing method according to your need. ․Encrypt a file. When you unzip the file, the system will ask you to input the password. ․Tap “Start” to compress the file. Unzipping Files: 1. To unzip a file, tap Start > Programs > Tools > Zip 2. You may select a different folder for more Zip files. In the list of files, tap the file you would like to unzip. 3. Tap “Yes”, and then, input the password (if required) to decompress the file. 10.2 Quick GPS In order to speed up the locating time of GPS, Quick GPS enables you to download the latest data of satellite. Tap Start > Programs > GPS Utility > Quick GPS. Tap “Start download” to download the latest data of satellite. Note: When the system finds unusual situations, the pop-up window will remind you of the situations. Tap “Confirm”, and then, return to the page of download. 10.3 GPS Tracking GPS Tracking helps you record your traveling routes. You can use any mapping software which supports .kmz file, such as Google Earth, to display the routes. S1200│10-1 Note: Before you activate GPS Tracking, you are suggested to activate Quick GPS first. You can download the latest data of satellite and then, speed up the locating time of GPS. 1. Tap Start > Programs > GPS Utility > GPS Tracking. Tap “Hide” to return to Today, and GPS Tracking is still connected. Tap “Close” to return to Today, and GPS Tracking is not connected. to activate the 3. When GPS is connected, tap route-recording function. During the recording, tap to pause the route-recording function. Tap to clean up the unsaved records. indicates Walking Mode. Mode. indicates Bicycle indicates Driving Mode. Note: :GPS Tracking is trying to connect. 2. After you activate GPS Tracking, the device will activate GPS, and search for the coordinates automatically. Tap “Information” to show current connecting information. :GPS Tracking is connected. 4. When GPS is connected; tap own landmark. Tap delete it. S1200│ 10-2 to create your to save it. Tap to Note: The shot photo with a coordinate of GPS will be saved as Photo_0001(GPS). The file is saved in Start > File Explorer > My Documents > GPS Tracking. 6. Tap The to stop the route-recording function. to save the records. Tap to delete the records. 10.4 Location Message Location Message helps you send your current location through SMS automatically. 5. Tap to take a photo as your landmark. Tap to save it. Tap to delete it. 1. Tap Start > Programs > GPS Utility > Location Message. 2. In the fields of “From” and “To”, input information of a point of departure and destination or tap to insert the saved locations directly. 3. In the fields of “Send To ”, input phone numbers or tap to add a contact from your S1200│10-3 phonebook directly. 4. In the field of “Note”, you can add extra words you would like to show in SMS. 5. Tap “GPS Start” to execute Location Message. If you want to execute “Auto Send”, adjust the frequency, first. Then tap “GPS Start”. 6. Tap “Stop” in the pop-up warning window to stop “Auto Send”. 4. Tap “Return” to return to SIM Manager. 10.6 Spb Backup Tap Start > Programs > Tools > Spb Backup. Note: When the device has a bad signal reception of GPS or GSM, a warning window will pop up. Note: :Trying to detect the GPS signal of Location Message. :The GPS signal of Location Message is detected. 10.5 SIM Manager To change contact information in your SIM card, tap Start > Programs > Phone Manager > SIM Manager. To copy SIM Contacts to your device: 1. Tap Start > Programs > Phone Manager > SIM Manager. 2. Select a contact, or select all SIM contacts by tapping Menu > Select All. 3. Tap Menu > Save to Device Contacts. To copy Device Contacts to the SIM card: 1. Tap Start > Programs > Phone Manager > SIM Manager. 2. Tap Menu > Add to SIM. 3. Select the contacts, and then, tap “Save” to save it. Full Backup 1. On the initial screen, select Full Backup. 2. On the next screen, you should provide the name of the file and the location of the storage. If you select “Custom” in Location, you will be able to select any folder in your device. Tap “Next” to continue. 3. On the final screen, make sure the specified preferences are correct, and tap “Next” to start the process or tap “Back” to customize your preferences again. Custom Backup 1. On the initial screen, select Custom Backup. 2. On the next screen, you are asked to select the items you would like to save in the backup. Tap “Next” to continue. 3. On the next screen, you should provide the S1200│ 10-4 name of the file and the location of the storage. If you select “Custom” in Location, you will be able to select any folder in your device. Tap “Next” to continue. 4. On the next screen, if you want to encrypt your data, provide the password, and confirm it. If you choose to compress your data, Spb Backup will use Zip to do that. Tap “Next” to continue. 5. On the final screen, make sure the specified preferences are correct, and tap “Next” to start the process or tap “Back” to customize your preferences again. Scheduled Backup 1. On the initial screen, select Scheduled Backup. 2. On the next screen, you can customize the scheduled backup. Enable scheduled backup: If you select this checkbox, you will allow the program to create backup copies automatically in accordance with options you customize here. Tap “Next” to continue. 3. On the next screen, specify the location of the scheduled backup. Tap “Next” to continue. 4. On the next screen, you are asked to select the items you would like to save in the backup. Tap “Next” to continue. 5. On the next screen, if you want to encrypt your data, provide the password, and confirm it. If you choose to compress your data, Spb Backup will use Zip to do that. Tap “Next” to continue. 6. On the final screen, make sure all the specified preferences are correct, and tap “Finish” to save the settings, and quit the program, or tap “Back” to customize your preferences again. Restore Backup You can select a file to restore. Note: Before you upgrade the system of your device, you can tap “Full Backup” to backup the files you want to save. After you upgrade the system of your device, you can tap “Restore Backup” to restore the saved files to your device. However, when you do that, the system of your device will go back to the original version before you upgrade. If you want to keep the upgraded version, you can un-mark “System Data” in “Custom Backup”. 10.7 Search Tap Start > Programs > Search. You can get the files or data by the keyword-searching function. Input the keyword in the field of “Search for” and choose the type of data in the field of “Type”. Then tap “Search”. 10.8 Remote Desktop Mobile Tap Start > Programs > Remote Desktop Mobile. You can connect your device to your computer, and then, you can use your device to control your computer via Active Sync. Input your IP address in the field of “Computer”, user name in the field of “User name”, password in the field of “Password”, domain in the field of “Domain”, and then, tap “Connect.” 10.9 Voice Commander Record voice commands for activating Contacts and Applications. Tap Start > Programs > Voice Commander. S1200│10-5 11. Specifications Items Specifications System Information Operating System Microsoft Windows Mobile 6.1 Professional Processor Qualcomm 7200A at 528 MHz Memory ROM 512 MB, RAM 288 MB Size Dimensions (L x W x T) Weight Battery Battery Capacity Standby time Talk time 106 x 52 x 11.4 mm 102.5 g (including Battery) Li-Poly pack 1010 mAh Up to 150 hours (It may vary depending on the availability of local networks and individual usage.) Up to 4 hours (It may vary depending on the availability of local networks and individual usage.) Display Characteristics Type 3.1”, 65, 536 WVGA TFT LCD touch panel Resolution 480 x 800 pixels Band *HSUPA/HSDPA 900/2100 Band *GSM/GPRS/EDGE 850/900/1800/1900 Connectivity Bluetooth Bluetooth 2.0 Wi-Fi IEEE 802.11b/g WAP WAP 2.0 CSD Y Modem dial-up Y USB Mini USB 2.0 Image S1200│ 11-1 Format Max Size (per) Audio Format Max Size Video Format Max Size Phonebook Size Ringtone Type Polyphone Digital Camera Type Rear Camera Front Camera Auto Focus (Rear Camera) Macro Mode Video Recording Message Windows Live Messenger SMS MMS E-mail External Memory Type Max Size Operating Temperature JPEG, GIF, PNG, BMP Depends on available RAM Temperature -10℃~45℃ MP3, WAV, WMA, AMR, AAC, MIDI Depends on available RAM 3GP, MPEG4 Depends on available RAM Depends on available RAM MP3, WMA, AMR 128 polyphonic MIDI file JPEG/3GP, MPEG4 3.0 mega pixels 0.3 mega pixels Y Y Y Y Y Y Y Micro SD Card Maximum to 8 GB Note: Specifications may vary in some regions. S1200│ 11-2 12. FAQ Why can’t I turn on the device? Please make sure that the device has sufficient power, and that the battery is secured in the device. Plug the device to an outlet by the AC charger. Check whether the LED light on the device has turned on, and then, press Power Key on the device to turn on the device. Why can’t my device make any sound alerts? on the upper-right corner Tap the speaker icon of the screen, and then, adjust the volume. When I open a file or activate a program, an “Insufficient Memory” message pops up. How should I do? The memory of the device is shared by both of the storage and programs. You can follow the steps below to release memory. 1. Remove the rarely used programs. 2. Remove the rarely used files. that is using the same serial port. If the connection still fails, remove ActiveSync in your computer, and reinstall it. How do I take out the Micro SD card from the SD adapter? The card slot on this device is designed for the Micro SD card. To remove the Micro SD card from the SD card adapter, please press the card, and then, take out it. Can I synchronize information with PC and Microsoft Exchange Server at the same time? No. You can only synchronize information either with PC or with Exchange Server at one time. How do I connect a Bluetooth headset to my device? 1. Tap Start > Settings > Connections tab > Bluetooth > Devices tab, and then, tap “Add new device”. 2. Tap the name of the Bluetooth headset, and then, tap “Next”. The device will pair the device with the Bluetooth headset automatically. 3. Windows Mobile will try one of the preconfigured password (0000, 1234…) to pair the Bluetooth headset with the device automatically. Why doesn’t the screen respond to my touch accurately? Tap Start > Settings > System tab > Screen > General tab. Select “Align Screen” to align the screen. My device cannot form a successful connection with ActiveSync. How should I do? Please make sure you have installed ActiveSync 4.5 or later version in your computer. You can find ActiveSync in the CD, or you can download the latest version from Microsoft’s website. Please make sure you have connected the device to the computer with a USB cable. How do I make a video call? Do one of the following steps: ․On the Phone keypad, input the phone number, and then, tap . ․In “Contacts”, hold down on a contact, and then, tap “Video call” on the pop-up menu. ․In Call History, hold down on a phone number, and then, tap “Video call” on the pop-up menu. Make sure that you are not running another program S1200│12-1 Note: When you are connected to the 3G network and the person you are calling has the phone which supports 3G, you can make a video call. How do I create a sound alert for incoming text messages in my device? 1. Tap Start > Settings > Personal tab > Sounds & Notifications. 2. In Notifications tab, select “Messaging: New text message” in the Event menu. 3. Check “Play sound”, and then, choose a sound. How do I process Restore to Default by using hard keys? Press Power Key, and then, your device will be turned on. When the boot screen with GSmart appears, press Side Key (Volume Up) and Call Key immediately. When you press Side Key (Volume Up) and Call Key to process Restore to Default, LED Indicator will turn different colors. Note: When the power of the battery is low, you may not process Restore to Default. How can I get a hard copy of the user manual? You may download the user manual in the Product page of GSmart’s official website (www.gigabytecm.com). If this document is modified, please download the latest version on GSmart’s official website. GIGA-BYTE COMMUNICATIONS INC. B2, No. 207, Sec. 3, Beixin Road, Xindian, Taipei, 231, Taiwan +886-2-89132220 www.gigabytecm.com S1200│12-2