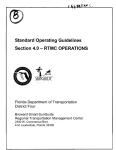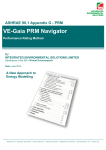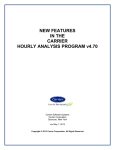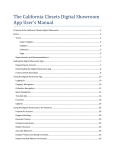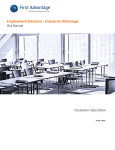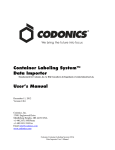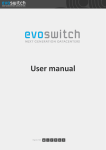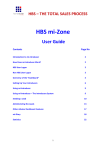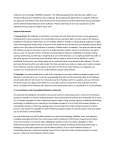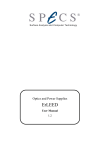Download Print Center User Manual
Transcript
Print Center User Manual Table of Content I. CREATING AN AUTHORIZED PURCHASER REGISTRATION ACCOUNT 3 II. LOCATING/RE-ASSIGNING AN EMPLOYEE PROFILE 3 III.CREATING A NEW EMPLOYEE PROFILE Guidelines & Tips 4 4 IV.ORDERING PERSONALIZED ITEMS USING APPROVED EMPLOYEE 6 PROFILES 6 V. DELETING AN EMPLOYEE PROFILE 6 VI.ORDERING OFFICE STATIONERY ITEMS 6 VII.CHECKING OUT AND COMPLETING YOUR ORDER 7 AECOM I. CREATING AN AUTHORIZED PURCHASER REGISTRATION ACCOUNT If you have been designated as a stationery and business card purchaser for your location, you will need to create an AECOM Print Center registration account before ordering personalized items for employees or stationery supplies for your office. PLEASE NOTE: The AECOM Print Center accepts Mastercard, Visa and American Express only. Create your account by following the steps below: 1. Go to www.aecomprintcenter.com 2. Select the “NEW REGISTRATION” button at the bottom of the page 3. Enter your Employee email address. 4. Specify your location. PLEASE NOTE: If your location is not listed, select, “I don’t see my location,” specify your location, and then submit. You will be notified when the location has been added. You can then re-enter the website to register for an account. 5. Your account should be approved and created within minutes. Once your account is set up, you can begin creating order profiles. II. LOCATING/RE-ASSIGNING AN EMPLOYEE PROFILE If you believe an employee already has an approved profile created in the AECOM Print Center and you would like to add him or her to the profiles assigned to you, complete the following steps: 1. Log into the AECOM Print Center using your username and password. 2. Select the “PERSONALIZED ITEMS” button. 3. Select the “VIEW ALL” button and use the search feature at the bottom of the screen by typing in the last name of the employee and selecting “SEARCH.” 4. Select the employee’s name from the Search results. 5. To change the “Current Requestor” to yourself, select “UPDATE,” which will bring you back to your home page. 6. The employee should now appear under “VIEW MY PROFILES” default view. 7. Select the employee profile and verify that the information in his/her profile is correct or select the “EDIT PROFILE” button to make any changes to the profile. PLEASE NOTE: Any edits made to an employee’s title will change the profile status from “Approved” to “Pending” and will launch an automated approval process. Once approved, you will be notified and can re-enter the system to order the items you need. 8. Order personalized items by following the steps listed below under “Ordering Personalized Items Using Approved Employee Profiles.” AECOM III. CREATING A NEW EMPLOYEE PROFILE If an employee has never had a profile created in the AECOM Print Center, you will need to create a new profile: 1. Log into the AECOM Print Center using your username and password. 2. Select the “PERSONALIZED ITEMS” button. 3. In the profile list window, select “Add an Employee.” 4. Select the State, City and Street address of the employee whose profile is to be created, then click “SELECT.” PLEASE NOTE: If you do not see the correct location for the employee, select “I don’t see my location” and fill out the subsequent request for a new location. You will not be able to process an order for an employee at this location until the location request has been approved. You will receive an email notifying you of the status of your location request. Once approved, you will be able to re-enter the AECOM Print Center to order PERSONALIZED ITEMS or OFFICE ITEMS with this location address. 5. Enter the employee’s email address and select “CHECK SUPERVISOR.” 6. Verify that the employee’s supervisor is noted correctly in the system and select “CONTINUE.” PLEASE NOTE: If the employee or the supervisor’s email address does not populate after you have entered a valid employee email address, it is because Human Resources does not have a valid email address on file for this employee. Incomplete information will delay processing. Select “NO EMAIL” to correct this issue and ensure the approval process can progress. If the supervisor on record is NOT correct, select “SUPERVISOR DISCREPANCY.” If you know the name of the correct supervisor, please enter it in the space provided. Human Resources will confirm this information before it is corrected in the system. Complete the resulting form and “SUBMIT SUPERVISOR DISCREPANCY.” The discrepancy will be sent to Human Resources for review. You will be notified by email once the correct supervisor has approved the profile. 7. Complete all necessary fields in the employee’s profile and select “SUBMIT FOR APPROVAL.” 8. The new employee profile will be submitted automatically to the employee’s supervisor for approval. Once approved, you will be notified that you can now use this profile to order personalized items by following the steps under “Ordering Personalized Items Using Approved Employee Profiles.” Guidelines & Tips: Below are some important tips to remember when completing the online form for an employee profile: First/Last Name: Be sure to use initial caps only and not all caps, (e.g., “John Smith” not “JOHN SMITH”). If the employee uses his or her first initial and middle name, (e.g., “H. John Smith”), enter both the initial and middle name in the “First Name” field. Middle Initial: Do not enter a period after the middle initial. The system will add a period when you create or update a proof. Nickname: Do not enter punctuation, such as parentheses or quotation marks, in the Nickname field. The system will add parentheses when you create or update a proof. Jr., Sr., etc: Add punctuation to the suffix as necessary. AECOM Licenses, Degrees and Accreditation: Do not enter punctuation between License fields 1, 2 or 3. The system will add a comma when you create or update a proof. If you have more than three licenses, you can list multiple licenses within a single field separated by a comma; however, no comma is needed at the end of each string of licenses. Punctuation should not be used for license and degree abbreviations, (e.g., “PE” not “P.E. and” “PhD” not “Ph.D.”). Some exception apply. PLEASE NOTE: LEED Accreditation should be noted as shown below: Name, LEED AP, (and any other professional registrations you have). Titles: Use initial caps. Do not use all caps unless you are listing an acronym. Spell out titles wherever possible, (e.g., “Senior” not “Sr.”) • Construction Services Group (EC): Profiles should include a new regional name as the last line of the title. Exceptions apply to non –managerial staff of Project Services. • Management Services Group: Profiles should include a Strategic Business Unit name as the last line of the title. • Design and Consulting Services Group: Profiles should include the department or area of expertise as the last line of the title. • Construction Services Group (O&G): Profiles should include the department or area of expertise as the last line of the title. • Exceptions apply to corporate personnel only. PLEASE NOTE: Project Services employees who work exclusively for another group within Energy, Infrastructure & Industrial Construction business may use a hyphen followed by the name of the group (e.g., - I/P, or - Power) after their working title. For Example: J. John Doe Jr., PhD, PE Project Manager - Power Director, Vice President and Senior Vice President Titles: These titles MUST include a second line qualifier. Rare exceptions may apply to an individual who holds a position for the entire group, region or SBU or who holds a corporate position. Acceptable: Not Acceptable: Director, Operations & Maintenance Director, Industrial/ProcessIndustrial/Process Phone Numbers: No punctuation (periods or hyphens) are necessary. When using the “Phone 2 and Phone 3” fields enter a space between number sets. (e.g., 555 555 5555). Please choose one of the various suffixes offered. PLEASE NOTE: Only AECOM issued cell phone numbers should be used on business cards. Primary Email Address: Primary email addresses are pulled directly from the address on file with Human Resources. If you do not want the primary email address to appear on the personalized item, you must select the button labeled, “I do not want this email address to print on personalized items.” PLEASE NOTE: If the primary email address is incomplete, missing or incorrect for either the employee or the supervisor, you must select NO EMAIL to correct this issue and ensure the approval process can progress. Email address 2 and 3: You may include a second email address. PLEASE NOTE: You may include a government or client email address, where applicable. However, personal email addresses are NOT permitted on AECOM business cards. Website address: www.aecom.com is programmed into the format on all AECOM business cards. You do not have the option to edit this information or add additional web addresses. AECOM IV. ORDERING PERSONALIZED ITEMS USING APPROVED EMPLOYEE PROFILES 1. Log into the AECOM Print Center using your username and password. 2. Select the “PERSONALIZED ITEMS” button. 3. Locate and select the approved employee profile in the profile list window. 4. With your cursor, mouse over the links on the left side of the screen. A menu will appear showing the options available for each item. 5. From the menu, select the item you would like to order. 6. Select the “ORDER” button. 7. On the resulting page, specify the quantity you would like to order and select “ADD TO CART.” 8. If you are done shopping, follow the directions under “Checking Out and Completing Your Order.” If you would like to order more items, select the “CONTINUE SHOPPING” button. PLEASE NOTE: Do not use the Internet BACK button. Use the “HOME” button to navigate to your PERSONALIZED ITEMS or OFFICE ITEMS page. V. DELETING AN EMPLOYEE PROFILE If you wish to delete an employee profile, you may do so by selecting the “DELETE PROFILE” button. 1. Log into the AECOM Print Center using your username and password. 2. Select the “PERSONALIZED ITEMS” button. 3. Locate and select the employee profile in the profile list window. 4. Select the “DELETE PROFILE” button. VI. ORDERING OFFICE STATIONERY ITEMS You also can order office stationery items for general use at your location. To order these items: 1. Log into the AECOM Print Center using your username and password. 2. Select the “OFFICE ITEMS” button. 3. Designate your location. 4. With your cursor, mouse over the links on the left side of the screen. A menu will appear showing the options available for each item. 5. From the menu, select the item you would like to order. A sample proof of the chosen product will appear. 6. Select the “ORDER” button. 7. On the resulting page, specify the quantity you would like to order and select “ADD TO CART.” You also can edit the phone and fax number. 8. If you are done shopping, follow the directions under “Checking Out and Completing Your Order.” If you would like to order more items, select the “CONTINUE SHOPPING” button. PLEASE NOTE: Even if you are ordering items that do not have an address printed on them, you are still required to select the address for which the item is being created. ALSO NOTE: Do not use the Internet BACK button. Use the “HOME” button to navigate to your PERSONALIZED ITEMS or OFFICE ITEMS page. AECOM VII. CHECKING OUT AND COMPLETING YOUR ORDER Once you have added the final item to your cart and are ready to check out, follow these steps: 1. Select “View Cart” from the left navigation. 2. On the resulting page, you will see the specifications of your order. Please verify the information is correct in the following sections: • DETAILS: Confirm that the item selected is correct and verify employee information. • DOCUMENT: Select “View” to see a proof of the ordered document. Select “Edit” to make changes to the document information. Select “Delete” to remove the document from your cart. • QTY—PRICE: Verify that the quantity and price you have selected are correct. • SHIP TO: Select one of the following destinations for your order: -- Default: Ships to the requestor’s location specified in the “Default Shipping” information section beneath your order details. -- Location: Ships to the location specified on the ordered document. Be sure to select “UPDATE” after completing the “Attention:” information. -- Alternate: Will prompt you to specify an alternate location in the “Details” section. Be sure to select “UPDATE” after completing the address information. PLEASE NOTE: You cannot ship to a P.O. Box address. If your default address or the Location address is a P.O. Box, please provide an alternate/valid shipping address. • SHIP METHOD: Specify either: “Ground, 2nd Day or Next Day.” You will be charged a variable rate depending on the method you choose. You also may choose to use your own account, which you must enter into the “Default Shipping” Information section to assume the responsibility of shipping charges. Be sure to select the “Carrier Type” and “UPDATE.” PLEASE NOTE: If you would like to expedite the processing of your order, you may designate a specific item as a “RUSH” order. However, Rush Orders will incur a surcharge of $75 per item in addition to shipping charges. Rush Orders received before 1:00 p.m. on a given day (excluding holidays and weekends) will ship out within 48 hours according to the shipping method specified in your order. • DEFAULT SHIPPING INFORMATION: If sending your order to your default location, or if you are using your own shipping account, verify that the information in this section is correct. Any edits to this section can be saved by selecting the “UPDATE” button. 3. Select “COMPLETE ORDER.” 4. On the resulting screen, select either Mastercard, Visa or American Express. Enter your credit card number, security code and expiration date. Be sure to type the address information exactly as it appears on your billing statement. PLEASE NOTE: If you receive a message that your credit card has been denied, select the “RE-SUBMIT” button and re-enter the correct card information. Do not use the Internet BACK button. If you receive an error message, “Unusual System Error Encountered,” do not assume the order did not go through. Check your in box to see if you have a confirmation email. If you do, save a copy of the error message and send to [email protected], along with the confirmation email. 5. Select “COMPLETE.” 6. You will see a confirmation of your order. You can print out this screen; however, if you do so, be sure to select “landscape” in your print dialog box. A confirmation also will be sent to your email address for your records. CONTACT INFORMATION Julie Robinson 212.896.0214 [email protected] © 2015 AECOM Corporation AECOM 1999 Avenue of the Stars Suite 2600 Los Angeles, CA 90067 www.aecom.com