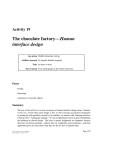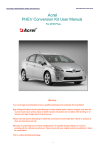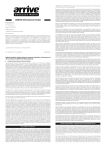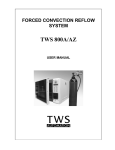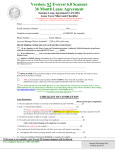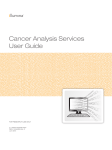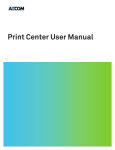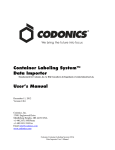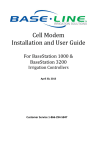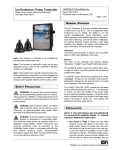Download Enterprise Advantage
Transcript
Employment Solutions - Enterprise Advantage Get Started Customer Education V3_07.2.2013 Table of Contents Introduction ................................................................................................................................................................3 Sign On Steps ..............................................................................................................................................................3 Order Entry .................................................................................................................................................................3 Subject Information ................................................................................................................................................4 Records ....................................................................................................................................................................4 Order Summary .......................................................................................................................................................5 Order Confirmation .................................................................................................................................................5 Saving Order Information........................................................................................................................................6 Order Viewing - Filtering Options ...............................................................................................................................6 Order Search Results ..................................................................................................................................................7 Order Detail ................................................................................................................................................................7 Admin - Billing.............................................................................................................................................................8 Admin - User Profile ...................................................................................................................................................8 Admin - Edit User Profile ............................................................................................................................................9 Contact Customer Service ..........................................................................................................................................9 Employment Solutions - Enterprise Advantage Get Started Employment Solutions - Enterprise Advantage Get Started V3_07.2.2013 Employment Solutions - Enterprise Advantage Get Started | 2 Introduction Enterprise Advantage is a web-based pre-employment screening utility, offering fast, background information to meet your business needs. This guide is a reference tool on the process of ordering background checks, viewing results, administrative functions, and online billing. Sign On Steps 1. Go to enterprise.fadv.com 2. Enter your Client ID, User ID and Password. 3. Click the Sign On button. Note: Click “Forgot password?” to create a new password. The Enterprise Advantage system times out after 15 minutes of inactivity. Two minutes prior to the session timing out, the system will display a message that states “Your session will expire in 2 minute(s). Click “OK” to continue. Selecting OK will reset the time out period to 15 minutes. If the session times out, you will be redirected to the Sign On page. Order Entry On the toolbar, select Background Checks > Order Entry: 1. Enter a Client Reference ID to identify your report (optional). 2. Enter your Client Reference 2 (optional). 3. Enter the Position Applied For (optional). 4. Select a package, Individual Component or a combination of both. 5. Click Next. Employment Solutions - Enterprise Advantage Get Started | 3 Subject Information 1. Enter as much information as possible to increase report accuracy. 2. After completing the Subject Information screen, use the tabs at the top or the Next button at the bottom to navigate to additional entry screens. Note: Fields in RED are required. For more information on saving and exiting an order see Saving Order Information. Records 1. The entered name and current address of residence will be selected by default. Select Provided Other Name or Developed from SSNV to be added to the public records search (optional). 2. Enter any additional locations to your order in the new section at the top of the screen. Employment Solutions - Enterprise Advantage Get Started | 4 Order Summary 1. Review each section of the Order Summary screen to determine if all the subject information is accurate. 2. Use Edit buttons or the tabs across the top to edit. 3. Click Add Component to select individual components to be added to your order. 4. Click Submit Order to send. Order Confirmation 1. A confirmation message will appear displaying the Order ID number. 2. Click View This Order to view the order. Note: You may also view the order by: a. Selecting Background Checks > Order Viewing OR b. Going to the Home page and clicking on the Background Screening dashboard link appropriate to the orders status. Employment Solutions - Enterprise Advantage Get Started | 5 Saving Order Information Auto Save The Enterprise Advantage system will automatically save an order every 5 minutes (based on your account setup preferences) if the page requirements have been met. A message displays at the bottom left of the screen indicating the order was saved as well as the date and time the order was saved. The status of the order is ‘On Hold – Incomplete Order.’ The auto save functionality also occurs when you move from one page/tab in Order Entry to another one. Save and Exit Buttons If the Save Order button is selected, the information that has been entered will be saved. A message displays at the bottom left of the screen indicating the order was saved as well as the date and time the order was saved. The status of the order is ‘On Hold – Incomplete Order.’ If you would like to cancel your order or come back to finish your order at a later time, select the Exit Order button. You can search and find orders that are pending submission. See Order Search Results for more information. Order Viewing - Filtering Options 1. Enter the desired Date From/Date To range for your report. 2. Select Order Options, Subject Options, and/or Report Options (optional). 3. Click Search to continue. Note: Default date range is previous two weeks. When filtering by date range, you will only be able to filter a maximum of 90 days. Filtering by specific criteria without entering a date range will allow you to search further back into the archives. Filter by SSNV or CID to retrieve orders as far back as account origination. Employment Solutions - Enterprise Advantage Get Started | 6 Order Search Results 1. Click on the Report Type icon to view the full report. 2. Click on an applicant’s name to view the Order Details. 3. You may also select multiple reports, choose a Case Action and click Submit at the bottom of the page to perform the selected action. Note: If you searched for all orders with a status of ‘On Hold’, the results will include all orders with this status including all incomplete orders. To edit an incomplete order, click on the applicant’s name or select the checkbox next to the applicant’s name and a case action of ‘Edit Order.’ The Subject tab will display to allow you to complete the order. If you would like to delete an order that has not been submitted then select the order and choose the case action called 'Cancel Hold Order.' There are four On Hold statuses: 1. 2. 3. 4. On Hold Incomplete Order – The order is currently incomplete and has not been submitted for processing. On Hold – The order is missing information that is required to begin processing. On Hold – Email Sent – This order is missing information that is required to begin processing. An email request for the required information has been sent. On Hold – Duplicate – A duplicate order has been identified. This order has been placed on hold awaiting completion of the original order. Order Detail 1. Click on the Report Type icon in the top left corner of the page to view the full report. 2. You may Add a Search to the report or send a Customer Service Inquiry from the Case Actions menu. 3. You may also perform Element Actions on specific searches, such as viewing the results of one search, rather than on the entire case. Employment Solutions - Enterprise Advantage Get Started | 7 Admin - Billing On the toolbar, select Admin > Billing: 1. Select a specific invoice period from the Invoice Date drop-down box in the Billing Detail View Options section to view a billing period. 2. Choose to group by Requestor, Reference Number or Subject. 3. Use the Group By and Sort By drop-down boxes to set the criteria to view billing detail. 4. Click OK to launch the Transaction Details screen. Admin - User Profile On the toolbar, select Admin > User Profile to: Change your own settings and preferences. Change your password or secret question. Change another user’s settings and preferences (Company Administrator). Set default options for users (Company Administrator). Modify company information (Company Administrator). View managerial reports (Company Administrator). Create user specific custom packages (Company Administrator). Employment Solutions - Enterprise Advantage Get Started | 8 Admin - Edit User Profile On the toolbar, select Admin > User Profile: 1. The Edit User Settings link from the user profile screen will launch the Edit User Profile. 2. Enter user information in the provided fields. 3. Click the Change Password button to designate a new password. The Change Password box appears. 4. Click the Secret Questions button to designate a new security question. The Select Secret Question box appears. Note: You can change email notification preferences and modify security rights so that they accommodate your system usage. Contact Customer Service If you need to contact us with any questions, the phone number and email address for Customer Support is listed under the Customer Service tab. You can also use the form to send a message to Customer Support. You can also chat with a member of our support team by clicking on the Live Chat icon at the top of the screen. Employment Solutions - Enterprise Advantage Get Started | 9 Enterprise Advantage is a consumer reporting agency product (“Product”) and First Advantage makes no representations nor warranties regarding the credit-worthiness of or suitability for residency and/or employment of any individual. Client will use the product at its own risk and peril and will bring no action or claim, and irrevocably and completely waives and releases all future actions and claims against First Advantage and its affiliates for any injury or damage consequent to the use of the Product. There is a wide diversity in the types of criminal records made available by various jurisdictions and in the content of such records and due to the organization of criminal records and/or the nature of the query, there will be instances where no criminal information is reported with regard to persons who in fact have criminal records and/or where identifying information appears to match the consumer on which a consumer report is sought, which information may not pertain to the consumer, and Client shall take independent verification of the information contained in the Product to ensure that it pertains to the consumer before Client takes any adverse action against the consumer. Consumer information is secured by and through fallible sources, both human and otherwise, and that for the fee charged, First Advantage cannot guarantee the accuracy and/or completeness of the consumer information furnished. Data otherwise available from public record sources may be suppressed in First Advantage products in conformance with applicable data obsolescence laws, applicable law, First Advantage and/or third party vendors’ policies. The following information is not offered as legal advice but is instead offered for informational purposes. First Advantage is not a law firm and does not offer legal advice. The following information is therefore not intended as a substitute for the legal advice of an attorney knowledgeable of the user’s individual circumstances or to provide legal advice. Copyright © 2013 First Advantage. All rights reserved. . Employment Solutions - Enterprise Advantage Get Started | 10