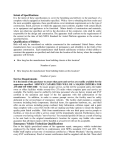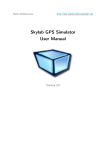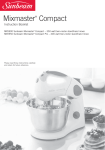Download New Features in ARCHLine.XP® 2007
Transcript
New Features in ARCHLine.XP® 2007 Information in this document is subject to change without notice and does not represent a commitment on the part of CadLine. The software, which includes the information contained in any databases, described in this document is furnished under a license agreement or nondisclosure agreement. The software may be used or copied only in accordance with the terms of the agreement. It is against the law to copy the software on any medium except as specifically allowed in the license or nondisclosure agreement. The licensee (purchaser) may make one copy of the software for the purpose of creating a -backup copy. No part of this manual may be reproduced, transmitted, transcribed, or translated into any language in any form or by any means, without the express written permission of CadLine. First Edition 2007. CadLine. All rights reserved. In no event shall CadLine be liable for special, indirect or consequential damages in connection with or arising from the use of this document or any programs contained herein. Microsoft, MS, and MS-DOS are registered trademarks and Windows is a trademark of Microsoft Corporation. ® ARCHLine.XP is a trademark of CadLine. ®. This manual was produced using Microsoft Word and ARCHLine.XP CadLine Contents I Contents ® 1. CadLine releases ARCHLine.XP 2007...................................................... 1 2. Advanced AutoCAD compatibility ............................................................. 4 2.1. 2.2. 2.3. 3. Color management.................................................................................... 13 3.1. 3.2. 3.3. 3.4. 4. Overview ........................................................................................... 27 Insert raster image ............................................................................ 28 Image manager................................................................................. 30 Save as raster image ........................................................................ 33 Advanced interface ................................................................................... 35 6.1. 6.2. 6.3. 6.4. 6.5. 6.6. 6.7. 6.8. 7. Load external reference .................................................................... 21 External reference manager.............................................................. 22 Shortcut menu................................................................................... 25 Raster images............................................................................................ 27 5.1. 5.2. 5.3. 5.4. 6. Standard handling of color tables...................................................... 13 AutoCad color table .......................................................................... 17 New color tables ............................................................................... 17 Query the color of an element........................................................... 19 External references................................................................................... 21 4.1. 4.2. 4.3. 5. AutoCAD compatible coordinate input ................................................ 4 Using of command aliases .................................................................. 6 DXF/DWG import/export ..................................................................... 8 Faster handling of drawings .............................................................. 35 Flexible use of sets ........................................................................... 37 Advanced 3D build options ............................................................... 38 Rearranged main menu .................................................................... 39 Customizable side menu (toolbox) .................................................... 46 Modular structure .............................................................................. 51 New toolbars ..................................................................................... 54 Changed toolbars.............................................................................. 55 Construction grid ...................................................................................... 57 7.1. 7.2. 7.3. 7.4. Grid properties .................................................................................. 58 Editing of Construction Grid .............................................................. 60 Structural element settings................................................................ 61 Generation of structural elements ..................................................... 64 ® ARCHLine.XP 2007 II 1. Contents 8. Dynamic section in 3D .............................................................................. 67 9. Construction animation module .............................................................. 71 9.1. 9.2. 9.3. 9.4. 9.5. Preparation ....................................................................................... 71 Build priorities ................................................................................... 73 Build date wizard............................................................................... 75 Construction animation dialog........................................................... 79 Individual date modification............................................................... 82 10. Window opening direction in 3D.............................................................. 85 11. Renewed curtain wall................................................................................ 89 11.1. Curtain wall properties ...................................................................... 89 11.2. Curtain wall ....................................................................................... 93 12. Terrain zones............................................................................................. 95 13. Volume sketch......................................................................................... 103 14. Other useful developments .................................................................... 107 New 1. Introduction 1 1. CadLine releases ARCHLine.XP® 2007 The CadLine proudly announces the release of the latest version of its own developed Computer Aided Architectural Design (CAAD) software, ® ARCHLine.XP 2007. Advanced AutoCAD compatibility ® The ARCHLine.XP 2007 imports and exports the DWG data format — used commonly by architects, engineers, designers, and virtually all CAD-related software applications. ® ARCHLine.XP 2007 uses the latest DWGdirect 2.2 libraries, based on the industry standard OpenDWG, which is widely supported by commercial ® software vendors, and the engineering community. ARCHLine.XP 2007 utilizes the new ODA libraries to interpret the updated DWG 2007 file format. ® ARCHLine.XP 2007 will read, display, and write DWG 2007 files. Although the focus of ARCHLine.XP® 2007 development was on the DWG 2007 compatibility, other major enhancements can be found in this release: New Modular Product Structure ARCHLine.XP® 2007 has been designed to enable the creation of a wide range of architectural design solutions for all types of market and application. The modular structure gives customers the ability to easily introduce additional functionality into their applications when required. New entry level product — ARCHline.XP 2007 BASE. ARCHline.XP Base is the comprehensive solution for architects. Complete floor plan and modeling tools make it easy to design your project from scratch to construction and permit drawings and related documents. The Base version includes the core features and functionality. Using the Base version you can create complete floor plans, section and elevation views, and printing layouts. You can easily import and modify drawings or share drawings with partners who use other CAD programs. New color table New color table manager provides the ability to effectively organize, import color tables including real AutoCAD color indexes. ® ARCHLine.XP 2007 2 1. Introduction New XREF feature Xref is an instance within a drawing referring to another document in DWG, DXF, or ASC format. New enhanced Terrain and Volume Sketch design Construction grid New editable intelligent grid with linked architectural elements. Dynamic 3D Section Plane 3D section cut effect with interactive section plane movement. Building animation Virtual construction - animation of construction schedules provides useful information to clients and professionals. Raster image Enhancements for raster image handling: raster image manager. New user Interface Multiple enhancements for user interface include: Improved display performance when using dynamic zoom and pan for large drawings by managing OPENGL window. Shortcuts buttons for fast switch – GRID, SNAP, OSNAP, ORTHO, POLAR commands. New compatible commands to define coordinates to specify absolute, relative and polar coordinates. New top menu and toolbox interface structure. Enhanced Set manager for all elements – Set drop-down menu lists the element related sets loaded in the project Repeat Last Command can be used to repeat the most recently issued command pressing ENTER or using the Default right click menu. Command Alias Table An alias lets you create a shortcut name for a command. By using aliases, you save a lot of time when doing tasks you do frequently. Enhanced Layer drop-down menu Fast Layer editing directly in the drop-down list. In addition to the new features, dozens of repairs and minor improvements were added as well, including: Setup supports Microsoft Windows Vista New 1. Introduction 3 Rendering supports advanced visual features including high performing photo realistic rendering with super-sampling anti-aliasing, and colored shadows from semi-transparent materials like stained glass. Improved PDF export provides more flexible output options e.g. transparent raster images. Performance improvements with drawings containing big raster images OpenGL approximation lines are hidden by default. Improved multilayer wall connection, connection of parallel walls with different wall width. Door, window macros – Opening directions visualized in 3D view. ® ARCHLine.XP 2007 4 2. Advanced AutoCAD compatibility 2. Advanced AutoCAD compatibility Introduction Thanks to the advanced compatibility you can meet numerous functions and interface elements which help your work if you worked with other CAD applications so far. These are the following: With the help of AutoCAD compatible coordinate input possibility you have to learn nothing new. If you want to work with coordinate inputs. You just have to ® use your existing knowledge. ARCHLine.XP 2007 complies with this common working method. You can use the relative or global coordinate input even if you use polar coordinate input. Among the users of command-line based applications the use of text commands is very common. The program enables the use of these commands as well. If you work with text commands, you will like the so called command alias. With the help of this you can work without releasing your mouse because you can easily type these aliases. Additionally, you can define your own command aliases. 2.1. AutoCAD compatible coordinate input The comma as separator ® Opposed to the conventions in ARCHLine.XP 2007 you can use the comma as separator for coordinate inputs. For this you have to switch off the Comma (,) in Decimal point allowed option in the File menu – Preferences – General – Other dialog. • • • New For example if you want to draw a line from point X=0; Y=0 to point X=3; Y=4, it is enough to do the followings: Start the line drawing command. Type 0,0 and press Enter to specify the coordinates of the start point of the line. Type 3,4 and press Enter to specify the coordinates of the end point of the line. 2. Advanced AutoCAD compatibility 5 By switching off the option the comma (,) is interpreted as a separator instead of a decimal point. Use the dot (.) character for decimal point. You can specify relative or global coordinates. Set the Global / Relative coordinate icon in the status bar to With this setting the coordinate input works as follow: global. Absolute coordinate input In case of absolute coordinate input the syntax is the following: X,Y ENTER In that case the global origin is taken into consideration and the coordinate input is relative to this point. The symbol of the global origin on the floor plan is represented as follows: Relative coordinate input In case of relative coordinate input the syntax is the following: @X,Y ENTER In that case the last specified point is taken into consideration and the coordinate input is relative to this point. Use this possibility if it is easier to specify a point relative to previous point than specifying the global coordinates. If the Global / Relative coordinate icon is set to relative, it is enough to use the X, Y ENTER syntax for the coordinate input. Polar coordinate input Often you know only the angle and length values. In that case use the polar coordinate input. It can be very helpful if you wish to draw a line with a length of 2,53 m and an angle of 32°. You can specify absolute or relative polar coordinates as well. Absolute polar coordinate input In case of absolute polar coordinate input the syntax is the following: numR<numFi , where numR is the distance from the global origin, numFia is the angle. ® ARCHLine.XP 2007 6 2. Advanced AutoCAD compatibility Use this input method when you know the distance and angle relative to the global origin. Relative polar coordinate input In case of relative polar coordinate input the syntax is the following: @numDr<numFi , where numDr is the distance from the previously specified point, numFi is the angle. 2.2. Using of command aliases AutoCAD users can define so called command aliases. A command alias is a shortening of a text command. Do not mix it up with the shortcut keys. Without using aliases you have to type the entire word ‘erase’ in the command line, for example, to start the delete command. In case of a properly defined command alias it is enough to type the letter ‘e’ and then pressing ENTER. Definition of command aliases ® You can overview and edit command aliases used in ARCHLine.XP 2007 in the File menu – Preferences – Customize – Command alias. The ARCHLine.PGP file will open for editing. If you edit this file, take the followings into consideration: Basic rules Don’t touch the header rows! Header rows are started with semicolon. Use the following syntax: commandalias, ARCHLinecommand. For example: e, erase. When you create a new command alias, don’t use space or any special character. Use small letters only! Avoid redundancies! Do not specify the same command alias for different commands. (The program can interpret different aliases for the same command but same alias for different commands can lead to serious errors.) New 2. Advanced AutoCAD compatibility 7 Try to use commonly used or unambiguous shortenings. The most effective method is the use of aliases with a single character. For example: o, offset. The table below helps you to create your own aliases. In this table you can find the commonly used text commands with their meaning. ® ARCHLine.XP 2007 command reference summary Command Description Arc Circular arc by diameter and actual end angles Array Multiply by matrix Bhatch Hatch by selecting boundary elements Block Block Break Delete between intersections Chamfer Chamfer Circle Circle by actual properties Copy Duplicate Divide Divide Ellipse Ellipse by center point and length of axis Erase Delete Explode Explode by selection Export Save drawing file. Extend Adjust first element Extrude Extrude with extension Hide Hide objects Layer Layer Properties Management dialog Lengthen Lengthen by number Line Continuous line Matchprop Copy properties Measure Measure Mirroring Mirror Mline Polyline multiline Offset Offset Osnap Automatic object snap (on/off) Pan Pan Pedit Edit polyline / spline Pline Polyline Plot Print Point Point Polygon Closed polyline Property Properties dialog (of chosen element) ® Quit ARCHLine.XP 2007 Quit Rectangle General rectangle ® ARCHLine.XP 2007 8 2. Advanced AutoCAD compatibility Redraw Rotate Section Spline Stretch Subtract Text Trim Zoom Redraw Rotate Define section Spline Stretch Subtract Text Trim both objects Zoom in (by window) 2.3. DXF/DWG import/export DXF/DWG file format allows you to exchange your drawings with other CAD users. You can export or import even DWF (Design Web Format) files as well. You can quickly select the file format you wish to save your work in. Import The program is capable to process the latest DXF, DWG and DWF file formats and to load these files into your own project either as part of your project or as external references. See chapter External Reference. A higher level of color table handling is available in the imported drawings, too. The program is able to recognize the original AutoCAD colors of the elements in the imported drawings, which can be modified later in the specific color table. When you export a drawing like this, there is no need to convert the colors because the drawing uses the same AutoCAD color table. See chapter a Color handling. Export If you wish to send your work to your colleagues who use other CAD systems, for example, this is the simplest method you can use. In File menu - Export specify a file name and file type. If you select any of the dwg or dxf file formats, you can customize the export settings in the appearing dialog. New 2. Advanced AutoCAD compatibility 9 The following options are available: Explode ® You can specify here the architectural element types of ARCHLine.XP 2007 you want to export in exploded format. Wall components Because of the complexity of walls of walls you can redefine the target layers of each wall component. Each wall component will be placed on the defined layer in the exported file. File version You can choose from the released AutoCAD versions. The exported file will be compatible with the selected AutoCAD version. This way the exported file can be used by users with previous AutoCAD versions. Scale You can specify a scale factor for the exported drawing for the case you wish to modify the scaling unit you applied to your original drawing. Export building You can export either a selected building (if your drawing includes more buildings) or all buildings (by default). Others Using these options you can enhance the appearance of your drawing elements in other CAD applications. ® ARCHLine.XP 2007 10 2. Advanced AutoCAD compatibility Export dimension measured value as text: the measured values of a dimension will be exported as fix values. This means that the dimension value of an element in AutoCAD will not change automatically if you modify its size, for example. Ignore invisible layers and its items: invisible layers and the elements belonging to these layers will be ignored during the export. Export group IDs as attribute: the ID numbers of groups will be exported as block attributes (you can see them among the block attributes). Create log and audit files: during the export of a drawing two additional files can be created; a log file with the <filename>.log file name format and an audit file with the <filename>.aud file name format. The both files may include ® useful information for ARCHLine.XP 2007 developers. Send these files along with the original end exported drawings to your local distributor if you find some errors in the exported file. Other export settings are available in the File menu – Preferences – Dxf and dwg export settings dialog. New 2. Advanced AutoCAD compatibility 11 The following options are available: Export of hatches ® You can define hatch conversion rules between ARCHLine.XP and AutoCAD hatches. You can • add new rule by clicking the New button, • delete a selected rule by clicking the Delete button, • modify a hatch pattern in the by clicking the button, • modify a pattern proxy mode by clicking the button. You can select either the Export as solid or the Explode options. Both selections will ignore the hatch conversion and only the ARCHLine hatch patterns will be exported in exploded or solid state. If you export exploded ARCHLine hatch patterns, the size of your exported file may increase substantially. ® ARCHLine.XP 2007 12 2. Advanced AutoCAD compatibility Export of the patterns which are not in the list Because of the differences between CAD applications you may not find the proper rule for a hatch conversion or you simply do not want to create rules one by one. In that case you can export ARCHLine style hatches as exploded elements (Explode). as solids (Export as solid) as a hatch with the selected hatch pattern (Select a pattern). With this selection you can also specify the scale and rotation of the selected pattern. Dimension arrowhead export settings: Similar to the hatch conversion rules you can define conversion rules between ARCHLine and AutoCAD arrowheads. You can add new rule to the list by the New button, delete a selected rule by the Delete button, or change an existing conversion rule by the buttons. New 3. Color management 13 3. Color management There is a new color management in the program. Standard handling of color tables. It is possible to load AutoCad color tables. It is possible to add new color tables. It is possible to query a specified color afterwards. 3.1. Standard handling of color tables ® Color is among the properties of each ARCHLine.XP element. Elements are represented with their colors on the screen or on the printed documents. Besides the color properties of elements, colors have important role at materials when you represent materials with colors. In both cases the program uses RGB colors. Colors can be chosen from different color tables. The handling of these colors ® became standard in ARCHLine.XP 2007. Click on the color icon in the properties dialog of any element (e.g. line) to access the Color tables: The browser of the appearing Color table dialog shows the name of the selected color table. Color tables • Select the appropriate color table. ARCHLine.XP color table ® The ARCHLine.XP color table appears with 256 primary colors, from which you can choose a color. In the name field only names of the first 16 colors appear. You cannot specify names for other colors. ® ARCHLine.XP 2007 14 3. Color management AutoCad Color table The AtutoCad color table appears with 256 primary colors, from which you can choose a color. You cannot specify names here. Custom color table The standard Windows color spectrum appears here. After selecting a color you can specify its shading with a sliding arrow. In the name field you can specify a color name. New 3. Color management 15 Ral, Sikkens, Panton color tables Use the horizontal sliding arrow or the vertical sliding bar to browse for the appropriate color group. Select the desired color by clicking on it. The name of the color appears in the Name field. New material with color If you create a new material by a Ral, Sikkens or Panton color, the name of the color will automatically specify the name of the material, too. You can modify this material name, of course. ® ARCHLine.XP 2007 16 3. Color management Dye producers on the market use to specify colors in RAL table. Reference After selecting a new color from a color table, the selected new color is displayed below the old color. Components The RGB code and the Hue, Luminosity, and Saturation values appear here. Layer Click the Layer button if you want to specify the color of an element by a color of a layer. The element picks up the color property of the layer where the element belongs to. The color property of the element follows the changes made later on the color of its layer. New 3. Color management 17 No The No color button becomes active only in the case when you wish to specify the background color of a hatch. Clicking this button the hatch can be specified without background color. 3.2. AutoCad color table In the color dialog you can find the AutoCad color table among the others. If you import a drawing created in AutoCAD, the drawing elements will keep their AutoCad color table settings. Here you can modify the color of an element. If all the drawing elements have colors from AutoCad color table, you don’t need to convert colors at file export. The exported drawing will appear with the same colors in AutoCad. 3.3. New color tables Different CAD applications can use numerous color tables. Some of these color tables are downloadable from the web. ® In ARCHLine.XP 2007 it is possible to load color tables that follow the format of Adobe or AutoCad ColorBook. These files can have .acb extension in binary (Adobe) or XML (AutoCad) file format. ! It is not possible to load protected color tables! ® ARCHLine.XP 2007 18 3. Color management • Copy or move the downloaded color table in the …\Support\Colors subdirectory inside your program installation directory: • • Restart ARCHLine.XP 2007. Open the Color tables dialog. The program automatically loads the inserted color tables. New ® 3. Color management 19 3.4. Query the color of an element Any color you have specified can be queried later on. After you have specified a color to an element, open the properties dialog of the element and click the color button. The Color table dialog appears with the appropriate color table, showing the previously specified color selected in that color table. Under Components you can read the RGB codes and the Hue, Luminosity, and Saturation values. Here you can modify the color, of course. ® ARCHLine.XP 2007 4. External references 21 4. External references You can perform several operations on referenced drawing files including attaching, updating and detaching them. When you attach a drawing as external reference (referred later as xref), you link that referenced drawing to the current drawing; any changes to the referenced drawing are displayed in the current drawing when it is opened or reloaded. Attached xrefs can be nested: that is, you can attach an xref that contains another xref. When you open a drawing, all xrefs update automatically. You can also update xrefs whenever you want to ensure that the most current versions are displayed in your drawing. When you archive final drawings that contain xrefs, you can choose how you store the xrefs in the drawings. The xref drawing can be DXF, DWG or ASC drawing. 4.1. Load external reference Using the Tools menu –External Reference command you can load a DXF, DWG or ASC file like an external reference The Open file dialog appears: • • • Select the file type: .dxf, .dwg, or .asc. Select the file you want to attach. Click Open. ® ARCHLine.XP 2007 22 4. External references In the External reference dialog, under Name, you can browse to select another file. • • Specify the insertion point, scale, unit, and rotation angle. Click Specify onscreen to use the pointing device. Attachment includes all nested xrefs. Click OK. 4.2. External reference manager External references can be managed in the External reference manager dialog; you can attach, list, bind, detach, reload, unload external references (xrefs) or modify their path in the current (or host) drawing. Click the Tools menu – Xef Manager command. The External reference manager dialog appears. In the dialog you can see all xrefs in the drawing in a list view: tree view or a Tree view This view represents the external references, displaying the relations between them. The tree view lists the level of nesting relations of the attached external references. In tree view you can easily overview the nesting of each xref. List view It displays the flat listing of the attached external references and their attributes. In list view you can see the reference name, status, size, date of modification, and path information of each xref. New 4. External references 23 Ref name Displays the external reference name in the list after an external reference is attached. When the attached external reference is selected in the list, its path is displayed in the Path column. (See below: To change an xref path) Status Shows whether the external reference is loaded, deleted, reload, not to load, bind, bind all, or open. Size Displays the file size of the related reference drawing. Date Shows the last date when the related reference drawing was modified. Path Shows the saved path of the related reference drawing. In the External reference manager dialog you can manage the xrefs as follows: ® ARCHLine.XP 2007 24 4. External references Attach Attaches an external reference in the Open file dialog. This command is identical with the Tools menu –External Reference command. Detach Detaches the selected external reference from your drawing. Only the external references attached to the current drawing can be detached. Nested external references cannot be detached. • • Select the reference name that you want to detach. Click Detach. Click Ok. Reload • • This option loads again and displays the latest version of the drawing. To update an attached xref: Select the reference name that you want to reload. Click Reload. Click Ok. Unload Unloads an external reference. Unloaded external references can be reloaded. Unloading does not remove the external reference. It only hides the external reference drawing in order to improve speed and performance. • • • To unload an xref: Select the reference name that you want to unload. Click Unload. Click Ok. Bind • • To bind an xref to the current drawing: Select the reference name that you want to bind. Select Bind. Click OK. From that point all elements of the drawing, except with the nested external references, will be part of the current drawing. Bind all • • • To bind an xref with its nested xref drawings to the current drawing: Select the reference name that you want to bind. Select Bind all. Click OK. From that point all elements of the drawing, along with the subsequent xref drawings, will be part of the current drawing. New 4. External references 25 Open Opens the selected external reference drawing for editing in a new window. • • • • Select the reference name of the drawing that you want to open in a different window. Click Open. Click Ok. In the Import file dialog select the first option to show the drawing in a different window. Click Ok. The drawing will appear in a different window. Modify the drawing and save it. All the changes you make in this window will appear on the xref of this drawing after reloading it. To change an xref path • • • Select a reference name. Use the Browse button on the bottom of the dialog to change the path. Click Ok. The other external reference properties like insertion point, scale, unit and rotation will not change. or • Double click on a reference name. • In the External reference dialog, under Name, you can browse to select another file (if you want to change the referenced file). • Specify the insertion point, scale, unit, and rotation angle. Click Specify onscreen to use the pointing device. • Click OK to exit from the External reference dialog and to place the xref. The second method gives you the possibility to relocate an existing xref drawing. 4.3. Shortcut menu Right click on any element of the xref drawing appears the shortcut menu. The header of the shortcut menu shows the path of the xref drawing. ® ARCHLine.XP 2007 26 4. External references Display properties The properties of the drawing elements inside an xref can be viewed through the shortcut menu. • • Click on the element with your right mouse button and select Display properties, or Go over the element of an xref with your mouse and wait a little bit. You will see the information about the element in the tooltip. Copy properties In the shortcut menu of an xref you can copy the properties of an element inside the xref to other elements in your current drawing with the Copy properties command. Delete this external reference It detaches the selected xref. This command is identical with the Detach command in the External reference manager dialog. Switch off this external reference It unloads the selected xref. The referenced drawing will not be seen on the current drawing. This command is identical with the Unload command in the External reference manager dialog. Manage external references It displays the External reference manager dialog . New 5. Raster images 27 5. Raster images 5.1. Overview In the design work you may need raster images. You can create a raster image by using a general plan, a hand made plan, a contour map, etc. Raster images are either supplied in a digitalized form or available after scanning. Raster images can be imported into the drawing to create a background. You can load and use the raster images. Raster images behave like any other drawing elements, so you can rotate, move, copy, scale, delete them as well. You can apply the undo/redo commands for raster images, too. The image file ® formats supported by ARCHLine.XP 2007 include the most common formats like BMP, JPG, TIF. Images can be 1-bit black and white, 4-bit, 16 bit, or 24® bit color ones. ARCHLine.XP 2007 supports the transparent pixels. Transparency is scalable between 0-255. These raster images can be used for the following: photogrammetry, calibration (e.g. in case of floor plans or urban development plans). The images created on the model with the photorealistic image editor can be saved as image files, and later can be set as raster images on the drawing or on the plan. The raster image becomes part of the drawing, and you save it with the plan. You can apply a number of edit commands to the loaded raster images. These commands only concern the active raster image; the operation does not affect the image file itself. Use the Image editor if you wish to carry out operations on the image file. How to use it? You can find the raster image commands in the Drafting menu or in the Shortcut menu by clicking with right mouse button on a raster image: Drafting menu: ® ARCHLine.XP 2007 28 5. Raster images The raster images can be managed easily in the Image manager dialog: you can attach, detach, reload, hide an image or show only its frame on the current drawing. 5.2. Insert raster image To insert and place a raster image, you can use the Drafting menu – Raster image command. The Open image dialog will pop up: The maximum size of a raster image is limited to 30 megapixels. Although you can insert larger image into a project, the program will automatically reduce its size to the limit. • • Select or type the name of any image file you want to load into the drawing. If you cannot find the image selected in the default directory, browse for the relevant folder and open the image. Click Open to close the Open image dialog. The Image dialog appears: File • New In the Image dialog, under Name, you can browse to select another file. 5. Raster images 29 Raster image general properties ® Like any other architectural elements of ARCHLine.XP 2007, raster images have also their priority and layer properties. Priority: 1 – Top-most,.. 8 – Bottom-most You can set the priority of the raster image. The image with a lower priority value will be placed over the image with higher priority value. The priority of the images corresponds to that of the objects. This way you can define which image should cover other images in the case of overlaying images. This is very important for printing. You can set also the priority using Shortcut menu – Order commands. See the chapter Order of raster image Insertion point You can type the global X, Y coordinate of the insertion point into the fields or you can specify it on the screen with your pointer device. ® ARCHLine.XP 2007 30 5. Raster images Size You can define the size of the image by typing the value in the fields or you can specify it on the screen with your pointer device. Rotation You can define the rotation angle of the image typing the value in the fields or you can specify it on the screen with your pointer device. Transparency You can set the transparency of the raster image with a slider or type the value. Transparency is scalable between 0–255. In the preview you can see the resolution of the image. Ok Close the dialog. When the Specify on-screen options were switched on for the insertion point, size or rotation: • • • Specify the place of bottom-left corner of the image on the drawing. Set image size graphically with your mouse cursor or use the scaling options. Set the rotation angle graphically with your mouse cursor or use the rotation options. 5.3. Image manager Raster images can be managed easily in the Image manager dialog: you can attach, detach, reload, hide an image or show only its frame on the current drawing. Click the Drafting menu – Image Manager command. The Image manager dialog appears with a table. New You can activate the Image Manager dialog from the shortcut menu of a selected raster image on the floor plan, too. 5. Raster images 31 Name Shows the file names of the loaded images. When a row is selected in the list, the full path name of the selected image file is shown on the bottom of the dialog. (See below: To change an Image path) Status Right after opening the image manager this column shows the status of each loaded image: Loaded, frame or hidden. Later you can specify what to do with the images; for example you can unload reload, hide or show only the frame of a loaded image. Accordingly, you may see the Unloaded or ToReload status as well. Size Shows the file size of the image. Date Shows the last date when the image was modified. Path Shows the full path name of the image. In the Image Manager dialog you can manage the images as follows: ® ARCHLine.XP 2007 32 5. Raster images Attach Attaches an image in the appearing Open image dialog. This command is identical with the Drafting menu –Raster image command. Detach Detaches (unloads) the selected image from your drawing. • • Select the image name you want to detach (unload). Click Detach. Click Ok. Reload This option loads again and displays the latest version of the image. • • Select the image name that you want to reload. Click Reload. Click Ok. Frame / Hide off You can show the image only with its frame if you do not need to show it the current drawing. Images with frame only are not displayed on the screen and only the frames will be printed. You can see only the rectangle frame of the image. • • To represent an image only with its frame: Select the name of the image you want to represent only with its frame. Click Frame to display only the frame of the image. Click Ok. • • To turn back to the original representation of the image: Select the name of the image represented currently with its frame only. Click Hide off to display the image. Click Ok. Hide On / Show You can hide images you do not need to show in the current drawing. Hidden images are not displayed on the screen and not printed at all. (Even the frame is not printed) • • • New To hide an image: Select the name of the image you want to hide on the drawing. Click Hide On. Click Ok. To turn back to the original representation of the image: Select the name of the hidden image. Click Show to display the image. Click Ok. 5. Raster images 33 Preview Clicking on the Preview the selected image appears with its properties. Properties Clicking on the Properties the Image dialog appears. You can modify the properties of the image. See the description of the Image dialog in the chapter Insert raster image. 5.4. Save as raster image Using the Shortcut menu - Save as .. command you can make a copy of the image. You can save the image under a new name or to another location. The command is useful in the phase of the photogrammetry, when the ortophoto is ready. ® ARCHLine.XP 2007 6. Advanced interface 35 6. Advanced interface Introduction ® The advanced interface of ARCHLine.XP 2007 helps you to work more effectively. During the development of the new interface the enhancing of speed and effectiveness were the first priorities. The following elements are included in the new interface: Hardware-accelerated drawing representation. Dynamic zoom. You can set the appropriate view precisely with your mouse. Flexible use of sets. Get familiar with this working method to be more effective. Advanced 3D build of the model. Thanks to the new options you can generate the 3D model even simpler. More clear and logical rearranged text menus. Customizable side menu. 6.1. Faster handling of drawings Thanks for adopting the sophisticated drawing handling technology used in ® ARCHLine.XP 2007 you can work faster and smoother – from now not just in the 3D model representation but in the 2D windows, too. Now you can use the OpenGL technology, which also helps the fast representation of 3D models, in your entire project. OpenGL mode in all windows To use the OpenGL technology project-wide, apply the Create all (2D/3D) windows in OpenGL mode option in the File menu – Preferences – General – OpenGL settings dialog. ® ARCHLine.XP 2007 36 6. Advanced interface Thanks to the OpenGL technology, the time-consuming commands like dynamic zoom and pan became much faster in large drawings, too. Also, you don’t have to wait for the regeneration of 2D window contents. For the functions described below you have to switch on the Create all (2D/3D) windows in OpenGL mode option, otherwise they will not work. To use the advantage of hardware acceleration, it is recommended to use the latest released drivers supplied by the manufacturer of your video card. Dynamic zoom For dynamic zooming: • Press and hold down the SHIFT key, • press and hold down your right mouse button, • move your mouse vertically up to zoom out, • move your mouse vertically down to zoom in. The focus of zooming is the center of the active window. You can also use the dynamic zoom by pressing your mouse scroll. Pan command The use of pan command is the same as previously but you can experience the development in the representation; during paning you can see the details ® of the drawing, opposed to the previous versions of ARCHLine.XP 2007. New 6. Advanced interface 37 There is no need of drawing regeneration afterwards, which was in the past a time-consuming operation in case of large drawings. Zooming/paning limit There is a certain limit of zooming/paning which also comes from the new technology and familiar to AutoCAD users. Reaching this limit in zooming/paning you can’t go on, there is a need for drawing regeneration. The program informs you about this state with a prompt message: In that case you can regenerate the drawing with the Redraw icon or with CTRL+R. You can use these commands any time if you to refresh the resolution of the drawing representation. During the regeneration of a drawing the resolution of representation is set according to the current scale of zoom. As a consequence, you may see some broken arcs or missing elements on the drawing after zooming in. In that case regenerate the drawing. 6.2. Flexible use of sets During your work you often need to change the properties of different architectural or 2D elements. To create a floor plan, for example, you need different wall properties for headwalls, partition-walls or foundations. ® ARCHLine.XP 2007 enables to store these settings in sets. Previously you had to open the properties dialog of an element to change its set. Now you do not need to do this. You can select the appropriate sets by one click from a roll-down list. Selecting a set to create new element According to the element type you work with, the appearing list of sets changes dynamically. • • • If you draw a wall, for example, the list includes the predefined wall sets stored in the current template file. To change a predefined set: Click on the roll-down list of sets in the status bar, select the set you want to work with, continue your work with the new set. ® ARCHLine.XP 2007 38 6. Advanced interface The method is so flexible that you do not need to interrupt the command you are working in. You can change the sets you want to work with in the meantime. Applying set to an existing element You can also change the properties of an existing element with the flexible use of sets as follows: • Select the element. In the status bar a list of sets appears according to the element type. If the selected element already has a set, this set will be selected in the list by default. • Select another set from the list to change the set of the selected element. The same method can be applied for multiple selections if the type of the selected elements is the same. Replacing of wall sets may result in the disconnection of connected walls! 6.3. Advanced 3D build options There are new 3D build options in the Build 3D model dialog to help an easier and clearer 3D model generation. Floor selection For more complex buildings with a number of floors it is not enough to use the Active floor or All floors options to create the proper details of the 3D model. Beside the old Active floor and All floors options you also have the option to Select floors to build up the 3D model of your drawing. This enables more varieties in the 3D model representation. • New Select the Select floors option in the dialog. 6. Advanced interface • • • • 39 The Select floors dialog appears. Select the floors from you wish to include in the 3D model generation. Use the SHIFT or CTRL keys for multiple selections. Click Ok to close the dialog. To change the floor selection, select either the Active floor or All floors option first, and then select the Select floors option again. 6.4. Rearranged main menu Menu arrangement Reading the main menus from left to right, first you find the menu for the file management, then comes the menus necessary for editorial works. In the middle you find the menus including the drawing commands, and finally come the menu group for finishing your work. Let’s overview the main menu groups and their changes. File menu Its structure did not change a lot but there are new commands available inside this menu group. Command Alias – You can define command alias in the File menu – Preferences – Customize – Command Alias dialog. ® ARCHLine.XP 2007 40 6. Advanced interface See chapter Command alias. Dxf and dwg export settings – In the File menu – Preferences – Dxf and dwg export setting dialog you can set a number of options. See chapter Advanced AutoCAD compatibility. Edit menu Its structure did not change a lot but there are new commands available inside this menu group. These can be found on the bottom part of the menu: New 6. Advanced interface 41 Modify menu The menu structure has been simplified, some commands you found here so far has been moved to other menu groups. View menu Neither the structure nor the functionality has changed. Modeling menu It’s a new menu. This menu groups the commands you need to create or modify architectural 3D elements. Drafting menu It’s a new menu. This menu groups the commands you need to create or modify 2D elements. ® ARCHLine.XP 2007 42 6. Advanced interface Dimension menu New menu. This menu groups the commands you need to create or modify dimensions. New 6. Advanced interface 43 Tools menu New menu items are added to this menu. ® ARCHLine.XP 2007 44 6. Advanced interface External reference – With this command you can link external drawing files to your actual drawing. Xref manager – This command starts the Reference manager dialog to overview and to manage your external references. See chapter External reference. Plot Layout menu There is no change in the structure of this menu. Add-on menu It’s a new menu. This menu includes modules that can be accessed as addons. Window menu There is no change in the structure and functionality of this menu. Help menu There is no change in the menu structure but he content of the About dialog has changed. In this dialog you can find all relevant information about your New 6. Advanced interface 45 software installation. On the top of the dialog you can read the name of the program and the license owner’s name. The product information includes the following: Date: current date. Product name: name of the installed product. Product version: version number of the installed product. Serial number: serial number of the software. Subscription code: subscription code applied to users with subscription. Distributor code: identity number of your distributor (if applicable). Activation code: the code you entered for software activation (if applicable). License type: name of the default product package. License usage type: shows whether the program is commercial or trial version. ® ARCHLine.XP 2007 46 6. Advanced interface License expiration date: the user’s license is valid until this date (if applicable). Time elapsed: The time elapsed from the date of installation. Installation date: the date of software installation. Web: web address of the distributor’s home page. You can use the Save as button to save the content of the dialog in a text file and then you can send it to the support service if you need any product support. 6.5. Customizable side menu (toolbox) This chapter includes basic information about the use of the new side menu (referred also as toolbox). Side menu (toolbox) settings • To customize your toolbox settings: Open the File menu – Preferences – General – Toolbox setting dialog, or click with your right mouse button on the side menu group. The following dialog appears: You can use the following setting options: New header of a 6. Advanced interface 47 Classic layout: This option activates a side menu arrangement similar to ® ARCHline.XP 2006. This influences the method of using the side menu substantially. New side menu New side menu with classic layout Icons only: you can represent the side menu items as icons only or as icons with texts. ® ARCHLine.XP 2007 48 6. Advanced interface Icons only Icons with text Multiple expanded groups: this option enables to expand more menu groups at the same time. Tree boxes in groups: with this option you can see either a or sign in front of the label of the menu group header. This sign indicates that this is a menu group header and the menu group is expandable. sign shows the expanded state, shows the closed state. Of course, you can also expand menu groups without using this option. Tree boxes in groups option is switched off Tree boxes in groups option is switched on Bold font in groups: refers to the text style (normal or bold) of the menu group header names. Normal Bold Bold font in items: refers to the text style (normal or bold) of the menu items. Normal New Bold 6. Advanced interface 49 Flat groups: refers to the representation of menu group headers. The representation of the group headers can be either flat (along with the menu items) or button style. Flat groups option is switched on Flat groups option is switched off Toolbox skins: You can select from different toolbox skins in a roll-down list. This will influence only the look of toolbox. Some examples: Use of the side menu From functional point of view you can use the side menu in two styles: either with the new or the classic layout. You can switch between these layouts in the above mentioned dialog. In any case you can enjoy additional advantages of the side menu: ® You can detach it from or dock to the interface of ARCHLine.XP 2007 as you like. You can resize it as you like. You can make the side menu wider of narrower according to your decision, thus you can define the room it takes up from the ® interface of ARCHLine.XP 2007. You can use the settings described in the previous chapter in both cases. Next you will get a short overview about the differences of the two layout styles from working point of view. New side menu layout Changing the element properties: In the new side menu layout you can either use the right mouse button in the conventional way or the left mouse button in a separate properties submenu to access the properties dialog of a drawing element. ® ARCHLine.XP 2007 50 6. Advanced interface If you wish to change the properties of a wall, for example, select the Properties submenu in the Modeling menu group, then select the Wall menu item with your left mouse button. Alternatively, click with your right mouse button on any command that belongs to an element. In case of wall you can click any of the icons shown on the figure below. The properties submenu is represented with the following icon in each menu group: The icon menu items for accessing the properties dialog of the elements looks always as follows: a small hand points to the symbol of the element. This refers to the properties dialog of an element. Use large icons if you do not see well the small icons. You can change from small icon representation to large icon representation with the Window menu – Big toolbar button command. Use of commands: The most common commands can be found inside the main menu groups. More commands are available in the submenus. Submenus distinguished by small black arrows. Depending on the toolbox settings the position of the black arrow is different; in case of Icons only setting the black arrow appears in the top-right corner of the icon, otherwise it appears beside the name of the submenu. New 6. Advanced interface 51 You must always use your left mouse button to select a command or go into a submenu. Classic layout Changing the element properties: In classic layout you can set the ® properties of an element similarly to the previous versions of ARCHLine.XP 2007. Click with your right mouse button on the symbol of the element in the menu group. In this side menu layout this is the only way to access the properties dialog. ® Use of commands: Similarly to the previous versions of ARCHLine.XP 2007, the element-specific commands appear in a toolbar when you select an element. You can select the necessary commands on this toolbar. The drawback of classic layout It is important to note the drawbacks of using the classic layout. The side menu with classic layout is less flexible. This means that the new Modeling and Drafting commands available only in the value added versions of the program are not available in this menu layout. The reason of this is that the belonging toolbar cannot follow these changes because of its static structure. 6.6. Modular structure ® The modular structure of ARCHLine.XP 2007 enables to configure the software according to the marked demands. Thanks to the modular structure it is possible to extend the software capabilities arbitrary with new modules. Registering a module To use a purchased module, first you have to register it with the code. The registration dialog of a module can be accessed through the Registration menu that can be found among the command menus items of the module. ® ARCHLine.XP 2007 52 6. Advanced interface In the appearing dialog you can read the module name and enter the module registration code. If you see the following message after clicking Ok, the registration is unsuccessful. (See chapter Problem fixing): New 6. Advanced interface 53 After a successful registration please restart your machine. If you want to use a module but you don’t have a registration code (you have lost it, you haven’t ordered the module yet, you haven’t received the mail with your code etc.), click Get registration code or contact your distributor. In case of successful registration you have access to the commands of the module and the Registration menu is not active. You can check the list of successfully registered modules in the About dialog by clicking the Modules button. Problem fixing Check whether you entered the code correctly (without mistyping). Be sure that you entered the code for the appropriate program. If you use more modules, be sure that you entered the code for the appropriate module. If you did not manage to fix your registration problem, please contact your distributor. ® ARCHLine.XP 2007 54 6. Advanced interface 6.7. New toolbars To ensure direct access to frequently used commands, new toolbars are ® available in ARCHLine.XP 2007. Info toolbar Info commands which were available from the side menu so far have been moved to the Info toolbar. The commands found in the toolbar are the same as in the old side menu. (You can read the detailed description of the commands in the user’s manual.) 2D edit toolbar This toolbar collects the frequently used 2D edit commands which were available only from the menus in the previous versions. Also, there are some new commands. The 2D edit commands are as follows in order: Fillet: Connects two elements with an arc. Chamfer: Connects two elements with an angled line. Trim both: Adjusts two selected elements to each other. Trim first: Deletes (or adjust) the unnecessary (or missing) part of the first selected element to connect it to the second selected element. Trim multiple: Deletes (or adjust) the unnecessary part of a group of elements to connect it to the first selected element. Break: Breaks an element into two elements at the point where the element intersects with another element. Lengthen by number: Changes the length of the selected line with a specified value. The length specification can be absolute or relative. Relocate endpoint: Relocates the selected endpoint of an element. Insert group: Places a selected 2D group on the drawing. External reference: Attaches an external drawing to the actual drawing. Insert Raster Image: Loads an image to place it on the drawing. (You can read the detailed description of the commands in the user’s manual.) New 6. Advanced interface 55 6.8. Changed toolbars ® The expansion of some toolbars in ARCHLine.XP 2007 makes your work more effective. The new toolbar elements were either unavailable or circuitous to access so far. Status bar There are more new elements in the status bar. Set management New element is the roll-down list of sets. You can read more details about this in chapter Flexible use of sets. Layer management The management of layers became much simpler. Thanks to the developments you can manage the status of the available layers directly in a roll-down list including the layers. In the roll-down list you can see the layers available in the project. The bulb and lock symbols beside the layer names on the left make enable to switch on/off and lock on/off the content of the layers, respectively (see more details in chapter Managing layers). Of course, you can use the conventional method; you can manage layers in the Layer properties management well. dialog as You can also activate a layer of an existing drawing element. Click Make object’s layer active button on the toolbar, then select an element on the drawing of which layer you wish to activate. After that you can continue your work on the layer of the selected element. New icons: The picture below shows the new elements at the end of the status bar. These are two-state switch buttons (x = ON, check-mark = OFF). ® ARCHLine.XP 2007 56 6. Advanced interface The new switches are as follows: Snap: Snap grid can be switched on/off. Grid: Grid can be switched on/off. Ortho: You can switch between orthogonal and normal mode. Polar: Angle snap on/off. Osnap: Object snap on/off. (You can read the detailed description of the commands in the user’s manual.) New 7. Construction grid 57 7. Construction grid Introduction ® The Construction Grid module of ARCHLine.XP gives the possibility of creating the frame of the building with its structural and other relevant architectural elements in a fast way. With the use of Construction Grid your task is not the drawing of architectural elements but setting up appropriate rules. With the application of these rules you don’t have to draw columns, beams, supporting walls and plinths, the program does it instead of you. ARCHline.XP creates the whole frame of the building according to the rules you set up. You have the following tools to do this: You can define a construction grid. The location of the grid and the spacing of grid nodes are customizable. In this grid you can specify regions where the structural elements must be created. In addition to this you can define different bearing directions in a zone. You can define positive and negative exceptions so structural elements can be created out of the grid nodes as well. Before starting to work with Construction Grid, please read carefully this chapter. The main definitions and their explanations are collected for your better understanding. Grid The grid is not just an aid for the better visual overview of the raster of the building frame; it also helps you to build up the frame of the building. The lines of the grid are the main directions for the program, which define the rule of building up the vertical and horizontal supporting elements. The main directions of the grid specify the possible positions of the reference line of beams, while the intersection points of main directions specify the grid nodes, thus the possible positions of the reference point of columns and plinths. Grid nodes Each intersection point in a Construction Grid is taken into consideration as a grid node. The grid nodes help in generating structural elements. Grid nodes specify the position of plinths and columns, the connection points of the reference line of beams to columns. External contour External contour defines an area in which the rules set up in the Construction Grid are applicable. You don’t have to create exactly the same grid size as the ® ARCHLine.XP 2007 58 7. Construction grid building area, it is enough to separate the necessary areas by the external contours. Range Range is an area in which the structural elements logically belong to each other. There can be more ranges inside an external contour. Exceptions Exceptions are special points where we either don’t want to apply the rules to some existing grid nodes or we want to apply the rules to points outside of the grid nodes. 7.1. Grid properties You can set the properties of a grid in the Modeling menu – Construction Grid – Properties dialog. Through the general properties you can specify the appearance of Grid, External contour, Range and Exceptions. New 7. Construction grid Grid 59 Color – specifies the color of the Construction Grid. Line width – specifies the line width of the Construction Grid. Line type – specifies the line type of the Construction Grid. Delta X – specifies the spacing of the grid in X direction. Delta Y – specifies the spacing of the grid in Y direction. Grid Nodes X – specifies the number of grid nodes in X direction. Grid Nodes Y – specifies the number of grid nodes in Y direction. External contour Color – specifies the color of the External contour. ® ARCHLine.XP 2007 60 7. Construction grid Line width – specifies the line width of the External contour. Line type – specifies the line type of the External contour. Range Color – specifies the color of the Range. Line width – specifies the line width of the Range. Line type – specifies the line type of the Range. Hatch – specifies the solid hatch of the Range. Exceptions Positive exceptions – specifies the color of the positive exceptions. Negative exceptions – specifies the color of the negative exceptions. Different settings can be stored in sets. 7.2. Editing of Construction Grid The edit commands of Construction Grid can be found in the Modeling menu – Construction Grid: . Place You can place a grid defined in Modeling menu – Construction Grid – Properties dialog. Add Contour Inside a Construction Grid you can create one or more closed contour by polygons. In case of more contours you can create islands but avoid to create loops and intersections of contours. Add Range Inside a contour you can create Ranges by polygons. There can be more adjacent Ranges inside an External contour. After adding a range, you also have to specify the direction of beams inside the range. You can do this by placing the endpoint of a “rubber line”. The start point of this line always coincides with the geometric center point of the Range. After specifying the direction of beams the following dialog appears: New 7. Construction grid 61 In this dialog you can specify the tolerance of main direction in degrees. You need to specify a tolerance to allow a little difference between the direction of grid lines and the previously specified beam direction. Thanks to this tolerance the program will easily find the appropriate raster lines that satisfy the tolerance criteria. Add Node Inside a Range you can define Positive exceptions. This command is useful when you want to place one or more columns outside of the grid nodes. Start the command and click on the desired place on the drawing. Remove Node Inside a Range you can define Negative exceptions. This command is useful when you want to exempt one or more grid node from the rule. According to the rule grid nodes define the structural points. Start the command and click on the appropriate grid node. 7.3. Structural element settings The program can generate structural elements according to their settings. You configure the settings in the Modeling menu – Construction Grid – Define Structure dialog. ® ARCHLine.XP 2007 62 7. Construction grid Define Structure In this dialog you can define the generation rules and other properties of structural elements (plinths, columns and beams). New 7. Construction grid 63 General properties Contour tolerance – Contour tolerance defines a distance from the real contour in which elements are considered as contour elements. Corner tolerance – Corner tolerance defines a radius of a circle in which elements are considered as corner elements. Plinth Creation – Check this option if you wish to generate plinths. General – Check this option if you wish to generate general plinths. From a roll-down list next to the switch you can also select from the existing plinth sets to set the plinth properties. Contour – Check this option if you wish to generate plinths belonging to a contour. From a roll-down list next to the switch you can also select from the existing plinth sets to set the plinth properties. Don’t forget about the contour tolerance! Corner – Check this option if you wish to generate plinths belonging to a corner. From a roll-down list next to the switch you can also select from the existing plinth sets to set the plinth properties. Don’t forget about the corner tolerance! Column Creation – Check this option if you wish to generate columns. General – Check this option if you wish to generate general columns. From a roll-down list next to the switch you can also select from the existing column sets to set the column properties. Contour – Check this option if you wish to generate columns belonging to a contour. From a roll-down list next to the switch you can also select from the existing column sets to set the column properties. Don’t forget about the contour tolerance! Corner – Check this option if you wish to generate columns belonging to a corner. From a roll-down list next to the switch you can also select from the existing column sets to set the column properties. Don’t forget about the corner tolerance! Beam Creation – Check this option if you wish to generate beams. In cross direction too – Specifies whether to generate beams in support directions different from the directions defined in Ranges. General – Check this option if you wish to generate general beams. From a roll-down list next to the switch you can also select from the existing beam sets to set the beam properties. Contour – Check this option if you wish to generate beams belonging to a contour. From a roll-down list next to the switch you can also select from the existing beam sets to set the beam properties. Don’t forget about the contour tolerance! ® ARCHLine.XP 2007 64 7. Construction grid You can also store different setting in sets. 7.4. Generation of structural elements You can generate each structural element type one by one or all structural elements at once. You can do this with the commands found in Modeling menu – Construction Grid submenu. Generate Plinths With this command you can generate plinths according to the created rules and specified properties. Additional options are as follows: All range – plinths will be generated inside all Ranges on the active floor. All range on all floors – plinths will be generated inside all Ranges on all floors. Generate Columns With this command you can generate columns according to the created rules and specified properties. Columns will be created in grid nodes, taking into consideration the exceptions, too. Additional options are as follows: New 7. Construction grid 65 All range – columns will be generated inside all Ranges on the active floor. All range on all floors – columns will be generated inside all Ranges on all floors. Generate Beams With this command you can generate beams according to the created rules and specified properties. Beams will be generated according to the grid layout along its main directions and contours, taking the exceptions into consideration. Additional options are as follows: All range – beams will be generated inside all Ranges on the active floor. All range on all floors – beams will be generated inside all Ranges on all floors. Generate Columns and Beams This command unifies the above described Generate beams and Generate columns commands. With the help of this command you can generate columns and beams at once. Generate Walls With this command you can create supporting walls which will be created along the predefined contours. Supporting walls will be created as connected walls, according to the actual general properties of walls. Additional options are as follows: Actual floor – walls will be generated only on the actual floor. All floors –walls will be generated on all floors. Generate Slabs With this command you can generate slabs. The contour of the slabs will fit to the predefined External contours. Additional options are as follows: ® ARCHLine.XP 2007 66 7. Construction grid Actual floor – slabs will be generated only on the active floor. All floors – slabs will be generated on all floors. Generate all on current floor With this command you can generate all structural elements of Construction Grids found on the active floor. Generate all on all floors With this command you can generate all structural elements of Construction Grids found on all floors. ! New Depending on the performance of your computer this operation may take a long time in case of large grids and more floors. Save your work before applying this command! 8. Dynamic section in 3D 67 8. Dynamic section in 3D This function enables you to define and create dynamic section in 3D. For this you have to work in an OpenGL 3D window. You can use this function both in axonometric and perspective views. The advantage of this function is that you can create a dynamic section defined by a section plane in real time. It is not just a working tool for the architects but a spectacular representation of the building. Define section • Create your 3D model in an OpenGL 3D window and give focus to this window. • Click Define section on the Edit toolbar. You will get a section like it is shown in the picture below: ® ARCHLine.XP 2007 68 8. Dynamic section in 3D Different markers appear on the edges and in the corners of the dynamic section plane. Using these markers you can do the followings: New 8. Dynamic section in 3D 69 Align view This marker is found in the top-left corner of the section plane. With this marker you can create a new view where the section plane is parallel to the view plane. Appearance of the marker: • Use of the marker: one click with the left mouse button. Rotation Rotation markers are found in the middle of the top and side edges of the section plane. With these markers the section plane can be rotated around horizontal and vertical axes. Appearance of these markers: • Use of these markers: dragging with left mouse button in horizontal or vertical direction. Resize This marker is found in the top-right corner of the section plane. With this marker you can resize the section plane. Appearance of the marker: • Use of the marker: dragging with left mouse button. Shift • This marker is found in the bottom-left corner of the section plane. With this marker you can shift the section plane to a direction defined by a normal vector perpendicular to the section plane. Appearance of the marker: Use of the marker: dragging with your left mouse button in horizontal direction. Restore default position This marker is found in the middle of the bottom edge of the section plane. With this marker you can restore the default position of the section plane. By default the section plane will be resized according to the size of your 3D model. Appearance of the marker: • Use of the marker: one click with the left mouse button. Create section This marker is found in the bottom-left corner of the section plane. With the help of this marker you create a dynamic architectural section. Appearance of the marker: • Use of the marker: one click with your left mouse button. Rules Be aware of the following rules when you work with dynamic 3D section: ® ARCHLine.XP 2007 70 8. Dynamic section in 3D Size of the generated section: the size of the generated section is independent from the section plane you work with. You will see the whole section in every case. The angle of section: in every case a vertical architectural section will be created, independently from the tilt angle of the section plane. Section line created on the floor plan: along with the section a section line will be created on the floor plan. The length of this section line is equal with the width of the dynamic section plane. The position of the section line is defined as the horizontal centerline of the section plane projected on the floor plan. New 9. Construction animation module 71 9. Construction animation module Introduction ® The construction animation module of ARCHLine.XP 2007 makes enable to simulate the build up of a building. This way you can play an animation like a “virtual construction” to your client. For this you have the following tools: After specifying the expected start date and end date of construction a buildup duration time needed for building up an element can be assigned automatically to each construction element type. Additionally, you can specify the order of build-up of element types. You can specify the construction scheduling rules. (E.g. the time needed for build up the walls, the work phase followed by walling etc.) This construction schedule can be modified later by handling the elements in groups. The advantage of handling groups is the ability of quick build-up date assignment to all architectural elements, even if you have a large model. Construction dates assigned to the elements can be modified individually. It can happen that certain elements are constructed apart from their element type in a different time. The animation can be played at any time before the final date assignment so you can check whether the assignments are good. The animation created this way can be saved in .avi file format so you can give it to your client. Dates assigned to the element groups can be exported to an Excel sheet. 9.1. Preparation The program plays the animation in an OpenGL window; therefore you need an existing model in an OpenGL 3D window. This window must be active. The Construction animation is available in the Add-On menu – Animation submenu. ® ARCHLine.XP 2007 72 9. Construction animation module Workflow To create a Construction animation the following workflow is recommended: Define the rule of date assignments. Specify the start date and the expected end date of construction. Generate a construction schedule by element groups: Assign dates to element types with the help of Build date wizard. Play the animation and check if construction order and duration of element types are correct. If it is not correct, go back to the Build date wizard where you can still modify the values by element groups. Export dates in the Build date wizard to an Excel sheet. Assign the dates to the project. Do a fine tuning: After finishing with the date assignment by element types you can modify the dates assigned to the elements as cost parameters individually. Play the animation to check the assignments. Create the AVI video. New 9. Construction animation module 73 9.2. Build priorities Before executing the date assignment you have the possibility to modify the scheduling rule. The scheduling rule includes: The number of days needed to build up an element type. The order of construction of grouped element types. • • • Activate the OpenGL window that includes the model. Click Add-On menu – Animation - Construction animation command. After loading the model the Construction Animation dialog appears. Click the Date wizard button. Click the Build priorities button in the Build date wizard dialog. ® ARCHLine.XP 2007 74 9. Construction animation module Duration of build-up • In the appearing dialog specify the number of days needed to build up each element type. For this click in the Duration of build-up field and modify its value. Build priorities You have to define the order of construction of element types by groups. Element types in a group will be built up according to their order in the group on each floor from bottom to up. After this the element types in the next group will be built up on each floor. In the dialog the groups are separated by gray separators. Taking the build priorities shown in the dialog above as an example, doors and windows will be built in after finishing the construction of slabs, walls on each floor and the roof is completed, too. New 9. Construction animation module 75 • First create the necessary groups and delete the unnecessary ones: A new group can be created by clicking the Create group button. A gray separator will be created above the selected row. Select a separator and click Remove group to delete a separator. • • • After specifying the groups move the element types to the appropriate place by drag&drop: Press your left mouse button on the selected element type, drag it to the row which will be followed by. Release the button. • Click Ok to accept the rule and go back to the Build date wizard dialog. The program will apply the defined build priorities and durations automatically. For the case you want to use this construction scheduling rule in the future, save it into a template file under File menu – Preferences – Template management. 9.3. Build date wizard Build Date Wizard dialog makes enable to assign build date to each architectural element in an automatic way. The Build date wizard dialog shows a table which includes the name of element types by floors, the ordering number of construction, the date of buildup, the number of days needed to build up the element type and a checkbox. At first time the program automatically fills the table according to the default scheduling rule, starting the calculation with the current date. If you click on the header of one of the first four columns, the rows in that column will be ordered by the column header property. ® ARCHLine.XP 2007 76 9. Construction animation module Regarding the build priorities and build-up durations, any modification of the assignment rule in the Build priorities dialog will be applied automatically to the table data. However, the build up dates are not updated automatically. For this you have to click the Generate button (see later). • Next step is the date assignment: Specify the start date and the expected end date of construction in the Build date wizard dialog. Specifying a date You can specify a date either by typing it or clicking on the selecting the appropriate day from the calendar: New icon and 9. Construction animation module • 77 Use the arrows for browsing to the appropriate year and month in the calendar, and then select the day. To prevent loosing the correct date format it is recommended to use the Calendar. Generate After specifying the start date and end date of construction click the Generate button. Switch the All items button on. Starting from the specified start date, the program assigns the build up dates to the element types according to the previously applied build priorities and build up durations. The date of build-up (automatically calculated) means the date when the build up of the element is completed. The element will appear in the simulation on that day. In the last column of the table the Generate switches can be found. If a checkbox is checked, the elements in the actual row will participate in the regeneration of the build-up dates. Example: According to the table the start of construction is: 28/02/2007. The construction starts with the slabs (plinths) on floor –2. on 28/02/2007. 3 days ® ARCHLine.XP 2007 78 9. Construction animation module are necessary to complete this work phase (excluding the day of start), so the build up date of plinths is: 03/03/2007. ! Be careful and do not mix the date of build-up up with start date! Expected end date After the execution of date assignments the Calculated end date of construction appears on the bottom of the dialog. The expected end date of construction will turn into red if the calculated end date of construction is beyond to the expected end date of construction. In that case you can modify the expected end date of construction. Modifying the date assignments By modifying the table data you can alter from the rule specified in the Build priorities dialog. You can modify: the build-up order of element types, the date of build-up, the duration of build-up. You can either overwrite the data or use the drag&drop method to move one row to another place. The regeneration of table data depends on the following switches: Regenerate on any modification If this switch is on, any modification in the table will affect all the other table rows. If this switch is off, the modification will not affect any of the other table rows. If the switch was off before a modification, the modification can be applied to the whole table by clicking on the Generate button. (This is not true when the modification is made on a date, of course, because the Generate command recalculates the build-up date itself.) Scope of generate: There are two possibilities for the scope of regeneration: All items: will regenerate all items checked in the fifth column. The Generate button applied together with the All items button assigns the calculated build up dates to element types, according to the start date of construction, the priority orders and build-up durations. From the actual build-up order – only the checked items with equal or greater ordering number will be regenerated. The basis of ordering number comparison is the ordering number of the actual row. New 9. Construction animation module 79 Recalculate order on performing “drag & drop” Move the selected row up or down by drag&drop. If the Recalculate order on performing drag&drop option is switched on, the order of build-up will change automatically and the table data will be regenerated. Export After setting the appropriate values in the table, you can Export the dates assigned to the element groups to an Excel sheet. ! Individual date modifications will not be exported to the Excel sheet! 9.4. Construction animation dialog After specifying the build-up dates in the Date Wizard dialog for all element types according to the priorities, start to play the animation and check if the construction schedule is correct. In the Construction Animation dialog you can specify the parameters needed for the animation. The dialog is spited up three setting groups. View Interval In the View Interval group you can set the first and last day of animation. Also, here you can decide on involving the elements outside of the animation interval. ® ARCHLine.XP 2007 80 9. Construction animation module • • • • The appearing First and Last day data correspond to the Start date of construction and Expected end date of construction data in the Build date wizard, respectively. These dates can be modified if necessary. Use the Show solids dated before first day, found minimum option if you want to include in the animation all architectural elements that have a date before the first day. For your information, the earliest date assigned to the elements is displayed. You cannot modify this date here. Use the Show solids dated after last day, found maximum option if you want to include in the animation all architectural elements that have a date after the first day. For your information, the latest date assigned to the elements is displayed. You cannot modify this date here. Use the Apply collective date to unspecified date solids option if you want to include in the animation all architectural elements that haven’t got date assigned. Here you can specify a date. Animation setting In the Animation setting you can specify how to display frames during the animation. Each frame represents one day from the first day to the last day of animation, in sequence. At the actual frame (date) the program collects all architectural elements that build up on that date, builds up and represents the 3D model of these elements in the active OpenGL window. In the Animation speed field you can specify the average number of frames displayed in a second. Use the Skip unchanged frames option if you don’t want to see two consecutive frames with the same content. Use the Repeat animation option to repeat the playing automatically without interruption. ! Please be aware that an element appears from the date of build-up (on the day of completion), there is no representation before! Control You can play the building animation in the OpenGL window with the control buttons as follows: Stops playing the animation and goes to the start position. Jumps one frame backward. Starts to play the animation from the actual position / Stop animation. Reverse playing from the actual position / Stop animation New 9. Construction animation module 81 Jumps one frame forward. Stops playing the animation and goes to the final position. For setting the actual position you can use the slide bar, too. During the animation you can read the actual date of the actual frame beside the slide bar. You can set the repeat animation option, too. On the bottom of the dialog there are three buttons with different functions: Date wizard This button pops up the Build date wizard dialog that makes enable to assign build date to each architectural element in an automatic way. If you are not satisfied with the animation, go back to the Build Date wizard where you can modify the values by element types. Associate dates to project Use this button to associate build-up dates to the project if you find the animation correct in the phase of date assignment by groups. This will add build-up date as Cost parameter to each element covered by the element types specified in the table of Build date wizard. This means that the date of build-up will appear in the Properties – Cost parameters dialog as BUILD_DATE for all the above mentioned elements. This date can be modified See chapter Individual date modification. When you load a project where the dates are assigned in a different format it is recommended to set the appropriate date format in the Control panel – Regional settings of your Windows system, otherwise the dates won’t be valid. ® ARCHLine.XP 2007 82 9. Construction animation module Create AVI After finishing the date assignments through the date assignments by groups and the individual date modifications, and you have checked it by playing the animation, create the AVI video you can give to your client. • • Enter the name and path of the animation file. The file will be in .AVI format. The program will ask to select the video compression method you want to apply: You can select the uncompressed file format if you want. This will work with all computers; however, the size of the AVI file will be extremely large. You should select a compression method which is available in your operating ® system. For example, you may want to use Indeo video codec. ! You can download codecs from the Internet. Please note that if you copy your videos to other computers, they must have the codecs you used to be able to play the videos! When the creation is finished, find the saved .avi file with Windows Explorer and double-click to play the video. 9.5. Individual date modification In the Construction animation dialog when you found the animation correct in the phase of date assignment by groups and you clicked the Associate dates to project button, you were finished with the adding of dates to your project. This meant the adding of build-up date as Cost parameter to each element covered by the element types specified in the table of Build date wizard. Then close the Construction animation dialog by clicking the OK button. New 9. Construction animation module 83 Check whether you can see the date of build-up in the Properties – Cost parameters dialog as BUILD_DATE for all the above mentioned elements. You can modify this date. During the animation if you find an element that should be built-up on a date different than the build-up date of the element type, modify the date on your plan. ! Here it is also recommended to use the calendar. The method described above is recommended only for date modification. DO NOT ASSIGN BUILD-UP DATES HERE! Do the date assignment in the Date wizard! When you finished with the individual date modifications, select again the Add-On menu – Animation - Construction animation. Play the animation again in the appearing dialog. Create the AVI video if you are satisfied with the result. ! Don’t use the Date wizard after individual date modifications! If you use the Build date wizard dialog and close it with the OK button, you will see only the result of the wizard settings in the animation. After this if you click the ® ARCHLine.XP 2007 84 9. Construction animation module Associate dates to project button, all the individual date modifications made previously will be ignored. New Construction animation module 85 10. Window opening direction in 3D In the windows properties dialog you have the possibility to specify the ® possible opening directions. In ARCHline.XP 2007 you have the option to represent these opening directions in the 3D model of windows by drawing opening direction symbols on windows. This can be very useful in case of more detailed façade drawings. There are two prerequisites to represent the opening direction symbols in 3D: The represented window should be closed. You can set this in the door/window properties dialog. The Draw opening direction option checkbox must be checked in the Build 3D model dialog. ® ARCHLine.XP 2007 86 New 10. Window opening direction in 3D Construction animation module 87 ® ARCHLine.XP 2007 11. Renewed curtain wall 89 11. Renewed curtain wall ® Similarly to other ARCHLine.XP 2007 elements, you can set the properties of curtain walls. You can store these properties in sets. Curtain walls are created with their actual properties. First specify the properties of curtain wall. For this use the Modeling menu –Properties –Curtain wall command. In case of full size curtain wall select the Full curtain wall command from the shortcut menu of wall. or In case of curtain with custom size wall select the Modeling menu - Window –Edit corner window command. The curtain wall has the following properties: The curtain wall can extend as far as the wall ends. Divisions can be created in X an Y directions by specifying either the number of divisions or the glass plane dimensions in horizontal and vertical directions. It is possible to define unequal divisions, too. At the sides of the window it is possible to switch off the frames so you can see only the glass plane edges. 11.1. Curtain wall properties The Modeling menu –Properties –Curtain wall command opens the Glass structure settings dialog. Here you can find in the same dialog the glass structure definition and the properties of placing: ® ARCHLine.XP 2007 90 11. Renewed curtain wall General parameters Define the color of the curtain wall. Define the line type of the curtain wall. Define the line width of the curtain wall. Define the distance from wall corner. New 11. Renewed curtain wall 91 This parameter value is ignored when you use the Full curtain wall command. Structure setting • • The first two boxes refer to the size of the opening. When you will create the full curtain wall, the exact values will appear here. In the next fields you can define frame width, frame depth, dividing bar width and glass width. Equal division In case of divided glass You can determine the sectioning with the number of glasses horizontal and vertical. Then You will get glass faces in the same size. Unequal division • Click on the Glass dimensions option. The divisions can be set one by one in both horizontal and vertical directions. • For this please click on the Glass length / Glass height button. • In the Pattern dialog you will see the glass plane sizes (width or height data) according to the previously defined number of glass planes. After clicking the One by one button the sizes will appear for each division. • Modify: The numbering sequence is left to right in horizontal direction, and bottom to top in vertical direction. ® ARCHLine.XP 2007 92 11. Renewed curtain wall • • Click on the dimensions to modify. If the sum of the defined glass plane dimensions is greater than the full window size, the program removes the unnecessary rows from the table and corrects the dimension in the last row, if necessary. If the sum of the defined glass plane dimensions is smaller than the window size, the program will add new rows to the table. Click Insert to increase the number of divisions. The insertion is always made above the selected row. If there is no row selected, the insertion will be made above the first row. You can delete a selected row by the Delete button. • Using the One by one button you can let the program to recognize the REPETITIONS in the defined divisions. For example we can define two divisions for a 10 m long curtain wall: 1 m and 2 m. In that case the program assumes the repetition of this division pattern and adds the missing rows automatically. • You can switch on the transparency. • You can also determine the position of dividing bars: outside of the glass, inside the glass, or in the middle, actually dividing the glass. The corner column is optional. • Appearance setting New 11. Renewed curtain wall • • 93 It is possible to switch off the frames so you can see only the glass plane edges. You can assign different materials to the glass, frame and dividing bars. In the dialog you can set also the Parameter, Wall connection, Niche settings and so on... These setting possibilities are identical with the setting possibilities you can find in the Window properties dialog. The specified properties can be saved in sets. • Ok 11.2. Close the dialog box. Curtain wall Curtain walls can be created two ways: Corner window By creating a corner window by the Modeling menu - Window –Edit corner window command. This command is advisable to use if you want to create windows with complex profiles and glass plane patterns in a single wall or in two connected walls at the corner, and, if you do not want to convert the whole wall into window. Full curtain wall Full Curtain walls can be created when you use the selected wall Shortcut menu - Full Curtain wall command. This command will convert the whole wall into a curtain wall. The glass definition of this curtain wall can be made in the Modeling menu -Properties – Curtain wall : Glass structure settings dialog. Curtain wall has the following properties: The window can extend as far as the wall ends. Divisions can be created in X an Y directions by specifying either the number of divisions or the glass plane dimensions in horizontal and vertical directions. It is possible to define unequal divisions, too. At the sides of the window it is possible to switch off the frames so you can see only the glass plane edges. See Chapter Curtain wall properties. ® ARCHLine.XP 2007 12. Terrain zones 95 12. Terrain zones Introduction ® The Terrain function of ARCHLine.XP 2007 – keeping the old good features – developed a lot. There are new functions and setting possibilities. For this you can use the following tools: There are different options to set the appearance of a terrain. Optionally you can display the elevation values and the numbering of terrain points. All the necessary settings are available in the terrain properties dialog. You can create Zones which helps you in conceptual massing. List can be created about a terrain with its zones and roads; the collected information can be saved even in an Excel file. You can create sloped plateau. You can define the slope of each side of a plateau. Commands for creating and modifying a terrain can be found in the Modeling menu – Terrain or in the side bar in the Terrain & Volume menu group. ® ARCHLine.XP 2007 96 12. Terrain zones New terrain commands Create from file Works the old command but there is a little difference. When you select a file in DXF format to import a terrain the following dialog appears: In the DXF Import dialog you can optionally select whether to display the elevation values and the numbering of points beside the terrain points. Also, you have the possibility to attach the original DXF drawing of the terrain as an Xref (external reference). (You can read about External references in the appropriate part the manual.) New 12. Terrain zones 97 Create zone It’s a new command by which you can create so called zones. There are different possibilities to define a zone; by polygon, rectangle or point inside a closed polygon, etc. Zones Zones are special areas inside a terrain by which you can gain information about bigger areas. In addition to this you can use zones to modify a terrain in a similar way as you do it with the plateaus. Additional advantage is the possibility of creating massing objects which helps you in conceptual massing. You can read about creating massing objects in chapter Volume sketch. Elevation information With commands in the submenu you can display or hide terrain information on the drawing. Display elevations – Displays the elevation values of the terrain points. Hide elevations – Hides the elevation values of the terrain points. Display numbers – Display the numbering of terrain points. Hide numbers – Hides the numbering of terrain points. Text size enlargement – Increases the font size of the displayed information. Text size reduction – Decreases the font size of the displayed terrain information. Information You can gain information about roads, plateaus, zones of an existing terrain in a dialog in tables. ® ARCHLine.XP 2007 98 12. Terrain zones In the title of the dialog the ID of the terrain is displayed in bracket. In the top right part of the dialog you can read general information about the terrain. You can use the Road, Plato and Zone tabs to switch between tables with information about the appropriate parts of the terrain. With the Add Parameter and Delete Parameter buttons you can add/delete columns to the tables so you can add you own information (for example notes) to each table row. With the Save to Excel file button you can save the whole list in an XLS file, which can be viewed right after exporting the file if you use the View output file option. Close the dialog with the OK button after you finished with the modifications. Plateau You can create sloped plateau. You can define the slope of each side of a plateau. These commands are available from the local menu of the terrain. New 12. Terrain zones 99 Terrain properties The properties of terrain can be set in the Terrain dialog. This dialog is accessible through the Modify shortcut menu or through the Properties menu in the Terrain & Volume menu group in the side menu. ® ARCHLine.XP 2007 100 12. Terrain zones Visualization Color – Specifies the color of the represented terrain on the floor plan. Layer – Specifies the layer of the terrain. Line width – Specifies the line width of the represented terrain on the floor plan. Line type – Specifies the line type of the represented terrain on the floor plan. New 12. Terrain zones 101 Terrain general properties Arc resolution – This value specifies the resolution at which the program displays arcs and splines that constitute the contours of the terrain when creating the 3D model. Base height – Specifies the base height of the terrain. Terrain material – Specifies the material of the terrain. Road material – Specifies the material of the road on the terrain. Area material – Specifies the material of the plateau on the terrain. Also, if you create a new zone, this will be the default material if other material is not selected. Height information Height text set – Specifies the text set used to display the elevation values of terrain points. Numbers text set – Specifies the text set used to display the numbering of terrain points. Height text position – Specifies the position of the displayed elevation value relative to the terrain point. Numbers text position – Specifies the position of the displayed numbering of the terrain point relative to the terrain point. Different settings can be stored in sets. Commands you need to modify a terrain are available in the shortcut menu of a terrain, too. ® ARCHLine.XP 2007 13. Volume sketch 103 13. Volume sketch Introduction ® The functionalities of Terrain are extended in ARCHLine.XP 2007 with the possibility of Volume sketch. With the help of this first you can create mass objects based on existing zones, and then you can easily convert those into architectural elements or buildings. You have the following tools to do this: Using the existing zones you can create mass objects with multiple floors as an extruded solid. Mass objects can be modified or converted later. From the mass objects you can create walls, slabs, curtain walls or even doors/windows layout repeated periodic on multiple floors can be applied. The interior spaces and rooms of the buildings created this way can be modified as you wish, since those are created as individual buildings with their own floor structure. ® ARCHLine.XP 2007 104 13. Volume sketch Commands you need for creating and modifying a Volume sketch can be found in the side menu in the Terrain & Volume or in the text menu in Modeling menu - Concept 3D. Creating a volume sketch Start new volume For the use of this command you need the 3D model of the terrain. After activating the command you must select a zone on the terrain. You can do this by clicking inside the zone with your left mouse button. If you click outside a zone the following message will appear: Click Ok and try again. If the selected surface is a zone, the following dialog appears: New 13. Volume sketch 105 The figure on the top-left corner of the New building from solid dialog shows the 2D profile of the selected zone. Next to this appears the 3D model of the mass object created from the 2D profile. The height of this model depends on the floor settings. Floors settings can be specified on the top-right corner of the dialog. On the bottom-left corner of the dialog you can find the Settings table. Here you can specify the name of the building and the material of the massing object. With the Floor and Slabs options you can specify whether to create floors and their respective slabs automatically or not. On the bottom-right corner of the dialog you can find a list of information about the ground-space, height, net area and volume of the building and the name of the zone on which the building stands on. Click Ok to create the building with its massing object according to the settings. ® ARCHLine.XP 2007 106 13. Volume sketch Properties You can use this command when you have walls created. The following dialog appears when you click it. In the Doors and windows – horizontal arrangement dialog you can specify periodically repeated pattern of doors and windows. The list can be edited by the Delete all, Add, Insert and Delete buttons found on the top of the dialog. In the fields of this list you can specify the type (door or window), the set name, the reference point and reference axis of the used door/window, and the distance from wall corner. With the Glass wall and Add missing floors options you can easily create glass walls, furthermore you can specify whether to apply the settings only to the actual floor or to all floors. Click Ok to apply the settings you have made in the dialog. Right after this you have to select a wall surface in the 3D window to create doors/windows with the specified layout. New 13. Volume sketch 107 Walls, divided by floors After selecting this command you have to select a surface on the massing object. Walls will be created on all floors according to the selected surface. Wall as unit After selecting this command you have to select a surface of the massing object. One wall will be created according the selected surface size. Curtain walls, divided by floors After selecting this command you have to select a surface on the massing object. Curtain walls will be created on all floors according to the selected surface. Curtain wall as unit After selecting this command you have to select a surface of the massing object. One curtain wall will be created according to the selected surface size. Slabs, divided by floors If you did not select the option to create slabs for the generation of the massing object, you can do it afterwards with this command. After selecting this command you have to select a massing object to generate slabs on all floors. 14. Other useful developments In addition to the news there are other useful developments in the program, like: The installer supports Microsoft® Windows® Vista operation system. The photorealistic rendering is extended with sophisticated features like multiple antialiasing and colored shadows (for example in case of lead-glass window). Advanced PDF export with more flexible options like transparent images. Better performance in case of handling large size images. OpenGL approximation lines are eliminated by default. Advanced multiple wall layer connections; connection of parallel walls with different thicknesses. Niche can be created for windows. Niche follows the shape of chamfer created for the wall-window connection. Instead of the local forward/backward commands (for example when you create a solid with path and profile) you can use the global Undo and Redo commands found on the edit toolbar. ® ARCHLine.XP 2007 108 13. Volume sketch New option in the local menu of roof is the Roof framing / Convert to beams. With the help of this command you can create individual architectural beams as a copy of roof framing. You can find new doors and windows among architectural elements. Look for the Rollad directory among doors and windows. You can find new objects in the ITC directory in the design center. New
















































































































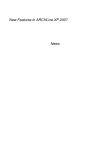
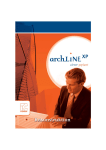
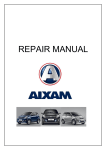

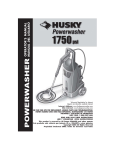
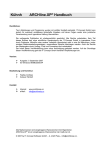
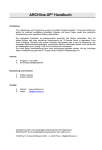



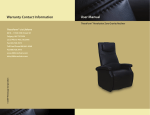
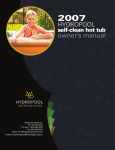
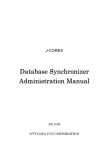
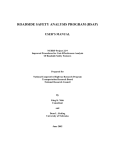
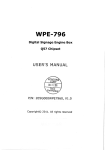

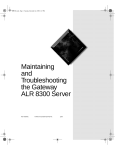
![[U4.91.11] Procédure IMPR_CO](http://vs1.manualzilla.com/store/data/006380066_1-aa4fba2c5ff65604a3c9f71622787d35-150x150.png)