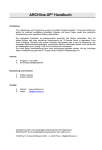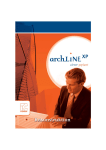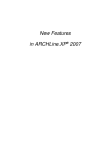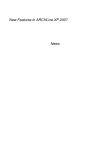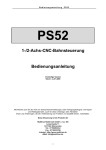Download ARCHline.XP Handbuch - IT
Transcript
Kühnh ARCHline.XP® Handbuch Rechtliches: Text, Abbildungen und Programme wurden mit größter Sorgfalt erarbeitet. IT-Concept GmbH kann jedoch für eventuell verbliebene fehlerhafte Angaben und deren Folgen weder eine juristische Verantwortung noch irgendeine Haftung übernehmen. Die vorliegende Publikation ist urheberrechtlich geschützt. Alle Rechte vorbehalten. Kein Teil dieses Buches darf ohne schriftliche Genehmigung der IT-Concept GmbH in irgendeiner Form durch Fotokopie, Mikrofilm oder andere Verfahren reproduziert oder in eine für Maschinen, insbesondere Datenverarbeitungsanlagen, verwendbare Sprache übertragen werden. Auch die Rechte der Wiedergabe durch Vortrag, Funk und Fernsehen sind vorbehalten. Der Inhalt dieser Veröffentlichung kann ohne Ankündigung geändert werden. Auf der Grundlage dieser Veröffentlichung geht die IT-Concept GmbH keinerlei Verpflichtungen ein. Version: v v Ausgabe 3 September 2007 für Windows 98/ME/2000/XP Bearbeitung und Korrektur: v v Hupfau Andreas Gutauer Herbert Kontakt: v v Internet: e-Mail: www.archlinexp.cc [email protected] Alle Markennamen sind eingetragene Warenzeichen ihrer Eigentümer. ARCHline.XP® ist ein eingetragenes Warenzeichen der CadLine Ltd. © 2007 by IT-Concept Software GmbH – A -4320 Perg – [email protected]. Inhaltsverzeichnis I. ARCHline.XP® kennen lernen............................................................................................... 1 1. Einleitung................................................................................................................................. 2 1.1. Definition............................................................................................................................. 2 1.2. Installation von ARCHline.XP® ......................................................................................... 7 2. Arbeitsgeräte......................................................................................................................... 12 2.1. Maus................................................................................................................................. 12 2.2. Tastatur............................................................................................................................. 28 3. ARCHline.XP® Oberfläche.................................................................................................... 39 3.1. Werkzeugleisten............................................................................................................... 40 3.2. Menüs............................................................................................................................... 60 3.3. Fensterverwaltung............................................................................................................ 65 3.4. Bildschirmeinstellungen.................................................................................................... 68 3.5 Erweiterte Oberfläche...................................................................................................... 72 II. Starten mit ARCHline.XP®.................................................................................................. 82 4. Einstellungen......................................................................................................................... 83 4.1. Architektonische Einstellungen........................................................................................ 83 4.2. Spezielle Eigenschaften................................................................................................... 93 4.3. Folien verwalten.............................................................................................................. 131 4.4. Geschoss und Gebäude Verwaltung.............................................................................. 140 4.5. Datei Verwaltung............................................................................................................ 154 4.6. Team Work..................................................................................................................... 180 5. Grundsätzliche Zeichenschritte......................................................................................... 186 5.1. Daten Eingabe................................................................................................................ 186 5.2. Ansicht Einstellen........................................................................................................... 206 5.3. 3D Modell erstellen......................................................................................................... 209 5.4. Zeige 3D......................................................................................................................... 214 5.5. Einstellungen 2D............................................................................................................ 234 5.6. Schnitt............................................................................................................................. 236 5.6.1. Dynamischer Schnitt in 3D.......................................................................................... 240 5.7. Skalierungsfaktor für Türen und Fenster........................................................................ 242 6. Schritte der Bearbeitung.................................................................................................... 244 6.1. Auswahl.......................................................................................................................... 244 6.2. Auswahl mittels Maus..................................................................................................... 244 6.3. Auswahl Menü................................................................................................................ 246 6.4. Bearbeitungs Befehle..................................................................................................... 253 6.5. Profildefinition................................................................................................................. 267 7. Grundsätzliche Änderungen.............................................................................................. 273 7.1. Eigenschaften ändern..................................................................................................... 273 7.2. Allgemeine Befehle zur Geometrieänderung................................................................. 277 7.3. Geometrische Elemente Ändern.................................................................................... 281 7.4. Zusätzliche Befehle für Geometrieänderung.................................................................. 286 7.5. Fixiertes Arch. Objekt..................................................................................................... 287 Ill. Werkzeuge der Konstruktion 1........................................................................................ 290 8. Kalibrierung und Vektorisierung....................................................................................... 291 8.1. Einleitung........................................................................................................................ 291 8.2. Bild Kalibrieren - Schnell................................................................................................ 292 8.3. Bild Kalibrieren - Neu...................................................................................................... 294 8.4. Bild Kalibrieren - Fortsetzen........................................................................................... 295 8.5. Vektorisierung von Bildern.............................................................................................. 295 9. Architektur........................................................................................................................... 299 9.1. Bauaufnahme................................................................................................................. 299 9.2. Raumbuch...................................................................................................................... 321 9.3. Wände............................................................................................................................ 345 9.4. Statische und dekorative Elemente – Säulen.................................................................378 9.5. Türen und Fenster.......................................................................................................... 393 9.6. Decken............................................................................................................................ 444 9.7. Treppen.......................................................................................................................... 470 9.8. Dächer............................................................................................................................ 504 9.9. Gelände.......................................................................................................................... 559 9.10. Objekte und Profile....................................................................................................... 592 9.11. Dekoration - Aufteilung................................................................................................. 616 IV. Schritte der Bearbeitung II............................................................................................... 636 10. Vermaßung, Text, Schraffuren......................................................................................... 637 10.1. Vermaßung................................................................................................................... 637 10.2. Text............................................................................................................................... 667 10.3. Schraffur....................................................................................................................... 683 11. Geometrische Elemente................................................................................................... 701 11.1. Punkt............................................................................................................................. 701 11.2. Linie.............................................................................................................................. 704 11.3. Polylinie........................................................................................................................ 716 11.4. Kreis und Kreisbogen................................................................................................... 725 11.5. Ellipse und elliptischer Bogen...................................................................................... 736 11.6. 2D Gruppe.................................................................................................................... 741 11.7. Detailansicht................................................................................................................. 762 12. Informationen abfragen; Listen....................................................................................... 765 12.1. Info................................................................................................................................ 765 12.2. Listen............................................................................................................................ 769 13. Fotogrammetrie und Bildbearbeitung............................................................................. 776 13.1. Einführung.................................................................................................................... 776 13.2. Digitales Bild einfügen................................................................................................. 778 13.3. Bildverwaltung.............................................................................................................. 779 13.4. Bild in 3D anzeigen....................................................................................................... 780 13.5. Perspektivtransformationen.......................................................................................... 783 13.6. Orthogonale Transformationen, Kanten finden............................................................ 788 13.7. Transformationen verwalten......................................................................................... 793 13.8. 3D Modell zum Foto transformieren............................................................................. 795 13.9. Bildbearbeitung............................................................................................................. 801 14. Rendering........................................................................................................................... 809 14.1. Rendering..................................................................................................................... 810 14.2. OpenGL 3D Ansicht...................................................................................................... 816 14.3. Animationspfad erstellen.............................................................................................. 822 14.4. Virtuelle Realität........................................................................................................... 832 14.5. Schatten Animation...................................................................................................... 835 15. Drucken.............................................................................................................................. 836 15.1. Drucklayout................................................................................................................... 837 15.2. Drucken........................................................................................................................ 850 15.3. Offline drucken............................................................................................................. 855 V. 3D Design mit dem Modeller............................................................................................. 857 16. 3D Einstellungen............................................................................................................... 858 16.1. Allgemeine Einstellungen............................................................................................. 858 16.2. Eigenschaften definieren.............................................................................................. 860 16.3. Globale Arbeitsfläche................................................................................................... 862 17. Grundsätzliche 3D Konstruktionsbefehle.......................................................................867 17.1. Daten Eingabe.............................................................................................................. 867 17.2. 3D Auswahl................................................................................................................... 878 18. Körper................................................................................................................................. 880 18.1. Einfache Körper erstellen............................................................................................. 880 18.2. Körper aus Profil erstellen............................................................................................ 891 18.3. Profil entlang Pfad........................................................................................................ 897 18.4. Körper bearbeiten......................................................................................................... 901 18.5. Körper ändern............................................................................................................... 915 18.6. Körper bearbeiten......................................................................................................... 918 18.7. 3D Gruppen.................................................................................................................. 923 18.8. Abwicklung.................................................................................................................... 925 18.9. Lampe........................................................................................................................... 926 18.10. Material ändern........................................................................................................... 931 19 . Externe Referenzen......................................................................................................... 934 19.1 Externe Referenzen..................................................................................................... 934 19.2 Externe Referenz verwalten........................................................................................ 934 19.3 Kurzwahl Menü............................................................................................................ 935 20 . Bau Fortschritts Animation............................................................................................ 936 1 I. ARCHline.XP® kennen lernen. ARCHline.XP® 2 1.Einleitung 1. Einleitung 1.1. Definition ARCHline.XP® ist eines der hochwertigsten Architekturprogramme am CAD Markt. Es unterstützt Sie in Design, Konstruktion, Präsentation und Dokumentation von Gebäuden und deren Umgebung. ARCHline.XP® ist konzipiert für Windows Rechner. Einleitung Dieses Handbuch vermittelt Ihnen detaillierte Informationen über die Installation von ARCHline.XP®, wichtige Bedienungsregeln und Befehle. Die Online Hilfe von ARCHline.XP® bietet Ihnen dieselbe Information wie dieses Handbuch. Mit der F1 Taste können Sie diese abrufen während Sie mit ARCHline.XP ® arbeiten. Die Online Hilfe informiert Sie dann über die Funktionsweise des aktivierten Befehls. Alle aktuellen Änderungen von ARCHline.XP® finden Sie im Handbuch unter Neuerungen. Weiters stellen wir Ihnen diverse Tutorials zur Verfügung, welche Ihnen das Erlernen von ARCHline.XP® erleichtern. Diese Tutorials finden Sie auch im Internet unter www.archlinexp.cc. Möglichkeiten Mit ARCHline.XP® wird ein komplexes Design System für Architekten geliefert, mit welchem sich auch die schwersten zeichnerischen Probleme effizient bewerkstelligen lassen. Durch die einfache Bedienung bleibt vom Projektbeginn bis zur Fertigstellung und Auswertung die Arbeitsweise transparent und produktiv. Das Programm fokussiert High-End Planung mit technisch korrekter Auswertung, 3D Modellierung und fotorealistischer Visualisierung in der Art, wie sie für die Anforderungen von Architekten von Nöten ist. ARCHline.XP® ist ein mächtiges Werkzeug um detaillierte Pläne für Ausschreibungen und Ausführung zu erstellen. Es werden fertige Auswertungsformulare für jegliche Art von architektonischen Objekten zur Verfügung gestellt. Dass garantiert ein Maximum an Effizienz über den konstruktiven Prozess hinaus In der heutigen Zeit ist es eine Notwendigkeit, Planungen mittels 3D Visualisierungen, Animationen und verschiedenen 3D Ansichten zu präsentieren und darzustellen. ARCHline.XP® bietet dafür professionelle Methoden um dem Anspruch gerecht zu werden. Neben der großen Palette an nützlichen Standardfunktionen zur Planung von Neubauten, Umgebungsgestaltung, Bauteilen, Einrichtungsgegenständen, Fenstern und Türen und so weiter, bietet ARCHline.XP® noch weitere spezielle Funktionen. Die Möglichkeiten von ARCHline.XP® in der Altbau und Sanierungsplanung sind bei weitem die Besten: Bauaufnahme, Kalibrierung, Fotogrammetrie und Bildbearbeitungmöglichkeiten sind so einfach zu benutzen wie diese hilfreich sind. ARCHline.XP® liefert eine komplette Palette an effektiven Funktionen welche Ihre Anforderungen an eine exakte Planung hilfreich unterstützen. Handbuch 1.1.Definition 3 Projekt Die Zeichnungsverwaltung wird in ARCHline.XP® über dass Projekt geregelt. In ARCHline.XP® enthält dass Projekt alle Informationen und Daten des Gebäudes für die Darstellung in 2D und 3D bis zum Layout. Diese Methode vereinfacht die Sicherung und Handhabung des Gebäudes Jegliche Information wird in eine Datei gespeichert, welche mit der Endung .pro versehen ist. ARCHline.XP® speichert Ihre zusätzlichen Einstellungen ebenfalls im Projekt mit und garantiert somit den schnellen Zugriff und einfache Änderung in jeder Phase des Projektes. Einstellungen und Projekte an verschiedene Arbeitsplätze zu verschieben wird somit ein einfacher Schritt. Jede Änderung am Gebäude, in welchem Fenster auch immer, wird sofort an dass Projekt weitergegeben und ist somit aktualisiert. Somit ist jeder Teil des Projektes, Schnitte, Ansichten, 3D Körper und Layout immer am neuesten Stand der Änderungen. Gebäude In ARCHline.XP® ist das Gebäude der höchste Level an Interesse und Wichtigkeit. Jedes Gebäude setzt sich aus Geschossen, den architektonischen Elementen einer Etage und deren Ebenen (Layer) für die Strukturierung zusammen. Es ist möglich mehrere Gebäude in einem Projekt zu verwalten. Diese können separat von einander konstruiert oder in einem Projekt gemeinsam erstellt werden. ARCHline.XP® 4 1.Einleitung Während an einem Gebäude gearbeitet wird, werden die Anderen grafisch in einem helleren Farbton dargestellt. So können mehrere Gebäude auch auf einem Gelände in verschiedenen Höhen platziert werden Geschosse In ARCHline.XP® wird dass Geschoss als echtes architektonisches Geschoss verstanden. Wie auch in der Realität, wird ein Gebäude Geschoss für Geschoss geplant und gezeichnet. Wenn Sie ein neues Projekt starten, wird automatisch ein Geschoss mit der Nummer 0 erstellt. Alle weiteren müssen von Hand, je nach Projektumfang, erstellt werden. Objekte können einfach von einem Geschoss auf dass Nächste kopiert werden. Geschoss 4 Geschoss 3 Geschoss 2 Geschoss 1 Die Elemente von ARCHline.XP® 6 Gruppen von Elementen können für die Konstruktion verwendet werden. Handbuch 1.1.Definition 5 Architektonische Elemente: v v v v v v v v Aufgenommener Raum Wände, Säulen, Balken, Decken, Dächer, Treppen, Rampen, Komponenten von architekt. Elementen: Türen, v v v v Fenster, Raumstempel, Objekte (Einrichtung), Geländer, Unterstützende Elemente: v v Gelände, 3D Objekte, Darstellungen: v v v v v Geschossplan, 3D Ansichten, Schnitte, Höhendarstellungen, Fotorealistische Bilder, Logische Elemente: v v v v v Gebäude, Geschosse, Ebenen (Layer), Architektonisches Gitter, Arbeitsfläche, v Grafische Elemente: v v v v v v v v Linien, Polygone, Kreise, Bögen, Ellipsen, ellipt. Bögen, Splines, Vermaßungen Texte, Schraffuren, Gruppen. Administrative Struktur und Aufbau In ARCHline.XP® werden die einzelnen Grundrisse als Geschosse definiert. Architektonische und Zusätzliche Komponenten sind mit der Geschosshöhe verbunden und werden somit bei Änderung automatisch in ihrer Höhe angepasst. Elemente können in ARCHline.XP® als gegenseitig abhängige (z.B.: Türen, Fenster, Säulen, Träger sind abhängig von Wänden. Eingebettete Objekte sind abhängig zu deren Struktur), oder freie Elemente/Objekte (z.B.: Decken, Dächer, Einrichtung) definiert werden. ARCHline.XP® 6 1.Einleitung Import und Export von Dateien Mit ARCHline.XP® kann eine große Auswahl an Fremdformaten eingelesen werden. Diese Dateien können als zusätzliche oder generelle Konstruktionshilfe dienen oder bei der Standarddetailierung von Plänen nützlich sein. Weiters können aus ARCHline.XP ® alle bekannten Industriestandards exportiert werden. DXF, DWG, ARCHline.XP® Render Studio, 3D Studio, Cinema4D, LightScape, und Artlantis. Eigene Elemente Der Anwender hat die Möglichkeit seine eigenen parametrisierten Objekte zu erzeugen. Somit können einfache objektabhängige Werte schnell verändert werden. Zum Beispiel hat der Anwender die Möglichkeit, eigene Fenster, Türen, Objekte, Profile (für neue Säulen, Geländerabschlüsse, Handläufe,..) zu erstellen. ARCHline.XP® hilft Ihnen Zeit zu sparen und Ihnen die Arbeit zu erleichtern. Viel Vergnügen mit ARCHline.XP®! Handbuch 1.2.Installation von ARCHline.XP® 7 1.2. Installation von ARCHline.XP® ARCHline.XP® Paket Untersuchen Sie Ihr ARCHline.XP® Paket, ob es alles folgende beinhaltet: v v v v v ARCHline.XP® Handbuch ARCHline.XP® Tutorials ARCHline.XP® Software CD-ROM USB oder Parallel Dongel Lieferbestätigung DEMO Version v v v v v die ARCHline.XP® Demo Version speichert die Zeichnungen in einem speziellen Format. Die Vollversion kann diese Dateien nicht öffnen. Eine Demodatei können Sie nicht auf eine Vollversion Datei überschreiben. Anders jedoch kann eine Demodatei gespeichert werden. Zeichnungen können nicht gedruckt werden, limitierte Objektbibliothek, die Auflösung der fotorealistischen Visualisierung ist begrenzt, Dateien können nicht in Fremdformaten gespeichert werden, importiert jedoch schon. System Voraussetzungen Um ARCHline.XPstarten und verwenden zu können sind folgende Soft- und Hardwareanforderungen zu erfüllen: v v v v v v v Pentium III Klasse (Intel/AMD) oder besserer Mikroprozessor (Intel/AMD) 256 MB RAM 200 MB verfügbarer Festplattenplatz CD-ROM SVGA Monitor mit 1024x768 Auflösung Maus (vorzugsweise mit Kugel) Windows 98 SE/Millennium oder Windows NT 4.0/2000/XP Installation und starten des Programms Die Installation von ARCHline.XP® besteht aus 2 Teilen: v v 1.2.1.2. Installation des Dongels Installation der Software Installation des Dongels Wenn Sie dass Programm unter Windows NT/2000/XP installieren, melden Sie sich bitte zuerst als Administrator für die Dongelinstallation an. Sie haben entweder einen violetten USB Dongel, oder einen grauen Parallelport Dongel. Die folgende Tabelle zeigt Ihnen, wann Sie welchen Dongel installieren sollten: ARCHline.XP® 8 1.Einleitung USB Windows 98/Me Windows NT/2000/XP Parallelport Im Falle eines parallelen Dongels und Windows 98/Me als Systemoberfläche, ist die Dongelinstallation nicht notwendig. Sie können sofort mit dem zweiten Teil der Installation, der Softwareinstallation beginnen. In allen anderen Fällen muss der Dongel installiert werden: • • • Den Dongel NICHT anschließen Die ARCHline.XP® CD-ROM in das Laufwerk legen Im automatisch gestarteten Installations Assistenten klicken Sie auf den “Dongel Installieren” Knopf Folgendes Fenster öffnet sich: Das Programm informiert Sie darüber, ob ein passender Dongeltreiber bereits installiert wurde. Die Bilder zeigen Ihnen die Art des Dongels. • Wählen Sie den Dongel aus, welchen Sie mitgeliefert bekommen haben. Haben Sie einen Grau gefärbten (Parallel Port Dongel) wählen Sie das linke Bild. Haben Sie einen violetten (USB Dongel) wählen Sie das rechte Bild aus. In diesem Fall werden vorhandene Treiber des gewählten Dongels gelöscht und neu installiert. • Es ist unbedingt einzuhalten, den Dongel in diesem Stadium der Installation noch nicht am Computer angebracht zu haben! • Das System installiert nun den Treiber für den ausgewählten Dongel. Danach werden Sie aufgefordert, Ihren Rechner neu zu starten. Benutzen Sie Windows XP, erscheint möglicherweise dieser Dialog: Handbuch 1.2.Installation von ARCHline.XP® • • 1.2.1.3. • • • • • • 9 Wählen Sie die Option: Nein, diesmal nicht. Klicken Sie den Weiter Knopf. Installieren der Software Stecken Sie den Dongel in den korrekten Anschluss am Computer. Legen Sie die ARCHline.XP® CD-ROM in Ihr CD Laufwerk. Im erscheinenden Fenster klicken Sie auf den Button “Software installieren”. Geben Sie Ihren Namen und Firma ein. Geben Sie die Seriennummer ein. Definieren Sie den Pfad, wohin das Programm installiert werden soll. Das Installationsprogramm ist beendet. • Nachdem der Dongel und die Software installiert wurden, schließen Sie den Dialog mit dem Beenden Schalter. Das Programm kann nun aus dem Start Menü gestartet werden.. 1.2.1.4. Installieren der LAN (Local Area Network) Version Im Falle einer Netzwerklizenz, haben Sie nur einen USB oder parallelen Dongel. Mit diesem können so viele Programme über das Netzwerk gestartet werden, wie Sie gekauft haben. Führen Sie die folgenden Schritte durch: v v v v 1.2.1.5. Installieren Sie den Dongel wie im Kapitel 1.2.3. I. Installation des Dongels beschrieben an dem Computer, welcher später der Server von ARCHline.XP® werden soll. Stecken Sie den Dongel in den parallel/USB Port dieses Computers. Installieren Sie das Programm Alserver auf diesem Rechner. Installieren Sie auf jedem gewünschten Rechner im Netzwerk ARCHline.XP®. Installation von Alserver Wenn Sie dass Programm unter Windows NT/2000/XP installieren, melden Sie sich bitte zuerst als Administrator für die Dongelinstallation an. • Legen Sie die ARCHline.XP® CD-ROM in Ihr CD Laufwerk. ARCHline.XP® 10 1.Einleitung • Wählen Sie den Alserver Ordner auf der CD und starten Sie die Setup.exe Datei mit einem Doppelklick. Alserver wird nun installiert. • • Wählen Sie die Option um die Software zu installieren. Nach erfolgreicher Installation können Sie das Serverprogramm aus dem Startmenü – Programme – Schnellstart Verzeichnis, mit Hilfe des AlserverXP Icon starten. Das ist nur einmal nötig. Wählen Sie eine geeignete IP Adresse aus dem Dialog. Befinden sich mehrere Adressen zu Auswahl, kontaktieren Sie Ihren Administrator. • Nachdem Al-Server aktiviert wurde, erscheint dessen Icon in der Schnellstart Leiste: Befindet sich kein LAN Dongel am Rechner korrekt angeschlossen, wird Al-Server nicht starten! Installieren von ARCHline.XP® Installieren von ARCHline.XP® auf weiteren Computern im Netzwerk (Das Programm kann am Server ebenfalls installiert werden): Handbuch 1.2.Installation von ARCHline.XP® • • • • • 11 Legen Sie die ARCHline.XP® CD-ROM in Ihr CD Laufwerk. Im erscheinenden Fenster klicken Sie auf den Button “Software installieren”. Geben Sie Ihren Namen und Firma ein. Geben Sie die Seriennummer ein. Definieren Sie den Pfad, wohin das Programm installiert werden soll. Das Installationsprogramm ist beendet. Nachdem der Dongel und die Software installiert wurden, schließen Sie den Dialog mit dem Beenden Schalter. Das Programm kann nun aus dem Start Menü gestartet werden.. Ist die Installation erfolgreich an allen Computern abgeschlossen und wurden die Versionen von ARCHline.XP® auf den Rechnern gestartet, wechseln Sie wieder an den Rechner wo das Al-Server Programm läuft. Doppel klicken Sie das Icon von Al-Server: Im erscheinenden Dialog, werden alle laufenden ARCHline.XP® Programme dargestellt. Die IP Adressen der Rechner ebenfalls. ARCHline.XP® 12 2.Arbeitsgeräte 2. Arbeitsgeräte Um mit ARCHline.XP® arbeiten zu können, benötigen Sie Maus und Tastatur. 2.1. Maus ARCHline.XP® läuft unter Windows, deshalb können beinahe alle Funktionen mit der Maus oder einem ähnlichen Eingabegerät (z.B. Trackball)erreicht werden. Die Maus dient als Eingabegerät und stellt eine Verbindung mit dem Computer her. Mit der Maus definieren Sie die Position des Cursors. Dieser folgt den Bewegungen der Maus am Bildschirm mit. Die Mausposition wird mit einem Cursor veranschaulicht. Dieser hat die Form eines kleinen Pfeils. Um diesen zu bewegen, legen Sie Ihre Hand auf die Maus und bewegen diese auf einem weichen Untergrund hin und her. Mit der Maus haben wir eine Schnittstelle zum Computer zur Verfügung, mit welcher sich Dinge am Computerbildschirm bewegen, ändern, löschen, u.s.w. lassen. Die Tasten an der Maus Die Maus im Umfeld von Windows hat mindestens 2 Tasten. Die linke Maustaste und die Rechte. Eine eventuelle mittlere Taste, hat in ARCHline.XP® keine Verwendung. Aber mit der Hilfe des mittleren Rades können wichtige Befehle erreicht werden. So ist die Arbeit mit dem Programm erleichtert. Üblicherweise wird mit der linken Maustaste gearbeitet. Die meisten Funktionen werden damit aktiviert. Bewegen Sie den Mauszeiger an ein Objekt am Bildschirm und klicken Sie die linke Maustaste. 2.1.1.2. Linke Maustaste In ARCHline.XP® können verschiedene Operationen mit der linken Maustaste durchgeführt werden: 2.1.1.3. Menüauswahl Diese Funktion wird am häufigsten zum Einsatz kommen. Ein Befehl des Haupt – oder eines Untermenüs wird ausgewählt und ausgeführt. • 2.1.1.4. Klicken Sie dazu auf das Icon oder den Befehl mit der linken Maustaste. Ausführen eines grafischen Befehls Grundsätzlich kann ein Befehl mit einem einfachen oder einem doppelten Klick der linken Maustaste ausgeführt werden. Im folgenden werden wir den Linienbefehl ausführen: Handbuch 2.1.Maus v v v 2.1.1.5. 13 Klicken Sie mit der linken Maustaste aus den Befehl Linie um diesen auszuführen. Um den Startpunkt der Linie zu definieren, klicken Sie einmal mit der Maustaste im Zeichenfeld an den gewünschten Startpunkt und lassen Sie die Taste los. Bewegen Sie den Cursor an den gewünschten Endpunkt und klicken Sie erneut mit der linken Maustaste. Einfache Auswahl eines grafischen Elements – Erklärung von Spezialpunkten Ein Element wird ausgewählt, indem Sie mit der linken Maustaste ein Objekt anklicken, wenn der der Mauszeiger die Form eines Pfeils hat.(Diese Darstellung wird verwendet, wenn das Programm keinen Befehl aktiv ausführt)Das ausgewählte Objekt wird in der Grundeinstellung durch Einfärbung in Cyan gekennzeichnet. Außerdem werden die Spezialpunkte angezeigt. Werden diese mit der linken Maustaste angeklickt, kann das Objekt grafisch verändert werden.(Neben den Spezialpunkten erscheint das Objektmenü, welches dem Element zugeordnet ist. Die Beschreibung finden Sie im Kapitel 4.2.4. Objekt Menü) Länge, Radius, Endpunkt, Knoten Änderung (eckige Spezialpunkte): Klicken Sie mit der linken Maustaste auf einen eckigen Spezialpunkt des ausgewählten Elements. Bewegen Sie den Cursor an den gewünschten Endpunkt und klicken Sie erneut. Die Änderung der Länge ist ausgeführt. Die grafischen Veränderungsmöglichkeiten sind je nach Element unterschiedlich: v Längenänderung: Bei Endpunkten von Linien, Kreis – und elliptischen Bögen. ARCHline.XP® 14 2.Arbeitsgeräte Wenn sie in ARCHline.XP® ein Element in der Länge ändern, wird die Richtung automatisch erkannt. Es reicht den Endpunkt auszuwählen und den Cursor in die gewünschte Richtung zu bewegen, danach kann eine neue Länge eingegeben werden (relativ). Eine positive Zahl ergänzt die Länge in die angegebene Richtung. v Radiusänderung: Bei Kreisen (der Spezialpunkt befindet sich bei 180°). v Endpunktänderung: Klicken Sie mit gedrückter Ctrl Taste in die Nähe eines Endpunktes (Endpunkt muss sich im Toleranzradius des Cursors befinden) Danach kann ein neuer Platz für den Endpunkt definiert werden. Mit einem erneuten linken Mausklick wird dieser fixiert. Diese Funktion (Ändern des Endpunktes)wird bei Linien, Kreis – und elliptischen Bögen aktiviert. Handbuch Drehung (voller, runder Spezialpunkt): Klicken Sie mit der linken Maustaste auf den farbigen, runden Spezialpunkt und halten Sie diese gedrückt. Dabei kann der Cursor an eine neue Stelle bewegt werden. Dann wird die Maustaste losgelassen. So kann dass Element um seinen Mittelpunkt gedreht werden Wird diese Operation mit gedrückter Ctrl Taste ausgeführt, wird dass Objekt zusätzlich dupliziert 2.1.Maus + 15 Bewegen/Duplizieren (runder Spezialpunkt): Wählen Sie das Element aus. Klicken Sie mit der linken Maustaste auf den runden Spezialpunkt , halten Sie diese gedrückt und bewegen Sie die Maus. Der Punkt an der die Maustaste losgelassen wird, ist der Startpunkt der Verschiebung. Jetzt kann der Endpunkt definiert werden. (Somit ist der Bewegungsvektor definiert) Wird anfänglich die Ctrl Taste gedrückt gehalten, wird dass Objekt nicht verschoben sondern an den neuen Platz dupliziert. Klicken Sie einfach auf den runden Spezialpunkt, wird dieser Punkt als Startpunkt der Verschiebung verwendet. Wie in der Darstellung abgebildet, klicken Sie mit der linken Maustaste auf den runden Spezialpunkt, halten Sie diese gedrückt und bewegen Sie den Cursor an die Startposition 1.Lassen Sie die Maustaste los und bewegen Sie den Cursor an den Endpunkt 2. 2.1.1.6. Auswahl von mehreren Objekten Hat der Cursor die Form eines Pfeils, können mehrere Elemente ausgewählt werden: v Shift Taste + Klick: So können mehr Elemente gleichzeitig ausgewählt werden. v Mit Auswahlrahmen Befindet sich der Cursor in Pfeildarstellung , (kein Befehl aktiv) kann ein Auswahlrahmen gezogen werden. Dazu klicken Sie mit der linken Maustaste in ein leeres Feld auf der Zeichenfläche und halten diese gedrückt. Bewegen Sie den Cursor und alle Elemente welche sich vollständig innerhalb des Rahmens befinden werden ausgewählt. Hier spielt die Richtung der Bewegung zusätzlich eine entscheidende Rolle. Wird der Cursor von Links nach Rechts gezogen, werden nur vollständig Innerhalb befindliche Elemente ausgewählt. ARCHline.XP® 16 2.Arbeitsgeräte Bewegung von Rechts nach Links wählt zusätzlich Elemente welche angeschnitten werden aus. Die Ecken des Auswahlrahmens definieren alle gemeinsamen Objekte. Zusätzlich hat der Auswahlrahmen runde und diamantförmige Spezialpunkte wie auch jedes einzeln ausgewählte Element. Somit kann auf eine Mehrfachauswahl ebenfalls Verschub, Kopie und Drehung angewendet werden. Drehung (farbiger, runder Spezialpunkt): Klicken Sie auf einen orange gefärbten Spezialpunkt am Auswahlrechteck. Halten Sie die Maustaste gedrückt. Jetzt kann die gesamte Auswahl um den Mittelpunkt rotiert werden. Wird dabei die Ctrl Taste gedrückt gehalten, wird eine Kopie aller ausgewählten Elemente erstellt. + Verschieben/Duplizieren (runder Spezialpunkt): Klicken Sie mit der linken Maustaste auf den runden Mittelpunkt des Auswahlrechteckes. Der Punkt an dem die Taste losgelassen wird, dient als Startpunkt der Verschiebung. Danach wird der Endpunkt mit einem erneuten Klick der linken Maustaste definiert. Wird dabei die Ctrl Taste gedrückt gehalten, wird eine Kopie der gesamten Auswahl erstellt. Die Elementauswahl über den Menüpunkt Auswahl, kann dabei ebenfalls benutzt werden. Die Beschreibung dazu finden Sie im Kapitel Auswahl. Der Doppelklick in ARCHline.XP® 2.1.1.7. Einstellungen von Elementen ändern In ARCHline.XP® wird der Doppelklick generell zur Änderung der Eigenschaften von Elementen und Objekten verwendet. Ein schnelles 2 maliges Drücken der linken Maustaste auf ein Element, öffnet den Einstellungen Dialog. Alle Änderungen die hier gemacht werden, beziehen sich direkt auf das ausgewählte Objekt. Hier zum Beispiel, der Einstellungsdialog einer Wand: Handbuch 2.1.Maus 2.1.1.8. 17 Verschieben der Zeichenfläche Wird an einer leeren Stelle der Zeichnung ein Doppelklick ausgeführt, aktiviert sich der Zeichenfläche verschieben Befehl. Damit kann die virtuelle Zeichenunterlage bewegt werden. Mit einem erneutem Linksklick, wird die neue Position definiert. Der selbe Befehl lässt sich auf verschiedene Arten ausführen: v Drücken Sie das Mausrad während einer Bewegung (dynamische Bewegung). v v Wählen Sie das Panorama Icon aus der Ansicht Werkzeugleiste, Mit gedrückter Ctrl und Pfeiltaste wird das Zeichenblatt um einen Fixwert verschoben. Im Menü: Datei – Allgemeine Vorgaben – Grundeinstellungen – Fangpunkte kann der Toleranzradius in Prozent der Bildschirmgröße definiert werden. Rechte Maustaste Einmal kurz die rechte Maustaste drücken. Durch einen Klick mit der rechten Maustaste, erreichen Sie eine weitere Art von Funktionen. Die Wichtigsten werden hier beschrieben: v v v v Abbruch eines aktiven Befehls Zugang zu PopUp und Funktions Menüs Eigenschaften eines Objektes abfragen und ändern Öffnen des Fenster Manager. ARCHline.XP® 18 2.Arbeitsgeräte 2.1.1.9. PopUp Menü Verwendung – Einstellen des rechten Mausklicks Durch den Rechtsklick öffnen sich verschiedene Menüs. Je nachdem wo in ARCHline.XP® dieser angewendet wurde: An einem Element oder auf die leere Zeichenfläche wenn das Programm auf eine Eingabe wartet. PopUp Menüs dienen ohne aktivem Befehl zum schnelleren Arbeiten mit solchen, weiters dienen diese der schnellen Eingabe während Befehle aktiv sind. Bevor PopUp Menüs benutzt werden können, müssen die Einstellungen gesetzt werden. Unter Datei – Allgemeine Vorgaben – Grundeinstellungen – Rechter Mausklick kann die rechte Maustaste mit Funktionen belegt werden. I. Rechter Maustastenklick auf Element In diesem Abschnitt kann die Darstellung des rechten Maustastenmenüs definiert werden. Elementmenü zeigen: Mit dieser Einstellung erreichen Sie über den rechten Maustastenklick auf ein Element, dessen Funktions PopUp Menü. Dieses beinhaltet alle Befehle zur Einstellung und Änderung welche das ausgewählte Element betrifft. Überlagern sich mehrere Elemente beim Rechtsklick, ist es nicht immer klar, welches Element nun ausgewählt wurde. Deshalb wird am oberen Rand die Kategorie des ausgewählten Elements beschrieben und weiters können mit einem Linksklick auf den Text im PopUp Menü die sich überlagernden Elemente duchgeschaltet werden. So haben Sie schnellen Zugriff aus alle PopUp Menüs der sich überlagernden Elemente. Im folgenden Beispiel liegen 2 Elemente übereinander. Das erste ist eine Wand mit Erkennungsnummer (ID) 13. Mit einem Linksklick auf den Namen der Kategorie im PopUp Menü, erscheint das Menü des zweiten Elements. Dieses ist eine Decke mit der ID 25. Das PopUp Menü ist mit dem jeweiligen Element verbunden. Alle dessen Befehle zur Änderung können darüber ausgeführt werden. Handbuch 2.1.Maus 19 In vielen Fällen ist dass die schnellste und einfachste Methode, Befehle eines Objekts auszuführen. Wählen Sie einen Befehl und das Programm wird diesen an das Element anwenden. Elementmenü + Zeichenfeldmenü zeigen: Mit einem Rechtsklick aus ein Element wird dessen PopUp Menü gezeigt. Wenn Sie auf die leere Zeichenfläche klicken, erscheint das allgemeine Befehlsmenü. Das allgemeine Befehlsmenü enthält oftmals gebrauchte Befehle und visuelle Optionen. Diese können auch aus der Bearbeiten Befehlsleiste auswählen: Die visuellen Operationen können aus der Ansicht Befehlsleiste wählen: Informieren Sie sich hier für detaillierte Anleitungen. Keine Menüs zeigen: Mit dieser Option wird bei einem Rechtsklick kein Menü erscheinen. ARCHline.XP® 20 II. 2.Arbeitsgeräte Befehle bestätigen mit: Befehl beenden mit Enter: Mit einem Rechtsklick werden aktive Befehle beendet. Dieselbe Funktion bekommt hier die Enter Taste am Keyboard. Befehle im Spezialmenü: Wenn das Programm auf eine Eingabe wartet, z.B. Für die Endpunktdefinition einer Wand, erscheint bei einem Rechtsklick das Spezialmenü: Mit dessen Hilfe kann der Endpunkt über diverse grafische Operationen und relativen Eingaben definiert werden. Zum Beispiel können Winkel fixiert werden. Diese Funktionen können ebenfalls über die Bearbeiten Befehlsleiste ausgewählt werden. Weitere Informationen bekommen Sie hier. Die Bewegen und Zoom Funktionen finden Sie ebenfalls in der Ansicht Befehlsleiste. In diesem Beispiel wählen Sie den Enter Befehl aus dem Spezialmenü um die Wand zu schließen Um die Konstruktion zu beenden, wählen Sie den Exot Befehl. III. Auswahl mit: Enter Wenn Sie während eines aktivem Befehls die gemachte Auswahl bestätigen wollen, klicken Sie mit der rechten Maustaste. Dass ist derselbe Befehl wie die gedrückte Enter Taste an der Tastatur Handbuch 2.1.Maus 21 Auswahl Menü Wartet ein Befehl auf eine Auswahl, klicken Sie mit der rechten Maustaste und das Auswahl Menü wird erscheinen. Folgende Befehle können hier ausgewählt werden: Diese Auswahlmöglichkeiten bekommen Sie ebenfalls durch das Auswahlmenü aus der Promptleiste. Die Beschreibung finden Sie hier. Um das Auswahlmenü wählen Sie Enter. 2.1.1.10. zu beenden, Definieren der Elementattribute Alle Elemente – architektonische und grafische – haben Attribute (Allgemeine und Spezifische). Mit einem Rechtsklick auf ein Icon eines Elements wird der Attributedialog der gewählten Elementgruppe geöffnet. Diese können nun voreingestellt werden. Alle nachfolgend konstruierten Elemente dieser Gruppe, werden diese Eigenschaften besitzen. Z.B. Hier, der Deckendialog. ARCHline.XP® 22 2.Arbeitsgeräte Mit einem Rechtsklick auf ein bereits gezeichnetes Element, wird ebenfalls der Attributedialog geöffnet. Alle Änderungen betreffen jedoch nur das ausgewählte Objekt. Zusätzlich wird das Hilfsmenü des Elements geöffnet um ein schnelleres Planen zu ermöglichen. 2.1.1.11. Öffnen des 3D Ansichts Menü Mit einem Rechtsklick auf den Rahmen des 3D Fensters, erscheint das Menü der 3D Ansicht. Folgende Befehle sind hier möglich: Detaillierte Beschreibung im Kapitel 5.4.2 Ansicht. Mausverwendung bei Menübefehlen Die Maus wird auch verwendet, um Befehle aus Menüs auszuführen. Hier eine Zusammenfassung der Benutzung verschiedener Menüs. (Hauptmenü – Popmenü – PopUp Menü – Listen) 2.1.1.12. Auswahl eines Menüelements Um einen Befehl aus einem Menü zu wählen: Handbuch 2.1.Maus 23 • • Klicken Sie mit der linken Maustaste auf den jeweiligen Hauptmenü Namen (im Falle des Pop oder PopUp Menüs erscheint dieses automatisch) Wählen Sie den gewünschten Befehl aus der Liste. Befindet sich ein Untermenü im Hauptmenü, wird dies durch einen Pfeil nach Rechts angezeigt.() Dieser kann angeklickt werden um ins Untermenü zu gelangen. 2.1.1.13. Felder mit Auswahlliste In einigen Dialogen befinden sich “Listenfelder”. Die Einträge solcher Listen können ausgewählt werden. • • Klicken Sie mit der linken Maustaste auf den Pfeil nach Unten. Es öffnet sich die Liste mit den Auswahlmöglichkeiten. (Oder ein Teil davon) Wählen Sie einen Eintrag der Liste oder scrollen Sie nach Unten, bis der gewünschte Eintrag erscheint. Benutzung des Scroll Rades der Maus Besitzt Ihre Maus ein Scrollrad, befindet sich der Computer im Standard Windows Modus. Sie können alle grafischen Bedienungsoptionen verwenden, was das Arbeiten sichtlich erleichtert. 2.1.1.14. Dynamischer Zoom Das Scrollrad der Maus kann nach Oben und Unten bewegt werden. ARCHline.XP® 24 2.Arbeitsgeräte Der dynamische Zoom wirkt mit Vergrößerung und Verkleinerung von der aktuellen Cursorposition aus. • • Bewegen Sie den Cursor an die Stelle an welcher Sie den dynamischen Zoom aktivieren wollen. Bewegen Sie das Mausrad nach Oben und Unten. Wird das Mausrad nach Oben bewegt, wird der dynamische Zoom zur Vergrößerung aktiviert. Wird das Mausrad nach Unten bewegt, wird verkleinert. Ist die gewünschte Vergrößerung/Verkleinerung in der Darstellung erreicht, lassen Sie das Mausrad los und beenden Sie den Befehl des dynamischen Zooms. Weiters kann dieser Befehl auch so aktiviert werden: v v 2.1.1.15. Wählen Sie die Zoom Icons der Ansichts Leiste, oder drücken Sie die Ctrl Taste zugleich mit den +/- Tasten. Verschieben der Zeichenfläche Wird das Mausrad gedrückt, kann die Arbeitsfläche ( Zeichenblatt) in alle Richtungen bewegt werden. • • • Drücken Sie das Mausrad und halten Sie es gedrückt. Somit wird der Befehl “Zeichenfläche verschieben” aktiviert. Bewegen Sie nun die Maus in die gewünschte Richtung und lassen Sie das Mausrad wieder los. Nun wurde das gesamte Zeichenfeld verschoben. Weiters kann dieser Befehl aktiviert werden wenn Sie: v mit einem Doppelklick auf einen leeren Platz der Zeichenfläche klicken, v v das Icon Panorama aus der Ansichts Leiste wählen, oder mit gedrückter Ctrl Taste die Pfeiltasten auf der Zeichenfläche drücken. Die Befehle “dynamischer Zoom” und “Zeichenfläche bewegen” können gleichzeitig benutzt werden. Die Cursor Darstellungen Der Cursor ist ein grafisches Element, welches die aktuelle Position der Maus anzeigt. In ARCHline.XP® wird diese Darstellung automatisch dem jeweiligen Befehl angepasst. 2.1.1.16. Pfeildarstellung – Kein Befehl aktiv Wenn ARCHline.XP® auf einen Befehl wartet, befindet sich der Cursor in Pfeildarstellung. Wird die Esc Taste gedrückt, oder das Pfeil Icon im Seitenmenü, werden alle Befehle beendet. Handbuch 2.1.Maus 2.1.1.17. 25 Kreuzdarstellung – Bearbeiten Funktion Ist ein Bearbeitungsbefehl aktiv und wartet ARCHline.XP ® auf eine Punkt oder Koordinatenangabe, befindet sich der Cursor in Kreuzdarstellung. Es kann hier zwischen einer Fadenkreuz oder Normaldarstellung gewählt werden. Diese Einstellung wird in den Voreinstellungen vorgenommen. (Datei Menü – Allgemeine Vorgaben – Grundeinstellungen – Andere) 2.1.1.18. Rechtecks Darstellung – Auswahl Funktion Ist ein Auswahlbefehl aktiv, wird der Cursor mit einem Rechteck dargestellt. Das Programm wartet somit auf eine Auswahl eines oder mehrerer Objekte. Die Rechtecksgröße ist abhängig von der Toleranzgröße. (% der Zeichenfläche) Diese kann unter Datei Menü – Allgemeine Vorgaben – Grundeinstellungen – Fangpunkte definiert werden. 2.1.1.19. Spezialpunktdarstellung – Fangpunkte Ist ein Bearbeitungsbefehl aktiviert und wird die Ctrl Taste gedrückt, wechselt die Cursordarstellung in die Fangpunktdarstellung wenn sich ein solcher im Toleranzfeld befindet. Mit einem Linksklick wird dieser ausgewählt. Detaillierte Beschreibung im Ctrl Tasten Kapitel 2.2.4 . Derselbe Effekt kann dauerhaft im Menü Datei – Allgemeine Vorgaben – Grundeinstellungen – Fangpunkte aktiviert werden. 2.1.1.20. Horizontal - Vertikal Cursordarstellung Die Horizontal – Vertikal Darstellung erscheint, wenn Sie den Cursor relativ zum definierten Startpunkt in eine der beiden Richtungen bewegen. Der Cursor zeigt Ihnen so die horizontale bzw. vertikale Richtung an. Diese Darstellung kann unter Menü Datei – Allgemeine Vorgaben – Grundeinstellungen – Andere voreingestellt werden. ARCHline.XP® 26 2.Arbeitsgeräte Lokale Bearbeitungssymbole 2.1.1.21. Symbole im Grundriss Beim Anklicken eines Elements sind verschiedene Befehle direkt verfügbar. Diese Befehle können zum schnellen Ändern benutzt werden. Abhängig vom gewählten Befehl, können die Modifikationen mit maximal 2 Mausklicks durchgeführt werden. Die folgenden Befehle sind verfügbar: v Länge, Position Bei Linien, Wänden und Balken können Sie hiermit die Länge ändern. Bei Fenstern und Türen können Sie hiermit die Position innerhalb der Wand ändern. v Endpunkt bewegen Durch Klicken auf das rote Quadrat können Sie den jeweiligen Endpunkt frei bewegen. v Virtuelle Vermaßung Durch Klicken auf den angezeigten Wert, können Sie diesen verändern. Die Eingabe wird nach Bestätigung mit der ENTER Taste sofort auf das jeweilige Element angewendet. Bei Linien, Bögen, Wänden und Balken können Sie hiermit die Länge durch exakte Werteingabe ändern. Bei Fenstern und Türen können Sie hiermit den Abstand zum nächsten Wandeck eingeben. Handbuch 2.1.Maus 27 v Definition der Referenzrichtung Klicken Sie auf den Pfeil, um den Fixpunkt der Längenänderung zu wechseln. v Verschieben bzw. Kopieren von Elementen Klicken Sie auf das Symbol, um das jeweilige Element zu verschieben. Wenn Sie dabei die STRG bzw. SHIFT Taste gedrückt halten, so haben Sie dabei die folgenden weiteren Möglichkeiten: STRG: Kopieren SHIFT: Verschieben mit neuem Startpunkt STRG & SHIFT: Kopieren mit neuem Startpunkt • • • v Drehen bzw. Drehen und Kopieren von Elementen Klicken Sie auf das Symbol, um das Element zu drehen. Mit STRG bzw. SHIFT haben Sie wiederum die gleichen Möglichkeiten wie beim Verschieben. v Spiegeln Klicken Sie auf dieses Symbol, um: bei Wänden die Schichten Fenster und Türen in der Wand zu spiegeln. • • 2.1.1.22. Symbole im 3D Fenster Die Befehle arbeiten in 3D Fenstern analog zu ihren Entsprechungen im Grundriss. Beispiele für Wände und Öffnungen: 2.1.1.23. Einstellungen Sie können die Farbe der lokalen Bearbeitunssymbole in den „Grundeinstellungen“ unter dem Punkt „Lokale Menüs“ ändern: ARCHline.XP® 28 2.Arbeitsgeräte 2.2. Tastatur Die Tastatur in ARCHline.XP® wird nicht nur zur Wert und Texteingabe verwendet. Es sind auch hilfreiche Tastenkürzel definiert, welche auch geändert und ergänzt werden können. Verwendbare Tasten : v Buchstaben und Zahlen v Spezial Tasten: Esc, Shift, Ctrl, Alt, Enter, Page up, Page down, Delete, Funktionstasten (F1, F12), Pfeile Werteingabe (Nummern oder Text) In ARCHline.XP® wird für die Text und Wert Eingabe eine spezielle Leiste verwendet. Sie wird Befehlsleiste genannt. Die Befehlsleiste kann sein: v v statisch, somit ist die Befehlsleiste immer sichtbar in ARCHline.XP®, (falls diese im Fenster Menü – Paletten aktiviert wurde), oder dynamisch (wurde sie ausgeschaltet). In diesem Fall erscheint die Befehlsleiste immer dann, wenn eine Text oder Werteingabe von Nöten ist bzw. wenn eine Taste gedrückt wurde. Bei Werteingaben können immer mathematische Operationszeichen verwendet werden um Berechnungen ausführen zu lassen. Handbuch 2.2.Tastatur 29 Polar Koordinaten können im AutoCAD Modus verwendet werden. Geben Sie dazu die Länge und den Winkel folgendermaßen ein: Im absoluten Koordinatensystem: 1<45 Im relativen Koordinatensystem: @1<45 Enter Taste Die Enter Taste spielt eine wichtige Rolle. Sie wird entweder zur Bestätigung einer Werteingabe oder eines Dialogfensters verwendet. Weiters kann ein Befehl, oder Unterbefehl damit beendet werden. Dieses ist notwendig für in sich weiterlaufende Befehle wie zum Beispiel der Befehl einfache Wand. Dieser kann unendlich ausgeführt werden. Die Enter Taste beendet die Verbindung zur nächsten Wand während der Konstruktion. Die Enter Taste kann durch die rechte Maustaste ersetzt werden, wenn nicht andere Einstellungen unter Menü Datei – Allgemeine Vorgaben – Grundeinstellungen – Rechter Mausklick vorgenommen wurden. Detaillierte Informationen dazu im Kapitel der rechten Maustastenfunktionen 2.1.4 . Bei geöffneten Dialogfenstern wird die rechte Maustaste jedoch nicht als Enter Taste akzeptiert. 2.2.1.Tastaturkürzel Spezial Tasten Mit den Spezialtasten können keine Werteingaben gemacht werden. Sie dienen zur Aktivierung bestimmter Befehle. Viele nützliche Tastenkürzel sind in ARCHline.XP® vordefiniert. Eigene können jedoch beliebig hinzugefügt werden. Siehe dazu das Kapitel 2.2.1.14 Tastaturkürzel definition. Im folgenden Teil werden die Spezialtasten mit deren Funktionen genauer beschrieben. Die wichtigen Tasten in ARCHline.XP®: Alt Taste Shift Taste Ctrl Taste CTRL Taste Die Tastenkürzel erlauben einen schnellen Zugriff auf Funktionen, welche in ARCHline.XP® oft gebraucht werden. In diesem Fall kommt die Ctrl und Alt Taste zum Einsatz. ARCHline.XP® 30 2.Arbeitsgeräte Um die Tastaturkürzel auszuführen, drücken Sie die Ctrl Taste gleichzeitig mit der jeweiligen Buchstabentaste. Die folgenden Kombinationen entsprechen dem Windows Standard: Taste Befehl Ctrl+B Ctrl+C Ctrl+G Ctrl+D Ctrl+N Bewegen In Zwischenablage kopieren Ctrl+O Ctrl+P Ctrl+S Ctrl+Shift+S Ctrl + V Ctrl + W Ctrl + X Ctrl + Y Ctrl + Z Ctrl + R Konstruktionsraster einschalten Element löschen Längenänderung; ellipt. Kreisbogen, Kreisbogen, Linie Datei öffnen Drucken Speichern Fangpunkte am Konstruktionsraster einschalten Aus Zwischenablage verwenden Kopieren und Spiegeln Ausschneiden Zeichenschritt Rückgängig machen Zeichenschritt Wiederherstellen Zeichnung neu aufbauen Diese Liste enthält nicht alle in ARCHline.XP® definierten Kürzel. Für eine eigene Definition der Tastaturbefehle wechseln Sie in den Dialog: Datei Menü – Allgemeine Vorgaben – Tastaturkürzel 2.2.1.2. CTRL Taste und Spezialpunkte In Konstruktionsprogrammen ist es wichtig die Spezialpunkte der Zeichenelemente zu kennen. In ARCHline.XP® sind diese folgende: rechtwinkelige Punkte, Endpunkte, Mittelpunkte, nähester Punkt, Schnittpunkte, Brennpunkte und tangierende Punkte. Ist die Funktion automatische Fangpunkte aktiviert, findet ARCHline.XP® diese automatisch, wenn Sie sich mit dem Cursor in der Toleranznähe eines Solchen befinden. Die dazugehörige Einstellung finden Sie im Menü Datei – Allgemeine Vorgaben – Grundeinstellung – Fangpunkte. Die Geschwindigkeit mit der die Spezialpunkte erkannt werden, hängt vom Volumen der Zeichnung ab. So kann es passieren, dass bei größeren Planungsvorhaben die Zeit der Erkennung zunimmt. In solchen Fällen ist die eingeschränkte Erkennung von Spezialpunkten möglich. Wählen Sie nur die Kategorien aus, welche Sie am häufigsten benötigen. Handbuch 2.2.Tastatur 31 ARCHline.XP® identifiziert die Spezialpunkte mittels folgender grafischer Symbole: Rechtwinkliger Punkt Nähester Punkt Endpunkt Schnittpunkt Mittelpunkt Brennpunkt (Ellipse) Zentrum Tangentialer Punkt Automatische Fangpunkte Ist diese Funktion aktiviert, werden alle Spezialpunkte welche sich im Toleranzkreis des Cursors befinden automatisch angezeigt. Diese Funktion ist unersetzbar für schnelles Arbeiten. Wenn in Ihrer Konstruktionsweise Spezialpunkte von großer Bedeutung sind, raten wir Ihnen diese Funktion einzuschalten. Max. Fangpunkte Die Voreinstellung dieses Wertes ist 20.000. Diese Funktion beschränkt die Wirkungsweise der automatischen Fangpunkte, indem bei einer Elementanzahl größer dem angegebenen Wert sich die Erkennung der Fangpunkte ausschaltet. Die Elementanzahl kann je nach Computerleistung vergrößert oder verringert werden. Wurde die maximale Elementanzahl erreicht, ist es sinnvoller, die automatischen Fangpunkte abzuschalten. ARCHline.XP® 32 2.Arbeitsgeräte Deaktivierte Fangpunkte Wurden die automatischen Fangpunkte deaktiviert, kann die Funktion während der Konstruktion mit der gedrückten Ctrl Taste aufgerufen werden. Wenn dass Programm auf eine Punktdefinition wartet, drücken Sie die Ctrl Taste, bewegen Sie den Cursor in die Nähe des gewünschten Punktes und klicken Sie mit der linken Maustaste sobald der Spezialpunkt angezeigt wurde. Wird die Ctrl Taste losgelassen, ist die Funktion der Spezialpunkterkennung wieder deaktiviert. Toleranzbereich Der Bereich der Spezialpunkterkennung welche am Cursor mit einem Rechteck dargestellt wird, kann je nach Belieben vergrößert oder verkleinert werden. Die Voreinstellung ist 1%. (Prozent der Zeichenfläche) 2.2.1.3. Löschen mit der Ctrl Taste Das Löschen von Elementen oder Teile daraus, ist eines der häufigsten Vorgänge im konstruktiven Bereich. Dazu können verschiedenste Funktionen der Bearbeiten Palette hilfreich sein: Auswahl löschen Element löschen Teil zwischen Schnittpunkten löschen Die Ctrl Taste kann ebenfalls zum Löschen verwendet werden. Befindet sich der Cursor über einem Element und ist kein Befehl aktiv, (Cursor = Pfeil), kann durch drücken der Ctrl und der linken Maustaste das Element gelöscht werden: Ctrl+Klick = Wird mit gedrückter Ctrl und linker Maus Taste auf ein Element geklickt, wird Dieses komplett gelöscht Klick = Wird mit gedrückter Ctrl und Shift Taste auf ein Element geklickt, wird der Bereich zwischen den Schnittpunkten gelöscht. (Trimmen) Löschen (DEL) Wird ein Element ausgewählt und danach die Del Taste gedrückt, wird das komplette Element gelöscht. Ctrl+Shift+ 2.2.1.4. Ctrl+(+)/(-) Taste: Zoom Im aktiven 2D Fenster kann mit gedrückter Ctrl und +/- Taste ein Bereich vergrößert oder verkleinert werden. Ctrl + (+) Ctrl + (-) Ansicht vergrößern Ansicht verkleinern Befindet sich das 3D Fenster in der perspektivischen Darstellung: Der Standpunkt wird zum Zielpunkt bewegt (perspektivischer. Ctrl + (+) Zoom) Der Standpunkt des Beobachters wird vom Zielpunkt weg bewegt. Ctrl + (-) Handbuch 2.2.Tastatur 33 Folgendermaßen kann dieser Befehl ebenfalls ausgeführt werden: Mit dem Rad an der Maus, oder v mit den Zoom Befehlen der Ansichts Palette. Auswahl des Elementtyps mittels Ctrl Taste Wird ein Elementicon an der Seitenpalette (Hauptwerkzeuge, Nebenwerkzeuge) mit gedrückter Ctrl Taste angeklickt, werden alle Elemente dieses Typs, in der Zeichnung ausgewählt. • Bewegen Sie den Cursor über das Icon der z.B. Wanddarstellung in der Hauptwerkzeug Palette. Halten Sie die Ctrl Taste gedrückt und klicken Sie mit der linken Maustaste auf das Wandsymbol. • SHIFT Taste Die bekannte Verwendung der Shift Taste ist die Aktivierung von Großbuchstaben. In ARCHline.XP® wird die Shift Taste bei aktivem Befehl folgendermaßen verwendet: v v Winkelfang, horizontale und vertikale Ausrichtung Mehrfachselektion 2.2.1.5. Winkelfang Während eines grafischen Befehls, definiert der Winkelfang die Position des zweiten Punktes in Verbindung mit dem Ersten über einen bestimmten Winkel. Der zweite Punkt wird am nächstgelegenen Winkel gefangen. Die voreingestellten Richtungen sind: 0°, 45°, 90°, 135°, 180°, 225°, 270°, 315°. Der Winkelfang kann im Menü Datei – Allgemeine Vorgaben – Grundeinstellungen – Raster aktiviert werden. Siehe Kapitel 5.1.5 Richtungsdefinition mit dem Winkelfang. Shift Taste Ist der Winkelfang nicht aktiviert, kann dieser kurzzeitig mit der gedrückten Shift Taste aktiviert werden. Halten Sie während einer Richtungseingabe die Shift Taste gedrückt, fängt sich der nächste Punkt automatisch am nächstgelegenen Winkel. Am häufigsten wird die Shift Taste für horizontale und vertikale Ausrichtung verwendet. HV Anzeige Um die horizontalen und vertikalen Ausrichtungen zu finden, gibt es eine weitere Hilfe. Im Datei Menü – Allgemeine Vorgaben – Grundeinstellungen – Andere finden Sie die Funktion HV Anzeige. Mit dieser Funktion wird der letzte definierte Punkt vom Cursor erkannt und wenn sich der Cursor in horizontaler oder vertikaler Verbindung dazu befindet wird diese durch eine gestrichelte Linie angezeigt. ARCHline.XP® 34 2.Arbeitsgeräte 2.2.1.6. Mehrfachauswahl Mit einem einfach Linksklick wird nur ein Element ausgewählt. Halten Sie während der Auswahl die Shift Taste gedrückt, können additiv mehrere Elemente ausgewählt werden. 2.2.1.7. Kombination von Shift und Ctrl Tasten Durch drücken beider Tasten gleichzeitig, kann z.B. Während einer Wandkonstruktion die Horizontale fixiert werden und gleichzeitig ein entfernter Spezialpunkt zur Endpunktbestimmung gefangen werden. Mit dieser Kombination lassen sich geometrische Abhängigkeiten leicht konstruieren. Das Drücken der Ctrl Taste ist hier nur notwendig, wenn die automatischen Fangpunkte nicht aktiviert wurden. Siehe dazu Kapitel 3.2.4.1. CTRL Taste und Spezialpunkte. Beispiel: Zeichnen Sie eine Wand von Punkt 1 nach Punkt 3 in vertikaler Richtung. Punkt 3 ist die horizontale Projektion von Punkt 2. • • • Definieren Sie den Startpunkt der Wand: Wählen Sie Punkt 1 mit gedrückter Ctrl Taste. Bewegen Sie den Cursor nach Unten und drücken Sie die Shift Taste . Die Richtung fängt sich in der Vertikalen. Um den Endpunkt zu definieren halten Sie die Shift Taste gedrückt während Sie mit der Ctrl Taste nahe dem Punkt 2 klicken. ESC Taste Wird die Esc Taste gedrückt, beendet das Programm alle Befehle und wechselt in den Wartemodus. Diese Vorgehensweise ist notwendig, wenn sich ein Befehl mit einem Druck der Enter Taste nicht abschließen lässt. Die Esc Taste kann auch zum frühzeitigen Beenden von Längeneingaben benutzt werden.(Darstellung verdeckt, Aufbau von farbigem oder Schattenmodell) Das Pfeil Icon in der Seitenpalette kann ebenfalls zur Befehlsbeendigung benutzt werden. Verwendung der Pfeiltasten Mit den Pfeiltasten können folgende Befehle ausgeführt werden: Handbuch 2.2.Tastatur v v v 2.2.1.8. 35 Richtungsdefinition 2D Bewegung 3D Rotation Richtungsdefinition Mit den Pfeiltasten an der Tastatur kann die Richtung für Bewegen, Kopieren und Zeichnen eines Objekts definiert werden. Wenn ein grafischer Befehl aktiv ist, drücken Sie eine Pfeiltaste und die Richtung für die Konstruktion ist definiert. Jetzt kann der entsprechende Längenwert eingegeben werden und das Element wird gezeichnet. 2.2.1.9. Bewegen der Zeichenfläche Mit gedrückter Ctrl Taste und den Pfeiltasten kann das “Zeichenblatt” um einen vordefinierten Wert in die jeweilige Richtung verschoben werden. Dieser Befehl kann auch folgendermaßen ausgeführt werden: v v Doppelklick mit linker Maustaste auf einen leeren Bereich der Zeichenfläche, mit gedrückt gehaltenem Mausrad, oder v wählen Sie den Befehl Panorama 2.2.1.10. aus der Ansicht Palette. Rotation im 3D Fenster Im aktiven 3D Fenster kann mit dem drücken der Pfeiltasten die Ansicht rotiert werden. Perspektivdarstellung Zeigt das aktive 3D Fenster eine Perspektivdarstellung, kann hier mit den Pfeiltasten folgendermaßen navigiert werden: Der Beobachter rotiert um den Zielpunkt der Perspektive ohne dabei das Modell zu verschieben. Mit dieser Methode kann man sich um ein Objekt herum bewegen. ARCHline.XP® 36 2.Arbeitsgeräte Shift + Mit gedrückter Shift Taste wird dass Objekt rotiert. Der Beobachter bleibt fix. Diese Methode ist sinnvoll wenn Sie sich in einem Raum umsehen wollen. Alt Taste Taste Alt + F3 Alt + A Alt + C Alt + O Alt + T 2.2.1.11. Befehl Erzeugt ein 3D Modell des aktuellen Geschosses innerhalb des Auswahlrechtecks. Kopiert Attribute Zeichnet neues Objekt mit den ausgewählten Attributen Startet die OpenGL Darstellung. In diesem Fenster ist es möglich sich frei im 3D Bereich zu bewegen. Siehe dazu Kapitel: 14.4. OpenGL Darstellung. Erzeugt ein 3D Modell aller Geschosse innerhalb des Auswahlrechtecks. Alt+A – Attribute Kopieren Die Eigenschaften des ausgewählten Elements werden auf andere übergeben. Siehe Kapitel 7.1.2. Eigenschaften von Elementgruppen – Attribute kopieren. Dieser Befehl kann auch über das Icon Bearbeiten Palette aktiviert werden. 2.2.1.12. Attribute kopieren aus der Alt+C – Neues Element zeichnen mit ausgewählten Eigenschaften Die Eigenschaften eines ausgewählten Elements werden dazu verwendet, ein neues zu zeichnen. • • • Der Cursor muss sich in Pfeildarstellung befinden (Drücken Sie dazu die Esc Taste). Drücken Sie die Alt + C Tasten gemeinsam. Wählen Sie ein Element, welches mit seinen Eigenschaften neu gezeichnet werden soll. Mit diesem Befehl ist nur ein Element auswählbar. Das Programm kopiert nun die Eigenschaften des ausgewählten Elements und wechselt in den konstruktiven Befehl. Wenn Sie nun ein neues Element zeichnen, wird es mit den selben Eigenschaften wie die Auswahl erstellt. Wird zum Beispiel eine Wand als Ursprungselement ausgewählt, wechselt das Programm in den Befehl einfache Wand. 2.2.1.13. Alt + F3 – Erstellt 3D Modell der Auswahl im aktuellen Geschoss Es muss dazu eine rechteckige Auswahl erzeugt werden. Alles Innerhalb wird nach dem aktivieren des Tastaturkürzels in 3D aufgebaut. Die Kanten des Auswahlrechtecks schneiden dass Modell. So kann schnell ein visueller Schnitt erzeugt werden. Handbuch 2.2.Tastatur 2.2.1.14. 37 Alt + T – Erstellt 3D Modell der Auswahl in allen Geschossen Es muss dazu eine rechteckige Auswahl erzeugt werden. Alles innerhalb wird nach dem aktivieren des Tastaturkürzels in 3D, über alle Geschosse, aufgebaut. Die Kanten des Auswahlrechtecks schneiden das Modell. Funktions Tasten Folgende Befehle sind Standardmäßig an den F-Tasten definiert: Taste Befehl Aktives Fenster wird maximiert. F2 Wenn ein oder mehrere Elemente ausgewählt sind, werden F3 diese in 3D aufgebaut. Ist nichts ausgewählt, haben Sie die Möglichkeit ein Auswahlrechteck zu definieren. Die Auswahl wird in 3D aufgebaut. Alle Elemente die sich im Auswahlrahmen befinden werden Alt + F3 an den Rahmenkanten geschnitten und aufgebaut. Zeichnung vergrößern F4 Dynamischer Zoom F5 Skalierung (0.7) F6 Vorherige Ansicht F7 Nächste Ansicht F8 Design Center Ein/Aus F9 Neuaufbau aller Zeichnungen in den Fenstern F10 Alles zeigen F11 Bild nach Oben – Bild nach Unten Tasten Die Bild auf und ab Tasten werden zum Durchschalten der Geschosse in einem Gebäude verwendet 2.2.1.14.Tastaturkürzel definieren Wie Sie sehen können, sind schon einen Menge an Tastaturkürzel in ARCHline.XP® vordefiniert. Sie haben jedoch auch die Möglichkeit, neue Kürzel zu definieren und bereits Bestehende zu ändern. Tastaturkürzel müssen nicht immer eine Kombination auf verschiedenen Buchstaben sein. Es sind auch Einzeldefinitionen möglich. Im Datei Menü – Allgemeine Vorgaben – Tastaturkürzel können neue Kürzel definiert werden. Der folgende Dialog beinhaltet Befehlsgruppen und deren Tastaturzugehörigkeit. Diese können geändert werden. Nur Befehle welche in der Liste enthalten sind, können mit Kürzel belegt werden. ARCHline.XP® 38 2.Arbeitsgeräte • • • • • • 2.2.1.15. Wählen Sie eine Befehlsgruppe aus. Wählen Sie einen Befehl aus der Liste. Wählen Sie eine Taste oder eine Kombination zum ausgewählten Befehl. Drücken Sie den Hinzufügen Knopf. Mit dem Löschen Knopf können bestehende Kürzel gelöscht werden. Wenn Sie die voreingestellten Kürzel wieder erneuern wollen, klicken Sie auf den Knopf Standardeinstellung. Kopieren von Kurzbefehlen in die Zwischenablage Sie können alle Kurzbefehle in die Zwischenablage kopieren und dann in andere Applikationen einfügen, um dies dann zum Beispiel auszudrucken und als Hilfe zu verwenden. • • 2.2.1.16. Klicken Sie auf den “In Zwischenablage” Button. Somit werden alle Tastaturkürzel in die Zwischenablage kopiert. Öffnen Sie jetzt einen Editor und fügen Sie diese mit „STRG+V“ ein. Tastaturkürzel in Sets verwalten Alle vorgenommenen Einstellungen können auch in Sets abgelegt werden. Hierbei ist die Verwaltung dieser Sets analog zur sonstigen Verwendung der Sets. Handbuch 3.ARCHline.XP® Oberfläche 39 3. ARCHline.XP® Oberfläche Wird ARCHline.XP® gestartet, können Sie eine neue Zeichnung beginnen, ein neues Projekt anlegen oder einen bestehenden Plan öffnen. In der folgenden Beschreibung finden Sie eine ausführliche Erklärung über alle Funktionen der Zeichenoberfläche. Dieser Teil des Handbuches wird Ihnen helfen die Struktur von ARCHline.XP ® besser zu Verstehen und zu Benutzen. Die Programmoberfläche richtet sich nach den bestehenden Windowseigenschaften. Der obere Teil der Oberfläche ist die Titel Leiste und beinhaltet den Namen des aktuellen Projektes. Unterhalb befindet sich die Menü Leiste mit den Hauptmenüs und darunter die Werkzeugleisten, die Zeichenfläche und die Status Leiste. Die Status Leiste informiert Sie über die aktive Ebene, das aktuelle Geschoss, Koordinaten und Zeichenmodus. Alle Werkzeugleisten können frei bewegt und deren Darstellung neu organisiert werden. Die gesamte Oberfläche kann in Position und Funktion umgestaltet werden. Somit haben Sie die Möglichkeit, ARCHline.XP® an Ihre Bedürfnisse perfekt anzupassen. Die große, freie Fläche in der Mitte des Bildschirmes ist die Arbeitsfläche. Hier wird konstruiert und Pläne gezeichnet. Die Oberfläche von ARCHline.XP® kann in 4 Gruppen eingeteilt werden: ARCHline.XP® 40 3.ARCHline.XP® Oberfläche v v v v Werkzeugleisten Menüs Fenstereigenschaften Bildschirmeinstellungen 3.1. Werkzeugleisten Die Werkzeugleisten sind jener Teil von ARCHline.XP® , welcher die Icons aller Befehle enthält und definieren sich als Sets, welche die Befehle zur Verwendung für den Anwender enthalten. Üblicherweise finden sich alle Befehle aus den Werkzeugleisten auch in den Menüs an verschiedenen Plätzen wieder, mit Ausnahme der Zeichenfunktionen des Seitenmenüs. Die grafischen Einstellungen der Werkzeugleisten befinden sich im Menü Fenster: Grafische Einstellungen der Werkzeugleisten: Mit einem Rechtsklick auf den Rahmen der Oberfläche öffnet sich die Verwaltung der Werkzeugleisten. Hier können Sie einstellen, welche Werkzeugleisten auf der Oberfläche von ARCHline.XP® sichtbar sein sollen. Wird die Funktion Alle Anzeigen ausgewählt, werden sämtliche Werkzeugleisten aktiviert. Ist ein Häkchen neben dem Namen der Leiste vorhanden, ist diese sichtbar. Mit einem Linksklick auf den Namen, kann diese deaktiviert/aktiviert werden. Alle Werkzeugleisten welche in ARCHline.XP® verfügbar sind, werden hier angezeigt. Bewegen der Werkzeugleisten – freie Leisten Standardmäßig befinden sich die Werkzeugleisten in die Seite der Zeichenfläche eingebunden. Von Hier aus können Diese mit gedrückter linker Maustaste abgekoppelt und neu platziert werden. Dazu müssen die Leisten an der Seite, bei der hervorgehobenen Trennlinie gefasst werden. Wird die entkoppelte Werkzeugleiste auf der Zeichenfläche direkt platziert, entsteht eine freie Leiste. Diese kann in ihrer Größe und Position jederzeit frei verändert werden. Mit einem Linksklick auf das X Symbol wird diese geschlossen. Handbuch 3.1.Werkzeugleisten 41 Standardposition der Werkzeugleisten Wurden die Leisten in Position geändert, kann die originale Platzierung mit dem Befehl aus dem Fenster Menü – Standardeinstellung wiederhergestellt werden. Große Werkzeugleisten Icons Als Standardeinstellung ist die kleine Größe für Icons der Werkzeugleisten eingestellt. Die Größe kann um einen fixen Faktor erhöht werden. Mit Fenster Menü – Große Buttons kann zwischen den beiden Größeneinstellungen der Icons hin und her geschaltet werden. Werkzeugleisten definieren Unter Datei Menü – Allgemeine Vorgaben – Werkzeugleisten können eigene Werkzeugleisten und bestehende im Inhalt erstellt und editiert werden. ARCHline.XP® 42 3.ARCHline.XP® Oberfläche Werkzeugleisten aktivieren • Klicken Sie auf die Auswahlbox neben dem Namen, um die jeweilige Werkzeugpalette zu aktivieren/deaktivieren. Die Werkzeugpaletten können mit dem X am Fensterrahmen geschlossen werden. Werkzeugleisten erstellen • • Handbuch Mit einem Klick auf den Neu Button, kann eine neue Werkzeugleiste initialisiert werden. Die Neue Leiste wird in der Liste mit den bestehenden Paletten angezeigt und trägt den Initialnamen Palette 1. Geben Sie am unteren Eingabefeld einen neuen Namen für die Werkzeugleiste. Diese erscheint nun im linken, oberen Eck auf der Zeichenfläche. 3.1.Werkzeugleisten • • 43 Mit gedrückter linker Maustaste können nun Werkzeugicons aus bestehenden Paletten in die neu Erstellte gezogen werden. Wird ein Icon aus einer bestehenden Werkzeugpalette verwendet, erstellt das Programm eine Kopie des Werkzeugs Wird ein bereits eingefügtes Werkzeug nicht mehr in der neuen Leiste benötigt, kann dieses einfach wieder herausgezogen werden. Klicken Sie auf OK um den Dialog zu bestätigen Mit dieser Methode können bereits existierende Palettenbefehle verwendet werden. Es gibt aber noch eine weitere Methode Befehle in die neue Leiste zu integrieren: • • Wählen Sie aus der linken Iconleiste eine Darstellung für Ihren neuen Befehl Ziehen Sie aus der neben liegenden Befehlsliste den gewünschten in Ihre neue Leiste. Werkzeugleiste löschen Selbst erstellte Werkzeugleisten können gelöscht werden. Standardpaletten nicht. • Wählen Sie die zu löschende Palette aus der Liste aus. • Danach klicken Sie auf Löschen und Ok. Hauptwerkzeuge Die Werkzeugleiste der Hauptwerkzeuge beinhaltet alle Befehle die für eine architektonische Konstruktion von Nutzen sind. Angefangen von einfachen architektonischen Elementen über geometrische Tools bis zum 3D Körper erstellen. ARCHline.XP® 44 3.ARCHline.XP® Oberfläche Auswahl Punkt Bauaufnahme Linie Raumbuch Polylinie Wände Kreis Säulen Ellipse Türen Vermaßung Fenster Text Decken Schraffur Treppen 3D Objekt Dächer Gelände Objekt Bibliothek Mit den architektonischen Elementen können Räume, Wände, Säulen, Öffnungen, Dächer, Gelände und Objekte erstellt werden. Mit den anderen 8 Zeichenbefehlen ist es möglich geometrische Hilfskonstruktionen, Texte, Schraffuren, Vermaßungen und 3D Objekte zu erstellen und zu platzieren. Mit einem Linksklick auf einen solchen Befehl, werden die jeweiligen Zusatzbefehle angezeigt. Diese Leiste nennt sich Nebenwerkzeuge. Verwendung der Hauptbefehle • • Klicken Sie mit der linken Maustaste auf einen Hauptwerkzeugbefehl. Es erscheint rechts daneben die Leiste mit den Nebenwerkzeugen. Hier kann ein Konstruktionsbefehl ausgewählt und aktiviert werden. Mit einem Rechtsklick auf einen Hauptbefehl, können die Eigenschaften des zu zeichnenden Elements definiert werden. Alle Elemente die nach der Änderung dieser Einstellungen gezeichnet wird, trägt diese Eigenschaften. Der Dialog der Einstellungen ist auch aus dem Menü Attribute wählbar. Nebenwerkzeuge Wird auf ein Werkzeug der Hauptpalette geklickt, erscheint die Nebenwerkzeugpalette. Diese enthält alle Konstruktionsbefehle zum Hauptwerkzeug. Mit Hilfe dieser Zusatzwerkzeuge wird der hauptsächliche Konstruktionsprozess gestartet. Z.B.: Die Nebenwerkzeuge des Wandwerkzeugs: Handbuch 3.1.Werkzeugleisten 45 Bearbeiten Palette Die Standard Werkzeugleiste enthält alle allgemeinen Befehle(Datei öffnen, Speichern, Drucken usw.) weiters alle gebräuchlichen Befehle zur Bearbeitung. Jeder Befehl wird sofort nach Aktivierung ausgeführt. Mit diesen Befehlen kann schnell und effektiver gearbeitet werden. Neue Zeichnung Datei öffnen Projekt speichern Drucken Ausschneiden Kopieren Einfügen Rückgängig Wiederherstellen Einstellungen kopieren Auswahl löschen Löschen Löschen von Zwischenräumen Einfach trimmen Doppelt trimmen Versatz Schnittlinie Erstellt eine neue Zeichenfläche, welche ins Projekt eingefügt wird. Öffnet eine bestehende Zeichnung. Diese Funktion kann auch über Datei Menü – Zeichnung – Zeichnung öffnen aktiviert werden. Speichert das aktuelle Projekt. Kann auch über Datei Menü – Projekt Speichern oder Ctrl+S aktiviert werden. Öffnet den Druck Assistenten. Schneidet den ausgewählten Bereich einer Zeichnung aus und kopiert diesen in die Zwischenablage. Kopiert den ausgewählten Bereich einer Zeichnung in die Zwischenablage. Fügt die Elemente der Zwischenablage in die aktuelle Zeichnung ein. Macht den zuletzt ausgeführten Befehl rückgängig. Es sind bis zu 20 Schritte möglich. (Ctrl+Z) Mit diesem Befehl werden alle zuvor rückgängig gemachten 2D Befehle wiederhergestellt. (Ctrl+Y) Kopiert alle Einstellungen eines ausgewählten Elements auf ein Anderes (Alt+A) Löscht alle ausgewählten Elemente von der Zeichenfläche. Löscht Elemente sofort beim Auswählen. Löscht den Element Teil zwischen zwei SchnittEndpunkten an der Stelle wo dieser angeklickt wurde. Das zuerst angeklickte Element wird bis zum Schnittpunkt an das Zweite verlängert oder gekürzt. Alle beiden Elemente werden zum Schnittpunkt verlängert oder gekürzt. Konstruiert um die ausgewählten Elemente eine Kontur mit eingegebenem Versatz. Es wird eine Schnittlinie definiert, welche das Programm für den Schnitt anwendet. ARCHline.XP® 46 3.ARCHline.XP® Oberfläche Schnitt ausführen Verlängern Das Programm führt entlang definierter Schnittlinien, den Schnitt durch. Verlängert ausgewählte Elemente und Punkte, entlang eines Vektors.(in eine Richtung) Siehe detaillierte Beschreibungen in den Kapiteln 6. Grundlagen der Bearbeitung, 7. Grundlagen der Änderung und 5.6 Schnitt. Verschieben Palette Mit der Hilfe dieser Befehle aus der Verschieben Palette, können verschiedene geometrische Änderungen an den Elementen durchgeführt werden. Diese wären: Bewegen, Drehen, Spiegeln, Vergrößern/Verkleinern Bewegt ausgewählte Elemente entlang eines Vektors. (Richtung) Spiegelt ausgewählte Elemente über eine Spiegeln Spiegelachse. Rotiert ausgewählte Elemente um einen MittelDrehung punkt. Vergrößert oder Verkleinert die ausgewählten Skalierung Elemente. Dupliziert die ausgewählten Elemente entlang Kopieren eines Vektors. (In eine Richtung). Kopieren und Vervielfacht ausgewählte Elemente um eine Spiegelachse. Spiegeln Kopieren und Vervielfacht ausgewählte Elemente um einen Drehpunkt. Drehen Kopieren und Vervielfacht und vergrößert oder verkleinert die Elemente der Auswahl. Skalieren Vervielfacht die ausgewählten Elemente Multiplizieren entlang eines Vektors und teilt die Abstände der Kopien gleichmäßig auf die Gesamtlänge der Verschiebung. Verwendet den Dialog „Matrix“ um mehrere Matrix kopieren Koien aufzuteilen. Bewegen Siehe Beschreibung dieser Befehle im Kapitel 6.4 Bearbeitungsbefehle. Fangpunkte Palette Die Befehle der Fangpunkte Palette werden benötigt, wenn das Programm auf eine Punkt oder Richtungseingabe wartet. Handbuch 3.1.Werkzeugleisten 47 Mit einigen dieser Befehle können Spezialpunkte, welche für die Konstruktion wichtig sind, definiert werden. Weiters können Koordinaten, Entfernungen, Richtungen und projizierende Punkte definiert werden. Diese Palette hilft Ihnen also wichtige Punkte zu exakt zu definieren. Alle Befehle können miteinander kombiniert werden. Punktfang, Richtungsdefinition und Positionsermittlung: Endpunkt Ermittelt den Endpunkt der Elements. Mittelpunkt Erfasst den Mittelpunkt des aktuellen Elements. Abstand von Endpunkt Teilungspunkt Ermittelt einen Punkt, welcher am Objekt liegt und um den eingegebenen Abstand vom Endpunkt entfernt ist. Als Endpunkt wird der nächstgelegene verwendet. Ermittelt einen Punkt, der am Objekt liegt und um den gegebenen Abstand vom Schnittpunkt entfernt ist. Als Schnittpunkt wird der Nächste verwendet. Teilt die Entfernung zwischen zwei Punkten. Mittelpunkt Erfasst den Schwerpunkt von Elementen. Schnittpunkt Relativer Abstand Erfasst den nächsten Schnittpunkt am ausgewählten Element. Dieser Befehl findet den gemeinsamen Schnittpunkt zweier ausgewählter Elemente. Der aktivierte Punkt, wird zum aktuellen Referenzpunkt. Erfasst den nächstgelegenen Punkt zum ausgewählten Element. Die nächste Koordinate wird in gleicher Richtung zum ausgewählten Element, oder tangierend an den gewählten Punkt definiert. Die nächste Koordinate wird im rechten Winkel zum ausgewählten Element, oder tangierend an den gewählten Punkt definiert. Der nächste Punkt wird mit X, Y Koordinate definiert. Relativer Abstand (radial) Definiert den nächsten Punkt mittels Winkel und Radius. Abstand von Schnittpunkt Gemeinsamer Schnittpunkt Referenzpunkt Näherer Punkt Parallele Richtung Rechtwinkelige Richtung Koordinaten, Entfernung und Fixierung von Richtungen: Fixierung der X Koordinate Fixierung der Y Koordinate Radius fixieren Richtung fixieren Fixiert die X Koordinate im aktuellen Punkt. Das Programm zeigt eine Referenzlinie und es ist nur möglich, an dieser den Cursor zu bewegen. Fixiert die Y Koordinate im aktuellen Punkt. Das Programm zeigt eine Referenzlinie und es ist nur möglich, an dieser den Cursor zu bewegen. Es wird ein fixer Radius eingegeben. Der Cursor kann den nächsten Punkt nur auf diesem platzieren. Die möglichen Richtungen werden auf den eingegebenen Winkelwert beschränkt. ARCHline.XP® 48 3.ARCHline.XP® Oberfläche X-Achsen Versatz Fixiert die X-Achse vom letzten Punkt aus mit einem Versatzabstand. Y-Achsen Versatz Fixiert die Y-Achse vom letzten Punkt aus mit einem Versatzabstand. Winkel fixieren Fixiert die aktuelle Richtung. Der Cursor kann nur mehr an dieser Linie bewegt und platziert werden. Richtungsprojektionen: Referenzrichtung im rechten Winkel Referenzrichtung horizontal Referenzrichtung vertikal Richtung per Dreieck Der neue Punkt wird im rechten Winkel vom vorherigen Punkt aus fixiert. Der neue Punkt wird in horizontaler Richtung vom vorherigen Punkt aus fixiert. Der neue Punkt wird in vertikaler Richtung vom vorherigen Punkt aus fixiert. Die Richtung wird durch Abstand zweier Punkte entlang einer Vorgabe fixiert. Siehe Beschreibung in Kapitel 5.1. Dateneingabe. Promptleiste Die Promptleiste ist der wichtigste Zugang zum Programm während einer Eingabe und Befehlsausführung. Hier werden Fehlermeldungen, Befehlsbeschreibungen und Zusatzoptionen dargestellt. Einige Wörter sind farbig und fett gedruckt. Diese stellen zusätzliche Befehle zur Auswahl dar. Um solche auszuführen klicken Sie einfach mit der linken Maustaste auf das Wort. Befehlsleiste Die Befehlsleiste wird automatisch aktiviert, wenn ein Befehl gestartet oder eine Wort oder Zifferntaste gedrückt wird. Hier können Befehle, Werteingaben oder Texte eingegeben werden. Nach der Beendigung des Befehls wird diese Leiste wieder geschlossen. Dauerhaft wird die Befehlsleiste im Fenstermenü – Paletten – Befehlsleiste aktiviert. Alle Eingaben können mit dem OK Schalter oder der Enter Taste bestätigt werden. Wurden Eingaben bereits eingetippt, können diese aus der internen Liste ausgewählt werden. Statusleiste Die Statusleiste beinhaltet folgende Befehle und Informationen: Handbuch 3.1.Werkzeugleisten 49 aktive Ebene Difiniert die aktive Ebene. Ebenen Öffnet das Fenster der Ebenenverwaltung. Siehe Beschreibung im Kapitel 4. Geschosse Einstellungen. Öffnet das Fenster der Geschossverwaltung. Auswahl Siehe Beschreibung im Kapitel 4. Einstellungen. Öffnet das Auswahl Popmenü. Siehe Beschreibung im Kapitel 6. Grundlagen der Bearbeitung. Arbeitsebene Definiert eine neue Position der Arbeitsebene. 3D Punkte auf Alle in 3D gefangenen Punkte werden automatisch auf die Arbeitsebene gelegt. Arbeitsebene fixieren Bei Koordinateneingabe werden diese immer auf den Ursprung der Zeichnung referenziert. (Absolutes 0) Eingabe der Koordinaten mit Leerzeichen dazwischen. Relative Koordi- Bei Koordinateneingabe werden diese immer vom zuletzt definierten Punkt aus gemessen. nateneingabe Absolute Koordinateneingabe 3D Modell Öffnet das Fenster für den 3D Aufbau. Siehe Beschreibung in Kapitel 5.3 Aufbau des 3D Modells. Koordinaten Die Koordinaten des Cursors befinden sich hier, wenn das Programm auf einen Befehl wartet. Ist die Relativ-Funktion ( ) aktiviert, werden die Koordinaten (DX, DY) relativ zum letzten aktiven Punkt dargestellt. Maßstab Zeigt den aktuellen Zeichnungsmaßstab an. Dieser kann im Datei Menü – Allgemeine Vorgaben – Grundeinstellungen – Maßstab der Zeichnung eingestellt werden. Empfohlen wird 1:1 zu arbeiten. Siehe Beschreibung im Kapitel 4.1. Architektonische Einstellungen. ARCHline.XP® 50 3.ARCHline.XP® Oberfläche Ansicht Palette Die Befehle der Ansicht Palette können in allen Zeichnungsfenstern wie 2D und 3D, verwendet werden. Ansicht vergrößern Ändert die aktuelle Ansicht, damit alle Elemente am Bildschirm sichtbar werden. Vergrößert den Auswahlrahmen auf die komplette Zeichenfeldgröße. Ansicht verkleinern Verkleinert die Ansicht um den fixen Wert von 0.5 % Neuzeichnen Baut alle Elemente in Zeichenfenstern neu auf. Panorama Mit diesem Befehl kann das “Zeichenblatt” verschoben werden. Absoluter Punkt 0 Der absolute 0 Punkt kann so neu definiert werden. Weiters wird mittels einer Richtungseingabe die X-Achse definiert. Stellt die zuletzt gewählte Ansicht im aktuellen Fenster wieder her. Alles zeigen Vorherige Ansicht den vorhandenen Fenster anordnen Das aktive Fenster wird am linken oberen Rand platziert und alle Weiteren rechts untereinander davon. Siehe detaillierte Beschreibung der Befehle im Kapitel 5.2. Ansicht einstellen. 3D Ansicht Palette Die Befehle der 3D Ansicht Palette regeln die verschiedenen Darstellungsarten im 3D Fenster. Ursprung für Definiert den Drehmittelpunkt. Drehung Blendet die Rotationsellipse ein bzw. aus. Rotationsellipse Gitternetzmodell Zeigt alle Kanten des Modells. (Drahtgitter Ansicht) Verdeckte Kanten Entfernt alle unsichtbaren Kanten des 3D Modells. Handbuch 3.1.Werkzeugleisten Verdeckte Kanten mit Schraffur und Schatten Verdeckte Kanten mit Schraffur Rendering Einstellungen Rendering 51 Visualisiert das 3D Modell mit Schattenwurf und einer Schlagschattenschraffur am Objekt. Die Kanten werden verdeckt dargestellt. 3D Modell wird mit Farbschraffuren der zugewiesenen Materialien und verdeckten Kanten dargestellt. Das Fenster mit den Einstellungen zur Visualisierung wird geöffnet. Danach kann das Rendering gestartet werden. Erstellt einen visualisierte Darstellung der aktiven 3D Ansicht. Mit diesem Befehl kann die Zentralperspektive für die aktive 3D Ansicht definiert werden. Ansicht von Der aktiven 3D Ansicht wird die Ansicht von Links auf das Objekt zugeteilt. (X-Achse projiLinks zierend) Ansicht von Der aktiven 3D Ansicht wird die Ansicht von Vorne auf das Objekt zugeteilt. (Y-Achse projiVorne zierend) Ansicht von Oben Der aktiven 3D Ansicht wird die Ansicht von Links auf das Objekt zugeteilt. (Z-Achse projizierend) Der aktiven 3D Ansicht wird eine axonomeAxonometrie trische Ansicht auf das Objekt zugeteilt. Perspektive Siehe Beschreibung der einzelnen Befehle im Kapitel 5.2. Ansicht einstellen. Design Center Mit diesem Werkzeug können Sie einfach und schnell die Bibliotheken der Fenster, Türen, Öffnungen, Profile, Treppen, u.s.w. Erreichen. Ausgewählte Elemente können in deren Einstellungen verändert oder einfach auf der Zeichnung platziert werden. ARCHline.XP® 52 3.ARCHline.XP® Oberfläche Das Design Center kann im Datei Menü – Allgemeine Vorgaben – Werkzeugleisten oder im Fenster Menü – Paletten aktiviert und deaktiviert werden. 3.1.1.2. Auswahl Alle Objekte des Programms sind in Bibliotheken untergebracht. Diese gliedern sich in folgende Kategorien: Handbuch 3.1.Werkzeugleisten 53 Die Kategorien sind .oli Dateien in welchen die Elemente abgelegt sind. Mit einem Klick auf eine Kategorie werden diese aufgelistet. Die Darstellung der Elemente kann auf verschiedene Weise erfolgen: Mit Namen, als 2D Symbol des Elements oder als visualisierte 3D Axonometrie. Um diese Ansichten umzuschalten klicken Sie auf das Icon an der linken Seite. Mit Hilfe der grünen Pfeile, kann die Teilung des Design Centers horizontal verschoben werden. 3.1.1.3. Einstellungen ändern Ein Element hat viele verschiedene Einstellungen welche standardmäßig voreingestellt wurden. Mit einem Doppelklick auf ein Element können diese editiert werden. Die Werte können laut Beschreibung im Kapitel 4.2. Einstellungen vornehmen geändert werden. 3.1.1.4. Platzierung Nach dem Ändern der Einstellungen kann das ausgewählte Element mit der Maus einfach auf die Zeichenfläche gezogen werden. Diese Methode nennt sich “Drag and Drop” (Ziehen und Platzieren) und funktioniert folgendermaßen: 3.1.1.5. • • • Normale Platzierung – Linke Maustaste Klicken Sie mit der linken Maustaste auf ein Element. Halten Sie die Taste gedrückt und bewegen Sie das Element auf die Zeichenfläche. Lassen Sie die Maustaste los. ARCHline.XP® 54 3.ARCHline.XP® Oberfläche 3.1.1.6. • • • • Normale Platzierung – Rechte Maustaste Klicken Sie auf ein Element mit der rechten Maustaste. Halten Sie die Taste gedrückt und bewegen Sie das Element auf die Zeichenfläche. Lassen Sie die Taste los. Es erscheint ein Menü, in welchem Sie die Art der Positionierung oder den Referenzpunkt für die Platzierung wählen können. Platzieren Sie das Element. Ist das Objekt eine Öffnung, erscheint folgendes Auswahlmenü: Wird nach der rechten Maustasten Methode erneut eine Öffnung platziert, wird die zuletzt ausgewählte Platzierungsart verwendet. Im Falle von Objekten, können die verschiedenen Referenzpunkte für die Platzierung ausgewählt werden. Handbuch 3.1.Werkzeugleisten 3.1.1.7. 55 Neues Objekt erzeugen Mit dem Programm können Sie auch neue architektonische Objekte erzeugen. Solche können Öffnungen, Objekte, Profile, Gruppen und Detailzeichnungen sein. Abhängig von der Art des Objektes, gibt es verschiedene Möglichkeiten ein solches zu erstellen. (Siehe Beschreibung bei den Element Typen.) Werden neue Objekte erzeugt können neue Kategorienamen in der jeweiligen Bibliothek angelegt werden. Neue Objekte können nur in der Benutzerkategorie abgelegt werden. Die Systemkategorie ist gesperrt. Wird keine Benutzerkategorie von Ihnen angelegt, erstellt das Programm automatisch Eine und speichert das Objekt darin. Um Objekte im Design Center zwischen den Kategorien zu verschieben, öffnen Sie die Design Center Verwaltung aus dem lokalen Menü. 3.1.1.8. Design Center – Lokales Menü Klicken Sie mit der rechten Maustaste auf ein Element aus dem Design Center. Das lokale Menü öffnet sich. In der Design Center Verwaltung können neue Kategorien, neue .oli Dateien, Bibliotheken erzeugen und Objekte aus dem Internet herunter laden. ! Es wird empfohlen, die Design Center Verwaltung nur von erfahrenen Anwendern bedienen zu lassen. 3.1.1.9. Design Center Verwaltung Mit der Hilfe der Design Center Verwaltung ist es möglich benutzerdefinierte Elemente neu zu organisieren. Erstellen Sie eine neue Kategorie und kopieren Sie die gewünschten Objekte hinein: • • Rechter Mausklick auf eine .oli Datei. Wählen Sie aus dem lokalen Menü, die Design Center Verwaltung: ARCHline.XP® 56 Handbuch 3.ARCHline.XP® Oberfläche • Wählen Sie auf der rechten Seite der Verwaltung den Pfad: ARCHline.XP/Oli/Genobj. • • • • Klicken Sie auf das Icon Neue Bibliotheksdatei anlegen: Geben Sie als neuen Bibliotheksnamen: Meine Bibliothek Und als .oli Datentyp wählen Sie Objekte. Klicken Sie auf die neu angelegte Bibliothek. • Im Feld auf der linken Seite suchen sie sich eine existierende Kategorie. Zum Beispiel: ARCHline.XP/Oli/Büro.oli Wählen Sie sich das Element Büro Sessel. • Kopieren Sie nun das Objekt mit dem Pfeil nach Rechts Icon erstellte Bibliothek an der rechten Seite. in die neu 3.1.Werkzeugleisten Benutzerkategorien sind mit einem gelben Icon 57 gekennzeichnet, Systemkategorien mit einem Grauen . Mit dieser Methode können Objekte aus Benutzerkategorien in Andere verschoben, ersetzt und gelöscht werden. Die Benutzerkategorien selbst, können auch gelöscht werden. Um zu löschen verwenden Sie das Löschen Icon , um Objekte und Kategorien umzubenennen, wird das Umbenennen Icon verwendet. Bevor Namen geändert oder Benutzerobjekte um strukturiert werden, ist es wichtig, den Computer neu zu starten, und eine neue Zeichnung anzulegen. Systemkategorien von ARCHline.XP® können nicht verändert werden, also auch nicht umbenannt, verschoben oder deren Objekte gelöscht. 3.1.1.10. Löschen von Downloadobjekten In ARCHline.XP® ist es möglich mit Hilfe der Bibliotheksstruktur, aus dem Internet, ARCHline.XP® Objekte und Detailzeichnungen zu laden. Heruntergeladene Objekte welche in Kategorien abgelegt wurden (.oli Dateien) werden weiters noch in einem temporären Zwischenspeicher (Cache) auf der Festplatte abgelegt. Werden solche Objekte später wieder benötigt, sucht ARCHline.XP ® in diesem Speicher und muss so nicht unnötig ins Internet verbinden. Der Internetcache wird 2 Tage lang behalten. Objekte aus dem Internet können sich ändern. Um diese Änderungen auch lokal auf Ihrem Rechner verwenden zu können, muss der Cache gelöscht werden. Diese Methode ist ähnlich der, wie Webbrowser funktionieren. 3.1.1.11. Objekt löschen Nur benutzerdefinierte Objekte können gelöscht werden. ARCHline.XP® 58 3.ARCHline.XP® Oberfläche • Wählen Sie das zu löschende Objekt und ziehen es in die Darstellung des Mistkübels: Benutzerdefinierte Objekte können auch mit Hilfe der Bibliotheksstruktur gelöscht werden. Siehe Beschreibung in Kapitel 3.1.11.9. Bibliotheksstruktur. 3D Bearbeiten Palette Die Befehle der 3D Bearbeiten Palette sind auch erreichbar über das 3D Menü. Mit diesen Befehlen können 3D Objekte verändert und bearbeitet werden. Körperhöhe ändern Ändert die Höhe der oberen oder unteren Kante eines 3D Objektes. Winkel ändern Ändert den Winkel zwischen der Bodenfläche und der Ausgewählten. Bohrung Mit dem Befehl der Bohrung kann ein Loch (positiver Wert) oder ein Aufsatz (negativer Wert) am 3D Objekt erzeugt werden. Rundet um den gegebenen Radius die gewählten Kanten ab. 3D abrunden 3D abschrägen 3D Schnitt Handbuch Schrägt mit Winkeleingabe die ausgewählte Fläche an deren Kanten um den gegebenen Wert. Eine neue Fläche wird dabei erzeugt. Mit diesem Befehl wird ein Körper mit einer Fläche geschnitten. 3D Oberflächen Abwicklung Alle verbundenen Flächen eines Körpers können abgewickelt werden. Manteldarstellung. 3D Auflösung ändern Stellt die Auflösung von Rundungen an 3D Körpern ein. Material des Körpers ändern Das Material eines kompletten 3D Körpers wird geändert. Material einer Fläche ändern Der ausgewählten Fläche wird ein neues Material zugewiesen. Dekoration hinzufügen Erzeugt eine Dekoration an der ausgewählten Fläche. Dekorations Bild ändern Ändert die Größe des Texturbildes welches in der Dekoration verwendet wurde. Profil entlang eines Pfades ändern 3D bewegen Erzeugt einen 3D Körper mit Hilfe eines Profils welches entlang eines Pfades gezogen wird. Bewegt die ausgewählten Elemente entlang eines 3D Vektors. 3.1.Werkzeugleisten 3D kopieren Bewegt und kopiert die ausgewählten Elemente entlang eines 3D Vektors. 3D spiegeln Spiegelt die ausgewählten 3D Objekte entlang einer Achse. Dreht die ausgewählten Elemente um einen 3D Punkt. 3D drehen 3D kopieren und Kopiert und spiegelt Elemente. spiegeln 3D kopieren und Kopiert und Elemente. rotieren 59 dreht die ausgewählten die ausgewählten 3D 3D Beschreibung der Befehle im Kapitel V. 3D Körper Modeller. Bild Palette Die Befehle der Bild Palette aktivieren/deaktivieren verschiedene Transformationen. Es können Bilder editiert werden, 3D Körper in Fotos eingesetzt und Perspektiven verändert werden. Transformation aktivieren. Perspektive Ansicht Ansicht Perspektive Auswahl verschieben Auswahl kopieren Nachdem eine Perspektivtransformation definiert wurde, kann diese hiermit aktiviert und deaktiviert werden. Perspektive zur -> Transformationsrichtung: Frontalen. Perspektivisch erstellte Objekte werden in frontaler Ansicht dargestellt. Frontal zur -> Transformationsrichtung: Perspektive. Objekte welche in frontaler Ansicht gezeichnet werden, werden in die Perspektive gewandelt. Bewegt ausgewählte Objekte der Oberfläche passend zur aktuellen Transformation. Kopiert die ausgewählten Objekte in Darstellung der aktuellen Transformation. die Erster Schritt der Perspektivtransformation. Mit Hilfe eines Würfels wird die Perspektive aus einem Foto abgegriffen. Definition weiter- Eine bereits definierte Transformation kann mit den Eckpunkten des Perspektivwürfels führen verändert werden. Dieser Befehl setzt das aktuelle 3D Modell In Foto einfügen mittels der definierten Perspektivdaten in das Foto ein. Als Resultat wird das 3D Fenster in die Perspektivansicht wechseln. Additiv öffnet sich ein Fenster mit der OpenGL Ansicht. Ansicht definieren ARCHline.XP® 60 3.ARCHline.XP® Oberfläche Im OpenGL Fenster wird das 3D Modell in das Perspektivdefinition im OpenGL Hintergrundfoto perspektivisch richtig eingebettet. Als Resultat kann hier die Beleuchtung Fenster des Objekts angepasst werden. Die Bildbearbeitung öffnet sich. Siehe Beschreibung der Befehle im Kapitel 13.5. Transformationen. Sonnenstand Palette Mit den Befehlen der Sonnenstand Palette können Sie eine einfache und schnelle Schattenanalyse im OpenGL Fenster vornehmen. Datum Uhrzeit 3.2. Menüs In Anlehnung an den Windows Standard, können die meisten Befehle auch über die Menüs erreicht werden. Diese Menüs sind: v v v v Auswahl Boxen PopUp Menü Pop Menü Lokales Befehl Menü Menüleiste Die Menüleiste ist am oberen Rand der Anwendung platziert und enthält folgende ARCHline.XP® Befehle in den Untermenüs: Datei Bearbeiten Ändern Ansicht Attribute Bild Tools Liste 3D Drucklayout Fenster Hilfe Mengenauswertung PlugIns Support Handbuch Dateiverwaltung Zeichnung bearbeiten Zeichnung ändern Arten der Ansicht Einstellungen aller Elementtypen Bildeinstellungen und Perspektivtransformationen 2D / 3D Gruppen Definition, Detailplanung, Information Diverse Listen und Auswertungen auf dem Plan und extern Befehle des 3D Modellers Vorbereitung zum Druck Fensterverwaltung Benutzerhandbuch, Registrierung Listen mit Objektauswertung Verschiedenste Hilfsmittel und Schnittstellen ArchLine XP aktualiesieren, Online Support und Links 3.2.Menüs 61 In manchen Untermenüs der Hauptmenüleiste, befinden sich noch zusätzliche Auswahlmenüs. Diese werden durch einen kleinen schwarzen Pfeil dargestellt. PopUp Menüs Eine Vielzahl an Befehl ist auch elementbezogen möglich. Diese finden Sie in den so genannten PopUp Menüs. Mit deren Hilfe finden Sie Befehle direkt auf der Zeichnung am Element. Wird der Mauszeiger über ein architektonisches Element bewegt und mit der rechten Maustaste angeklickt, erscheint das zugehörige PopUp Menü. PopUp Menüs erscheinen ebenfalls, wenn mit der rechten Maustaste auf einen leeren Platz der Zeichnung geklickt wird. Diese Einstellung kann unter Datei Menü – Allgemeine Vorgaben – Grundeinstellungen – Rechter Mausklick vorgenommen werden. Wenn Sie sich ein wenig in die Arbeitsweise von ARCHline.XP ® eingewöhnt haben, werden Sie feststellen das die Benutzung der PopUp Menüs eine schnelle und einfache Methode darstellt, um bestehende Objekte zu verändern. Der Inhalt der PopUp Menüs wird bestimmt durch die Art des Objektes und der aktuellen Befehlssituation. Detaillierte Beschreibungen dazu finden Sie im Kapitel 2.1.4 Rechte Maustaste. Pop Menüs Bei einigen Befehlen der Promptleiste erscheint das Schlüsselwort POPMENU. Wird dieses Wort angeklickt, erscheint ein Zusatzmenü, mit welchem zusätzliche Befehle aktiviert werden können. Folgende Pop Menüs sind verfügbar in der Promptleiste: v v v v v v 3D Punkt 3D Richtung Flächendefinition 3D Auswahl Profil definieren Profil editieren Zusätzliche Beschreibung finden Sie in Kapitel 6.5 Profildefinition, 7.2 Befehle der geometrischen Veränderung (Profil editiern) und 17. 3D Planungsgrundlagen ARCHline.XP® 62 3.ARCHline.XP® Oberfläche Kontext Menüs Mit den neuen Kontext Menüs wurden die Möglichkeiten der Bearbeitung in ARCHline.XP® entscheidend erweitert. Nun sind die Befehle für eine durchgängige Veränderung nicht nur wählbar aus der Haupt und Nebenpalette oder aus dem PopUp Menü. v Das Kontext Menü erscheint, wenn Sie mit der linken Maustaste auf ein Element klicken, während der Cursor sich in Pfeildarstellung befindet. Alle wichtigen Befehle für die Bearbeitung finden Sie in diesem Menü als Icons zur Auswahl. v Das Kontext Menü hat zwei Arten von Icons: Statische und PopUp Icons. PopUp Icons erscheinen, wenn Sie den Cursor über ein Icon bewegen, welches ein kleines schwarzes Dreieck im rechten unteren Eck besitzt. v Das erste Element im Menü definiert den Elementtyp, wie zum Beispiel Linie oder Wand. Liegen mehrere Elemente übereinander, können diese mit einem Klick auf die erste Darstellung durchgeschaltet werden. Wird in diesem Fall auf das Wandicon geklickt, wird zum Menü der Türe umgeschaltet. 3.2.1.2. Kontext Menü einstellen Das Kontext Menü kann in zwei Kategorien unterteilt werden: Handbuch 3.2.Menüs v v 63 Befehls Icons: Das Kontext Menü gehört zu einem Objekt: – Erscheint wenn auf das Objekt geklickt wird. Pop Menü Befehle: Das Kontext Menü für Bearbeitung – Erstellen, bearbeiten von Profilen, Balustraden oder Schnittvermassung. Das Kontextmenü kann unter Datei Menü – Allgemeine Vorgaben – Grundeinstellung – Lokale Menüs Ein und Ausgeschaltet werden. Hier kann auch der Hintergrund der Iconleiste eingestellt werden:. Die Farbeinstellungen für die Lokal-Bearbeiten Palette betrifft nur die Leiste, welche erscheint, wenn auf ein editierbares Element geklickt wird. Die Farbeinstellungen der Pop Menü Icons betrifft nur diejenigen, welche durch einen Klick auf das kleine schwarze Dreieck erscheinen. Wird die Funktion Durchsichtig gewählt, wird hinter den Icons keine Farbe dargestellt: Wird die Option Durchscheinend gewählt, werden die Icons mit einer grauen halb durchsichtigen Farbe hinterlegt. Somit ist die Zeichnung unterhalb und der Iconbereich sichtbar: ARCHline.XP® 64 3.ARCHline.XP® Oberfläche Die Hintergrundfarbe wird über die Farbbalken gewählt. Klicken Sie auf einen Balken und ändern Sie die Hintergrundfarbe. Die Ansicht unterhalb zeigt eine graue Kontextleiste mit gelbem Popmenü. Wird die Einstellung Windows Einstellung ausgewählt, werden die Standard Windowsfarben verwendet: Das Kontext Menü für die Bearbeitung kann mit dem Rechteck an der Unterseite bewegt werden: Klicken Sie mit der linken Maustaste auf das Rechteck und bewegen Sie das Menü an den gewählten Platz. Handbuch 3.3.Fensterverwaltung 65 3.3. Fensterverwaltung Wie Anfangs schon erwähnt, ist der größte Bildschirmanteil in ARCHline.XP® die Zeichenfläche. Hier werden die Darstellungsfenster für Ihre Konstruktionen verwaltet. Diese Fenster kommen in 2 Typen vor: v v 2D/Grundriss Fenster und Fenster mit 3D Ansichten. Die obere Fensterleiste zeigt immer den Dateinamen der Zeichnung. Die Fenster können am oberen Rahmen verschoben werden. Skaliert werden Sie am Rahmen. Die Befehle des Fenster Menüs helfen die Zeichenflächen zu verwalten. Mit folgenden Befehlen können Sie die Fenster kontrollieren: Fenster aktivieren 3.3.1.2. Aktivieren Bevor in einem Fenster gearbeitet werden kann, muss dieses aktiviert werden. Dies geschieht mit: v v 3.3.1.3. einem linken Mausklick in das Fenster, oder über das Fenster Menü. Am unteren Ende werden alle bestehenden Fenster aufgelistet. Mit einem Klick auf den Namen wird das jeweilige Fenster aktiviert. Das Aktive bekommt ein Häkchen. Schließen Der Befehl Fenster Menü – Fenster schließen, schließt das aktive Fenster. Das Programm macht Sie auf eine Speicherung des Inhalts aufmerksam. Es muss mindestens ein Fenster geöffnet bleiben. Wenn Sie in einem Projekt arbeiten, werden geschlossenen Fenster minimiert, aber nicht geschlossen. Zum Löschen eines Fensters aus einem Projekt, muss aus dem Datei Menü der Dialog Projekt Einstellungen geöffnet werden. Fenster verändern Größe und Position eines Fensters kann leicht verändert werden. • Um das Fenster zu verschieben, klicken Sie auf den oberen Rahmenteil des Fensters und halten die Maustaste gedrückt. Das Fenster bewegt sich jetzt solange mit dem Mauszeiger mit, bis die Taste wieder losgelassen wird. ARCHline.XP® 66 3.ARCHline.XP® Oberfläche • Größenänderung mit der linken Maustaste. Wird der Cursor an der Fensterkante platziert, erscheint ein Doppelpfeil. Mit dem linken Mausbutton kann die Größe des Fensters jetzt verändert werden. Neues Fenster öffnen Wird ein neues Fenster erstellt, muss definiert werden, ob sich darin 2D oder 3D Elemente befinden sollen. Maximal 16 Fenster können sich in einem Projekt befinden. 3.3.1.4. Neues 2D Fenster Mit diesem Befehl wird ein neues 2D Fenster erstellt. Arbeiten Sie gerade in einem Projekt, gehört das Fenster nun dazu. • Definieren Sie einen Namen für das neue Fenster: Das neue Fenster wurde erstellt. Eine Zeichnung kann importiert, oder neu erstellt werden. Dieser Befehl kann auch über die Bearbeiten Palette aktiviert werden. 3.3.1.5. Neues OpenGL Fenster 3D Hiermit wird ein neues OpenGL 3D Fenster geöffnet. 3.3.1.6. Neues Fenster 3D Mit diesem Befehl wird ein neues 3D Fenster erstellt. In diesem werden die 3D Daten axonometrisch dargestellt. Handbuch 3.3.Fensterverwaltung v v 67 Die Ansicht kann über einen rechten Maustastenklick auf den oberen Rahmen des Fensters verändert werden, oder über das Ansicht Menü – Einstellungen 3D – Voreinstellung Projektionsart 3D. Fenster anordnen 3.3.1.7. Gestaffelte Anordnung Mit diesem Befehl werden alle Fenster versetzt übereinander angeordnet. 3.3.1.8. Horizontal geteilt Alle geöffneten Fenster werden untereinander, bildschirmfüllend angeordnet. 3.3.1.9. Vertikal geteilt Alle geöffneten Fenster werden nebeneinander und bildschirmfüllend angeordnet. Sind mehr als 3 Fenster vorhanden, werden diese mosaikartig aufgeteilt. In diesem Fall gibt es keine Unterscheidung zwischen horizontaler und vertikaler Aufteilung. 3.3.1.10. Aktives Fenster vergrößern Das Programm teilt die offenen Fenster am Bildschirm auf: Alle Inhalte werden mit dem Befehl Alles Zeigen bis an die Grenzen gezoomt. Das aktive wird als linkes Fenster angeordnet. Dieser Befehl ist auch wählbar aus der Ansicht Palette . ARCHline.XP® 68 3.ARCHline.XP® Oberfläche 3.3.1.11. Fenster mit Faktor vergrößern Das aktive Fenster wird auf die Prozentangabe vergrößert und alle weiteren Fenster werden an der rechten Seite angeordnet. 3.3.1.12. Vollbild Vergrößert das aktive Fenster über den gesamten Zeichenbereich. Ein Häkchen im Menü neben dem Befehl zeigt an, das dieser Befehl gerade aktiv ist. Wird dieser Befehl ein zweites Mal aktiviert, erscheint die vorherige Fensteraufteilung wieder. Dieser Befehl kann weiters mit der F2 Taste, oder mit dem Fenstersymbol Maximieren ausgeführt werden. 3.4. Bildschirmeinstellungen Datei Menü – Allgemeine Vorgaben – Grundeinstellungen – Raster Das Raster hilft ihnen bei der Orientierung und Konstruktion auf der Zeichenoberfläche. Das Raster wird nicht mitgedruckt und ist kein Teil der Zeichnung. Wird Winkelausrichtung eingeschaltet, wird automatisch auf Eckpunkte des Rasters gefangen. (Rasterfang) Raster Einstellungen Alle Einstellungen werden hier vorgenommen: Handbuch 3.4.Bildschirmeinstellungen • • 69 Horizontaler und vertikaler Abstand der Rasterlinien. Farbe und Linienart – Stärke des Rasters. Raster/Fang Verhältnis Rasterpunkte werden vom Cursor als Fangpunkte erkannt. Der Wert gibt das Teilungsverhältnis des Rasters und den Fangpunkten an. Wert >= 1. Zum Beispiel wird bei einem Wert von 2 der Mittelpunkt zwischen 2 Rasterecken ebenfalls als Fangpunkt erkannt. Tastenkürzel für Raster Ein/Aus Ctrl+G Tastenkürzel für Rasterfang Ein/Aus Ctrl+Shift+S Maßfang Aktivieren und Wert eingeben. Diese Fangart wird benutzt um Elemente in einer Richtung um immer den selben Wert zu platzieren. Auch der Winkelfang ist hier aktivierbar. Siehe auch die Befehle Tür/Fenster von Wandeckpunkt platzieren und Tür/Fenster bewegen. Datei Menü – Allgemeine Einstellungen – Grundeinstellungen – Andere 3.4.1.2. Bildschirm Hier kann die allgemeine Darstellung der Oberfläche angepasst werden. Farben Verschieden Elemente der Oberfläche können farblich verändert werden: • Wählen Sie ein Element der Liste, welches um gefärbt werden soll: ARCHline.XP® 70 3.ARCHline.XP® Oberfläche Hintergrund für Zeichnung Schriftfarbe für Anweisung Farbe für Schlüsselwörter Ausgewählte Elemente Inverse Phantomlinien Referenzierte Elemente Wählen Sie zuerst ein Element der Liste und danach die neue Farbe aus dem Farbbalken. Cursor Fadenkreuz Cursor Wird diese Option aktiviert, wird das Fadenkreuz des Cursors über den gesamten Zeichenbereich verlängert. Wartet ARCHline.XP® auf die Durchführung eines Befehls wird der Cursor in dieser Darstellung gezeigt. HV Anzeige Diese Cursordarstellung wird angezeigt wenn dieser genau in Konstruktionsrichtung zur X oder Y Achse steht. Cursor Positions PopUp Ist ein Zeichenbefehl aktiv, werden darin die Koordinaten angezeigt. Cursor Info PopUp Winkel und Längen Informationen werden in einem Textfeld dargestellt. Handbuch 3.4.Bildschirmeinstellungen 71 Element Information Elementinformationen werden angezeigt wenn der Cursor einige Sekunden über dem Element platziert wird. Kopiert und auf der Zeichnung platziert, kann diese Information mit dem letzten Textbefehl werden. 3.4.1.3. Linien Enden Hier werden die Abschlüsse der Linien definiert. Rund Eckig Einschalten All Linien werden mit einer Rundung abgeschlossen. Alle Linien werden eckig beendet Ist diese Option gewählt, werden alle Linien mit der eingestellten Linienstärke dargestellt, andernfalls haben alle Linien eine Stärke von 0. Die Informationen der Linienstärke geht jedoch nicht verloren. Diese Einstellung gilt nur für die Bildschirmdarstellung. Einstellungen für den Druck können im Druckmenü definiert werden. 3.4.1.4. Text Schnelltext Mit diesem Befehl werden alle Texte mit deren Rahmenbox dargestellt. (Schnellerer Bildschirmaufbau) True Type Text als Rahmen Mit dieser Funktion werden die Texte mit ihrer Außenline dargestellt. ARCHline.XP® 72 3.ARCHline.XP® Oberfläche Datei Menü – Allgemeine Voreinstellungen – Grundeinstellungen – 3D Arbeitsebene Die 3D Arbeitsebene ist von großer Hilfe für Konstruktionen im 3D Bereich. Somit können 3D Punkte leichter im Raum erstellt werden. Nachdem diese Arbeitsebene aktiviert und eingestellt wurde, können 3D Elemente an ihr erzeugt werden. Ein Raster repräsentiert diese Arbeitsfläche in der 3D Ansicht. Wird ein 3D Fenster erzeugt, ist die Arbeitsebene automatisch vorhanden. Relativ X, Y Definiert die Arbeitsebene. Größe der Farbe Mit einem Klick auf den Farbbalken kann die Farbdarstellung der Arbeitsebenen geändert werden. Gitternetzknoten X, Y Definiert die Anzahl der Netzknoten der Arbeitsebene. Die Arbeitsebene kann im 3D Menü - 3D Arbeitsebene aktivieren Ein und Ausgeschaltet werden. Außerdem kann diese mit einem rechten Mausklick ebenfalls deaktiviert bzw. in Position verändert werden. Eine ausgeschaltete Arbeitsebene wird zur Wandkonstruktion wieder aktiviert, aber sofort wieder deaktiviert, wenn der Konstruktionsbefehl beendet ist. Um die Position der 3D Arbeitsebene zu definieren benützen Sie die Befehle im 3D Menü - Arbeitsebene oder die 3D Ansichts Palette Globale Arbeitsebene. Siehe Kapitel 16.3. Arbeitsebene. 3.5 Erweiterte Oberfläche Einleitung Die erweiterte Oberfläche von ARCHline XP 2007 hilft Ihnen effektiver zu arbeiten. Während der Entwicklung der neuen Oberfläche, lagen die Prioritäten bei intelligenterer Bedienung und schnellerem Arbeitsablauf. Folgende Elemente wurden in die neue Oberfläche inkludiert: Handbuch 3.5 Erweiterte Oberfläche v v v v v v 73 Hardwaregestützte Zeichnungsdarstellung Dynamischer Zoom. Die Ansichten können jetzt genauer mit der Maus definiert werden. Flexibler Umgang mit den Sets. Das Einlernen in diese Funktion schafft effektiveren Arbeitsablauf. Erweitertes 3D Aufbau des Modells. Durch einige neue Befehle kann dass 3D Modell jetzt einfacher erzeugt werden. Aufgeräumte und neu arrangierte Textmenüs. Selbstdefinierbares Seitenmenü 3.5.1 Schnellerer Umgang mit Zeichnungen Durch die komplette interne Umgestaltung der Programmoberfläche als OpenGL, kann die unschlagbare Navigation in ARCHline XP 2007 in 2D und i 3D verwendet werden. Somit wird das gesamte Projekt schneller und sauberer dargestellt. OpenGL Modus in allen Fenstern Um die OpenGL Technology im gesamten Projekt zu verwenden, aktivieren Sie unter Menü Datei – Allgemeine Vorgaben – Grundeinstellungen – OpenGL die Funktion: OpenGL Priorität für alle Fenster (2D/3D) Durch die OpenGL Implementierung, wurden die Navigationsbefehle Dynamischer Zoom und Panorama ebenfalls erheblich verbessert. Weiters muss keine 2D Regeneration abgewartet werden. 3.5.2 Flexibler Umgang mit Sets Während eine Planungsarbeit ist es oft nötig die Eigenschaften der verschiedenen architektonischen Elemente zu verändern. ARCHLine.XP® 2007 ermöglicht es, diese Einstellungen in Sets zu verwalten. Früher mussten die Sets in den jeweiligen Elementeigenschaften ausgewählt und aktiviert werden. Ab dieser Version können die Sets einfach aus Auswahlmenüs gewählt werden. ARCHline.XP® 74 3.ARCHline.XP® Oberfläche Set auswählen um Element zu erzeugen Je nach dem mit welchem architektonischen Element sie gerade Arbeiten, die aktivierten Sets ändern sich mit. 3.5.3 Erweiterte 3D Modell Optionen Im 3D Modell erzeugen Dialogfenster, sind neue Möglichkeiten zum Gebäudeaufbau in 3D hinzugefügt worden GeschossAuswahl Für komplexere Gebäudestrukturen mit vielen Geschossen, war es bis jetzt nicht ausreichend, in 3D nur das aktive oder alle Geschosse aufbauen zu können. Zusätzlich zu den bestehenden Funktionen, haben Sie jetzt die Möglichkeit mit Geschosse wählen, die Geschosse zu definieren welche in 3D Aufgebaut werden sollen. Das ermöglicht eine erweiterung der 3D Darstellung von Gebäuden. 3.5.4 Neu geordnetes Hauptmenü Menü Anordnung Wird die Menüleiste von Links nach Rechts durchgelesen, finden Sie Anfangs den Menüpunkt für die Dateivewaltung. Danach sind Menüpunkte welche für die Bearbeitung zuständig sind angeordnet. Mittig finden Sie die konstruktiven Menüpunkte. Am Schluss befinden sich die Menüpunkte, wlche Ihre Arbeit abschließen. Hier eine kurze Zusammenfassung der Menüanordnung, und was sich verändert hat: Datei Menü Dessen Struktur veränderte sich nicht all zusehr. Einige neue Funktionen sind jedoch addiert worden. Handbuch 3.5 Erweiterte Oberfläche 75 v Befehlsersetzung – Es können Kürzel für Kommandozeilenbefehle unter Menü Datei – Allgemeine Vorgaben – Individuelle Einstellungen – Befehlsersetzung definiert werden. v Dxf und dwg export Einstellungen – Unter Menü Datei – Allgemeine Vorgaben – Dxf/Dwg Einstellungen, finden Sie zusätzliche Optionen für den Import und Export. Bearbeiten Menü Einige neue Befehle kamen in diesem Menü dazu. Die Struktur hat sich nicht verändert. Die Änderungen finden Sie am unteren Ende des Menüs. Ändern Menü Hier hat sich die Struktur schon merklich verändert. Einige Befehle welche normalerweise hier enthalten waren, haben den Menüpunkt gewechselt. ARCHline.XP® 76 3.ARCHline.XP® Oberfläche Ansicht Menü In diesem Punkt hat sich nichts verändert. Architektonische Elemente Dieses Menü ist neu. In diesem finden Sie Befehle zur Erstellung und Bearbeitung von architektonischen Elementen. 2D Elemente Ebenfalls ein neuer Menüpunkt. Befehle aus diesem Menü lassen Sie 2D Elemente erzeugen und modifizieren. Handbuch 3.5 Erweiterte Oberfläche 77 Tool Menü Einige Neuheiten in diesem Menü: v v Externe Referenz einfügen – Mit diesem Befehl können andere Zeichnungen in die aktuell geöffnete eingebunden werden. Referenz verwalten – Mit diesem Befehl wird der Referenz Manager gestartet. Mit diesem werden die eingebundenen Zeichnungen verwaltet. Druck-Layout Menü Keine Änderungen unter diesem Menüpunkt. Zusatzmodule Menü Ein weiteres neues Menü. Unter diesem Punkt finden Sie Befehle und Funktionen welche als Zusatzmodul (Add-On) in ARCHline XP 2007 funktioneren. ARCHline.XP® 78 3.ARCHline.XP® Oberfläche Fenster Menü Keine Änderung der Funktionen, weder der Strukturen. Hilfe Menü Hier wurde nichts im Menü und an der Struktur verändert. Jedoch wurde das Dialogfenster Produktinformation erweitert. In diesem Dialogfenster finden Sie alle wichtigen Informationen zur Installierten Version. Am oberen Ende steht der Inhaber der installierten Version, sowie das Datum. 3.5.5 Selbst definierbares Seitenmenü (Toolbox) Dieses Kapitel erklärt das neue Seitenmenü. Wird auch als Toolbox bezeichnet. Seitenmenü (Toolbox) Einstellungen Um das Seitenmenü zu definieren: • öffnen Sie unter Menü Datei – Allgemeine -Vorgaben – Grundeinstellungen – Toolbox Einstellungen oder Klicken Sie mit der rechten Maustaste auf die Kopfleiste des Seitenmenüs. Folgendes Dialogfenster erscheint: Handbuch 3.5 Erweiterte Oberfläche 79 Verwendung des Seitenmenüs Von der funktionalen Seite gesehen, können Sie die Toolbox auf zwei Arten verwenden. Einmal als Klassisches Layout, oder als neue Darstellung. In dem zuvor erklärten Dialogfenster können Sie zwischen diesen Darstellungen umschalten. Wie auch immer, Sie haben mit dieser Toolbox einige neue Funktionen zur Verfügung: v Die Toolbox kann aus dem Arrangement herausgezogen ujnd frei platziert werden. v Die Grösse der Toolbox kann angepasst werden. Somit können Sie sich die Oberfläche von ARCHline XP 2007 nach Ihren Platzbedürfnissen frei gestalten. v Diese Möglichkeiten sind in beiden Darstellungsarten möglich. Im nächsten Kapitel, erfahren Sie die Unterschiede welche durch einen wechseln zwischen der klassischen und neuen Version auftreten. Neues Seitenmenü v Elementeigenschaften ändern: Mit dem neuen Layout der Toolbox, können Sie die Elementeigenschaften mit rechten Maustaste aufrufen, oder aber mit der linken Maustaste über das Eigenschaften Symbol. Wollen Sie zum Beispiel die Wandeigenschaften ändern, klicken Sie mit der linken Maustaste auf das Symbol der Eigenschaften editieren, danach auf das Symbol der Wandeigenschaften. Alternativ kann jedes Symbol mit der rechten Maustaste angeklickt werden um in dessen Einstellungsdialog zu gelangen. Im Falle der Wand klicken Sie mit der rechten Maustaste auf das Wandsymbol. ARCHline.XP® 80 3.ARCHline.XP® Oberfläche Klassische Ansicht v Elementeigenschaften ändern: Im klassischen Ansichtsmodus, können die Elementeigenschaften wie in den älteren ARCHline XP Versinen aktiviert werden. Klicken Sie mit der rechten Maustaste auf das gewünschte Element. Der Einstellungsdialog öffnet sich. In dieser Darstellung ist dies die einzige Methode. v Verwendung der Befehle: Gleich wie bei den älteren Versionen von ARCHLine.XP® 2007, erscheinen die Zusatzbefehle in einem eigenen Seitenmenü, woraus diese aktiviert werden können. 3.5.6 Modulare Struktur Die modulare Struktur von ARCHLine.XP® 2007 ermöglicht es Ihnen sich das Programm an die eigenen Anforderungen anzupassen. Es können dadurch neue Module an ARCHline eingebunden werden. Modulregistrierung Um ein gekauftes Modul verwenden zu können, muss dieses zuerst registriert werden. Der Dialog für die Registrierung eines Moduls findet sich im Zusatzmodul Menü des eingebundenen Moduls. Im darauffolgenden Dialog, wird der Modulname angezeigt, und der Registrierungscode kann eingegeben werden. Wird eine Fehlermeldung nach der Eingabe des Aktivierungsschlüssels angezeigt, wurde der falsche Code eingegeben.. (Siehe Kapitel Problembehebung): Nach der korrekten Eingabe des Schlüssels, starten Sie Ihren Computer bitte neu. Wollen Sie das Modul benutzten, und haben Ihren Aktivierungsschlüssel verlegt oder noch nicht bekommen, kontaktieren Sie Ihren Vertrieb mit dem Link Registrierung anfordern im Dialogfenster. Im Falle einer erfolgreichen Registrierung des Moduls, werden die Funktionen anwählbar und der Befehl der Registrierung ist ausgegraut. Handbuch 3.5 Erweiterte Oberfläche 81 Problembehebung v Kontrollieren Sie die Eingabe auf Tippfehler. v Kontrollieren Sie, ob der eingegebene Schlüssel für das richtige Modul verwendet wurde. Treten weiterhin Fehler bei der Registrierung auf, kontaktieren Sie bitte Ihren Vertriebspartner. 3.5.7 Neue Befehlsleisten Um einen einfacheren Zugang zu einigen wichtigen Befehlen zu erhalten wurden in ARCHLine.XP® 2007die Befehlsleisten erweitert. Info Befehlsleiste Die Informationsbefehle, welche sich bislang in der seitlichen Zusatzleiste befanden, wurden hier gesammelt. Die Befehle haben sich nicht verändert. (Eine detailierte Beschreibung finden Sie im Handbuch.) 2D bearbeiten Diese Befehlsleiste beinhaltet, alle wichtigen 2D bearbeitungswerkzeuge, welche in den Vorversionen nur über die Menüs erreichbar waren. Weiters sind noch einige neue Befehle dazugekommen. (Eine detailierte Beschreibung finden Sie im Handbuch.) 3.5.8 Veränderte Befehlsleisten Die Erweiterung einiger Befehlsleisten in ARCHLine.XP® 2007 helfen Ihnen bei schnellerem Zugriff auf diverse Befehle welche in den älteren Versionen zu versteckt gehalten wurden. Statusleiste In dieser Leiste haben sich einige neue Befehle eingefunden. Eines der wichtigsten Neuerungen ist die Einbindung des Setmenüs. Nähere Informationen darüber lesen Sie unter Flexibler Umgang mit Sets. Die Buttons haben zwei Darstellungen: x = EIN, Häckchen = AUS. ARCHline.XP® 82 3.ARCHline.XP® Oberfläche II. Starten mit ARCHline.XP® Handbuch 4.Einstellungen 83 4. Einstellungen In diesem Kapitel führen wir die Vorbereitungen für eine korrekte Handhabung des Programms fort. Nach der Einleitung über die Einstellungen der Oberfläche im vorigen Kapitel, werden folgen nun die architektonischen Einstellungen, Projekt Einstellungen, Geschoss und Ebenen Verwaltung und die Definition der Elemente. 4.1. Architektonische Einstellungen Die Einstellungen für das architektonische Design werden im Datei Menü unter Allgemeine Vorgaben vorgenommen: v v v v Allgemein: Zeichnungsgrößen, Winkel und Maßstab Konstruktions Raster Gebäude Eigenschaften Treppen Definitionen Zeichnungsgrößen Wähle Menü Datei – Allgemeine Vorgaben – Grundeinstellungen Maßeinheit Diese Einstellungen definieren die Einheiten der Konstruktion und die Genauigkeit der Wertberechnung. Folgende Einheiten können gewählt werden: mm, cm, m und inch. Ausgewählt werden die Einheiten durch einen Klick auf die Darstellung oder auf den Auswahlknopf. ARCHline.XP® 84 4.Einstellungen Um die Genauigkeit einzustellen, wählen Sie aus der Liste der Kommastellen. Z.B.: 0.12 für eine Genauigkeit von 2 Kommastellen. Zeichnungsspezifische Einheiten Damit werden die internen Umgebungsgrößen eingestellt. Diese enthalten Markergröße, Text und Vermaßungs Einheit und die Größe der Schraffur. Diese Präzision ist nicht mit der Vermaßungsgenauigkeit gekoppelt. Diese wird separat in den Vermaßungseinstellungen definiert. Die Genauigkeit wird in den Infokästchen der Cursorposition angezeigt. Weitere Beschreibungen finden Sie im Kapitel 3.4.2. Datei – Allgemeine Vorgaben – Grundeinstellung – Andere und in Kapitel 10.1.1.3. Vermaßung – Format Einstellungen Winkel Hier kann eingestellt werden, wie Winkel definiert werden und deren Genauigkeit. Winkel Das Programm gibt folgende Möglichkeiten: Dezimalgrad Grad/Min/Sek Gradient Handbuch Zeigt Winkeln in Dezimalsystem an. Z.B.: 30,5°. Gibt Winkeln in Grad, Minuten und Sekunden an. Z.B.: 30°05´ Gibt Winkeln nach technischer Norm an. Winkel Maximum ist 400. 4.1.Architektonische Einstellungen 85 Um die Darstellungen auszuwählen Klicken Sie auf die Auswahlknöpfe oder auf die Darstellung. Richtung Winkelrichtungen werden entweder gegen den Uhrzeigersinn, im Uhrzeigersinn oder Topografisch dargestellt. Die ersten Beiden werden von Osten aus gerechnet. Topografisch hingegen von Norden aus. Um die Darstellungen auszuwählen Klicken Sie auf die Auswahlknöpfe oder auf die Darstellung. Die Winkeleinstellungen betreffen die Vermaßung nicht. Diese Einstellungen werden direkt in bei den Vermaßungsattributen definiert. Die Genauigkeit wird in den Infokästchen der Cursorposition angezeigt. Weitere Beschreibungen finden Sie im Kapitel 3.4.2. Datei – Allgemeine Vorgaben – Grundeinstellung – Andere und in Kapitel 10.1.1.3. Vermaßung – Format Einstellungen +Werte nach Links Hier kann die Richtung der X-Achse definiert werden. Voreingestellt werden alle positiven Werte nach Rechts gemessen. Mit dieser Einstellung wird nach Links die positive Richtung. Maßstab der Zeichnung Hier stellen Sie die Skalierung der kompletten Zeichnung ein. Die Maßstabs Funktion ermöglicht es Ihnen, mit skalierten Zeichnungen in einer 1:1 Umgebung zu arbeiten. Es können alle Maßstäbe verwendet werden (1:X) während die Originalgrößen der Zeichnung behalten werden. Ändert sich der Maßstab, wirkt sich das auf die Linienstärke aus.(Ausgenommen TrueType Schriften, welche keine Linienstärke besitzen) Der aktuelle Maßstab wird in der Statusleiste angezeigt: . Für die Konstruktion ist ein Maßstab von 1:1 vorzuziehen. Die Plangrößen (z.B.: 1:100) werden danach im Layout eingestellt. Konstruktionsraster Mit diesem Befehl können grafische Konstruktionsraster auf der Zeichnung platziert werden. (Menü Datei – Allgemeine Vorgaben – Konstruktionsraster) Hier können Abstände zwischen den Kreuzungspunkten in X und Y Richtung definiert werden, die Anzahl der Rasterlinien und der Überstand der Rasterbeschriftung. Alle horizontalen Rasterteilungen werden mit Buchstaben, alle Vertikalen mit Ziffern beschriftet. ARCHline.XP® 86 4.Einstellungen Einleitung Das Konstruktionsraster gibt Ihnen die Möglichkeit, statische und konstruktive Elemente schnell und unkompliziert zu platzieren und planen. Die Verwendung des Konstruktionsrasters funktioniert über definierte Konstruktionsregeln, mit deren Hilfe Sie Objekte wie Säulen, Pilaster, Wände und Träger platzieren können. ARCHline XP 2007 erzeugt Ihnen den kompletten statischen Gebäuderahmen mittels den Regeln des Konstruktionsrasters. Folgende Funktionen unterstützen Sie bei der Konstruktion: Es kann ein Konstruktionsraster definiert werden, in welchem alle Schnittpunkte und der Einfügepunkt variabel sind. Innerhalb dieses Rasters können Bereiche definiert werden, in welchen spezifische Elemente platziert werden. Zusätzlich können in solchen Regionen, Platzierungsrichtungen definiert werden. Es können positive und negative Ausnahmen festgelegt werden, wodurch architektonische Elemente auch außerhalb der Gitterknoten platziert werden können. Bevor Sie mit der Arbeit mit dem Konstruktionsraster beginnen, lesen Sie sich diese Seiten gut durch. Die grundsätzlichen Definitionen und deren Erklärungen wurden zum besseren Verständnis hier zusammengeschrieben. Handbuch 4.1.Architektonische Einstellungen 87 Gitter Das Gitter ist keine einfache visuelle Orientierungshilfe, sondern eher ein konstruktives Element, welches Ihnen bei der Planung und Platzierung behilflich ist. Weiters ist es beim statischen Aufbau des Gebäudes behilflich. Die Gitterlinien sind die Hauptrichtungen für das Progamm mit welchen die horizontalen und vertikalen Elemente konstruiert werden. Die Hauptrichtungen geben die Orientierung für Elemente wie Balken, die Schnittpunkte die Positionen für vertikale Bauelemente wie Säulen an. Gitterknoten Jeder Schnittpunkt im Raster ist verwendbar als Gitterknoten. Diese sind behilflich in der Konstruktion von statischen Elementen. Zum einen in der mittigen Positionierung von Elementen wie Säulen, zum anderen als Verbindungspunkte für horizontale Bauelemente wie Balken. Außenkontur Die äußere Kontur ergibt die Bereiche in denen die Regeln der Rasterteilung wirksam werden. Es ist nicht notwendig die Außenkontur in der exakten Gebäudeform zu definieren. Es ist ausreichend die bebauten Bereiche mit Konturen zu überlagern. Bereich Ein Bereich fasst logische Aufteilungen von Elementen zusammen. Es können innerhalb eines Rasters mehrere Bereiche definiert werden. Ausnahmen Ausnahmen sind spezielle Punkte an welchen die Konstruktionsregeln nicht wirksam werden, bzw. Punkte welche außerhalb der Außenkontur liegen. Gebäude Einstellungen und Verwaltung Bei Projektstart können Sie verschiedene Einstellungen auswählen, welche die Gebäudegröße und Planungsverwaltung betreffen. Während der Planung warnt das Programm in Folge der Einstellungen wenn Grenzen überschritten werden, erwirkt jedoch selbstständig keine Änderungen. Die Überwachung der Einstellungen kann auch kurzzeitig deaktiviert werden, um die architektonische Freiheit wieder zu erlangen. Design Center Autonavigation Unter “Datei- Allgemeine Vorgaben- Verzeichnisse” finden Sie die Option: Design Center folgt den Haupt – und Nebenwerkzeugpaletten. • • Ist diese Option aktiviert, so öffnet sich bei Wahl eines Werkzeuges über die Hauptwerkzeugpalette automatisch die entsprechende Befehlsansicht im Design Center. Sie haben somit die Möglichkeit, das Design Center direkt als Ersatz für die Nebenwerkzeuge zu verwenden. Wenn Sie diese Funktion deaktivieren, so bleibt das Design Center immer am aktuell gewählten Knoten, ohne Rücksicht auf das gewählte Hauptwerkzeug. ARCHline.XP® 88 4.Einstellungen Einstellungsbedingungen Diese Bedingungen können unter Datei Menü – Allgemeine Vorgaben – Projektkontrolle – Bedingungen eingestellt werden. Mit den Möglichkeiten auf der rechten Seite, können neue Bedingungen gesetzt, vorhandene Verändert und gelöscht werden. Um eine neue Bedingung zu erstellen, klicken Sie auf Neue Bedingung. Der Dialog Bedingung definieren erscheint. Hier können Sie in 3 verschiedenen Etappen die Bedingungen der Planung einstellen: • Parameter für Funktion, • Parameter für überprüften Wert, • Kontrollrate. Einstellung der Funktions Werte: Es werden 2 Möglichkeiten angeboten: v Interne Funktion, im Programm inkludiert. Stellt die Werte für v Max. Bebauungsfaktor v Geschosse/Grundstücksfaktor v Geschossanzahl v Fassadenhöhe v Dachfirsthöhe v Gebäudevolumen Handbuch 4.1.Architektonische Einstellungen 89 Um diese Funktionen zu wählen, klicken Sie auf die Box Interne Funktion. Erklärung zu den Möglichkeiten: Max. Bebauungsfaktor Definiert die Fläche der Planung in m². Weiters die max. Mögliche Bebauungsfläche in %, in Bezug auf die lokalen Grundstücks Einschränkungen. Nun wird vom Programm die mögliche Fläche für das Erdgeschoss (0) berechnet. Dieses Geschoss ist normalerweise die Fläche, an der die ersten Wände hochgezogen werden. Sollte in Ihrem Projekt ein anderes Geschoss diese Funktion übernehmen können Sie die Geschossnummer ändern. Geschosse/Grundstücksfaktor Definiert das Verhältnis zwischen der bebauten Fläche und der vorhandenen Grundstücksgröße auf dem das Gebäude steht. Wird hier ein Wert während der Planung überschritten, warnt das Programm. Geschossanzahl Stellt die Anzahl der Geschosse im Projekt ein. Warnt vor einer Überschreitung der Grenzen. Fassadenhöhe Überwacht die maximale Höhe der Fassade. Dachfirsthöhe Überwacht die Höhe des Dachfirstes. Gebäudevolumen Hier werden die Werte des Volumen im inneren Gebäude überwacht. v Externe Funktion: Makros welche in Pascal Programmiersprache geschrieben sind, können hier verwendet werden. Um externe Funktionen zu benutzen, deaktivieren Sie das Häkchen der Internen Funktion, definieren einen Namen für die Funktion und wählen ein Pascal Makro aus der Liste. Um Ihre eigenen Makros hier zu finden, suchen Sie unter <Installationspfad>\Oli\CheckMakros. ARCHline.XP® 90 4.Einstellungen Nachdem Sie die Art der Funktion ausgewählt haben, klicken Sie auf Weiter um den nächsten Schritt der Bedingungen zu editieren. Sie können die Einstellungen übernehmen. Im dritten Teil der Bedingungen können die Zeichenschritte definiert werden, welche das Programm abwartet, um eine Warnmeldung auszugeben. Handbuch 4.1.Architektonische Einstellungen 91 Wählen Sie Ok, um die Bedingungen zu übernehmen. Aktivieren Sie die Funktionen im Fenster der Projektkontrolle. 4.1.1.2. Gebäudekontrolle Während des Konstruieren werden alle Gebäudewerte und Limits im Berichtdialog angezeigt. Dieses befindet sich im Datei Menü – Allgemeine Vorgaben – Projektkontrolle – Info. Rot unterlegte Werte zeigen eine Wertüberschreitung an, behindern Sie aber nicht in der Konstruktion. Wollen Sie Limits ändern, klicken Sie auf Ändern in der Berichtanzeige. ARCHline.XP® 92 4.Einstellungen Treppenstandards definieren Die Überwachung der allgemeinen Standards kann auch in der Konstruktion von Treppen nützlich sein. Dazu bietet das Programm im Datei Menü – Allgemeine Vorgaben – Treppen, Einstellungen welche Dieses ermöglichen. Hier werden diesbezüglich alle Einstellungen definiert. Diese Einstellungen sind bezüglich DIN Standard ausgeführt. Alle Einstellungen können entweder informativ definiert werden, also wird das Programm während der Konstruktion diese Einstellungen nicht einhalten, oder als Verbindlich. Dann werden die Limits als rote Wertüberschreitung angezeigt. Sie können die Gebäudeart und den Treppenstil aus einem Auswahlmenü definieren. Aus der Kombination beider Arten, ergibt sich ein Standard für folgende Werte: 2h+w (2 x Steigungshöhe + Auftrittsbreite an der Gehlinie), Treppenbreite, Steigungshöhe (h), Auftrittsbreite (w). Während der Treppenkonstruktion überwacht das Programm diese Werte und zeigt Überschreitungen an. Die Überwachung folgender Werte ist einstellbar: v v v v w–h w+h Kopf Freiheit über Treppe Gehlinie zwischen 1/2 und 2/3 der Treppenbreite lichte Treppendurchgangshöhe ist relevant bei Deckendurchbrüchen. Handbuch 4.2.Spezielle Eigenschaften 93 4.2. Spezielle Eigenschaften Bevor Sie die architektonischen bzw. grafischen Zeichenelemente verwenden, definieren Sie deren Eigenschaften. Benutzen Sie dazu die Befehle im Attribute Menü oder mit einem rechten Maustastenklick auf die Elementgruppe in der Hauptwerkzeuge Palette. Einleitung Eigenschaften sind die grafischen und strukturellen Möglichkeiten von Objekten und Elementen. Alle Element Typen besitzen: v Allgemeine Eigenschaften (ausgenommen Gruppen), wie Farbe, Linienstärke, Linienart, Folien Zuordnung; und v Spezielle Eigenschaften (z.B.: Wand: Höhe, Stärke, Schraffur, Folieneigenschaften, ... ). Für eine detaillierte Beschreibung der Eigenschaften, schlagen Sie im Kapitel der jeweiligen Elementeigenschaften nach. Alle Eigenschaften können im Element als Set abgespeichert werden. Diese Sets können Projekten zugeordnet werden. Für eine detaillierte Information über die Benutzung von Umgebungseinstellungen lesen Sie Kapitel 4.5.6 Umgebungseinstellungen verwalten. Definieren von Allgemeinen Eigenschaften Im Dialogfenster der Eigenschaften eines Elements können zuerst alle allgemeinen Eigenschaften wie Farbe, Linienstärke, Linienart und Priorität eingestellt werden. Farbe, Linienart und Stärke können folgendermaßen eingestellt werden: ARCHline.XP® 94 4.Einstellungen v v v Direkt, mit einer eindeutigen Einstellung der Eigenschaft (z.B.: die Farbe ist Rot). Indirekt, wobei das Element die Eigenschaft aus der Folie bezieht. Ist die Option Folienpriorität im Ändern Menü deaktiviert, müssen Sie für jede Eigenschaft die Folienübernahme separat einstellen. Z.B.: für die Farbe aktivieren Sie die v v v Option. Ist die Option Folienpriorität im Ändern Menü aktiviert, werden alle Felder der allgemeinen Eigenschaften mit den Folieneigenschaften belegt und können nicht verändert werden. Gehört das Element einer Gruppe an, können diese Eigenschaften aus der Gruppe übernommen werden. Z.B. für die Farbe aktivieren Sie die Option. Siehe Kapitel 4.3.3. für Folien Verwaltung und Eigenschaften anwenden und Kapitel 16.6.15. für Gruppen Eigenschaften. Farbe • Wählen Sie eine Farbe aus der Farbpalette mit einem Klick auf die Gewünschte. Sie haben die Wahl zwischen 256 vordefinierten Farben, einer standardisierten Farbkarte oder einer eigenen Farbmischung. RAL Farben Das menschliche Auge unterscheidet rund zehn Millionen Farbnuancen. Sehr gebräuchlich am Farbenmarkt sind die Farbvorlagen von RAL. Neben den vorhanden Katalogen Patone und Sikkens steht in eine Auswahl an RAL-Farben zur Verfügung. Handbuch • Wollen Sie keine Farbe auswählen, klicken Sie auf Abbrechen. • Wollen Sie eine Folienabhängigkeit erreichen, aktivieren Sie die Option. 4.2.Spezielle Eigenschaften 95 Folien Damit legen Sie die aktuelle Folie fest. Mit dieser Methode können Sie verschiedene Elemente auf Folien ablegen. Die Folien können während der Arbeit Aus und Eingeschaltet werden. (Wenn zum Beispiel zu viele Elemente sich in der Ansicht überschneiden, kann so eine bessere Übersicht erreicht werden.) • Wählen Sie die Folie, auf welche das Element abgelegt werden soll aus der Liste. Es können nur Folien, welche bereits in der Folienverwaltung erstellt wurden, ausgewählt werden. Siehe Kapitel 4.3. Folien Verwalten für eine detaillierte Beschreibung der Folien. Linien Arten ARCHline.XP bietet Ihnen eine Vielzahl an vorgefertigten Linienarten. Es können auch Neue erstellt werden. • Wählen Sie eine Art aus der Liste. ® • Wollen Sie eine Linienart, welche einer Folie zugeordnet wurde, wählen Sie die Option Folie. Für den Text ist es nicht möglich eine Linienart auszuwählen. Um Eigene Linienarten zu erstellen, wählen Sie Tools Menü – Gruppieren 2D – Definition neuer Linientypen. Linienstärke Diese Option definiert die aktuelle Linienstärke. Die minimalste Linienstärke liegt bei 0.01 mm, es gibt kein Limit nach Oben. Eine Linienstärke von 0 definiert die kleinstmögliche Druckausgabe auf Plottern. • Geben Sie eine Linienstärke ein oder wählen Sie eine aus der Liste. • Wollen Sie eine Linienstärke, welche einer Folie zugeordnet wurde, wählen Sie die Option Folie. Priorität Diese Option definiert die Priorität der Linie. ARCHline.XP® kann maximal 8 verschiedene Prioritäten einsetzen. Priorität 1 liegt immer Oben. 8 ist immer die Unterste. Wählen Sie eine Prioritätsnummer von 1 – 8. ARCHline.XP® 96 4.Einstellungen Die schraffierte Fläche besitzt eine Priorität von 5, die Priorität der Polygonlinien, welche die Grundrisse zeigen, ist 8. Somit liegt die Schraffur über den Linien und überdeckt diese. Die Schraffurfläche ist nun Priorität 8, Die Polygone besitzen eine Prioritätsstufe von 5. Somit sind diese über der Schraffur sichtbar. Material Eigenschaften Für eine anschauliche Repräsentation von architektonischen Elementen ist die Definition von Materialien unumgänglich. Das Programm ordnet Materialien auf architektonische Elemente und 3D Objekte zu. Deren Einstellungen können über den Material Attribute Dialog definiert werden. Bevor Sie sich an die Einstellungen der Materialeigenschaften wagen, sollten Sie sich zuerst über die Verwaltung von Materialien informieren. Nähere Details dazu, finden Sie am Ende dieses Kapitels. 4.2.1.2. Verwalten von Materialien Die Einstellungen der Materialien kann auf verschiedene Arten erfolgen. Das Dialogfenster der Materialeigenschaften erreichen Sie über das Tools Menü oder über die Eigenschaften der architektonischen Elemente, 3D Objekte oder über das Design Center. Handbuch 4.2.Spezielle Eigenschaften 97 v Der Dialog der Materialeigenschaften erscheint automatisch, wenn Sie die Option der Materialdatenbank aus dem Tools - Zubehör Menü wählen. v Für den Zugriff über die architektonischen Elemente, wählen Sie diese aus der Materialliste in deren Eigenschaften. v Über 3D Objekte gelangen Sie mit einem Doppelklick auf die Objekteigenschaften in die Materialdatenbank. v Im Design Center wählen Sie zuerst die Kategorie Texturen, dann eine Materialklasse. Die Materialien erscheinen nun in der unteren Hälfte des Design Centers. Mit einem Doppelklick auf ein Material gelangen Sie nun zu dessen Eigenschaften. ARCHline.XP® 98 4.Einstellungen 4.2.1.3. Verwalten von Material Klassen Die verschiedenen Materialklassen und Unterkategorien seitlich im Eigenschaften Dialog in einer Dateianordnung. Materialien sind in 3 Gruppen eingeteilt: v v v Projekt Set Programm Programm Gruppe In der Programm Klasse befinden sich alle Materialien, welche nach der Installation vorhanden sind. Sie können Unterkategorien hinzufügen oder eigene Hauptgruppen erstellen. Nach jedem Programmstart sind diese Materialien wieder verfügbar. Vordefinierte Klassen werden in Grau dargestellt, was bedeutet, dass die Eigenschaften der Gruppen nicht editiert werden können. Benutzerseitig angelegte Gruppen können editiert werden. Projekt Gruppe Die Projekt Gruppe enthält Materialien, welche vom Benutzer im Projekt verwendet oder angelegt wurden. Deshalb unterscheiden sich die Materialien in dieser Gruppe von Projekt zu Projekt. Als Beispiel: Wird ein Material in einem Projekt an ein Element zugewiesen, erstellt das Programm eine Kopie davon und legt diese in der Projekt Gruppe ab. Jede weitere Verwendung dieses Materials wird aus dieser Gruppe erfolgen. In dieser Gruppe sind keine Untergruppen zulässig. Wird ein Projekt gespeichert, werden die Materialien automatisch mit gespeichert. Set Gruppe Die Set Gruppe enthält folgende Materialien: v Materialien welche in Sets enthalten sind v Materialien der Sets, wenn diese in den Allgemeinen Einstellungen gespeichert wurden. Als Beispiel: Wird ein neues Wandset erzeugt, und werden dabei Materialien zugewiesen, werden diese bei der nächsten Speicherung mit dem Projekt abgelegt, und können später in diesem wieder verwendet werden. Sollen diese Materialien in anderen Projekten benutzbar sein, kann die Umgebungsdatei auch separat gespeichert und geladen werden: • Speichern Sie über: Menü Datei – Allgemeine Vorgaben – Einstellungen Laden/Speichern Wird ein neues Projekt angelegt, werden die Standard Einstellungen geladen, welche die standardmäßigen Materialsets enthalten. Der Inhalt dieser Gruppe ist somit bestimmt von der Umgebungsdatei welche im Projekt geladen wurde. Untergruppen können in der Set Gruppe nicht erstellt werden, auch können deren Einstellungen nicht editiert werden. Handbuch 4.2.Spezielle Eigenschaften 99 Als Resultat werden Sie feststellen, dass nach dem Öffnen eines Projektes, gleiche Materialien in verschiedenen Gruppen wiederzufinden sind. 4.2.1.4. Materialien verwenden An der rechten Seite des Fensters finden Sie die Materialien, welche sich in der linken, angeklickten Gruppe und Kategorie befinden. Sie können diese Kopieren oder einfach in eine andere Gruppe verschieben (drag&drop). Weiters können die Tasten Shift und Ctrl für mehrfach Auswahl (wie in Windows üblich) verwendet werden. Materialien können auf verschiedene Arten dargestellt werden: v Mit diesem Button werden die Materialien mittels Namensliste dargestellt. Vorteil ist eine schnellere Auflistung. v Dieser Button zeigt die Materialien mit Bild und Namen nebeneinander aufgelistet. Diese Methode der Darstellung benötigt länger als die reine Textdarstellung. v Diese Einstellung zeigt die Materialnamen und zusätzlich eine gerenderte (fotorealistische) Darstellung. Diese Methode benötigt am meisten Zeit für den Bildaufbau. Befinden sich eine Menge an Materialien in einer Kategorie, ist es ratsam die Textdarstellung zu verwenden.( Button). Weitere Möglichkeiten finden Sie am unteren Rand der Dialogbox: Neue Kategorie Mit diesem Befehl wird eine neue Materialkategorie angelegt. Dieser Befehl ist nur aktiviert, wenn Sie sich in der Programm Gruppe befinden. Neuer Ordner Damit wird ein neuer Materialordner angelegt. Dieser Befehl ist ebenfalls nur aktiviert, wenn Sie sich in der Programm Gruppe befinden. Löschen Mit dem Löschen Befehl werden vorhandene Materialien, Gruppen und Ordner gelöscht. Dieser Befehl ist nicht aktiv in der Set Gruppe und in diesen Kategorien der Programm Gruppe, welche Grau dargestellt werden. Neues Material Damit wird ein neues Material angelegt. (Nicht aktiviert in der Set Gruppe und den grau dargestellten Programm Ordnern) Um ein neues Material anzulegen befolgen Sie folgende Vorgehensweise: • • Geben Sie einen Materialnamen an. (Voreingestellt wird “Standard Material” verwendet) Weisen Sie eine Textur dem Material zu. Klicken Sie dazu auf das graue Feld und wählen eine Bilddatei in den Formaten .jpg oder .bmp aus. ARCHline.XP® 100 4.Einstellungen Nach der Berechnung, wird das Material in dem grauen Feld dargestellt: • Schließen Die den Dialog mit dem Ok Button. Ändern Sie können die Eigenschaften eines bestehenden Materials mit dem Ändern Button modifizieren. ( siehe Beschreibung des Material Eigenschaften Dialoges ) Dieser Befehl ist nicht aktiv in der Gruppe Set und bei den grauen Programm Gruppen Ordnern. Kopieren Mit dem Kopieren Befehl, kann ein bestehendes Material vervielfältigt werden. Dazu müssen Sie nur den Materialnamen angeben. Das kopierte Material wird in dessen eigene Gruppe abgelegt, oder in die Projekt Gruppe. Je nach Editierbarkeit des originalen Materials. Weiters können Materialien auch durch die drag&drop Funktionalität multipliziert werden. Werden Materialien zwischen Gruppen kopiert, verlangt das Programm eine Bestätigung. Importieren Materialien können eingelesen werden mit dem Importieren... Button: • Handbuch Wählen Sie ein Material im geöffneten Öffnen Fenster. 4.2.Spezielle Eigenschaften 101 Alle älteren ARCHline.XP® Versionen benutzten die Formate .ext für die Material Speicherung. Während ARCHline.XP® nun im .mtr Format die Materialien ablegt. In beiden Fällen können die Material Dateien nur korrekt eingelesen werden, wenn sich die Bild Dateien (.jpg, .bmp) in einer Verzeichnisstruktur befinden, wie diese im verwendeten Programm abgelegt wurden. Wird eine .ext Datei geöffnet (ArchLINE 4.x Versionen) müssen sich die Bild Dateien in dem Ordner Textures befinden, welcher im selben Verzeichnis wie die .ext Datei sein muss. Die Darstellung unterhalb zeigt ein Beispiel, wo sich die MaterialXP.ext korrekterweise im Ordner C:\Programme\ARCHline.XP\Support, und die zugehörigen Bild Dateien im Ordner C:\Programme\ARCHline.XP\Textures befinden. ARCHline.XP® 102 4.Einstellungen Das selbe Ergebnis erzielen Sie, wird die Datei MaterialXP.ext in den Ordner abgelegt, in dem sich die Bild Dateien befinden: ! Versichern Sie sich, dass die Material Datei die selbe Programmversion ist. Wird eine .mtr Datei geöffnet, müssen die zugehörigen Bild Dateien sich auf dem gleichen Verzeichnislevel befinden wie die Material Datei: Handbuch 4.2.Spezielle Eigenschaften 103 Hier wird gezeigt, dass sich die Fliesen.mtr Datei im selben Verzeichnis befindet wie die zugehörige Fliesen.tex Datei. (Diese beinhaltet die Bild Dateien) ! Nach dem Import älterer Material Dateien, wird die fotorealistische Ansicht bei diesen nicht unterstützt. Vor dem Import, meldet das Programm, dass die eingelesenen Materialien nur angezeigt werden, solange die Materialdatenbank geöffnet ist. Klicken Sie auf Ok. Nun Importiert das Programm die Materialien in eine temporäre 5. Gruppe. Diese ist die temporär sichtbare Materialklasse. Daraus können die Materialien in die bestehenden Gruppen kopiert werden. Wollen Sie von anderen ARCHline.XP® Benutzern die Materialdatenbanken übernehmen, ist die Import Funktion nicht notwendig. Kopieren Sie einfach die .mtr und .tex Dateien in den Materialordner und starten Sie das Programm Exportieren Mit dem Befehl Exportieren... können Texturen aus der markierten Gruppe exportiert werden. Sie können immer nur eine Kategorie nach der anderen exportieren. In folge des Export Befehls, wurde ein Ordner, welcher die Material und zugeordneten Textur Dateien beinhaltet erstellt. Mit der Export Funktion ist es möglich, Materialdatenbanken von einem Rechner auf einen anderen zu transferieren. Gehen Sie dazu folgendermaßen vor: • • • Wählen Sie die zu exportierende Material Gruppe. (Nur einzeln möglich) Klicken Sie auf Exportieren... . Im Speichern unter Dialogfenster, geben Sie nun den gewünschten Namen der Materialdatei, in welches Format und in welchen Pfad diese abgelegt werden soll.. ARCHline.XP® 104 4.Einstellungen • • ! Exportieren Sie ARCHline.XP® Version Dateien, wird ein Ordner erzeugt, welcher die <Dateiname>.mtr Material Datei und die <Dateiname>.tex (.bmp oder .jpg) Bild Dateien enthält. Diese Dateien können nun von anderen ARCHline.XP® Versionen importiert werden. Speichern Sie die Materialien als ARCHline.XP® Version Dateien, wird ein Ordner angelegt, in welchem eine <Dateiname>.ext Material Datei und die <Textures> .bmp oder .jpg Bilddateien, abgelegt werden. Der Export ist nun abgeschlossen. Um die exportierten Materialien nun im ARCHline.XP® Programm anzuzeigen, benötigen Sie nur die exportierten Dateien. Dazu starten Sie ARCHline.XP, und importieren die Materialien über das Material Verzeichnis im Datei Menü – Allgemeine Vorgaben – Grundeinstellungen – Verzeichnisse. Ein Nachteil dieser Möglichkeit ist, dass Sie nur mehr die importierten Materialien zur Verfügung haben. Um Materialien zu importieren, ohne bestehende zu verlieren, gibt es folgenden Weg: Nur erfahrene Anwender sollten diese Schritte durchführen. • • • • Kopieren (ersetzen) Sie den exportierten Texturen Ordner, in den Texturen Ordner der installierten ARCHline.XP® Version. Werden bestehende Texturen überschrieben, werden die neuen Abbildungen als Materialien in dem Programm auf scheinen. Öffnen Sie die aktuelle Materialdatei mit einem Texteditor. Um zu kontrollieren welche Materialdatei im Programm benutzt wird, sehen Sie in Datei Menü – Allgemeine Vorgaben – Grundeinstellungen – Verzeichnisse nach. (Bei normaler Installation sollte der Pfad C:\Programme\ ARCHline.XP\ Support\ MaterialXP.ext sein). Schließen Sie ARCHline.XP® sollte es noch aktiv sein. Öffnen Sie die <Dateiname>.ext Material Datei welche exportiert wurde mit einem Texteditor. Kopieren Sie den Inhalt dieser Datei an das Ende der Material Datei des bestehenden Programms Danach speichern Sie diese. Starten Sie ARCHline.XP® neu, und kontrollieren Sie die neuen Materialien. Schließen und Auswahl Mit den Schließen und Auswahl Buttons werden Dialog Fenster geschlossen. Der Auswahl Button erscheint nur, wenn Sie die Materialeigenschaften über die Eigenschaften von architektonischen Elementen erreichen. Somit wird das ausgewählte Material dem Element oder Objekt zugeordnet. 4.2.1.5. Materialerstellung im Design Center Die Verzeichnisstruktur des Material Dialoges, kann auch im Design Center nachvollzogen werden. Sie sehen die Ordner Struktur der Materialien (Gruppen, Klassen, Unterkategorien) im oberen Fensterteil. Im unteren Teil werden die Materialien in 3 verschiedenen Darstellungen angezeigt. Die Darstellung unterhalb zeigt den strukturellen Teil des Design Centers: Handbuch 4.2.Spezielle Eigenschaften 105 Wurde eine Materialkategorie in der Materialdatenbank erstellt, können hier im Design Center mittels der drag&drop Funktion Materialien, einzeln oder mehrfach hinzugefügt werden. Folgen Sie den Anweisungen: • • Organisieren Sie sich das Design Center so, dass die Kategorie, in welche Materialien hinzugefügt werden sollen, sichtbar ist. Wählen Sie im Windows Explorer die Bild Dateien, welche Sie der Kategorie zufügen wollen. ARCHline.XP® 106 4.Einstellungen • • Mittels drag & drop verschieben Sie nun die Materialien in die Kategorie. Je nach Menge der ausgewählten Materialien kann es einige Zeit dauern bis der Vorgang abgeschlossen ist. Nach dem Verschieben der Materialien, öffnet sich das Fenster der Textur Attribute. Hier können Sie zusätzliche Eigenschaften am Material einstellen und zuweisen. Diese gemachten Einstellungen, werden an alle eingefügten Materialien weitergegeben. Es ist deshalb von Vorteil, verschiedene Material Gruppen separat einzulesen. Im folgenden Beispiel erstellen wir in einem Arbeitsgang, 210 neue Materialien. 4.2.1.6. Textur Attribute Wählen Sie in der Materialdatenbank ein Material und klicken Sie auf Ändern. Das Textur Attribute Dialogfenster erscheint: Handbuch 4.2.Spezielle Eigenschaften 107 Allgemein Für eine fotorealistische Darstellung ist es von größer Wichtigkeit, die Texturen richtig zu definieren. In den Allgemeinen Einstellungen kann definiert werden, mit welchen physikalischen Eigenschaften das Material fotorealistisch dargestellt werden soll. Material Farbe Die aktuelle Textur wird im linken Fenster dargestellt. Soll keine Textur dem Material zugeordnet werden, klicken Sie auf die Schaltfläche Keine Textur. In der fotorealistischen Darstellung wird dann nur die Materialfarbe dargestellt. Diese wird rechts neben dem Texturfeld definiert. Die Textur kann wieder hergestellt werden, indem auf das nun freie Bildfeld geklickt wird. Farb Icon Diese Einstellung hat zwei Funktionen: v Wie Oben beschrieben, wird die Farbe in der fotorealistischen Ansicht dargestellt anstatt der Textur. v Die Funktion der 3D Ansichts Palette, Verdeckte Kanten mit Schraffur benutzt diese Farbe für die vektorielle Darstellung. Für eine genauere Beschreibung der Farbeinstellungen siehe Kapitel 4.2.3.6. RGB Farbverwaltung. Material Textur Wollen Sie eine vorhandene Textur auswechseln, klicken Sie dazu auf die Darstellung der Bestehenden, und wählen Sie aus dem Öffnen Dialog ein neues Bild. Unterhalb der Bilddarstellung können Sie die Größe der Textur einstellen. Die Angaben betreffen die horizontale und vertikale Länge und die Ausrichtung. Je nach Art der Proportionseinstellung an der rechten Seite, können die Längen Einzeln oder Abhängig von einander definiert werden.: Mit dieser Einstellung können Sie die Längen separat einstellen. Die Darstellung der Textur wird sich verzerren. Mit dieser Einstellung wird der zweite Wert automatisch im selben Verhältnis wie der von Ihnen geänderte modifiziert. Somit bleibt die Texturdarstellung immer proportional richtig dargestellt. Physikalische Eigenschaften Die Berechnungseigenschaften können aus einem Auswahlmenü gewählt werden. Je nach Material Klasse können verschiedene Eigenschaften verändert werden. Alle physikalischen Eigenschaften sind hier beschrieben: Umgebungsfaktor Unschärfefaktor Glanz Definiert wie das Material auf Umgebungshelligkeit reagiert. Definiert, wie sich das Material auf diffuse Lichter wie Einzellichtquellen, Sonne und Kameralicht verhält. Diese Einstellung gibt der Textur Glanz. Hauptsächlich sichtbar bei gerundeten Objekten. ARCHline.XP® 108 4.Einstellungen Licht lässt die Oberfläche an runden Elementen eher glänzen. Wird die Rauheit auf einen niedrigen Wert gestellt, konzentriert sich der Glanz auf eine kleine Fläche. Besitzt Rauheit eine großen Wert, glänzt die gesamte Oberfläche. Hier kann eine Farbe aus der Palette gewählt Farbe der werden. Spiegelung Durchlässigkeitsfak Definiert, wie stark reflektiertes Licht durch die Textur sichtbar ist. tor Gibt an, wie viel Licht von benachbarten Objekten Spiegelungsfaktor reflektiert werden soll. Diese Einstellung betrifft die physikalische Brechungsindex Eigenschaft von Glasstärken. Rauheit Folgende Berechungseigenschaften stehen zur Auswahl:: Matt Dieses Berechnungsmodell erzeugt eine dumpfe und raue Darstellung des Objekts. Die Ausdehnung der Reflektion ist abhängig von der Umgebungshelligkeit und dem Unschärfefaktor. Dieses Modell ist gut geeignet für raue und unebene Oberflächen wie Ziegel oder Stoff. Metall Dieses Reflektionsmodell ist an metallische Eigenschaften angelegt. Die Darstellung setzt sich zusammen aus Umgebungshelligkeit und Glanz. Die Ausbreitung der Reflektion wird von der Einstellung der Rauheit gesteuert. Wird ein kleiner Wert eingestellt, erscheint der Glanz Bereich feiner und geringer. Dieses Modell eignet sich besonders für metallische Oberflächen wie Eisen und Kupfer. Phong Dieses Modell bezieht seinen Namen aus dem im Visualisierungsbereich bekannten Berechnungsverfahren, Phong. Hier werden Reflektionen am stärksten sichtbar in genauer gegenüber Position zum Standort des Beobachters. Es wird berechnet über das Zusammenspiel von Umgebungsfaktor, Unschärfefaktor und Glanz. Die Schärfe der glänzenden Oberfläche wird bestimmt durch den Glanz Wer. Ein geringer Wert lässt die Oberfläche weicher erscheinen, der Glanz umfasst somit einen geringeren Bereich. Die Farbe kann hier noch zusätzlich mit der Einstellung Farbe der Spiegelung definiert werden. Am besten eignet sich dieses Modell für die Darstellung von Keramik und Glas. Plastik Diese Einstellung ergibt den selben glänzenden Eindruck wie die Phong Berechnung. Hier wird die Reflektion erzeugt durch den Umgebungsfaktor, den Unschärfefaktor und dem Glanz. Die Schärfe der glänzenden Oberfläche wird durch die Rauheit bestimmt. Ein geringer Wert ergibt eine glänzendere Oberfläche aber einen geringeren Bereich im Glanz. Die Farbe der Oberfläche kann zusätzlich durch die Einstellungen der Farbe der Spiegelung verändert werden. Eine geeignete Anwendung dieses Berechnungsmodells sind polierte und glitzernde Oberflächen wie Plastik und Glasuren. Glas Dieses Reflektionsmodell ist am besten geeignet für Glas ähnliche Oberflächen welche mit Reflektion und Transparenz belegt sind. Doppelreflektionen und Lichtbrechung werden mittels Raytracing berechnet. Die Berechnung setzt sich zusammen aus Glanz, Durchlässigkeitsfaktor und den zusätzlichen Lichtquellen die durch den Spiegelungsfaktor entstehen. Die Ausbreitung wird durch die Rauheit eingestellt. Ein geringer Wert ergibt eine kleinere aber schärfere Reflektion. Das Programm berechnet alle Wellenlängen der verschiedenen Lichter auf die selbe Weise. Alle voreingestellten Werte sind so abgestimmt, um echtes Glas zu visualisieren. Handbuch 4.2.Spezielle Eigenschaften 109 Spiegelung Dieses Berechnungsmodell erstellt doppelte Reflektionen mittels Raytracing. Es wird zusammengesetzt aus Umgebungsfaktor, Unschärfefaktor, Glanz und zusätzlichen Lichtquellen welche sich durch den Spiegelungsfaktor ergeben. Die Ausbreitung wird durch die Rauheit bestimmt. Ein geringer Wert lässt die Spiegelung schärfer und geringer erscheinen. Dieses Modell eignet sich am Besten für Glas Oberflächen. Tipps: v v v Wollen Sie Glanzpunkte erreichen, benutzen Sie das Modell Spiegelung. Für Lampen benutzen Sie am Besten das Glas Modell. Hier sollte die Transparenz niedrig und der Durchlässigkeitsfaktor groß gewählt werden. Ist die Transparenz Größer als Null, wird kein Schatten berechnet. Soll eine Glasfläche einen Schatten werfen, müssen Sie den Transparenzwert auf 0 (Schieber nach Links) setzen. Schraffuren Ein Material hat 2 Schraffur Arten, je nachdem wo es dargestellt wird. Als Beispiel eine Ziegelwand: v Dazu müssen Sie den Schraffur Bereich aktivieren. In diesem Beispiel verwenden wir 45 Grad Linien für den Schnitt. v Wird diese Schraffur für Außenwände eingesetzt, ist die 3D Schraffur ebenfalls nützlich. In diesem Beispiel verwenden wir die 45 Grad Linien für den Grundrissplan. Diese Schraffur ist nicht Eigenschaft des Materials, aber der Wand. Deshalb muss diese auch in deren Eigenschaften definiert werden. Schraffur in 3D Wird ein Material definiert, müssen auch die Eigenschaften der 3D Schraffur eingestellt werden. Diese ist für eine Ansicht in den 3D Fenstern wichtig. Dazu müssen Sie die Verwenden Option aktivieren. Die eingestellte Schraffur wird dann in den 3D Fenstern angezeigt, wenn Sie in der 3D Ansichtspalette - Verdeckte Kanten mit Schraffur aktivieren. Ist die Verwenden Option deaktiviert, wird nur die Materialfarbe angezeigt. Schraffur im Schnitt Hier kann die Schraffur für die Schnittdarstellung definiert werden. Dazu muss zuerst die Verwenden Option aktiviert werden. ARCHline.XP® 110 4.Einstellungen Diese Schraffur wird nur an geschnittenen Elementen dargestellt und nur dann, wenn die Funktion Datei Menü – Allgemeine Vorgaben – Grundeinstellungen – Voreinstellungen 3D - Schraffur für Schnitt aktiviert ist. Um die Schraffur darzustellen, benutzen Sie die Darstellung Verdeckte Kanten. Die Einstellungen der Schraffurfarbe und der Hintergrundfarbe befinden sich am Schluss. Ist die Option Verwenden Eingeschaltet, kann die Schraffur mit einem Klick auf die Darstellung verändert werden. Schraffurwinkel werden in Grad dargestellt. • Klicken Sie auf die Schraffurdarstellung und wählen Sie eine neue Art. Hier können verschiedenen Arten von Schraffuren mit einem Klick darauf ausgewählt werden. Weiters können Sie die Schraffurarten in andere Kategorien bewegen um so einen besseren Überblick über das Angebot zu bekommen. Schraffur Einstellungen kopieren Mit einem Klick auf diesen Button, können Sie Schraffur Einstellungen kopieren. Es können Schraffurwerte von Schnitt nach 3D und umgekehrt kopiert werden. 4.2.1.7. RGB Farbverwaltung Die Benutzung von Farbdarstellungen ist nicht nur in der fotorealistischen Darstellung wichtig, sondern auch für die vektorisierte 3D Ansichten im Sinne von Fassadengestaltung und Wandanstrichen. Dazu bietet Ihnen das Programm zusätzlich zu dem frei definierbaren RGB Farbraum noch praktisch definierte Farbsysteme wie Sikkens und Pantone Farben. Farbeinstellungen haben deshalb zwei Funktionen: v v Wählen Sie Keine Textur in den Material Einstellungen um die Farbe darzustellen. Jetzt wird in der fotorealistischen Darstellung die ausgewählte Farbe verwendet. In der 3D Ansicht Palette kann der Befehl Verdeckte Kanten mit Schraffur dazu verwendet werden, in vektorisierter 3D Darstellung, die Materialfarbe als Schraffur zu verwenden. v Im folgenden Beispiel verwenden wir eine Ziegelwand als fotorealistische Darstellung und die Farbe Gelb für die Vektorisierte. Handbuch 4.2.Spezielle Eigenschaften 111 Wie zuvor erwähnt, wird bei Aktivierung des Keine Textur! Buttons die Farbe sowohl in der vektorisierten als auch in der fotorealistischen Darstellung verwendet. ARCHline.XP® 112 4.Einstellungen Betrachten wir hier die RGB Einstellungen: • Klicken Sie auf die Farbbox. Die 256 Farben Mischpalette erscheint: Farbe der Folie Ist diese Option aktiviert, übernimmt das Objekt die Linienfarbe, Linienstärke und Linienart der aktivierten Folie. Farbe der Gruppe Ist das Objekt Teil einer Gruppe, werden so die Gruppeneigenschaften übernommen. Ist das Objekt in keiner Gruppe, hat diese Option keine Funktion. Zusätzlich zu den 256 Mischfarben, können noch Interne und Externe Farben ausgewählt werden. • Klicken Sie auf Interne, um in den standardmäßigen Windows Farbmischer zu gelangen. Handbuch 4.2.Spezielle Eigenschaften • 113 Oder klicken Sie auf Externe, um in die definierten Farbkataloge von Sikkens und Pantone zu gelangen. ARCHline.XP® bietet diese Farbdefinition an jeder Stelle der Planung, sogar in der Druckausgabe. ARCHline.XP® 114 4.Einstellungen Das Programm verfügt über ein neues Farbmanagement: Standartmässige Verwendung von Farbtafeln. Möglichkeit vom Import von AutoCAD Farbtabellen Möglichkeit neue Farbtabellen zu erstellen nachträgliche abfrage von definierten Farben. 4.2.1.8. Standardmässige Verwendung von Farbtafeln Farben verstehen sich als Grundeigenschaft jedes Elements in ARCHline XP 2007. Elemente werden mit ihren Farben in der Ansicht und am Ausdruck dargestellt. Weiters ist die Materialbelegung stark über die Farben sichtbar. Alle Farben befinden sich stets im RGB Farbraum. Farben können jedoch aus verschiedenen Farbtafeln ausgewählt werden. Diese Art der Farbzuweisung ist Standard in ARCHline XP 2007 geworden. ARCHline XP 2007 Farbtafel Die standardmässige ARCHline XP 2007 Farbtafel enthält 256 Grundfarben. Im Namensfeld werden die ersten 16 definierten Farben namentlich angezeigt. Weitere Namen können nicht vergeben werden. 4.2.1.9. AutoCAD Farbtafeln Im Farben Dialog, finden Sie die AutoCAD Farbtafel. Handbuch 4.2.Spezielle Eigenschaften 115 Wird eine AutoCAD Zeichnung importiert, behält diese ihre Farbcodierung. Hier können Sie nachträglich die Farbzuweisung eines Elements ändern. Haben bereits alle Elemente eine AutoCAD Farbe, ist beim Export keine Konvertierung notwendig. Die exportierte Zeichnung behält die definierten Farben. 4.2.1.10. Neue Farbtafel erzeugen Andere CAD Programme verwenden unterschiedliche Farbtafeln in ihren Plänen. Einige davon sind auf den Herstellerseiten zum Download angeboten. In ARCHline XP 2007 ist es möglich, externe Farbtafeln zu laden und in die Zeichnung einzubinden. Geladen werden können Farbtafeln in den Formaten von Adobe und AutoCAD Farbbuch. Diese Dateien haben die Erweiterungen .acb (Adobe Binary) oder .xml (AutoCAD). 4.2.1.11. Farbänderung am Element Jede definierte Farbe kann nachträglich verändert werden. Nachdem an einem Element die Farbe definiert wurde, öffnen Sie den Einstellungs Dialog Dessen, und klicken Sie auf den Button der Farbzuweisung. Der Farbdialog mit der definierten Farbtafel erscheint. Es wird die vorherige und neue Farbe angezeigt. Unterhalb der Farbdarstellung können Sie die Farbwerte ablesen. Hier kann die Farbe ebenfalls mit Werten geändert werden. Einstellungs Sets benutzen Es können eine Reihe an Einstellungen für ein Element als Sets abgelegt werden. Die Arbeit mit architektonischen Elementen erfordert die Zuhilfenahme solcher Sets. Die Sets können mit eigenem Namen in einer Liste abgelegt werden um spätere Einstellungsänderungen schnell vorzunehmen. Ab der Version ARCHline XP 2006 Patch 2 werden Sets im XML Dateiformat gespeichert. Im Gegensatz zu den bisher verwendeten Sets im binären Format, können diese mit einem beliebigen Text Editor eingesehen werden. Hierbei gibt es zwei Arten von Set Dateien: v „Default“ Sets: Die Setdatei mit der Endung „def“ enthält die vom Distributor mitgelieferten ARCHline.XP® 116 4.Einstellungen Standardsets. Die Symbole solcher Sets werden grau hinterlegt dargestellt. Solche Sets können vom Anwender nicht verändert oder gelöscht werden. v „Benutzer“ Sets: Die Setdatei mit der Endung „set“ enthält alle vom Benutzer selbst definierten Sets. Die Symbole dieser Sets werden gelb dargestellt. ARCHline.XP® kann eine Vielzahl an solchen Sets verwalten. Nach dem Programmstart, sind alle architektonischen Elemente mit den Standardeinstellungen belegt. Wählen Sie ein Element (z.B. Wand) und wählen Sie das Set mit dem angezeigten Namen aus. Wurde das Set geladen, wird angezeigt. Ein neues Dialogfenster öffnet sich, wo die Setnamen aufgelistet sind. Folgende Befehle sind hier möglich: v v v v v 4.2.1.12. Set erstellen Set aktivieren Set ändern Set aktivieren und ein neues mit diesen Einstellungen erstellen Set Einstellungen kopieren Set erstellen Wenn Sie alle gewünschten Änderungen an den Einstellungen eines Objektes durchgeführt haben: • • • Handbuch Klicken Sie den Button. Klicken Sie auf Neu, Geben Sie den neuen Namen des Einstellungssets ein. 4.2.Spezielle Eigenschaften ! 117 Diese Set Einstellung ist bisher nur im aktuellen Projekt gespeichert! Speichern als Umgebungsset Um dieses Set auch außerhalb des bearbeitenden Projekts zu benutzen, muss die Umgebungsdatei gespeichert werden. Diese wird unter Menü Datei – Allgemeine Vorgaben – Einstellungen Laden/Speichern verwaltet . Diese Datei beinhaltet alle Umgebungseinstellungen des Projekts. Wird diese Datei jetzt gespeichert, werden die aktuellen Einstellungen bei jedem Programmstart wieder geladen. Siehe Kapitel 4.5.6. für Details 4.2.1.13. Set aktivieren Sets werden aktiviert, wenn die Einstellung von Einzeloptionen zu mühsam ist. Die Elementeinstellungen werden durch eine Set Aktivierung verändert. Sets können auf zwei Arten aktiviert werden: v In der Attribute Dialog Box v Über das Design Center Attribute Dialog Box • • • • • Öffnen Sie die Attribute Dialog Box Klicken Sie auf Set, um die Liste anzuzeigen. Klicken Sie auf den gewünschten Setnamen und klicken Sie den Aktivieren Button, oder Klicken Sie doppelt auf den Setnamen OK Schließt die Dialog Box. Diese Möglichkeit ist die schnellere während des Arbeitens. ARCHline.XP® 118 4.Einstellungen Design Center Über das Design Center können die Sets als Einstellungsblöcke direkt auf die Objekte gelegt werden. • • Klicken Sie auf den gewünschten Elementnamen. Das Programm zeigt nun alle vorhandenen Sets dieser Kategorie an. Es kann gewählt werden, ob der Name oder das Bild des Elements dargestellt werden soll. Zuordnen mit der rechten Maustaste: • • • • Rechter Mausklick auf den Namen des Sets(z.B.: Kellerwand gedämmt) Während Sie die rechte Maustaste festhalten, bewegen Sie das Set auf die Zeichenfläche Lassen Sie die Maustaste los, Wählen Sie einen Befehl aus der Liste: Set aktivieren Das ausgewählte Set wird aktiviert und alle ab jetzt gezeichneten Elemente werden mit diesen Eigenschaften erstellt. Neue Wand erstellen Das ausgewählte Set wird aktiviert und der Konstruktionsbefehl zugehörig zum Set (in diesem Fall Einfache Wand) wird aktiviert. Es ist ab sofort möglich das Element zu zeichnen. Übergebe Attribute Das ausgewählte Set wird aktiviert und die Eigenschaften können jetzt auf Elemente, welche sich bereits auf der Zeichenfläche befinden, übergeben werden. Zuordnen mit der linken Maustaste Wird ein Set mit der linken Maustaste auf die Zeichenfläche bewegt, wird das ausgewählte Set aktiviert. Alle nachfolgenden Elemente (welche dem aktiven Set angehören) werden diese Einstellungen besitzen. Handbuch 4.2.Spezielle Eigenschaften 4.2.1.14. 119 Sets ändern Das aktuelle Set kann in den Eigenschaften verändert, dessen Namen geändert und gelöscht werden. Eigenschaften ändern • • • • • Öffnen Sie den Attribute Dialog und klicken Sie auf Set. Aktivieren Sie ein gewünschtes Set. Ändern Sie die Einstellungen des Elements, Klicken Sie auf Neu definieren. Bestätigen Sie die Meldung mit Ok, dann wird das aktuelle Set überschrieben. Set umbenennen • • • • • Öffnen Sie den Attribute Dialog und klicken Sie auf Set. Wählen Sie ein gewünschtes Set. Klicken Sie auf Umbenennen. Geben Sie den neuen Namen des Sets ein. OK Schließt die Dialogbox Set löschen • • • • 4.2.1.15. Öffnen Sie den Attribute Dialog und klicken Sie auf Set Wählen Sie ein gewünschtes Set. Klicken Sie auf Löschen. Bestätigen Sie die Meldung mit Ok, dann wird das aktuelle Set gelöscht. Verwaltung von Sets Allgemein werden Sets über den Dialog „Umgebungsdatei“ im Menü „Datei – Allgemeine Vorgaben – Einstellungen laden/speichern“ verwaltet. v Auswahl Legen Sie hiermit die zu verwendende Setdatei fest. v Datei öffnen Hiermit werden alle Sets aus der gewählten Datei geladen, hierbei gehen bestehende Sets verloren, so sie nicht zuvor abgespeichert wurden. v Speichern / Speichern unter... Speichert alle Sets in der angegebenen Setdatei bzw. in einer neuen Datei. ARCHline.XP® 120 4.Einstellungen v Importieren... Hiermit können Sie gespeicherte Sets zu den aktuellen Sets hinzufügen. v Exportieren... Speichern Sie hiermit ausgewählte „Setgruppen“ (alle Sets eines Elements, z.B. Wandsets, Türsets, etc.) in eine Setdatei. v Sie können auch einzelne Sets über den Befehl „Exportieren...“ im Setdialog speichern. Zuordnen von Kostenstellen Budget Berechnung mittels Excel Tabellen Diese Funktion bietet Berechnungsformeln um eine Gebäude-Kosten Verwaltung abzuwickeln. Für Geschosselemente können Werte für Kosten, Einheit und Parameter wie Fläche oder Volumen eingegeben werden. Weiters können Preislisten aus Excel Tabellen dazu verwendet werden. Somit können jegliche Daten an alle ARCHline.XP® Elemente zugeordnet und eine eigene Datenbank erstellt werden: gewünschte Daten können händisch eingegeben werden, oder es können Daten aus Excel Listen eingelesen werden. Zum Beispiel wollen Sie an einem bekannten Ziegelvolumen eine Kostenrechnung anhängen. Folgende Werte sind bereits bei Wänden ablesbar: Sind bereits Excel Listen mit den Preisen vorhanden, kann so einfach eine Kombination erstellt werden. Im folgenden Beispiel definiert eine Zeile die Materialkosten: Nun stehen zwei Möglichkeiten der Zuordnung zur Verfügung: v v Über die Attribute Dialogbox des Elements, oder über die Excel Liste durch drag&drop. Attribute Dialog Klicken Sie doppelt auf das Element (z.B. Wand). Die Attribute Dialogbox erscheint. Handbuch 4.2.Spezielle Eigenschaften • • • • 121 Klicken Sie auf den Interne Parameter Button. Das Fenster für die interne Parameter Definition erscheint. Öffnen Sie die Excel Liste. Wählen Sie die zuzuordnende Zeile. Mit einem Klick auf die untere Ecke der Zeile kann diese per drag&drop in den Parameter Dialog eingefügt werden. Excel Liste per drag&drop • • • Wählen Sie die gewünschte Zeile in der Excel Liste. Ziehen Sie mit dem unteren Eck der Zeile, diese direkt auf die Wand in ARCHline.XP. Der interne Parameter Dialog öffnet sich, und die Werte wurden eingetragen. Überlagern sich an dem Punkt des Einfügens mehrere Elemente, können Sie mittels des Nächste Button diese durch schalten, bis das gewünschte ausgewählt ist. ARCHline.XP® 122 4.Einstellungen Ab diesem Schritt, arbeiten beide Methoden gleich: Handbuch 4.2.Spezielle Eigenschaften 123 Hier definieren Sie die Zelleninformationen zu den Werten. Die Variablen sind wahrscheinlich nicht in der Formation den Zeilen zugeordnet wie Sie sich es wünschen, da die Anordnung der Excel Tabelle zur Internen unterschiedlich ist. In diesem Fall kann mittels der Feldzuordnungen die richtige Reihenfolge hergestellt werden. In unserem Beispiel übernimmt das Programm den Code in der ersten Zeile, die Beschreibung in der Zweiten und den Wert in der Vierten: Die Felder sind veränderbar nach dem Import. Wir definieren für die Einheit nun das Volumen und für den Faktor den Wert 1,2: Einheit Hier kann jeder Text eingegeben werden: Z.B. m3, oder es kann aus der Liste eine Einheit ausgewählt werden. Die Excel Liste wird diese Einheit für die Berechnung verwenden. Faktor Es macht nur Sinn, Faktoren für Wände und Decken zu setzen, wobei der Faktor bezug auf die Folie nimmt. Faktoren sollten ganze Zahlen sein. Wollen Sie Faktoren aus einer Excel Liste übernehmen, fügen Sie einfach eine neue Zeile ein. ( ). Im Folgenden verbinden wir Kosten mit Einheit: ARCHline.XP® 124 4.Einstellungen Die endgültige Zuordnung erfolgt mit dem Pfeil Button: löschen Sie mit dem . Überflüssige Zeilen Button. Nun besitzt die Wand 2 Attribute mehr: Mit dieser Methode können an alle Elemente eines Geschosses Funktionen zur Kalkulation zugeordnet werden. Zusätzlich kann beim Kopieren von Einstellungen separiert werden, dass nur diese Einstellungen übergeben werden. Handbuch 4.2.Spezielle Eigenschaften 125 Auflistung Ist die Konstruktion abgeschlossen, kann die Auswertung in einem eigenen Excel Formular eingesehen werden. Diese Liste kann unter Menü Liste – Kostenermittlung exportiert werden: Es kann weiters eingeteilt werden, welche Elemente in die Kalkulation ausgeworfen werden: Resultat der Auswertung: Katalog ARCHline.XP® ermöglicht die Verwendung von Katalogen. Um einen Katalog zu erstellen, benutzt das Programm die Hilfe des Microsoft Access Data Management Programms. Deshalb ist die Installation des Microsoft Office Pakets, bzw. der DAO Datenbank nötig. Ein Katalog besteht aus zwei Teilen: Den voreingestellten Standards und den Benutzer Kategorien. Die Katalogauswahl erfolgt über die Befehle Tür, Fenster, Objekte oder Dekoration. ARCHline.XP® 126 4.Einstellungen ARCHline.XP® öffnet die Katalog Datenbank, in welcher Sie die Objektnamen (Kategorie), die Art des Objektes welches ein bestimmtes Produkt repräsentiert und die originalen Masse wie Breite, Höhe Stärke und Abstände, definieren können. Weiters Material und Farbe des Produkts. Das Programm gibt den individuellen Namen des Produkts an, welches nachträglich verwendet werden kann, und zeigt dieses in der Liste der Materialien. Handbuch 4.2.Spezielle Eigenschaften 127 Die Katalog Datenbank kann auf verschiedene Arten geordnet werden. Zum Beispiel nach Produkt Codes, Darstellungen oder Produktlisten. ARCHline.XP® 128 4.Einstellungen Erstellen eines neuen Kataloges Dieses Kapitel empfehlen wir besonders Händlern und Manufakturen. Die Datenbanken sind modifizierbar: Es können neue Produkte hinzugefügt, bestehende editiert oder veraltete gelöscht werden. • Handbuch Klicken Sie auf Bearbeiten um den Katalog zu editieren. 4.2.Spezielle Eigenschaften 129 ARCHline.XP® 130 4.Einstellungen Mit dem Alle Hinzufügen Button ist es möglich, ganze Listen zu übernehmen. Es können alle Kombinationen der rechten Spalte als individueller Typ an die linke Seite übernommen werden. So ist es zum Beispiel möglich, alle Farbvariationen einer Türart, in einem Schritt zu übernehmen. Handbuch 4.3.Folien verwalten 131 4.3. Folien verwalten Erste Schritte Das Programm ermöglicht es Ihnen, mehrere Folien auf einmal zu zuweisen. Mit dem Einsatz von Folien, kann eine Zeichnung übersichtlich organisiert werden. Das Programm definiert die Folie 0 als Standard Ebene. Sie haben jedoch die Möglichkeit mehrere Folien zu erstellen und benutzen. Maximum sind 1024 Folien. (0 bis 1023) In ARCHline.XP® haben Folien folgende Einstellungen: v v v v v Sichtbarkeit: Ein / Aus Bearbeitung: Frei / Gesperrt Farbe Linien Art Linien Stärke Folien können Ein und Aus geschaltet, gesperrt und entsperrt werden. Mit diesen Funktionen können einfach verschiedenen Elemente gruppiert werden. Bei den Einstellungen der Elemente, können denen spezielle Folien zugeordnet werden, auf welchen sich diese nach der Konstruktion befinden. Es können verschiedene Elemente mit unterschiedlichen Einstellungen von Linienfarbe, Stärke oder Art, auf ein und derselben Folie platziert werden. Wird im Ändern Menü der Befehl Folien Priorität aktiviert, werden alle Eigenschaften von Linienfarbe, Stärke und Art von der jeweiligen Folie auf deren Elemente übertragen. Aktive Folie In der Statusleiste, neben dem Folienmanagementicon ist ein Rolldown-Feld mit allen Folien. Die ausgewählte Folie wird wird aktiviert wenn die Option Ansicht-Folienpriorität aktiviert ist. In diesem Fall werden die gezeichneten Elemente auf die jeweils aktive Folie gelegt. Arbeiten mit Folien • Klicken Sie den Folien Button in der Status Leiste. Es öffnet sich das Fenster mit den Folien Einstellungen. ARCHline.XP® 132 4.Einstellungen Standardmäßig befinden sich 2 Einstellungs-Sets in der Folienverwaltung: v In Set1 wurden 2 Folien definiert: Folie 0 als aktive Folie und eine Vermaßungsfolie. In der Liste der ausgeblendeten Folien können Sie alle weiteren, nicht aktivierten, sichtbar schalten. v In Set2 wurden Folien von 0 bis 100 definiert. (Als Standard wird dieses Set verwendet). Hier ist Folie 0 als Standardfolie definiert. Weiters wurden alle architektonischen Elemente als Folien eingeteilt. Durch langjährige architektonische Erfahrung, wurde ermittelt, dass sich diese Struktur am besten bedienen lässt. So wurden Folien zu Elementen zugewiesen, um diese später besser verwalten zu können. Für eine detaillierte Erklärung über die Benutzung von Sets, lesen Sie Kapitel 4.2.4. Die Kombination aus Element Art und Folien Nummer kann jederzeit verändert werden: Beispiel Ändern Sie die Zuordnung der Folie 2_Außenwand in den Wandeinstellungen eines Sets. Wählen Sie dazu in den Wandeinstellungen ein Set, ändern danach die Folie und speichern das Set wieder. Somit wird jede weitere Wand dieses Sets auf die neu zugeordnete Folie gezeichnet. Handbuch 4.3.Folien verwalten 133 Es ist auch möglich, eigene Folien Arrangements zu erzeugen und als Sets abzulegen. Wenn Sie auf Zwischenablage Klicken, wird die aktuelle Zusammenstellung in die Windows Zwischenablage kopiert und kann so in anderen Programmen als Textliste importiert und gedruckt werden. ! Wir empfehlen, dass Sie sich die einzelnen Elementgruppen auf die Folien aufteilen, um später in der Konstruktion die unterschiedlichen Elemente voneinander separieren oder als Hintergrund definieren können. Im Folgenden wird die Folienverwaltung näher erklärt: Folien hinzufügen • Um weitere Folien zu aktivieren, klicken Sie auf den Button. Alle Einstellungen, die Folie betreffend, können nach der Erstellung editiert und geändert werden. Folien Namen Neue Folien werden automatisch aufsteigend benannt. Folie: 1, Folie:2, u.s.w. • Mit einem Doppelklick auf den Namen kann dieser geändert werden. • Wiederholen Sie den Vorgang für die anderen Folien. Wenn Sie in der Kopfleiste auf Foliennamen klicken, werden die Namen auf oder absteigend geordnet. Das Programm behält Foliennamen, auch wenn mit Copy/Paste aus anderen Zeichnungen Elemente übernommen werden. Folien löschen Um eine Folie zu löschen: • Klicken Sie auf die Folie, welche Sie löschen wollen, • ! und klicken Sie den Button. Aktive Folien können nicht gelöscht werden. Folien aktivieren Das Programm platziert die Elemente immer auf die gerade aktive Folie. Wird ein Element gezeichnet, welches in den Einstellungen auf eine deaktivierte Folie zugeordnet ist, wird diese automatisch aktiviert. ARCHline.XP® 134 4.Einstellungen • Um eine Folie manuell zu aktivieren, wählen Sie die Folie und danach den Button. Die aktive Folie ist immer eingeschaltet und offen. Dargestellt wird diese durch ein großes A vor dem Namen: Folien Filter Mit dem Folienfilter (Folien ausblenden) können Sie: v v Alle Folien, oder Verwendete Folien, anzeigen.(Folien mit Inhalt) Folien Sets Wie zuvor erwähnt, befinden sich 2 Folien Sets standardmäßig im Programm. Sie können jederzeit weitere Sets hinzufügen. Sobald Sie eine Struktur der Folien für nützlich befinden, können Sie diese aktuelle Anordnung als Set ablegen. • • • Klicken Sie dazu den Sets Button, somit wird die Set Abteilung angezeigt Klicken Sie auf Neu. Geben Sie den Namen des Sets ein, danach Klicken Sie auf OK. Mit den Funktionen im Set Bereich, können diese verändert, gelöscht und umbenannt werden. Für weitere Beschreibung der Sets, siehe Kapitel 4.2.4 Einstellungs Sets benutzen. Folien Eigenschaften In ARCHline.XP® haben Folien folgende Einstellungen: v v v v v Sichtbarkeit: Ein / Aus Hintergrund: Frei / Gesperrt Farbe Linien Art Linien Stärke Folien ein und ausschalten (Sichtbarkeit): Mit der Funktion des Ein und Ausschaltens, können die Elemente der Folien sichtbar gemacht und versteckt werden. Weiters können Elemente auf Folien als Referenz dienen, indem diese zwar sichtbar aber nicht editierbar gestellt werden. • • • Handbuch Um Folien auszuschalten, klicken Sie die Gewünschte an, danach klicken Sie auf den jeweilig gewünschten Sichtbarkeit Button, oder klicken Sie auf die Sichtbarkeitsanzeige Rechts neben dem Foliennamen. 4.3.Folien verwalten 135 Sperren und entsperren von Folien (Hintergrund): Mit dem Sperren von Folien, könne sie bestimmen, auf welchen Folien, Elemente editiert werden können, und auf welchen nicht. Elemente auf Folien, welche nicht zur Bearbeitung freigeschaltet wurden, liegen im Hintergrund und können als Referenz zur aktuellen Konstruktion dienen. • • • Um eine Folien zu sperren oder freizugeben klicken Sie die Gewünschte an, danach klicken Sie auf den jeweiligen Button, oder klicken Sie auf das Symbol rechts neben dem Foliennamen, welches die Sperrung darstellt. Es können auch mehrere Folien gleichzeitig editiert werden: • Wählen Sie gedrückter Ctrl Taste die Folien aus. • Klicken Sie auf den gewünschten Button am oberen Teil der Liste. ! Die aktive Folie ist immer sichtbar und nicht gesperrt. v v v Wenn die Folien sichtbar und nicht gesperrt ist: sind Ihre Elemente sichtbar kann auf deren Elemente referenziert werden sind ihre Elemente veränderbar und auswählbar v v v Wenn die Folie sichtbar aber gesperrt ist: sind ihre Elemente sichtbar kann auf die Elemente referenziert werden, aber die Elemente sind nicht auswählbar bzw. veränderbar. v v v Ist die Folie unsichtbar und gesperrt: sind ihre Elemente ebenfalls nicht sichtbar, deswegen kann auch nicht auf diese referenziert werden. Und diese sind nicht wähl - und editierbar. ARCHline.XP® 136 4.Einstellungen Farbe • Klicken Sie auf den Button der Folie, welche Sie ändern wollen. Danach kann die neue Farbe für die Linien der Folie gewählt werden. Zusätzlich zu den RGB Farben können Sie Interne und Externe Farben für die Folie wählen. Linien Art • • • Klicken Sie auf das Feld der Folie, welche Sie ändern möchten. Dann öffnen Sie das Menü mit dem Pfeil nach Unten an der rechten Seite, und wählen die neue Linienart für die Elemente der Folie. Linien Stärke • • • • Klicken Sie in das Feld der Folie welche Sie ändern möchten. Tippen Sie die gewünschte Linienstärke in das Feld, oder öffnen Sie die Menüliste mit dem Pfeil nach Unten Symbol wählen Sie aus der Menüliste eine vordefinierte Stärke. Siehe Kapitel 4.3.3. Folienverwaltung und arbeiten mit Einstellungen für die korrekte Verwendung von Folien Farbe, Linien Art und Linien Stärke. Folienverwaltung und arbeiten mit Einstellungen Wie zuvor erwähnt, ist es notwendig, Elemente in deren Einstellungen einer Folie zuzuordnen. Weiters ist es möglich, verschiedene Elementtypen mit verschiedenen Eigenschaften auf eine Folie zu Gruppieren, um eine besseren Überblick zu erhalten. Zum Beispiel: Wird in den Wand Einstellungen die Folie auf Nummer 1 gesetzt, werden alle nachträglich erstellten Wände auf diese Folie platziert. Jetzt können diese Wände mittels der Folieneigenschaften gesperrt, nur sichtbar, als Referenz oder unsichtbar geschaltet werden. Folien Priorität – Aus Ist die Folien Priorität im Ändern Menü ausgeschaltet: Somit werden die spezifischen Elementeigenschaften wie Linienfarbe, Stärke und Art, wie im Element eingestellt übernommen. Diese Eigenschaften können jedoch auch indirekt durch die Folieneigenschaften verändert werden. Dazu muss in den Elementeigenschaften zum Beispiel die Farbe auf geschaltet sein. Handbuch 4.3.Folien verwalten 137 Element Eigenschaften ändern: Die Eigenschaften von bestehenden Elementen können nach der vorigen Methode ebenfalls geändert werden. Im Fenster der Elementattribute können die Eigenschaften wie Linienstärke, Linienart und Farbe separat zu den Folieneinstellungen verändert werden. Folien Priorität – Ein Ist die Folien Priorität im Ändern Menü eingeschaltet: Ein Aktivieren der Folien Priorität erzeugt am Element eine Abhängigkeit der allgemeinen Eigenschaften. Die Linienfarbe, Art und Stärke wird aus den Folieneigenschaften übernommen. • Öffnen Sie die Folienverwaltung aus der Statusleiste und stellen Sie für die benutzten Folien die Eigenschaften der Linienfarbe, Stärke und Art ein. • Ordnen Sie die Elemente den eingestellten Folien zu. Sobald die Elemente an die Folien zugeordnet sind, werden die allgemeinen Eigenschaften wie Linienfarbe, Art und Stärke aus der Folie bezogen. Die Felder in den Elementeigenschaften sind grau hinterlegt und können nicht mehr direkt verändert werden. Im folgenden Beispiel sehen Sie die Eigenschaften der Linie: Durch einen Doppelklick auf eine Linie werden Sie erkennen, dass in deren Eigenschaften die Allgemeinen eine Folienabhängigkeit besitzen. ARCHline.XP® 138 4.Einstellungen Einstellungen ändern Werden die Einstellungen der Folie verändert, passen sich alle zugeordneten Elemente automatisch an. Trotz aktivierter Folien Priorität, können die Eigenschaften nachträglich geändert werden. Wird zum Beispiel eine Linie auf einer roten Folie gezeichnet, erscheint diese auch in dessen Farbe. Mit einem Doppelklick kann diese jetzt editiert werden und die Farbe zum Beispiel auf Blau umgestellt werden. Somit wird die Linie aus der Folienpriorität entkoppelt und hat nun die geänderte Farbe. ! Für eine nachträgliche Änderung ist der Status der Folienpriorität nicht wichtig. Egal ob diese Ein oder Ausgeschaltet wurde, durch einen nachträglichen Eingriff in die Einstellungen der Linienfarbe, Art und Stärke, wird die Folienpriorität für dieses Element aufgehoben. Beispiel 1: • In der Folienverwaltung wurde für die Folie Vermaßung eine Linienfarbe Grün und eine Linienstärke von 0,15 definiert. • Zeichnen Sie nun eine Linie und vermaßen Sie deren Länge. Sie sehen, dass die Vermaßung die Eigenschaften der Folie trägt. Kontrollieren wir deren Eigenschaften. • Doppelklicken Sie die Vermaßung Das Wort Folie erscheint in der Farbbox der Vermaßungseinstellungen. • Klicken Sie auf die Farbbox. Neben der Farbtabelle ist der Button aktiviert. Somit ist die Abhängigkeit zur Folie aktiviert. Weiters erkennen wir, dass die Linienstärke ebenfalls zur Folie verbunden ist. Handbuch 4.3.Folien verwalten • 139 Wird die Farbe in der Farbbox der Linie nun verändert, ist die Abhängigkeit zur Folie gebrochen. Ändern der Folien Es ist möglich, Elemente von einer Folie auf Andere, mit dem Befehl Menü Ändern – Folie zu übertragen. • • • ! In der Dialogbox wählen Sie die Folie aus, auf die Sie die Elemente verschieben wollen. Danach klicken Sie auf OK. Wählen Sie die Elemente welche Sie auf diese Folie verschieben wollen ( Es können auch die Funktionen aus dem Auswahl Menü verwendet werden ) Enter bestätigt die Auswahl und schließt die Verschiebung ab. Sobald die Elemente auf die neue Folie verschoben wurden, übernehmen diese deren Eigenschaften der Sichtbarkeit. Befinden sich folienbasierte Einstellungen in einigen Elementen, werden diese ebenfalls übernommen. Folie ausblenden Mit einem Rechtsklick auf ein Element und dem Befehl „Folie ausblenden“ können diese sehr schnell deaktiviert werden. Es können hierbei nur inaktive Folien ausgeschaltet werden. ARCHline.XP® 140 4.Einstellungen 4.4. Geschoss und Gebäude Verwaltung In ARCHline.XP® werden Geschosse nacheinander, wie in der Realität, konstruiert. Wird ein neues Projekt gestartet, generiert das Programm automatisch ein Geschoss mit der Nummer 0.Alle weiteren werden vom Architekten erzeugt. Eine Möglichkeit der Vereinfachung ist die Funktion, Elemente von einem Geschoss auf ein anderes einfach zu kopieren. Das ist sinnvoll bei der Konstruktion von tragenden Außenelementen wie Außenwand und Geschoss übergreifende Stützpfeiler. Geschosse in ARCHline.XP® beinhalten keine physikalischen Grenzen, stellen jedoch eine logische Einheit dar. Ein Objekt welches auf dem Geschoss platziert wurde, ist Bestandteil dieses Geschosses. Dessen geometrische Werte sind jedoch nicht beschränkt mit denen des Geschosses. (Z.B.: Geschosshöhe,...) Somit ist eine Geschoss übergreifende Geometrie bei Objekten möglich. Was sinnvoll bei versetzten Gebäuden, Treppenzügen oder Zwischengeschossen ist. In ARCHline.XP® kann ein Projekt mehrere Gebäude beinhalten. Diese können folgendermaßen erzeugt werden: v v Als eigenständige Projekte, welche über die Import Funktion zusammengefügt werden können. In einem Projekt als einzelne Gebäude. Abhängig vom Grundstück können verschiedene Platzierungshöhen (über Meereshöhe) an Gebäude vergeben werden. Es ist immer ein Gebäude aktiv für die Konstruktion. Die Anderen sind zu diesem Zeitpunkt Grau als Hintergrund sichtbar. Geschosseigenschaften sind: Nummer, Name, Höhe vom Meeresspiegel aus und eigene Höhe. Diese können jederzeit auch nachträglich verändert werden. Beispiel: Als Beispiel betrachten wir ein 2 stöckiges Gebäude anhand von Decken und Wänden: Handbuch 4.4.Geschoss und Gebäude Verwaltung v v v v v 141 Erdgeschoss startet bei 0 m, mit einer Geschosshöhe von 3 m, Wände starten bei 0.0, mit einer Höhe von 2.7 m, Decke startet bei 0.0 m, mit einer Stärke von -0.3 m, Erstes Geschoss startet bei 3 m, mit einer Geschosshöhe von 3 m, Geschossdecke startet mit einer relativen Höhe von 0.0 m, mit einer Stärke von -0.3 m. Erstes Geschoss Erd Geschoss Das bedeutet, dass die Grundplatte unterhalb der Wand beginnt und unter die Geschosslinie wächst. Die Differenz zwischen Wandhöhe und nächsten Geschoss wird durch die Geschossdecke eingenommen.(- 0.3 m) Geschoss Verwaltung die Geschosse können von verschiedenen Punkten aus verwaltet werden: v Über das Ansicht Menü – Geschoss und Gebäude Verwaltung: ARCHline.XP® 142 4.Einstellungen v Im Design Center - Projekt Gruppe: Wählen Sie das gewünschte Projekt im Design Center. Hier kann mittels drag&drop oder Doppelklick die Verwaltung eingesehen werden. v In der Status Leiste über das Geschoss Icon: Klicken Sie dazu auf den Geschoss Button. Sie gelangen nun in die Geschoss und Gebäude Verwaltung. Hier wird immer das aktive Gebäude angezeigt. Die Funktionen dieser Verwaltung sind folgende: Geschoss erzeugen Wird ein Projekt gestartet, erzeugt ARCHline.XP® ein Geschoss 0. Als Standardeinstellung gilt hier eine Höhe von 0 m und eine Geschosshöhe von 3 m. Handbuch 4.4.Geschoss und Gebäude Verwaltung 143 Hier können, je nach Situation die Geschosse erstellt werden: Geschoss höher Geschoss tiefer Geschoss (darunter) einfügen Ein Geschoss wird über das Oberste generiert. Ein Geschoss wird unten angefügt Ein Geschoss wird unter das aktive Geschoss generiert. Als Standardeinstellung wird das neue Geschoss mit den Eigenschaften des darunter oder darüber liegenden Geschosses erstellt. ! Wird ein neues Geschoss eingefügt, stellen Sie sicher, dass sich das aktive Geschoss unter dem eingefügten befindet. Die beiden anderen Optionen erstellen die Geschosse immer über oder unter das jeweils letzte der Reihe. Wird der Befehl Geschoss einfügen verwendet, erinnert Sie das Programm, dass dieser Schritt nicht mit Schritt zurück, rückgängig gemacht werden kann. Geschosse aktivieren Geschosse haben drei Zustände: Aktiv, Aus und Sichtbar. Der jeweilige Status kann über das Menü in der Geschossliste ausgewählt werden. Aktiv Das Programm platziert die Elemente immer in das aktive Geschoss. Standardmäßig sind immer nur die Elemente des aktiven Geschosses sichtbar. Mit der Option Sichtbar, könne jedoch auch Elemente aus einem anderen Geschoss sichtbar gemacht werden. ARCHline.XP® 144 4.Einstellungen Außerhalb der Geschossverwaltung können die Geschosse auch mit den Tasten Bild nach Oben/Bild nach Unten oder über Menü Ansicht - Geschoss und Gebäude Verwaltung – Geschoss nach Oben/Geschoss nach unten gewechselt werden. In diesen Fällen, können die Geschosse nur Schritt für Schritt durchgeschaltet werden. Über das Design Center können die Geschosse ebenfalls entweder durch anklicken oder per drag&drop durchgeschaltet werden. Aus Wird ein Geschoss aktiviert, werden alle weiteren auf Aus gestellt. Sichtbar Während der Konstruktion ist es oft notwendig, Punkte aus anderen Geschossen als Referenz zu verwenden. Diese Funktion hilft Ihnen dabei. Ist ein Geschoss Sichtbar, so werden dessen Elemente im Aktiven dargestellt. Die Punkte der Elemente können hier als Referenzpunkte gefangen werden, ohne dass die Elemente verändert werden können. Die Elemente des sichtbaren Geschosses werden in einem hellen Grau dargestellt. Es können nur ausgeschaltete Geschosse als Sichtbar definiert werden. Soll die Sichtbarkeit des Geschosses wieder rückgängig gemacht werden, schalten Sie die Funktion Sichtbar auf Aus, oder verwenden Sie die Bild nach Oben/Bild nach Unten Tasten. Farbe von referenziertem Geschoss Unter „Datei - Allgemeine Vorgaben – Grundeinstellungen - Andere“ finden Sie die Möglichkeit die Farbe eines referenzierten Geschoßes einzustellen. Diese Farbe wird verwendet: v Für die Darstellung von mehreren Gebäude, wenn welche definiert sind. v Inaktive Zeichnungselemente in Teamworkmodus v inaktive Geschosse in der Geschossverwaltung Geschoss Eigenschaften Folgende Eigenschaften können an ein Geschoss definiert werden: v v v Handbuch Name Höhe von Null Geschoss Höhe 4.4.Geschoss und Gebäude Verwaltung 145 Name um den Geschoss Namen zu ändern: • Doppelklicken Sie den vorhandenen Geschoss Namen, und • Tippen Sie den neuen Namen ein. Mit Enter wird der Name bestätigt. Höhe von Null Die Höhe von Null referiert auf die Starthöhe des Geschosses. Elemente die auf dem Geschoss platziert werden haben diesen Wert als Ausgangshöhe. Um die Höhe von Null zu ändern: • Doppelklick auf den Wert Höhe von Null, und • geben Sie den neuen Höhenwert ein. Mit Enter wird die Eingabe abgeschlossen. Geschoss Höhe Definiert die relative Höhe des Geschosses. Diese Höhe definiert auch die nächste Höhe von Null des darüber liegenden Geschosses. Elemente müssen sich nicht an dieser Höhe orientieren. Um die Höhe zu ändern: • • Doppelklicken Sie den Wert der Geschosshöhe, und Geben Sie die neue Höhe ein. Mit Enter wird die Eingabe abgeschlossen. Eine Geschosshöhe von 0.0 ist ebenfalls möglich. Manchmal ist diese Einstellung sogar von Nöten. Z.B.: in Fällen wo keine 3D Höhe von Elementen notwendig ist. Gebäude Einstellungen Gebäude definieren sich mittels folgender Parameter: v v v Höhe über Meeresspiegel Sichtbare Umgebungshöhe Zwischengeschoss Höhe über Meeresspiegel Definiert die absolute Platzierungshöhe vom Meeres Null aus. Diese Höhe ist wichtig bei der Platzierung des Gebäudes in der Umgebung, wie zum Beispiel am Gelände. Dieser Wert ändert die relative Platzierungshöhe der Geschosse. • Geben Sie eine neue Höhe ein. Mit Enter wird die Eingabe abgeschlossen. Sichtbare Umgebungshöhe Das Gelände kann nur auf Umgebungshöhe platziert werden. Ist diese Option deaktiviert, wird das Gelände in 3D und in den Grundrissen nicht dargestellt. Ist Diese aktiv, wird das Gelände in jedem Geschoss dargestellt. ARCHline.XP® 146 4.Einstellungen Zwischengeschoss Wie zuvor erwähnt, werden Objekte immer dem Geschoss zugeordnet. Deren Geometrie ändert sich nicht nach den Geschosshöhen. Somit können die Elemente auch Geschosshöhen überschreiten. Zwischengeschoss verändert die Höhe von Null des aktiven Geschosses mit dem Wert des Zwischengeschosses Das Programm ändert die Platzierungshöhen der nachfolgenden Elemente auf diesen Wert. • Geben Sie eine neue Höhe im Feld Zwischengeschoss Mit Enter wird die Eingabe bestätigt. • Die Hebung des Zwischengeschosses wird im Geschoss Button in der Staus Leiste dargestellt: . Der Höhenunterschied ist für alle Geschosse aktiviert. Beispiel: Das Wohn – und Esszimmer des Gebäudes, befinden sich auf selber Höhe im Erdgeschoss. Trotzdem befindet sich der Essbereich um einen Meter erhöht. Somit sollten Sie beide Räume im Erdgeschoss anlegen. Die Elemente (Wand, Decke, ... ) des Wohnbereiches platzieren Sie mit der Höhe von 0,0 m. Die Elemente des Essbereiches auf 1,0 Meter. v v Eine Möglichkeit das Esszimmer zu heben wäre, allen Elementen in den Eigenschaften eine Platzierungshöhe von 1,0 m einzutragen. Die zweite Möglichkeit wäre, die Zwischengeschoss Höhe auf 1,0 m zu setzen und danach die Elemente zu zeichnen. Bei einer weiteren Konstruktion des Wohnbereiches, muss die Höhe des Zwischengeschosses wieder auf 0,0 m zurück gesetzt werden. Geschoss Verwaltung In ARCHline.XP® , werden folgende Befehle für die Geschosssteuerung verwendet: Handbuch 4.4.Geschoss und Gebäude Verwaltung v v v v 4.4.1.2. 147 Geschoss löschen Kopieren in ein anderes Geschoss Geschossnummer ändern Geschosse aufteilen Geschosse löschen Um ausgewählte Geschosse zu löschen: • Klicken Sie auf das zu löschende Geschoss in der Dialogbox der Geschoss und Gebäude Verwaltung, und • Klicken Sie auf Geschoss löschen. Wird ein Geschoss gelöscht, welches sich zwischen anderen befindet, wird die Höhe von Null der über dem Geschoss liegenden, um die gelöschte Geschosshöhe reduziert. 4.4.1.3. Kopieren in ein anderes Geschoss Mit diesem Befehl können Sie Elemente aus dem aktiven Geschoss in andere kopieren. Es müssen schon mehrere Geschosse zur Verfügung stehen. • • • In der Geschoss und Gebäude Verwaltung, klicken Sie auf den Befehl Kopieren in ein anderes Geschoss, und Wählen nun die Elemente welche kopiert werden sollen aus. Mit Enter wird die Eingabe beendet. Wählen Sie nun die Zielgeschosse. Mit gedrückter Shift und Ctrl Taste können mehrere ausgewählt werden. Wird ein Geschossname angeklickt, erscheint dessen Inhalt im rechten Feld. 2D Abbildung kopieren Es ist auch möglich, nur eine 2D Darstellung der ausgewählten Elemente in andere Geschosse zu kopieren. Somit werden diese ohne 3D Körper multipliziert. Die Kopie wird als 2D Gruppe in den Zielgeschossen dargestellt. Außerdem ist diese Gruppe nach wie vor mit dem Originalobjekt verbunden. Wird dieses also gelöscht, verschwinden die 2D Gruppen ebenfalls. ARCHline.XP® 148 4.Einstellungen Ausgewählte Elemente können als 2D Kopie multipliziert werden. Zusätzlich zur vollständigen Kopie kann auch mit einem Rechteck oder einem Polygon ausgewählt werden. Das Programm schneidet die Elemente an den Auswahlkanten. Die Einstellungen der erstellten 2D Gruppe können nachträglich verändert werden. Zum Beispiel kann die Linienart verändert werden. Diese Option ist sinnvoll, wenn zum Beispiel Sparrenlagen in anderen Geschossen als strichlierte Linien dargestellt werden sollen. Erdgeschoss 4.4.1.4. Keller Geschoss Geschossnummer ändern Im Menü Ansicht – Geschoss und Gebäudeverwaltung kann mit dem Befehl Erste Geschossnummer das unterste Geschoss neu nummeriert werden. Alle darüber liegenden folgen aufsteigend. • 4.4.1.5. Geben Sie die neue Geschossnummer ein. Geschosse aufteilen Im Menü Ansicht – Geschoss und Gebäudeverwaltung kann mit dem Befehl Geschosse aufteilen das aktive Geschoss auf mehrere Grundrissfenster aufgeteilt werden. In dem neuen Fenster erscheint der aktive Grundriss und kann so in mehreren Fenstern editiert werden. Diese Methode ist sinnvoll bei größeren Objekten, um nicht ständig Ausschnitte suchen zu müssen. ! Handbuch Der Grundriss im neuen Fenster ist eine reine zusätzliche Darstellung des Geschosses und keine eigene Zeichnung. 4.4.Geschoss und Gebäude Verwaltung 149 Mehrere Gebäude verwalten (für geübte Anwender) In ARCHline.XP® können mehr als ein Gebäude verwaltet werden. Das geschieht folgendermaßen: v v Als eigenständige Projekte, welche über die Import Funktion zusammengefügt werden können. In einem Projekt als einzelne Gebäude. Abhängig vom Grundstück können verschiedene Platzierungshöhen (über Meereshöhe) an Gebäude vergeben werden. Es ist immer ein Gebäude aktiv für die Konstruktion. Die Anderen sind zu diesem Zeitpunkt Grau als Hintergrund sichtbar. Gebäude welche in Grau dargestellt werden (z.B. Inaktive Gebäude) werden trotzdem mit vollem Farbumfang geplottet. 4.4.1.6. Importieren von Gebäuden Wurden Gebäude in separaten Projekten fertig gestellt: • Öffnen Sie das Projekt, in welchem die Gebäude kombiniert werden sollen. Das kann auch ein neues Projekt sein. Öffnen Sie einen Lageplan (Gelände) aus einem anderen Projekt, indem Sie dieses Projekt importieren: • Wählen Sie das gewünschte Projekt über Menü Datei – Projekt Öffnen – Projekt Öffnen (am Ende der Liste). • Im Projekt Öffnen Dialog, wählen Sie Nur ausgewählte Datei laden und Freie Platzierung. Mit Öffnen wird das Projekt Importiert. ARCHline.XP® 150 4.Einstellungen • • Wählen Sie zusätzlich in der sich öffnenden Dialogbox: Mit neuem Ursprung platzieren, und die Als neues Gebäude platzieren Option. Sind die Geschosse der zu importierenden Gebäude verschieden, dem bestehenden Projekt, ist die Option Als neues Gebäude platzieren nicht möglich. Das Programm erstellt dieses automatisch. Jetzt befinden sich mehrere Gebäude in der Zeichnung. Handbuch 4.4.Geschoss und Gebäude Verwaltung 151 In der Geschoss und Gebäude Verwaltung werden die einzelnen Einstellungen der Gebäude jetzt sichtbar. Die Gebäude können über die Liste Aktives Gebäude ausgewählt werden. Die Gebäudenamen resultieren aus den originalen Dateien. Um ein Gebäude umzubenennen, wählen Sie Gebäude umbenennen. Mit dem Befehl Gebäude entfernen wird dieses gelöscht. Dieser Schritt lässt sich nicht rückgängig machen. Um ein Gebäude aktiv zu schalten, wählen Sie dieses aus der Liste. Jetzt kann an diesem Gebäude weitergearbeitet werden. Alle andern sind sichtbar, können jedoch nicht modifiziert werden. Im folgenden Beispiel können Sie 3 verschiedene Gebäude erkennen, welche auf verschiedenen Höhen am Gelände platziert wurden. Das Mittlere ist aktiv und die beiden Anderen sind mit helleren Farbtönen sichtbar. ARCHline.XP® 152 ! 4.Einstellungen Wird das 3D Modell aufgebaut, aktivieren Sie die Funktion Alle Gebäude. Somit wird das gesamte Projekt aufgebaut. 4.4.1.7. Ein neues Gebäude erstellen Es ist weiters möglich neue Gebäude innerhalb eines Projektes zu erstellen, ohne die Import Funktion zu benutzen. Dieses funktioniert folgendermaßen: • • • • Starten Sie ein neues Projekt. Konstruieren Sie das erste Gebäude wie gewohnt. Mit Ansicht Menü – Geschoss und Gebäudeverwaltung – Neue Gebäude wird das nächste Gebäude initialisiert. Definieren Sie eine Anzahl von Geschossen. Geben Sie den Namen des neuen Gebäudes. Zu diesem Zeitpunkt ist ein leeres Projekt vorhanden. In der Geschoss und Gebäude Verwaltung können die Geschosse und Gebäudenamen nachträglich verändert werden. • Handbuch Konstruieren Sie das neue Gebäude. Alle anderen Gebäude werden in helleren Farbtönen dargestellt. 4.4.Geschoss und Gebäude Verwaltung 4.4.1.8. 153 Andere Gebäude aktivieren Alle weiteren Gebäude können folgendermaßen aktiviert werden: v Mit dem Befehl Menü Ansicht – Geschoss und Gebäudeverwaltung – Anderes Gebäude aktivieren kann das gewünschte Gebäude angeklickt werden. Oder v über die Dialogbox der Geschoss und Gebäude Verwaltung. Hier können die verschiedenen Gebäude aus der Liste ausgewählt und aktiviert werden. 4.4.1.9. Gebäude löschen Um nicht gewünschte Gebäude zu löschen, v v wählen Sie im Menü Ansicht – Geschoss und Gebäudeverwaltung – Löschen Gebäude. Oder wählen Sie aus der Liste der Geschoss und Gebäude Verwaltung das zu entfernende Gebäude und klicken Sie den Button Gebäude entfernen. ARCHline.XP® 154 4.Einstellungen 4.5. Datei Verwaltung Einleitung In ARCHline.XP® werden Projekte, Zeichnungen und Bilder verwaltet. Datenaustausch zwischen ARCHline.XP® und anderen CAD Programmen ist ebenfalls möglich. Projekt Verwaltung Projekte beinhalten alle relevanten Informationen für die Darstellung von Grundrissplänen und 3D Ansichten und Körpern. Ein Projekt ist die ideale Speicherform, um verschiedene Zeichnungen in einer Datei zu vereinen. Es können Grundrisse, Geschosspläne, Fassadengestaltungen, Schnitte und 3D Ansichten abgelegt werden. Somit können alle diese Pläne auf einem Layout vereint und geplottet werden. Wird das Projekt gespeichert, werden alle Zeichnungen in einer Datei abgelegt. Diese Datei hat die Erweiterung .PRO. Weiters sind in dieser Datei alle Materialien, Einstellungen (Sets) Schraffur Darstellungen und Linientypen gespeichert. Im Projekt gibt es eine dynamische Verbindung zwischen den Grundrissen und den verschiedenen 3D Ansichten. Wird ein Element verändert, werden alle Ansichten automatisch angepasst. Der Datenaustausch zwischen verschiedenen Arbeitsstationen erfolgt einfach über den Transfer der .PRO Datei. Projekt Zugriffsrechte Andere Benutzer haben jederzeit Vollzugriff auf die Projekte. Das bedeutet, dass ein Projekt welches von Benutzer A erstellt wurde, von Benutzer B editiert und wieder gespeichert werden kann. Das ist vor allem wichtig bei Windows 2000 und XP Plattformen. Es ist ratsam die Projektverwaltung zu verwenden! Team Modus Im sogenannten Team Modus können Sie einzelne Teile eines Projekts getrennt verwalten. Siehe Beschreibung „Team Work“ Zeichnungen verwalten In diesem Fall wird ein Geschossplan gezeichnet. Alle weiteren Fenster für Schnitte, Ansichten und 3D Modelle werden als separate Zeichnungen angelegt. Jedes Fenster steht in diesem Fall für eine Datei mit der Erweiterung .ASC. Negativ: • • • • Jedes Fenster muss einzeln gespeichert werden. Keine Verbindung der Ansichten zum Geschossplan Die Grundrisse können nicht aus den 3D Ansichten abgeleitet werden. Materialien und Einstellungen (Sets) werden nicht in den .ASC Dateien abgelegt. Die Übertragung auf andere Arbeitsstationen ist somit nicht verlustfrei möglich. Import und Export ARCHline. XP® ist zu anderen Grafik und Konstruktions Programmen kompatibel. Es können Dateien aus älteren ArchLINE Versionen eingelesen werden. Weiters können AutoCAD DXF, DWG Zeichnungen und 3D Studio Konstruktionen Im – und Exportiert werden. Handbuch 4.5.Datei Verwaltung 155 Neben den internen ARCHline Formaten, können auch AutoCAD DXF, DWG Formate, und Dateien aus 3D Studio, Artlantis, LightScape und GammaRay verwaltet werden. Umgebungs Datei Eine Umgebungsdatei anzulegen bedeutet, alle Einstellungen welche die Zeichenoberfläche und die Konstruktionswerkzeuge betrifft zu speichern. Eigene Einstellungen können ebenfalls in die Umgebungsdatei abgelegt werden, um den Konstruktionsprozess angenehmer zu gestalten. Die Umgebungsdatei ist an der Dateierweiterung .SET zu erkennen. Bild Dateien Es können auch Bild Dateien in ARCHline.XP® eingelesen werden. Diese werden vorrangig für die Kalibrierung (Lagepläne) oder fotogrammetrische Entzerrung Verwendung finden. Bild Dateien können nach der fotorealistischen Berechnung des 3D Modells gespeichert werden. Diese Dateien können danach als Hintergründe für Layout oder Grundriss verwendet werden. Das Datei Menü beinhaltet folgende Funktionen: v v v Datei Verwaltung zum Öffnen und Exportieren von Projekte, Einzelzeichnungen, Einstellungen und Bilddateien. Allgemeine Einstellungen, Druck Vorschau und Layout. Dieses Kapitel beinhaltet ausschließlich Befehle für die Datei Verwaltung. Für eine Beschreibung der Einstellungen siehe Kapitel 3.4. Bildschirmeinstellungen und Kapitel 4.1. Architektonische Einstellungen. Für Druck Einstellungen, siehe Kapitel 15. Druck/Plot. Wird im Windows Explorer auf eine .pro oder .asc Datei doppelt geklickt, öffnet sich automatisch ARCHline.XP®. Weiters kann aus dem Windows Explorer eine solche Datei per drag&drop eingefügt werden. Projekt Verwaltung Starten von ARCHline.XP® In diesem Kapitel wird vorausgesetzt, dass mit einem Projekt gearbeitet wird. Nach dem ARCHline.XP® aus dem Windows Start Menü gestartet wurde, wählen Sie ein neues Projekt als Konstruktionsbeginn. In diesem Fall werden alle Informationen in einer Datei, Dateiname.pro abgelegt. In der ersten Dialogbox können Sie: v ein neues Projekt starten, v eines der letzten 6 Projekte öffnen, v oder das zuletzt geöffnete Projekt weiter bearbeiten. Diese Dialogbox ist während der Konstruktion über Menü Datei – Neu zu erreichen. ARCHline.XP® 156 4.Einstellungen Wählen Sie Beenden, um das Programm ohne ein Projekt zu öffnen zu schließen (Wir hoffen Sie entscheiden sich weiterzuarbeiten und fahren mit der Erklärung der Projektfunktionen von ARCHline.XP® fort.) Wählen Sie eine der 3 Optionen: Neues Projekt Um eine neue Zeichnung zu starten, klicken Sie auf den ersten Button. • • Wählen Sie einen Ordner auf der Festplatte, wohin das Projekt gespeichert werden soll. Alle bisher dort abgelegten Projekte sind sichtbar. Geben Sie einen Namen für das Projekt Existiert dieser Name bereits für ein Projekt, werden Sie gefragt, ob Sie das Bestehende überschreiben wollen. ! Wählen Sie hier JA, dann wird das Bestehende mit dem neu Angelegten überschrieben! Letztes Projekt öffnen Mit dieser Funktion können die 6 zuletzt gespeicherten Projekte geöffnet werden. Es kann der gesamte Pfad, oder nur der Name des letzten Projektes angezeigt werden. Diese Option ist hilfreich, wenn der Pfad zu lang ist, um den Dateinamen des Projekts zu erkennen. Bei der Projektwahl mit der Option „Pfad anzeigen“ erscheint bei nicht ausreichenden Platz ein Tooltip. Existierendes Projekt öffnen Mit diesem Button kann ein beliebiges gespeichertes Projekt geöffnet werden. Das Programm springt an den zuletzt gespeicherten Ort. Handbuch Siehe Kapitel 4.5.2.2. Projekt Öffnen für eine detaillierte Beschreibung dieses Befehls 4.5.Datei Verwaltung 157 Weitere Projekt Verwaltungsbefehle sind: 4.5.1.2. Neu Unter Datei Menü – Neu kann ein neues Projekt gestartet und initialisiert werden. Die Projekt Speichern Dialogbox erscheint. Bestätigen Sie mit OK. Wurden die letzten Änderungen nicht gespeichert, fragt das Programm, ob Sie diese Speichern wollen. Wählen Sie Nicht speichern, werden Sie gefragt, ob das Projekt wirklich ohne Speichern geschlossen werden sollte. Die folgende Dialogbox erscheint: Bei der Projektwahl mit der Option „Pfad anzeigen“ erscheint bei nicht ausreichenden Platz ein Tooltip. Diese Dialogbox ist ähnlich der, welche am Anfang des Programmstarts erscheint. Der Unterschied ist, dass der Exit Button zum Beenden des Programms fehlt. Für eine detaillierte Beschreibung siehe Kapitel 4.5.2. Projekt Verwaltung. ARCHline.XP® 158 4.Einstellungen 4.5.1.3. Projekt öffnen Es kann eines der letzten 6 Projekte unter Menü Datei oder in der Dialogbox beim Projektstart ausgewählt werden. Nach dem Anklicken eines Projekts, werden alle vorhandenen Zeichnungen in einzelnen Dateien dargestellt. Wird der Befehl Projekt öffnen ausgewählt, erscheint eine Dialogbox, worin alle vorhandenen .pro Dateien dargestellt werden. Das Programm befindet sich in dem Ordner, welcher zuletzt benutzt wurde. Finden Sie Ihr Projekt hier nicht, suchen Sie in einem anderen Verzeichnis. Wählen sie das Projekt, welches geöffnet werden soll. Vorschau Wenn Sie die Funktion der Vorschau aktivieren, wird der Inhalt des Projekts im Fenster an der rechten Seite dargestellt. So ist eine einfache Identifizierung möglich. Das Programm zeigt die Vorschau nur, wenn ein Projekt ausgewählt wurde. Oberhalb der Darstellung befinden sich alle Zeichnungen des Projekts, welche Sie durch schalten können. Die Vorschau wird bei kleineren wie auch bei komplexeren Projekten gleichermaßen schnell Aufgebaut, da ARCHline.XP® bei der Projekt Speicherung eine Bild Darstellung mit speichert, welche für die Vorschau benutzt wird. Werden Projekte aus älteren ARCHline Versionen gespeichert, werden nur Vorschau Darstellungen von sichtbaren Zeichnungen erstellt. Es ist deshalb sinnvoll, bei der ersten Speicherung alle Fenster sichtbar zu schalten. Datei Import Wird diese Funktion verwendet, wird nur die einzelne Zeichnung geöffnet. Wählen Sie Öffnen, und das Programm fragt Sie, ob Sie diese Einzelzeichnung aus dem Projekt öffnen wollen. Mit einer Bestätigung können Sie folgendes: v v Handbuch Die Einzelzeichnung in das bestehende Projekt eingliedern. Diese wird dann mit einem zusätzlichen Fenster im Projekt geöffnet. Oder die Einzelzeichnung als neues Projekt anlegen. In diesem Fall speichern Sie das Projekt und geben sie einen Namen. 4.5.Datei Verwaltung 159 In Projekt einfügen Ist die Funktion Nur ausgewählte Datei laden gewählt, wird eine Einzelzeichnung auf die Zeichenoberfläche geladen. Mit der Zusatzoption Freie Platzierung, wird die Einzelzeichnung zusätzlich in das bestehende Projekt eingefügt. Verwenden Sie diese Option, um zu einem späteren Zeitpunkt verschiedene Projekte auf einem Gelände zu platzieren. Wollen Sie den Referenzpunkt der Zeichnung frei und nicht auf dem Original 0.0 platzieren, wählen Sie die Option Mit neuem Ursprung platzieren im Öffnen Dialog. Der Referenzpunkt der Zeichnung ist die 0.0 Koordinate. ! Sie können diese Option voll nutzen, indem Sie das erste Element der importierten Zeichnung auf den 0.0 Punkt platzieren. Somit ist der Startpunkt des ersten Objekts zugleich der Referenzpunkt. Die Import Datei Option ist ähnlich der Datei Menü – Import Funktion; Es können jedoch nur Projekt Dateien importiert werden. Nachdem Sie den Projektnamen gewählt haben und dieses geöffnet wurde, klicken Sie OK in der Projekt Speichern Dialogbox. Wurden die letzten Änderungen nicht gespeichert, fragt das Programm, ob Sie diese Speichern wollen. Wählen Sie Nicht speichern, werden Sie gefragt, ob das Projekt wirklich ohne Speichern geschlossen werden sollte. Dateien mittels Drag & drop in ARCHline. XP® importieren. Um Projekte zu öffnen, existieren auch noch weitere Möglichkeiten. Dateien können mittels der drag&drop Funktion von Windows, aus dem Explorer in ARCHline.XP® gezogen werden. Folgende Dateitypen können so importiert werden: Projekte, ASC Zeichnungen, Bild Dateien(z.B. BMP und JPG Dateien), 3D Studio Objekte (3DS) und PEF Dateien. ARCHline.XP® 160 4.Einstellungen Doppelklick auf Dateiname Ist ARCHline.XP® nicht gestartet, können die Dateien mit der Erweiterung .pro und .asc mit einem Doppelklick geöffnet werden. Dadurch wird das Programm automatisch gestartet und die Datei geöffnet. 4.5.1.4. Projekte Speichern Wird ein Projekt gespeichert, werden alle einzelnen Zeichnungen wie Grundrisse, Ansichten, Perspektiven, und Schnitte, in einer Datei (.pro) abgelegt. Diese Projektdatei beinhaltet weiters alle Informationen über benutzerdefinierte Materialien, Objekte, architektonische Einstellungen, Bildschirm Einstellungen, Schraffur Einstellungen und Linien Arten. Zeichnungen werden in binärer Form in den Projekten, zur schnelleren Verfügbarkeit, abgelegt. Sie können die Projekte mit eigenem Namen, in beliebigen Verzeichnissen, mit der Funktion Datei Menü – Projekt Speichern oder mit dem Icon aus der Bearbeiten Palette speichern. Zeichnungen im Projekt werden ebenfalls in der Liste angezeigt. Grundrisspläne werden Blau markiert, 3D Zeichnungen in Schwarz und Layouts in Grün markiert. Umbenennen Mit einem Doppelklick auf die Datei kann diese umbenannt werden. Handbuch 4.5.Datei Verwaltung 161 Status Sie können jederzeit den Status der Zeichnung verändern. Diese können aus dem Projekt entfernt oder nur kurzzeitig unsichtbar geschaltet werden. Aktive Zeichnung: Eine aktive Zeichnung ist sichtbar und ein Bestandteil des Projektes. Unsichtbare Zeichnung: Wird die Lampe ausgeschaltet, ist die Zeichnung nicht aktiv. Diese ist somit nicht sichtbar aber trotzdem immer noch ein Bestandteil des Projekts. Wird ein Projekt gespeichert und wieder geöffnet, bleiben alle unsichtbaren Zeichnungen weiterhin nicht sichtbar. In der Dialogbox Projekt Speichern oder der Projekt Eigenschaften, kann diese Einstellung verändert werden. Wird im Projekt ein Fenster geschlossen, hat dies die selbe Wirkung wie eine Zeichnung unsichtbar zu schalten. Zeichnung löschen: Klicken Sie auf das Icon des Blattes, um die Zeichnung zum Löschen zu markieren. Diese Funktion löscht die Zeichnung auch von der Festplatte und ist somit endgültig gelöscht. ! Vorsicht! Löschen Sie niemals den Grundriss. Außer Sie haben spezielle Gründe dafür. Notizen Sie können zu jedem Projekt verschiedenste Notizen speichern. Programm schließen Wird das Programm geschlossen, oder ein neues Projekt initialisiert, gibt das Programm eine Meldung aus, in welcher Sie noch einmal auf die Speicherung der Zeichnungen hingewiesen werden. Mit der Auswahl des Schließen ohne Speichern Buttons, werden alle Änderungen verworfen. Anfertigen von Kopien Speichert das Programm ein Projekt, wird zusätzlich eine bak_Dateiname.pro Datei angelegt. Diese Datei enthält eine Kopie der Originalen, und kann somit als Sicherung verwendet werden. Jede weitere Speicherung überschreibt diese Datei mit den aktuellen Informationen. 4.5.1.5. Projekt Speichern Unter... Das Projekt kann auch unter einem neuen Namen gespeichert werden. Die Dialogbox ist die selbe wie bei Projekt Speichern. Nach dem Schließen der Dialogbox, kann ein neuer Name und eine neue Position definiert werden. ARCHline.XP® 162 4.Einstellungen Versions Kompatibilität ARCHline.XP® ist rückwärts Kompatibel zu ARCHline.XP®. Das bedeutet, daß: v Sie Dateien aus den aktuellen Version nicht mit älteren öffnen können. Mittlerweile ist es jedoch möglich, auch Zeichnungen und 3D Dateien im älteren Programm Format zu speichern. Wählen Sie im Projekt Speichern Dialog, das XP Format aus. Somit können die Zeichnungen in der vorherigen Version von ARCHline.XP® ebenfalls geöffnet werden. v Sie können jede Datei einer vorherigen Programm Version öffnen. Es öffnet sich folgender Dialog: Das bedeutet, daß die Datei nicht überschrieben wird. Sie können Diese mit neuem Namen im ARCHline.XP® Format neu speichern. Speichern von Oli Dateien einer älteren Version Es ist weiters möglich Benutzerdefinierte Objekte in ältere ARCHline.XP® Versionen zu Exportieren. • Mit einem rechten Mausklick auf die Objekt Bibliothek des Design Centers kann die Design Center Verwaltung aktiviert werden. • In dieser kann von der rechten Seite eine Oli Datei angewählt werden und mit einem rechten Maustasten Klick diese in das ARCHline.XP® Format exportiert werden. • Wählen Sie In XP Format exportieren aus dem PopUp Feld. Im nächsten Fenster finden Sie den Pfad auf das derzeitige Verzeichnis gesetzt. Z.B.: Archline.XP/Oli/Genobj/MeineBibliothek.oli. Handbuch 4.5.Datei Verwaltung 163 • • Wählen Sie eine Ziel Objektbibliothek mit dem Suchen Button. Wählen Sie ein Zielverzeichnis, z.B. Archline.XP/Oli/Genobj. • • Wählen Sie Neue Oli erzeugen. Geben Sie den Namen der neuen Gruppe ein, z.B. Privat. Klicken Sie auf Ok. • Das generierte Verzeichnis erscheint nun in der Auswahl Dialogbox. Benutzerdefinierte Oli werden Gelb dargestellt. Klicken Sie auf Ok. ARCHline.XP® 164 4.Einstellungen • Klicken Sie nun Exportieren. Und beenden Sie die Design Center Verwaltung mit Ok. Sie können nun diese exportierten Gruppen mit älteren ARCHline.XP® Versionen öffnen. Öffnen von ArchLINE 4.5 Objekten es können Objekte aus Versionen der ArchLINE 4.5 Serie in ARCHline.XP ® importiert werden. • Platzieren Sie in ArchLINE 4.5 die gewünschten Objekte in eine Zeichnung und speichern Diese. • Öffnen Sie die Zeichnung in ARCHline.XP®. 4.5.1.6. Automatische Speicherung Mit Hilfe der automatischen Speicherung, können Stromausfälle oder unvorhergesehene Programm Abstürze schadlos überstanden werden. Nach einer definierten Anzahl von Zeichenschritten, speichert das Programm die Zeichnung / das Projekt in einem temporären Ordner. Wird das Programm nach einem Absturz neu gestartet, wird automatisch diese Zeichnung / dieses Projekt geöffnet. Dieser temporäre Ordner wird nach regulärer Beendigung des Programms gelöscht. Ersetzt somit nicht die reguläre Speicherform von Zeichnungen/Projekten. Verlassen Sie das Programm ohne die Zeichnung / das Projekt zu speichern, gehen die Daten unrettbar verloren! Die Einstellungen der automatischen Speicherung finden Sie im Datei Menü – Allgemeine Vorgaben – Grundeinstellungen – Andere. ! Eine geringe Schrittanzahl in den Voreinstellungen hat eine öftere Speicherung zur Folge. Das kann die Performance des Programms behindern. 4.5.1.7. Projekt Einstellungen Diese Dialogbox enthält die selben Einstellungen wie der Projekt Speichern Dialog. Der Unterschied liegt darin, das Sie die Projekt Eigenschaften auch ohne Speicherung verändern können. Handbuch 4.5.Datei Verwaltung 165 Für eine detaillierte Beschreibung siehe Kapitel 4.5.2.3. Projekte Speichern. Mit dieser Verwaltung kann jederzeit kontrolliert werden, welche Zeichnungen sich im Projekt befinden. Zeichnungen verwalten Wie in der Einleitung schon erwähnt, ist es auch möglich einzelne Zeichnungen anzulegen und zu verwalten. In diesem Fall ist die Zeichnung ein Geschoss Plan. Aus diesem können jederzeit 3D Ansichten, Perspektiven und 3D Schnitte abgeleitet werden. Jede Zeichnung (Fenster) ist eine eigenständige Datei mit einer .asc Erweiterung. In diesem Fall werden die 3D Ansichten nicht mit gespeichert, wenn der Grundrissplan gespeichert wird. Somit verliert sich auch der Zusammenhang zwischen den einzelnen Zeichnungen. Der Grundrissplan kann nicht aus den Ansichten generiert werden und die Materialien und Einstellungen werden in der .asc Datei ebenfalls nicht mit gespeichert. Somit ist ein Übertrag der Zeichnung auf einen anderen Arbeitsplatz umständlicher als bei Verwendung von Projekten. Notiz: Wird trotzdem mit Einzelzeichnungen gearbeitet, schlagen wir folgende Methode vor, um Ansichten und Schnitte nicht zu verlieren: Wurden alle gewünschten Ansichten, Perspektiven und 3D Schnitte erzeugt, können diese mittels Kopier Befehl aus dem 3D als reine Liniendarstellung in ein leeres Geschoss abgelegt werden. Markieren Sie dazu das gesamte 3D Modell in der jeweiligen Ansicht. Kopieren Sie die Auswahl und fügen Sie diese im Grundrissplan auf ein eigenes Geschoss wieder ein. Die Verbindung zum 3D Körper wird somit zerstört, aber die Ansichten gehen nicht verloren. Jetzt kann die Grundrisszeichnung als .asc Datei gespeichert werden. Jedes 3D Fenster kann so in einen 2D Linienplan umgewandelt werden. Befehle für die Zeichnungsverwaltung: 4.5.1.8. Neues Projekt oder Zeichnung Dieser Befehl erlaubt ihnen eine neue Zeichnung zu erstellen, oder Bestehende zu laden. Wurden in der vorherigen Zeichnung die Änderungen nicht gespeichert, werden Sie gefragt, ob dieses nachzuholen sei. ARCHline.XP® 166 4.Einstellungen • Wählen Sie die Option Zeichnung in der Dialogbox. Die zuletzt ausgewählte Funktion wird aktiviert sein. In der Dialogbox können Sie: v eine neue Zeichnung erstellen, oder v eine der letzten 6 Zeichnungen öffnen, oder v eine bestimmte Zeichnung von der Festplatte öffnen. Mit dem Icon Neu aus der Bearbeiten Palette, kann ebenfalls eine neue Zeichnung erzeugt werden. Die Benutzung dieser Dialogbox ist vergleichbar mit der Funktion bei Projekten. Für eine detaillierte Beschreibung siehe Kapitel 4.5.2. Projekt Verwaltung. 4.5.1.9. Zeichnung öffnen Mit dem Befehl Datei Menü – Zeichnung – Zeichnung Öffnen, können Sie einzelne .asc Dateien laden. Der Pfad in der Zeichnung Öffnen Dialogbox ist immer der zuletzt Benutzte. Sie können mehrere Grundriss Pläne zur selben Zeit öffnen. Deren 3D Modell wird jedoch immer im gleichen 3D Fenster aufgebaut. Die Benutzung dieser Dialogbox ist vergleichbar mit der Funktion bei Projekten. Für eine detaillierte Beschreibung siehe Kapitel 4.5.2. Projekt Verwaltung. .asc Dateien können auch mittels der Import Funktion (Datei Menü – Import... ) geladen werden. Stellen Sie dazu als Dateityp .asc ein. 4.5.1.10. Zeichnung speichern Mit diesem Befehl können Zeichnungen in einem beliebigen Verzeichnis abgelegt werden. Handbuch 4.5.Datei Verwaltung 167 Programm beenden Wird das Programm beendet, ohne dass die Zeichnung gespeichert wurde, werden Sie darauf aufmerksam gemacht und können die Zeichnung speichern. Tun Sie das nicht, gehen alle Änderungen seit der letzten Speicherung verloren. Anfertigen von Kopien Speichert das Programm ein Projekt, wird zusätzlich eine bak_Dateiname.asc Datei angelegt. Diese Datei enthält eine Kopie der Originalen, und kann somit als Sicherung verwendet werden. Jede weitere Speicherung überschreibt diese Datei mit den aktuellen Informationen. 4.5.1.11. Zeichnung speichern unter... Mit diesem Befehl kann die Zeichnung unter einem neuen Namen gespeichert werden. Als Dateiformat kann eingestellt werden: v ASC: speichert die Zeichnung im ARCHline.XP® Format, und beinhaltet alle Grundriss Informationen (Grundriss Plan) der Zeichnung. v 3AS: speichert das 3D Modell. Ohne Grundrissdarstellung. Versions Kompatibilität ARCHline.XP® ist rückwärts Kompatibel zu ARCHline.XP®. Das bedeutet, dass: v Sie Dateien aus den aktuellen Version nicht mit älteren öffnen können. Mittlerweile ist es jedoch möglich, auch Zeichnungen und 3D Dateien im älteren Programm Format zu speichern. Zuletzt verwendete Projekte/Zeichnungen Die letzten 6 geöffneten Projekte oder Zeichnungen können direkt über das Dateimenü aufgerufen werden. ARCHline.XP® 168 4.Einstellungen Import/Export ARCHline. XP® ist zu anderen Grafik und Konstruktions Programmen kompatibel. Es können Dateien aus älteren ArchLINE Versionen eingelesen werden. Weiters können AutoCAD DXF, DWG Zeichnungen und 3D Studio Konstruktionen Im – und Exportiert werden. Neben den internen ARCHline Formaten, können auch AutoCAD DXF, DWG Formate, und Dateien aus 3D Studio, Artlantis, LightScape und GammaRay verwaltet werden. 4.5.1.12. Import von Umgebungsdateien anderer ARCHline Versionen Mit Hilfe dieses Assistenten können Sie Sets, Tastaturkürzel und Bibliotheken aus früheren installierten ARCHline XP Versionen importieren. Bitte beachten Sie, daß dieser Vorgang einige Zeit in Anspruch nehmen kann, während der ARCHline XP nicht auf sonstige Eingaben reagiert. 4.5.1.13. Importieren Sie können Zeichnungen aus ARCHline.XP® oder älteren Versionen öffnen, AutoCAD DXF, DWG und 3D Studio Konstruktionen. Im Falle von AUTOCAD Zeichnungen, werden auch Bilder, welche auf der Zeichnung liegen, importiert. Neben dem Import von Fremdformaten ist diese Funktion nützlich für das Diese Funktion wird häufig verwendet um Gebäude in ein bestehendes Gelände einzufügen. Aktivieren Sie dazu die Funktion Freie Platzierung im Datei Öffnen Dialog. Ist die einzufügende Zeichnung ein Teil eines Projektes, kann die Import Funktion nicht verwendet werden. Dazu müssen Sie das Projekt mit den Funktionen Nur ausgewählte Datei laden und Freie Platzierung öffnen. Handbuch 4.5.Datei Verwaltung 169 • Wählen Sie das Zeichnungsformat. • Wählen Sie die zu öffnende Zeichnung. Unterstützte Datei Formate: .asc .dxf .dwg .3ds .set .hou .drw .prj .3as Zeichnungen aus ARCHline.XP® und älteren Versionen AutoCAD DXF Format AutoCAD DWG binäres Format 3D Studio Format ARCHline.XP® Umgebungs Datei Zeichnungen älterer ARCHline Versionen Zeichnungen älterer ARCHline Versionen ArchLINE 3D Projektionen (Zeichnungen älterer ARCHline Versionen) ARCHline.XP® 3D Modelle Die Formate: ASC, DXF, DWG, HOU, DRW können auch mittels drag&drop aus dem Windows Explorer ins Programm gezogen werden. Vorschau Aktivieren Sie diese Funktion, um eine optimierte Voransicht der Zeichnung zu bekommen. Import erlaubt Ihnen, die Zeichnung zu Bestehenden hinzuzufügen oder in einem neuen Fenster zu öffnen. In geöffnete Zeichnung einfügen Mit der Option Freie Platzierung, kann die Zeichnung in eine bereits geöffnete eingefügt werden, oder aber als neues Fenster geöffnet werden. Originale Folien behalten Die Funktion Originale Folien erlaubt es Ihnen Zeichnungen zu importieren und deren originale Folien Struktur zu behalten. Wird diese Option deaktiviert, werden die Elemente auf die bestehenden Folien aufgeteilt. Für eine detaillierte Beschreibung siehe Kapitel 4.5.2.2 Projekte Öffnen – Datei Importieren ARCHline.XP® 170 4.Einstellungen 4.5.1.14. DWG/DWF/DXF Import Beim Import von dxf/dwg Zeichnungen können folgende Einstellungen getroffen werden. v Schraffuren mit Verläufe sind analog zu Schraffuren mit Schatten in ARCHline XP®. v Vermaßungen degruppieren Durch Aktivieren dieser Option werden Vermassungen als Gruppe importiert. Der Vorteil ist durch diese Übernahme werden keine Veränderungen an der Formatierung durchgeführt. Als Nachteil erweist sich das es dadurch nicht mehr als Vermaßung gehandhabt wird. v Vermaßung mit benutzerdefinierten Markern degruppieren Benutzerdefinierte Marker können nicht 1:1 übernommen werden, daher haben Sie auch hier die Möglichkeit diese zu degruppieren. v Einstellungen über Anzeige der Linienstärke verwenden In ARCHline ist die Darstellung der Linienstärken normalerweise aktiviert. Mit dieser Option können Sie der in der importierten Datei gespeicherten Einstellung den Vorzug geben. Diese Einstellungen werden automatisch gespeichert. 4.5.1.15. • Handbuch Importieren von Farbverläufen deaktivieren Das Importieren von Schraffuren mit Farbverläufen kann zu einem unnötigen Verlangsamung des Arbeiten mit Dwg/Dxf -Daten führen. Um diese Probleme zu vermeiden können alle Verläufe mit einer Solidschraffur dargestellt werden. Einstellungen: Linientyp, Schriftart und Vermaßung Mit einem Klick auf „Einstellungen“ können Verknüpfungen von ARCHline und AutoCAD Elementen eingestellt werden. Im Detail sind dies Linientypen, Schriftarten (Truetype-Schriftarten, welche in Windows nicht gefunden wurden) und Vermassungsmarker. Diese Einstellungen werden global gespeichert und beim Importieren verwendet. Dieser Dialog kann auch über „Datei - allgemeine Vorgaben - Dxf/Dwg Import Filter“ aufgerufen werden. 4.5.Datei Verwaltung 171 Die Benutzer Einstellung wird in die _dxfass.xml Datei im Unterordner “Support“ des Installationsordners gespeichert. In allen dieser drei Fälle könne Sie die Liste der AutoCAD Elemente in den Spalten links finden, während auf der rechten Seite die Elementliste von ARCHline XP® aufgelistet wird. Ändern • • Klicken Sie auf den Pfeil neben dem ARCHLine Element. Wählen Sie eine anderes Element aus der Liste aus. Neu • • Löschen • Klicken Sie auf den Neu -Button. Das Programm fügt einen neues ARCHLine Element am Ende der Liste hinzu. Sie können dieses Element auch wiederum verändern. Spezifizieren Sie das AutoCAD Element, welches verwendet weden soll Markieren Sie die Zeile, die gelöscht werden soll, und klicken Sie dann auf den Entfernen-Button. Sind in der zu importierenden Datei Elemente enthalten, die noch nicht in der Liste aufgeführt sind, so werden diese direkt beim Import zugewiesen: v Linientypen erscheinen als Benutzerdefinierte Linientypen in ARCHline. ARCHline.XP® 172 4.Einstellungen v 4.5.1.16. Das Programm versucht Import/Export von DWF Dateien DWF (Design Web Format) ist ein Dateiformat um AutoCAD Zeichnungen über das Internet zu verbreiten. DWF Dateien sind optimiert für Webanzeigen und daher kleiner als zum Beispiel DWG Dateien, auch können sie Links beinhalten. • 4.5.1.17. Wählen Sie im Im- / bzw. Export Dialog den Dateityp „Autodesk Design Web Format (.dwf)“ um die entsprechenden Dateien zu im- bzw. exportieren. Optimieren von 3D Modellen Die Objektverwaltung im Programm ist eine der häufigsten Ursachen bei Performance Problemen. Durch eine Überdetaillierung von 3D Modellen kann es schnell zu langsamerer Bearbeitung kommen. In den meisten Fällen ist diese Detaillierung in keiner Weise gerechtfertigt. Zum Beispiel bei Import von 3D Modellen aus Fremdprogrammen wie 3D Studio. Da diese Programme mit triangulierten Flächen arbeiten und nicht wie wir in ARCHline.XP® mit Körpern, entstehen in Folge überladene Import Körper. Hier muss optimiert werden. Eine Optimierung ist erlaubt bei Import von 3D Studio Zeichnungen und DXF/DWG Zeichnungen welche 3D Körper beinhalten. Bei Import solcher Objekte öffnet sich die 3DS Import Skalierung Dialogbox. Hier kann die Größe und Detaillierung des Objekts geändert werden. ( Die Skalierungsrate betrifft in diesem Fall die Anzahl der einzelnen Flächen.) Weiters kann eine Flächenbegrenzung unter Datei Menü – Allgemeine Vorgaben – Grundeinstellungen – Voreinstellungen 3D aktiviert werden. Hier werden keine Flächen reduziert sondern durch eine Skalierung des Objekts wird der Berechnungsaufwand dezimiert. • • Handbuch Importieren Sie eine .3ds Datei über den Datei Menü – Importieren.. Befehl. Folgende Dialogbox öffnet sich: Wählen Sie die gewünschte Skalierung und Größe des Objekts. Dann klicken Sie auf OK. Weiters können die Objekte mittels drag&drop Funktion auf die Zeichenfläche gezogen werden. Die selbe Dialogbox wie beim Import wird sich öffnen. Auch möglich ist ein drag&drop direkt in das Design Center. Hier bekommen Sie die Möglichkeit, das Objekt in ein .Oli Verzeichnis abzulegen. 4.5.Datei Verwaltung 173 Die Dialogbox der Polygon Reduktion öffnet sich. Hier kann aus folgenden drei Funktionen gewählt werden: v Keine Reduktion: Das Programm wird keine Reduktion vornehmen. Verwenden Sie diese Option, wenn sie mit einfachen Objekten arbeiten. v Bereiche: Im Falle einer Bereichs Reduzierung, werden die Polygonflächen im Verhältnis zu deren Anzahl am Original Modell unterteilt und optimiert. v Einfach: mit dieser Methode werden alle Flächen ohne Rücksichtnahme ihrer Flächenanzahl um einen fixen Faktor optimiert. Reduzierung durch Bereiche: Als Voreinstellung sehen Sie die Einstellungen für Polygongruppen, welche das Programm gestaffelt mit verschiedenen Faktoren bearbeitet. Das Programm schätzt eine minimal Anzahl von Polygonen, welche das Objekt überschreitet oder einhält. Eine Reduzierung findet statt, werden die gestaffelten Grenzen überschritten. Findet das Programm keine passende Grenze in den definierten Werten, wird der Faktor für Andere benutzt. Die Intervall Grenzen werden folgendermaßen definiert: • • • • • Existierende Intervall Grenzen werden mit einem Doppelklick auf den jeweiligen Wert editiert. Gelöscht wird ein Bereich in dem dieser ausgewählt, und danach auf den Löschen Button gedrückt wird. Soll ein neuer Bereich eingefügt werden, geben Sie zuerst die Polygon Anzahl und den Faktor ein. Danach klicken Sie auf Neu. Um die Standardwerte wieder zu bekommen, klicken Sie auf den Standard Button. Schließen Sie die Dialogbox mit OK um die Reduzierung zu starten. ARCHline.XP® 174 4.Einstellungen Einfache Reduzierung • • • Geben Sie die minimale Polygonanzahl an. Überschreitet das Objekt diese Anzahl nicht, wird keine Reduktion vorgenommen, egal welcher Faktor definiert wurde. Definieren Sie den Faktor mit dem die Reduktion angewandt wird. Hier kann entweder der Wert als Zahl eingegeben werden, oder mit dem Schieberegler ein Wert gesucht werden. Schließen Sie die Dialogbox mit OK um die Reduzierung zu starten. Beispiel Unser einzulesendes Objekt besitzt 47672 Flächen, vor der Reduktion: Wenden wir eine Reduktion von 75% an das Objekt an (Faktor 0.25) ist die Benutzbarkeit des Objektes schon wesentlich höher. Auch für eine fotorealistische Ausgabe wird der Unterschied nicht störend auffallen. Handbuch 4.5.Datei Verwaltung 4.5.1.18. 175 Exportieren Mit diesem Befehl kann die aktuelle Zeichnung in verschiedene Fremdformate gespeichert werden. Neben den internen Formaten von ARCHline.XP® unterstützt das Programm AutoCAD DXF, DWG Formate, und die Dateierweiterungen von 3D Studio, Artlantis, LightScape und ARCHline.XP® Render Studio. Folgende Dateiformate können gewählt werden: .asc .dxf .dwg .dwg .3as .set .emf .lp .db .3ds .dxf .tgf 4.5.1.19. ARCHline.XP® Zeichnung AutoCAD DXF Format AutoCAD binäres Format AutoCAD 2000 binäres Format ARCHline.XP® 3D Modell ARCHline.XP® Umgebungs Datei Windows Metafile Format LightScape Datei Artlantis Rendering 3D Studio Format AutoCAD 3D DXF Format ARCHline.XP® Render Studio Export von DXF / DWG Eine neue Dialogbox wurde dem DXF/DWG Export zugefügt. ARCHline.XP® 176 I. 4.Einstellungen Zerlegen Es können Objekte als zerlegte DXF/DWG Dateien (Linien) exportiert werden. Wählen Sie die Zeichnung welche Sie exportieren wollen. Es könne folgende Elemente zerlegt werden: Wände, Öffnungen, Öffnungs Vermaßungen, alle weiteren Vermaßungen und Texte. Das Ziel dieser Funktion ist folgende: Um eine 100%ige Übereinstimmung beim Plot aus AutoCAD mit der Darstellung in ARCHline.XP®. Somit ist es nicht notwendig zum Beispiel Schriftarten mit zu liefern, da diese als Linien im Plan vorhanden sind. II. Wand zerteilen in Wände können beim Export so aufgeteilt werden, dass deren Einzelteile wie Außenkontur, Schichtenlinien und Schraffuren in separate Folien gespeichert werden. Das Ziel dieser Funktion: Es ist nun möglich die Folienaufteilung in AutoCAD ebenfalls weiterzuführen oder auszuwerten. Beispiel: Erzeugen Sie eine Folie für Wandkontur und zeichnen Sie diese. III. Skalierung Die Zeichnung kann beim Export in der Größe verändert werden. Das Ziel dieser Funktion ist folgende: Handbuch 4.5.Datei Verwaltung 177 Die Maßeinheiten können so angepasst an AutoCAD übergeben werden. AutoCAD verwendet mm in exportierten Zeichnungen, die Vermaßung in solchen Zeichnungen ist somit ebenfalls in mm. Werden zum Beispiel in ARCHline.XP® alle Vermaßungen in Meter definiert, müssen diese beim Export nach AutoCAD mit dem Skalierungsfaktor 0.001 bearbeitet werden. Text Export AutoCAD verwendet ein – und mehrreihigen Linientext. Beim Export von ARCHline.XP®’s mehrreihigem Linien Text, kann nun der Typ geändert werden. Die Erfahrung zeigt jedoch dass die Einstellung von mehrreihigem Text gut funktioniert. Gebäude Export Im Falle von mehreren Gebäuden auf einem Plan, können Sie hier definieren welches exportiert werden soll. Zusätzlich zum Gebäude kann ebenfalls das Gelände exportiert werden. Wird die Option Alle Gebäude ausgewählt, wird das Gelände ebenfalls inkludiert. Google™ Earth Plugin Das ARCHline XP® Google™ Earth Plugin, erlaubt die Verbindung zwischen Architekturmodellen und realen Landschaften. Sie können ihr eigenen Gebäude planen und in die Welt stellen. Sie können einfach den Gebäudeschatten am Morgen oder am Abend simulieren. 4.5.1.20. • • • Import Öffnen Sie Google™ Earth und navigieren Sie an die gewünschte Stelle. Fliegen Sie in eine angebrachte Höhe sodaß Sie das Gelände gut sehen können. Öffnen Sie ARCHline XP® und gehen im Menü auf “PlugIns - Google- Google Earth” importieren. ARCHline.XP® 178 4.Einstellungen • • • 4.5.1.21. • • Bauen oder öffnen Sie Ihr Modell im 2D Plan über diesem Google Earth Bild. Generieren Sie das 3D Modell zugleich mit dem Importierten Google Bild. Navigieren Sie in 3D zu dem Punkt wo Sie dieses Modell einfügen möchten Export Öffnen Sie das Googlemenü und klicken Sie auf Google Earth-export um das Model als KML Datei (das unterstützte Format von Google Earth™) Öffnen Sie jetzt Google™ Earth wieder und importieren Sie die das KML Datei die Sie zuvor gespeichert haben. Jetzt wird Ihr Model in Google™ Earth dargestellt. Verzeichnis Einstellungen Handbuch 4.5.Datei Verwaltung 179 Sie können die voreingestellten Verzeichnisse unter Menü Datei – Allgemeine Vorgaben – Grundeinstellungen Verzeichnisse kontrollieren und ändern. Folgende Verzeichnisse sind hier möglich: v v v v Projekt Verzeichnis Material Verzeichnis Katalog Verzeichnis Benutzer Objekt Verzeichnis Diese Verzeichnisse zu ändern ist sinnvoll, wenn Sie in einem Netzwerk arbeiten. Somit ist es möglich, dass auch andere Benutzer die selben Materialien, Einstellungen und Objekte verwenden wie auf Ihrem Arbeitsplatz. Wird das Projekt Verzeichnis geändert, wird bei einem neuen Projekt das letzte verwendete Verzeichnis angewählt. 4.6. Team Work ARCHline XP® unterstützt Team Work. Mehrere Benutzer können gemeinsam an unterschiedlichen Teilen eines Projekts arbeiten. Jedes Projekt hat einen Ersteller/Administrator welcher das Projekt aufteilt und verschiedene Benutzerrechte auf verschiedenste Planungsteile aufteilt. Nur Bearbeitern mit entsprechenden Rechten und dem Projektadministrator ist es gestattet an mehreren Teilen eines Projektes zu arbeiten. Benutzer mit untergeordneten Rechten können die unterschiedlichen Projektteile laden, jedoch keine Änderungen daran vornehmen. Die Team Work Funktionalität kann sehr effizient eingesetzt werden, wenn verschiede Planungsprozesse auf verschieden Benutzer mit unterschiedlichen Fachbereich aufgeteilt werden können. So arbeiten z.B.: der Architekt, Statiker, Inneneinrichter, Installateur... gemeinsam an verschiedenen Bereichen eines Projektes. Team Work Einstellungen Das Arbeiten in einem Team setzt das Festlegen von Benutzern und deren Berechtigungen voraus. Allen voran muss ein Team Projekt angelegt werden indem ein Projekteigentümer angegeben wird. Der Ersteller hat Administratorrechte, mit welchen er Benutzer hinzufügen und löschen kann. Er kann den Teamwork-Modus beenden oder das Projekt wieder in ein Einzelprojekt umwandeln. Anlegen eines Team Work Projektes • Wählen Sie „Datei - Team Work - Team Projekt erzeugen“. Im erscheinenden Dialog vergeben Sie einen Namen ein Passwort und eine Status. ARCHline.XP® 180 4.Einstellungen Sie können beliebig viele Benutzer zum Projekt hinzufügen. Team Nachrichten Sie können beim Speichern eines Teamprojekts oder über den Menüpunkt „Datei – Teamwork – Projekthistorie“ dem Projekt Notizen hinzufügen, die für alle Mitglieder des Projekts einsehbar sind. Der Kommentar wird mit der Enter-Taste oder beim Beenden des Dialogs mit Ok gesendet. Der Kommentar wird danach im als Notiz dargestellt. Mit Abrechen wird der Kommentar verworfen und nicht gesendet. Handbuch 4.6.Team Work 181 Über die Filter Einstellungen können Sie festlegen, welche Nachrichten Sie sehen möchten. Öffnen eines Team Work Projektes Im Team Work Modus muss beim Öffnen eines Projekt der Benutzername mit dazugehörigem Passwort eingegeben werden. Sollten Sie Ihr Passwort vergessen haben, so können Sie sich über den Befehl „Sie haben Ihr Passwort vergessen?“ ein temporäres Passwort vom Programm erzeugen lassen. ARCHline.XP® 182 4.Einstellungen Aktivieren Sie die Option „Eingabe behalten“ um das Passwort in diesem Dialog zu speichern. Wenn meherere Benutzer definiert sind, so können Sie auswählen, welche Teile des Projektes Sie hinzuladen möchten. „Ihre“ Teile werden immer automatisch geladen. Team Modus beenden Hiermit können Sie ein Teamprojekt wieder in ein Einzelprojekt umwandeln. • • • Wählen Sie „Datei – Team Work – Team Projekt in Einzel Projekt umwandeln“ Speichern Sie das Projekt Öffnen Sie das Projekt erneut Von nun an verhält sich das Projekt wieder, wie ein ganz „normales“ ARCHline Projekt. Administration Der Besitzer eines Teamprojekts hat immer Administratorrechte an dem Projekt, und damit die Möglichkeit, Benutzer hinzuzufügen oder zu löschen. Wenn ein Benutzer gelöscht wird, so fallen alle Berechtigungen und Planteile dem Administrator zu. 4.6.1.2. Benutzer wechseln Sie können jederzeit den aktuellen Benutzer über „Datei – Team Work – Benutzer wechseln“ wechseln, um auch andere Projektteile bearbeiten zu können. Bevor Sie sich als neuer Benutzer am Projekt anmelden können, wird das Projekt gespeichert, hierbei können Sie Notizen verfassen. Sie können den Benutzer auch wechseln, indem Sie das Projekt schließen und wieder erneut öffnen, dies benötigt jedoch gerade bei großen Projekten länger. Wenn Sie ein Teamprojekt öffnen, so können Sie immer nur Ihre eigenen Teile bearbeiten, Teile von anderen Benutzern sind nur referenzierbar dargestellt. Handbuch 4.6.Team Work 4.6.1.3. 183 Andere Benutzer ausblenden Hiermit können Sie Teile anderer Benutzer unsichtbar schalten. Import / Export Bei der Teamarbeit gibt es 2 grundsätzliche Methoden, um mit dem Projekt zu arbeiten: v Es arbeitet immer nur ein Benutzer gleichzeitig an dem Projekt Nach Beendigung seiner Arbeit speichert der Mitarbeiter das Projekt und gibt es an den Nächsten weiter. Hier hilft Ihnen der Teamwork Modus dabei, nur eigene Teile des Projekts ändern zu können. v Mehrere Benutzer arbeiten gleichzeitig an dem Projekt In diesem Fall haben mehrere Benutzer das Projekt (bzw. eine lokale Kopie davon) gleichzeitig in Bearbeitung. Logischerweise können sie dann das Projekt nicht einfach direkt speichern, da damit die Arbeit der anderen Benutzer überschrieben werden würde. Um in diesem Modus die Projekte miteinander zu synchronisieren, besteht die Möglichkeit, eigene Teile des Projekts zu exportieren, sowie andere zu importieren. 4.6.1.4. Eigenen Projektteil exportieren Jeder Benutzer hat die Möglichkeit, den von ihm oder ihr bearbeiteten Teil des Projekts in eine spezielle Datei (mit der Endung „.prox“) zu exportieren. • • 4.6.1.5. Wählen Sie den Befehl „Datei – Team Work – Eigenen Projektteil exportieren“. Die Datei wird mit dem selben Namen und Pfad des Projektes, allerdings mit der Endung „.prox“ erstellt. Von anderen Benutzern importieren Der Administrator kann diese exportierten Teile des Projektes über den Import dann wieder zum Gesamtprojekt hinzufügen. ARCHline.XP® 184 4.Einstellungen Sollte sich die “prox” Datei beim Öffnen des Projekts schon im selben Verzeichnis wie das Projekt selbst befinden, so wird diese automatisch mitgeöffnet. • Wählen Sie den Befehl „Datei – Team Work – Von anderen Benutzern importieren“. • • Wählen Sie die gewünschte Datei im Dialog aus und klicken Sie auf Öffnen. Wenn Sie das Projekt jetzt speichern, so wird der importierte Projektteil wieder direkt in das „Hauptprojekt“ integriert. vor dem Import Handbuch nach dem Import 5.Grundsätzliche Zeichenschritte 185 5. Grundsätzliche Zeichenschritte 5.1. Daten Eingabe Sie können Daten, Werte oder Texte eingeben, über: v v v die Tastatur, die Werkzeugleiste Icons, oder PopUp Menüs Auf diesem Weg können Sie einfach Werte definieren, Spezialpunkte setzen und Vektoren (Richtungen) bestimmen, was Ihren Zeichenablauf beschleunigt. Im folgenden lernen Sie wie Sie Punkte und Vektoren definieren: Punkte definieren Punkt Werte können folgendermaßen definiert werden: v v v v über globale Koordinaten mit Hilfe des Rasterfangs über Einsatz von Spezialpunkte über Fixierung von Koordinaten, Längen oder Vektoren. Vektoren definieren (Richtungen) Vektoren können folgendermaßen definiert werden: v v v v v über Winkelfang mit gedrückter SHIFT Taste mit Hilfe des HV Cursors mit den Pfeil Tasten oder mit den Befehlen der Fangpunkte Palette Eingabe direkt beim Element Die Graphische Darstellung zeigt folgende Wert: v v v Länge Projektion in X und Y Richtung Winkel Mittels der Graphischen Darstellung können folgende Eingabemöglichkeiten ausgeführt werden: v Länge: Die Richtung wird mit der Maus vorgegeben und danach wird der Längenwert eingegeben. v Relativ Koordinaten: 2 Werte getrennt mit Leerzeichen kennzeichnen eine Koordinateneingabe. ARCHline.XP® 186 5.Grundsätzliche Zeichenschritte Die Eingabefelder erscheinen bei einem Ausgeführten Befehl und drücken einer beliebigen Taste. Cursorfang mit Winkel Unter “Datei - Allgemeine Vorgaben – Grundeinstellungen – Raster“ kann der Maßfang für Längeneingaben und Winkeleingabe definiert und aktiviert werden. Diese Option kann sich z.B.: beim Zeichnen einer Wand oder beim Rotierten als sinnvoll erweisen. Mittels der Eingabe eines 5° Maßfangs kann das Drehen nur im bestimmten Winkel durchgeführt werden. Vermaßungen 5.1.1.2. Schnelles Editieren bestehender Vermaßungen Vermaßungen können sehr schnell wie folgt geändert werden: Handbuch 5.1.Daten Eingabe 187 v Zusatztext: Mittels Klick auf Zusatztext kann dieser sehr schnell hinzugefügt werden. (Dieser Befehl befindet sich auch im rechten Maustaste Menü der Vermaßung). v Nach dem anklicken aus der lokalen Werkzeugleiste erscheint eine Eingabefeld mit welchen der gewünschte Parameter hinzugefügt werden kann. v Sämtliche Vermaßungslinien können mit den Pfeilen graphisch geändert werden. 5.1.1.3. Tür/Fenstervermaßung Durch verändern der Vermaßung werden die Änderungen automatisch beim Bauteil übernommen. Dass heißt, daß Breiten und Höhen über die Vermaßungen bei Türen geändert werden können. • Klicken Sie dazu auf die Tür/Fenstervermaßung • Geben Sie den neuen Wert ein und die Änderung wird direkt beim Bauteil durchgeführt Objekte, Säulen, Balken: schnelles Ändern durch Arbeiten mit lokalen Icons. Objekte können ohne Attributemenü schnell geändert werden. Diese Arbeitsweise empfiehlt sich besonders beim Durchführen von mehreren verschiedenen Änderungen. Die nummerischen Eingaben werden mittels der Verwendung der lokalen Icons am Display dargestellt. Diese nummerische Anordnung ist mit den Einstellungen aus dem Dialog gleich. Durch Anklicken des entsprechenden Wertes kann dieser schnell und bequem geändert werden. Sie sehen diese Vorgangsweise am Beispiel des Bettes. Sie müssen dieses im Grundriss oder im 3D Fenster lediglich mit linker Maustaste anklicken und sehen die entsprechenden Wert vom Dialog. Mittels der Tooltipps können Sie die entsprechende Verknüpfung sehen. ARCHline.XP® 188 5.Grundsätzliche Zeichenschritte Punkte über Koordinaten definieren In ARCHline.XP®, können Koordinaten entweder global, bei Eingaben wo sich die Koordinatenbestimmung von 0.0 aus bestimmt, oder relativ bei eingaben wo sich die Koordinaten ab dem letzten Punkt definieren, eingegeben werden. Diese Abhängigkeit kann in der Status Leiste geschaltet werden: Globale Koordinaten Relative Koordinaten Nach der Koordinaten Eingabe werden alle weiteren Werte vom Zeichnungsursprung aus gemessen. Nach der Koordinaten Eingabe werden alle weiteren Werte vom letzten definierten Punkt aus gemessen. Wird eine Taste gedrückt, öffnet sich automatisch die Befehlsleiste. Klicken Sie auf OK um diese Leiste wieder zu schließen Wollen Sie diese Leiste permanent geöffnet haben, können Sie das im Fenster Menü – Paletten – Befehls Leiste tun. In der Grundrissdarstellung wird ein Punkt mittels X und Y Koordinate eindeutig definiert: • ! X und Y Koordinaten werden einfach mit einem Leerzeichen getrennt eingegeben. Es wird vorgeschlagen den ersten Wandeckpunkt immer auf die Koordinate 0 0 zu setzen. Somit können die weiteren Wandlängen immer einfach definiert werden. Koordinaten Felder Koordinatenwerte können über die Status Leiste abgefragt werden. Handbuch 5.1.Daten Eingabe 189 Versetzen Sie das Programm in Standardeinstellung und platzieren Sie einen Wandeckpunkt bei 0 0. Bewegen Sie den Cursor nach Oben. Folgende Koordinatenwerte können nun abgelesen werden: Im Falle der globalen Einstellung ( ), zeigen die Felder die absoluten Koordinatenwerte an. Bei aktiviertem Relativmodus ( ), zeigen die Koordinatenfelder den DX und DY Wert an. Das sind die Entfernungen vom letzten definierten Punkt. Punktdefinition über Rasterfang Der Rasterfang ist eine große Hilfe bei der Konstruktion. Der Cursor wird immer am Raster entlang geführt. Somit sind keine Halbwerte möglich. Der Rasterfang kann in der Statusleiste aktiviert werden. Siehe Raster Einstellungen in Kapitel 3.4 Bildschirmeinstellungen. Punktdefinition über Spezialpunkte ARCHline.XP® bietet Ihnen eine Vielzahl an Hilfsmittel zur genauen Konstruktion. Spezialpunkt Definition mittels der Fangpunkt Palette: Mit den ersten 14 Befehlen können Sie spezielle Punkte mit dem Cursor bestimmen. Der Cursor findet in diesen Fällen immer die am nächst gelegenen Punkte. Die Fangpunkt Befehle können untereinander Kombiniert werden. ! Diese Befehle können auch zur Koordinaten Bestimmung verwendet werden. Diese Fangpunkt Befehle können auch über das Lokale Menü ausgewählt werden. Dazu muss in den Menü Datei – Allgemeine Vorgaben – Grundeinstellungen – Rechter Mausklick die Option Befehle im Spezialmenü aktiviert sein. 5.1.1.4. Endpunkt Während einer Punktdefinition kann mit diesem Befehl der Endpunkt von bereits bestehenden Elementen gefangen werden. Wird ein Element angeklickt, fängt das Programm den am nächstgelegenen Endpunkt. Dieser Befehl gilt für alle Elemente. ARCHline.XP® 190 5.Grundsätzliche Zeichenschritte 5.1.1.5. Mittelpunkt Mit diesem Befehl können Mittelpunkte von Elementen gefangen werden. Der Befehl fängt immer Mittelpunkte an Kanten von Elementen. Jedes Element einen oder mehrere Mittelpunkte.(Im Falle von Linien wird auf deren Mitte referiert, bei Kreisbögen wird immer auf das Zentrum gefangen, bei Linienketten wird immer die Mitte der aktiven Linie gefangen, der Mittelpunkt bei Schraffuren ist immer der, der Außenlinie) 5.1.1.6. Distanz von Endpunkt Dieser Befehl definiert eine Strecke vom Endpunkt des ausgewählten Elements. • • 5.1.1.7. Geben Sie den Werte der Strecke ein. Wählen Sie das Element in der Nähe des Endpunktes an, von dem aus die Strecke gemessen werden sollte. Distanz von Schnittpunkt Dieser Befehl definiert eine Strecke vom nächstgelegenen Schnittpunkt des ausgewählten Elements aus. • • 5.1.1.8. Geben Sie den gewünschten Wert ein. Wählen Sie ein Element in der Nähe des Schnittpunktes, von wo aus die Strecke gemessen werden sollte. Teilungspunkt Teilt die Strecke zwischen 2 Punkten. • • 5.1.1.9. Definieren Sie den ersten Punkt Definieren Sie den zweiten Punkt. Zentrum Dieser Befehl fängt ein Element immer im Zentrum. Jedes Element hat ein eigenes Zentrum. • 5.1.1.10. Wählen Sie ein Element, wessen Zentrum Sie abgreifen wollen. Nächster Schnittpunkt Wird ein Element mit diesem Befehl angewählt, wird der nächstgelegene Schnittpunkt mit einem anderen Element gefangen. Dieser Befehl ist der schnellste Weg einen Schnittpunkt zu fangen. • Handbuch Wählen Sie ein Element in der Nähe eines Schnittpunktes. 5.1.Daten Eingabe 5.1.1.11. 191 Schnittpunkt Dieser Befehl sucht den Schnittpunkt zweier ausgewählter Elemente. Dazu müssen sich diese nicht unbedingt berühren. Alle Elemente können mit diesem Befehl nach Schnittpunkten durchsucht werden. Ausgenommen 2 Parallele. • Wählen Sie das erste Element. • Wählen Sie das zweite Element. Der Unterschied der vorherigen beiden Befehle, liegt darin, dass der Befehl Nächster Schnittpunkt nur Schnittpunkte findet, welche schon am Objekt vorhanden sind. 5.1.1.12. Neuer Referenz Punkt Wird ein Punkt ausgewählt, wird dieser den neue Referenzpunkt. Der nächste Punkt wird dann in Relation auf diesen definiert. Wird die SHIFT Taste gedrückt gehalten, wird auf die eine Richtung gefangen. 5.1.1.13. Nächster Punkt Es wird ein Punkt am Element gefangen. Klicken Sie in die Nähe eines Elementes. Der nächste Punkt der am Element liegt wird so gefangen. 5.1.1.14. Parallel Dieser Befehl definiert eine Richtung (Vektor) parallel zum ausgewählten Element. Wird ein Kreisbogen ausgewählt, wird die aktuelle Tangente als Parallele Richtung gewählt. • • • • 5.1.1.15. Wählen Sie das Element. Der Winkelwert ist der Selbe wie am tangierenden Element. Definieren Sie einen Punkt in der Nähe des Elements, oder definieren Sie eine Länge, oder wählen Sie ANOBJEKT aus der Befehlsleiste und klicken Sie auf einen Punkt am Element in der Nähe des gewünschten Endpunktes. Zum Beispiel wird eine Linie parallel bis zum Schnittpunkt des gewählten Elements gezeichnet. Im Rechten Winkel zu Dieser Befehl definiert einen neue Richtung im rechten Winkel auf das angewählte Element. Im Falle von Kreisbögen wird der rechte Winkel auf die Tangente des angeklickten Punktes definiert. • • • • Wählen Sie ein Element aus, zu dem die Richtung (Vektor) 90 Grad betragen soll. Der Winkelwert ist der Selbe wie am tangierenden Element. Wählen Sie einen Punkt in der Nähe des gewünschten Endpunktes, oder definieren Sie eine Länge, oder wählen Sie ANOBJEKT aus der Befehlsleiste und klicken Sie auf ein Element in der Nähe des gewünschten Endpunktes. ARCHline.XP® 192 5.Grundsätzliche Zeichenschritte 5.1.1.16. Distanz XY Das Programm definiert einen neuen Punkt in Relation zum letzten angeklickten Punkt. Anstatt des letzten Punktes kann auch jeder andere Punkt verwendet werden, welcher als Referenzpunkt definiert wurde. • • • Geben Sie den Versatz in der X Richtung Geben Sie den Versatz in der Y Richtung. Anstatt eines der oberen Befehle, kann auch ANOBJEKT aus der Statusleiste ausgewählt werden. Danach klicken Sie auf das Element nahe dem gewünschten Endpunkt. Der neue Punkt wird relativ mit X und Y Koordinate vom letzten Punkt platziert. Die X, Y Distanz kann auch nacheinander Eingegeben werden. Somit braucht nur bei der ersten Eingabe der Y Wert nachdem X Wert gegeben werden. 5.1.1.17. Relativ Polar Der nächste Punkt wird mit definierter Richtung und Winkel, in Abhängigkeit zum letzten Punkt platziert. Anstatt des letzten Punktes kann auch jeder andere Punkt verwendet werden, welcher als Referenzpunkt definiert wurde. • • • Geben sie den Radius ein. (Abstand zum vorherigen Punkt) Geben Sie den Winkel ein. Der zweite Punkt wird erzeugt. Damit können Polarkoordinaten wie in AutoCAD eingegeben werden. Geben Sie einfach Länge und Winkel. Im absoluten Koordinaten System: 1<45 Im relativen Koordinaten System: @1<45 Punktdefinition über Koordinaten Fixierung, Strecken oder Vektoren Im zweiten Teil der Fangpunkte Palette finden sich Befehle, mit denen Punkte über Koordinaten, Strecken oder Richtungen definiert werden können. Wurde ein Wert fixiert, kann mit dem Cursor dieser nicht mehr verändert werden. Somit kann dieser nur mehr in einer Richtung bewegt werden. ! Diese Befehle sind verwendbar, wenn das Programm auf eine Koordinaten Fixierung wartet. Folgende Icons bestimmen diese Befehle: Handbuch 5.1.Daten Eingabe 5.1.1.18. 193 Fix X Koordinate Nachdem der X Wert eingegeben wurde, ist der Cursor an dieser Koordinate fixiert. Das Programm erzeugt eine grafische Linie. Wenn das Programm auf eine Koordinaten Fixierung wartet: • • • Wählen Sie den Befehl Fix X Koordinate aus der Fangpunkte Palette. Definieren Sie einen X Wert.(z.B. 5 m) Eine vertikale Hilfslinie wird dargestellt. Der Cursor kann auf dieser zu der gewählten Y Koordinate bewegt werden. Definieren sie den Y Wert. Optionen: KOORD ANOBJEKT 5.1.1.19. Definiert den Punkt, dessen X Koordinate Sie benutzen wollen. Die Y Koordinate wird von dem ausgewählten Objekt abgegriffen. Dieser Wert kann auch in Verlängerung des Objekts liegen. Fix Y Koordinate Dieser Befehl ist gleich dem X Koordinaten Befehl. Nur dass diesmal die Y Koordinate zuerst definiert wird. In diesem Beispiel auf 2 Meter. Optionen: YCOORD ANOBJEKT Definiert den Punkt, dessen Y Koordinate Sie benutzen wollen. Die X Koordinate wird von dem ausgewählten Objekt abgegriffen. Dieser Wert kann auch in Verlängerung des Objekts liegen. ARCHline.XP® 194 5.Grundsätzliche Zeichenschritte 5.1.1.20. Fix Radius Mit Hilfe dieses Befehls wird die Länge des neuen Objekts mittels Radius fixiert. Nachdem die Länge definiert wurde, kann sich der Cursor nur mehr an diesem Radius bewegen. • • • Wählen Sie den Befehl Fix Radius, wenn das Programm auf einen Befehl wartet. Geben sie die gewünschte Länge für das neue Element ein. Der fixierte Radius erscheint als Hilfslinie. Weiters kann der Befehl POPMENÜ zu Hilfe genommen werden. Definieren Sie den Winkel. Optionen: POPMENÜ Um die Länge zu definieren, kann das POPMENÜ der ANOBJEKT 5.1.1.21. Längendefinition verwendet werden. Siehe dazu die Beschreibung im Kapitel des Längendefinitions POPMENÜ. Der Schnittpunkt wird von dem ausgewählten Objekt abgegriffen. Dieser Wert kann auch in Verlängerung des Objekts liegen. Fix Winkel Wird die Richtung mit Winkel fixiert, zeigt eine Hilfslinie die Richtung an, auf der sich der Cursor bewegen kann. Wartet das Programm auf eine Eingabe: • Wählen Sie den Befehl Fix Winkel. • • Handbuch Geben Sie einen Winkel von 30 Grad. Die Hilfslinie erscheint. Der Cursor kann sich nur mehr in dieser Richtung bewegen. Anstatt der Eingabe eines Winkelwertes, können auch die Zusatzbefehle aus dem POPMENÜ der Winkeleingabe verwendet werden. Geben Sie die Länge ein. (- Wert für die gegenüberliegende Richtung) 5.1.Daten Eingabe 195 Optionen: POPMENÜ Hier können Zusatzbefehle aus dem POPMENÜ Winkel ANOBJEKT definieren verwendet werden. Siehe detaillierte Beschreibung im Kapitel des Winkel definieren POPMENÜ. Der Endpunkt wird definiert durch ein zweites Element. 5.1.1.22. Fix Delta X Mit diesem Befehl kann ein Punkt in Relation zum Letzten definierten gegeben werden. X und Y Koordinaten werden relativ zum letzten definierten Punkt eingegeben. Nicht wie beim vorherigen Befehl Fix X Koordinate. Im Falle von Fix Delta X, wird die X Achse fixiert. Eine vertikale Hilfslinie definiert die fixierte Achse. Der Cursor kann sich nur mehr an dieser Linie entlang bewegen. Wenn das Programm auf eine Koordinaten Eingabe wartet: • • Wählen Sie den Befehl Fix Delta X. Geben Sie den X Wert ein. Damit haben Sie die X Achse fixiert in Relation zum letzten Referenzpunkt. Eine Hilfslinie erscheint. Definieren Sie den Y Wert. (Dieser Wert ist ebenfalls abhängig vom letzten definierten Referenzpunkt) Optionen: ANOBJEKT 5.1.1.23. Die Y Koordinate wird von dem ausgewählten Objekt abgegriffen. Dieser Wert kann auch in Verlängerung des Objekts liegen. Fix Delta Y Dieser Befehl funktioniert gleich wie der vorherige Fix Delta X Befehl. Der Unterschied liegt darin, zuerst die Y Achse zu fixieren. Der Referenzpunkt kann hier jederzeit gewechselt werden mit dem Befehl Neuer Referenzpunkt. 5.1.1.24. Fixierter Winkel (Ctrl + E) Winkel können auch grafisch fixiert werden. Somit werden Längen nur mehr in dieser Richtung gezeichnet. ARCHline.XP® 196 5.Grundsätzliche Zeichenschritte Wartet das Programm auf eine Koordinaten Eingabe: • Wählen Sie den Befehl Fixierter Winkel. • Wählen Sie einen Punkt auf der Zeichnung. Dieser Punkt und der letzte definierte Referenzpunkt, bestimmen die Winkelrichtung. • Nun müssen Sie einen Längenwert eingeben. Dieser Befehl ist sinnvoll, wenn Sie zwar die Richtung und die Länge wissen, aber keinen Winkelwert zur Verfügung haben. Beispiel: Um eine 3 m lange Wand zwischen 2 Punkten zu konstruieren: • Definieren Sie den Startpunkt der Wand an Punkt 1. • Wählen Sie den Befehl Fixierter Winkel. Klicken Sie auf Punkt 2. Das Programm fixiert nun die Richtung. Der Cursor kann sich nur mehr in dieser Richtung bewegen. • • • Definieren Sie die gewünschte Wandlänge mit 3 m. Dieses Ergebnis kann auch mit dem Befehl Fix Radius 5.1.1.25. bekommen werden. Popmenü “Längeneingabe” Über diverse Fangpunkt Befehle können Sie die Zusatzfunktionen der Längendefinition aus dem Popmenü der Längeneingabe verwenden. Dieses Popmenü enthält folgende Befehle: Handbuch 5.1.Daten Eingabe 197 Befehl beenden Beendet den Befehl Gleiche Länge wie... Definiert die gesamte Länge des neuen Elements oder dessen Durchmesser. • • Wählen Sie ein Element Folgende Liste erklärt die Längeneingabe für die verschiedenen Elementarten: Punkt Linie Polylinie Kreis Bogen Ellipse Ellipt. Bogen Kurve Text Vermaßung Schraffur Gruppen Null Länge der Linie Länge der Polylinie Umfang des Kreises Länge des Bogens (Bogenmaß) Umfang der Ellipse Länge des elliptischen Bogens Länge der Kurve Umfang der Textbox Wert der Vermaßung Umfang der Schraffur Umfang des umschließenden Rechtecks Typische Größe wie... Übernimmt die Länge des ausgewählten Elements • Wählen Sie ein Element Folgende Liste erklärt die Längeneingabe für die verschiedenen Elementarten: Punkt Linie Polylinie Kreis Bogen Ellipse Ellipt. Bogen Kurve Text Vermaßung Schraffur Gruppen Null Länge der Linie Länge der ausgewählten Seite Radius Radius Hälfte der Hauptachse Hälfte der Hauptachse Länge der ausgewählten Seite Texthöhe Wert der Vermaßung Abstand zwischen den Schraffurlinien Breite des umschließenden Rahmens Distanz von ... bis ... Definiert die Distanz zwischen zwei Punkten. • • Definieren Sie den ersten Punkt Definieren Sie den zweiten Punkt ARCHline.XP® 198 5.Grundsätzliche Zeichenschritte 5.1.1.26. Popmenü “Winkel definieren” Über diverse Fangpunkt Befehle können Sie die Zusatzfunktionen zur Winkeldefinition aus dem Popmenü der Winkeleingabe verwenden. Dieses Popmenü enthält folgende Befehle: Befehl beenden Beendet diesen Befehl. Parallel Definiert den Winkel parallel zum ausgewählten Element, oder zur Tangente im angeklickten Punkt. (Bei runden Elementen) • Wählen Sie einen Punkt am Element, um dessen Winkel abzugreifen. Senkrecht Definiert den Winkel normal auf das ausgewählte Element, oder zur Tangente im angeklickten Punkt. (Bei runden Elementen) • Wählen Sie einen Punkt am Element, um dessen Winkel abzugreifen. Gedreht Greift den Winkel des Elements ab, erhöht um den zusätzlichen Winkelwert. • • Definieren Sie den Winkel, welchen Sie addieren wollen. Wählen Sie das Ausgangselement, dessen Winkel als Basis dienen soll. Winkelfaktor Definiert einen Winkelfaktor, welcher n mal den abgegriffenen Winkel aufaddiert. • • Definieren Sie den Faktor. (Multiplikator) Wählen Sie die Winkel welcher aufgerechnet werden soll. Grafisch Hiermit können Winkel grafisch definiert werden. (Mittels Scheitelpunkten und Richtungen) • • • Definieren Sie den ersten Scheitelpunkt. Definieren Sie die erste Richtung. Definieren Sie die zweite Richtung. Letzter definierter Winkel Damit wird der letzte eingegebene Winkel erneut verwendet. Punktdefinition über Projektion Die letzten drei Icons der Fangpunkte Palette helfen, über fixierte Richtungen, referenzierte Punkte zu definieren. Handbuch 5.1.Daten Eingabe 199 Richtungen können zum Beispiel auch mit dem Fix Winkel Befehl oder mit der Shift Taste definiert werden. Wird die Richtung eingegeben, bleibt die Richtung definiert. ! Diese Befehle können verwendet werden, wenn das Programm auf eine Koordinateneingabe wartet. Die erwähnten Befehl sind folgende: Diese Befehle wirken Global. Das zuletzt gewählte gilt für den weiteren Konstruktionsverlauf. Die voreingestellte Referenz ist rechtwinkelig. 5.1.1.27. Referenzrichtung Rechtwinkelig Der neue Punkt befindet sich im Schnittpunkt der fixierten Richtung und der rechtwinkeligen Referenz zum definierten Punkt. • • • Wartet das Programm auf eine Eingabe, aktivieren Sie den Befehl Referenzrichtung Rechtwinkelig. Fixieren Sie die Richtung, wenn gewünscht, mit der Shift Taste. Wählen Sie den referenzierenden Punkt. Beispiel: Zeichnen Sie eine Wand mit 45° von Punkt 1 auf den, auf die Wandecke (2) referenzierenden Punkt 2. 5.1.1.28. Referenzrichtung horizontal fixiert Der neue Punkt befindet sich im Schnittpunkt der fixierten Richtung und der horizontalen Referenz zum definierten Punkt. ARCHline.XP® 200 5.Grundsätzliche Zeichenschritte • • • Wartet das Programm auf eine Eingabe, aktivieren Sie den Befehl Referenzrichtung horizontal fixiert. Fixieren Sie die Richtung, wenn gewünscht, mit der Shift Taste. Wählen Sie den referenzierenden Punkt. Beispiel: Zeichnen Sie eine Wand mit 45° von Punkt 1 auf den, auf die Wandecke (2) referenzierenden Punkt 2. 5.1.1.29. Referenzrichtung vertikal fixiert Der neue Punkt befindet sich im Schnittpunkt der fixierten Richtung und der vertikalen Referenz zum definierten Punkt. • • • Wartet das Programm auf eine Eingabe, aktivieren Sie den Befehl Referenzrichtung vertikal fixiert. Fixieren Sie die Richtung, wenn gewünscht, mit der Shift Taste. Wählen Sie den referenzierenden Punkt. Beispiel: Zeichnen Sie eine Wand mit 45° von Punkt 1 auf den, auf die Wandecke (2) referenzierenden Punkt 2. 5.1.1.30. Richtung per Dreieck Dieser Befehl unterstützt Sie bei einfachen Rekonstruktion von Räumen mittels Triangulation per Dreieckmethode. Diese simple Funktion ist nicht so umfangreich wie das Bestandsaufmaßmodul von ARCHline ermöglicht jedoch die schnelle Eingabe von unregelmäßigen Räumen. Handbuch 5.1.Daten Eingabe v 201 Die Methode: Messen Sie ausgehend vom Eckpunkt jeweils einen Meter (a) entlang beider Wände. Die von diesen beiden Punkten aus gemessenen Länge (b) hilft Ihnen nun, den Winkel zwischen den beiden Wänden festzulegen. Mit dieser Methode ist es nun ein Leichtes, unten gezeigten Grundriss exakt einzugeben. • • • • Zeichnen Sie die erste Wand. Wenn Sie am Punkt B angelangt sind verwenden Sie den Befehl Richtung mit Dreieck. Das Programm verlangt eine Längeneingabe für den Wert A, welcher 1 m entlang der Wand von Punkt B entfernt ist. Bewegen Sie den Cursur nach unten und geben Sie einen Wert von 1 m in diese Richtung ein. Der Punkt A ist somit fixiert, geben Sie anschließend den Wert b ein. ARCHline.XP® 202 5.Grundsätzliche Zeichenschritte • Die Richtung ist somit fixiert, das Programm benötigt jetzt nur noch die Eingabe der Länge Richtungsdefinition mittels Winkelfang Der Winkelfang kontrolliert die Richtung des zweiten Punktes in Relation zum Ersten. Der zweite Punkt fängt den nähest gelegenen Winkel. Vordefinierte Richtungen sind: 0°, 45°, 90°, 135°, 180°, 225°, 270°, 315°. Der Winkelfang kann eingestellt werden unter: Datei Menü – Allgemeine Vorgaben – Grundeinstellungen – Raster. Winkelausrichtung Diese Option aktiviert / deaktiviert den Winkelfang. Wird der Winkelfang aktiviert, kann sich der Cursor nur mehr auf den angegebenen Richtungen bewegen. Diese Funktion bewirkt eine sehr starke Kontrolle auf die Konstruktion, und wird somit nur in Speziellen Fällen von Nutzen sein. Es ist anzuraten, den Winkelfang während der herkömmlichen Konstruktion auszuschalten. Bei Längen und Richtungseingaben, kann der Winkelfang temporär, mit der gedrückten Shift Taste aktiviert werden. Hinzufügen Hier können vorhandene Winkel verändert oder neue Richtungen hinzugefügt werden. • Wählen Sie den Wert, welchen Sie ändern wollen, oder geben Sie den neuen Winkel im Eingabefeld ein. • Klicken Sie auf den Hinzufügen Button. Handbuch 5.1.Daten Eingabe 203 Löschen Löscht den ausgewählten Wert. • • Wählen Sie den Wert, welchen Sie löschen wollen. Klicken Sie auf den Löschen Button. Alle löschen Löscht alle Werte aus der Liste. Wird der Winkelfang aktiviert, ist der Rasterfang automatisch deaktiviert. Winkelfang in deaktiviertem Modus verwenden. Haben Sie den ersten Punkt eines Elements (z.B.: Wand) gesetzt, • bewegen Sie den Cursor in die gewünschte Richtung. • Das Programm wartet nun auf eine Längen und Richtungseingabe. Geben Sie den gewünschten Längenwert ein. • Der zweite Punkt wird zum nächstgelegenen Winkel hin, mit dem Längenwert definiert. Beispiel: Zeichnen Sie einen 3.32 m lange Linie: • Definieren Sie einen Startpunkt der Linie. • Bewegen Sie den Cursor annähernd horizontal nach Rechts. • Geben Sie den Wert 3,32 m ein. Richtungskontrolle mit Hilfe der Shift Taste Der Winkelfang kann auch jederzeit durch das drücken der Shift Taste aktiviert werden. Solange wie die Shift Taste gedrückt gehalten wird, bewegt sich der Cursor nur in der Richtung, welche am Nächsten, bei der ersten Betätigung der Taste war. Die Shift Taste wird am häufigsten für horizontale und vertikale Richtungsdefinition verwendet. Shift kann mit dem Cursor Fang kombiniert werden. Mit den letzten 3 Befehle der Fangpunkte Palette, können die Referenzrichtungen definiert werden. v Referenzrichtung rechtwinkelig v Referenzrichtung horizontal fixiert v Referenzrichtung vertikal fixiert Werden die Icons nicht benutzt, befindet sich die Referenzrichtung in der letzten Einstellung, welche getätigt wurde. Die rechtwinkelige Referenzrichtung ist ARCHline.XP® 204 5.Grundsätzliche Zeichenschritte voreingestellt. Die Funktion der Icons kann auch ohne die Shift Taste verwendet werden, zum Beispiel um eine Wandlänge zu ändern. Richtungsdefinition mit Hilfe der HV Anzeige Die HV anzeige, zeigt die horizontalen und vertikalen Richtungen an. Diese Funktion kann aktiviert werden unter: Menü Datei – Allgemeine Vorgaben – Grundeinstellungen – Andere – HV Anzeige. Diese Anzeige erscheint, wenn sich der Cursor genau in einer der beiden Richtungen vom Referenzpunkt befindet. (orange strichlierte Linie) Richtungsdefinition mittels Pfeiltasten Mit Hilfe der Pfeiltasten an der Tastatur, können ebenfalls alle horizontalen und vertikalen Richtungen definiert werden. In diesem Fall ersetzt die Pfeiltaste die Eingabe der Polarkoordinaten. • • Drücken Sie eine Pfeiltaste um die Zeichnungsrichtung zu bestimmen. Definieren Sie die Länge des neuen Elements. Das Programm zeichnet nun das Element mit der Länge in die angegebene Pfeilrichtung. Richtungsdefinition mittels Fangpunkte Palette Wollen Sie einen Winkel eingeben, welcher nicht vordefiniert ist, verwenden Sie dazu die Befehle aus der Fangpunkte Palette. Hiermit können freie Winkel definiert, Winkel von Elementen abgegriffen, oder Winkel fixiert werden. Für detaillierte Beschreibung siehe Kapitel 5.1.4 Punktdefinition über Koordinatenfixierung, Strecken oder Vektoren. 5.2. Ansicht Einstellen Während der Konstruktion ist es oft wichtig, die Zeichenfenster neu einzurichten. Das Einrichten umfasst die verschiedenen Vergrößerungsweisen der Ansichten, das bewegen der Zeichenfläche und die Regeneration des bereits Gezeichneten. In den 3D Fenstern können die verschiedenen Ansichten des Modells definiert werden. Es können vordefinierte (Perspektive, Von Vorne,...) oder freie Blickwinkel verwendet werden. Weiters kann die Darstellung der 3D Objekte geändert werden. Schattiert, mit verdeckten Kanten, als Gitternetz, Farbmodell,... Handbuch Architektonische Elemente können im Grundriss mit dem Befehl Zeige in Grundriss dargestellt werden. 5.2.Ansicht Einstellen 205 Ansicht Palette Die Befehle der Ansicht Palette können im 2D und im 3D Fenster angewendet werden. Die Befehle der Ansicht Palette finden Sie auch im Ansicht Menü. Ausgenommen der Befehl Neuer Koordinatenursprung. 5.2.1.2. Alles zeigen (F11 oder Ctrl+A) Mit diesem Befehl werden alle Elemente der Zeichenfläche sichtbar gemacht. Das Fensterverhältnis (x/y) wird nicht verändert. 5.2.1.3. Vergrößern mit Rahmen (F4) Damit kann ein Zeichnungsausschnitt auf die gesamte Fenstergröße vergrößert werden. Das x/y Verhältnis des Fenster ändert sich dabei nicht. • 5.2.1.4. Definieren Sie den Vergrößerungsrahmen mittels 2 Eckpunkten. Verkleinern (F6) Die Ansicht wird mit Faktor verkleinert. Der Verkleinerungsfaktor ist voreingestellt mit 0.7. 5.2.1.5. Regenerieren Zeichnet das aktive Fenster neu. (Baut Objekte neu auf.) Mit diesem Befehl werden durch Löschung oder Konstruktion entstandene Bildfehler beseitigt. 5.2.1.6. Panorama Bewegt den gezeigten Fensterausschnitt über die gesamte Zeichnung. Wird der Befehl aktiviert, wird der Startpunkt des Panorama Vektors mit dessen Endpunkt ersetzt. Weitere Panorama Möglichkeiten: Doppelklick, ohne Befehl auf einen leeren Platz der Zeichenfläche, oder Ctrl Taste + Pfeil Tasten, oder durch gedrückt halten des Scroll Rades und bewegen der Maus. ARCHline.XP® 206 5.Grundsätzliche Zeichenschritte 5.2.1.7. Neuer Koordinatenursprung Der Koordinaten Ursprung kann somit in der Position verändert und gedreht werden. Das Raster und alle Fänge passen sich den Änderungen automatisch an. • • • 5.2.1.8. Definieren Sie einen neuen Koordinaten Ursprung, oder wählen Sie STANDARD aus der Befehls Leiste, um die Ursprüngliche Einstellung wieder zu erhalten. Definieren Sie die neue Position der X-Achse mittels Endpunkt, oder wählen Sie XWINKEL um einen Winkelwert einzugeben, oder drücken Sie Enter, um einen Winkelwert von 0 einzugeben. Vorherige Ansicht (F7) Wechselt zur vorherigen Ansicht, welche in diesem Fenster eingestellt wurde. Das Programm erinnert die letzten 20 Ansichten. 5.2.1.9. Aktives Fenster vergrößern Teilt den Bildschirm folgendermaßen: Die aktive Zeichnung wird im Hauptfenster angezeigt. Alle weiteren werden an der rechten Seite untereinander angeordnet. In jedem Fenster wird die Zeichnung optimiert dargestellt. Die Breite des Haupt – und der Nebenfenster kann im Fenster Menü – Fenster mit Faktor vergrößern eingestellt werden. Der selbe Effekt kann mit dem Befehl Fenster Menü – Aktives Fenster vergrößern erreicht werden. Vergrößern über Ansicht Menü Mit den Anzeige Befehlen aus dem Ansicht Menü können die Fensterinhalte ebenfalls vergrößert und verkleinert werden. Die Anzeige beinhaltet folgende Befehle: Diese Befehle können ebenfalls aus dem Ansicht Palette verwendet werden. Ausgenommen der Befehl Verkleinern. Für eine detaillierte Beschreibung siehe Kapitel: 5.2.1. Ansicht Palette 5.2.1.10. Verkleinern Verkleinert die Ansicht im aktiven Fenster mit Hilfe eines Rahmens. Das x/y Verhältnis des Fensters wird dabei nicht verändert. • Handbuch Definieren Sie den Auswahlrahmen mittels 2 Eckpunkten. 5.3.3D Modell erstellen 207 5.3. 3D Modell erstellen Das Programm bietet verschiedene Möglichkeiten, das 3D Modell des konstruierten Gebäudes aufzubauen. Es können entweder die Elemente aller gesamten Geschosse, Elemente über Geschosse getrennt oder das Gebäude teilweise aufgebaut werden. Die Befehle dazu, finden Sie unter: v im Ansicht Menü – 2D -> 3D Untermenü v v in der Status Leiste – 3D Modell erstellen Icon, und mittels den Tasten F3, Alt +F3, und Alt + T. Wird ein 3D Modell erzeugt, öffnet sich ein neues Fenster, in welchem die 3D Informationen dargestellt werden. Das Modell wird mit Gitternetz Linien dargestellt. Das bedeutet, dass jede Kante aller 3D Körper sichtbar ist. Die Darstellung kann verändert werden über die Befehle der 3D Ansicht Palette. Die 3D Ansichten sind mit den Elementen des Grundrisses verbunden. Ändern sich also automatisch mit. Ansicht Menü: 2D –> 3D Dieses Menü beinhaltet folgende Befehle zum 3D Aufbau: Die Befehle ändern nichts an den originalen Elementen, sie verändern nur deren 3D Darstellung. 3D Aufbau über Klassen Um die Dialogbox für die 3D Erstellung zu aktivieren wählen Sie aus dem Ansicht Menü – 2D -> 3D den Befehl über Dialogfeld, oder klicken Sie auf das Icon Modell erstellen, aus der Status Leiste. 3D ARCHline.XP® 208 5.Grundsätzliche Zeichenschritte Elemente • Wählen Sie die Element Klasse, welche im 3D Fenster aufgebaut werden soll. Geschosse • Wählen Sie eine Option: Aktives Geschoss Das Programm erzeugt ein 3D Modell vom aktiven Geschoss. Alle Geschosse Alle Geschosse werden in 3D aufgebaut. Alle Gebäude Mit dieser Option werden alle vorhandenen Gebäude in 3D aufgebaut. Ist diese Option nicht gewählt, werden nur Geschosse vom aktiven Gebäude in 3D erstellt. Detaillierte Informationen über die Gebäude Verwaltung erhalten Sie in Kapitel 4.4. Geschoss und Gebäude Verwaltung. Einstellungen Schichten • Diese Option erzeugt Wandschichten in 3D. Deckenbalken Aktivieren Sie diese Option, um die Balken in Decken anzuzeigen. Wand-Decke-Dach verbinden Diese Option verbindet: Handbuch 5.3.3D Modell erstellen v v v 209 Wände mit Decken, Decken mit Dächern, Wände mit Dächern. Mit dieser Option werden Wände welche über Dächer hinausragen, an der unteren Dachkante abgeschnitten. Dazu muss jedoch in den Dacheinstellungen die Option Wand/ Decke mit Dach verschneiden aktiviert sein. Das selbe funktioniert mit Decken die das Dach schneiden, über Decken überstehen. Schnitt Option aktiviert sein. Aus und Wände welche Dazu muss in den Deckeneinstellungen ebenfalls die Ein Aktuelles 3D Modell laden Ist diese Option aktiviert, behält das Programm alle 3D Informationen von nicht aktivierten Elementen beim 3D Aufbau. Bestehendes 3D Modell löschen Wird die Option Aktuelles 3D Modell laden deaktiviert, kann die Funktion Bestehendes 3D Modell löschen aktiviert werden. Hierbei wird bei einem 3D Aufbau das aktuelle 3D Modell vollständig gelöscht und neu generiert. Aufteilung erstellen Diese Funktion aktiviert die Fliesen/Kachel Darstellung. Jetzt werden alle Kachelungen in 3D mit einer definierten Stärke dargestellt. Wird eine Stärke von 0 eingegeben, ist die Geschwindigkeit des 3D Aufbaus spürbar höher. Auflösung Die Auflösung eines 3D Objektes definiert die Rundung. Je höher die Auflösung gestellt wird, umso feiner ist die Teilung von Rundungen im 3D. Bei hohen Auflösungen wird mehr Rechenzeit in Anspruch genommen, und ist deshalb mit Bedacht einzusetzen. ARCHline.XP® 210 5.Grundsätzliche Zeichenschritte Niedrig OK Mittel Hoch Schließt die Dialogbox. Über Auswahl (F3) Zeigt ausgewählte Elemente in 3D • Wählen Sie die Elemente welche in 3D dargestellt werden sollen: Enter beendet die Auswahl Mit Rechteck (Alt + F3) Alles innerhalb des Auswahlrahmens wird in 3D dargestellt. Die Elemente werden an den Auswahlrahmenkanten geschnitten. Nur Elemente des aktiven Geschosses werden mit diesem Befehl aufgebaut. • Definieren Sie einen Auswahlrahmen im Grundriss: Mit Rechteck alle Geschosse (Alt + T) Alles innerhalb des Auswahlrahmens wird in 3D dargestellt. Die Elemente werden an den Auswahlrahmenkanten geschnitten. • Definieren Sie einen Auswahlrahmen über 2 Eckpunkte. Mit Polygon Alles innerhalb des definierten Polygons wird in 3D dargestellt. Die Elemente werden an den Polygonkanten geschnitten. Nur Elemente des aktiven Geschosses werden mit diesem Befehl aufgebaut. • Handbuch Definieren Sie die Eckpunkte des Polygons. 5.3.3D Modell erstellen 211 Details zur Erstellung von Polygonen siehe Kapitel 11.2.2. Befehle zur Erstellung von Linien Mit Polygon alle Geschosse Alles innerhalb des definierten Polygons wird in 3D dargestellt. Die Elemente werden an den Polygonkanten geschnitten. • Definieren Sie die Eckpunkte des Polygons. Mit Profil Dieser 3D Aufbau wird über eine Kontur Eingabe definiert. Alle Elemente welche außerhalb der Kontur liegen, werden in 3D dargestellt. Die Konturkanten schneiden die Elemente. • Wählen Sie einen Befehl aus dem Popmenü Kontur definieren. 3D Aufbau über Tastenkombinationen Das 3D Modell kann auch über Tastenkombinationen erstellt werden. Dazu müssen Sie im Grundrissfenster aktiv sein. Alt + T Alt + F3 F3 Erzeugt ein 3D Modell von Elementen, welche innerhalb des definierten Auswahlrechtecks liegen. Die Elemente werden an den Auswahlkanten geschnitten. Elemente aus allen Geschossen sind betroffen. Erzeugt ein 3D Modell von Elementen, welche innerhalb des definierten Auswahlrechtecks liegen. Die Elemente werden an den Auswahlkanten geschnitten. Elemente am aktiven Geschoss sind betroffen. Wählen Sie ein Element aus und drücken Sie die F3 Taste. Somit wird dessen Modell dargestellt. Oder wurde nichts ausgewählt, kann nachdem die F3 Taste gedrückt wurde, Element für Element angeklickt werden, welches in 3D dargestellt werden soll. Wird ein Element angewählt und dann der Button 3D Modell erstellen aus der Statusleiste aktiviert, wird das jeweilige Element in 3D dargestellt. In diesem Fall wird nicht die 3D erstellen Dialogbox geöffnet, sondern das 3D Modell mit den letzten Einstellungen aufgebaut. ARCHline.XP® 212 5.Grundsätzliche Zeichenschritte Ansicht Menü – Automatisches Wiederherstellen 3D Ist diese Funktion aktiviert, werden alle Änderungen aus dem 2D sofort im 3D Fenster aktualisiert. Weiters kann dieser Befehl über die Statusleiste aktiviert werden: Ist der Befehl Fenster Menü - Vollbild (F2) für die Grundrissansicht aktiviert, wird das 3D Modell nicht aktualisiert. 5.4. Zeige 3D Nachdem das 3D erstellt wurde, kann dieses in verschiedenen Arten dargestellt werden. Siehe dazu die Befehle im Menü Ansicht – Einstellungen 3D. Hier kann eingestellt werden, mit welcher Ansicht das 3D Modell betrachtet werden soll, (Perspektive, Axonometrie, Isometrisch, ...) und wie es dargestellt werden soll. (Schattierung, verdeckte Kanten, Gitternetzlinien, ...) Diese Befehle können nur in 3D Fenstern aktiviert werden. Weiters kann die Position der Sonne korrekt definiert werden. (Wichtig für Schattensimulationen) Eine Darstellung in Freihand und Skizzenform ist ebenfalls möglich. Es können nur gewisse Objekte, oder das vollständige Modell betroffen sein. Einige dieser Befehle können auch über die 3D Ansicht Palette aktiviert werden. Allgemeine Einstellungen wie Ebenen mit gleichem Material verbinden oder Approximationslinien, können unter Menü Datei – Allgemeine Vorgaben – Grundeinstellungen – Voreinstellungen 3D verändert werden. Um das 3D Modell in fotorealistischer Ansicht zu erhalten, wählen sie den Befehl Rendering aus der 3D Ansicht Palette. Für eine detaillierte Beschreibung siehe Kapitel14. Fotorealistische Darstellung. Ansichten Nachdem das 3D Modell erzeugt wurde, kann dieses in verschiedenen Ansichten dargestellt werden: Wählen Sie die Befehle aus dem Menü Ansicht - Einstellungen 3D oder aus der 3D Ansicht Palette. Handbuch 5.4.Zeige 3D 213 v Die letzten Befehle der 3D Ansicht Palette definieren die Hauptansichten: Ansicht von Links, Ansicht Vorne, Ansicht von Oben, Axonometrie, oder v verwenden Sie die letzten Elemente des lokalen 3D Ansicht Menü, welches bei einem rechten Maustastenklick im 3D Fenster erscheint. Die Befehle sind die selben wie aus dem Ansicht Menü. v Werden solche Ansichten ausgewählt gehen dabei keine 3D Informationen verloren. Alle Ansichten werden in Gitternetzdarstellung und mit optimaler Ansicht dargestellt. Während der Konstruktion können verschiedene Ansichten in verschiedenen Fenstern verwendet werden. Ansicht Menü – Einstellungen 3D – Voreinstellung Projektionsart 3D Folgende vordefinierte Ansichten können hier ausgewählt werden: Hinzufügen Mit diesem Befehl kann die derzeitige 3D Ansicht als Punkt in der Liste abgelegt werden. Dieser Eintrag wird auch später zur Auswahl vorhanden sein. Dieser Befehl ist sinnvoll für verschiedene Einstellungen der Perspektivansicht. Löschen Hier können benutzerdefinierte Einträge wieder gelöscht werden. 5.4.1.2. Voreinstellung Erzeugt eine Kombination aus 4 verschiedenen 3D Fenstern mit den Ansichten: Von Oben, von Vorne, von Links und Axonometrie. 5.4.1.3. Original Stellt die Originale Ansicht wieder her und löscht alle definierten Blickwinkel aus dem Fenster. ARCHline.XP® 214 5.Grundsätzliche Zeichenschritte 5.4.1.4. Frontale Ansichten Folgende frontale Ansichten sind vorhanden: Von oben, Von vorne, Von links, Von rechts, Von unten, Von hinten. 5.4.1.5. Über Flächen Es können auch Ansichten über definierte Flächen von 3D Objekten erzeugt werden. Das bedeutet, dass die Ansicht frontal auf eine gewählte Objektfläche erstellt wird. In diesem Fall ist der lokale 3D Koordinatenursprung die Normalansicht des globalen Ursprungs auf der Arbeitsebene. • • 5.4.1.6. Wählen Sie die gewünschte Objektfläche aus, oder wenn die Fläche nicht klar zu definieren ist, wählen Sie KKÖRPER aus der Befehlsleiste und dann den Körper an einer Kante, welcher die Fläche für die Normalprojektion beinhaltet. ENTER definiert die aktuelle Oberfläche, oder NEIN ermöglicht eine erneute Auswahl. Ansicht mit 3 Punkten Hier kann eine Ansicht über 3 Punkte auf der Arbeitsebene definiert werden. Der erste Punkt definiert den lokalen Ursprung des Koordinatensystems. Der zweite und Dritte definieren Vektoren für die X-Achse. Auf die definierte Fläche wird der Normalvektor für die Ansicht benutzt. • • • 5.4.1.7. Definieren Sie den Startpunkt der Ansichtsfläche. Wählen Sie aus dem POPMENU weitere Befehle für die 3D Punkt Definition aus. Definieren Sie einen Punkt für die X-Achse am lokalen Koordinatensystem. Definieren Sie den zweiten Punkt der Ansicht. Axonometrie Erzeugt eine voreingestellte, axonometrische Ansicht. 5.4.1.8. Dimetrisch Erzeugt eine voreingestellte, dimetrische Ansicht. 5.4.1.9. Kavalier Erzeugt einen voreingestellten, Kavalierriss Axonometrisch 5.4.1.10. Dimetrisch Kavalier Aktuelle Perspektive Wendet die aktuellen Einstellungen der Perspektive als Ansicht im aktiven 3D Fenster an. Handbuch 5.4.Zeige 3D 215 Details zu den Perspektiveinstellungen siehe in Kapitel 5.4.4. Perspektive. 3D Ansicht Palette – Voreingestellte Ansichten Ansicht von Links Zeigt die linke Seite der 3D Körper im aktuellen 3D Fenster. Ansicht von Vorne Zeigt die Vorderseite der 3D Körper im aktuellen 3D Fenster. Ansicht von Oben Zeigt die Aufsicht der 3D Körper im aktuellen 3D Fenster. Axonometrisch Zeigt die axonometrische Ansicht der 3D Körper im aktuellen 3D Fenster. Perspektive Die Perspektivansicht kann im Ansicht Menü – Einstellungen 3D – Voreinstellungen Perspektive eingestellt werden. Hier werden Ziel und Beobachtungspunkt, sowie Sonnenstand definiert. Der Perspektivdialog kann auch über die 3D Ansicht Palette erreicht werden. Im Dialog kann folgendes Eingestellt werden: v Ein Beobachtungspunkt. An diesem Punkt befindet sich die Kamera. v Ein Zielpunkt. Dieser Punkt ist der Blickpunkt der Perspektive. v Weiters kann das Blickfeld als Winkel definiert werden. v Die Position der Hauptlichtquelle kann ebenfalls definiert werden. Der Perspektivdialog sieht folgendermaßen aus: Im linken Positions Fenster kann die Perspektive definiert werden. Das 3D Fenster auf der rechten Seite zeigt eine Vorschau der aktuellen Perspektiveinstellungen. ARCHline.XP® 216 5.Grundsätzliche Zeichenschritte Auswahl der Ansicht Grundriss Der Grundriss zeigt alle Elemente des 2D Fensters in der Ansicht von oben. Hier können die Werte für die X und Y Achse definiert werden. Die Einstellungen der Z Achse werden am einfachsten in den seitlichen Ansichten ergänzt. Draufsicht Die Ansicht des kompletten 3D Fensters wird dargestellt. Links Die seitliche Ansicht zeigt das 3D Modell von der Seite. Hier können die Achsen Z und Y angepasst werden. Ansicht In der frontalen Ansicht, wird das 3D Modell von Vorne betrachtet. Hier können die Achsen Z und X verändert werden. 2. Einstellungen der Ansicht Auto Alle Elemente der Zeichnung und der Perspektivdefinition werden optimal im Fenster dargestellt. Das Modell und alle Punkte für die Bestimmung der Perspektive sind sichtbar. Zeichnung Nur der Grundriss aus dem 2D Fenster wird in der Größe an das Fenster angepasst. Hier kann es vorkommen, dass sich die Punkte für die Perspektivdefinition außerhalb befinden. Als Hilfe kann hier der Zielpunkt mit der rechten Maustaste und der Blick(Beobachter) Punkt mit der linken Maustaste definiert werden. + Icon Dieser Befehl ermöglicht es, mit einem Auswahlrechteck in den Grundriss zu vergrößern Dieser Befehl funktioniert wie der Befehl Vergrößern mit Rahmen Palette. Handbuch aus der Ansicht 5.4.Zeige 3D - 217 Icon Dieses Icon verkleinert den 2D Grundriss um den voreingestellten Faktor von 50%. Dieser Befehl funktioniert wie der Befehl Verkleinern 3. aus der Ansicht Palette. Kamera X, Y, Z Diese Koordinaten definieren die Position der Kamera (Beobachter) mittels Zahlenwert. Die Koordinaten sind global und können einfach mittels Tastatur editiert werden. Die Kamera (Beobachter) kann in der Grundrissdarstellung auch mittels Linksklick positioniert werden. Winkel Dieser Wert zeigt den Blickwinkel der Kamera an. Dieser kann mittels Werteingabe oder durch bewegen der grafischen Blickwinkel Darstellung geändert werden. 4. Objekte Diese Koordinaten definieren den Zielpunkt der Perspektive. Diese Werte beziehen sich auf das globale Koordinatensystem und können einfach mit der Tastatur geändert werden. Weiters kann der Zielpunkt mittels eines Rechtsklick in der grafischen Grundriss Darstellung positioniert werden. 5. Lichtquelle Hier können Sie die Position der Hauptlichtquelle (Sonne) mittels Werteingabe definieren. In der grafischen Darstellung an der linken Seite kann die Darstellung der Sonne auch mit der linken Maustaste positioniert werden. Positionsbestimmung der Sonne: • • 6. Definieren Sie die Position der Sonne am Horizont. (Winkel 1 – Azimuth: 0–360°) Definieren Sie die Position der Sonne über dem Horizont. (Winkel 2 – Zenith: 0–90°) Perspektivische Darstellung Auf der rechten Seite sehen Sie eine Vorschau der eingestellten Perspektive. Hier können verschiedene Darstellungsarten ausgewählt werden: Nur Wände Mit dieser Einstellung werden nur Wandelemente in der Voransicht dargestellt. Diese Option ist hilfreich, wenn Sie größere Gebäude einstellen. Gitternetzmodell Stellt die Voransicht in Gitternetzdarstellung dar. Verdeckte Kanten Stellt die Voransicht mit verdeckten Kanten dar. ARCHline.XP® 218 5.Grundsätzliche Zeichenschritte Gitternetz Darstellung Die einfachste Darstellung im 3D Fenster ist die Ansicht als Gitternetz Modell. Hier werden alle Kanten der Objekte dargestellt, ob diese nun sichtbar sind oder nicht. Diese Art der Darstellung kann auch aus der 3D Ansicht Palette gewählt werden: Gitternetzmodell Verdeckte Kanten Darstellung Bei dieser Art der Darstellung, werden alle nicht sichtbaren Linien gelöscht. Wird diese Darstellung im Schnitt verwendet, werden die Schnittflächen mit den Materialschraffuren belegt. Diese Art der Darstellung kann auch aus der 3D Ansicht Palette gewählt werden: Verdeckte Kanten Schattierung und Schlagschatten An einem Modell mit verdeckten Kanten kann der Schattenwurf und Schattierung angewandt werden. Handbuch 5.4.Zeige 3D 219 Diese Art der Darstellung kann auch aus der 3D Ansicht Palette gewählt werden: Verdeckte Kanten mit Schraffur und Schatten Schattierung – Licht Richtung In architektonischen Darstellungen sind 2 Arten der Schattierung verwendet: Sonnenschatten in diesem Fall wird der Sonnenstand durch Azimuth und Zenith definiert. Die Einstellungen aus dem Perspektivdialog bleiben somit erhalten. Klicken Sie auf Set, um den Sonnenstand zu verändern. Technischer Schatten Im Falle des technischen Schattens, fällt die Sonne mit 45° oder 135° auf das Objekt. (Je nachdem ob der Schatten links oder rechts angesetzt wird) Klicken Sie auf Set um die Werte einzustellen. ARCHline.XP® 220 5.Grundsätzliche Zeichenschritte Der Lichtstrahlenvektor kann über die Winkel der X/Y Fläche (1)und der Arbeitsfläche (2) definiert werden. Technischer Schatten wird meistens in Ansichten verwendet. In diesen beiden Darstellungen können Sie den Unterschied der beiden Schattenwürfe beobachten: Technischer Schatten Sonnen Schatten Die Modelle sind mit verdeckten Kanten dargestellt. In beiden Fällen wird der Schlagschatten durch Schraffuren definiert. Schattierung wurde hier ausgeschaltet. Schatten Neben der Lichtrichtung kann in diesem Dialog auch der Schatten an sich definiert werden. Handbuch 5.4.Zeige 3D 221 Der Schatten kann mit Konturlinien und mit Konturlinien und Schraffuren dargestellt werden. Wird die Option Ohne Verschattung ausgewählt, werden keine Schraffuren dargestellt. Sie können somit Ihre eigenen Schraffuren nachträglich einfügen. In den vorherigen Ansichten wurde das Gebäude mit Verschattung dargestellt. In diesem Beispiel wurde nur die Konturlinie sichtbar geschaltet Schatten ohne Schraffuren Position der Kontur Linie Die Konturlinien können auch im 3D Fenster verschiedene Folien aufgeteilt werden. Auf diesem Weg können die Konturlinien vom übrigen Modell separiert werden. Konturlinien sind immer Schwarze Linien. Die Folien Einstellungen werden aus den Voreinstellungen der Schraffur verwendet. Diese Art der Darstellung kann nur in einem „normalen“ 3D Fenster dargestellt werden, nicht in einem OpenGL Fenster. Schraffur in diesem Abschnitt können die Einstellungen für das Schattieren definiert werden. Eine Schraffur ist möglich in der verdeckten Kanten Darstellung. Schattierungen können Schraffurfarben oder Muster sein. Kein (Verdeckte Kanten) Zeigt das Modell mit verdeckten Kanten. Farben des Materials ARCHline.XP® 222 5.Grundsätzliche Zeichenschritte Damit wird das Modell in den Farben seines Materials dargestellt. Wird die Schattendarstellung ausgeschaltet (Ohne Verschattung) wird das Modell nur schraffiert mit den Materialschraffuren dargestellt. Materialfarben ohne Schatten Mit Materialschraffuren und Hintergrundfarbe Das Modell kann weiters mit Schraffur und deren Hintergrundfarbe gleichzeitig dargestellt werden. Wird hier der Schatten ausgeschaltet, erhalten Sie ein farbiges 3D Modell ohne Schatten. Als Farbe wird die Hintergrundfarbe der Schraffur, welche Sie in den Materialeigenschaften eingestellt haben, verwendet. Handbuch 5.4.Zeige 3D 223 Mit Texturschraffuren und Hintergrundfarbe Diese Art der Darstellung kann auch aus der 3D Ansicht Palette gewählt werden: Verdeckte Kanten mit Schraffur und Schatten. Durchsichtigkeit Es können Glasoberflächen auch in der vektorisierten Ansicht als Durchsichtig markiert werden. Hier einige Beispiele mit technischem Schatten und verschiedenen Schraffuren: Schattenkontur Farbe + Material Schattenkontur Material Farbe mit Schraffur + Schattenkontur Schraffur + Material Schattenkontur mit Material Schraffur Schraffur + Um die Schraffuren wieder aus der Ansicht zu löschen klicken. Sie auf das Icon der verdeckten Kanten Darstellung: ARCHline.XP® 224 5.Grundsätzliche Zeichenschritte Polygon Limit Im 3D Aufbau kann ein Polygon Limit eingesetzt werden. Somit kann die Aufbaugeschwindigkeit auch für größere Modelle optimiert werden. In den Klammern sehen Sie die aktuelle Anzahl an Flächen. Wir setzen als Beispiel unseren Limitwert auf 30000. Beinhaltet das Modell mehr Flächen, werden alle darüber ignoriert. Die Berechnung erfolgt folgendermaßen: In stativen Fällen (3D Modell, Rendering), ermittelt das Programm die Flächenanzahl und deren Entfernungen. Somit werden bei Limitüberschreitungen, entfernte Flächen zuerst ignoriert, was in den meisten Fällen zu keinen sichtbaren Störungen führt. In dynamischen Fällen (OpenGL, DirectX) wird nur die Größe der Fläche ermittelt. Das Polygon Limit kann auch unter Menü Datei – Allgemeine Vorgaben – Grundeinstellungen – Voreinstellungen 3D aktiviert werden. Position der Sonne Die Sonnenposition kann auch unter Menü Ansicht – Einstellungen 3D – Voreinstellungen Sonne eingestellt werden. In dieser Dialogbox kann die Position über Längen und Breitengrad, Zeit und Datum eingestellt werden. Alle Einstellungen werden auch in der Perspektivdialogbox übernommen. Das spätere fotorealistische Bild, wird mit diesen Einstellungen erzeugt. ARCHline.XP® liefert eine Datenbank an verschiedenen Städte, welche bereits mit den korrekten Positionen ausgestattet sind. Die Dialogbox enthält folgendes: Handbuch 5.4.Zeige 3D 225 Standort Wird eine Stadt aus der Liste ausgewählt, werden automatisch die korrekten Längen und Breitengrad Informationen übernommen. Es können weitere Städte über den Hinzufügen Button erstellt, und vorhandene mit dem Löschen Button gelöscht werden. Datum Hier kann das gewünschte Datum der Sonnen Position eingestellt werden. Intervall Nach der Datumseingabe, kann die Zeit des Sonnenstandes definiert werden. Bei Tageszeiten, welche an dieser Position keinen sichtbaren Sonnenstand mehr aufweisen, wird das Bild grau hinterlegt. Norden Plan norden. Die Winkelangabe bezieht sich hier auf die 0° der XAchse. Hier kann der Plan eingenordet werden. Kontrollieren Sie, dass sie die Nordpfeilsymbole auf den Grundrissen ebenfalls korrekt ausrichten. Wollen Sie Norden grafisch einrichten, können Sie dies mit dem Befehl Zeichnung Norden. • OK beendet die Dialogbox Aktivieren Sie nun den Perspektivdialog Perspektive für das Rendering einstellen. . Hier können Sie nun Ihre gewünschte Weiters mit dem Button der fotorealistischen Darstellung das Rendering erzeugen. Sie können auch eine Schattenanimation erzeugen. Unter Menü Ansicht – Animation – Schattenanimation könne Sie dies einstellen. Details dazu siehe Kapitel 14.8. Zeichnung Norden Mit diesem Befehl können die Zeichnung grafisch norden. • • • Aktivieren Sie das 2D Grundrissfenster. Klicken Sie auf den Befehl Zeichnung norden. Das Programm zeigt Ihnen nun eine Gummibandlinie vom Cursor zur aktuellen Zeichnungsmitte. Definieren Sie den Endpunkt der Linie. Die Richtung der Linie definiert nun die Nordrichtung. Das Symbol im linken unteren Zeichenfeld, zeigt die aktuelle Nordrichtung an. Diese Darstellung wird nicht mitgedruckt. ARCHline.XP® 226 5.Grundsätzliche Zeichenschritte Um die Nordrichtung mittels Winkel zu definieren, wechseln Sie in den Dialog der Sonnenposition. Objekt Sichtbarkeiten Wird ein Objekt vollständig von anderen überlagert, kann dieses mit Hilfe der Befehle aus den 3D Einstellungen erreichbar gemacht werden: v v v Objekte heraus filtern Objekte ausblenden Alle zeigen Weiters kann ein Objekt im über das 3D Fenster im Grundriss gesucht und ermittelt werden. v 5.4.1.11. Zeige in Grundriss Objekte heraus filtern Zeigt nur die ausgewählten Elemente im aktiven Fenster. Alle anderen werden versteckt. • • 5.4.1.12. Wählen Sie die Objekte welche gezeigt werden sollen, oder Wählen Sie einen Befehl aus dem POPMENÜ 3D Auswahl, um die gewünschten Objekte zu erreichen. Enter beendet die Auswahl. Objekte ausblenden Versteckt die ausgewählten Elemente im aktiven Fenster. • • Wählen Sie die zu versteckenden Elemente, oder Wählen Sie eine Funktion aus dem POPMENÜ 3D Auswahl, Enter beendet die Auswahl. Diese Befehle betreffen nur die Sichtbarkeit, nicht die Objekte selbst. Handbuch 5.4.Zeige 3D Objekte heraus filtern 5.4.1.13. 227 Objekte ausblenden Alle zeigen Zeigt alle Objekte im aktiven Fenster 5.4.1.14. Zeige in Grundriss Mit einem rechten Maustastenklick im 3D Fenster, kann die Option Zeige in Grundriss aktiviert werden. Dieses Element wird im Grundriss Cyan und in optimaler Ansicht dargestellt. Diese Funktionen ist gut anwendbar bei großen Zeichnungen. Weitere Sichtbarkeits Befehle für 3D Körper Im Menü Datei – Allgemeine Vorgaben – Grundeinstellungen – Voreinstellungen 3D, können weitere Befehle für die Sichtbarkeit von 3D Objekten definiert werden. Gültig für: Definiert, ob diese Einstellungen nur im aktiven Fenster oder in Allen angewandt werden sollen. • Alle Fenster Die Einstellungen werden in allen Fenstern angewendet. • Aktives Fenster Die Einstellungen werden nur im aktiven Fenster angewendet. ARCHline.XP® 228 5.Grundsätzliche Zeichenschritte Verdeckte Kanten: Stellt alle Objekte mit verdeckten Kanten dar. Ebenen mit gleichem Material verbinden In der Realität werden Objekte mit gleichem Material nicht durch Konturen unterbrochen. Wird der Befehl aktiviert, werden alle Kanten wo sich Materialien gleichen namens treffen, versteckt. Somit wird eine durchgängige Fassade zum Beispiel bei Wand – Decken Verbindungen erzeugt. Wird die Option deaktiviert, sind alle Kanten sichtbar. . Einzeln sichtbare Objekte Diese Option stellt nur bestimmte Objekte in Gitternetz Darstellung dar. Objekte welche Andere verdecken würden, werden in Gitternetzdarstellung angezeigt. Alle anderen werden gewöhnlich mit verdeckten Kanten berechnet. Polygon Limit Im 3D Aufbau kann ein Polygon Limit eingesetzt werden. Somit kann die Aufbaugeschwindigkeit auch für größere Modelle optimiert werden. Polygon Limit kann auch über die Funktion der 3D Ansicht Palette, Verdeckte Kanten mit Schraffur und Schatten aktiviert werden. Für detaillierte Beschreibung siehe Kapitel 5.4.7. Schattierung und Schlagschatten. Handbuch 5.4.Zeige 3D 229 Approximationslinien Zeigt die konstruktiven Polygonlinien der Objekte. Verdeckte Kanten zeigen Stellt alle verdeckten Kanten mit strichlierter Darstellung. 3D Objekte Sie können definieren, welche Objekte die verschiedenen Sichtbarkeits Einstellungen beinhalten sollen. So können in einer Darstellung verschiedene Farb und Transparenz Einstellungen definiert werden, was zu sehr illustrativen Effekten führt. Alle Alle Objekte werden mit Einstellungen behandelt. diesen Sichtbar Übergibt die Einstellungen nur an sichtbare Objekte. Ausgewählt Übergibt die Einstellungen nur an ausgewählte Objekte. ARCHline.XP® 230 5.Grundsätzliche Zeichenschritte Transparenz Aktivieren Sie diese Option, um transparente Bereiche in 3D Objekten zu definieren. Als Voreinstellung ist diese Funktion nur bei Fenstern und Türen aktiviert. Jedes Objekt kann über Menü 3D - Ändern – Transparenz als transparent markiert werden. Wird das 3D Modell neu aufgebaut, gehen diese Einstellungen verloren. Schraffur für Schnitt Mit dieser Option werden Schnittflächen mit den Materialschraffuren hinterlegt. Die Schnittkanten werden mit der eingegebenen Linienstärke gezeichnet. Die Schraffur der Schnittflächen ist nicht abhängig von der Schraffur der Außenflächen Die Einstellungen können über die 3D Ansicht Palette – Verdeckte Kanten mit Schraffur und Schatten definiert werden. Handskizze Im Menü Datei – Allgemeine Vorgaben – Handskizze können die Einstellungen für eine Darstellung als Handskizze getätigt werden. Die Qualität der Handskizze ist abhängig von den gewählten Einstellungen. Handbuch 5.4.Zeige 3D 5.4.1.15. 231 Alles Verwendet den Stil der Handskizze auf alle Elemente der Zeichnung. Um die normale Darstellung wieder zu erhalten, klicken Sie erneut auf den Befehl Alles. 5.4.1.16. Aktivieren Der Stil der Skizze kann mit diesem Befehl auf verschiedene Gruppen von Zeichnungen angewandt werden. Zum Beispiel können Sie im Layout auf die Gruppe der Perspektive die Handskizze zuweisen, während sich der Grundriss in normaler Darstellung befindet. • Wählen Sie eine Gruppe für die Handskizze. • Wählen Sie weitere Gruppen, oder Enter beendet den Befehl. 5.4.1.17. Deaktivieren Entfernt den Stil der Handskizze von Gruppen. • Wählen Sie eine Gruppe, von welcher der Handskizzenstil entfernt werden soll. • Wählen Sie weitere Gruppen, oder Enter beendet den Befehl. 5.4.1.18. Grundeinstellungen Die Qualität der Handskizze ist abhängig von den gewählten Einstellungen. ARCHline.XP® 232 5.Grundsätzliche Zeichenschritte Folgende Werte können verändert werden: v v Die Nummer der Wiederholungen (Iterationen), und der Teilungswert, welcher die Komplexität definiert. Probieren sie verschiedenen Kombinationen, bis Ihnen ein Stil gefällt. Standard Stellt die ursprünglichen Werte wieder her. Standard definieren Diese Einstellungen werden als neuer Standard definiert. • Ok Das Programm wendet die eingestellten Werte an die vorhandene und alle weiteren Zeichnungen an. 5.5. Einstellungen 2D Mit diesen Befehlen können Sie Elemente nach Gruppen oder Einzeln in der Grundrissansicht unsichtbar schalten. Im 3D Fenster werden Diese unabhängig der Sichtbarkeit im Grundriss angezeigt. Elemente welche Unsichtbar geschaltet wurden, sind im Druck ebenfalls nicht sichtbar. Elemente ausblenden Versteckt die ausgewählten Elemente in der Grundrissansicht. • Handbuch Wählen sie die Elemente welche unsichtbar werden sollen. 5.5.Einstellungen 2D 233 Elemente heraus filtern • Aktivieren Sie die Klassen von Elementen welche sichtbar bleiben sollen. Mit der Häkchenbox am oberen Fensterrand, können alle aktiviert / deaktiviert werden. ARCHline.XP® 234 5.Grundsätzliche Zeichenschritte 5.6. Schnitt Die Schnitterzeugung ist eine der am meist verwendeten Funktionen eines CAD Programms Die Schnittdarstellung wird als eigenes Fenster ausgeführt und ist abhängig vom Grundriss. Die Ansicht im Schnittfenster ist immer Normal auf die Schnittlinie ausgeführt. Es können soviel Schnitte und Ansichten wie nötig erstellt werden. Schnittansichten sind keine statischen Zeichnungen und können somit nach belieben weiterbearbeitet werden. Der Schnitt wird durch die Befehle aus dem Menü Ansicht – Schnitt definiert. Zuerst muss eine Schnittlinie im Grundriss definiert werden. Danach kann mit dem Befehl aus dem Ansicht Menü – Schnitt – Modellschnitt an Schnittlinie der Schnitt ausgeführt werden. Dabei können noch spezielle Höhenbeschränkungen definiert werden. v Der Schnitt wird automatisch mit den Änderungen am Grundriss mitgeführt. Schraffur für Schnitt Wird ein Schnitt ausgeführt, erstellt das Programm nicht automatisch die Schraffur für diese Darstellung, da bei größeren Projekten sonst die Rechenzeit zu lange dauern würde. Ist jedoch eine Schnittschraffur erwünscht, kann diese unter Menü Datei – Allgemeine Vorgaben – Grundeinstellungen – Einstellungen 3D aktiviert werden. Automatisches Wiederherstellen 3D in der Schnittdarstellung werden alle Änderungen aus dem Grundriss automatisch mitgeführt, wenn diese Funktion im Menü Ansicht – Schnitt aktiviert wurde. Die Detaillierung der Schnittdarstellung ist abhängig von der Auflösung und den weiteren 3D Einstellungen. (z.B.: Wandschichten, ...) Statischer Schnitt Wird Ihr Modell nicht ins Detail ausgeführt, kann die grobe Schnittdarstellung eine gute Basis für eine Detaillierung in 2D darstellen. Mit Hilfe des Zwischenspeichers (Clipboard) kann die 3D Darstellung in ein 2D Fenster kopiert und dort mit 2D Elementen weiter editiert werden. (Ctrl+C, Ctrl+V). Die kopierte Zeichnung verliert so den Zusammenhang mit dem Grundriss. Somit ist eine eventuelle Nachbearbeitung mit 2D Linien, Gruppen, Schraffuren .u.s.w. Möglich. Die Schnittbefehle sind Folgende: Schnittlinie definieren Mit dem ersten Befehl definieren Sie eine Schnittlinie, an welcher das Programm den Schnitt später in 3D ausführen soll. Die Darstellung der Schnittlinie ist so voreingestellt, das diese den Ansprüchen einer technischen Zeichnung entspricht. Die Pfeile am Ende der Schnittlinie definieren die Richtung des Schnittes. Wird der Befehl aktiviert, erscheint folgender Dialog: Handbuch 5.6.Schnitt 235 Attribute Schnittlinie • Definiert die Darstellung der Schnittlinie: v Schnittlinien Bezeichnung: v v Buchstaben Position: Sichtbarkeit der Schnittbezeichnung: v v v v Schnittgrenzen: Farbe der Schnittlinie Linienart der Schnittlinie Stärke der Schnittlinie v Stärke der Marker: Diese Option kann aktiviert / deaktiviert werden Marker Attribute • v v v v v Definiert die Darstellungen der Marker: Farbe Linienstärke Länge der Markerlinie Größe der Markerlinie Typ der Markerlinie ARCHline.XP® 236 5.Grundsätzliche Zeichenschritte • • • OK bestätigt die Dialogbox. Definieren Sie eine Schnittlinie mit Hilfe von Polygonen und Kreisbögen. Die Schnittlinie kann auch unterbrochen werden. Um die Richtung des Schnitts zu definieren, klicken Sie mit der linken Maustaste auf die Seite, von der Sie den Schnitt betrachten wollen. Das Programm platziert die Marker an die korrekte Stelle. Schraffur für Schnitt Definieren Sie hier ob, und mit welcher Strichstärke der Schnitt schraffiert werden soll. Ändern von Schnittlinien: Um eine bereits gezeichnete Schnittlinie zu bearbeiten: • • Klicken Sie doppelt auf die gezeichnete Schnittlinie, um in deren Einstellungen zu gelangen. Ändern Sie die gewünschten Werte. Die Schnittlinie kann ebenfalls mit dem Befehl aus der Bearbeiten Palette – Schnittlinie definieren aktiviert werden. Modellschnitt an Schnittlinie Das Programm erzeugt nun den Schnitt am Modell mit Hilfe der Schnittlinie . Der fertige Schnitt wird in einem eigenen Fenster dargestellt (Schnitt Fenster) welches mit dem Projekt gespeichert wird. Das Programm rotiert das Objekt in diesem Fenster, das die gewünschte Ansicht auf den schnitt erreicht wird. Ist die Option automatisches Wiederherstellen 3D im Menü Ansicht – Schnitt, oder im 3D Modell erstellen Dialog aktiviert, werden alle neuen Elemente aus dem Grundrissfenster automatisch im Schnitt Fenster hinzugefügt. Sind diese Optionen deaktiviert, können Sie für eine Aktualisierung des Schnittes das Icon der Verdeckten Kanten aus der 3D Ansicht Palette • verwenden. Wählen Sie eine Schnittlinie. Das Programm führt den Schnitt in einem neuen 3D Fenster (Schnitt Fenster) aus. Handbuch 5.6.Schnitt 237 Das Programm führt die Schnittschraffur je nach Einstellung der Schnittschraffur unter Menü Datei – Allgemeine Vorgaben – Grundeinstellungen – Voreinstellungen 3D durch. Der Befehl kann über die Bearbeiten Paletteüber das lokale Schnittmenü aktiviert werden. Schnittlinie erstellen, oder Schnitt in 3D Mit dem Befehl aus dem Schnittmenü, können auch Schnitte direkt am 3D Modell erzeugt werden. • Erzeugen sie in einem 3D Fenster eine 3D Ansicht. Zum Beispiel Von Vorne. ARCHline.XP® 238 5.Grundsätzliche Zeichenschritte • • Im 3D Fenster deaktivieren Sie die 3D Arbeitsebene. Danach definieren Sie die Schnittlinie im 3D Fenster Führen Sie nun den Schnitt direkt im 3D Fenster aus. Das Modell wird nun direkt geschnitten und bleibt solange in diesem Zustand, bis Sie das Modell komplett neu aufbauen. Das 3D Modell kann nun auch in der Axonometriedarstellung rotiert werden. 5.6.1. Dynamischer Schnitt in 3D Diese Funktion ermöglicht Ihnen einen dynamischen Schnitt am 3D Modell. Dieser Befehl ist nur in OpenGL Fenstern möglich. Jedoch in Axonometrischer und Perspektivischer Ansicht. Der Vorteil dieser Funktion liegt in der Ausführung und Präsentation. Eine Fläche schneidet das Gebäude in Echtzeit und macht die Schnittführung somit visueller. Handbuch 5.6.1.Dynamischer Schnitt in 3D 239 Regeln Geben Sie auf folgende Hinweise, bei der Durchführung des dynamischen Schnittes acht: v v v Schnittflächen Größe: Die Größe der Schnittfläche ist unerheblich für die Ausweitung des Schnittes. Es werden immer alle Objekte geschnitten. Winkel der Schnittfläche: Es wird immer ein vertikaler architektonischer Schnitt erzeugt. Egal welche Neigung die Schnittfläche hat. Schnittlinie im Grundrissplan: Zusätzlich zur Schnittfläche, wird im Grundriss eine Schnittlinie erzeugt. Die Länge der Schnittlinie ist über die Größe der Schnittfläche definiert. Die Position der Schnittlinie ist abhängig von der horizontalen Mittelachse der Schnittfläche. Der Unterschied zwischen den beiden Methoden ist folgender: Mit der ersten Methode (Schnittlinie im Grundriss) wird ein eigenes Schnittfenster erzeugt. Die geschnittenen Elemente sind nur in diesem Fenster sichtbar. Im zweiten Beispiel wird das Modell wirklich geschnitten. Sogar in der OpenGL Darstellung wird der Schnitt dargestellt. Bildschirmneuaufbau Erneuert die Schnittansicht. Nach längerer Arbeitszeit und Anwendung verschiedener Befehle, wird auch im Schnittfenster das komplette Modell dargestellt. Mit dem Befehl Bildschirmneuaufbau kann der Schnitt in der Schnittansicht neu erzeugt werden. In den meisten Fällen ist es ausreichend, die Funktion der Verdeckten Kanten aus der 3D Ansicht Palette zu verwenden. Automatisches Wiederherstellen 3D Mit diesem Befehl wird die automatische Mitführung des Schnittes während der Konstruktion im 2D Grundriss aktiviert / deaktiviert. ARCHline.XP® 240 5.Grundsätzliche Zeichenschritte Wird diese Funktion deaktiviert, bleibt der Schnitt in dem Stadium, in welchem er erzeugt wurde. Das erleichtert die Konstruktion in den meisten Fällen. Ist die Funktion aktiviert, kann in den meisten Fällen der Befehl Verdeckte Kanten aus der 3D Ansicht Palette für eine Wiederherstellung der Schnittansicht verwendet werden. 5.7. Skalierungsfaktor für Türen und Fenster Es ist anzuraten, bei Konstruktionsstart eine Darstellung von 1:1 zu setzen, und erst im Layout Modus den Konstruktionsmaßstab auf den jeweiligen Druckmaßstab zu ändern (1:100, 1:50). Mit dieser Einstellung kann definiert werden, wie Türen, Fenster und Wände in den jeweiligen Maßstäben detailliert dargestellt werden sollen. Die Symbole der Türen und Fenster können im Grundriss in verschiedenen Maßstäben dargestellt werden. Die verschiedenen Maßstäbe im Grundriss können zum Beispiel für eine höhere Detaillierung bei Türen und Fenstern (1:50) in einem 1:100 Plan verwendet werden. In der Dialogbox können folgende Werte definiert werden: v Skalierungsfaktor von Türen und Fenstern, v Schraffurdarstellung von Wänden im Grundriss. I) Skalierungsfaktor von Türen und Fenstern: Türen und Fenster haben je nach Maßstab eine definierte Standarddarstellung. In den verschiedenen Darstellungen wird nur die Grafik geändert, die Größe der Elemente ändert sich nicht. ARCHline.XP® bietet Ihnen 5 verschiedene Maßstabs Darstellungen: 1:20, 1:50, 1:100, 1:200, und 1:500. Handbuch 5.7.Skalierungsfaktor für Türen und Fenster II) 241 Wand Darstellung: Wände werden mit allen Schichten dargestellt. Wände werden mit der Schraffur der aktiven Schicht angezeigt. Wände werden angezeigt. ohne Schichten und Schraffuren Egal welche Schraffuren für die Wände definiert wurden, alle Außenwände werden mit schwarzer Farbe gefüllt dargestellt. ARCHline.XP® 242 6.Schritte der Bearbeitung 6. Schritte der Bearbeitung 6.1. Auswahl Um die meisten Bearbeitungswerkzeuge nutzen zu können, ist es wichtig, zuerst Elemente auszuwählen. Eine bereits gemachte Auswahl kann jederzeit ergänzt oder Elemente daraus entnommen werden. Ausgewählte Elemente erscheinen Cyan eingefärbt. ARCHline.XP® bietet für die Verwendung der Bearbeitungswerkzeuge folgende 2 Möglichkeiten: v v Ein Element wird ausgewählt, danach wird der Befehl für die Bearbeitung aktiviert. Zuerst wird ein Bearbeitungsbefehl aktiviert, danach werden die Elemente ausgewählt. Wählen Sie sich eine Vorgehensweise. Elemente können auf verschiedene Arten ausgewählt werden: v v Mit einem linken Maustastenklick, oder einem Auswahlrahmen, über das Auswahlmenü. 6.2. Auswahl mittels Maus Wie im Kapitel 2.1 Arbeitswerkzeuge bereits erklärt wurde, können mit einem Mausklick oder einem Auswahlrahmen verschiedene Elemente ausgewählt werden. Widmen wir uns, in diesem Kapitel, der ersten Auswahlmethode: I. Zuerst Elementauswahl, danach Bearbeitungsbefehl:. Befindet sich der Mauszeiger in Pfeildarstellung, kann ein Element folgendermaßen ausgewählt werden: Einzelauswahl: Wählt ein Element nach dem anderen aus. Wird ein Element angewählt, erscheinen dessen Spezialpunkte. Shift + Klick: Somit können mehrere Elemente ausgewählt werden. Mehrfachauswahl: Definieren Sie ein Auswahlrechteck über dessen Diagonale (2 Eckpunkte): • Klicken Sie mit der linken Maustaste um den ersten Eckpunkt zu definieren, halten Sie die Taste gedrückt, um den Rahmen auf zu ziehen • Um den zweiten Eckpunkt zu definieren, lassen Sie die Maustaste wieder los. Handbuch 6.2.Auswahl mittels Maus 243 Wird der Rahmen von Links nach Rechts aufgezogen, werden nur vollständig eingerahmte Elemente ausgewählt. Wird der Rahmen von Rechts nach Links aufgezogen, werden alle Elemente ausgewählt, auch solche die nur angeschnitten wurden. Nun können die Bearbeitungsbefehle an die Elemente angewendet werden. II. Zuerst Bearbeitungsbefehl, danach Elementauswahl: Bei dieser Methode können die Elemente fast wie bei der vorherigen ausgewählt werden. Mit einer kleinen Änderung: Einzelauswahl: Hier ist keine Shift Taste notwendig um mehrere Elemente nacheinander auszuwählen. Die Auswahl muss jedoch mit Enter bestätigt werden. Mehrfachauswahl: Ziehen Sie das Auswahlrechteck mittels zwei Eckpunkten auf: • Um den ersten Punkt zu definieren, klicken Sie mit der linken Maustaste einmal an den Anfangspunkt. • Den zweiten Eckpunkt definieren Sie ebenso. Enter bestätigt die Auswahl. ARCHline.XP® 244 6.Schritte der Bearbeitung 6.3. Auswahl Menü Um ins Auswahlmenü zu gelangen, klicken Sie auf den Status Leiste. Button in der In diesem Popmenü können auf verschiedenste Arten Elemente ausgewählt werden. Dieses Menü kann für beide Methoden verwendet werden. Bei Methode 2 muss die Auswahl mit Enter bestätigt werden. Das Auswahlmenü erscheint ebenfalls, wenn das Programm au eine Auswahl wartet und Sie mit der rechten Maustaste in die Zeichenfläche klicken. Dazu muss in Datei Menü – Allgemeine Vorgaben –Grundeinstellungen - Rechter Mausklick die Option Auswahlmenü aktiviert sein. Enter Beendet die Auswahl. Auswahl mit Rahmen Funktionen mittels Auswahlviereck: In aktivem Geschoss – IN Das Programm wählt alle Elemente des aktiven Geschosses, welche sich vollständig innerhalb des Rahmens befinden, aus. In aktivem Geschoss – AUS Das Programm wählt alle Elemente des aktiven Geschosses, welche sich vollständig außerhalb des Rahmens befinden, aus. In allen Geschossen – IN Das Programm wählt die Elemente in allen Geschossen, welche sich vollständig innerhalb des Rahmens befinden, aus. Handbuch 6.3.Auswahl Menü 245 Mit diesem Befehl ist es einfachst möglich, das Gesamte Gebäude für eine Platzierung auf dem Gelände auszuwählen. Verwenden Sie dazu die Befehle der Bearbeiten Palette. In allen Geschossen – AUS Das Programm wählt die Elemente in allen Geschossen, welche sich vollständig außerhalb des Rahmens befinden, aus. • • Definieren Sie den ersten Rahmeneckpunkt. Definieren Sie den gegenüberliegenden Rahmeneckpunkt. Auswahl mit Polygon Funktionen mittels Polygon: In aktivem Geschoss – IN Das Programm wählt alle Elemente des aktiven Geschosses, welche sich vollständig innerhalb des Polygons befinden, aus. In aktivem Geschoss – AUS Das Programm wählt alle Elemente des aktiven Geschosses, welche sich vollständig außerhalb des Polygons befinden, aus. In allen Geschossen – IN Das Programm wählt die Elemente aller Geschosse aus, welche sich vollständig innerhalb des Polygons befinden. In allen Geschossen – AUS Das Programm wählt die Elemente aller Geschosse aus, welche sich vollständig außerhalb des Polygons befinden. • • • Definieren Sie den ersten Punkt des Polygons. Definieren Sie die weiteren Punkte des Polygons. Das Vieleck kann auch Kreisbögen beinhalten. Enter Beendet die Auswahl. Auswahl mit Schnittlinie Funktionen mittels Schnittlinie: ARCHline.XP® 246 6.Schritte der Bearbeitung In aktivem Geschoss Das Programm wähle die Elemente aus, welche die Schnittlinie berühren. In allen Geschossen Das Programm wählt alle Elemente in allen Geschossen aus, welche durch die Schnittlinie berührt werden. • Definieren Sie eine Kette von Linien und Kreisbögen durch die auszuwählenden Elemente. Auswahl über Eigenschaften • • • Definieren Sie die Kriterien, über welche die Elemente ausgewählt werden sollen. Definieren Sie die Zusatzoption, welche die Hauptkriterien verfeinert. Definieren Sie den Wert der Option, falls einer einzugeben ist. Verschiedene Kriterien können über die Befehle Hinzufügen, Und, Außer kombiniert werden. ! In Fällen einer komplexen Kriterien Auswahl muss die Dialogbox mit OK bestätigt werden. Die Auswahl kann später erneut aufgerufen werden. • Handbuch Definieren Sie eine Kriterien verbindende Option: 6.3.Auswahl Menü 247 Hinzufügen: Erweitert die Kriterien zur Auswahl mit weiteren Funktionen. Und: Wählt nur diese Elemente aus, welche beiden Kriterien vollständig entsprechen. Außer: Wählt nur die Elemente, welche dem ersten Kriterium entsprechen. Elemente die dem Zweiten entsprechen, werden davon abgezogen. • • • Definieren Sie eine neues Kriterium inkl. Zusatz. OK Schließt die Dialogbox. Abbrechen Beendet die Auswahl. Mit diesen Auswahlkriterien können in einem Arbeitsschritt komplexe Auswahlanfragen definiert werden. Die Auswahl kann aber auch Schritt für Schritt eingegeben werden, indem Sie die Dialogbox öfters innerhalb einer Auswahl verwenden. Hier eine Auflistung aller Kriterien und deren Zusätze: 6.3.1.2. Elementtyp Das Programm wählt diejenigen Elemente, welche als Zusatz definiert wurden. Zusätze: Elemente Raum Wand Unterzüge Decke Dach Treppe Gelände Objekte Punkt Linie • Polylinie Spline(Kurven) Kreis Kreisbogen Ellipse Ellipt. Bogen Vermaßung Text Schraffur Gruppen Wählen sie die gewünschte Elementart. Mit dieser Option können zum Beispiel alle Wände eines Geschosses ausgewählt werden. Elementauswahl mittels Ctrl – Taste Ein weiterer, schnellerer Weg, alle Elemente einer Gruppe auszuwählen ist folgender: Halten Sie während eines linken Maustastenklicks auf ein Hauptwerkzeug, die Ctrl Taste gedrückt. Alle Elemente dieses Typs werden nun auf der Zeichenfläche ausgewählt. • Drücken Sie die Ctrl Taste und klicken Sie auf ein Hauptwerkzeug in der Hauptwerkzeug Palette. ARCHline.XP® 248 6.Schritte der Bearbeitung 6.3.1.3. Farbe Es kann hiermit über Farben ausgewählt werden. Zusätze: v Hinzufügen Wählt die Elemente mit der gewählten Farbe. v Ausgenommen folgende Werte Wählt alle Elemente, welche eine andere Farbe besitzen, als die Ausgewählte. • 6.3.1.4. Wählen Sie die Farben aus der Farbpalette, oder Geben Sie eine Farbnummer in der Wertebox ein. Es können mehrere Farben eingetragen werden. Folien Es kann auch über Folien ausgewählt werden. Zusätze: v Hinzufügen Wählt die Elemente mit der gewählten Folie. v Ausgenommen folgende Werte Wählt alle Elemente, welche eine nicht auf der ausgewählten Folien liegen. • 6.3.1.5. Wählen Sie eine Folie aus, oder geben Sie deren Nummer in der Wertebox ein. Es können auch mehrere Foliennummern, mittels Leerzeichen getrennt, eingegeben werden. Linien Art Es kann über Linien Arten ausgewählt werden. v Hinzufügen Wählt alle Elemente mit der ausgewählten Einstellung. v Ausgenommen folgende Werte Wählt solche Elemente aus, welche nicht die gewählte Linienart besitzen. • 6.3.1.6. Wählen Sie eine Linienart aus der Liste, oder geben Sie eine Linien Nummer in der Wertebox ein. Es können auch mehrere Linienarten eingegeben werden, die Werte müssen mit Leerzeichen getrennt werden. Linien Stärke Hiermit kann über Linienstärken ausgewählt werden. Handbuch 6.3.Auswahl Menü 249 v Gleich: Wählt Elemente mit der definierten Linienstärke aus. v Nicht Gleich Wählt Elemente aus, welche nicht die gewählte Linienstärke besitzen. v Umkreis Wählt alle Elemente mit gegebener Linienstärke, welche sich im definierten Wertebereich befinden. v Außerhalb des Umkreises Wählt alle Elemente mit gegebener Linienstärke, welche sich außerhalb des definierten Wertebereichs befinden. • Bei den Zusätzen Gleich: und Nicht Gleich, wählen Sie die Stärken aus der Liste, oder geben Sie die Werte ein. Hier kann nur ein Wert eingegeben werden! • 6.3.1.7. Mit den Befehlen Umkreis und Außerhalb des Umkreises, werden die Elemente ausgewählt, welche sich im, oder außerhalb der definierten Linienstärkenbereiche befinden. Wandstärke Wählt Wände aus, welche den folgenden Eingaben entsprechen: v Gleich: Wählt die Wände mit der entsprechenden Wandstärke. v Nicht Gleich Wählt die Wände, welche der angegebene Wandstärke nicht entsprechen. v Umkreis Wählt alle Wände, welche sich im definierten Wertebereich befinden. v Außerhalb des Umkreises Wählt alle Wände, welche sich außerhalb des definierten Wertebereichs befinden. • • 6.3.1.8. Bei den Zusätzen Gleich: und Nicht Gleich, wählen Sie die Stärken aus der Liste, oder geben Sie die Werte ein. Es können auch mehrere Werte definiert werden. Mit den Befehlen Umkreis und Außerhalb des Umkreises, werden die Wände ausgewählt, welche sich im, oder außerhalb der definierten Bereiche befinden. Deckenstärke Wählt Decken mit definierter Stärke: v Gleich: Wählt die Decken mit gegebener Stärke aus. ARCHline.XP® 250 6.Schritte der Bearbeitung v Nicht Gleich: Wählt die Decken, welche die angegebene Deckenstärke nicht erfüllen. v Umkreis Wählt alle Decken, welche sich im definierten Wertebereich befinden. v Außerhalb des Umkreises Wählt alle Decken, welche sich außerhalb des definierten Wertebereichs befinden. • • 6.3.1.9. Bei den Zusätzen Gleich: und Nicht Gleich, wählen Sie die Stärken aus der Liste, oder geben Sie die Werte ein. Es können auch mehrere Werte definiert werden. Mit den Befehlen Umkreis und Außerhalb des Umkreises, werden die Wände ausgewählt, welche sich im, oder außerhalb der definierten Bereiche befinden. Sie können auch mehrere Bereiche angeben. Gruppenname Wählt alle Gruppen, mit dem eingegebenen Namen aus. • 6.3.1.10. Geben Sie den gewünschten Namen ein. (Es können auch Sonderzeichen verwendet werden.) Setname Es werden alle Elemente ausgewählt, welche den eingegebenen Setnamen in den Einstellungen benutzen. • 6.3.1.11. Geben Sie den gewünschten Namen ein. (Es können auch Sonderzeichen verwendet werden.) Beispiel für eine Elementauswahl über Elementeigenschaften Wählen Sie alle grünen Linien und löschen Sie diese aus der Zeichnung. • • • • • Wählen Sie das Icon Wählen Sie aus dem Auswahlmenü den Befehl Auswahl. Verwenden Sie den Auswahlbefehl Elementtyp. Wählen Sie Linien Typ aus den Zusätzen. Aktivieren Sie Hinzufügen aus den Kriterien. OK • • • • • • Wählen Sie erneut den Befehl Auswahl. Wählen Sie als Kriterium Farbe. Verwenden Sie wiederum Hinzufügen als Kriterium. Wählen Sie Grün (2) aus der Farbpalette. Wählen Sie Und aus den Kriteriums Operationen. OK. Enter Beendet die Auswahl. Das Programm wählt alle grünen Linien. • Klicken Sie auf den Befehl Löschen Das Programm löscht alle grünen Linien. • Enter: beendet den Befehl. Handbuch aus der Bearbeiten Palette. 6.3.Auswahl Menü 251 Und Mit dieser Auswahl Operation, können sie ein weiteres Auswahlkriterium dem Vorhergegangenen hinzufügen. Die Auswahl wird nur Elemente betreffen, welche den beiden Kriterien gemeinsam entspricht. Dieser Befehl ist gleichbedeutend mit dem Hinzufügen Befehl aus der Auswahl Dialogbox. Ausgenommen Mit diesem Befehl kann eine weitere Auswahl gestartet werden. Alle folgenden Elemente werden von der Auswahl abgezogen. • • Wählen sie die Elemente, welche Sie aus der derzeitigen Auswahl entfernen möchten. Enter beendet die Auswahl. Letzte Auswahl Das Programm wiederholt die letzte Auswahl. 6.4. Bearbeitungs Befehle Dieses Kapitel behandelt die Bearbeitungsbefehle: Bewegen, Kopieren, Drehen, Spiegeln, Skalieren, Löschen, Dehnen und Versatz. Mit den Bearbeitungsbefehlen können Elemente verändert werden. Bis auf die Befehle Rückgängig und Wiederherstellen, verändern alle weiteren die Elemente geometrisch. Die Befehle können folgendermaßen aktiviert werden: v Aus dem Bearbeiten Menü, oder v Aus der Bearbeiten und Verschieben Palette: ARCHline.XP® 252 6.Schritte der Bearbeitung v Einige der Befehle können auch aus dem lokalen Zeichenfeldmenü aktiviert werden. Dieses Menü erscheint, wenn Sie mit der rechten Maustaste auf die leere Zeichenfläche klicken. Dazu müssen Sie jedoch unter Menü Datei – Allgemeine Vorgaben – Grundeinstellungen – Rechter Mausklick die Option Zeichenfeld Menü anzeigen aktiviert haben. Allgemeine Bearbeitungsbefehle Folgende Befehle befinden sich im Bearbeiten Menü: 6.4.1.2. Widerrufen – Ctrl Z Das Programm speichert 15 Zeichenschritte, welche jeweils mit einem Klick auf den Befehl Widerrufen rückgängig gemacht werden können. ! Mit diesem Befehl ist nicht möglich, Zoom Befehle wieder herzustellen. 6.4.1.3. Wiederherstellen – Ctrl Y Um Schritte, welche mit dem Befehl Widerrufen rückgängig gemacht wurden wiederherzustellen, benutzen Sie diesen Befehl. ! Handbuch Mit diesem Befehl ist nicht möglich, Zoom Befehle wieder herzustellen. 6.4.Bearbeitungs Befehle 6.4.1.4. v v v v v 253 Zwischenablage Die Zwischenablage ist ein temporärer Speicherplatz, wo Teile, oder die gesamte Zeichnung abgelegt werden kann. Nach einem beenden des Programms wird dieser Speicher gelöscht. Eine Zeichnung, welche in die Zwischenablage eingefügt wurde, löscht automatisch den derzeitigen Inhalt. Dieser Zwischenspeicher ist nicht der Selbe, wie der von Windows. Dieser Zwischenspeicher ist dafür gedacht, Zeichnungen in ARCHline.XP® einzufügen. Deshalb muss jedes mal ein Einfügepunkt definiert werden. Mit dieser Methode ist es möglich, 3D Ansichten aus einem 3D Fenster in ein Grundrissfenster zu kopieren. Die Zeichenelemente verlieren danach ihren Zusammenhang mit der Originalzeichnung. Können somit frei nach bearbeitet werden. 6.4.1.5. Ausschneiden – Ctrl X Legt die ausgewählten Elemente in den Zwischenspeicher ab. Die vorhandenen Elemente des Grundrissfensters werden gelöscht. Elemente in 3D Ansichten bleiben vorhanden. Somit wirkt dieser Befehl hier wie Kopieren. • • 6.4.1.6. Wählen Sie die Elemente aus. Enter beendet die Auswahl. Definieren Sie den Referenzpunkt für die Auswahl. Kopieren – Ctrl C Kopiert alle ausgewählten Elemente in den Zwischenspeicher. Alle bereits darin gespeicherten Informationen werden überschrieben. • • 6.4.1.7. Wählen Sie die Elemente aus. Enter beendet die Auswahl. Definieren Sie den Referenzpunkt für die Auswahl. Einfügen Entnimmt dem Zwischenspeicher die darin abgelegten Elemente und fügt diese mittels des Einfügepunktes in die Zeichnung ein. Elemente aus dem Speicher können auch öfter eingefügt werden. Weiters können die Elemente vor der Platzierung gedreht werden. Dieser Befehl kann nur verwendet werden, wenn bereits Elemente im Zwischenspeicher abgelegt wurden. Zusatzoptionen diese Befehls sind: v v Einfach Mehrfach Einfach – CTRL+V • Definieren Sie den Einfügepunkt auf der Zeichenoberfläche. Mehrfach • Definieren Sie nacheinander die Punkte für die Platzierung auf der Zeichenoberfläche. ARCHline.XP® 254 6.Schritte der Bearbeitung In beiden Fällen kann die Auswahl nach dem Platzieren rotiert werden. Um diese Möglichkeit zu verwenden, klicken Sie in der Befehlsleiste auf: Optionen: Definiert den Rotationswinkel mittels Werteingabe. Definiert den Winkel mittels dessen Richtung. XWINKEL GRAFISCH Um in ARCHline.XP® effektiver zu arbeiten, verwenden Sie am besten die Tastaturkürzel. (Ctrl – C und Ctrl – V) So kann schnell eine 3D Zeichnung aus der Umgebung entkoppelt und für eine spätere Nachbearbeitung in 2D eingefügt werden. 6.4.1.8. Aktive Zeichnung in Zwischenspeicher Dieser Befehl kopiert das aktive Fenster als Pixelbild in die Windows Zwischenablage. Eine Informationsbox zeigt alle wichtigen Informationen darüber an. Diese Methode ist nützlich um Zeichnungen in Bildbearbeitungsprogrammen oder Textverarbeitungen einzufügen, ohne die Zeichnung als .emf exportieren zu müssen. In Windows Programmen benutzen Sie Ctrl + V um das Bild einzufügen. Verschieben Mit den Verschieben Befehlen, können Sie die Lage von Elementen verändern. Mit verschiedenen weiteren Kombinationen können diese auch gedreht, und vergrößert oder verkleinert werden. Die Verschieben Befehle sind: v v v 6.4.1.9. Verschieben Kopieren Multiplizieren Bewegen – Ctrl + B Mit dem Bewegen Befehl können Sie Elemente folgendermaßen bearbeiten: v v v I) Bewegen: • • • • II) Die ausgewählten Elemente können verschoben werden, oder Sie können eine multiple Veränderung an den Elementen vornehmen. Dazu wählen Sie aus der Befehlsleiste, den Befehl MULTITRANS. Somit können die Elemente in einem Schritt, verschoben, skaliert und rotiert werden. Weiters kann eine Transformation für Verschub und Drehung mittels ROTOTRANS aktiviert werden. Wählen Sie die gewünschten Elemente Enter beendet die Auswahl. Definieren Sie den Referenzpunkt der Auswahl. Definieren Sie den neuen Punkt der Auswahl. ) Multitransformation: Wurde MULTITRANS ausgewählt: • Wählen Sie die gewünschten Elemente. Handbuch 6.4.Bearbeitungs Befehle 255 • • • Enter beendet die Auswahl. Definieren Sie den Referenzpunkt der Auswahl. Definieren Sie den neuen Referenzpunkt, der zuletzt ausgewählte wird auch als Mittelpunkt der Rotation verwendet, oder • Enter soll das Objekt nicht verschoben werden (Verschiebungsfaktor: 0). • Definieren Sie den Rotationswinkel mit der Maus, oder • Enter wenn das Objekt nicht gedreht werden soll(Winkel: 0-Grad). • Definieren Sie einen Punkt mit der Maus. Dieser wird für die Skalierung verwendet. Die Distanz zwischen dem Punkt und dem Cursor, definiert den Skalierungswert. Ist der Skalierungsfaktor << 1.0 wird das Element verkleinert, beträgt dieser >> 1.0 wird es vergrößert Enter wenn keine Skalierung angewandt werden soll. (Skalierungsfaktor: 1.0). Optionen: XWINKEL GRAFISCH SKALIERUNG X Y III) Definiert die Rotation mittels Winkelwert Definiert den Winkel mittels seinen Achsen Definiert den Skalierungsfaktor Skaliert nur in X - Richtung Skaliert nur in Y - Richtung Rototrans Mit dieser Funktion können Elemente Rotiert und verschoben werden. Der Winkel zwischen der Basislinie (1-2 in der Zeichnung) und der transformierten Linie (3-4 in der Zeichnung) definiert die Rotation. Punkt 1 in der Zeichnung definiert den Startpunkt, und Punkt 3 den Endpunkt der Verschiebung. • • • • • Wählen Sie die Elemente welche verschoben werden sollen. Enter Definieren Sie den Basispunkt der Basislinie (1). Definieren Sie den Endpunkt der Basislinie (2). Definieren Sie den Basispunkt der transformierten Linie (3). Definieren Sie den Endpunkt der transformierten Linie (4). Die ROTOTRANS Option wird hauptsächlich verwendet, für Gebäudeplatzierung auf Geländen, oder in Lageplänen. Um in solchen Fällen das gesamte Gebäude auszuwählen, verwenden Sie den Befehl Mit Auswahlviereck – In allen Geschossen – IN, aus dem Auswahl Menü. ARCHline.XP® 256 6.Schritte der Bearbeitung 6.4.1.10. Kopieren Mit dem Befehl Kopieren Ctrl – U aus dem Bearbeiten Menü, können folgende Operationen durchgeführt werden: v v v v Es können die ausgewählten Elemente kopiert werden, oder Klicken Sie auf KOPIEN soll das Objekt öfters kopiert werden. Wählen Sie MULTITRANS aus der Befehlsleiste, um das Objekt in einem Schritt zu Verschieben, Drehen und Skalieren. Weiters kann das Objekt verschoben und Rotiert werden. Dazu verwenden Sie den Befehl ROTOTRANS. KOPIEN: • • • • • • Wählen Sie KOPIEN aus der Befehls Leiste. Definieren Sie die Anzahl der Kopien. Wählen Sie das gewünschte Element. Enter beendet die Auswahl. Definiert den Startpunkt. Definiert den Endpunkt. Das Programm verwendet den Abstand vom Startpunkt zum Endpunkt für alle weiteren Kopien. Für eine detaillierte Beschreibung dieses Befehls, siehe Kapitel 6.4.2.1 Bewegen 6.4.1.11. Multiplizieren Mit dem Multiplizieren - I con aus der Verschieben Palette, werden Elemente entlang einer Linie aufgeteilt platziert. Zum Beispiel sollen Säulen entlang einer definierten Länge platziert werden. Deren Anzahl ist bekannt, die Längen dazwischen jedoch nicht. Mit diesem Befehl lässt sich diese Aufgabenstellung schnell und einfach lösen. • Zeichnen Sie eine Wand und platzieren Sie die erste Säule. • • • • Wählen Sie den Multiplizieren Befehl. Wählen Sie das zu kopierende Objekt. Enter beendet die Auswahl. Definieren Sie die Anzahl der Kopien. Definieren Sie den Startpunkt. Es sollte ein Punkt gewählt werden, welcher am Schluss der Verschiebung, definierbar ist. Definieren Sie den Endpunkt der Verschiebung. Mit der Option KOPIEN aus der Befehlsleiste, kann die Anzahl der Kopien verändert werden. • Handbuch 6.4.Bearbeitungs Befehle 257 Drehen Dreht bzw. dreht und kopiert ein Element um eine gewählte Achse. 6.4.1.12. Spiegeln bei Drehwinkel zwischen Diese Option finden Sie unter “Datei - Allgemeine Vorgaben – GrundeinstellungenAndere”. Hiermit können Sie die Ausrichtung des Textes ändern, wenn sie diesen rotieren. Ist die Option aktiviert, so wird der Text bei einer Drehung innerhalb der angegebenen Winkel automatisch so gedreht, daß er beim Ausdruck lesbar ist. Ist die Option deaktiviert, so wird der Text unabhängig von der Richtung der Drehung so dargestellt, wie es der Drehwinkel vorgibt. 6.4.1.13. Drehen Mit dem Befehl Drehen aus der Verschieben Palette, können Elemente rotiert werden. • • • • Wählen Sie die Elemente, welche rotiert werden sollen. Definieren Sie den Drehwinkel. Definieren Sie den Drehpunkt. Enter beendet den Befehl. Optionen: XWINKEL GRAFISCH Definiert den Rotationswinkel nummerisch. Definiert den Drehwinkel mittels dessen beiden Achsen. ARCHline.XP® 258 6.Schritte der Bearbeitung 6.4.1.14. Drehen und Kopieren Mit dem Drehen und Kopieren Icon aus der Verschieben Palette, können Elemente in einem Schritt gedreht und kopiert werden. Weiters können auch mehrere Kopien erstellt werden. Option: Mit diesem Befehl kann die Anzahl der Kopien definiert werden. KOPIEN Für eine detaillierte Beschreibung, siehe Kapitel 6.4.3.1 Drehen. Spiegeln Verschiebt oder Kopiert Elemente über eine Spiegelachse. 2 Arten von Spiegeltransformation sind möglich: v v Axiale Reflektionen Punkt Reflektion Weitere Optionen: 6.4.1.15. Spiegeln – Verschieben - Ctrl + Q Mit dem Spiegeln – Verschieben Befehl aus dem Bearbeiten Menü, können Objekte Axial oder mittels Punkt gespiegelt werden. • • • • Wählen Sie das Element, welches gespiegelt werden soll. Enter Beendet die Auswahl. Definieren Sie den ersten Punkt der Spiegelachse. Das Programm wird das Objekt über einen Mittelpunkt spiegeln. Definieren Sie den zweiten Punkt der Spiegelachse. Das Programm spiegelt nun über eine Achse. Option: ANOBJEKT 6.4.1.16. Die hervorgehobene Linie ist die Spiegelachse, der hervorgehobene Punkt ein Spiegelpunkt. Spiegeln - Kopieren - Ctrl + W Mit dem Spiegeln – Kopieren Befehl aus dem Bearbeiten Menü, können Objekte Axial oder über Punkt gespiegelt und kopiert werden. Handbuch Für eine detaillierte Beschreibung siehe voriges Kapitel 6.4.4.1 Spiegeln – Verschieben. 6.4.Bearbeitungs Befehle 259 Skalieren Vergrößert / Verkleinert oder dupliziert Elemente. Weitere Optionen: 6.4.1.17. Skalieren - Verschieben Mit dem Befehl Skalieren – Verschieben, können Elemente vergrößert oder verkleinert werden. • • • • Wählen Sie die Objekte, welche vergrößert oder verkleinert werden sollen. Enter beendet die Auswahl. Definieren Sie den Skalierungsfaktor Definieren Sie mit der Maus einen Punkt und den Skalierungsfaktor. Die Distanz zwischen dem Punkt und dem Cursor definiert den Skalierungsfaktor. Dieser Faktor wird im Infokästchen am Cursor angezeigt. Verwenden Sie den Befehl SKALIERUNG aus der Befehlsleiste, um den Wert einzugeben. Ein Faktor über 1 vergrößert, ein Faktor kleiner als 1 verkleinert das Element. Optionen: SKALIERUNG X Y 6.4.1.18. Definiert den Skalierungsfaktor Skaliert nur in X - Richtung Skaliert nur in Y - Richtung Skalieren Kopieren Mit dem Befehl Skalieren – Verschieben, können Elemente vergrößert oder verkleinert und kopiert werden. Es können auch mehrere Kopien erstellt werden. Option: KOPIEN Hiermit können mehrere Kopien, mit Werteingabe, definiert werden. Für eine detaillierte Beschreibung siehe voriges Kapitel 6.4.5.1 Skalieren – Verschieben. Löschen Mit dem Befehl Löschen aus dem Bearbeiten Menü, können Elemente komplett oder nur Teilweise aus der Zeichnung gelöscht werden. Folgende Optionen stehen diesem Befehl zur Auswahl: ARCHline.XP® 260 6.Schritte der Bearbeitung Die Befehle Löschen, Mit Auswahl, Mit Polygon und Alles können für alle Elementtypen verwendet werden. Alle weiteren können nur für 2D Elemente verwendet werden. 6.4.1.19. Löschen einzeln (Ctrl + D) Löscht die ausgewählten Elemente der Zeichnung einzeln. • • • ! Klicken Sie auf das Element, welches gelöscht werden soll. Klicken Sie die weiteren zu löschenden Elemente an, oder Enter beendet den Befehl. Alle Elemente, welche dem gelöschten Element angehören werden ebenfalls gelöscht. (Werden zum Beispiel Wände gelöscht, welche vermaßt wurden, werden diese Vermaßungen ebenfalls gelöscht.) Werden mit diesem Befehl Elemente aus dem 3D Fenster gelöscht, erscheint der Befehl OBERFLÄCHE in der Anweisungszeile. Hiermit können Zusätze wie 2D Gruppen von der 3D Fläche gelöscht werden. Dieser Befehl kann folgendermaßen aktiviert werden: v v v v 6.4.1.20. Mit einem Klick auf das Icon in der Bearbeiten Palette, oder über das lokale Element Menü. Klicken Sie dazu mit der rechten Maustaste auf das Element. Ist der Mauszeiger in Pfeildarstellung, Halten Sie die Ctrl Taste gedrückt und klicken Sie auf das Element. Drücken Sie die Del Taste, wenn das gewünschte Objekt ausgewählt wurde. Teil heraustrennen Das Programm erlaubt es Ihnen mit diesem Befehl, Teile von Elementen zwischen zwei Schnittpunkten heraus zu löschen. Sind an dem angewählten Element keine Schnittpunkte vorhanden, wird das gesamte Objekt gelöscht. • • • Handbuch Wählen Sie ein Element in der nähe dessen Schnittpunkt. Der gewählte Teil wird sofort gelöscht. Wiederholen Sie diesen Schritt um mehrere Teile zu löschen, oder Enter beendet den Befehl. 6.4.Bearbeitungs Befehle 261 Dieser Befehl kann auf folgende Arten aktiviert werden: v v 6.4.1.21. Über die Bearbeiten Palette, mit dem Icon Teil heraustrennen. Mittels gedrückter Ctrl und Shift Tasten, wenn sich der Mauszeiger in Pfeildarstellung befindet. Ausschneiden Löscht den Bereich welcher mittels zwei Punkten definiert wurde. • • • • 6.4.1.22. Definieren Sie den Startpunkt der Linie welche Sie löschen wollen. Punkt 1 Wählen Sie den Endpunkt der Linie welche Sie löschen wollen. Punkt 2 Wählen Sie weitere Linien, oder Enter beendet den Befehl. Mit Auswahl Löscht die Elemente aus der Zeichnung. • • • • Wählen Sie die Elemente welche gelöscht werden sollen. Enter beendet die Auswahl und löscht die Elemente. Wiederholen Sie die letzten Schritte, oder Enter beendet den Befehl. Um verschiedene Gruppen zu löschen, verwenden Sie das Auswahlmenü aus der Status Leiste. Der Befehl kann auch über die Bearbeiten Palette 6.4.1.23. ausgewählt werden. Ausschneiden Mit diesem Befehl können Sie auf folgende Arten Löschen: v v v Bestimmte Elemente innerhalb eines Rechtecks, oder deren Teile innerhalb. Bestimmte Elemente innerhalb einer definierten Fläche, oder deren Teile innerhalb. Vor der Löschung, können die zu Löschenden Elemente noch ausgesucht werden. Befindet sich ein Element nicht vollständig in der ausgewählten Fläche, wird es an den Kanten geschnitten. Löscht Elemente innerhalb eines Rechtecks: ARCHline.XP® 262 6.Schritte der Bearbeitung • • • • Definieren Sie den ersten Eckpunkt des Rechtecks. Definieren Sie den zweiten Punkt des Rechtecks. Wiederholen Sie den Befehl, oder Enter beendet den Befehl. Elemente innerhalb einer Fläche: • • • Wählen Sie KONTUR aus der Befehls Leiste. Definieren Sie eine Polylinie rund um die Objekte welche ausgeschnitten werden. Enter schließt das Polygon und löscht die Elemente. Optionen: Die Auswahlfläche ist ein Kreis Ein Versatz wird vor dem Zeichnen der Polylinie definiert. Das bedeutet, dass die geschlossene Fläche mit einem Versatz zur Originalen Linie gezeichnet wird. Die Auswahlfläche ist eine Polylinie mit einer definierten Breite. KREIS VERSATZ BREITE Das nächste Element der Polylinie ist ein Kreisbogen. Das nächste Element der Polylinie ist ein bestehendes Element. Ein Zeichenschritt zurück. ZURÜCK Das nächste Element der Polylinie ist ein Kreisbogen, TANGENTIAL welcher tangential zum ausgewählten Element verläuft. Es werden alle Elemente in dieser Fläche gelöscht. Sie können jedoch gewünschte Objekte daraus exkludieren: • Wählen Sie VORAUSWAHL aus der Befehlsleiste. • Wählen Sie die Elemente, welche aus der Auswahl entfernt werden sollen. • Zeichnen Sie die Polylinie für die Löschung. • Enter schließt das Polygon und löscht die Elemente. KREISBOGEN OBJEKTWAHL Wird die Polylinie nicht geschlossen, schließt das Programm diese automatisch. (Polygon) 6.4.1.24. Mit Polygon Dieser Befehl löscht Elemente innerhalb einer definierten Fläche. Objekte welche sich nicht vollständig darin befinden, werden an der Schnittlinie geteilt. Weiters können Elemente Stück für Stück gelöscht werden. • • • Handbuch Definieren Sie die Polylinie, welche die Fläche für die Löschung definiert. Enter schließt das Polygon. Wählen Sie die Elemente, welche gelöscht werden sollen. 6.4.Bearbeitungs Befehle • • Enter Enter 263 beendet die Auswahl. das Programm löscht die Elemente. Für eine detaillierte Beschreibung dieses Befehls, siehe vorheriges Kapitel, 6.4.6.5. Ausschneiden. 6.4.1.25. Alles Löscht alle Elemente aus der aktuellen Zeichnung. Dehnen Der Bearbeiten – Dehnen Befehl, verzerrt alle Elemente, welche sich vollständig in der Auswahl befinden. v v v v Ist das Element eine Linie oder eine Polylinie, verschiebt der Befehl einfach den Endpunkt und verbindet diese wieder mit einer Linie. Alle Kurven werden an der Linie geschnitten und deren Punkte mit einer Linie in Dehnrichtung verbunden. Alle Schraffuren folgen den Elementen. Zusätzlich können Wände und Decken mit diesem Befehl gedehnt werden. Die Wandverbindungen werden danach wieder hergestellt. Die Fläche für die Verzerrung kann folgendermaßen definiert werden: v v Mit einem Auswahlfenster, oder mit dem Befehl KONTUR aus der Befehlsleiste. Fenster • • • • Definieren Sie einen Eckpunkt des Auswahlfensters. Definieren Sie den zweiten Punkt. Definieren Sie die Richtung der Verzerrung. Definieren Sie den Endpunkt des Vektors. Fläche • • • • • Wählen Sie KONTUR aus der Befehls Leiste. Definieren Sie eine kette aus Linien und Kreisen. Enter schließt die Kontur. Definieren Sie den Startpunkt der Verzerrung. Definieren Sie den Endpunkt des Vektors. Enter beendet den Befehl. ARCHline.XP® 264 6.Schritte der Bearbeitung Für eine detaillierte Beschreibung des Befehls KONTUR siehe Kapitel 6.4.6 Löschen Versatz Mit dem Befehl Bearbeiten – Versatz, kann eine versetzte Linie zur gezeichneten erstellt werden. Die Elemente Linien, Polylinien, Kreisbögen und Kurven bleiben bei einer Versatztransformation was sie sind. Alle Kreise werden in Kreisbögen, Ellipsen und elliptische Kreisbögen in Kurven gewandelt. • Wird der Befehl aktiviert, öffnet sich folgende Dialogbox: Versatz Typ: • Wählen Sie den gewünschten Versatz, durch klicken auf die Auswahl Optionen oder die Darstellungen. Standard Versatz Zeichnet einen regulären Versatz um einen gewissen Wert. Kontur Versatz Zeichnet einen Versatz mit einem gewissen Wert. Sollten sich Versatzlinien geometrisch zu stark verändern, wird die Ecke abgerundet. Handbuch 6.4.Bearbeitungs Befehle 265 Auswahl: • Wählen Sie eine Konstruktionsart: v v v v Einzeln Kontur Offene Kontur Offene Kontur - Einzeln Einzeln Die Elemente eines geschlossenen Umrisses müssen Einzeln ausgewählt werden. Kontur Es muss nur ein Element eines geschlossenen Umrisses ausgewählt werden. Das Programm versucht, den kompletten Umriss zu finden. Offene Kontur Eine offenen Kontur kann über die Auswahl des ersten Elements am Anfang definiert werden. Ein Teil einer Kette kann jederzeit ausgewählt werden, indem auf den gewünschten Anfang geklickt wird. (Ausgenommen der letzte Teil einer Kette). Offene Kontur – Einzeln Hier müssen die Elemente einer offenen Kontur nacheinander angeklickt werden. Versatz Weite Nachdem die Dialogbox geschlossen wurde, kann der Versatz auf 2 Arten definiert werden: • • Bewegen sie die Maus von der Konturlinie weg. Eine Gummibandlinie stellt den jeweiligen Versatz als Hilfslinie dar. Definieren Sie den Versatzwert 6.5. Profildefinition Werden mehrere Befehle zur Objekterstellung verwendet, ist die Profil Erstellung wichtig. Zum Beispiel wenn Aussparungen in Decken, Wänden, Dächern über Kontur oder Gelände erstellt werden sollen. Wartet das Programm auf eine Profildefinition, erscheint das lokale Kontext Menü. Um dieses wieder zu schließen, klicken Sie auf den ersten Button des Menüs. v Mit dem Befehl MENÜ aus der Befehlsleiste, sind die selben Befehle zugänglich. Die Befehlsliste variiert je nach dem, über welchen Befehl diese aktiviert wurde: v ARCHline.XP® 266 6.Schritte der Bearbeitung Polygon Erstellt ein Polygon zur Verwendung als Profil. • • Definieren Sie ein Polygon aus Linien und Kreisbögen. Enter schließt das Polygon Optionen: KREISBOGEN OBJEKTWAHL ZURÜCK TANGENTIAL Das nächste Element des Polygons ist ein Kreisbogen Das nächste Element des Polygons ist ein existierendes Objekt Ein Bearbeitungsschritt wird rückgängig gemacht. Das nächste Element des Polygons ist ein Kreisbogen, welcher tangential zu zum gewählten Element verläuft Rechteck Erzeugt ein Rechteck, welches als Profil benutzt werden kann. • • • Definieren Sie den ersten Punkt des Rechtecks Definieren Sie den zweiten Punkt der Basislinie, oder definieren Sie den gegenüberliegenden Eckpunkt. Optionen: BREITE RECHTECK Handbuch Erzeugt ein Rechteck mit vorgegebener Breite. Erzeugt ein Rechteck mit vorgegebener Breite und Länge. Für detaillierte Beschreibung siehe Polylinien Befehle Kapitel 11.3.2 Allgemeines Rechteck in 6.5.Profildefinition 267 Rechteck HV Erzeugt ein Rechteck welches als Profil verwendet werden kann. Es wird bestimmt durch eine horizontale und eine vertikale Linie. • • Definieren Sie den ersten Eckpunkt des Rechtecks. Definieren Sie den gegenüberliegenden Eckpunkt. Kreis Erzeugt einen Kreis, welcher als Profil verwendet werden kann. • Definieren Sie den Kreismittelpunkt, oder verwenden Sie die Befehle RADIUS, DURCHMESSER, KREIS, P3. Punkt Profil Dieser Befehl greift ein vorhandenes, geschlossenes Polygon von der Zeichenfläche ab. Dazu muss nur in die Polygonfläche geklickt werden. • Klicken sie innerhalb des geschlossenen Polygons. Punkt Profil mit Inseln Dieser Befehl erzeugt ein Profil aus einem geschlossenen Polygon. Eingeschlossene Umrisse werden als Inseln ausgespart • Klicken sie innerhalb des geschlossenen Polygons. Kettenelement an Kettenelement Dieser Befehl verwendet eine geschlossene Polylinie. Deren Elemente werden nach einander durchgeklickt. • Klicken Sie Element für Element des Polygons ab. Enter beendet die Auswahl. Insel durch Versatz Dieser Befehl erzeugt eine Insel innerhalb einer geschlossenen Kontur mittels einer Versatzbreite. • • Definieren Sie das äußere Profil. Verwenden Sie dazu das POPMENÜ oder das lokale Kontext Menü. Definieren Sie die Versatzbreite. Ein Wert kleiner als 0, wird eine Insel innerhalb der Kontur erzeugen. Ein Wert über 0. erzeugt einen Rahmen nach Außen. ARCHline.XP® 268 6.Schritte der Bearbeitung Profil ändern • Über die Befehle des POPMENÜ Profil definieren können Sie Profile definieren. Diese Profile sind editierbar. Um sie zu verändern verwenden Sie die Befehle aus dem POPMENÜ Profil editieren. Siehe Details im Kapitel Profile editieren in Kapitel 7.2 Allgemeine Befehle für geometrische Änderungen. Aus Liste wählen Fertige Profile sind in verschiedene Gruppen abgelegt. In diesem Kapitel lernen Sie, wie Sie diese vordefinierten Profile verwenden. • • • • Handbuch Wählen Sie die gewünschte Profilkategorie. Die darin abgelegten Profile erscheinen in der Liste, aus welcher diese ausgewählt werden können. Deren Werte können Sie daneben ändern. Um die Änderungen in der Darstellung anzuzeigen, klicken Sie auf Regenerieren. Für die Platzierung wählen Sie einen gewünschten Einfügepunkt. Die vorgegebenen Einfügepunkte erscheinen in der Profildarstellung. Der aktive wird Rot markiert, alle möglichen Grün. Verwenden Sie weiters die Befehle Spiegeln und Drehwinkel, um das Profil anzupassen. OK schließt die Dialogbox. 6.5.Profildefinition 269 ARCHline.XP® 270 6.Schritte der Bearbeitung Die Profilliste kann mit offenen und geschlossenen Profilen ergänzt werden. Um Profile zu erweitern, verwenden Sie den Hauptbefehl Profil und Objekt und Geschlossenes Offenes Profil. Für eine detaillierte Beschreibung siehe Kapitel 9.10.4 Profil erzeugen. Anhand bestehender Schraffur profilieren Hierfür wird ein geschlossenes Profil oder eine Schraffur als Profildefinition verwendet. Körperkante Das Profil wird durch Körperkanten eines bestehenden 3D Modells erstellt. • Wählen Sie eine Fläche eines 3D Objekts nahe dessen Kanten. (innerhalb der Fläche klicken). Transformiere Profil Dieser Befehl verändert Profile mit den Befehlen der 3D Transformation. Dieser Befehl ist möglich wenn Sie Profile im 3D Bereich erstellen wollen. • • Definieren Sie ein Profil mit den Möglichkeiten des POPMENÜ Profil definieren, oder dem lokalen Kontext Menü. Wählen Sie die gewünschten Bearbeitungsbefehle aus dem 3D Transformations Menü. Letzter Wert Das Profil wird mit den letzten Einstellungen (falls vorhanden) definiert. Verbundene Linien Mit diesem Befehl kann eine geschlossene Kontur ausgewählt werden, ohne jeden Knoten einzeln definieren zu müssen. Besteht die Kontur aus mehreren Polygonen, wählen Sie die gewünschten Elemente Schritt für Schritt. Raum Hiermit kann eine Raumkontur als Profil verwendet werden. Handbuch 7.Grundsätzliche Änderungen 271 7. Grundsätzliche Änderungen Sie können die Geometrie und die Eigenschaften von Ihnen erstellten Objekten verändern. Eigenschaften verändern Einige Bearbeitungsbefehle können aus dem Ändern Menü ausgewählt werden. Weiters können Befehle aus dem lokalen Attribute Kontext Menü verwendet werden. Geometrie verändern Befehle welche geometrische Veränderungen erlauben finden sich ebenfalls im Ändern Menü und im lokalen Ändern Kontext Menü. 7.1. Eigenschaften ändern Eigenschaften definieren Bevor ein Element erzeugt wird, können dessen Einstellungen in der Attribute Dialogbox definiert werden. Folgende Möglichkeiten der Erreichbarkeit: v v Über das Menü Attribute, oder Über einen Rechtsklick auf das jeweilige Hauptwerkzeug, in der Hauptwerkzeug Palette. Hier können alle Elementeigenschaften eingestellt werden. Die Attribute gliedern sich in Gruppen. Eigenschaften ändern Eigenschaften von bestehenden Elementen können folgendermaßen verändert werden: v v v v v Schritt für Schritt, über die Attribute Dialogbox. Elementgruppen können mittels eines voreingestellten Referenzobjektes über den Befehl aus dem Ändern Menü – Übergebe Attribute verändert werden. Es können neue Elemente über den Befehl aus dem Ändern Menü – Zeichnen Wie erstellt werden. Hierbei bekommt das neue Element die Eigenschaften seines Ursprungelements. Mit dem Befehl Textur ersetzen, können Materialien von bestehenden Elementen geändert werden. Materialien können über die Funktionen aus dem Design Center verändert werden. Eigenschaften von Elementen ändern Eigenschaften von Elementen können folgendermaßen verändert werden: v v Mit einem Doppelklick auf ein bestehendes Element, oder Mit einem rechten Maustastenklick auf das Element, und dem Befehl Attribute aus dessen lokalem Kontext Menü. Im Dialogfenster der Attribute des Elements, können dessen Eigenschaften verändert werden. Nur das ausgewählte Element ist hiervon betroffen. ARCHline.XP® 272 7.Grundsätzliche Änderungen Weitere detaillierte Erklärungen zu den einzelnen Eigenschaften der Elemente folgen. Eigenschaften von Element Gruppen – Eigenschaften Kopieren Mit dem Befehl Attribute übergeben, können Eigenschaften eines Elements an dessen Stammgruppe übergeben werden. Der Befehl wird aktiviert: v v Im Ändern Menü, Mit einem rechten Maustastenklick auf das Element und dem Befehl Übergebe Attribute aus dessen lokalem Menü. v Mit dem Icon – • • • aus der Bearbeiten Palette. Aktivieren Sie den Befehl, und wählen Sie ein Referenzelement aus der Zeichnung. Liegen mehrere Elemente übereinander, können Sie die Auswahl separieren, mit Hilfe der Zusatzbefehle aus der Befehls Leiste Wählen Sie die gewünschten Eigenschaften aus der Attribute Dialogbox. Mittels der Häkchen können die Eigenschaften für die Übergabe aktiviert oder deaktiviert werden. Mit der obersten Box, können Alle aktiviert / deaktiviert werden Weiters können die Element Parameter (Preis, Werte, Funktionen, ...) übergeben werden. • • Handbuch Wählen Sie die Elemente, an welche die Eigenschaften übergeben werden sollen. Enter beendet den Befehl. 7.1.Eigenschaften ändern 273 Im Falle von Objekten, können Eigenschaften auch über Geschosse kopiert werden. Dazu verwenden Sie die Befehle UNTER oder ÜBER. Optionen: UNTER ÜBER Wählen Sie ein Objekt im Geschoss darüber Wählen Sie ein Objekt im Geschoss darunter Ist bei Objekten die Option “Name” ebenfalls aktiviert, wird die Objekt Klasse ebenfalls übergeben. Zeichnen wie... Es können bestehende Objekte auch dafür verwendet werden, neue Elemente mit den selbigen Einstellungen zu erstellen. Der Befehl kann folgendermaßen aktiviert werden: v v • • Im Ändern Menü, Mit einem rechten Maustastenklick auf das Element und dem Befehl Zeichnen wie... aus dessen lokalem Menü. Aktivieren Sie den Befehl aus dem Ändern Menü. Wählen Sie ein Element um dessen Eigenschaften zu aktivieren. Das Programm aktiviert nun dessen Eigenschaften, und Sie können ein neues Element erstellen, welches diese Eigenschaften trägt. Wird zum Beispiel eine Wand angeklickt, wird sofort der Wand zeichnen Befehl aktiviert. Material ändern Mit dem Befehl Material ändern aus dem Ändern Menü, kann eine Textur mit einer anderen ausgetauscht werden. Diese Änderung betrifft alle Elemente, welche diese Textur verwenden. Auch Geschoss übergreifend. Wird der Befehl aktiviert, erscheint die Material Dialogbox. • Wählen Sie die Material Kategorie, welche geändert werden soll. Klicken Sie auf Auswählen. • In der folgenden Dialogbox wählen Sie das neue Material. Klicken Sie auf Auswählen. Materialänderungen über Design Center Mit dem Design Center können Sie auf einfache Weise Materialien von Elementen ändern, ohne in deren Einstellungen gehen zu müssen. Es ist möglich, mit dem Design Center, Materialien von Elementen im 2D sowie im 3D Bereich zu modifizieren. ARCHline.XP® 274 7.Grundsätzliche Änderungen Materialänderung im Grundriss ! Diese Vorgehensweise kann für alle architektonischen Elemente, ausgenommen Fenster und Türen, verwendet werden. Im Design Center finden Sie alle Materialien in Klassen und Gruppen aufgeteilt. • • • • • • Klicken Sie sich bis zu einer Materialklasse durch. Zum Beispiel unter Programm – Fliesen. Hier sind nun alle Fliesen Materialien aufgelistet. Es kann entschieden werden, welche Darstellung im Design Center eingestellt werden soll. Es besteht die Möglichkeit, die Materialien mit Namen, Bild oder als gerenderte Darstellung anzeigen zulassen. Klicken Sie auf den Namen/Bild eines Materials mit der linken Maustaste. Während Sie die Maustaste gedrückt halten, ziehen Sie das Material auf die Fläche, welche mit diesem Material belegt werden soll. Befindet sich das Material auf dem Element, können Sie die Maustaste loslassen. Im folgenden Menü müssen Sie entscheiden, welches Material des Elements ersetzt werden sollte. OK. Überlagern sich mehrere Elemente an dem Punkt der Materialvergabe: ...zeigt das Programm die verschiedenen Elemente bei loslassen der Maustaste an. So können Sie hier entscheiden, welches Element verändert werden sollte. • • Handbuch Im erscheinenden Menü können Sie aus der Liste die sich überlagernden Elemente auswählen. Mit dem Pfeil können Sie ebenfalls zwischen den Elementen wechseln. 7.1.Eigenschaften ändern 275 Materialänderung in 3D Diese Vorgehensweise ist die selbe, wie mit dem Befehl aus dem Ändern Menü – Material ändern. Nur einfacher. Es wird ein Material einer 3D Fläche geändert, mit Hilfe des Design Centers. • • • • • Wählen Sie sich das gewünschte neue Material aus dem Design Center mit einem linken Mausklick. Während Sie die Maustaste festhalten, ziehen Sie das Material auf die gewünschte 3D Fläche. Klicken Sie in die gewünschte Fläche. Das Programm wählt diese nun aus. Enter definiert die Fläche, oder NEIN wenn Sie eine andere Fläche wählen wollen. Das Programm ändert nun automatisch die Fläche in das neue Material um. Materialänderung im OpenGL Fenster Die selbe Vorgehensweise wie mit den 3D Flächen, kann auch in einer OpenGL Darstellung verwendet werden. Siehe Kapitel 14.4. für Details. 7.2. Allgemeine Befehle zur Geometrieänderung In diesem Kapitel beschäftigen wir uns mit den Befehlen, welche Sie dazu benutzen können, Knoten, Kanten und Flächen zu verändern. Folgende Befehle stehen zur Auswahl: v v Im Ändern Menü unter den Elementklassen, oder über einen Rechtsklick der Elemente im lokalen Menü. Elemente können je nach Art mit verschiedenen Befehlen verändert werden. Zum Beispiel hier eine Wand: ARCHline.XP® 276 7.Grundsätzliche Änderungen Diese Funktionen werden im Handbuch dann erklärt, wenn das jeweilige Element in seiner Konstruktion beschrieben wird. v Kanten und Eckpunkt Veränderungen: Eine Grundsätzliche Funktion von ARCHline.XP® ist die Veränderung aller Elementteile wie Ecken und Kanten.(Zum Beispiel bei: Räumen, Wänden, Decken, Treppen, Dächern, Geländeflächen, Polygonen und Schraffuren. Folgende Möglichkeiten: v Profil Veränderungen: Werden architektonische Elemente profiliert, ist es oft nötig deren Profile nachträglich anzupassen. Zum Beispiel: Eine Wandfront wurde mit einem Profil modifiziert, nun soll dieses geändert werden: Handbuch 7.2.Allgemeine Befehle zur Geometrieänderung v v 277 Werden Profile editiert, erscheint deren lokales Kontext Menü. Um dieses wieder zu schließen, verwenden Sie den ersten Enter Button. Der selbe Befehl kann im lokalen Profil Menü mit dem Befehl MENÜ erreicht werden. Knoten bewegen Bewegt den gewünschten Knoten des Profils • • • • Aktivieren Sie den Eckpunkt der Kontur, welchen Sie verändern möchten. Definieren Sie den neuen Platz des Eckpunktes. Der Befehl kann wiederholt werden, wenn weitere Knoten ausgewählt werden sollen, oder Enter beendet den Befehl. Knoten hinzufügen Fügt einen neuen Eckpunkt in die gewählte Kontur ein. • • • • Wählen Sie einen Platz für den neuen Eckpunkt auf der Kontur. Platzieren Sie den neuen Knoten mit einem linken Maustasten Klick. Der Befehl kann wiederholt werden, oder Enter beendet den Befehl. Längen ändern Das Programm erkennt die Richtung und Länge des gewählten Konturstückes. Sie können hier die relative Länge mittels Wert verlängern oder verkürzen. Versetzen Die ausgewählte Ecke kann um einen Wert versetzt werden. Weiters können alle Ecken mit einem Zeichenschritt versetzt werden. Dieser Befehl ist nützlich, wenn zum Beispiel eine Decke an eine verschobene Wandkontur angepasst werden soll. • • • • Wählen Sie ein Stück der Kontur, welches versetzt werden soll. Definieren Sie den neuen Platz des Konturstückes. Wählen Sie das nächste Stück der Kontur, oder Drücken Sie Enter um den Befehl zu beenden. ARCHline.XP® 278 7.Grundsätzliche Änderungen Optionen: ALLES Verschiebt alle Konturseiten um den Wert. Nur bei Decken möglich. Knoten löschen Dieser Befehl löscht Knoten aus der Kontur. Die umgebenden Eckpunkte werden mit einer neuen Linie verbunden. Die Kontur bleibt geschlossen. • • Wählen Sie den Knoten welchen Sie löschen wollen, danach drücken Sie Enter um den Befehl zu beenden. Bereich löschen Löscht eine Seite (Teil) einer Kontur, wenn die beiden anschließenden Seiten nicht parallel zueinander sind. Der Befehl verlängert die anschließenden Seiten bis zu deren Schnittpunkt. • • Wählen Sie die Konturseite welche gelöscht werden soll, dann drücken Sie Enter um den Befehl zu beenden. Abrunden Rundet alle, oder ausgewählte Eckpunkte mit einem gegebenen Radius ab. • • • • Definieren Sie den Radius der Abrundung. Wählen Sie die Kanten, welche abgerundet werden sollen. Der Befehl kann wiederholt werden, oder, drücken Sie Enter um die Abrundung zu beenden. Optionen: ALLES Rundet alle möglichen Ecken ab. Kreisbogen -> Linie Dieser Befehl ändert Kreisbogen der Kontur in Linien. • • Wählen Sie den Kreisbogen welcher geändert werden soll. Enter beendet den Befehl. Linie -> Kreisbogen Ändert eine gerade Linie in einen Kreisbogen, oder verändert den Radius eines bestehenden Kreisbogens. • • Wählen Sie den Konturteil, welcher in einen Kreisbogen geändert werden soll, Definieren Sie den Kreisbogen mit der Maus, oder Wählen Sie eines der folgenden Zusatzbefehle aus der Befehlsleiste: Optionen: DURCHMESSER RADIUS UMFANG KREISBOGEN • Handbuch Gibt den Wert des Durchmessers an. Gibt den Wert des Radius an. Gibt den Umfang an (vom Kreisbogen) Gibt die Stichhöhe des Kreisbogen an. Definieren Sie den gewünschten Wert. 7.2.Allgemeine Befehle zur Geometrieänderung 279 Der Befehl erzeugt die Kreisbogen in nähe des Cursors, vor allen anderen Möglichkeiten. Wird der Wert des Durchmessers größer als die Distanz zwischen den Eckpunkten eingegeben, haben Sie die Möglichkeit aus 4 verschiedenen Kreisbogen zu wählen. Wird der Wert des Durchmessers gleich der Distanz zwischen den Eckpunkten gewählt, haben Sie die Möglichkeit zwei verschiedener Kreise. Wird der Wert des Durchmessers kleiner als die Distanz der beiden Eckpunkte gewählt, ergibt es keinen Kreisbogen. • Wählen Sie den gewünschten Kreisbogen. • Der Befehl kann wiederholt werden, oder • drücken Sie Enter um den Befehl zu beenden. Polygon Polylinien und Polygone können mit den folgenden Befehlen verändert werden: v v v v v v Neu Löschen Verschieben Drehen Spiegeln Vergrößern Rückgängig Macht den letzten Zeichenschritt der Polygonveränderung rückgängig. Wiederherstellen Wurde ein Zeichenschritt rückgängig gemacht, kann dieser mit diesem Befehl wieder hergestellt werden. ! Die gleichnamigen Befehle der Bearbeiten Palette, haben keinen Effekt auf Polygon Modifikationen. Profil auf Zeichnung platzieren Mit diesem Befehl wird das bearbeitete Profil auf der Zeichenoberfläche platziert. 7.3. Geometrische Elemente Ändern Dieses Kapitel beschäftigt sich mit den Veränderungen, welche an Linie, Polygon, Kreis, Kreisbogen, Ellipsen, usw. Möglich sind. Grundsätzlich können diese Befehle nicht für eine Änderung an architektonischen Elementen verwendet werden. Folgende Befehle stehen zur Auswahl: v v über das Ändern Menü, oder über das lokale Kontext Menü der Elemente. Hier werden wir nur diese Befehle behandeln, welche sich im Kontext Menü, nicht aber im Ändern Menü befinden. Folgende Befehle finden Sie im Ändern Menü: Ausrichten Mit den Befehlen des Ändern Menü – Ausrichten Befehls können Endpunkte von Elementen an definierte Punkte verlängert oder gekürzt werden. ARCHline.XP® 280 7.Grundsätzliche Änderungen Wählen Sie einen Unter Befehl: 7.3.1.2. Beide Elemente Trimmt beide Elemente an deren Schnittpunkt. • • • Wählen Sie das erste Element. Wählen Sie das zweite Element. Drücken Sie Enter um den Befehl zu beenden. Dieser Befehl kann auch mit dem Icon Beide Elemente verbinden aus der Bearbeiten Palette gewählt werden. Für Wände gilt dieser Befehl als L-Verbindung. 7.3.1.3. Erstes – CTRL + F Dieser Befehl trimmt das gewählte Ende des ersten Elements an den Schnittpunkt mit dem zweiten Elements. Das zweite Element wird somit nur als Begrenzung des Ersten benutzt und nicht verändert. • • • Wählen Sie das Element, welches ausgerichtet werden soll. Wählen Sie das zweite Element, an welches das erste angeschlossen werden soll. Enter beendet den Befehl. Dieser Befehl kann auch mit dem Icon Erstes ausrichten aus der Bearbeiten Palette gewählt werden. Für Wände gilt dieser Befehl als T-Verbindung. 7.3.1.4. Mehrere Dieser Befehl trimmt alle zuletzt ausgewählten Elemente an das erste Element. Der Teil, welcher näher der Auswahl ist, wird getrimmt. Handbuch 7.3.Geometrische Elemente Ändern • • • 7.3.1.5. 281 Wählen Sie das Anschlusselement. Wählen Sie die zu trimmenden Elemente. Drücken Sie Enter um den Befehl zu beenden. Alles Trimmt alle Elemente zwischen zwei Begrenzungen. Alle beiden Seiten der Elemente werden verlängert oder verkürzt. • • • Wählen Sie die erste Begrenzung. Wählen Sie die zweite Begrenzung. Drücken Sie Enter um den Befehl zu beenden. Auftrennen Trennt ein ausgewähltes Element am Schnittpunkt mit einem Zweiten. Somit können Elemente in mehrere Teile aufgetrennt werden. Das Programm trennt Kreise in Kreisbögen und Ellipsen in elliptische Bögen. Folgende Befehle sind möglich: 7.3.1.6. Erstes Element Teilt das erste Element am Schnittpunkt mit dem Zweiten. Das zweite Element wird nicht geändert. • • Wählen Sie das Element welches getrennt werden soll. Wählen Sie das Element, welches die Trennlinie darstellen soll. ARCHline.XP® 282 7.Grundsätzliche Änderungen • 7.3.1.7. Drücken Sie Enter um den Befehl zu beenden. Beide Elemente Teilt beide involvierten Elemente. • • • 7.3.1.8. Wählen Sie das erste Element. Wählen Sie das zweite Element. Drücken Sie Enter um den Befehl zu beenden. Mit Schnittlinie Weiters kann auch eine virtuelle Schnittlinie definiert werden. Das gewählte Element wird am nächstgelegenen Schnittpunkt aufgetrennt. • • • • • 7.3.1.9. Definieren Sie den Startpunkt der Schnittlinie. Definieren Sie den Endpunkt der Schnittlinie. Wählen Sie die Elemente welche damit geschnitten werden sollen. Drücken Sie Enter um die Auswahl zu beenden. Drücken Sie Enter um den Befehl zu beenden. Alle Schnittpunkte Mit diesem Befehl wird das Element an allen Schnittpunkten aufgetrennt. • • Wählen sie ein Element, welches an den Schnittpunkten aufgetrennt werden soll.. Drücken Sie Enter um den Befehl zu beenden. Geometrie Mit diesem Befehl können Endpunkte, Länge und Auflösung von Elementen geändert werden. Folgende Zusatzbefehle sind möglich: 7.3.1.10. Länge mit Angabe –CTRL+N Mit diesem Befehl kann die Länge eines Elements verändert werden. Der Endpunkt kann mit Richtung gezogen werden. Die Längenänderung wird mit Wert eingegeben. • Wählen Sie eine Linie, Kreisbogen oder Kreis. Die Dialogbox der Längenänderung erscheint: Handbuch 7.3.Geometrische Elemente Ändern 283 Wählen Sie eine Funktion und geben Sie die Länge ein. • • Absolut Relative Definiert die Gesamtlänge des Elements. Definiert die Verlängerung / Verkürzung des Elements. • • OK Enter beendet den Dialog. Beendet den Befehl. 7.3.1.11. Länge in Elementrichtung – CTRL+L Hiermit kann die Länge einer Linie in gleicher Richtung manuell verändert werden. Bei Kreisbögen wird der Radius, bei Ellipsen die kleine und große Achse verändert. • • Wählen Sie einen Endpunkt des zu ändernden Objektes. Definieren Sie den neuen Endpunkt des Objekts mit der Maus. Als Hilfestellung wird eine Hilfslinie angezeigt. Optionen: ELEMENT • Trimmt das Element an ein Anderes. Drücken Sie Enter um den Befehl zu beenden. Wurde ein Element selektiert, kann es auch mit seinen Spezialpunkten verändert werden. Siehe dazu Kapitel 2.1.2 Linker Maustastenklick. 7.3.1.12. Radius mit Angabe Der Radius von Kreisen und Kreisbögen kann hier über Werteingabe verändert werden. • • • • Geben Sie den neuen Radius ein. Wählen Sie die Elemente welche verändert werden sollen. Drücken Sie Enter um die Auswahl zu beenden. Drücken Sie Enter um den Befehl zu beenden. Wurde ein Element selektiert, kann es auch mit seinen Spezialpunkten verändert werden. Siehe dazu Kapitel 2.1.2 Linker Maustastenklick. 7.3.1.13. Endpunkt Mit diesem Befehl kann der gewählte Endpunkt eines Elements frei verschoben werden. ARCHline.XP® 284 7.Grundsätzliche Änderungen • • • Wählen Sie einen Endpunkt. Bewegen Sie den Endpunkt mit der Maus an die neue Stelle. Drücken Sie Enter um den Befehl zu beenden. 7.3.1.14. Auflösung Mit diesem Befehl können Kreiselemente in deren Auflösung geändert werden. Kreiselemente bestehen aus Polygonecken. • • • Definieren Sie die neue Auflösung. Wählen Sie die Elemente, welche in der Auflösung geändert werden sollen. Drücken Sie Enter um den Befehl zu beenden. 7.4. Zusätzliche Befehle für Geometrieänderung Mit den letzten beiden Befehlen des Ändern Menüs, können Konstruktionslinien in “Echte” Linien, Elemente in deren Teile zerlegt, oder Text und Tabellen verändert werden. Konstruktionslinie -> Linie Eine Konstruktionslinie ist eine spezielle Linie,m welche kein Ende hat, und als Ordner bei aufwändigen Konstruktionen nützlich ist. Konstruktionslinien können mit dem Befehl Einfache Linie - Konstruktions Linie erzeugt werden. Dieser Befehl erzeugt nun aus einer unendlichen Linie eine konkrete Linie mit Endpunkten am Bildschirmrand. • • Wählen Sie eine Konstruktionslinie, welche geändert werden soll. Drücken Sie Enter um den Befehl zu beenden. Degruppieren Verbundene Objekte wie Text, Schraffuren, Vermaßungen, Gruppen oder architektonische Elemente, können mit diesem Befehl in deren Einzelteile zerlegt werden. Degruppieren von.. Text Vermaßung Schraffur Gruppen Architektonische Elemente ergibt.. Linien, elliptische Kurven, Kreisbögen Linien, Text Linien Inkludierte Elemente Grafische Gruppen oder Einzelelemente Elemente können auf zwei Arten degruppiert werden: v v In der Dialogbox: Zerlegt alle ausgewählte Elemente in deren Teile. Über Auswahl: zerlegt nur ausgewählte Elemente. In der Dialogbox: • • Handbuch Wählen Sie den Befehl, wenn kein Element ausgewählt wurde. In der erscheinenden Dialogbox können nun die Elemente gewählt werden, für die Degruppierung. 7.4.Zusätzliche Befehle für Geometrieänderung • 285 Drücken Sie OK. Das Programm zerlegt die gewählten Elementgruppen. Mit Auswahl: • • • • Wählen Sie die Befehle welche degruppiert werden sollen. Wählen Sie den Befehl aus dem Ändern Menü. Wählen Sie die nächsten Elemente, oder Enter beendet den Befehl. Option: DTEXT • Degruppiert den gewählten Text in einfachen Linientext. Das Programm degruppiert alle gewählten Elemente. Tabellen Text Mit diesem Befehl kann Text in Tabellen geändert werden. Siehe Kapitel 10.2.5.4. Tabellen editieren. Text ändern Die Textdialogbox erscheint. Hier kann bestehender Text mit einem Neuen getauscht werden. 7.5. Fixiertes Arch. Objekt Mit diesem Befehl können freie 3D Elemente an bestehende architektonische Elemente im 3D Fenster verbunden werden. Diese Option besteht rein im 3D Fenster und ist im 2D Grundriss nicht sichtbar. Wird das 3D Modell neu aus dem Grundriss aufgebaut, verschwinden diese Objekte wieder. Dieser Befehl ist nützlich für diverse, nachträgliche Veränderungen am Objekt. Wird also eher am Ende einer Projektierung zur Detaillierung des 3D Modells verwendet Folgende Möglichkeiten stehen zur Verfügung: 7.5.1.2. Form fixieren Beispiel: Als Beispiel erzeugen wir eine Wand mit Sockel, wobei dieser in 2D nicht sichtbar gemacht werden soll. • Zeichnen Sie eine Wand inklusive Sockel. Der einfachste Weg das zu erreichen sind folgende Wandeinstellungen: Wandstärke: 0.05 m, Höhe: 0.6 m, Wandmaterial: Stein-2 ARCHline.XP® 286 7.Grundsätzliche Änderungen • • • Wählen Sie den Befehl Form Fixieren aus dem Ändern Menü, und wählen Sie die Wand im 3D Fenster. Wählen Sie die zusätzlichen Elemente , welche an die Wand fixiert werden sollen. (Wählen Sie den Sockel) Enter beendet den Befehl. Wurde ein 3D Objekt an ein arch. Element fixiert, erscheint in dessen Attribute Dialogbox ein Häkchen bei der Funktion 3D Form fixiert. Ab diesem Zeitpunkt wurde der Sockel in 3D an die Wand fixiert. Es kann also die Sockelwand im Grundriss gelöscht werden, ohne dass das 3D Modell sich ändert. Wird zum Beispiel nachträglich ein Fenster in die Wand platziert, ist dieses nur in 2D sichtbar. Die 3D Wand ist ebenfalls fixiert und erfährt keine Änderungen. Wollen Sie die Fensterdarstellung in 3D ebenfalls aktualisiert haben, muss die Wandfixierung wieder aufgehoben werden. Das geschieht mit dem Befehl Fixierung lösen aus dem Ändern Menü. 7.5.1.3. Fixierung lösen Mit diesem Befehl wird die Fixierung eines architektonischen Elements wieder gelöscht. Handbuch 7.5.Fixiertes Arch. Objekt • 287 Wählen Sie ein architektonisches Element, dessen Fixierung rückgängig gemacht werden soll. Die Option 3D Form fixiert in der Attribute Dialogbox ist deaktiviert. Wurde die Fixierung deaktiviert, zeigt das Programm das Fenster in 3D an. Zuvor sollte jedoch der Befehl Arch. Objekt in 3D Objekt aus dem 3D Menü auf den Sockel angewendet werden. Somit bleibt der Sockel in 3D auch ohne Wandverbindung erhalten. Ansonsten würde der Sockel durch die Lösung der Fixierung gelöscht werden. Wird danach ohne dass der Sockel erneut fixiert wird, das 3D Modell aufgebaut, geht dieser ebenfalls verloren, da dieser keine Verbindung zum Grundriss besitzt. ARCHline.XP® 288 7.Grundsätzliche Änderungen Ill. Werkzeuge der Konstruktion 1. Handbuch 8.Kalibrierung und Vektorisierung 289 8. Kalibrierung und Vektorisierung 8.1. Einleitung Scanvorlagen werden oft im konstruktiven Zeichenumfeld benötigt. Eine Scanvorlage kann jede Art von Bildmaterial darstellen und wird auf der Zeichenoberfläche platziert. Eine Scanvorlage ist ein digitales Bild welches lokal bei Ihnen am Rechner liegt. Um Scanvorlagen korrekt bearbeiten zu können ist eine Kalibrierung nötig. Somit wird mittels Fehlerkorrektur diese in Maßstab gebracht. Scanvorlagen Eine Scanvorlage besteht aus Pixel und hat keine vektorisierte Darstellung. Deshalb ist hier die Pixelauflösung der Vorlage ein wichtiges Qualitätskriterium. Eine Scanvorlage kann gedreht, skaliert, beschnitten oder verzerrt werden. Alle Änderungen welche Sie an einer Scanvorlage vornehmen, sind keine Zeichenschritte und können deshalb auch nicht mit „Widerrufen“ und „Wiederherstellen“ Rückgängig gemacht werden. Deshalb wird keine Autosicherung angelegt. Scanvorlagen können nicht mit einem Doppelklick editiert werden. Im Bild Menü kann unter „Öffnen“ jedes beliebiges Bildformat in das aktive Fenster geladen werden. Siehe Beschreibung in Kapitel 4.5.5 Bilder einlesen; Voreinstellungen. Kalibrierung Eine wichtige Modifikation der Scanvorlage, bevor diese professionell eingesetzt werden kann, ist die Kalibrierung. ARCHline.XP® stellt diese Art der kontrollierten Skalierung im Fotomenü zur Verfügung. Kalibrierung ist eine Methode, die uns ermöglicht, dass das in den Hintergrund geladene Bild in Größe genau an die vektorielle Zeichnung angepasst wird, und auf ihm Längen oder Winkel gemessen werden können. Die Befehle der Kalibrierung finden Sie im Bild Menü: Je nach vorhandenen Informationen, kann die Kalibrierung auf verschiedene Arten durchgeführt werden. ARCHline.XP® 290 8.Kalibrierung und Vektorisierung v v v Vergleich von 2 Punkten an weitere 2 Punkte. Mit Längen Mit Koordinaten Im ersten Fall wird der Befehl Scanvorlage Kalibrieren – Schnell verwendet. In den Fällen 2 und 3 die Funktion Scanvorlage Kalibrieren – Neu. Die Option Weiter, gibt Ihnen die Möglichkeit, bereits definierte Kalibrierungen, weiter zu führen. Vektorisierung Eine kalibrierte Scanvorlage ist immer noch auf Pixel basierend aufgebaut. Sie enthält keine echten Linien und Punkte. Deshalb ist der Schritt der Vektorisierung nötig. ARCHline.XP® ermöglicht Ihnen die Vektorisierung eines Bildes. (Lagepläne, Fassadenansichten, Geländepläne) Mittels diesen Verfahrens, werden Kanten, eines auf Pixel basierenden Bildes in Vektoren, sprich Linien umgewandelt. Das Ergebnis ist ein vollständiger Plan aus Linien für die Weiterbearbeitung. Es ist möglich offene Linienkonturen, wie auch geschlossene zu erkennen. Durch diese Methode wird Zeit und Aufwand minimiert. Nach der Vektorisierung, kann die Scanvorlage ausgeschaltet werden. Der Linienplan bleibt sichtbar auf der Zeichenoberfläche. Die Befehle der Vektorisierung finden Sie im Menü Bild unter dem Punkt Finde... Schwarz/Weiß Bild Vektorisierung. 8.2. Bild Kalibrieren - Schnell Der Befehl der Schnellen Kalibrierung kann aus dem Foto Menü gestartet werden und funktioniert auf folgende Weise: Es werden 2 Punkte der originalen Zeichnung auf 2 korrespondierende Punkte der Scanvorlage kalibriert. Somit wird eine Skalierung und automatische Ausrichtung, in einem Schritt erreicht. Beispiel: Dieses Gebäude besteht auf dem Lageplan als Grundriss, und auch schon konstruiert auf der Zeichenoberfläche. • Handbuch Definieren Sie den Startpunkt der Transformation: 1. Punkt 8.2.Bild Kalibrieren - Schnell • Definieren Sie den Endpunkt der Transformation: 2ter Punkt. • • Definieren Sie den neuen Startpunkt : 3ter Punkt. Definieren Sie den neuen Endpunkt: 4ter Punkt. 291 Das Programm kalibriert und transformiert den Lageplan nun auf Maßstab und Richtung. ARCHline.XP® 292 8.Kalibrierung und Vektorisierung 8.3. Bild Kalibrieren - Neu Das Kalibrieren der Scanvorlage macht möglich, dass die Scanvorlage wirkliche Maße erhält, ohne, dass der Zeichnungsmaßstab geändert wird. Zur Kalibrierung von Bildern bietet ARCHline.XP® zwei Möglichkeiten an: v v Mit Längen Mit Koordinaten Es können Koordinaten für die Kalibrierung verendet werden, wenn diese am Plan eingezeichnet sind. Sind keine Koordinaten vorhanden, können Sie Längen dazu verenden. Wissen Sie zum Beispiel ein Koordinatenkreuz am Plan, können Sie dieses zur Definition verenden. Später erhalten Sie eine Länge die sich am Plan befindet. Jetzt können Sie diese mit der Längeneingabe hinzufügen. Mit Längen • • • Definieren Sie den Startpunkt. Definieren Sie den Endpunkt. Geben Sie die Länge zwischen den beiden Punkten. Definieren Sie weitere Längen mit Start und Endpunkt Enter beendet die Eingabe der Längen. Mit Koordinaten • • • • • Definieren Sie den Startpunkt der Koordinaten. Wählen Sie den XKOORD Befehl aus der Befehls Leiste, um die Punkte mit echten Koordinaten einzugeben. Danach geben Sie die Koordinaten ein. Definieren Sie einen Endpunkt und geben Sie dessen Koordinaten ein. Geben Sie weitere Start und Endpunkte mit deren Koordinaten ein. Enter beendet die Eingabe der Koordinaten. Optionen: VORHERIGE LETZTE Wählen sie diesen Befehl, um den zuvor eingegebenen Startpunkt als aktuellen Startpunkt wieder verwenden. Mit diesem Befehl verwenden Sie den zuletzt definierten Endpunkt als Startpunkt des neuen Koordinatenpaares. Das Programm fragt in beiden Fälle, ob Sie die Kalibrierung durchführen wollen. Ist die Antwort Ja, dann erscheint die Dialogbox der Kalibrierung mit allen eingegebenen Werten und Fehlerkorrekturen. Die Fehlerwerte ergeben sich aus dem Vergleich des eingegebenen Wertes mit dem erwarteten und dessen nächsten aus der Liste. Es können maximal 100 Werte als Kalibrierungswerte definiert werden. In der Dialogbox können Werte jederzeit aus der Kalibrierung ausgeschlossen werden. Wenn zum Beispiel ein Wert einen zu großen Fehlerwert besitzt, kann dieser hier aus der Berechnung gelöscht werden. Handbuch 8.3.Bild Kalibrieren - Neu 293 Beispiel: Entfernen Sie den Wert mit dem größten Fehlerwert. Somit wurde der durchschnittliche Berechnungsfehler der Werte reduziert. 8.4. Bild Kalibrieren - Fortsetzen Dieser Befehl kann verwendet werden, wenn Sie bereits einen oder mehrere Kalibrierungspunkte definiert haben. Somit ist es möglich die Genauigkeit der Berechnung mittels weiteren Punktdefinitionen, nachträglich zu erhöhen. • • Öffnen Sie ein Projekt, welches eine bereits angefangene Kalibrierung enthält. Definieren Sie die weiteren Punkte dafür. Ist die Kalibrierung abgeschlossen, zeigt das Programm die prozentuale Fehlerquote der Scanvorlage an. 8.5. Vektorisierung von Bildern Wie zuvor beschrieben, bestehen die Scanvorlagen aus Pixeln, und können somit nicht für die genaue Konstruktion inklusive Fangoptionen verwendet werden. Dafür ist die Funktion der Vektorisierung zuständig, das zu ändern. Im Menü Foto – Finde... - Schwarz/Weiß Bild Vektorisierung werden die Scanvorlagen in Linienpläne umgewandelt. ARCHline.XP® 294 8.Kalibrierung und Vektorisierung Der Berechnungsalgorithmus erkennt Kontraste und wandelt diese in horizontale und vertikale Linien, und in zusammenhängende Konturen. Diese Methode gilt für 1-Bit Schwarz/Weiß Bilder. Werden farbige Bilder verwendet: • • • • Verwenden Sie den ARCHline.XP® integrierten ImageMan, um die Farbtiefe der Bilder auf 2 zu reduzieren. Öffnen Sie das Bild als Scanvorlage in ARCHline.XP®. Für eine Maßstabsanpassung verwenden Sie die Werkzeuge der Kalibrierung. Starten Sie den Befehl Menü Bild – Finde... - Schwarz/Weiß Bild Vektorisierung, um die Vektorisierung zu beginnen. Folgende Einstellungen können gemacht werden: v v v Die Eigenschaften der erstellten Linien: Farbe, Stärke und Folie. Die Toleranzwerte für die Erkennung der Kontraste. Die Arten der Vektorenerfassung, Linie oder Kontur. Vektorisierung nach Linien erzeugt Außenkanten von Konturen. Vektorisierung nach Konturen, erzeugt eine beidseitige Linie bei Kontrastkanten. Diese Methode arbeitet effektiv mit den Kalibrations Werkzeugen zusammen. Beispiel: Im Falle eines Lageplans, verenden Sie zuerst die Kalibrierung. Nachdem der Plan in korrektem Maßstab dargestellt wird, kann der Befehl der Vektorisierung angewendet werden. Somit bekommen Sie einen maßstabsgerechten und bearbeitbaren Plan für die Konstruktion. Die Scanvorlage kann jetzt ausgeschaltet werden. Der Lageplan, als Scanvorlage nach der Kalibrierung: Handbuch 8.5.Vektorisierung von Bildern 295 Der Lageplan nach der Vektorisierung: Alle unwichtigen Plankonturen und Beschriftungen wurden aus dieser Darstellung gelöscht. Der Lageplan in nicht nachbearbeiteter Version: ARCHline.XP® 296 Handbuch 8.Kalibrierung und Vektorisierung Es gibt einen Unterschied zwischen den Befehlen der Vektorisierung und dem Befehl der Ecken Findung aus der Fotogrammetrie. Der Befehl Finde Kanten, erzeugt vektorisierte Linien aus farbigen Bildern, indem Graustufen zur Vektorisierung verwendet werden. 9.Architektur 297 9. Architektur 9.1. Bauaufnahme Einleitung Das Planungssystem ARCHline.XP® bietet vielseitige Lösungen bei der Erstellung von Grundrissplänen. Das Programm bietet außer der Planung auch Hilfe bei Rekonstruktionsplanungen. Die Rekonstruktionsplanung kann auf Bauaufnahme oder bei einer Fassadenrekonstruktion auf Fotogrammetrie basieren. Mit Hilfe der Kalibrierung kann man Aufgaben der Stadtplanung bewältigen. Die Kalibrierung kann man aber auch benutzen, um alte Grundrisspläne auf Maß zu bringen und darauf dann weiterzuarbeiten. Die Bauaufnahme Funktion von ARCHline.XP® bietet eine einfache, jedoch genaue Möglichkeit zur Grundrisszeichnung: Bei der Bauaufnahme in ARCHline.XP® werden Räume als kleinste Einheit aufgefasst. Innenwände bekommen wir durch das Verbinden dieser Räume, so entsteht der fertige Grundriss. Elemente eines Geschosses können einfach in ein anderes Geschoss kopiert werden und das Programm erstellt automatisch auch das 3D Modell des Gebäudes. Der fertige Grundriss kann noch geändert oder mit einem neuen Gebäudeteil ergänzt werden. Nach der Bauaufnahme kann man Listen erstellen lassen, Rauminformationen, wie Elemente, Flächen, Kubaturen usw. Abrufen. Diese Listen können an EXCEL,WORD oder externe Ausschreibungsprogramme (z.B. Cosoba, ..) übergeben oder auf den Plan platziert werden. Raum Eigenschaften definieren Die Wandstruktur des Bauaufnahme Werkzeugs ist verschieden zu den konstruktiven Wänden des Wandwerkzeugs. Wände der Bauaufnahme können nicht in Folien unterteilt werden und deren Eigenschaften in der Bauaufnahme sind wesentlich eingeschränkter als im Wandwerkzeug. Deshalb wird empfohlen, nach Fertigstellung der Bauaufnahme, die Wände in “echte” Wände umzuwandeln. Die allgemeinen Eigenschaften der Bauaufnahme werden in dieser Dialogbox dargestellt: ARCHline.XP® 298 9.Architektur Räume haben jedoch alle allgemeinen Eigenschaften wie die weiteren Hauptwerkzeuge in ARCHline.XP®. Siehe 4.2.2 Allgemeine Eigenschaften. Weitere Raum Eigenschaften: v Raumhöhe v Raumhebung, zur aktuellen Geschoss Null v Wandmaterial Raum Werkzeuge Die Befehle der Bauaufnahme orientieren sich stark an der gebräuchlichen Art ein Gebäude aufzumessen. Da sich in der Praxis verschiedene Arbeitsweisen etabliert haben, bietet Ihnen das Programm auch Verschiedene zur Ausführung: Handbuch 9.1.Bauaufnahme 299 Zuerst kann ein neuer Raum skizziert werden. Nachdem der Raum grob skizziert wurde, können dessen Längen und Kanten mittels der Triangulierungsfunktionen des Programms korrekt eingerichtet werden. v Weiters können die Knoten über bestimmte Befehle ausgerichtet werden. v Einzelne Räume können über Öffnungen oder Referenzpunkte verbunden werden. v Außenwände können automatisch erzeugt und dann an den Bestand angepasst werden. v Aufgenommene Wände der Bauaufnahme können nachträglich in “echte” Wände umgewandelt werden. 2D und 3D Modell sind komplett über die Bauaufnahme im Programm integriert und werden automatisch aktualisiert. v v Raumwände haben nicht die selben Eigenschaften wie normale Wände. Der Raum ist eine logische Einheit, welche durch Wände umschlossen ist. Diese Wände haben deren Eigenschaften dem Raum zugeordnet und nicht wie bei Einzelwänden in sich selbst. 9.1.1.2. Raum definieren/aktivieren Über diesen Dialog wird ein neuer Raum erstellt, bzw. ein bestehender Raum für eine Veränderung aktiviert. Es kann zwischen 2 Methoden der Raumerstellung gewählt werden: v v Es kann eine bereits bestehende Raumkontur ausgewählt werden, oder Sie können eine neue Raumkontur zeichnen. Raumdefinition über Auswahl: • • • • ! Klicken Sie auf die Box Vorhanden in der Raum Dialogbox. Definieren Sie den Raum und klicken Sie auf OK um die Dialogbox zu verlassen. Klicken Sie auf eine zuvor erstellte Kontur. Wird der Befehl KETTE aus der Anweisungszeile verwendet, verwendet das Programm die nächstgelegene geschlossene Kontur für die Raumerzeugung. Mit Enter wird die Raumdefinition abgeschlossen. Ist die ausgewählte Kontur nicht geschlossen, oder überlagern sich zwei Elemente, meldet dass Programm einen Fehler und der Raum wurde nicht erzeugt. Raumdefinition über Kontur. • • • • Deaktivieren Sie die Funktion Vorhanden in der Dialogbox. Geben Sie den Raumnamen ein und klicken Sie auf OK. Zeichnen Sie die Form der Kontur. Diese kann Kreisbögen und elliptische Bögen beinhalten. Für eine detaillierte Beschreibung siehe Kapitel: 6.5.1. Profil Definition. Mit Enter wird die Konturdefinition abgeschlossen. Die Kontur wird automatisch geschlossen. ARCHline.XP® 300 9.Architektur Raum Name und Fläche Nachdem ein Raum definiert wurde, wird dessen Name und Fläche in der Mitte dargestellt. Wird dieser Text nicht erwünscht, können Sie mit dem Befehl Rückgängig, die Platzierung des Textes rückgängig machen. Wird der Raum nachträglich geändert, verändert sich der Text der Fläche sofort mit. Der Raumname kann im lokalen Menü des Raumes unter Ändern – Raum umbenennen geändert werden. Raum aktivieren oder auswählen Um Raumelemente zu verändern, muss dieser zuvor aktiviert werden. Wählen Sie den Raumnamen den Sie ändern wollen in der Dialogbox. Schließen Sie diese mit dem OK Button. Jetzt ist der Raum aktiviert, und kann verändert werden. Mit dem Tastaturkürzel Ctrl + T kann der selbe Effekt aktiviert werden. Raum deaktivieren Sind die Änderungen am Raum abgeschlossen, muss der Raum wieder deaktiviert werden, um zur normalen Zeichenebene zurückzukehren: • • Durch erneutes drücken der Ctrl + T Kombination. Wählen Sie den Befehl ERSTES aus der Anweisungszeile. Optionen: ERSTES ZURÜCK Handbuch Schließt die aktivierte Gruppe und kehrt auf die Zeichenebene zurück. Schlisst die aktive Gruppe und kehrt einen Schritt zurück. Über den Befehl im Menü Tools – Gruppe deaktivieren, kann der Raum ebenfalls deaktiviert werden.. 9.1.Bauaufnahme 9.1.1.3. 301 Triangulation Nachdem der Raum skizziert wurde, können dessen Längen und Richtungen an den Bestand angepasst werden. ARCHline.XP® bietet Ihnen verschiedene Methoden der Triangulierung an: Sie müssen die grundsätzliche Form des Raumes und dessen Minimum an Diagonalen Festlegen. – Geläufig sind n–3, n definiert dabei die Anzahl der Raumseiten – um einen Raum zu definieren. Ist die Raumdiagonalen Anzahl n–3, wurde der Raum über definiert. Wird der Befehl aktiviert, erscheint folgende Dialogbox: • Wählen Sie eine geeignete Methode. Folgende Möglichkeiten werden angeboten: Mit Dreiecken • • Folgen Sie der Anweisung in der Promptleiste und wählen Sie jene Raumkontur aus, deren Diagonale Sie verändern wollen. Klicken Sie dazu auf einen beliebigen Punkt der Raumkontur ARCHline.XP® 302 9.Architektur Einrichten der ersten Dreiecksseite: • Klicken Sie dazu auf einen beliebigen Punkt der Raumkontur z.B. (1) (die Knotenpunkte werden farbig hervorgehoben). Handbuch • Als nächstes wählen Sie einen Referenzpunkt (2), der seine Position beibehalten soll. • Klicken Sie nun auf den Endpunkt (3) der Diagonale der Raumkontur, der verschoben wird. 9.1.Bauaufnahme 303 Es erscheint folgende Dialogbox. 1 Absolut: dabei ersetzt die eingegeben Länge die aktuelle Länge 2 Relativ: dabei wird die eingegebene Länge zur aktuellen Länge addiert/subtrahiert Geben Sie z.B. Den Wert 3.8 (m) für die Diagonale ein, und klicken auf Ok. Der Knotenpunkt und die angrenzenden Seiten wurden entsprechend der eingegebenen Länge geändert, um weitere Knotenpunkte (4) zu ändern folgen Sie einfach den Anweisungen der Promptleiste. ARCHline.XP® 304 9.Architektur Anschließend werden Sie nach einem zweiten (bereits definierten) Punkt gefragt. In diesem Fall nehmen Sie Punkt 2. Danach erscheint die Dialogbox „Längenänderung“. Sie können abermals einen Knotenpunkt ändern oder mit der rechten Maustaste den Befehl beenden. Anschließend gelangen Sie abermals zur Dialogbox „Triangulierung“. Mit OK können Sie erneut Diagonalen ändern bzw. beenden Sie mit Abbrechen den Befehl endgültig. Mit Knoten: Mit dieser Methode können einzelne Knotenpunkte anhand einer Diagonale und deren Länge verschoben werden. Wählen Sie dazu den zweiten Befehl aus der Dialogbox „Triangulierung“. Die ersten beiden Schritte sind identisch zur ersten Triangulierungsmethode d.h. v v Handbuch Raumkontur auswählen Referenzpunkt wählen, der seine Position beibehalten soll (2) 9.1.Bauaufnahme ! 305 Wichtig! Lediglich der erste Referenzpunkt behält seine Position bei, ausgenommen bei den weiteren Knotenpunkten werden keinerlei Änderungen der Werte vorgenommen! Dies gilt auch für alle folgenden Triangulierungsmethoden!! Sie werden anschließend nach dem gegenüberliegenden Knotenpunkt gefragt d.h. Der Endpunkt der Diagonalen. Klicken Sie dazu auf (4). …und die Dialogbox „Längenänderung“ erscheint, bei der Sie die Länge Ihrer Diagonale ändern können bzw. den Knotenpunkt verschieben. Geben Sie 4.5 (m) ein und klicken Sie auf Ok. Wie im Befehl zuvor können Sie den Befehl mit der rechten Maustaste beenden oder weitere Punkte mit dieser Methode verschieben. ARCHline.XP® 306 9.Architektur Ausgenommen fixe Knoten Bei dieser Methode wählen Sie anfangs jene Knotenpunkte, deren Position Sie fixieren möchten (d.h. Punkte ändern sich bei der nachfolgenden Triangulierung nicht). Wählen Sie zuerst sämtliche Knoten, deren Position sie fixieren wollen. Danach werden Sie nach den Referenzpunkten gefragt. Jeder einzelne Referenzpunkt muss mindestens zwei mal mit einem fixen Knoten verbunden sein. Mittels der Dialogbox „Längenänderung“ können Sie die Lage der neuen Knotenpunkte dementsprechend steuern. Haben Sie sämtliche Diagonalen mit Werten versehen bestätigen Sie mit der rechten Maustaste um den Befehl zu beenden. Ausgenommen Strukturen Bei dieser Methode werden die fixierten Knoten durch eine Kontur bestimmt. Klicken Sie zuerst auf (1) und anschließend auf Punkt (2). Definieren Sie nun den internen Punkt des fixen Teils. Damit legen Sie fest welche Knotenpunkte auf welcher Seite der Diagonale fixiert werden. Dadurch werden sämtliche Knotenpunkte links der Diagonale fixiert Handbuch 9.1.Bauaufnahme 307 Diagonale und Seiten Messen All jene nicht definierten Diagonalen werden bei Bedarf in ihrer Position angepasst bzw. verändert. v Raumkontur auswählen, deren Knotenpunkte zu verändern sind v Referenzpunkt, der seine Position beibehalten soll auswählen. Anschließend wählen Sie als gegenüberliegenden Eckpunkt und definieren somit die Diagonale des Dreiecks, durch das Sie die Position des Knotenpunktes verändern wollen. Geben Sie als neuen Wert 6.0 (m) ein. Nun sind die restlichen Seiten des Teildreiecks zu definieren. Dazu klicken Sie mit der linken Maustaste auf und danach einmal auf und geben 3.0 (m) ein und schließen das Dreieck in und geben 5.0 (m) ein. Danach bestätigen Sie zweimal mit der rechten Maustaste, worauf das Programm hinweist, dass die übrigen Diagonalen nicht definiert wurden d.h. Die restlichen Knotenpunkte werden, ohne dass Sie darauf Einfluss genommen haben in Ihrer Position verändert. Maßungenauigkeiten bei Knoten Methode korrigieren Vor Ort Bauaufnahmen bergen immer eine gewissen Maßabweichung in sich. Dafür stellt das Programm eine einfache Methode zur Verfügung, diese Ungenauigkeiten zu bereinigen. Diese Methode beruht auf einer Überbestimmung eines Raumes. Dazu müssen mehr als 3 Diagonalen eines Raumes definiert werden. Siehe Einleitung des Kapitels (n – 3) Wird diese Methode angewandt, zeigt das Programm die Maßunterschiede im Dialogfenster an: In der Dialogbox werden die gemessenen Werte und die Toleranz dargestellt. Im Allgemeinen ist der aufgenommene Raum über definiert d.h es werden mehr aufgemessene Diagonalen angegeben als zur Bauaufnahme nötig wären und einige von ihnen sind nicht präzise definiert. Wenn eine Kontur nicht erstellt werden kann, stellt das Programm die falsch definierte Diagonale dar und in einem Dialogfeld erscheint ein akzeptabler Wert für diese Diagonale und der Toleranzbereich, in dem die Diagonale noch erstellt werden kann. Entweder akzeptiert man diesen Wert oder ändert ihn. In diesem Falle wird aber einer der anderen Diagonalen ein falscher Wert erhalten. ARCHline.XP® 308 9.Architektur Mit dieser Methode kann man also mit größter Wahrscheinlichkeit den realen Grundriss eines Raumes bekommen. 9.1.1.4. Knoten bewegen, löschen, hinzufügen Der Befehl dient zur Definition von fixen Knotenpunkten, die später als Referenzpunkte funktionieren. Man kann bspw. 2 Räume darüber verbinden, die Raumkontur daran anpassen oder einfach eine gebogene Wand darüber definieren. Eckpunkt bewegen Es kann die Position jedes Eckpunktes des Raumes verändert werden. Eckpunkt hinzufügen Dem Raum können jederzeit Knoten (Eckpunkte hinzugefügt) werden. Optionen: Mit diesem Befehl ist es auf schnelle Weise möglich, komplexe Strukturen in den Raum einzufügen. Der Befehl wird mit TAB oder dem Anweisungsbefehl beendet. POLYLINE Eckpunkt löschen Wählen Sie den KNOTENLÖSCHEN Befehl aus der Anweisungszeile, um Eckpunkte aus der Raumstruktur zu entfernen. 9.1.1.5. Gebogene Wand <-> Gerade Wand Mit diesem Befehl können folgende Veränderungen erstellt werden: Gebogene Wand -> Gerade Wand • Wählen Sie eine gebogene Wand aus, diese wird zu einer geraden Wand verformt. Gerade Wand -> Gebogene Wand • • Wählen Sie eine gerade Wand. Definieren Sie einen Punkt. Die gebogene Wand wird diesen als Ankerpunkt verwenden. Weiters können Befehle aus der Anweisungszeile verwendet werden. Klicken Sie auf Enter um den Befehl zu beenden. Optionen: DURCHMESSER RADIUS UMFANG KREISBOGEN 9.1.1.6. Wert des Durchmessers Wert des Radius Wert des Umfangs (Kreisbogenlänge) Stichhöhe des Kreisbogens Tür platzieren Mit diesem Befehl können Öffnungen in Wände der Bauaufnahme inkl. Wandabstand eingesetzt werden. Der Typ der Öffnung muss zuvor bestimmt werden. • Handbuch Wählen Sie einen Raum aus. 9.1.Bauaufnahme • • • • 9.1.1.7. 309 Geben Sie den Türabstand zur nächstgelegenen Wandecke ein. OK. Klicken Sie auf die Tür, um deren Öffnungsrichtung zu wählen.. Drücken Sie Enter um die Öffnungsrichtung zu fixieren. Drücken Sie Enter um den Befehl abzuschließen. Räume verbinden über Türen Mit diesem Befehl werden 2 verschiedene Räume mittels Öffnungen und Leibungsabstand verbunden. Klicken Sie auf die Tür von Raum1 Klicken Sie nun auf die Tür von Raum2 Geben Sie die Wandstärke zwischen den Räumen an. (0.3 m) Bestätigen Sie mit Ok. Der Raum, bei dem die Tür zuerst ausgewählt wird behält seine Position bei d.h. In diesem Fall wird Raum2 mit der Tür von Raum1 verbunden, wobei Raum1 seine Position behält und Raum2 dementsprechend gedreht und verschoben wird. Verwenden Sie den Befehl Räume verbinden über Fixpunkte, wenn die Leibungsstärke beider Seiten nicht gleich sein sollte. ARCHline.XP® 310 9.Architektur 9.1.1.8. Räume verbinden über Fixpunkte Diese Methode der Raumverbindung kann verwendet werden, wenn die Leibungsabstände einer Öffnung nicht die Selben an beiden Seiten sind. Dazu benötigen Sie in jedem Raum 2 korrespondierende Punkte und deren Abstände zueinander. Die Punkte können mit dem Befehl Dreieckspunkt ermitteln erstellt werden. Weiters wird eine Öffnung in den Räumen vorausgesetzt, durch welche durchgemessen werden kann. • • • • • • • Definieren Sie einen Referenzpunkt im Raum, welcher seinen Standort nicht verlassen soll. (P1) Definieren Sie einen Referenzpunkt in dem Raum, welcher sich dem Ersten anpassen soll. (P3) Geben Sie die Distanz zwischen P1 und P3 ein. (L1) Definieren Sie den zweiten Punkt des sich anpassenden Raumes. (P4) Geben Sie die Strecke zwischen P1 und P3 ein. (L2) Definieren Sie den nächsten Punkt im stativen Raum. (P2) Definieren Sie einen weiteren Punkt im beweglichen Raum. (P4) Geben Sie die Distanz zwischen P4 und P3 ein (L3). Das Programm verbindet nun beide Räume mit den gegebenen Strecken. Sind Sie mit diesem Ergebnis nicht zufrieden, kann der Befehl ein weiteres mal ausgeführt werden. 9.1.1.9. Außenwand erstellen Das Programm erstellt eine Wandkontur parallel zu den Raumwänden. Das ist die so genannte Außenwand. Ist die Wandstärke zwischen den verschiedenen Räumen doppelt so stark wie die gegebene Stärke der Außenwand, so zeichnet das Programm mehrere Außenwand Konturen um die Räume. Das kommt vor, wenn das Gebäude bereits mit einem 3D Modell aufgebaut wurde. • • Geben Sie die Wandstärke ein. Definieren Sie den Raum, welcher mit einer Außenwand ummantelt werden soll, oder Drücken Sie Enter um alle Räume auszuwählen. Handbuch 9.1.Bauaufnahme 9.1.1.10. 311 Räume aufteilen Dieser Befehl dient zur Aufteilung eines bestehenden Raumes in zwei Räume. • • • • • • Geben sie die Stärke der Trennwand ein. Definieren Sie einen Raum. Definieren Sie den ersten Punkt der Trennwand. Definieren Sie den zweiten Punkt der Trennwand. Geben Sie den Namen des neuen Raumes ein. Definieren Sie die Textrichtung und drücken Sie Enter um den Text zu platzieren. Weiters können folgende Befehl aus der Befehls Leiste ausgewählt werden: Optionen: Definiert die Richtung des Objektes. Wählen Sie eine Option aus dem POPMENÜ der Textrichtungsbestimmung um den Text zu platzieren. WIE MENÜ • • Enter Enter platziert den Text nicht auf der Zeichnung. beendet den Befehl. ARCHline.XP® 312 9.Architektur 9.1.1.11. Dreieckspunkt ermitteln Der Befehl dient zur Definition von fixen Knotenpunkten, die später als Referenzpunkte funktionieren. Man kann bspw. 2 Räume darüber verbinden, die Raumkontur daran anpassen oder einfach eine gebogene Wand darüber definieren. Klicken Sie auf eine Raumkontur (1) Klicken Sie auf einen Raumknotenpunkt (2) und danach auf (3) Die Reihenfolge bei der Auswahl der Punkte spielt eine wesentliche Rolle. Dadurch legen Sie die Lage des Referenzpunktes fest d.h. von unten nach oben bzw. von links nach rechts wird der Punkt links bzw. oberhalb der Raumknotenpunkte erstellt und umgekehrt. In den nächsten beiden Dialogboxen geben Sie beiden Längen der Dreiecksseiten einen Wert. In diesem Fall 2.0 (m) und 1.5 (m). 9.1.1.12. Aufgenommener Raum -> einfache Wände Dieser Befehl wandelt die Außenwände in tatsächliche Wände um, damit Sie diese dann als solche in ArchLINE weiter bearbeiten können. Handbuch 9.1.Bauaufnahme Aktivieren Sie den Befehl umgewandelt. 313 . Alle Raumwände werden in in einfache Wände Mit einem Doppelklick auf eine beliebige Wand öffnet sich die „Attribute“ Dialogbox, wo sämtliche Wandeinstellungen getroffen werden können. Ändern / Lokales Menü - Bauaufnahme Weitere Befehle der Bauaufnahme können hier gefunden werden: v im Menü Ändern – Bauaufnahme: v Lokales Menü Dieses Menü kann mit einem rechten Maustastenklick aktiviert werden. Der gewünschte Befehl kann nun aus dem lokalen Menü aktiviert werden. Im folgenden Kapitel, finden Sie die Beschreibungen der Befehle, welche nicht im Hauptbefehl Bauaufnahme vorkommen. ARCHline.XP® 314 9.Architektur v Aus dem lokalen Kontext Menü der Bauaufnahme: 9.1.1.13. Bearbeiten – Kurven hinzufügen Mit einem gegebenen Radius werden alle Raumkanten abgerundet. • Definieren Sie die Raumecke, welche abgerundet werden soll, oder wählen Sie eine der folgenden Optionen: RADIUS DURCHMESSER • • 9.1.1.14. Wert des Radius. Wert des Durchmesser. Geben Sie einen Wert ein, danach wählen Sie die Raumecken. Enter beendet den Befehl. Bearbeiten – Längenänderung I Die Länge einer bestimmten Wand wird verändert, wobei die benachbarte Wand ihre ursprüngliche Länge behält. Klicken Sie mit der linken Maustaste auf eine Raumkontur. Wählen Sie im Menü Ändern – Längenänderung I. Klicken Sie auf eine Wandseite. Es erscheint die Dialogbox „Längenänderung“, in der Sie die gewünschte Länge der Seite eingeben können. Geben Sie z.B. Die Länge 5.0 (m). Drücken Sie Ok um den Befehl zu beenden. 9.1.1.15. Bearbeiten – Längenänderung II Die Länge einer bestimmten Wand wird verändert, wobei die Länge der benachbarten Wand auch verändert wird. • Wählen Sie eine Wandseite, die verändert werden soll. Der nächstgelegene Eckpunkt wird um den Wert verschoben. In der Dialogbox sehen Sie die aktuelle Länge der Wand. • Geben Sie die gewünschte Länge ein. Handbuch 9.1.Bauaufnahme • 9.1.1.16. Enter 315 beendet den Befehl. Bearbeiten – Räume vereinigen Dieser Befehl verbindet zwei Räume über eine bestehenden Wand. Die Wand muss bei beiden Räumen die Selbe sein. Der Befehl verbindet nun beide Räume. Alle Öffnungen werden dementsprechend angepasst. Der Raumname wird vom ersten ausgewählten Raum übernommen. • • Definieren Sie die erste Raumseite. Definieren Sie die korrespondierende Raumseite. Der Befehl verbindet beide Räume. 9.1.1.17. Bearbeiten – Raum umbenennen. Dieser Befehl ändert den Namen des Raumes. • • 9.1.1.18. Wählen Sie einen Raum aus der Liste aus. Geben Sie den neuen Namen ein. OK. Bearbeiten – Raumname anordnen. Mit diesem Befehl wird der Raumname neu platziert. • • Wählen Sie den Raum dessen Namensfeld neu platziert werden soll. Wählen sie den Befehl WIE aus der Anweisungszeile, um eine bestehende Richtung abzugreifen. Platzieren Sie den Text. Wählen Sie aus folgenden Befehlen der Anweisungszeile: Optionen: Übernimmt die Richtung eines bestehenden Elementes. Wählen Sie einen Befehl aus dem POPMENÜ der Textposition, um diese zu bestimmen. WIE MENÜ • • 9.1.1.19. Enter Enter ändert den Text nicht. beendet den Befehl. Bearbeiten – Raum schraffieren Dieser Befehl schraffiert ausgewählte Räume mit einer bestimmten Schraffur. Die Außenwände werden automatisch als Schraffurbegrenzung verwendet. • Definieren Sie einen Raum. Enter beendet den Befehl. ARCHline.XP® 316 9.Architektur 9.1.1.20. Bearbeiten – Wand schraffieren Dieser Befehl schraffiert einzelne Wände mit definierten Schraffuren. Der gewünschte Raum kann mit der Tastenkombination Ctrl+T aktiviert werden. Mit einem Doppelklick auf die Schraffur, kann deren Einstellung geändert werden. Nach Abschluss der Änderung, deaktivieren Sie den Raum wieder mit dem Befehl aus dem Menü Tools – Gruppe deaktivieren. 9.1.1.21. Bearbeiten – Schraffur löschen Dieser Befehl löscht Schraffuren aus bestimmten Räumen/Wänden. • • 9.1.1.22. Wählen Sie einen Raum, eine Wand, wessen Schraffuren gelöscht werden sollen. Enter beendet den Befehl. Außenwand mit Auswahl erzeugen Zeichnen Sie ein Polygon rund um die verbundenen Räume und wählen dieses im Anschluss für die Erstellung der Außenwand aus. • Wählen Sie KETTE aus der Promptleiste und klicken Sie auf das Polygon. Die Kontur des Polygons wird nun farbig markiert und Sie drücken die rechte Maustaste oder ENTER und die Außenwand wird erzeugt. Oder • 9.1.1.23. Drücken Sie ENTER und zeichnen wählen Sie die Außenkontur manuell. Verbinde Türen / Fenster Mit den folgenden Befehlen können Türen und Fenster zwischen Wandlinien automatisch verbunden werden. 9.1.1.24. Verbinde Türen / Fenster – Alle Türen / Fenster verbinden Nachdem eine Außenwand erzeugt wurde, können mit diesem Befehl alle Öffnungen zwischen den Wandlinien verbunden werden. Handbuch 9.1.Bauaufnahme 9.1.1.25. 317 Verbinde Türen / Fenster – Eine Tür / Ein Fenster verbinden Dieser Befehl verbindet nur ausgewählte Öffnungen. • • 9.1.1.26. Wählen Sie eine Öffnung einer Wandlinie aus. Enter beendet den Befehl. Verbinde Türen / Fenster – Tür /Fenster Verbindung lösen Dieser Befehl löst die Verbindung einer Öffnung mit der Wand. • • 9.1.1.27. Wählen Sie eine Öffnung einer Wandlinie aus. Enter beendet den Befehl. Neues Fenster Mit diesem Befehl wird ein neues Fenster in eine Wandlinie eingefügt. Die Art des Fensters kann vorher in den Fenstereinstellungen festgelegt werden. Die Position kann nachträglich mit den Befehlen des lokalen Kontext Menüs verändert werden. 9.1.1.28. Info Die Berechnung der aufgenommenen Werte ist ein wichtiger Punkt für eine spätere Kalkulation der Bauaufnahme. v v v v Diese Informationen können über das lokale Menü oder den Menüpunkt Liste erreicht werden. Mit Hilfe der Wandnummerierungen, kann die Auswertung einfach der Zeichnung zugeordnet werden. Die Wandvermaßung ist ein einfacher Weg, die Wandlängen auf einen Blick zu sehen. Nach der Auswertung, kann die Wandvermaßung wieder gelöscht werden. ARCHline.XP® 318 9.Architektur 9.1.1.29. Info - Mengenliste Das Programm kann auf zwei Arten kalkulieren. Die erste Methode ist eine Auflistung aller Werte für eine Platzierung auf der Zeichnung als Texttabelle. Die detaillierte Liste zeigt folgende Werte: Wand Nummerierung, Wandhöhen, Wandlängen, Wand Innen und Außen Flächen. Öffnungen werden hierbei abgezogen. Diese Listen können auf der Zeichnung platziert, oder als Text, Word oder Excel Tabelle exportiert werden. 9.1.1.30. Info – Wandnummerierung anzeigen Dieser Befehl nummeriert alle Innen und Außenwände 9.1.1.31. Info – Wandnummerierung ausblenden Die Wandnummern werden wieder gelöscht. Handbuch 9.1.Bauaufnahme 9.1.1.32. 319 Info – Wandvermaßung anzeigen Dieser Befehl erzeugt eine schnelle Ansicht aller Wandlängen. Die Texte werden parallel zur entsprechenden Wand platziert. 9.1.1.33. Info – Wandvermaßung ausblenden Alle Wandvermaßungen werden wieder gelöscht. 9.2. Raumbuch Einleitung Mit Hilfe des Raumbuches können Räume detailliert über Materialien und Flächen abgefragt werden. Putzflächen können kalkuliert und Arbeitszeiten vorangeschlagen werden. Das Raumbuch ermittelt alle Raumflächen, Bodenflächen und bietet normgerechte Auswertung. Alle Materialien und Flächen können ebenfalls in 3D angezeigt werden, was zu einer realistischen Darstellung führt. Dem Raumbuch wurden schon vorgefertigte Einstellungen zugefügt, für ein schnelleres Arbeiten. Weiters können Benutzerdefinierte Raum Sets abgelegt werden. Das Raumbuch führt alle konstruktiven Änderungen automatisch mit. Detaillierte Kostenberechnungen können auf Folien des Raumes abgelegt werden. ARCHline.XP® 320 9.Architektur Normen Für die Kostenberechnung ist es sehr wichtig, gängige Normen ein zu halten. Das Raumbuch liefert Ihnen eine schnelle Methode zur Einhaltung aller Normen in diesem Bereich. Keine langwierigen Recherchen in Normungsbüchern sind nötig. Das Programm wurde so eingestellt, das alle Werte automatisch den Normen entsprechend korrigiert und behandelt werden. Wandflächen Das Raumbuch wird nicht nur für Standardberechnungen benutzt, sondern auch für Flächenberechnungen mittels Materialzuweisung an Wänden, Decken, Böden und allen anderen Flächen innerhalb eines Raumes. Das bedeutet, dass alle inneren Flächen eines Raumes getrennt nach Materialien kalkuliert und erfasst werden können. Zusätzlich werden alle Materialien der Berechnung auch für die Repräsentation im 3D Modell verendet. Weiters können diesen Materialien Kostenstellen zugeordnet werden, was eine Berechnung automatisch erfolgen lässt. Es können mehrere Materialien auf einer Fläche angebracht werden, sodass eine Teilung von Bauabschnitten für die Berechnung möglich ist. Das Raumbuch unterscheidet zwischen 4 Flächenarten: v Seitenwände v Fundamente v Böden v Decken Kosten Ermittlung Seitdem das Raumbuch alle geometrischen Daten des Gebäudes und deren Zuordnungen von Maßstäben und Einheiten inkludiert hat, ist eine umfangreiche Kostenermittlung möglich. Somit können reelle und virtuelle Kosten geschätzt und berechnet werden. Alle Auswertungen können im Excel Format abgespeichert werden. Handbuch 9.2.Raumbuch 321 Somit wird klar, dass das Raumbuch eine komplexe Zusammenstellung von Informationen ist. Dessen Einstellungen können über die Raum Automatisierung erfolgen. Alle Daten werden ermittelt und die linke Seite gibt Ihnen Informationen über die einzugebenden Werte. Im linken unteren Bereich finden Sie eine Vorschau der Auswertung. Raumbuch Um einen Raumstempel in einem geschlossenen Raum zu platzieren, verenden Sie den Hauptbefehl: Raumbuch und Flächenberechnung. Klicken Sie in einen Raum. Die automatische Raumbuch Erstellung erscheint. Das ist der erste Schritt um Daten in das Raumbuch einzutragen. Der selbe Dialog erscheint, wenn Sie in die Allgemeinen Einstellungen des Raumes gehen. Klicken Sie dazu mit der rechten Maustaste auf das Icon des Raumbuches. Zu Beginn wird erklärt, wie das Raumbuch und dessen Funktionsweise aufgebaut ist. Dieser Schritt hilft ihnen später bei der Definition von Räumen über Wände oder mittels Polygon. Wird ein Raumstempel platziert, müssen dessen Einstellungen in der Liste auf der linken Seite der Dialogbox durchgegangen werden. Die Reihenfolge der Einträge kann je nach aufgemessener Fläche variieren. Diese Optionen finden Sie in den Normen und Regeln Einstellungen. Hier werden weitere grafische Informationen aus der Zeichnung benötigt. (Z.B.: frei definierte Flächen müssen hier definiert werden, Transparenz der Türen, u.s.w.) In diesem Fall müssen die Einträge des Raumbuches auf mehrere Schritte aufgeteilt werden. • Zu aller erst, geben Sie die Werte unter Normen und Regeln und Raumhöhe ein. Alle weiteren Eingabemöglichkeiten bleiben nicht zugänglich (Grau hinterlegt) bis alle notwendigen Eingaben der ersten schritte getätigt wurden. Weiters werden die unteren Möglichkeiten gesperrt, wenn die Option Frei definierte Bereiche abziehen aktiviert ist. • • Klicken Sie OK und schließen Sie den Dialog einstweilen. Jetzt müssen in der Zeichnung die erforderlichen Werte definiert werden. In diesem Fall muss eine Kontur für den ersten Raum konstruiert werden. Nachdem die Eingabe der notwendigen Umrisse abgeschlossen wurde, öffnet sich der Dialog der automatisierten Raumbuch Erstellung erneut. Jetzt können Sie die weiteren Einstellungen der Reihe nach durchgehen. Wird nach der ARCHline.XP® 322 9.Architektur Eingabe, der Dialog erneut aufgerufen, erscheinen die eingegebenen Felder bereits Grau hinterlegt. 9.2.1.2. Normen und Regeln Klicken Sie auf den Eintrag Normen und Regeln, um deren Werte einzustellen. Normen Es stehen 3 Normen zur Auswahl: v DIN 277 v WoFlV (Wohnungsflächen Verordnung) v Norm I In jeder Norm (entsprechend der Raumnutzung) können Sie die Werte für eine Kalkulation verwenden. Die Normen definieren welche Werte für die Kalkulation verwendet werden müssen. Normdetails werden in diesem Handbuch nicht besprochen. Je nach Norm werden die verschiedenen Raumflächen auch unterschiedlich berechnet. Diese wären: DIN 277 zusätzliche Regeln Frei definierte Bereiche abziehen Mit dieser Funktion können Raumflächen aus der Kalkulation abgezogen werden. Frei definierte Bereiche hinzufügen Mit dieser Funktion können Raumflächen in die Kalkulation zugefügt werden. Grundfläche der Türnischen hinzufügen Mit dieser Einstellungen werden die Flächen der Nischen auch in die Berechnung genommen. WoFlV zusätzliche Regeln Frei definierte Bereiche abziehen Siehe Details unter DIN 277 zusätzliche Regeln. Frei definierte Bereiche hinzufügen Siehe Details unter DIN 277 zusätzliche Regeln Handbuch 9.2.Raumbuch 323 Wenn die Treppe mehr als 3 Stufen hat: Für Treppen, mit mehr als 3 Auftritten, kann definiert werden ob die Fläche unterhalb 2 Meter oder deren Gesamte aus der Raumberechnung ausgenommen werden soll. Grundfläche der Türnischen hinzufügen Siehe Details unter DIN 277 zusätzliche Regeln. Norm I zusätzliche Regeln Frei definierte Bereiche abziehen Siehe Details unter DIN 277 zusätzliche Regeln. Frei definierte Bereiche hinzufügen Siehe Details unter DIN 277 zusätzliche Regeln Zuzüglich Stiegenfläche oberhalb Mit dieser Option wird die Fläche unter der Treppe aus der Raumberechnung abgezogen. Der Wert an der rechten Seite definiert die Höhe, bis wohin die Fläche abgezogen wird. Danach müssen die Treppen, welche auf diese Weise einbezogen werden sollen, ausgewählt werden. Mit der Funktion Treppen automatisch berücksichtigen, werden alle, sich in der Zeichnung befindlichen, Treppenzüge auf diese Weise berechnet und müssen nicht ausgewählt werden. Zuzüglich Nischen > Mit dieser Option werden Nischen deren Ausnehmung größer als der definierte Wert ist, in die Berechnung mit einbezogen. Diese Option berücksichtigt Ausnehmungen, welche mit Objekten und den Funktionen In Wand einfügen und Aus Wand abziehen erzeugt wurden. Türen / Fenster berücksichtigen Diese Option ist wichtig für Belichtungsflächen. Wird diese Option aktiviert, müssen Türen und Fenster mit transparenten Flächen ausgewählt werden. Abzüglich Säulen > Mit dieser Option werden Säulenflächen über dem gegebenen Wert in der Berechnung eingerechnet. Grundfläche der Türnischen hinzufügen Siehe Details unter DIN 277 zusätzliche Regeln. Norm I Sonstiges Säulen automatisch berücksichtigen Mit dieser Funktion werden alle Säulen im Raum automatisch in der Berechnung ausgewählt und je nach Einstellung der Werte, berücksichtigt. Ist diese Funktion nicht aktiv, müssen die Säulen manuell gewählt werden. Treppen automatisch berücksichtigen Mit dieser Funktion werden alle Treppen im Raum automatisch in der Berechnung ausgewählt und je nach Einstellung der Werte, berücksichtigt. Ist diese Funktion nicht aktiv, müssen die Treppen manuell gewählt werden. ARCHline.XP® 324 9.Architektur 9.2.1.3. Raumhöhe Wählen Sie die Funktion der Raumhöhe um die Boden und Decken Höhen zu definieren. Die Bodenhöhe definiert die relative Höhe vom Startpunkt der Wand zur Höhe wo der Innenaufbau der Wand beginnt. (siehe Punkt Raum Ausstattung). Die Deckenhöhe definiert die Höhe, wo die inneren Wandschichten enden und der Deckenverbau beginnt. Die Innenschichten der Decke werden hier Rückwärts gemessen. Wird ein Dachraum definiert, und sollen die inneren Schichten bis zum Dach gerechnet werden, muss die Funktion An Dach anpassen aktiviert werden. Handbuch 9.2.Raumbuch 325 Wählen Sie die Funktion An Decke(n) anpassen, um die inneren Deckenschichten ausgehend von der Höhe der Oberkante Fußboden zu definieren. Sonst geben sie die gewünschte Höhe ein. Die inneren Wandschichten starten nicht immer von der Basis der Wand. Zum Beispiel bei Trittschall dichten Fußböden oder Fußbodenheizungen. In solchen Fällen geben Sie die kompletten Stärken der jeweiligen Zusatzschichten in dem Wertfeld ein. Die inneren Schichten der Wände und der Decken können im Punkt Raumausstattung definiert werden. 9.2.1.4. Textanordnung Klicken Sie auf die Funktion Textanordnung, um die Elemente des Raumstempels in der Grundrissplanung zu definieren. Abhängig von der jeweiligen Norm, können folgende Funktionen aktiviert werden: DIN 277 Normen Raumform v v v v Raumname. Wählen Sie einen Namen aus der Liste oder geben Sie den gewünschten Raumnamen ein. (Die Liste basiert auf den vorhandenen Raumnamen der DIN277.* Diese Liste liegt als Textdatei im Support Ordner.) Nutzungsart. Wählen Sie eine Möglichkeit aus der Liste. Bereich. Wählen Sie einen Namen aus der Liste oder geben Sie den gewünschten ein. Nachdem der Raumstempel platziert wurde, kann dieser Eintrag separat platziert werden. Umschließungs Art. Wählen Sie eine der 4 vordefinierten Möglichkeiten aus der Liste. Raum Parameter v Bruttofläche. Wird automatisch vom Programm errechnet, oder kann frei eingegeben werden. v DIN 277 Fläche. Wird automatisch nach DIN 277 Standards berechnet, oder kann frei eingegeben werden. v WoFlV Fläche. Wird automatisch nach DIN 277 Standards berechnet, oder kann frei eingegeben werden. v Fensterflächen. Wird automatisch vom Programm errechnet, oder kann frei eingegeben werden. Die Nettofläche beinhaltet alle Flächen transparenter Materialien. Die Bruttofläche beinhaltet die komplette Fensteröffnung, inklusive Rahmen, Sprossen und Flügel. v Umfang. Wird automatisch vom Programm errechnet, oder kann frei eingegeben werden. v Höhe. Gleich wie die Eingabe der Deckenhöhe unter Punkt Raumhöhen, oder frei einzugeben. ARCHline.XP® 326 9.Architektur Sonstige Parameter v Schraffur. Die Hintergrundfarbe des Raumes kann hier für den 2D Grundriss definiert werden. (Raumschraffur) v Raumnummer. Platz für beliebigen Text oder Zahlen. v Fertigfußboden. Die Höhe kann hier unabhängig zum Punkt Raumhöhen eingegeben werden. v Rohfußboden. Die Höhe kann hier unabhängig zum Punkt Raumhöhen eingegeben werden. v Fertigfußboden Material. Wählen Sie ein Fußbodenmaterial aus der Liste, oder geben Sie einen neuen Namen ein. v Wand Material. Wählen Sie ein Wandmaterial aus der Liste, oder geben Sie einen neuen Namen ein. v Rohfußboden Material. Wählen Sie ein Rohfußbodenmaterial aus der Liste, oder geben Sie einen neuen Namen ein. WoFlV Normen Raumform v Raumname. Wählen Sie einen Namen aus der Liste oder geben Sie den gewünschten Raumnamen ein. v Bereich. Wählen Sie einen Namen aus der Liste oder geben Sie den gewünschten ein. Nachdem der Raumstempel platziert wurde, kann dieser Eintrag separat platziert werden. v Wohnflächenart. Wählen Sie einen vordefinierten Namen aus der Liste. Raum Parameter v Bruttofläche. Wird automatisch vom Programm errechnet, oder kann frei eingegeben werden. v DIN 277 Fläche. Wird automatisch nach DIN 277 Standards berechnet, oder kann frei eingegeben werden. v WoFlV Fläche. Wird automatisch nach DIN 277 Standards berechnet, oder kann frei eingegeben werden. v Fensterflächen. Wird automatisch vom Programm errechnet, oder kann frei eingegeben werden. Die Nettofläche beinhaltet alle Flächen transparenter Materialien. Die Bruttofläche beinhaltet die komplette Fensteröffnung, inklusive Rahmen, Sprossen und Flügel. v Umfang. Wird automatisch vom Programm errechnet, oder kann frei eingegeben werden. v Höhe. Gleich wie die Eingabe der Deckenhöhe unter Punkt Raumhöhen, oder frei einzugeben. v Faktor. Je nach Raumart wird ein anderer Faktor für die Raumflächen Berechnung verwendet. Wählen Sie einen Wert aus der Liste. Die Raumfläche wird mit diesem Wert multipliziert. Sonstige Parameter Siehe Punkt DIN 277. Norm I Normen Raumform v Raumname. Wählen Sie einen Namen aus der Liste oder geben Sie den gewünschten Raumnamen ein. v Bereich. Wählen Sie einen Namen aus der Liste oder geben Sie den gewünschten ein. Nachdem der Raumstempel platziert wurde, kann dieser Eintrag separat platziert werden. Handbuch 9.2.Raumbuch 327 Raum Parameter v Bruttofläche. Wird automatisch vom Programm errechnet, oder kann frei eingegeben werden. v Rauminhalt. Wird automatisch vom Programm errechnet, oder kann frei eingegeben werden. v Fensterflächen. Wird automatisch vom Programm errechnet, oder kann frei eingegeben werden. Die Nettofläche beinhaltet alle Flächen transparenter Materialien. Die Bruttofläche beinhaltet die komplette Fensteröffnung, inklusive Rahmen, Sprossen und Flügel. v Verhältnis zur Fläche. Bestimmt das Verhältnis zwischen belichteter Fläche und Raumfläche. v 1/A. Diese Option erzielt ein Verhältnis von 1/A, wobei A eine ganze Zahl ist. Sonstige Parameter v Schraffur. Die Hintergrundfarbe des Raumes kann hier für den 2D Grundriss definiert werden. (Raumschraffur) Einstellungen Lichteinfallsfläche v Öffnungen. Wählen Sie eine Öffnung um deren Lichtdurchlässigkeit einzustellen. Das Bild der ausgewählten Öffnung wird für eine bessere Identifizierung, an der rechten Seite dargestellt. Die erste Nummer des Feldes ist eine ID, welche auch im Cursor Info dargestellt wird. Jedes Element der Zeichnung kann so identifiziert werden. v Brutto Fläche. Die gesamte Öffnungsfläche. v Netto Fläche. Transparente Fläche der Öffnungen. v Unter Vorsprung/Decke. Hiermit kann ein Multiplikator für die Netto Fläche definiert werden. Normalerweise wird dieser Wert für teilweise verdeckte Fensteröffnungen, durch Balkone verwendet. v Verhältnis zu... Dieser Wert ist der Multiplikator für die Unter Vorsprung Option. v Teil unter 60 cm. In Fällen von transparenten Flächen bei Türen welche sich unter 60 cm befinden. Somit werden auch diese Berücksichtigt. 9.2.1.5. Raumbeschriftung Wählen Sie diese Option um die Abkürzungen des Raumstempels zu definieren. Raumbeschriftung ist in Norm I nicht vorhanden. Es kann für jede Norm eigene Abkürzungen definiert werden. Die Abkürzungen und die ausgeschriebenen Bedeutungen erscheinen alle im Dialog: ARCHline.XP® 328 9.Architektur 9.2.1.6. Raumausstattung Wählen Sie diese Funktion um die Materialien für den Innenraum zu definieren. Hier können Innenraum Materialien und deren Detailverbindungen definiert werden. Diese Einstellungen ergeben echte 3D Schichten, welche in den Ansichten sichtbar werden. Auf der rechten Seite können Sie fertige Einstellungen verwenden. Mit diesen Voreinstellungen können Sie zusätzlich zu den Materialien der inneren Elemente eines Raumes, Materialien und Konstruktionsdetails zuweisen. Das bedeutet, dass hier, zum Beispiel bei Wänden mit Materialien, deren Konstruktions Regeln definiert werden können. Diese Regeln definieren die Verkleidungsmaterialien der Elemente des Innenraums (Decke, Boden, Wände). Das Programm erzeugt diese Schichten automatisch über die voreingestellten Sets. ( Sichtbar in 3D und auswertbar in den Listen ) Handbuch 9.2.Raumbuch 329 Diese Innenraum Voreinstellungen können von Ihnen jederzeit nachbearbeitet und neu erstellt werden. Eine Veränderung der Innenraum Voreinstellungen hat auch eine Änderung der Raumstempel, welche bereits platziert wurden, zur Folge. Zum Beispiel : Wurde eine Voreinstellung Wohnung/WC für die Toilettenräume des Gebäudes verwendet, diese dann nachträglich in der Ausstattung verändert, ändern sich die bereits zugeordneten Räume ebenfalls mit. Der Vorteil dieser Methode liegt darin, einfach, verschiedene Situationen für alternative Angebote zu erstellen. Jede Voreinstellung kann sofort aus der Liste heraus verendet werden. Finden Sie keine passende Vorlage, erstellen Sie sich nach den folgenden Regeln Ihre Eigenen. Diese weiteren Erklärungen sollten nur von erfahrenen Benutzern angewandt werden: Wählen Sie den Button Raumausstattung anzeigen / ändern, und es öffnet sich der Katalog der Raumausstattung. Auf der linken Seite befinden sich alle voreingestellten Vorlagen: Auf der rechten Seite sehen Sie die zugehörigen Materialien der Vorlagen: ARCHline.XP® 330 9.Architektur Sind bereits alle Innenraum Materialien vorhanden, ermittelt die Raumaustattung die folgenden und eruiert deren Verarbeitungsdetails. Das Programm sucht den Innenraum nach vorhanden Materialien ab. Werden keine gefunden, werden voreingestellte temporär zugewiesen. Das Programm untersucht die Innenraumseiten zuerst: Das Fußbodenmaterial muss eine Decke sein, Die Innenwandfläche eine Wand oder Säule, Deckenmaterialien müssen Decken oder Dächer sein. Nach dieser Untersuchung, werden die zusätzlichen Innenraumschichten an den Elementen, je nach Einstellungen der Raumaustattung addiert. Die Dateien der Raumaustattung können im Installations Verzeichnis unter Support\AttrsetsGer\RoomTemplates gefunden werden. Diese Dateien sind in XML Format angelegt. Bedingte Wand, Decken und Fußboden Materialzuweisungen können auf der rechten Seite des Raumaustattungs Dialoges definiert werden. Detaillierung für Wand, Decken und Fußböden Anschlüsse: Die Detaillierung der Wand, Decken und Fußboden Anschlüsse erfolgt in einem Arbeitsschritt. • Wählen Sie zu Anfang ein Material aus der Liste. Ein ‘*’ Zeichen, bedeutet, dass bereits Materialien der Kategorie zugewiesen sind: Jedes Innenraum Material hängt mit einer Kategorie zusammen. Je nach zugewiesener Kategorie, kann der Material eine Detailverbindung zugeordnet werden. ! Materialzuweisungen, außer der Kategorie “beliebig” finden Sie im Installations Verzeichnis unter Support\RoombookGer.mc. Diese Datei ist im XML Format kodiert. Materialnamen aus den Kategorien, referieren zu den Materialbeschreibungen der .mtr Dateien. Klicken Sie auf Materialkategorien bearbeiten um die Kategorien zu bearbeiten. Details später. Wurde das Innenraummaterial einer Fläche nicht in der Datenbank gefunden, wird die Kategorie “beliebig” angewendet. • • Handbuch Klicken Sie um eine neue Beschreibungsformel in die Kategorie einzufügen. Ein Beschreibungscode, kann ein Material oder eine Detaillierung sein. Beschreibungscodes können im Dialog der Beschreibung definiert werden. Eine detaillierte Beschreibung dazu finden Sie im Kapitel Beschreibungscodes verwalten. Code, Stärke, Beschreibung, Faktor und Material Felder können in einer Reihe definiert werden. Mit einem klick auf das Codetext Feld, gelangen Sie in den Beschreibungs Dialog. Alle weiteren können direkt eingegeben werden. Das Faktor Feld funktioniert als Multiplikator für die Kostenberechnung. Das Material Feld, zeigt das verwendete Material für die 3D Darstellung an. 9.2.Raumbuch • 331 Klicken Sie auf um einen Eintrag zu löschen. Wählen Sie zuerst die Reihe aus: Klicken Sie dazu auf eines der Felder. Detaillierung für Sockelleisten: Diese Funktion arbeitet ähnlich wie die der Wand, Decken und Fußboden Anschlüsse. Der Unterschied liegt in den Einträgen Faktor und Dicke. Hier sind Basis Niveau und Höhe einzutragen. Die Niveauhöhe definiert die Höhe auf der die Sockelleiste beginnt. Der Wert Höhe definiert die Höhe der Leiste. So können mehr Leisten angelegt werden. Sockelleisten unterscheiden sich zu den anderen Innenraumschichten. Sie besitzen keine Materialstärke, und werden somit in 3D als Dekoration angezeigt. Benutzung von Innenraum Voreinstellungen Mit den linken Buttons des Raumaustattungs Kataloges können die voreingestellten Einträge als Sets verwaltet werden. • Klicken Sie auf Neu um eine neue Kategorie hinzuzufügen. Mit dem Beispiel hier, wird ein neues Set unter 02- Sehr gute Ausstattung\30EG\ hinzugefügt. • Klicken Sie auf Löschen um ein Set zu löschen. • Klicken Sie auf Aktivieren um ein Set auszuwählen. • Klicken Sie auf Neu definieren, um Änderungen am Set abzulegen. Die Änderungen werden nur im Projekt gespeichert. Wird dieses Projekt geschlossen, sind diese Einstellungen nicht mehr vorhanden. • Klicken Sie auf Umbenennen, um ein Set umzubenennen. • Klicken sie auf Global speichern, um die Einstellungen allgemein zu speichern. Somit werden diese Einstellungen in allen folgenden Projekten sichtbar sein. • Klicken Sie auf Global löschen, um ein Set aus den allgemeinen Einstellungen zu löschen. Dieses Set wird in den folgenden Projekten nicht mehr sichtbar sein. • Wurden Einstellungen geändert, beenden Sie den Dialog. Folgende Meldung erscheint: Wählen Sie Aktuelle Einstellungen überschreiben um die bestehenden Einstellungen zu ersetzen. Mit der Option Unter neuem Namen abspeichern, können Sie dies auch tun, oder zum vorherigen Dialog zurückkehren. ARCHline.XP® 332 9.Architektur Verwalten von Beschreibungscodes Im Auswahl Dialog der Beschreibungscodes, können diese an Materialien verbunden werden. Diese Beschreibungen werden in einer eigenen Datei verwaltet. Diese ist im Installationsverzeichnis unter Support/RoomMatGer.rbm zu finden. Weiters kann jede weitere Datei mit der Endung .rbm über die Funktion Externen Code laden geladen werden. Auf der linken Seite wählen Sie die Gruppen mit deren Untergruppen: Deren Einträge können auf der rechten Seite eingesehen werden. Diese Codes werden verwendet um Innenwände und Sockelleisten mit Materialdefinitionen und Detailbeschreibungen zu belegen. Originale Einträge können nicht verändert werden. Neue Haupt und Untergruppen, sowie Einträge können über das Menü der rechten Maustaste definiert werden. Ein Eintrag besteht aus Code, Beschreibung, Material und Preis Feld. Einträge können mit einem Doppelklick verändert werden. • • Klicken Sie auf Ok, um in den Raumaustattungs Katalog zurück zu kehren. Der aktivierte Code wird somit auf das gewählte Material angewendet. Klicken Sie auf Abbrechen, um keine Zuweisung zu machen. Material Kategorien bearbeiten Klicken Sie auf den Button Materialkategorien bearbeiten im Dialog des Raumaustattungs Kataloges, um die Materialkategorien zu verändern. • Klicken Sie auf um eine neue Kategorie, oder ein neues Material zur Kategorie hinzuzufügen. • Klicken Sie auf um eine Kategorie oder ein Material aus der gewählten Kategorie zu löschen. Wählen Sie die Funktion global Speichern um die Datei RoombookGer.mc zu verändern. Somit werden alle Änderungen auch in späteren Projekten vorhanden sein. • Handbuch 9.2.Raumbuch 333 Raumausstattung einbetten Je nach Land wird die Wand mit dem Rohbaumaß oder mit dem Fertigmaß eingegeben. Die Innenausbau mit der Raumausstattung beginnt daher entweder bei der Wandkante oder darf nicht über die Wandkante hinausragen. In anderen Ländern wie z.B.: Italien wird die Raumausstattung nach nach innen gelegt: Die Einstellungen für die Eingabe der Raumausstattung befindet sich in den Grundeinstellungen. „Datei - Allgemeine Vorgaben – Grundeinstellungen – Raumbuch“. 9.2.1.7. Attribute Klicken Sie auf Attribute, um die allgemeinen Einstellungen des Raumstempels zu verändern. Raumstempel werden als Tabelle platziert. In den oberen Attributen können die Farbe, Strichstärke, Folie des Stempels eingestellt werden. Im Raum Assistent können die einzelnen „Textbausteine“ einzeln definiert werden. ARCHline.XP® 334 9.Architektur Um die Verwaltung zu vereinfachen, ist es hier nicht mögliche alle Aspekte des Textes direkt einzustellen, stattdessen können Sie bestehende Textsets den einzelnen Bereichen zuweisen. In den Einstellungen der Raumaufteilung, kann die Funktion Raumaufteilung darstellen aktiviert werden. Somit wird der Raum als nachvollziehbare Fläche in Dreiecken, Rechtecken und Kreissegmenten aufgeschlüsselt. Diese Funktion ist die selbe wie Raumbuch Nachvollziehbare Flächenberechnung. Der Unterschied dabei liegt, dass die Einzelflächen Details nicht auf der Zeichnung abgelegt werden. Wurde die Funktion aktiviert, können Einstellungen hinsichtlich der Raumaufteilungs Eigenschaften gemacht werden. Handbuch 9.2.Raumbuch 9.2.1.8. 335 Verbindung zwischen Raumbuch Sets und Katalog der Raumaustattung So wie Sets für architektonische Elemente verwaltet werden, kann auch das Raumbuch über Sets definiert werden. Klicken Sie auf Set im Dialog des automatischen Raumbuch. Der Set Dialog erscheint. Die Sets können wie üblich mit den Buttons unterhalb verwaltet werden. Alle voreingestellten Sets beinhalten: v Normen und Regeln v Raumhöhe v Textanordnung v Raumbeschriftung v Raumaustattung: nur die Namen der Kataloge v Attribute ARCHline.XP® 336 9.Architektur Die Katalogeinträge der Raumaustattung sind nur mit Eintragsnamen in diesen Sets beinhaltet. Somit wird bei einer Änderung der Raumaustattungs Kataloge auch das entsprechende Set des Raumbuches verändert. Als Beispiel erstellen wir ein Set mit dem Namen Spielhallen Einrichtung unter der Kategorie Hobbyraum. Die Beschreibungen der Innenwände im Hobbyraum sind folgende: Verändern wir nun die Materialien des Hobbyraums. Klicken Sie jetzt Global speichern um den Hobbyraum zu Überschreiben. Handbuch 9.2.Raumbuch 337 Von nun an, wenn Raumbücher über 02-Sehr gute Ausstattung \ 30EG \ 30EG-2-22-Hobby Sets erstellt oder erneuert werden, dann wird die letzte Schicht dieses Raumes automatisch mit Putz, Glasfaser, Anstrich belegt, ohne das Set 02-Sehr gute Ausstattung \ 30EG \ 30EG-2-22-Hobby zu verändern. Räume mit gleicher Raumaustattung erzeugen Mit diesem Befehl können Raumbücher schnell auf Räume erstellt werden. Das aktive Raumbuch wird dafür verwendet. • • • Klicken Sie in einen geschlossenen Raum aus Einzelwänden. Platzieren Sie den Raumstempel. Wiederholen Sie diesen Schritt mit weiteren Räumen. Raum mit Polygon definieren Mit diesem Befehl kann ein Raum inklusive Raumbuch auf der 2D Konstruktionsfläche erzeugt werden. Diese Funktion ist gut zu gebrauchen, wenn Raumteile aus der Berechnung ausgeschlossen werden sollen, diese aber nicht über Wände, Treppen oder konstruktive Elemente abgeschlossen sind. In diesen Fällen ist eine Belegung der Fußboden Materialien notwendig. Dieser Befehl erzeugt keine Wände, oder Dachbegrenzungen. Lediglich ein Polygon für den Boden wird erstellt. • • • Definieren Sie eine geschlossene Kontur. Verwenden Sie die Befehle der Befehlsleiste. In der Dialogbox des Raumbuches, definieren Sie die zugehörigen Werte und schließen Sie diese anschließend Platzieren Sie den Raumstempel im Raum. Raumkontur bearbeiten Mit diesem Befehl können bestehende Konturen von Räumen und deren Raumbücher verändert werden. • • Wählen Sie den Raumstempel, welcher verändert werden sollte. Ändern Sie die Struktur des Raumes mit den Konturbefehlen. Alle Änderungen werden automatisch ans Raumbuch weitergegeben. ARCHline.XP® 338 9.Architektur Dieser Befehl kann verwendet werden, um mehrere Raumbedeutungen einem Raum zuzuweisen. Nachdem Sie die Kontur bearbeitet haben, platzieren Sie den zusätzlichen Raumstempel mit dem Befehl Flächenberechnung . Wird der Befehl Flächenberechnung auf einen bereits berechneten Raum angewendet, wird dessen Raumbuch für eine Änderung geöffnet. Es kann nur ein Raumbuch mit verschiedenen Ebenen in einen Raum angewandt werden. Diese Möglichkeit dient der Einhaltung des Standards. Es referiert nicht auf den Befehl Raum mit Polygon definieren. Brutto Rauminhalte definieren Mit diesem Befehl können Raumstempel bezogen auf die Außenschichten der Wände platziert werden. Die Zuordnung von Raum Ausstattungskatalogen ist hier nicht möglich. • • • Wählen Sie die Außenwandkontur des Gebäudes mit Hilfe des POLYGON Befehls aus der Befehlsleiste. Im Raumbuch, definieren Sie die Werte und Bedingungen, dann schließen Sie dieses. Platzieren Sie den Raumstempel. Nachvollziehbare Flächenberechnung Mit diesem Befehl können Räume in Dreiecks, Rechtecks oder Kreissegmentflächen für eine nachvollziehbare Berechnung der Wohnfläche, berechnet werden. Das Programm erzeugt Raumteilnummern und Teilvermaßungen. Zusätzlich wird die Berechnung als Text auf der Zeichenfläche platziert. • • Handbuch Klicken Sie auf den Befehl. Eine Dialogbox erscheint, wo Sie definieren können, welche Flächenteilung Sie wollen. Klicken Sie in einen Raum. 9.2.Raumbuch 339 • Das Programm unterteilt den Raum automatisch und platziert die Raumteilnummern und deren Abmessungen. • Platzieren Sie die detaillierte Berechnung auf der Zeichenfläche. Dieser Befehl kann weiters im Raumbuch als Raumstempel Option aktiviert werden. Jedoch ohne Berechnungstext. ARCHline.XP® 340 9.Architektur Triangulation Mit diesem Befehl können Räume über Dreiecke aufgeteilt und nachvollziehbar berechnet werden. Diese Methode zerlegt den Raum in Dreiecken und stellt eine Liste der Einzelflächen zusammen inklusive Summe. Diese Methode kann auch für kreisbogenförmige Wände angewandt werden. Dazu wird die Wand in Teilflächen aufgesplittet. Für eine detaillierte Beschreibung siehe Kapitel 10.1.2 Vermaßungsbefehle – Triangulation. Raumreport am Plan platzieren Mittels diesem Befehl erzeugt ARCHline eine tabellarische Zusammenfassung über Wohnungen, Räume anhand der Raumstempel. Diese Liste wird wie folgt erzeugt: • Klicken Sie auf Raumreport am Plan platzieren. Im erscheinenden Reportkonfigurator kann die gewünschte Tabelle erzeugt werden. Jede Zeile steht für eine Spalte der Tabelle. • • • Handbuch Verwenden Sie den Befehl Hinzufügen um eine neue Zeile zu erstellen. Diese wird ans Ende der Liste gereiht. Klicken Sie auf Alles um alle Informationen der Liste hinzuzufügen. Wählen Sie ein Feld und klicken Sie auf Löschen um dieses zu entfernen. 9.2.Raumbuch • • • • 341 Klicken Sie auf Alle löschen um eine leere Definition zu erhalten. Anschließend kann der Inhalt erneut zugeordnet werden. Verwenden Sie die Pfeile um die Reihenfolge eines Feldes zu verändern. Klicken Sie auf eine Zeile um einen Wert auszuwählen. Klicken Sie auf Ok um den Report abzuschließen und die Tabelle am Plan zu platzieren. Beim Arbeiten mit dem Planreport empfehlen wir folgende Methodiken: v Nach dem Starten verwenden Sie den Alles Befehl und danach löschen Sie die nicht benötigten Zeilen und sortieren die Liste. v Oder verwenden Sie den Hinzufügen Button um die benötigen Zeilen einzugeben, danach stellen Sie den Inhalt jeder Zeile ein. Die Einstellungen werden unter Support/RoomBookStamp.xml gespeichert und beim nächsten Programmstart geladen. Leere Spalten werden automatisch entfernt und nicht am Plan dargestellt. Alle Räume regenerieren Mit diesem Befehl werden alle Raumstempel neu berechnet. Räume nach Fläche färben Die Verwendung des Befehls Räume nach Fläche färben ist eine sehr schnelle Möglichkeit Raumflächen mit verschiedenen Farben in Abhängigkeit zur Fläche anzulegen. • • • Nach dem das Raumbuch ausgewählt wurde, klicken Sie auf das Symbol Räume nach Fläche färben. Im erscheinenden Dialog können die Fläche und die dazugehörigen Farben ausgewählt werden. Klicken Sie auf Ok um den Befehl auszuführen. Das Programm wird alle Raumstempel durchsuchen und die Schraffuren entsprechend den Einstellungen erstellen. ARCHline.XP® 342 Handbuch 9.Architektur 9.3.Wände 343 9.3. Wände Einleitung In diesem Kapitel wird erklärt wie “echte” Wände konstruiert werden. Die Erfassung von Bestand wurde bereits im Kapitel der Bauaufnahme erklärt. Bauaufnahme Wurde das Projekt mit den Funktionen der Bauaufnahme gestartet, haben Sie bereits ein Gebäude aus “echten” Wänden durch die Zerlegung der Bauaufnahme in Wände. Jetzt kann an dieser Vorgabe eine weitere Konstruktion mittels Neubauelementen geführt werden. Neues Gebäude Es kann ohne Vorbereitung ein neues Gebäude erstellt werden. Dazu verwenden Sie den Befehl Wand. Wände können aus einer oder mehreren Schichten bestehen. Weiters sind Wände in diesem Stadium nicht an Räume gebunden und können jede freie Form aufweisen. ARCHline.XP® 344 9.Architektur In diesem Kapitel wird erklärt, wie Wände erstellt, verändert und eingestellt werden. Wand Eigenschaften Definieren Sie die Wandeigenschaften, bevor Sie mit der Konstruktion beginnen. Wand Eigenschaften werden mit einem rechten Maustastenklick auf das Hauptwerkzeug der Wand editiert. Einstellungen gezeichnet. Alle nachträglich erstellten Wände werden mit diesen Wand Attribute Wie alle anderen architektonischen Elemente in ARCHline.XP®, haben Wände ebenfalls die allgemeinen Attribute wie Farbe, Folie, Linienart und Linienstärke. Siehe: - die detaillierten Beschreibungen im Kapitel 4.2.2 Allgemeine Einstellungen definieren - die Beschreibungen in Kapitel 4.2.5. Preiskalkulation hinzufügen. Weiters haben Wände Eigenschaften wie Schraffuren, Wandschichten und Materialzuordnung. Handbuch 9.3.Wände 345 Schraffur Richtungen Die Richtung der Wandschraffur ist abhängig von der Einstellung Schraffur fixiert. Somit können entweder alle Wände die selbe Schraffurausrichtung besitzen, oder jede Wand ihre Eigene. In diesem Beispiel wurden 45° Schraffuren verwendet. Referenzlinie Mit dieser Einstellung können die Konstruktionsrichtungen der Wände global aktiviert oder deaktiviert werden. Diese Marker werden nicht mit gedruckt. Die Buttons der Referenzlinie Mittels dieser Einstellungen, wird definiert, an welcher Seite die Wand konstruiert wird. Zusätzlich kann ein Versatz zur Konstruktionslinie eingegeben werden. Innen und Außen Materialien Es können verschiedene Materialien für die Innen – und Außenseite der Wand definiert werden. • Drücken Sie den Materialbutton der Seite • Wählen Sie das gewünschte Material aus der Material Dialogbox aus. Aktivieren Sie den Button auf der rechten Seite, um die beiden Seiten mit gleichem Material darzustellen. Weiters können Materialien über das Design Center mittels Drag&Drop an die Wand definiert werden. Siehe Kapitel 7.1 Einstellungen ändern für eine detaillierte Beschreibung. Wand Zustand Mittels dieser Auswahl, können Wände untereinander verschiedene Zustände eingestellt bekommen. ARCHline.XP® 346 9.Architektur 4 Mögliche Zustände sind verfügbar: v v v v Neu Bestand Abbruch Nicht verbunden Es können verschiedene Farben für die jeweiligen Zustände definiert werden. Das Programm ändert nun alle Wände global in der Zeichnung nach diesen Farben. Wände die als Abbruch deklariert wurden, werden in der 3D Visualisierung nicht angezeigt. Wandschichten In den Einstellungen der Wandschichten können für die standardmäßige, einschichtige Wand die Werte Höhe, Breite und Platzierungshöhe definiert werden. Wand Höhe Die Wandhöhe kann als freier Wert, oder in Abhängigkeit mit der Geschosshöhe definiert werden. Wählen Sie dazu den Befehl Geschosshöhe aus der Liste. Somit ändert sich die Wandhöhe entsprechend den Einstellungen in der Geschossverwaltung. Im Falle von mehrschichtigen Wänden können diese mittels des Befehls Gespiegelt, um die Achse vertauscht werden. Bei Mehrschichtigkeit, werden die einschichtigen Wandparameter grau hinterlegt. Wandschichten Klicken Sie auf die Option an der linken Seite der Dialogbox. Hier können bis zu 7 Wandschichten angelegt werden. Weiters können fertige Wandsets verwendet werden. Es ist wichtig, Wände welche man während der Konstruktion öfters benötigt, als Sets abzulegen. Mit Hilfe dieser Strukturen, können Schnitte gut detailliert ausgeführt werden. Dazu verwenden Sie am besten auch mehrschichtige Decken. Handbuch 9.3.Wände 347 Klicken Sie auf den Schicht einfügen Button, um neue Schichten einzufügen. Ebenen nach der Einfügung werden verschoben. Alle welche zuvor definiert wurden bleiben auf Position. Klicken Sie auf den Schicht löschen Button, um Schichten wieder zu entfernen. Das Programm zeigt die Gesamtstärke der Wand an. Aktive Schicht Wählen Sie die Schicht welche Sie bearbeiten wollen, und klicken Sie auf den Aktive Schicht Button. Der Pfeil in der Liste wechselt nun an diese Schichtbeschreibung. Diese Methode ist sinnvoll, wenn Sie nur einschichtige Wände im Grundriss oder im 3D anzeigen wollen. Die Detailanzeige der Wand zeigt die aktive Schicht: Im Grundriss: Wählen Sie die 2. Darstellung im Dialog Ansicht Menü – Maßstabsabhängige Darstellung Die Wand wird in der aktiven Schicht schraffiert. ARCHline.XP® 348 9.Architektur In 3D: Die Wand wird in 3D mit den Einstellungen der Schichten dargestellt. Um Schichten anzuzeigen, aktivieren Sie den Befehl Schichten in der 3D Modell erstellen Dialogbox. Wandschichten Einstellungen Klicken Sie auf ein Feld, um die Wandschicht zu aktivieren. Mit einem Klick auf den gewünschten Wert, kann dieser geändert werden. Die Höhe kann auch über die Geschosshöhe definiert werden. Wählen Sie dazu den Befehl Geschosshöhe aus der Liste. Schichten Priorität Bei mehrschichtigen Wänden kann eine Schichtenpriorität helfen, die Verbindung zwischen verschiedenen Wänden korrekt herzustellen. Es können für jede Schicht nur eine Priorität vergeben werden. (0 bis 10). Wandschichten mit höherer Priorität schneiden durch Schichten mit niedriger. Handbuch 9.3.Wände 349 Schichten Linien Es kann für jede Schicht eine eigene Linienstärke und Farbe definiert werden. Standardmäßig ist eine Linienstärke von 0 eingestellt. Linienstärke : 0 bei inneren Schichten. Linienstärke: 0.3 mm bei inneren Schichten. Zu den Haupteinstellungen gelangen Sie über den Pfeil zurück Button. Schichten Schraffur Wählen Sie aus der linken Liste die Einstellungen der Schicht Schraffur: • Wählen Sie eine Schicht in den Schichten Einstellungen. • Klicken Sie auf die Gruppe Schicht Schraffur. ARCHline.XP® 350 9.Architektur Die allgemeinen Einstellungen wie Linienfarbe, Stärke, Folie und Priorität können im oberen dritten eingestellt werden. In den speziellen Einstellungen darunter können das Schraffurmuster und deren Eigenschaften definiert werden. Handbuch Im Falle von Wänden muss hier auch die Schraffur für den Schnitt definiert werden. Diese können in den Materialeinstellungen des verwendeten Materials definiert werden. Siehe Kapitel 4.2.3.5 Material Eigenschaften und Kapitel 10.3.1 Schraffur Eigenschaften. Um Dämmschichten zu definieren, verwenden Sie die Schraffur Dämmung_weich Unabhängig der Einstellungen von Schraffurbreite und Höhe, wird die Schicht mit den Schlingen ausgefüllt. Die Schraffur folgt automatisch dem Wandverlauf. Das Selbe gilt für den Schnitt. Hier um 90° gedreht. 9.3.Wände 351 Wand mit unterschiedlicher Innen und Außen- Linien Darstellung Auf dem Grundrissplan, kann die andere Seite der Wandkonturlinie mit einer unterschiedlichen Darstellung gekennzeichnet werden Damit ist gemeint, daß im Wand –Dialog unter “Attribute der anderen Seite” die Attribute der gegenüber der Referenzlinie liegenden Seite der Wand eingestellt werden kann. ARCHline.XP® 352 9.Architektur Sets Ihre selbst erzeugten Wände können in den Sets abgelegt werden. Das Programm enthält weiters vordefinierte Einstellungen. Diese können ausgewählt und verändert werden. Siehe Beschreibung im Kapitel 4.2.4. Sets verwenden. Wände konstruieren Wände können mit verschiedenen Befehlen aus der Nebenwerkzeuge Palette der Wand erzeugt werden. 9.3.1.2. • • • Handbuch Einfache Wand Klicken Sie mit der linken Maustaste in das Zeichenfeld, um den Anfangspunkt der Wand zu bestimmen. Falls Sie den Globalen Ursprung als Anfangspunkt der Wand definieren möchten, geben Sie einfach „0“ ein und drücken Enter. Zeichnen Sie eine Wand, indem Sie einfach die Maus nach rechts bewegen, anschließend 6 m eingeben und Enter drücken. Bewegen Sie die Maus nach unten, und geben Sie den Wert 2,5 ein. Drücken Sie Enter. 9.3.Wände v • Sie können die Richtung auch mit den Kursortasten (←↑↓→) angeben. Enter 9.3.1.3. 353 beendet den Befehl. Geneigte Wand Geneigte Wände können direkt im Wanddialog mit einem Winkel definiert werden. In diese Wände können Öffnungen eingefügt werden, diese übernehmen automatisch den Winkel der Wand. Für das Erzeugen geneigter Wände und Glasfassaden wurde eine neue Option in den Wandattributen hinzugefügt: v • • • Wand nicht verbunden Für geneigte Wandkonstruktionen muss der Status der Wand auf “Nicht verbunden” eingestellt werden. Die Wandverbindungen kann mittels Profilierung hergestellt werden. Der positive Neigungswinkel wird bei der Referenzlinie der Wand berechnet Im Grundriss wird die Darstellung bei einer Schnitthöhe von 1 m erstellt. ARCHline.XP® 354 9.Architektur 9.3.1.4. • Klicken Sie mit der linken Maustaste in das Zeichenfeld, um den Startpunkt der Wand zu definieren. Geben Sie weiter Punkte der Wandkontur an. • Wählen Sie KREISBOGEN aus der Promptleiste und geben Sie den Endpunkt des Kreisbogens an. • Geben Sie einen weiteren Punkt des Kreises an. • Bestätigen Sie mit der rechten Maustaste. Sie befinden sich noch im Befehl, d.h. Sie können sofort weitere Wände erstellen. Enter beendet den Befehl. • 9.3.1.5. • Handbuch Wand auf Kontur Wand auf Rechteck Klicken Sie in das Zeichenfeld, um den Startpunkt der Wand zu definieren. Geben Sie weiter Punkte der Wandkontur an. 9.3.Wände • Ziehen Sie das Rechteck nach unten auf. • Enter 9.3.1.6. 355 beendet den Befehl. Wand auf offener Kontur Dieser Befehl dient zur Erstellung von Wänden entlang von offenen 2D Polygonen. Z.B.: Die offene Kontur wurde Polylinien und Kreisbögen erstellt. • Klicken Sie mit der linken Maustaste auf die offene Kontur, um die Wand zu definieren. • Enter beendet den Befehl. Wand Aufbaurichtungen sind abhängig von den Referenzlinien Einstellungen in den Wandeinstellungen. 9.3.1.7. Wand auf geschlossener Kontur Dieser Befehl dient zur Erstellung von Wänden entlang von geschlossenen 2D Polygonen. • • Wählen Sie ein Element der geschlossenen Kontur. Das Programm erstellt die Wand entlang der Kontur. Enter beendet den Befehl. ARCHline.XP® 356 9.Architektur Wand Aufbaurichtungen sind abhängig von den Referenzlinien Einstellungen in den Wandeinstellungen. Wände verändern Wände können nachträglich in deren Struktur komplett verändert werden. Dazu haben Sie die Möglichkeit, Eckpunkte und Knoten einzufügen und zu bearbeiten. Das bedeutet, dass auch beide Wandseiten gleichzeitig editiert werden können. v Wandwerkzeug Die Wand kann mit den Werkzeugen der Nebenwerkzeuge Palette editiert werden. Handbuch v Änderungen über Menü v Es kann auch das lokale Menü für Modifikationen verwendet werden. Mit einem Rechtsklick auf die Wand erscheint das Menü. 9.3.Wände 357 v Lokales Kontext Menü Weiters können über das lokale Kontext Menü die Befehle der Änderung verwendet werden. Klicken Sie dazu die Wand mit der linken Maustaste an: Wand Verbindung Bearbeitungsbefehle für die gesamte Wand Bearbeitungsbefehle für eine Wandseite Längenänderung Im nächsten Kapitel werden diese Methoden der Wandänderung detailliert beschrieben: 9.3.1.8. T Verbindung Dieser Befehl verbindet 2 Wände miteinander. Die erste Wand wird an die zweite ausgewählte Wand getrimmt. Die Trimmfunktion T-Verbindung, beinhaltet dehnen und stutzen von Wänden. Es muss immer jene Wand zuerst angeklickt werden, die getrimmt werden soll. ARCHline.XP® 358 9.Architektur • • • • Wählen Sie die Wand, welche angeschlosse n werden soll. Wählen Sie die Wand, an die angeschlosse n werden soll. Enter beendet den Befehl Rechtwinkelige Wandverbindung Es kann eine vorhandene L – Verbindung in eine T – Verbindung umgewandelt werden. Dazu verwenden Sie den Befehl der T- Verbindung. Beispiel: • Konstruieren Sie 2 Wände unterschiedlicher Höhe, mit L – Verbindung. Wie Sie in der Darstellung sehen könne, schließen die Wände so nicht korrekt. • • Wählen Sie den Befehl T – Verbindung aus dem lokalen Kontext Menü. Klicken Sie zuerst auf Wand 1, dann auf Wand 2. Siehe Abbildung: So ist die Wandverbindung auch in 3D korrekt ausgeführt. Handbuch 9.3.Wände 9.3.1.9. 359 L Verbindung Dieser Befehl trimmt 2 Wände auf den gemeinsamen Schnittpunkt. • Klicken Sie auf die erste Wand. • Klicken Sie auf die zweite Wand. • Enter beendet den Befehl. • Klicken Sie auf die Wand, welche Sie an eine andere Verbinden wollen, Wählen Sie den Teil aus dem architektonischen Element, welcher gleich bleiben soll. • Wählen Sie die Wand an welche angeschlossen werden soll. Enter beendet den Befehl. Sie finden diese beiden Befehle in der Bearbeiten Palette. 9.3.1.10. Längenänderung Mit diesem Befehl wird die Wand in gegebener Richtung in deren Länge verändert. • • • Wählen Sie eine Wand, deren Länge geändert werden soll. Bewegen Sie den Cursor in die Richtung, in welche Sie die Länge ändern wollen. Sie können die Länge mit dem Cursor oder mit Werteingabe verändern. Enter beendet den Befehl. Optionen: TEIL ANOBJEKT Verlängert nur eine Seite der Wand. Verlängert eine Wandseite bis zum ausgewählten Element. Mit TEIL Befehl: 9.3.1.11. Knoten bewegen Mit diesem Befehl kann jeder Wandpunkt in seiner Lage verändert werden, ohne dass sich die Wandstärke ändert. • Wählen Sie den Endpunkt, welcher verändert werden soll. • Wählen Sie einen neuen Platz für den Punkt. Enter beendet den Befehl. ARCHline.XP® 360 9.Architektur Optionen: Bewegt nur eine Seite der Wand. Die Wandstärke wird somit verändert. Dieser Befehl ist der selbe wie im lokalen Menü unter Wandseite bearbeiten – Knoten bewegen. TEIL 9.3.1.12. Knoten hinzufügen Mit diesem Befehl können Knoten in eine Wand zugefügt werden. Es können einseitige oder beidseitige Knoten hinzugefügt werden. • • Wählen Sie eine Wand um den Knoten hinzuzufügen. Definieren Sie den Platz des Knotenpunktes. Enter beendet den Befehl. Optionen: Fügt den knoten nur einseitig in die Wand. Dieser Befehl ist der selbe wie im lokalen Menü unter Wandseite bearbeiten – Knoten einfügen, weiters im Kontext TEIL KONTUR Menü: Es wird eine Reihe von Knotenpunkten eingefügt.(Der Befehl kann mit dem TEIL Befehl kombiniert werden.) TEIL 9.3.1.13. KONTUR Knoten löschen Eingefügte Knoten können mit diesem Befehl wieder gelöscht werden. Handbuch 9.3.Wände • 9.3.1.14. 361 Wählen Sie eine Wand, in der Nähe des zu löschenden Knotens. Enter beendet den Befehl. Gerade Wand -> gebogene Wand Dieser Befehl verändert gebogene Wände in geradlinige, oder ändert den Radius. Es kann auch nur einseitig der Kreisbogen verändert werden. • • Wählen Sie die zu ändernde Wand. Wählen Sie den gewünschten Punkt am Kreisbogen, welcher verändert werden soll. Enter beendet den Befehl. Optionen Nur eine Seite der Wand wird umgewandelt. Dieser Befehl ist der selbe wie im lokalen Menü unter Wandseite bearbeiten – Gerade Wand -> gebogene Wand, TEIL weiters im Kontext Menü: TEIL Siehe Kapitel 7.2.9 Linie Kreisbogen für Details. 9.3.1.15. Gebogene Wand -> gerade Wand Dieser Befehl ändert einen Kreisbogen in eine gerade Wand. • Wählen Sie die Wand mit Kreisbogen. Enter beendet den Befehl. ARCHline.XP® 362 9.Architektur Optionen: Nur eine Seite der Wand wird umgewandelt. Dieser Befehl ist der selbe wie im lokalen Menü unter Wandseite bearbeiten – Gebogene Wand -> gerade Wand, weiters im TEIL Kontext Menü: 9.3.1.16. Wand aufteilen Dieser Befehl teilt die Wand in der Nähe des nächsten Schnittpunktes. Diese Methode ist sehr nützlich bei: v sich überschneidenden Wänden, welche nicht verbunden sind. Somit können X – Verbindungen einfach erstellt werden. v v bei verbundenen Wänden, welche getrennt werden sollen. • • • Wählen Sie die Wand welche aufgetrennt werden soll. Wählen Sie weitere Wände, oder Enter beendet den Befehl. 9.3.1.17. Mit Linie schneiden Dieser Befehl schneidet die Wand mit einer definierten Linie. • • • Handbuch Wählen Sie die Wand, welche geschnitten werden sollte. (Punkt 1). Definieren Sie Start und Endpunkt der Schnittlinie. Enter beendet den Befehl. 9.3.Wände 9.3.1.18. 363 Wand mit unterschiedlicher Innen und Außen – Linien Darstellung Auf dem Grundrissplan, kann die andere Seite der Wandkonturlinie mit einer unterschiedlichen Darstellung gekennzeichnet werden Damit ist gemeint, daß im Wand –Dialog unter “Attribute der anderen Seite” die Attribute der gegenüber der Referenzlinie liegenden Seite der Wand eingestellt werden kann. 9.3.1.19. Verbergen/Anzeigen der Wandkontur Mit diesem Befehl aus dem rechte Maustaste Menü der Wand können Sie Teile der Wandkontur aus- und wieder einblenden. ARCHline.XP® 364 9.Architektur Ausblenden: • Wählen Sie den Befehl „Wandkontur verbergen“ aus dem rechte Maustaste Menü wie oben gezeigt. • Markieren Sie die gewünschte Wandseite. • Klicken Sie zuerst auf den Startpunkt und anschließend auf den Endpunkt der auszublendenden Kontur. Einblenden: • Wählen Sie den Befehl „Wandkontur zeigen“ aus dem rechte Maustaste Menü wie oben gezeigt. • Klicken Sie nahe der ausgeblendeten Kontur, um diesen Bereich wieder darzustellen. Beispiel: Sie wollen eine schräge Wand mit einer senkrechten Wand verbinden. Der Zustand der schrägen Wand ist “Nicht verbunden”, daher können Sie diese Wand nicht automatisch verschneiden. Benutzen Sie nun den Befehl „Wandkontur verbergen“, um die Verschneidung im Grundriss darzustellen. Wandprofile ändern Es können alle Wandprofile jederzeit editiert werden. An folgenden Orten sind die Befehle für die Änderung der Wandprofile zu finden: Handbuch v Wand Nebenwerkzeug Palette v v v Lokales Kontext Menü Ändern Menü Lokales Wandmenü: Die Befehle können im Grundriss und im 3D Fenster aktiviert werden. 9.3.Wände 9.3.1.20. 365 Offenes Profil Dieser Befehl modifiziert die Wand frontal. Es können auch offene Profile an die Wand eingefügt werden. Am einfachsten ist eine Profilierung in 2D, manchmal ist es jedoch erforderlich in 3D zu profilieren. (Zum Beispiel bei Gaubeneckwände) Wandprofilierung im Grundriss • Wählen Sie eine Wand um deren Wandfront im Grundriss abzugreifen. (Punkt 1). Das Programm greift die angeklickte Seite ab. (Wurde bereits ein Profil auf die Wandseite platziert, erscheint dieses mit einer gepunkteten Linie.) Optionen: TREPPE NÄCHSTER • • Die abgewickelte Seite einer Treppe kann für die Wandprofilierung verwendet werden. Nützlich für die Erstellung von abgetreppten Wänden. Hiermit können die Einfügepunkte der Wandseite ausgewählt werden. Platzieren Sie das Wandprofil auf der Zeichnung. (Punkt 2). Mit dem erscheinenden Kontext Menü kann das Profil jetzt definiert werden. ! Siehe Beschreibung im Kapitel 6.5 Profildefinition. Um das Kontext Menü zu schließen, klicken Sie auf den Enter Befehl. • Platzieren sie das Profil an der Wand (Punkt 3). Das Ergebnis sehen Sie jetzt im 3D Fenster. Bauen Sie das 3D Modell mit dem Befehl aus der Status Leiste 3D wiederherstellen auf. Optionen: SPIEGELN Spiegelt das Wandprofil an der Wandseite. ARCHline.XP® 366 9.Architektur Wandprofilierung in 3D • Aktivieren Sie das 3D Fenster • Wählen Sie den Befehl Offenes Profil aus den Nebenwerkzeugen der Wand, oder klicken Sie mit der rechten Maustaste auf die Wand. Wählen Sie eine vertikale Wandseite. ENTER akzeptiert die Seite, oder NO wählt eine Neue. • • • Optionen: Hiermit kann ein Körper gewählt werden, um dessen Seiten durchzuschalten. Diese Funktion ist hilfreich wenn die gewünschte Fläche nicht erreichbar ist. KKÖRPER • Definieren Sie das Profil mit den Befehlen des lokalen Kontext Menü. Optionen: OFFENEKONTUR POPMENÜ • Enter Wählen Sie ein bestehendes Profil. Verwenden Sie die Befehle des Profil definieren Menü. beendet den Befehl. Mit dem Befehl Offenes Profil, können Profile aus der Datenbank gewählt und darin abgelegt werden. 9.3.1.21. Geschlossenes Profil Mit diesem Befehl kann die gesamte Wand profiliert werden. Somit können asymmetrische Wände erzeugt werden. Platzieren Sie das Profil auf die Wandfront. Wie im vorherigen Befehl, können die Wände im Grundriss und im 3D Fenster profiliert werden. Handbuch 9.3.Wände 367 Der Unterschied zum vorherig beschriebenen Befehl der offenen Kontur, ist, dass hier eine geschlossene Profilkontur definiert werden muss. Siehe Kapitel 9.3.4.1 Offene Kontur. Optionen: TREPPE Die abgewickelte Seite einer Treppe kann für die Wandprofilierung verwendet werden. Wählen Sie die Treppe welche abgegriffen werden sollte. Beispiel: Wand unter Treppe Um die seitliche Fläche der Treppe zu bekommen, verwenden Sie den Befehl aus dem 3D Menü – Abwicklung – Einzelne Fläche. Platzieren Sie das Wandlayout auf dieses Profil. ARCHline.XP® 368 9.Architektur 9.3.1.22. Querschnitt Profil Mit diesem Befehl können Wände in deren Konstruktionsrichtung profiliert werden. Nützlich zum Beispiel für Gartenwände. Der Befehl funktioniert wie der vorherige (Geschlossenes Profil). Mit dem Unterschied, dass diesmal die Schnittfläche profiliert wird. Siehe Kapitel 9.3.4.1 Geschlossenes Profil. Das Ergebnis kann in 3D kontrolliert werden. Weiters können Fenster und Türen in die Wand platziert werden. Mit dem Befehl Offenes Profil, können Profile aus der Datenbank gewählt und darin abgelegt werden. 9.3.1.23. Profil löschen Mit diesem Befehl werden jegliche Änderungen an der Wandkontur (Offenes, Geschlossenes Profil, Glaswand,..) entfernt. Die Wand bekommt ihren Originalen Status wieder. • • Handbuch Wählen Sie die Wand, welcher das Profil entfernt werden soll. Enter beendet den Befehl 9.3.Wände 369 Optionen: FRONT SCHNITT GLAS Löscht nur frontale Profile Löscht nur Schnitt Profile Löscht die Funktion der Glaswand. Türen und Fenster in Wänden platzieren Nachdem die Wand korrekt gezeichnet und modifiziert wurde, können Fenster und Türen darin eingefügt werden. Mit den Hauptwerkzeugen Tür und Fenster. Hier können verschiedene Tür und Fenster Arten und Einstellungen ausgewählt werden. Um schneller zu arbeiten, kann der Befehl auch aus dem lokalen Wandmenü ausgewählt werden. Im lokalen Menü wählen Sie unter Öffnung hinzufügen die Platzierungs Befehle für Türen und Fenster. In vielen Fällen ist es notwendig, nicht standardmäßige Öffnungen zu verwenden. Ohne diese in der Bibliothek abzulegen, gibt es die Möglichkeit, Türen und Fenster direkt an der Wandfläche zu definieren. Diesen Befehl finden Sie im Hauptwerkzeug Fenster unter Eckfenster Weiters im lokalen Wandmenü unter Öffnungen – Fenster, Tür hinzufügen. 9.3.1.24. . Aktuelle Tür / Aktuelles Fenster Verwenden Sie den Befehl, um das aktuell eingestellte Fenster oder Tür auf der Wand mit Wandabstand einzufügen. Dieser Befehl kann auch in den Nebenwerkzeugen Tür platzieren aktiviert werden. 9.3.1.25. Fenster platzieren Neue Tür / Neues Fenster Mit diesem Befehl können Türen und Fenster direkt an der Wand definiert werden. Dieser Befehl ist auch wählbar unter Hauptwerkzeug Fenster – Eckfenster. Weitere Befehle für Wandveränderung Weitere Befehle der Wandänderung können im lokalen Menü gefunden werden. ARCHline.XP® 370 9.Architektur 9.3.1.26. Dekoration Mit diesen Befehlen können Flächen an der Wand erstellt werden, mit neuer Textur. Diese Funktion ist wichtig bei Verfliesungen von Wänden. Die Darstellung der Texturen erfolgt in der fotorealistischen Darstellung. Weiters können diese Befehle über das lokale Kontext Menü aktiviert werden. Dekoration Auf Wandseitenfläche Auf Wandoberseite Die Darstellung der Dekoration erfolgt in fotorealistischer und vektorisierter Darstellung. Im Dialog des 3D Modell erstellen Optionen aktivieren Sie dazu die . Siehe Kapitel 9.11. Dekoration – Aufteilung für eine detaillierte Beschreibung. 9.3.1.27. Materialien hinzufügen Materialien können über den Attribute Dialog der Wand an Außenseite und Innenseite verschieden definiert werden. Handbuch 9.3.Wände 371 Mit den Befehlen Material hinzufügen – Innenseite Außenseite, kann dasselbe erreicht werden. Das Programm ändert dann je nach gewählter Seite die Materialien. Sollen die Materialien der Attribute Dialogbox wieder verwendet werden, wählen Sie den Befehl Material löschen. 9.3.1.28. Glas Wände Es können automatische Glaselemente der Wand zugefügt werden. Die Profile können hinzugefügt und wieder gelöscht werden. Folgende Optionen sind verfügbar: Hinzufügen Mit dieser Funktion wird einer Wand eine Glasfront hinzugefügt. Weiters können auch Bestehende damit bearbeitet werden. • • • • • • Wählen Sie die Wand, die in eine Glasfront umgewandelt werden soll. Geben Sie die Einstellungen in der sich öffnenden Dialogbox. Geben Sie Glashöhe und Stärke ein. Das Programm teilt automatisch die Glaselemente der Länge und Höhe nach an. In der Dialogbox werden die Wandlängen und Höhen angezeigt. Weiters kann ein Versatz in X und Y der Glasaufteilung definiert werden. Somit kann überschüssiger Platz auf der Wand gleichmäßig aufgeteilt werden. Definieren Sie die Materialien. Ok schließt die Dialogbox. Um erneut in diese Einstellung zu gelangen, klicken Sie erneut auf den Befehl Hinzufügen. ! Die Wand muss immer an der Seite der Wandfront angeklickt werden. ARCHline.XP® 372 9.Architektur Löschen verwenden sie diesen Befehl um die Glasfront wieder zu entfernen. • Wählen Sie die Wand, deren Glasfront gelöscht werden soll. Profilierte Glasfront Weiters können auch Glasfronten mit einem Profil erstellt werden. Dazu verwenden Sie die Befehle der geschlossenen und offenen Profilkontur. Die Glasfrontprofile können nicht über die Wandgrenzen hinausragen. Die Profile schneiden nur die Glasfront. Nicht die Wand. Um eine vorgesetzte Glasfront zu bekommen, stellen Sie die Wandstärke in der Dialogbox der Glaseinstellungen auf 0. Es können wie bei Wandprofilen, eine offene und geschlossene Profilform verwendet werden. Geschlossenes Profil 2D Dieser Befehl funktioniert wie der Wandprofilierungs Befehl Geschlossenes Profil erstellen. Offenes Profil 2D Dieser Befehl funktioniert wie der Wandprofilierungs Befehl Offenes Profil erstellen. Profil löschen Die Wand wird in den Originalzustand gebracht. 9.3.1.29. Schichten Die Referenzlinie der Wand definiert die Aufbaurichtung der Schichten. Eine falsche Platzierung der Referenz, und die Wände können nicht korrekt verbunden werden. Verwenden Sie folgende Befehle, um die Schichten zu ordnen: Handbuch 9.3.Wände 373 Spiegeln Der einfachste Weg den Schichtaufbau zu wechseln ist der Spiegeln Befehl. Dieser Befehl kehrt den Schichtenaufbau um die Referenzlinie. Spiegeln und bewegen Mit diesem Befehl werden die Schichten ebenfalls gespiegelt. Die Spiegelachse ist jedoch eine definierte Wandseite. Somit bleibt die Wand an der selben Stelle wie zuvor. Bewegen Dieser Befehl bewegt die Wand um deren Stärke in die gewünscht Richtung. 9.3.1.30. Schraffur Folgende Funktionen der Wandschraffur sind wählbar: Die verschiedenen Darstellungsmethoden betreffen immer die gesamte Zeichnung. Für den Druck ist wohl die normale Darstellung von Vorteil. Je nach Anforderung an das Ergebnis sind die verschiedenen Methoden hilfreich. Normal Die Wände werden mit den Voreinstellungen der Wand dargestellt. Mit Farbe Die Schraffurfarbe füllt die Wand vollflächig aus. Keine Alle Wände werden ohne Schraffur dargestellt. Bitmap Die Wandschraffur wird mit einem Bild ersetzt. ARCHline.XP® 374 9.Architektur Das Bild wird nicht durch die Einstellungen der Spalten und Zeilen verändert. Für große Pläne ist diese Darstellung von Vorteil, da der Zeichnungsaufbau schneller dargestellt wird. Normal Keine 9.3.1.31. Mit Farbe Bitmap Info Mit diesen Befehlen werden Wandnummerierungen angezeigt. Wandnummerierung anzeigen Die Wände werden von 1 aufsteigend mit Nummern versehen. Diese Zahlen werden mit diesem Befehl auf der Zeichenoberfläche dargestellt. Handbuch 9.3.Wände 375 Wandnummerierung + ID anzeigen Jedes Element in ARCHline bekommt automatisch eine Kennzahl zugewiesen. Diese ID Zahl wird mit diesem Befehl auf der Zeichenoberfläche dargestellt. Diese Kennzahlen werden ebenfalls in den Auswertungstabellen verwendet. Somit kann diese Funktion dazu verwendet werden, eine sichtbare Zuordnung der Listen zum Plan herzustellen. Die Liste kann unter Menü Liste – Mengenliste am Bildschirm angezeigt werden. Wird in externen Listen ausgewertet (Excel,..) kann mit der Funktion die Geschwindigkeit der Zuordnung erhöht werden. Das Programm wählt die zugehörigen Elemente je nach Auswahl der Excel Liste aus. Details siehe in Kapitel 12.2. Excel Listen. Wandnummerierung ausblenden Dieser Befehl löscht alle Wandnummerierungen und ID Kennzahlen von der Zeichenoberfläche. ARCHline.XP® 376 9.Architektur 9.4. Statische und dekorative Elemente – Säulen Statische Elemente Statische Elemente sind Objekte, welche dem Gebäude strukturelle Statik verleihen. Zum Beispiel Säulen und Träger. In der Gebäudeberechnung können diese Elemente separat ausgeworfen werden und in Statik Programmen exportiert werden.. Das Programm bietet Ihnen die gleiche Konstruktionsmethode für Säulen wie für Träger: Nachdem der gewünschte Querschnitt oder das Profil gewählt wurde, kann dem Element Höhe und Länge definiert werden. Die so erzeugten Elemente sind weder Bestandteil der Objektbibliothek noch haben Sie deren Eigenschaften. Dekorative Elemente Der einfachste Weg dekorative Elemente wie Dachrinnen, Fensterläden, Simse oder Faschen zu erzeugen, ist die Möglichkeit, Profile entlang Polygonlinien am Objekt direkt nachzuziehen. Mit diesem Weg wird die Trajektorie (Referenzlinie) im Grundriss und dass fertige Objekt in 3D angezeigt. Solche architektonischen Elemente sind nicht Bestandteil der Objektbibliothek und werden auch nicht in der Mengenermittlung erfasst. Die Eigenschaften der dekorativen Elemente sollten gleich bei der Erstellung definiert werden. Diese können nachträglich jederzeit editiert werden. Beide Elementarten werden durch deren Profil definiert: Befehle des Hauptwerkzeug Handbuch Säule: 9.4.Statische und dekorative Elemente – Säulen 377 Säule Das Programm ermöglicht Ihnen die Säulen in der aktuellen Folie oder auf einem Gelände zu platzieren. Weiters können diese Elemente mit Wandverbindung platziert werden. Somit ergibt die Wand und das Element ein Objekt. Wählen Sie aus der Hauptwerkzeug Palette Säule Säule werden in der erscheinenden Dialogbox definiert: . Die Einstellungen der Allgemeine Einstellungen Im oberen Teil der Dialogbox werden Allgemeine Attribute von Säulen eingestellt: Farbe, Strichstärke und Linientyp der Konturlinie der Säule, Folien. Siehe: Detaillierte Beschreibung der allgemeinen Einstellungen im Kapitel 4.2.2 Allgemeine Einstellungen definieren. Die Beschreibung der Kosten Variablen in Kapitel 4.2.5 Kostenberechnung definieren. Die Beschreibung der Set Verwendung in Kapitel 4.2.4 Einstellungssets verwenden. Profilauswahl Säulen sind definiert über Profile. Deswegen muss zu aller erst ein Profil aus er Liste gewählt und eingestellt werden. Für eine detaillierte Beschreibung der Profil Definition Dialogbox siehe Kapitel 6.5.10 Auswahl aus Liste. Klicken Sie OK um die Säulen Dialogbox erneut zu aktivieren.. Das ausgewählte Schnittprofil, erscheint in der linken Darstellung. ARCHline.XP® 378 9.Architektur Referenzpunkte Für die Platzierung können Sie hier die verschiedenen Referenzpunkte auswählen. Der aktive wird Rot, alle möglichen Grün dargestellt. 3D Körper Attribute Stellen Sie folgende Einstellungen der Säule ein: - Höhe relativ zur Geschossnull. - Säulenhöhe - Neigung bezogen auf die Horizontale - Richtung der Neigung - Platzierung mit Drehwinkel - als Teil der Wand platzieren - als „Wandöffnung darstellen“ - mit Decke/Dach verschneiden - Kern & Mantel Material gleich Materialien In Wand einfügen Fügt die Säule in die Wand ein. Die Wandschraffur wird im Grundriss bei diesen Elementen ausgeblendet. Diese eingefügten Objekte werden mit der Wand bei Decken und Dächern ebenfalls geschnitten. Das Objekt ist somit Element der Wand. Wenn die Wand gelöscht wird, fällt das Objekt ebenfalls weg. Aus Wand ausschneiden Mit dieser Funktion wird das Objekt welches in die Wand eingesetzt wurde, in 3D aus der Wand abgezogen. So können einfach Nischen und Löcher in der Wand erzeugt werden. Die Mengenberechnung zieht diese Objekte ebenfalls aus der Volumenkalkulation der Wand ab. Handbuch 9.4.Statische und dekorative Elemente – Säulen 379 Sonstige Parameter Abschlüsse der Säulen und Balken Legen Sie mit diesen Optionen fest, wie die Säulen bzw. Balken abgeschlossen werden sollen. v Winkelrechter Abschnitt v Lotrechter Abschnitt v Waagrechter Abschnitt ARCHline.XP® 380 9.Architektur Referenzpunkt ändern Diese Funktion erlaubt Ihnen den Referenzpunkt der Säule zu ändern. • • • • Schließen Sie die Dialogbox mit OK. Danach platzieren Sie das Element. Wollen Sie eine weitere Säule in der Zeichnung platzieren, drücken Sie Enter. Somit erscheint eine Dialogbox, wo der Einfügepunkt geändert werden kann. Platzieren Sie die Säule. Enter. Definieren Sie einen neuen Referenzpunkt. Ok, oder CANCEL um den Befehl zu beenden. Geländeoberkante Säulen können nicht nur auf Geschossebenen, sondern auch auf Geländeflächen platziert werden. • Nachdem die Dialogbox geschlossen wurde, klicken Sie auf den Platz des Geländes, wo die Säule platziert werden soll. Die Geländehöhe wird abgefragt. • Platzieren Sie jetzt die Säule. Das Programm platziert die Säule automatisch auf die abgefragte Höhe. 2D Darstellung ausblenden Mit dieser Funktion wird die 2D Darstellung im Grundriss als punktierter Umriss dargestellt. Im 3D Fenster ist die Säule normal sichtbar. Schraffur Im Grundriss können Säulen mit einer Schraffur gefüllt dargestellt werden. Dazu muss die Schraffurbox aktiviert werden. Siehe Kapitel 10.3.1 Schraffur Eigenschaften. Matrix Aktivieren Sie die Matrix Funktion, um mehr Säulen gleichzeitig im Raster zu platzieren. Wählen Sie die Wert Funktion, um die Säulenaufteilung am Raster mit Werteingaben zu bestimmen. Wird die Funktion Graphisch aktiviert, werden die Säulen nach der Platzierung mit der Maus in Richtung und Abstand aufgeteilt. Handbuch 9.4.Statische und dekorative Elemente – Säulen 381 Mit Einfach, wird die Einzelplatzierung erwirkt. Platzierung Nachdem die Einstellungen abgeschlossen wurden, schließen Sie die Dialogbox mit OK. • Platzieren Sie die Säulen in der Zeichnung. Optionen: FIXWINKEL GRAPHISCH Definieren Sie einen Drehwinkel. Enter. Platziert die Säulen auf der Zeichnung. Definieren Sie den Drehwinkel grafisch mit der Maus. Säulen in Wand eingefügt Die Mengenliste für Säulen kann aus dem Menü Info gewählt werden. In diesem Dialog werden alle wichtigen Informationen von platzierten Säulen aufgelistet. Balken Balken sind ebenfalls statische Elemente. Balken können wie Säulen in Wände eingefügt werden. ARCHline.XP® 382 9.Architektur Weiters können Balken auch auf Geländeoberflächen platziert werden. Wird der Befehl Balken aus der Nebenwerkzeugpalette ausgewählt, erscheint ein Dialog, welcher der Säuleneinstellung ähnlich ist. Der Unterschied liegt in der Verwendung dieser Elemente als Balken. Balken haben folgende Einstellungen: Achsen darstellen Mit dieser Option, werden Balken nur durch ihre Achsen auf einem Grundrissplan dargestellt. Platzierung • Handbuch Definieren Sie den Startpunkt des Balken. Bewegen sie die Maus zum gewünschten Endpunkt. Der Balken wird über die definierte Strecke gelegt. 9.4.Statische und dekorative Elemente – Säulen 383 Gezogenes Profil Mit dieser Funktion können dekorative Elemente wie zum Beispiel Dachrinnen erzeugt werden. Folgende Zeichenmethode sollte eingehalten werden: Ziehen sie das gewählte Profil entlang einer definierten Trajektorie. So wird das Element als 3D Körper erzeugt. Die Konstruktionslinie wird im Grundriss dargestellt. v v Zeichnen Sie eine Referenzlinie, an der das Profil gezogen werden soll. Diese Linie kann geschlossen oder offen sein. Danach definieren Sie das gewünschte Profil mit all seinen Einstellungen. Referenzlinie Konstruieren • Wählen sie einen Befehl aus der Befehls Leiste, um die Trajektorie zu definieren. Optionen: OFFEN GESCHLOS SEN • • • • Es kann eine offenen Konstruktionslinie definiert werden. Es wird eine geschlossene Konstruktionslinie definiert. Anfangs und Endpunkt werden automatisch verbunden. Zeichnen Sie die Eckpunkte der Konstruktionslinie nacheinander. Diese kann Kreisbögen und Linien enthalten. Diese können auch tangential untereinander sein: TANGENTIAL und KREISBOGEN Befehle. Enter beendet den Befehl. Definieren Sie die Höhe der gegebenen Punkte. Die Höhe kann variieren. Somit sind unregelmäßige Objekte möglich. Enter definiert den Höhenwert an den Punkt. Profil Definition Nachdem die Trajektorie gezeichnet wurde, wird das Profil über die Dialogbox erstellt. ARCHline.XP® 384 9.Architektur Dekorative Elemente werden über deren Schnittprofil definiert. Klicken Sie auf den Button der Profilauswahl, um in der Profil Bibliothek nach einem geeigneten Profil zu suchen. Für eine detaillierte Beschreibung der Profil Datenbank, siehe Kapitel 6.5.10 Auswahl aus der Liste Klicken Sie auf OK, um die Auswahl zu bestätigen. Das ausgewählte Profil erscheint auf der Zeichenfläche. Dessen Eigenschaften können mit folgenden Funktionen bearbeitet werden: Referenzpunkt Wählen Sie den Platzierungspunkt des Profils. Der aktive ist Rot, alle weiteren Möglichkeiten Grün. Handlauf Versatz Hier kann ein Versatz der Konstruktionslinie zum ausgewählten Referenzpunkt definiert werden. Die Werte können auch negativ sein. Material Mit einem klick auf den Kein Material Button, kann das gewünschte Material für die Dekoration gewählt werden. • Es öffnet sich die Material Datenbank. Hier können Sie die Materialien aus der Liste auswählen. Allgemeine Einstellungen Klicken Sie auf den Button um in die allgemeinen Einstellungen zu gelangen. Hier wird das Profil mit allen seinen Werten dargestellt. Sie können hier die Folie definieren, auf welche die Dekoration platziert werden soll, deren Linienstärke und Farbe. Im letzten Feld kann ein Höhenversatz definiert werden. Diese Höhe wird auf die gesamte Dekoration angewendet. Handbuch 9.4.Statische und dekorative Elemente – Säulen 385 Nachdem alle Einstellungen getätigt wurden, Klicken Sie auf OK um die Dialogbox zu beenden. Die Dekoration wird nun in 3D und im Grundriss angezeigt. Objekt in Wand einfügen Mit diesem Befehl wird ein statisches Element in eine Wand eingefügt. Somit wird im Grundriss die Wand rund um das Objekt ausgespart. Diese Funktion kann auch über Objekt – Säule – Balken Attribute – In Wand einfügen Funktion aktiviert werden. v v • Das eingefügte Element ist nun Teil der Wand. Alle Bearbeitungsschritte werden auf die gesamte Gruppe angewendet. Das eingefügte Objekt, übernimmt nicht die Schraffur Einstellungen der Wand. Wählen Sie das Element, welches eingefügt werden soll. Enter beendet den Befehl. Kamin in Wand eingefügt Dieses Objekt wird nicht automatisch, wie die Wand, an Decken und Dächern geschnitten. Diese Option muss separat unter Objekt – Säule – Balken Attribute eingestellt werden. ARCHline.XP® 386 9.Architektur Objekt aus Wand entfernen Dieser Befehl entfernt zuvor eingefügte Elemente aus der Wand. v v • Das Objekt bekommt seine individuellen Eigenschaften zurück. Die Wandschraffur läuft über das Objekt durch. Wählen Sie ein Objekt, welches in der Wand eingefügt wurde. Enter beendet den Befehl. Kamin, in Wand eingefügt Kamin, nicht in Wand eingefügt Dieser Befehl kann auch über die Objekt – Säule – Balken Attribute – In Wand einfügen Funktion aktiviert werden. Geschlossene Kette von Balken Mit diesen Befehl können Sie eine geschlossene Balkenverbindung entlang einer Referenzlinie zeichnen. Die Referenzlinie kann auch Bögen und Linien enthalten. • • • • • • • • Wählen sie das Hauptwerkzeug Säule und dann das Nebenwerkzeug Geschlossene Kette von Balken. Der Dialog “Balken” öffnet sich und sie können die Eigenschaften des gwünschten Balkens definieren. Bestätigen Sie die Einstellungen mit “OK”. Definieren sie den Startpunkt der Kette, sowie den Endpunkt des ersten Balkens. Der Endpunkt des letzten Balkens fällt jeweils mit dem Startpunkt des nächsten Balkens zusammen. Definieren sie weitere Endpunkt der Balken, oder Enter bestätigt den Befehl, und der letzte Balken wird automatisch gezeichnet falls die noch nicht geschlossen ist. Wenn Sie Kreisbögen gezeichnet haben, so können Sie nun noch die Aufteilung festlegen, oder Enter beendet den Befehl. Optionen: TANGENTIAL KREISBOGEN OBJEKTWAHL ZURÜCK VORWÄRTS UMGEKEHRT Handbuch Die Richtung des nächsten Balkens wird tangential an den vorherigen vorgegeben. Zeichnet einen Kreisbogen, siehe Beschreibung Wählen Sie Objekte, deren Kontur in die Kette mit einbezogen wird. Hiermit können sie einen Schritt rückgängig machen. Stellt den zuletzt rückgängig gemachten Schritt wieder her. Plaziert die Referenzlinie auf der anderen Seite. 9.4.Statische und dekorative Elemente – Säulen 9.4.1.2. 387 Aufteilung von Kreisbögen Da Balken immer gerade sind, werden Kreisbögen automatisch aufgeteilt. Sie haben nach Fertigstellung der Kette noch die Möglichkeit, die Aufteilung der Kreisbögen zu beeinflussen. Wenn in der Anweisungszeile die Aufforderung „Wählen Sie Teil des Profils, um ihn in eine Gerade umzuwandeln“ zu sehen ist, wählen Sie bitte den gewünschten Kreisbogen. Definieren Sie nun die gewünschte Aufteilung im folgenden Dialog. Wenn Sie einen Wert eingeben und einen Moment warten, so werden die anderen Felder und die Vorschau automatisch aktualisiert. • Anzahl der Segmente Legen Sie fest, in wieviele Segmente der Bogen aufgeteil werden soll, die einzelnen Segmentlängen werden automatisch berechnet. ARCHline.XP® 388 9.Architektur • • Teillänge Definieren Sie die Länge eines Segments, das letzte Segment wird automatisch verkürzt. Max. Distanz der Kette Hierbei können Sie den maximalen Abstand zwischen dem Kreisbogen und den erzeugten Segmenten definieren. Offenen Kette von Balken Dieser Befehl arbeitet anolog zur „Geschlossenen Kette von Balken“. Der einzige Unterschied ist, daß die Kette nicht geschlossen wird. Balken einer Kette verbinden Mit dieser Einstellung im Balkenattribute Dialog können Sie festlegen, wie die einzelnen Balken einer Kette mit einander verbunden werden sollen. Option aktiviert Option nicht aktiviert Gründung Gründungen oder Fundamente stellen ein wichtiges statisches Element dar und sind daher als eigener Objekttyp ausgeführt. 9.4.1.3. Platzieren einer Gründung Das Programm gibt Ihnen die Möglchkeit aus vordefinierten Gründungsbibliotheken auszuwählen. Handbuch 9.4.Statische und dekorative Elemente – Säulen 389 Wählen sie das Hauptwerkzeug Säule und dann das Nebenwerkzeug Gründung platzieren. Sie können die Eigenschaften der Gründung im folgenden Menü einstellen. 9.4.1.4. Gründung erstellen Sie können auch einfach eigene Gründungen erstellen und diese in eine Bibliothek für spätere Anwendungen speichern. • Zeichnen Sie ihre benutzerdefinierte Gründung im 3D- Fenster. • Wählen sie das Hauptwerkzeug Säule und dann das Nebenwerkzeug Gründung erstellen. Nun können Sie eine 3D- Gruppe erstellen. Markieren Sie die Objekte der 3D- Gruppe. Definieren Sie den Schwerpunkt der Gründung. Der Dialog „Frei erstelltes Objekt“ öffnet sich.Wählen Sie die 2D und 3D Gruppe aus und geben einen Namen für das erstellte Objekt an. Speichern Sie die Gründung in eine Bibliothek. • • • • Ändern von Säulen, Balken und Dekorationen In diesem Fall werden Änderungen in allen 3 Fällen gleich behandelt. Mit einem Doppelklick, oder dem Befehl Ändern aus dem lokalen Menü, können deren Einstellungen über die Dialogbox verändert werden. ARCHline.XP® 390 9.Architektur Im lokalen Kontext Menü der Säule, kann deren Höhe verändert werden. Säulen Höhe Nachdem der Befehl aktiviert wurde, erscheint ein Fenster mit der aktuellen Höhe darin. Diese kann nun verändert werden: Im lokalen Menü der Dekoration, können folgende Möglichkeiten ausgewählt werden: Handbuch Für eine detaillierte Beschreibung siehe Kapitel 9.7.5 Erzeugen und ändern von Dekorationen 9.5.Türen und Fenster 391 9.5. Türen und Fenster Einleitung ARCHline.XP® beinhaltet Bibliotheken mit vorgefertigten Fenster und Türen (.oli) im Verzeichnis Türen und Fenster. Alle Variationen haben Einstellungen, welche über die Attribute Dialoge verändert werden können. Auf diesem Weg, können gleiche Arten mit verschiedenen Werten in der Zeichnung platziert werden, ohne die Datenbank zu groß werden zu lassen. Zusätzlich zu den Bibliotheken der Türen und Fenster, können mit einfachen Befehlen eigene Kreationen erstellt und verwendet werden. Nachdem die Öffnung ausgewählt wurde, kann diese in jeder beliebigen Wand platziert und nachträglich verändert werden. Fenster und Türen können in jede noch so modifizierte Wand eingefügt werden. In ARCHline.XP® werden die Öffnungen im Grundriss als 2D Gruppen dargestellt. Deren Detaillierung ist abhängig von den Maßstabs Einstellungen. Türen und Fenster sind fest mit den Wänden verbunden und können nicht separat platziert werden. Außer es werden die Befehle verwendet. Ohne Wandverbindung Frei definierte Öffnungen ARCHline.XP® ermöglicht es Ihnen, eigene Fenster und Türen zu erstellen. ARCHline.XP® 392 9.Architektur v v Alle selbst erstellten Formen können in der Tür/Fenster Bibliothek abgelegt werden, um auch später darauf Zugriff zu haben. Weiters können Eckfenster auf einfache Weise direkt am Modell erstellt werden. Diese Öffnungen werden nicht in der Bibliothek abgelegt. Tür / Fenster Einstellungen Bevor Sie die Öffnungen in der Wand platzieren, ist es notwendig, deren Eigenschaften zu definieren. Mit einem rechten Maustasten Klick auf das Hauptwerkzeug werden die Einstellungen aktiviert. Tür/Fenster, Die Dialogbox der Fenster und Tür Attribute erscheint. Hier können aus der Bibliothek die gewünschten Öffnungen gewählt werden und deren Einstellungen verändert werden. Alle wichtigen Eigenschaften können hier definiert werden. Die Eigenschaften sind grundsätzlich für beide Arten (Türen / Fenster) die Selben. Alle geometrischen Eigenschaften die hier an den Grundobjekten verändert werden, sind global und werden somit auch bei bereits platzierten Objekten verändert. Handbuch 9.5.Türen und Fenster 393 Selbst erstellte Fenster und Türen erscheinen ebenfalls in dieser Bibliothek. Diese besitzen jedoch nur 3 Werte für eine Veränderung. (X, Y, Z Werte) Alle anderen sind aufgrund komplexer Geometrie fixiert. Die Eigenschaften der Öffnungen werden unter folgender Aufteilung beschrieben: v v v v v v v 9.5.1.2. • • Auswahl von Tür und Fenster Arten Haupt Einstellungen Katalog, Sets Visualisierung Parameter der Wandverbindung Leibungen Platzierung Auswahl von Tür und Fenster Klicken Sie auf das zu ändern: Icon, um die Darstellung der Öffnungen in der Bibliothek Mit Namen, ARCHline.XP® 394 9.Architektur mit 2D Symbol Darstellung, Mit gerendertem 3D Bild. Klicken Sie auf das Icon, um die Darstellung der ausgewählten Öffnung zu verändern. Drahtgitter Modell • 9.5.1.3. Verdeckte Kanten Darstellung Wählen Sie die Öffnung aus einer Kategorie. Dann sehen Sie dessen 2D und 3D Darstellung, und die Parameter, welche die Geometrie definieren. Haupteinstellungen Unterhalb der Öffnungsdarstellung können Sie die hauptsächlichen Geometrie Einstellungen definieren. Mit einem Doppelklick können die Werte geändert werden. Einige davon beschreiben wir hier detaillierter: Schwellenstärke: Diese Einstellung verändert nicht nur das 3D Modell, sondern auch die 2D Ansicht: Handbuch 9.5.Türen und Fenster Schwellenstärke = 0: 395 Schwellenstärke = 0.02: Die Fenster und Türen Darstellung wurde hier auf den Maßstab 1:50 gesetzt. (Ansicht Menü – Maßstabsabhängige Darstellung) Öffnungswinkel: Türen und Fenster können auch geöffnet werden. Es können Winkel von 0 – 90 Grad eingegeben werden. Im Falle von Fenstern kann auch bis -15° eingegeben werden. In diesem Fall wird das Fenster als Kipp Fenster ausgeführt. Diese Einstellungen erfolgen nur im 3D. Materialien • Hier definieren Sie die Materialien der Öffnungen. Mit einem Doppelklick auf das Material, gelangen Sie in die Material Datenbank. Siehe auch Kapitel 4.2.3 Material Eigenschaften. Um alle Änderungen in der Dialogbox zu sehen, klicken Sie auf Regenerieren. Werden Werte eingegeben, welche in der jeweiligen Öffnungsgeometrie nicht möglich sind, wird nach dem drücken des Regenerieren Buttons eine Warnmeldung ausgegeben. Die Werte werden anschließend wieder auf Standard zurückgesetzt. Deshalb sollten nach einigen Werteänderungen diese auf deren Funktionalität kontrolliert werden. 9.5.1.4. Allgemeine Einstellungen Definiert die Farbe der Öffnung. Definiert die Linienart der Öffnung. Definiert die Linienstärke der Öffnung. Siehe: - Detaillierte Beschreibung der allgemeinen Einstellungen in Kapitel 4.2.2 Allgemeine Einstellungen definieren ARCHline.XP® 396 9.Architektur - Detaillierte Beschreibung der Sets in Kapitel 4.2.4 Set Einstellungen verwenden. - Detaillierte Beschreibung der Kostenberechnung in Kapitel 4.2.5. Kostenberechnung einstellen - Detaillierte Beschreibung der Katalogverwendung in Kapitel 4.2.6 Katalog. 9.5.1.5. Visualisierung Öffnen Sie mit + die Einstellungen der Darstellung, können folgende Werte eingegeben werden: Bei Möglichkeiten wie diesen dem Icon aus der Liste. doppelklicken Sie den Namen, oder wählen Sie mit Darstellung in 3D Wird diese Möglichkeit ausgeschaltet, wird die Öffnung in 3D nicht dargestellt. Die Öffnung bekommt nur eine Darstellung in 2D. Das 3D Modell wird nicht aufgebaut. Diese Funktion ist nützlich bei, zum Beispiel geschossübergreifenden Treppenhäusern. Handbuch 9.5.Türen und Fenster 397 Sturz Linien Mit diesen Optionen wird die Sturzkante im Grundriss als Linie dargestellt. Sturz Linientyp Hier kann definiert werden, welche Linienart der Sturz als Repräsentation im Grundriss bekommen soll. 3D Form fixiert Wird die Funktion aus dem Ändern Menü – Fixiertes Arch. Objekt – Form fixieren für eine Fixierung des Objekts verwendet, ist diese Option aktiviert. Für eine detaillierte Beschreibung siehe Kapitel 7.5 Fixieren in 3D Linientyp Schwelle Definieren Sie hier die Linienart der Schwellendarstellung. Leibung – Schichten einschneiden Für die Platzierung in der Wand, können Leibungsdetails definiert werden. Wandabstand bedeutet in diesem Fall den Überstand der Wand zum Rahmen der Öffnung. Dieser ist abhängig von der Gesamtstärke der Wand. Ist der Wert des Wandabstandes höher als 0, wird der Rahmen in die Wand um diesen Wert eingesetzt. Die Wandschichten werden noch nicht über den Rahmen gezogen. Im Falle von mehrschichtigen Wänden, müssen deren Schichten bei der Leibung angepasst werden: v Wenn die Wand mehr als 2 Schichten aufweist. v Wenn der Wandabstand größer als 0 ist. ARCHline.XP® 398 9.Architektur • Definieren Sie die Leibung mit den Parameterwerten. • Klicken Sie auf das Icon der Leibung. Folgender Dialog erscheint. Wählen Sie aus der Liste die Anzahl der Schichten, welche angepasst werden sollen. Definieren Sie die Die Breite des Wandverzuges kann Verzugsbreite jeder auch 0 sein. Wandschicht. • • Zargen – Nur für Türöffnungen Für Türen können 8 verschiedene Zargendarstellungen ausgewählt werden. Die Detaillierung der Darstellung ist abhängig von der Maßstabseinstellung. (Menü Ändern – Maßstabsabhängige Darstellung) Klicken Sie auf das Icon um diese Dialogbox aufzurufen: Handbuch 9.5.Türen und Fenster 399 Standard Zarge Umfassungszarge Eckzarge Vereinfachter Standard Selbe Darstellungen wie bei der Standard Zarge, Der unterschied liegt im Maßstab 1:100. ARCHline.XP® 400 9.Architektur Versteckte Zarge Öffnungsrichtung statt Kreisbogen, Dreieck Vereinfachtes Symbol Die 2D Darstellung erscheint, wenn die Schwellenstärke nicht 0 ist. Vermaßung Klicken sie auf das Icon der Vermaßung, um die Repräsentation der Fenster und Tür Vermaßung einzustellen. Handbuch 9.5.Türen und Fenster 401 Der Befehl Vermaßung Tür/Fenster Vermaßung platziert bei allen vorhandenen Öffnungen die eingestellte Vermaßung im Grundriss. Wird die Option Fenster/Tür mit Vermaßung platzieren aktiviert, werden die Maßkoten automatisch bei Platzierung der Öffnung gesetzt. Aktivieren Sie die Parameter, welche vermaßt werden sollen: Mittels den Icons: Vermaßung wird parallel zur Öffnungsrichtung platziert. Der Wert definiert den Abstand der Vermaßung zur Öffnung. Dieser kann auch negativ sein. Dann wird die Vermaßung auf die gegenüberliegende Seite der Wand platziert. ARCHline.XP® 402 9.Architektur Vermaßung wird auf der Achse der Öffnung platziert. Die Werte geben die Länge der Achse in den beiden Richtungen an. Diese Werte dürfen nicht negativ sein. Diese Option schreibt die eingegebene Nummer an die Fensterachse. Wird eine 0 eingegeben, wird die aktuelle ID der Öffnung platziert. Vermaßung der kompletten Öffnung. (Inklusive Rahmen) Vermaßung der fertigen Öffnung. (Exklusive Rahmenbreite) Mit dieser Funktion wird auch die Rahmenbreite in der Höhe von der gesamten Öffnung abgezogen. Mit der zweiten Option kann bestimmt werden, ob bei Türen die Schwelle mit einbezogen werden sollte oder nicht. Bei Fenstern ist dieser Wert wichtig in Verwendung mit Parapet Definitionen. Mit dieser Option wird die Höhenbemaßung je nach Einstellung des Anschlags angepasst und neuberechnet. Option aktiviert Handbuch Option nicht aktiviert 9.5.Türen und Fenster 403 Beachten Sie, daß das Ergebnis dieser Option abhängig von der Einstellung „Leibung“ ist. Durch diesen Parameter wird festgelegt, an welchen Seiten der Anschlag dargestellt und berechnet werden soll. Wird die Brüstungshöhe mit vermaßt, kann hier eine Namensdefinition eingegeben werden. (PH=, BRH=, ...) Weiters kann eine Fußbodenstärke in Meter eingegeben werden, die von der Brüstungshöhe abgezogen wird. definieren Sie hier, ob der Anschlag in die Breitenberechnung einbezogen werden soll. Öffnungsrichtung in 3D darstellen In den Einstellungen der Türen und Fenster, haben Sie die Möglichkeit die Öffnunfgsrichtung dieser Elemente zu definieren. In ARCHline XP 2007 gibt es nun auch die Möglichkeit diese in der 3D Darstellung über Öffnungssymbole zu definieren. Diese Methode ist bei komplexeren Gebäuden oft sinnvoll. Es gibt zwei vordefinierte Symbole, welche die Öfnungsrichtungen definieren. ARCHline.XP® 404 9.Architektur v v 9.5.1.6. • • • • • • • • Handbuch Das Fenster, die Türe sollte geschlossen werden. Diese Einstellung können Sie in den Einstellungen vornehmen. Die Option Öffnungsrichtung darstellen muss in den 3D Aufbau Optionen aktiviert sein. Parameter der Wandverbindung Wandabstand Definiert den Abstand zwischen der Wandreferenzlinie und dem Öffnungsrahmen. Brüstungshöhe Die Brüstungshöhe wird von Geschossnull aus gemessen. Anschlag Definiert den Wandeinschnitt des Rahmens der Öffnung. Außen, Innen: Definiert die Fensterbankwerte für beide Seiten. Breite: Definiert die Gesamtlänge des Fensterbrettes. Fensterbanktiefe: Definiert den Abstand des Fensterbrettes vom Fensterrahmen nach Außen / Innen. Stärke: Definiert die Materialstärke des Fensterbrettes. Material: Das Material des Fensterbrettes kann hier definiert werden. 9.5.Türen und Fenster 405 Fensterbanktiefe Außen Wand Referenzlinie Fensterbanktiefe Innen Die Fensterbank erscheint im Grundriss nur bei Darstellungsmaßstäben ab 1:50. Brüstungs Höhen Wie zuvor erwähnt, wird die Brüstungshöhe von Geschoss Null und nicht von Wand Null aus gemessen. In diesem Beispiel startet die Wand bei 20 cm Höhe. 90 cm wurden als Brüstungshöhe eingegeben. Das bedeutet einen Unterschied von 70 cm für die reelle Höhe der Brüstung. Zusätzlich kann in den Vermaßungseinstellungen der Öffnungen eine Fußbodenstärke definiert werden. 9.5.1.7. Leibungen Materialien der Leibungen Diese Befehle können wichtig sein bei Arbeiten im 3D Fenster. Hiermit können die Materialien der Fenster und Tür Leibungen geändert und definiert werden. Als Standard wird die Leibung mit dem Material der Wandschichten gezeigt. Wurde die Option aktiviert, kann ein neues Material der Leibung zugefügt werden. ARCHline.XP® 406 9.Architektur Leibungsarten Es ist möglich, Fenster und Türen mit Schrägleibungen auszuführen. Der Befehl Leibungspunkt bewegen ist dafür zuständig. Somit können verschiedene Arten der Leibung erzeugt werden: Die Leibung wird nur auf 2 Seiten der Öffnung erzeugt. Die Leibung wird beidseitig und an der Oberseite generiert. Die Leibung umschließt die gesamte Öffnung. 9.5.1.8. Platzierung Einfügepunkt Die Öffnung wird mit Leibungspunkt eingefügt. Die Öffnung wird mit Mittelpunkt eingefügt. Werden die Befehle der Platzierung Platzierungspunkt gewechselt werden. verwendet, kann mit der TAB Taste der Zusatztext Das Programm fügt an die Innenseite der Öffnung diesen Zusatztext hinzu. Abstand von Wandknoten Wenn Sie die ersten Eigenschaften einer unplatzierten Öffnung editieren, ist dieser Wert nicht editierbar. Erst nachdem die Öffnung mit der Wand verbunden wurde, kann der Wert nachträglich verändert werden. Fenster und Türen Platzieren Es wird vorgeschlagen, Fenster immer an der Wand Innenseite zu Platzieren. Somit werden die Fenstervermaßungen, Fensterbretter, Leibungsanpassungen und Zusatztexte immer korrekt platziert. In der Praxis wird es jedoch oft nicht möglich sein. Deshalb wurden einige Zusatzbefehle in das Programm integriert, um die Platzierungen nachträglich zu spiegeln. Handbuch 9.5.Türen und Fenster 407 Möglichkeiten der Platzierung: v v v v v v Mittels Abstand des nächstgelegenen Wandeckpunktes Links oder Rechts eines definierten Punktes an einer Wand Mittels Definition von 2 Wandpunkten Als eigenständiges Element ohne Wandverbindung Auf einer Dachfläche Über die freie Fenstererzeugung, beliebig in einer Wand, bzw. an Wandecken als Eckfenster. Referenz Punkte Türen und Fenster werden mit 4 Referenzpunkten in eine Wand eingefügt. Diese Punkte existieren in 2D sowie in 3D. Standardmäßig werden die Referenzpunkte der Öffnungen im rechten Winkel zur Wand platziert. Mit dem Befehl Leibungspunkte bewegen können diese verändert werden. Referenz Achse Die Referenzachse kann entweder an einem seitlichen Referenzpunkt liegen, oder in der Mitte der Öffnung. Das Fenster / die Tür wird immer mit der Referenzachse in der Wand platziert. Diese kann in den Voreinstellungen verändert, oder während der Platzierung mittels der TAB Taste umgeschaltet werden. Öffnungsrichtung Die Öffnungsrichtung kann bei der Platzierung durch einen Klick auf die jeweilige Seite geändert werden. Nachträglich mit dem Befehl Öffnungsrichtung ändern aus dem lokalen Menü. Öffnungen können platziert werden, mit folgenden Befehlen: v Mit den ersten 5 Befehlen der Nebenpalette der Tür Hauptwerkzeuge: Fenster ARCHline.XP® 408 9.Architektur v Über das Design Center: Ziehen Sie mit gedrückter rechter Maustaste aus dem Design Center die Öffnung auf die jeweilige Stelle im Plan. Folgende Möglichkeiten der Platzierung: v 9.5.1.9. Mit den Befehlen des lokalen Wandmenüs: Von Wandeckpunkt platzieren Mit diesem Befehl können Sie die Öffnungen auf verschiedene Arten platzieren: v v v v • Grafisch am Grundrissplan Mit einer gegebenen Distanz vom Wandeckpunkt Mit einer gegebenen Distanz vom Wandeckpunkt mit Kopien Grafisch im 3D Fenster Wählen sie die Wand, worin Sie eine Öffnung platzieren wollen. Wenn Sie den Mauszeiger bewegen, erkennt das Programm die Distanz zu den vorhandenen Wandeckpunkten. So können Sie die Öffnung grafisch platzieren. • Bevor Sie die Öffnung fixieren, wählen Sie die Schlüsselwörter NÄCHSTER oder verwenden die TAB Taste, um die Referenzachse zu ändern. Für eine genauere Platzierung kann die Fangpunkt Option aktiviert werden. Menü Datei – Allgemeine Voreinstellungen – Grundeinstellungen – Raster. Handbuch 9.5.Türen und Fenster 409 Platzieren mit Abstand im Grundriss Wählen Sie eine Wand, worin Sie die Öffnung platzieren wollen. • • • • Wenn Sie den Mauszeiger bewegen, erkennt das Programm die Distanz zu den vorhandenen Wandeckpunkten. Bevor Sie die Öffnung fixieren, wählen Sie die Schlüsselwörter NÄCHSTER oder verwenden die TAB Taste, um die Referenzachse zu ändern. Mit dem Befehl SPIEGELN kann die Öffnung gespiegelt werden. Anstatt die Öffnung grafisch zu platzieren, geben Sie den Abstand vom Wandeckpunkt zur Referenzlinie der Öffnung an. Befindet sich die Referenzlinie in der Achse der Öffnung, erkennt das Programm die Distanz von Achse bis zum geklickten Punkt. Ist die Referenzlinie ein Eckpunkt der Öffnung, wird die Distanz vom Wandeckpunkt bis zur Öffnungsreferenz erkannt, wenn sich keine weiteren Öffnungen dazwischen befinden. • • • Im Falle von Türen, klicken Sie auf die entsprechende Seite, um die Aufgehrichtung zu definieren. Enter beendet die Richtungsdefinition. Enter beendet den Befehl. Platzieren mit Kopien • • • • • • • • Wählen Sie die Wand. Wählen Sie den KOPIEN Befehl. Geben Sie die Anzahl der Kopien ein: zum Beispiel. 4. Enter. Geben Sie den Abstand zwischen den Fenstern: z.B. 1 m. Geben Sie den ersten Wandabstand ein: z.B. 2 m. Im Falle von Türen, definieren Sie die Öffnungsrichtungen. Enter beendet die Richtungsdefinition. Enter beendet den Befehl. Optionen: POPMENÜ Um die Distanz zwischen den Öffnungen zu definieren, verwenden Sie die Befehle aus dem POPMENÜ der Längendefinition. Für eine detaillierte Beschreibung des Längenmenüs, siehe Kapitel 5.1 Daten Einträge Bei Platzierung von Öffnungen, kann eine Warnmeldung erscheinen, dass sich eine Öffnung außerhalb der Wand befindet, oder mit einer anderen verschneidet. Mit der KOPIEN Funktion, werden nur so viele Öffnungen platziert, wie sich in der ausgewählten Wand ausgehen. Bei Platzierung mit KOPIEN, wird die Referenzachse laut Einstellungsdialog der Öffnungen verwendet. ARCHline.XP® 410 9.Architektur Platzieren in der 3D Ansicht • • • Aktivieren Sie eine 3D Ansicht und wählen Sie eine Körperfläche, auf der die Öffnung platziert werden soll. ENTER wählt die Wandfläche aus, oder NEIN ermöglicht eine neue Auswahl. Optionen: KKÖRPER Verwenden Sie diesen Befehl, wenn sich die gewünschte Fläche nicht auswählen lässt. Wählen Sie mit dem Befehl die komplette Wand, anschließend die Fläche. Enter. • • • Platzieren Sie die Öffnung. Die Höhe kann auch mit Wert definiert werden. Enter beendet den Befehl. 9.5.1.10. Öffnung an Einfügepunkt platzieren Mit diesem Befehl wird die Öffnung mit deren Referenzachse an einen bestimmten Punkt einer Wand platziert. Für die Platzierung wird die Referenzachse, welche in den Einstellungen definiert wurde, verwendet. • • • • • Wählen Sie einen Punkt an der Wand, wo die Referenzachse der Öffnung platziert werden soll. Wurde die Referenz an die Öffnungsachse gesetzt, definieren Sie mit der Linie die Richtung der Öffnung. Wählen Sie die gewünschte Richtung. Im Falle von Türen, klicken Sie auf die Seite, in welche die platzierte Türe aufgehen soll. Enter beendet die Richtungsdefinition. Enter beendet den Befehl Referenzpunkt Richtung Mit Abstand zum Schnittpunkt Mit Hilfe des Befehls MITDISTANZ kann einfach eine Öffnung mit Abstand zu bereits platzierten positioniert werden. Handbuch 9.5.Türen und Fenster 411 Option: MITDISTANZ Das Programm platziert die Referenzachse der neuen Öffnung, mit Abstand vom angewählten Schnittpunkt an der Wand. Eine bereits platzierte Öffnung erzeugt an der Leibung solche Wandschnittpunkte. • Definieren sie den Abstand: 0,5 m. Enter. Um den Schnittpunkt zu fangen, ist es nur wichtig, in die Nähe dessen zu klicken. Diese Methode funktioniert für gerade und gekrümmte Wände. Im Falle von gebogenen Wänden, wird der Abstand im Bogenmaß gemessen. 9.5.1.11. Öffnung platzieren mit 2 Punkten Mit diesem Befehl werden Öffnungen in Wände platziert, und gleichzeitig deren Öffnungsbreite mit Start und Endpunkt definiert. In diesem Fall wird die vordefinierte Breite in den Einstellungen ignoriert. • • Wählen Sie einen Punkt auf der Wandseite, für den ersten Punkt der Öffnung. Bewegen sie die Maus nun in die Richtung des zweiten Punktes. Die Breite der Öffnung kann jetzt grafisch definiert werden, oder Sie geben die Richtung und einen Wert. Zum Beispiel 1 m. Enter. Das Programm fügt die Öffnung in die Wand ein. 9.5.1.12. Öffnung ohne Wandverbindung Mit diesem Befehl können Öffnungen als eigenständige Objekte ohne Wandverbindung in der Zeichnung platziert werden. • • • Nach Auswahl des Befehls wird darauf hingewiesen, dass diese Öffnungen keine Wandverbindung besitzen. OK beendet die Warnmeldung. Platzieren Sie die Öffnung Optionen: XWINKEL GRAPHISCH Rotiert die Öffnung mittels Winkelwert. Definieren Sie den Startpunkt der Öffnung. Danach wird die Richtung mit der Maus definiert. ARCHline.XP® 412 9.Architektur • Enter beendet den Befehl. Die Öffnungsrichtung solcher Türen kann nur über das lokale Menü – Öffnungsrichtung ändern geändert werden. 9.5.1.13. Dachfenster platzieren Mit diesem Befehl kann ein Fenster auf eine Dachfläche platziert werden. Das Programm ermittelt den Dachwinkel und schneidet eine Ausnehmung unter dem Fenster in die Dachfläche. • • • • Wählen Sie eine Dachfläche. Wählen Sie den gewünschten Fenstertyp aus der Dachflächenfenster Kategorie. Ok. Platzieren Sie das Fenster. Enter beendet den Befehl. Der Befehl aus dem Menü Ändern – Dach – Info – Niveau Linie ist hilfreich für eine genaue Platzierung. Wird ein Dachflächenfenster nachträglich bearbeitet, können folgende Werte in der Dialogbox eingestellt werden. • Handbuch Doppelklick auf das platzierte Dachfenster. Definieren Sie die gewünschten Einstellungen. 9.5.Türen und Fenster 413 Abstand zur Dachaußenhaut: Definiert den Abstand zwischen Fenster und Dachfläche. v Oberer Anschluss: Aus der Liste können Sie verschiedene Anschlussmöglichkeiten der oberen Fensterleibung zur Dachfläche auswählen. v Rechtwinkelig v Winkel v Horizontal v Winkel: Wurde Winkel ausgewählt, kann hier der Wert eingegeben werden. Der Winkel wird von der horizontalen nach Oben gemessen. v Unterer Anschluss: Aus der Liste können Sie verschiedene Anschlussmöglichkeiten der unteren Fensterleibung zur Dachfläche auswählen. v Rechtwinkelig v Winkel v Vertikal v Winkel: Wurde Winkel ausgewählt, kann hier der Wert eingegeben werden. Der Winkel wird von der vertikalen nach Unten gemessen. Mit diesen Optionen können Sie folgendes Dachfenster platzieren: v 9.5.1.14. Design Center – Türen / Fenster Mit Hilfe des Design Centers an der rechten Bildschirmseite, können ebenfalls Türen und Fenster aus der Datenbank in die Zeichnung platziert werden. Die Öffnungen liegen in den selben Kategorien, wie in der Dialogbox Auswahl. Für eine detaillierte Beschreibung des Design Centers, siehe Kapitel 3.1.11 Design Center. Fertig eingestellte Fenster und Türen können aus dem Design Center jederzeit direkt in die Zeichnung gezogen werden. Diese so genannte Drag&Drop Methode bietet folgende Möglichkeiten: Einfügen mit rechter Maustaste • • • Rechtsklick auf die gewünschte Öffnung. Halten Sie die Maustaste gedrückt, und ziehen Sie die Öffnung in die Zeichnung. Lassen Sie die Maustaste los. Folgendes Menü erscheint: ARCHline.XP® 414 9.Architektur Das Programm fügt die Öffnung nach der gewählten Methode ein. Wird danach eine Öffnung mit der linken Maustaste eingefügt, wird die zuletzt ausgewählte Methode verwendet. Einfügen mit linker Maustaste • • • • Linksklick auf die gewünschte Öffnung. Halten Sie die Maustaste gedrückt, und ziehen Sie die Öffnung in die Zeichnung. Lassen Sie die Maustaste los. Die Einfügemethode der letzten Platzierung wird aktiviert. Öffnungen editieren Die Befehle unterhalb ermöglichen eine nachträgliche Änderung der platzierten Öffnungen. Diese können aus folgenden Plätzen aktiviert werden: v Handbuch Über die Icons der Nebenwerkzeuge Palette: 9.5.Türen und Fenster v Aus dem lokalen Menü mittels rechten Maustastenklick auf platzierte Öffnungen. v Aus dem Menü Ändern – Tür/Fenster: 415 v aus dem lokalen Kontext Menü: Alle öffnungsspezifischen Befehle für die Änderung können aus dem lokalen Kontext Menü aktiviert werden. Klicken Sie dazu eine Öffnung an. ARCHline.XP® 416 9.Architektur Spiegeln 2D/3D In Wand verschieben 2D/3D Öffnungsrichtung ändern (Tür) Distanz vom Wandeckpunkt. Wird dieser Befehl ausgewählt, erscheint eine Box, in der der neue Wert eingegeben werden kann: Größe ändern 2D/3D Kopieren 2D/3D Eigenschaften übergeben Eckpunkt bewegen, Wandverbindung bearbeiten, Standard, Spiegeln 9.5.1.15. In Wand verschieben Mit diesem Befehl können platzierte Öffnungen in der Wand auf verschiedene Arten bewegt werden: Grafisch im Grundriss • • Wählen Sie die Öffnung die bewegt werden soll. Wird die Maus bewegt, beschreibt das Programm die Entfernungen zu den Eckpunkten. Die Öffnungen können mittels Fangoption genau platziert werden. So kann die neue Position grafisch definiert werden. Die Fangoption kann im Menü Datei – Allgemeine Vorgaben – Grundeinstellungen – Raster aktiviert werden. Mit Wert im Grundriss • • • Wählen Sie die Öffnung die bewegt werden soll. Bewegen Sie den Cursor in die gewünschte Richtung und geben Sie den Wert ein. Enter beendet den Befehl. Optionen: ENDDISTANZ Handbuch Die Referenzachse der Öffnung kann mit einem Abstand vom Wandeckpunkt platziert werden. Im Grundriss ist die aktive Referenzachse immer die, welche in der Nähe der aktivierten Öffnung ist. 9.5.Türen und Fenster 417 In der 3D Ansicht: Fenster und Türen können auch im 3D Fenster verschoben werden. Hier ist es auch möglich die Öffnungen in der Vertikalen zu verschieben. Alle Änderungen werden im Grundriss übernommen. • Aktivieren Sie eine 3D Ansicht, • Wählen Sie den Befehl Verschieben. • Wählen Sie die Öffnung, die verschoben werden soll. Mit den Befehlen NÄCHSTER und VORHERIGER können die Referenzpunkte durchgeschaltet werden. • Bewegen Sie die Öffnung an die neue Position. • Enter beendet den Befehl. 9.5.1.16. Größe ändern Mit diesem Befehl kann in 2D und 3D die Größe der Öffnung verändert werden. In 2D: • • • • Wählen Sie die Öffnung, welche verändert werden soll. Ändern Sie die Größe mit der Maus, oder geben Sie einen Wert für die Größenänderung ein. Enter beendet den Befehl. In 3D: Alle Änderungen im 3D Fenster werden automatisch im Grundriss nachvollzogen. • • • Wählen Sie eine Öffnung aus. Wählen Sie die Seite der Öffnung, welche verändert werden soll. Definieren Sie die neue Größe mit der Maus. 9.5.1.17. Öffnungen kopieren Bereits platzierte Öffnungen können mit diesem Befehl kopiert werden. Dieser Befehl kann in 2D und 3D angewandt werden. Die Leibungseinstellungen werden ebenfalls mit kopiert. • • Wählen Sie die Öffnung welche kopiert werden soll. Wählen Sie die Optionen ÜBER oder UNTER aus der Befehls Leiste, um die Öffnungen geschossübergreifend zu kopieren. Das Programm kopiert die Öffnungen mit allen Einstellungen. Der Befehl Tür/Fenster platzieren wird anschließend aktiviert. ARCHline.XP® 418 9.Architektur 9.5.1.18. Attribute kopieren Dieser Befehl übergibt die Einstellungen einer Öffnung an weitere. Dieser Befehl kann in 2D und 3D angewandt werden. Die Leibungseinstellungen werden ebenfalls mit kopiert. • • • Wählen Sie die Öffnung, welche die gewünschten Einstellungen beinhaltet. Wählen Sie die Öffnungen, welche die Eigenschaften übernehmen sollen. Enter beendet den Befehl. Optionen: ÜBER UNTER Wählt Öffnungen aus dem Geschoss oberhalb. Wählt Öffnungen aus dem Geschoss Unterhalb. Dieser Befehl und dessen Unterbefehle können aus dem Ändern Menü oder dem lokalen Menü der Öffnung, folgendermaßen ausgewählt werden: An alle desselben Typs auf aktivem Geschoss Der Befehl übergibt die Einstellungen an alle Öffnungen gleichen Typs am aktiven Geschoss. An alle desselben Typs auf allen Geschossen Der Befehl übergibt die Einstellungen an alle Öffnungen gleichen Typs auf allen Geschossen. Ändern und Attribute übergeben (aktives Geschoss) Mit diesem Befehl wird eine Öffnung in den Einstellungen geändert. Diese Änderungen werden nachträglich an alle weiteren am Geschoss übergeben. • • Wählen Sie eine Öffnung, deren Einstellungen Sie übergeben wollen. Der Tür/Fenster Einstellungen Dialog erscheint, wo die gewünschten Änderungen vorgenommen werden können. Ok beendet die Dialogbox und übergibt die Einstellungen. Ändern und Attribute übergeben (alle Geschosse) Mit diesem Befehl wird eine Öffnung in den Einstellungen geändert. Diese Änderungen werden nachträglich an alle weiteren, in allen Geschossen übergeben. 9.5.1.19. Leibungspunkt bewegen Mit diesem Befehl können Eckpunkte der Tür/Fenster – Wandverbindung bewegt werden. Die daraus resultierende Leibung, ist mit der jeweiligen Öffnung verbunden und kein Element der Wand. Werden Einstellungen von Öffnungen übergeben, werden somit Leibungsdefinitionen auch mit übergeben. Handbuch 9.5.Türen und Fenster • • • • 419 Wählen sie einen Leibungspunkt, welcher bewegt werden soll. Definieren Sie den neuen Punkt der Leibung mit der Maus, oder geben Sie die Richtung und einen Wert. Wählen Sie den nächsten Leibungspunkt, oder Enter beendet den Befehl. Optionen: ENDDISTANZ 9.5.1.20. Definiert den Leibungspunkt mit Abstand zum nächstgelegenen Wandeckpunkt. Leibungspunkt ändern Mit diesem Befehl kann die Öffnungsleibung verändert werden. Das Programm bietet Ihnen die Möglichkeit, Profile für die Leibungsdefinition zu verwenden. Die einzige geometrische Einschränkung ist die Wandstärke. • • • Wählen Sie einen Leibungspunkt, welcher verändert werden soll. Wählen Sie das POPMENÜ. Wählen Sie aus den Befehlen des POPMENÜ der Profil Erstellung oder aus dem lokalen Kontext Menü. Für eine detaillierte Beschreibung siehe Kapitel 7.2. Allgemeine geometrische Befehle. Im Falle einer Änderung, merkt sich das Programm die ursprüngliche Leibung. Mit den Befehlen ZURÜCK und NÄCHSTER aus der Befehlsleiste können die Schritte der Änderung durchgeschaltet werden. • • Enter beendet die Änderung. Es können weitere Leibungspunkte editiert werden, oder Enter beendet den Befehl. Um eine Leibung wie in dieser Darstellung zu bekommen, verwenden Sie zuerst den Befehl Leibungspunkt bewegen, danach fügen Sie einen neuen Leibungspunkt mit dem Befehl Leibungspunkt ändern ein. Danach ändern Sie die Leibungslinie zum Kreisbogen. Ist die Änderung abgeschlossen, wird die fertige Leibung sichtbar. Verwenden Sie den Befehl Spiegeln, um beide Seiten der Leibung zu modifizieren. ARCHline.XP® 420 9.Architektur Beispiele: 9.5.1.21. Leibung wiederherstellen Dieser Befehl löscht alle Änderungen an der Leibung und stellt die Originale Ansicht wieder her. • 9.5.1.22. Wählen Sie die Öffnung, deren Leibung gelöscht werden soll. Enter beendet den Befehl. Leibung spiegeln Dieser Befehl spiegelt eine Seite der Leibung auf die gegenüberliegende. • • Handbuch Wählen Sie die Öffnung an der Seite, welche gespiegelt werden soll. Enter beendet den Befehl. 9.5.Türen und Fenster 9.5.1.23. 421 Gesamtfläche der Öffnungen Berechnet eine Summe aller platzierten Öffnungen. Die Liste enthält alle Einzelöffnungen mit ID Nummern für die Nachvollziehbarkeit. • • Wählen Sie die Öffnungen, welche in die Berechnung einbezogen werden sollen. Enter beendet den Befehl. Der Befehl erstellt eine Liste mit allen Öffnungen aus der Zeichnung. Klicken Sie den Button In Zwischenablage kopieren um die Daten in anderen Programmen (Excel, Word, ) weiter zu bearbeiten. Weitere Befehle für die Änderung finden Sie im lokalen Menü oder im Menü Ändern und dessen Untermenüs. 9.5.1.24. Öffnungsrichtung ändern Ändert die Öffnungsrichtung von bereits platzierten Türen. • • Klicken Sie auf die Seite der Tür, in der Diese sich öffnen soll. Enter beendet den Befehl. ARCHline.XP® 422 9.Architektur 9.5.1.25. Spiegeln Der Befehl spiegelt die ausgewählte Öffnung in der Wand. • • Wählen Sie die Öffnung, welche gespiegelt werden soll. Enter beendet den Befehl. Es ist sinnvoll die Öffnungen immer von der Innenseite des Gebäudes zu platzieren. Somit wird dessen 2D Darstellung (1:20), die Vermaßung die Öffnungsrichtung, die Leibungen und bei Fenstern die Parapete korrekt dargestellt. In vielen Fällen muss jedoch von der anderen Seite platziert werden, da zum Beispiel nur Außenmaße bekannt sind. In diesem Fall 1,50 m. Mit dem Spiegeln Befehl kann diese Situation korrigiert werden. 9.5.1.26. Fenster und Türen in 3D ausrichten Türen und Fenster verschiedener Geschosse, welche in der selben Fassade sitzen, können sehr einfach ausgerichtet werden. Voraussetzungen für diesen Befehl ist, daß die Wände von verschiedenen Geschossen identisch sind und die Türen und Fenster auf der selben Seite sitzen. Dieser Befehl ist sehr effizient wenn Fenster und Türen per Drag and Drop auf einer Fassade platziert werden. Die Abstände werden hierbei nicht immer gleich richtig sein. Hierzu muss dann nur ein Geschoss am Besten im Grundriss eingerichtet werden und alle andern Fenstern/Türen in den Geschossen darüber und darunter können automatisch angepasst und justiert werden. • • • • • Handbuch Aktivieren Sie ein 3D Fenster (z.B.: eine Axonometrie) Klicken Sie mit der rechten Maustaste auf ein Fenster auf welches andere angepasst werden sollen. Wählen Sie den ausrichten Befehl vom rechten Maustastenmenü Wählen Sie die Türen/Fenster die ausgerichtet werden sollen. Wiederholen Sie den Vorgang mit der Angabe eines Referenzobjektes und danach den auszurichtenden Fenster/Türen. 9.5.Türen und Fenster 9.5.1.27. 423 In Fenster / Tür umwandeln. Mit diesem Befehl können Türen in Fenster und Fenster in Türen getauscht werden. Wird der Befehl ausgewählt, öffnet sich der jeweilige Dialog, wo die neue Öffnung definiert werden kann. 9.5.1.28. Bauaufnahme Im Falle von Bauaufnahmen, können Räume über Türen verbunden werden. Für eine detaillierte Beschreibung siehe Kapitel 9.1.2. Bauaufnahme – Räume verbinden und 9.1.3. Ändern/Lokales Menü – Tür/Fenster verbinden. Tür/Fenster frei definieren Finden Sie die gewünschte Öffnung nicht in den Bibliotheken des Programms, können Sie sich Ihre Türen und Fenster auch selbst erstellen. Der Detaillierungsgrad ist hier nur abhängig von Ihren Eingaben. Folgende Möglichkeiten der freien Erstellung werden angeboten: ARCHline.XP® 424 9.Architektur v Mit Schraffuren definieren Erzeugt eine neue Öffnung mit Hilfe einer 2D frontal Darstellung und den 2D Gruppen für die Grundrissansicht. Zeichnen sie die frontale Ansicht der Öffnung und definieren Sie jeden Teil mit einer Schraffur. Danach wird diesen Schraffuren eine Materialstärke zugewiesen. Somit ist die neue Öffnung erzeugt. Speichern Sie das so erstellte Objekt in der zugehörigen Kategorie. Für diese Methode verwenden Sie die Befehle Tür/Fenster frei definieren. In der Dialogbox aktivieren Sie die Option Mit Schraffuren definieren. v Über 3D Modell Es kann über die 3D Befehle die gewünschte Öffnung modelliert und in der jeweiligen Kategorie abgelegt werden. Dazu benutzen Sie die Befehle Tür/Fenster frei definieren. Diesmal deaktivieren Sie jedoch die Schraffur Option. Mit dieser Methode müssen Sie die Referenzpunkte selbst definieren. Eine weitere, schnellere Methode ist die Funktion der Vereinfachten Erstellung . Hiermit werden die Referenzpunkte automatisch definiert. v Direkt in der Wand Oftmals werden Öffnungen verwendet, welche individuell für eine Planung notwendig sind und somit in der Bibliothek nicht abgelegt werden sollen. Mit der Funktion des Eckfensters können Öffnungen in beliebiger Weise direkt in der Wandfläche frei konstruiert werden. Ist die Konstruktionswand gebogen, wird das Fenster ebenfalls gebogen ausgeführt. 9.5.1.29. Tür/Fenster frei definieren – mit Schraffuren Mit diesem Befehl können Türen und Fenster frei erstellt werden. Diese Methode ist abhängig von einer detaillierten Vorbereitung. Vorbereitung: v v v Erstellen Sie die 2D Darstellung für den Grundriss. Zeichnen Sie die frontale Darstellung der Öffnung. Definieren Sie Schraffuren für Elemente welche mit gleicher Stärke ausgeführt werden sollen. Verwenden Sie den Befehl Tür/Fenster frei definieren v v 1. : Definieren Sie zu jeder Schraffur die entsprechende Stärke. Geben Sie die Kontur, welche von dem Objekt aus der Wand geschnitten werden soll. Erstellung des 2D Symbols für den Grundriss: Mit Hilfe der 2D Konstruktionsbefehle erzeugen sie eine Ansicht der Öffnung für die spätere Darstellung im Grundriss. Die Dimensionen müssen den der finalen Größe der Öffnung entsprechen. Handbuch 9.5.Türen und Fenster 425 Gruppe definieren: Mit dem Befehl aus dem Menü Tools Gruppieren 2D – Definieren erstellen Sie die Gruppe. Wählen Sie die Elemente der Gruppe und definieren Sie deren Referenzpunkte. Diese Methode erfordert 4 Referenzpunkte, welche für die Wandverbindung verwendet werden. Weiters ist die Reihenfolge der Referenzpunkt Definition wichtig! Definieren Sie die Punkte nach der Reihenfolge wie in der linken Darstellung angezeigt. Geben Sie der Gruppe einen Namen: Tür1, und speichern Sie diese in einer beliebigen Kategorie ab. Wurden noch keine freien Kategorien definiert, wählen Sie Ok, um eine benutzerdefinierte automatisch zu erstellen. Es können auch bereits fertige 2D Gruppen für die Darstellung im Grundriss verwendet werden: Platzieren Sie mit dem Befehl Tür/Fenster ohne Wandverbindung platzieren eine gewünschte Darstellung in der Zeichnung. Wandeln Sie diese in Linien um.(Menü Ändern – Degruppieren). Beachten sie die versteckten Linien, welche durch die Zerlegung erscheinen. 2. Frontale Darstellung der Tür konstruieren: • Konstruieren Sie mit den 2D Werkzeugen eine Darstellung der frontalen Tür. Türelemente definieren: Die Elemente sind Rahmen, Schwelle, Türblatt und Sprossen. Alle haben eine unterschiedliche Stärke. 3. 2D Schraffur Jedes Türelement bekommt eine andere Schraffur. Jedem Element mit selber Schraffurart, wird später auch die selbe Materialstärke zugewiesen. ARCHline.XP® 426 4 9.Architektur Tür/Fenster frei erstellen Aktivieren Sie den Befehl. Eine Dialogbox erscheint: • Klicken Sie auf den Namen der 2D Gruppe. • Geben Sie unterhalb den Namen der neuen Türe ein. • Aktivieren Sie die Funktion Mit Schraffuren definieren. Ok. • Wählen Sie nacheinander die Schraffuren gleicher Stärke. • Enter beendet die Auswahl. In der folgenden Dialogbox wird den Schraffuren die Materialstärken zugewiesen: Handbuch 9.5.Türen und Fenster • • 427 Definieren Sie die Stärke der jeweilig angezeigten Schraffur. Geben Sie die Abstände der Elemente von der Symmetrieachse an. Somit können die Einzelelemente der Tür auch in der Tiefe verschoben werden. In dieser Dialogbox werden auch die Materialien und Auflösungen der Elemente definiert. • Ist das Element aus Glas, aktivieren Sie die Option Transparenz. Die Wahl der Auflösung ist wichtig bei gekrümmten Strukturen. • Definieren Sie die Auflösung für den Kreisbogen. • Ok schließt die Dialogbox • • 5. Wählen Sie weitere Schraffuren der Tür und geben Sie deren Stärken und Eigenschaften an. Enter beendet die Auswahl. Definieren der Öffnung • Definieren Sie jetzt die frontale Ansicht der Öffnung, welche die Türe in der Wand aussparen soll. Optionen: ENTER POPMENÜ Wählen Sie ENTER, um die Aussparung mittels Rechteck zu definieren. Verwenden Sie das POPMENÜ der Profil Definition, um einen alternativen Umriss zu definieren. Es können auch die Befehle des lokalen Icon Menüs verwendet werden. • • Beispiel: Wählen Sie den Polygon Befehl und ziehen Sie die Kontur der Türe nach. Markieren Sie den ersten Referenzpunkt der Türe. Dieser befindet sich an der linken unteren Ecke. ARCHline.XP® 428 9.Architektur Das Programm informiert Sie über die Abmessungen der fertigen Türe und speichert die Türe in definierter Kategorie ab. Wurden noch keine freien Kategorien definiert, wählen Sie Ok, um eine benutzerdefinierte automatisch zu erstellen. Leere Öffnung erzeugen Diese Methode funktioniert wie zuvor beschrieben. • Konstruieren Sie eine korrekte 2D Gruppe. Handbuch • Zeichnen sie die frontale Darstellung der Öffnung. • • • • Aktivieren Sie den Befehl Tür/Fenster frei erstellen. Wählen Sie die 2D Gruppe. Geben Sie den neuen Namen der Öffnung. Wählen Sie die Option Öffnung. • Definieren Sie die frontale Kontur der Wandöffnung. 9.5.Türen und Fenster • • 429 Wählen sie den Befehl Polygon aus dem Menü und ziehen Sie die äußere Kontur nach. Wählen Sie den Referenzpunkt der Kontur (links Unten). Das ist immer der erste Referenzpunkt. Das Programm informiert Sie über die Abmessungen der fertigen Öffnung und speichert diese in definierter Kategorie ab. 9.5.1.30. Tür/Fenster frei erstellen – mit 3D Modell Dazu muss zuerst eine Darstellung der Türe in 3D modelliert werden. Mit den Funktionen der 3D Modellierung haben Sie jegliche Freiheit in der Konstruktion der Türe. Es kann somit auch eine unebene Türe definiert werden. Vorbereitung: v Erstellen des 3D Modells v Erstellen einer 3D Gruppe des Modells v Erstellen einer 2D Gruppe für die Grundrissansicht. Aktivieren des Befehls Türe/Fenster frei definieren: v Wählen der erzeugten 2D und 3D Gruppe. v Definieren der Öffnungskontur. 1. Erstellen des 3D Modells: Erzeugen Sie mit den Befehlen des 3D Modellers eine 3D Darstellung der Türe. Für eine detaillierte Beschreibung der Befehle siehe Kapitel V. Zeichnen in 3D mit dem Modeller. Zum Beispiel: Verwenden Sie zur 3D Körper Erstellung den Befehl v für den frontalen Türrahmen, und v über die Ansicht von Links für das Türblatt. Herausgezogene Körper: ARCHline.XP® 430 2. 9.Architektur Erstellen der 2D Gruppe: Erstellen Sie eine passende 2D Gruppe wie in Kapitel 9.5.4.1 Mit Schraffuren definieren beschrieben. 3. Erstellen der 3D Gruppe: • • • • • Erstellen Sie eine 3D Gruppe mit dem Befehl 3D Menü – Gruppieren 3D – Definieren: Geben Sie den Namen der Gruppe ein: TürNeu3D. Wählen Sie die Körper der Türe aus. Definieren Sie die Referenzpunkte wie im Bild dargestellt. Beschreiben die 4 Referenzpunkte die Eckpunkte des umschließenden Rechtecks, ist das ausreichend. ENTER Wird eine 3D Gruppe erzeugt, erstellt das Programm automatisch die 2D Gruppe als Ansicht von Oben im Grundriss. Diese Darstellung ist normalerweise nicht passend als Türgrundriss. Deshalb sollte eine eigene 2D Gruppe erstellt werden. 4. Tür/Fenster frei definieren: • • • • 5. Wählen Sie die 2D Gruppe in der Dialogbox: TürNeu3D Wählen Sie die 3D Gruppe: TürNeu3D Geben Sie den Namen der neuen Türe ein. Ok schließt die Dialogbox. Definieren der Öffnungskontur: • Wählen Sie eine Kontur, welche für die Türplatzierung aus der Wand ausgespart werden soll. Definieren Sie die frontale Ansicht der Türe für die Aussparung. Dazu ist es hilfreich, zuvor die frontale 3D Ansicht aus dem 3D Fenster in den 2D Grundriss zu kopieren. Wird der Befehl ENTER ausgewählt, wird automatisch ein Rechteck über die Türkontur als Aussparung definiert. Das Programm informiert Sie über die Abmessungen der fertigen Türe und speichert diese in definierter Kategorie ab. Die Dialogbox der Türe, zeigt die 3 veränderbaren Abmessungen Höhe, Breite und Stärke. 9.5.1.31. Vereinfachte Tür/Fenster Erstellung Als erstes muss das 3D Modell der Türe erstellt werden. Alle weiteren Vorbereitungsschritte sind mit diesem Befehl nicht nötig. Nachdem das 3D Modell ausgewählt wurde, erstellt das Programm folgendes: v v • Handbuch Die 2D Gruppe der Draufsicht des 3D Modells, und eine 3D Gruppe mit bereits zugewiesenen Referenzpunkten an den 4 Ecken des umschließenden Rechtecks. Erzeugen Sie das 3D Modell der neuen Türe/Fenster. 9.5.Türen und Fenster 431 • • • • • Wählen Sie den Befehl Tür/Fenster frei erstellen. Wählen Sie die 3D Elemente. Drücken Sie Enter um die Auswahl abzuschließen Wählen Sie die erzeugen 2D und 3D Gruppen in der Dialogbox. Geben Sie den Namen der neuen Tür/Fenster an.. Ok schließt die Dialogbox. • Definieren Sie die Öffnungskontur für die Platzierung in der Wand. Das Programm informiert Sie über die Abmessungen der fertigen Türe und speichert diese in definierter Kategorie ab. 9.5.1.32. Maßstabsabhängige Darstellung Auch bei selbst erstellten Tür und Fensterobjekten kann je nach Maßstab der Darstellung diese variieren. Dazu müssen für die verschiedenen Maßstäbe die Darstellungen definiert werden. Kategorisierung über die 2D Gruppen ist sinnvoll. Mit einem rechten Maustastenklick auf die selbst erstellte Öffnung gelangen Sie zu dem Befehl 2D Ansicht. Hier können Sie weitere Maßstäbe aus der Liste auswählen und mit dem Hinzufügen Button zur Verwendung bestimmen. ARCHline.XP® 432 9.Architektur 9.5.1.33. Eckfenster Mit diesem Befehl kann ein Eckfenster, welches auf der frontalen Wandansicht konstruiert wurde, oder ein beliebiges Fenster /Tür mit Sprossen erstellt werden. Ist die Wand gebogen, wird das erstellte Fenster/Türe ebenfalls gebogen sein. Verwenden Sie diesen Befehl, wenn Sie eine Öffnung erstellen möchten, welche nicht in der Bibliothek aufscheinen soll. Die Definition wir in 2 Arbeitsschritte aufgeteilt: Handbuch 9.5.Türen und Fenster v v 433 Profildefinition Einstellungen Profildefinition Die hauptsächliche Konstruktion wird an der abgewickelten Wandseite erfolgen: v Definieren Sie ein Rechteck welches das Fenster umschließt Die Werte können nachträglich in der Dialogbox eingegeben werden. v Konstruieren Sie das Fenster präzise mit den 2D Werkzeugen. • Nach dem der Befehl Eckfenster aktiviert wurde, klicken Sie auf die Ecke der Wand, wo das Fenster platziert werden soll. Soll ein Eckfenster erstellt werden, klicken Sie auf eine Wand, in der Nähe der Ecke. Das Programm legt dann die abgewickelte Ecke zur Bearbeitung aus. Wird eine Wand ausgewählt, welche keine Eckverbindung aufweist, wird nur diese eine Wand abgewickelt. • Platzieren Sie die Abwicklung. Das Programm fragt, ob die Konturen der Abwicklung sichtbar sein sollen oder nicht. Wählen Sie letzteres, wenn Sie bereits die frontale Darstellung des Fensters zuvor frei definiert haben. In diesem Fall ist es wichtig, den Referenzpunkt so zu platzieren, dass die bereits gezeichnete Darstellung korrekt in der abgewickelten Fläche liegt. Dann folgt die Profildefinition. Folgende 2 Möglichkeiten: v Überschlagsmäßiges definieren des Profils. v Vorkonstruiertes Profil verwenden. Überschlagsmäßiges definieren des Profils • • Wählen Sie den Befehl POPMENÜ aus der Befehls Leiste, daraus den Befehl Rechteck HV. Platzieren Sie den linken unteren Eckpunkt des Rechtecks. Das soll der • Startpunkt des späteren Fensters werden. Dazu benutzen Sie den Befehl Distanz XY aus er Fangpunkte Palette. Mit dessen Hilfe platzieren Sie den Startpunkt 1.2 m von der Ecke nach Links und 1.0 m davon nach Oben. Definieren Sie den rechten Oberen Eckpunkt mit beliebigem Wert. (2) ARCHline.XP® 434 9.Architektur In der erscheinenden Dialogbox der Fensterdefinition, können Sie nun die Länge und Höhe des fertigen Fensters definieren. Vorkonstruiertes Profil verwenden • • • • Wollen Sie die Fensterkontur genau konstruieren, legen Sie sich die Wandabwicklung auf die Zeichenfläche. Wählen Sie Ja bei der Frage nach der Platzierung der Abwicklung. Beenden Sie den Befehl des Eckfensters. Die Abwicklung bleibt auf der Zeichenfläche. Konstruieren Sie darin die Fensterkontur mit Hilfe der 2D Werkzeuge Beispiel: • • Handbuch Mit Hilfe des Befehls Rechteck, platzieren Sie ein Rechteck mit den Abmessungen 2,4 m x 1,5 m und 1m Abstand von der Unterkante der Wand. Löschen Sie die Wandeckkante innerhalb des Rechtecks. 9.5.Türen und Fenster • • • • • • 435 Aktivieren Sie den Befehl des Eckfensters erneut. Wählen Sie die selbe Wand aus. Das Programm wickelt die Wand erneut ab. Platzieren Sie die neue Abwicklung genau über die Vorherige. Jetzt wählen Sie Nein, bei der Frage nach der Platzierung der Abwicklung. Somit unterbricht die Wandecke das Fensterloch nicht. Wählen sie den Befehl POPMENU und daraus den Befehl Punktprofil. Klicken Sie innerhalb des konstruierten Fensterloches. Das Programm erkennt die Kontur und verwendet diese für die Fenstererstellung. Die Dialogbox der Glas Einstellungen erscheint. Einstellungen definieren: In der zweiten Phase wird das Fenster detaillierter eingestellt. Die Dialogbox beinhaltet alle Einstellungen des Fensters. Die ersten beiden Felder der Einstellungen beziehen sich auf die gesamte Konstruktion des Fensters. Wurde die Fensterkontur nur ungenau definiert, kann die Fenstergeometrie hier modifiziert werden. Das nächste Feld betrifft nur den linken Teil des Eckfensters. Hier kann Fensterrahmenbreite, Tiefe, Sprossenbreite und Glasstärke definiert werden. Werden Glasflächen mit Wert dimensioniert, kann die gesamte Fläche meist nicht gleichmäßig aufgeteilt werden. Somit ergibt sich ein Restwert, welcher im letzten Feld sichtbar wird. Die Eckstütze ist optional. Es können verschiedene Materialien für Rahmen, Glasfläche und Sprossen definiert werden. Weiters können die Sprossenpositionen definiert werden: Innen, Mitte, oder Außen Die Eckfensterdefinition beinhaltet 2 Dialogfenster für die Wertdefinition. Wird das Erste beendet, öffnet sich das zweite Einstellungsfenster, wo die Werte der rechten Seite. In diesem Fenster kann die Gesamtgröße nicht mehr verändert werden. ARCHline.XP® 436 9.Architektur Nachdem die Dialogbox geschlossen wurde, wird das Eckfenster erstellt. Diese Funktion kann weiters auch für normale Fenster Erstellung verwendet werden. Somit ist diese Methode eine einfache Variante zu den Methoden der freien Fenster/Tür Definition über Gruppen. Diese Funktion ist gut geeignet um Kreisförmige und gebogene Fenster intuitiv zu erstellen. Im Gegensatz zu den beiden anderen Methoden, wird hier das Glas ebenfalls gebogen. Handbuch 9.5.Türen und Fenster 437 Eckfenster bearbeiten Mit einem Doppelklick auf das Eckfenster erscheint die Dialogbox der Tür/Fenstereigenschaften. Diese ist die Selbe wie im Kapitel 9.5.1 Tür/Fenster Einstellungen. Die Bibliotheken der Öffnungen sind in diesen Einstellungen ausgeblendet, da sich dieses Fenster nicht in der Bibliothek befindet. In dieser Dialogbox können alle allgemeinen und spezifischen Einstellungen verändert werden. Über den Button der Glas Einstellungen gelangen Sie erneut in die Dialoge der Glasaufteilung und Eckfenstereinstellungen. ARCHline.XP® 438 9.Architektur 9.5.1.34. Freie Fensterflächen erstellen Freie Glassfassaden/Fensterflächen können mit folgenden Varianten erzeugt werden: v Mithilfe eines Eckfensters. Dieser Befehl findet Anwendung, wenn das Profil über 2 Wände erzeugt wird oder nicht die ganze Seite einer Wand umfassen soll. v Mittels dem Befehl „In Fassadensystem umwandeln“ können komplette Wände per Knopfdruck in Glasflächen umgewandelt werden. Die Einstellungen der Glasfassade können im Attributedialog getroffen werden. Fassadensysteme haben folgende Eigenschaften: Handbuch v Die Fensterfläche kann über die gesamte Wand erstellt werden. v Die Aufteilung der Glasfassade in X-Y Richtung kann mit einer nummerischen Eingabe oder mittels Definition der einzelnen Glasflächen in horizontaler und vertikaler Richtung erfolgen. Diese Aufteilung kann auch ungleich erstellt werden. v Der Glasrahmen kann für jede Seite deaktiviert werden. 9.5.Türen und Fenster 439 Ungleiche Teilung: • Aktivieren Sie die Option Individuelles Sprossen/Riegelraster • Die Teilung kann mittels Klick auf „Raster horizontal“ oder „Raster vertikal“ in jeder Richtung eingestellt werden. • Im Aufteilungsdialog sieht man das Maß der Glasfläche (Höhe oder Breite) bezogen auf die gezeichnete oder umgewandelte Glasfassade • • • • • • • Die Nummerierung der Teilungen ist von links nach rechts in horizontaler Richtung und in vertikaler Richtung von oben nach unten. Mit einem Doppelklick auf einen Wert läßt sich dieser entsprechend editieren. Falls die Summe den Gesamtwert übersteigt werden die unnötigen Aufteilungen automatisch entfernt und in der letzten Aufteilung entsprechend angepasst. Falls die Summe kleiner ist als die Öffnung wird automatisch eine neue Aufteilung angelegt. Mittels „Einfügen“ kann die Anzahl der Aufteilung erhöht werden. Die neuen Aufteilung werden immer über der markierten Teilung erstellt. Falls keine Teilung markiert ist wird die neu Aufteilung am Anfang der Liste hinzugefügt. Teilungen können mittels Löschen wieder entfernt werden Mit dem Aufteilen Befehl kann ein vorher angelegter Raster mit 1 m und 2 m auf eine Länge von 10 m angepasst werden. Das Programm berechnet somit die Glasflächen und erstellt für den Restwert automatisch eine neue Zeile. ARCHline.XP® 440 9.Architektur 9.5.1.35. Freie Glasfassaden erstellen Nach der selben Methode wie bei allen anderen Elementen von ARCHLine.XP® 2007 können Sie die Einstellungen von Glasfassaden editieren. Diese können auch in Sets abgespeichert werden. Alle neuen Glasfassaden werden mit der zuletzt getätigten Einstellung erzeugt. Legen Sie zuerst die Eigenschaften der Glasfassade fest. Dazu benutzen Sie den Befehl Architektonische Elemente –Attribute –Glasfassade Soll eine komplette Wand als Glasfassade ausgeführt werden, wählen Sie den Befehl in Fassaden System umwandeln aus dem rechten Maustastenmenü der Wand oder für eine teilweise Umwandlung wählen Sie den Befehl Architektonische Elemente – Fenster – Fenster/Fassadensystem erzeugen. Eine Glasfassade hat folgende Eigenschaften: Die Glasfassade kann nicht über die Wandeckpunkte hinausreichen. Fassadenteilungen können in X und Y Richtung, entweder über Teilungsanzahl oder Teilungsabstand erzeugt werden. Unregelmässige Abstände sind ebenfalls möglich. An den Fassadenseiten können die Rahmen ausgeblendet werden. Somit ist eine Rahmenlose Fassadenausführung möglich. Über das Menü Architektonische Elemente –Attribute –Glasfassade öffnet sich der Einstellungsdialog der Glasfassade. Darin befinden sich die Einstellungen für die Fassadenteilung und die Positionierung. Handbuch 9.5.Türen und Fenster 441 ARCHline.XP® 442 9.Architektur 9.6. Decken Einleitung Mit den Befehlen des Deckenwerkzeuges, können Fußböden, mehrschichtige Decken, unregelmäßige Gewölbe, Fundamente und Geschossebenen erstellt und verändert werden. Es können einschichtige oder mehrschichtige Decken erstellt werden. Jede Schicht kann dabei extra behandelt und modifiziert werden. Somit können detaillierte Konstruktionen in 2D sowie in 3D erfolgen. Es können Deckenprofile erstellt, verändert und in Sets abgelegt werden. In ARCHline.XP® ist es außerdem möglich, Fliesenaufteilungen und Gewölbedecken zu erstellen. Hierauf können zusätzlich noch verschiedene Materialien zugewiesen werden. Alle geometrischen Konstruktionen des Deckenwerkzeuges können im Grundriss wie auch in 3D erstellt und sichtbar gemacht werden. Was für eine fotorealistische Nachbearbeitung von hohem Wert ist. Decken Einstellungen Bevor eine Decke platziert werden kann, müssen deren Einstellungen definiert werden. Mit einem rechten Maustastenklick auf das Hauptwerkzeug der Decke gelangen Sie in deren Einstellungen. Oder über Menü Attribute – Decke. Die Dialogbox der Deckeneinstellungen erscheint: Handbuch 9.6.Decken 443 Allgemeine Einstellungen Zu aller erst können die allgemeinen Einstellungen für das Element Decke eingestellt werden. Für eine detaillierte Beschreibung siehe Kapitel 4.2.2 Definieren der allgemeinen Einstellungen. Füllfarbe Mit der Wahl einer Füllfarbe wird die Decke im Grundriss farbig dargestellt. Sets Es können entweder eigene Sets erstellt und abgelegt, oder vorgefertigte Deckensets für die Konstruktion verwendet werden. Alle voreingestellten Sets wurden global abgespeichert, somit haben Sie die Möglichkeit diese Einstellungen in jedem neuen Projekt zu verwenden. Mit einem Klick auf den Set Button, wird auf der rechten Seite der Set Dialog eingeblendet. Für eine detaillierte Beschreibung siehe Kapitel 4.2.4 Verwenden der Set Einstellungen Decken Material Eigenschaften In der Spalte der Material Attribute, kann für jede Deckenseite ein eigenes Material definiert werden. Mit der Funktion Gleiche Materialien kann ein Material für alle drei Möglichkeiten verwendet werden. ARCHline.XP® 444 9.Architektur • Material der Oberseite Fußboden • Material der Seitenflächen • Material der Unterseite - Decke Wenn Sie auf einen Materialnamen klicken, erscheint der Materialdialog. • Wählen Sie ein Material. • OK beendet die Auswahl. Für eine detaillierte Beschreibung siehe Kapitel 4.2.3 Material Eigenschaften. • Definiert die Platzierungshöhe der Decke, ausgehend von Geschossnull Aktives Geschoss Deckenstärke: -0,30 m Decken Schnitt Hier kann definiert werden, wie sich die Decke in Verbindung mit Wänden und Dächern verhalten soll. v Mit Wände verschneiden Die Decke schneidet Wände welche diese zu durchdringen versuchen. Folgende Optionen werden angeboten: Handbuch 9.6.Decken • • • • 445 In selben Geschoss In allen Geschossen Nicht schneiden – Wände werden nicht geschnitten Im eigenen und darunter liegenden Geschossen – Die Decke schneidet Wände im eigenen Geschoss und aus allen Geschossen unterhalb. Diese Methodik ist nützlich bei Gewölbedecken, wenn die Wände daran angepasst werden sollen. Im Falle von Objekten, welche in den Wänden verbunden sind, ist die Option des Deckenschnitts nur aktiv, wenn dies in den Eigenschaften der Objekte eingestellt wurde. v Mit Dächern verschneiden Decken können sich mit Dächern folgendermaßen verschneiden: • • Das Dach schneidet Decken aus allen Geschossen. Das Dach schneidet keine Decken. Wird ein Geschoss übergreifendes Satteldach konstruiert, ist diese Option unbedingt anzuwenden: Keine Verschneidung: Verschneidung aller Geschosse: Der Verschnitt wird erst ausgeführt, wenn die Option Wand-Decke-Dach Verbinden in den Einstellungen der 3D Modell erstellen Dialogbox aktiviert wurde. Winkel von geneigten Decken im Falle von geneigten Decken, kann ein Neigungswinkel in den Eigenschaften der Decken definiert werden. Diese Funktion ist vor der Erstellung der Decke nicht wählbar. Balken darstellen Um Balken in den 3D Fenstern anzuzeigen muss diese Option aktiv sein. ARCHline.XP® 446 9.Architektur Balken/Sparren in 2D Bei Aktivieren dieser Option werden die Balken im Grundriss dargestellt. Bei einem mehrschichtigem Deckenaufbau ist die Balkenlage immer mit einer Schicht verknüpft. Diese ist mittels nummerischer Eingabe wählbar. Sämtliche Einstellungen beziehen sich dann auf diese Schicht. (Abstand von der Balkenlage...) Die Balkenlage wird nur sichtbar geschaltet sofern die verknüpfte Schicht unter Decken - Schichten auch aktiv ist. Ansonsten wird die Richtung mit einem Symbol dargestellt. Balken löschen und neu aufbauen Bei eine gezeichnete Decke mit modifizierten Balken kann hiermit der Originalstand hergestellt werden. Achsen darstellen Die Balken werden im Grundriß nur durch ihre Achsen repräsentiert. Deckenschichten Klicken Sie auf das Untermenü Schichten im Dialogfenster der Decke. Die Einstellungen der Deckenschichten erscheinen. Mit dieser Option können bis zu 15 Schichten der Decke hinzugefügt werden. Deckenschichten können über die vordefinierten Sets geladen, oder Schicht für Schicht selbst definiert werden. Es ist zeitsparender, sich oft verwendete Deckenaufbauten als Sets abzulegen. Mit der Funktion der Deckenschichten können detaillierte Schnitte erstellt werden. Handbuch 9.6.Decken 447 Schicht einfügen Mit diesem Button können Sie weitere Schichten einfügen. Jede neue Schicht wird mit den Einstellungen der vorherigen über die Letzte platziert. Die unterste Schicht hat die Nummer 1. Schicht löschen Verwenden Sie diesen Button um vorhandene Schichten aus der Struktur zu löschen. Aktive Schicht Wählen Sie eine Schicht aus der Liste unterhalb. Mit einem klick auf den Button Aktive Schicht, wird die Ausgewählte aktiviert und kann somit editiert werden. Die aktive Schicht wird mit einem Pfeil angezeigt. Diese Funktion ist notwendig um die Schichten Schritt für Schritt zu ändern. Die Befehle zur Bearbeitung von Deckenschichten, betreffen nur die aktive Schicht. Schichten Eigenschaften Mit einem Doppelklick kann Name und Stärke geändert werden. Ist die Schichtstärke negativ, wird die Deckenschicht nach unten gemessen. Die Dialogbox zeigt die Darstellung der kompletten Decke mit summierter Deckenstärke unterhalb an. Verwenden Sie den Zurück Pfeil allgemeinen Einstellungen zu gelangen. um wieder zu den Balkeneigenschaften ARCHline.XP® 448 9.Architektur Mittels dem Wert „Abstand zw. Decke und Balkenende“ kann die Balkenlage in der Ansicht eingerichtet werden. Um die Balken unter der Decke darzustellen muss dieser Wert negativ sein. Mittels dem Wert A kann der seitliche Abstand nach innen eingegeben werden der Wert B definiert den Achsabstand der einzelnen Balken. Der Rechteck Querschnitt kann mit den Werten C und D definiert werden. Mittels Klick auf Profilquerschnitt kann ein Profil aus der Datenbank ausgewählt werden. (Auch eigene Profile können der Datenbank hinzugefügt werden. Handbuch 9.6.Decken 449 Decken erstellen Befehle des Decken Hauptwerkzeuges : Es können verschiedene Arten von Decken erstellt werden: v Normale Decken: v Fundamente: v geneigte Decken: 9.6.1.2. Decken Erstellen mit Auswahl Decken können über deren Umrisslinien erzeugt werden. Es gibt zwei Möglichkeiten diese Kontur zu erstellen. v v v v Eine bereits existierende Wandstruktur, definiert die Grenzen der Decke. Definieren der Kontur mit den Polygon Befehlen des lokalen Menüs. In beiden Fällen kann der Kontur ein Versatz zugeordnet werden. Diese Funktion ist nützlich für versetzte Decken aufgrund Dämmschicht. Decke über Wände definieren • • Wählen Sie die Wände, welche die Deckenkontur beschreiben sollen. Die Decken wird mit deren Außenkontur erstellt. Enter beendet die Auswahl. Decke mit Polygon definieren • Wählen Sie aus dem POPMENÜ die Befehle der Profilerstellung, um die Deckenkontur zu konstruieren. Für eine detaillierte Beschreibung siehe Kapitel 6.5. Profil Definition. Kontur Versatz • • 9.6.1.3. Bevor Sie die Deckenkontur zeichnen, wählen Sie den Befehl VERSATZ aus der Befehlsleiste. Geben Sie einen Versatzwert ein. Ein negativer Versatz lässt die Deckenkontur schrumpfen. Automatische Decke innerhalb einer Balkenstruktur Falls Sie eine reguläre Anordnung von Balken und Sützpfeilern haben, so können Sie diese direkt mit einer Decke „füllen“. Dies kann in einem einzelnen Geschoß, oder über mehrere Geschoße durchgeführt werden. • • Klicken Sie auf das Hauptwerkzeug Decke. Wählen Sie eines der folgenden Schlüsselwörter aus dem PopMenü. ARCHline.XP® 450 9.Architektur • BALKEN • • GESCHOß • • RECHTERWINKEL • • • Die Decke wird innerhalb der umschließenden Balken in einem Geschoß generiert. Die Decke wird innerhalb der markierten Balken in einem Geschoß generiert. Hierbei wird innerhalb jedes geschlossenen Balkensystems eine eigene Decke erzeugt. Es werden innerhalb der markierten Balken in allen Geschoßen die Decken generiert. Hierbei wird innerhalb jedes geschlossenen Balkensystems eine eigene Decke erzeugt. Wenn Sie „BALKEN“ gewählt haben, so klicken Sie innerhalb der gewünschten Balkenstruktur. Ansonsten markieren Sie alle gewünschten Balken mittels eines Auswahlrechtecks. 9.6.1.4. Decke mit Polylinien definieren Die Deckenkontur kann mit Polylinien definiert werden. Polygon Definieren • Erzeugen Sie ein geschlossenes Polygon mit Eckpunkten der Kontur. Es können auch Kreisbögen in der Kontur vorkommen. Folgende Zusatzbefehle sind möglich: Optionen: Die Verbindung ist tangential. Das nächste Stück wird als Kreisbogen ausgeführt. Das ausgewählte Objekt wird in die Kontur mit einbezogen. Macht einen Konstruktionsschritt rückgängig. Stellt einen Konstruktionsschritt wieder her. Die geschlossenen Kontur wird verkehrt herum konstruiert. TANGENTIAL KREISBOGEN OBJEKTWAHL ZURÜCK VORWÄRTS UMGEKEHRT Siehe Kapitel 11.2.2.17. Kontinuierliche Linie mit Kreisbögen. Weitere Optionen Folgende Optionen können für eine Polylinien Konstruktion verwendet werden: Optionen: KREIS VERSATZ Handbuch Die Kontur wird als Kreis ausgeführt. Definiert einen Versatz an die Polylinie. 9.6.Decken 451 Das Polygon wird mit einer definierten Breite ausgeführt. BREITE Breite = 1.50 m 9.6.1.5. Geschlossenes Fundament Mit diesem Befehl wird ein geschlossenes Streifenfundament erzeugt. Die Fundamentstärke und Platzierungshöhe wird in den Eigenschaften der Decke definiert. Definieren Sie zuerst die Fundamentbreite im erscheinenden Dialog. • Definieren Sie die geschlossene Kontur des Fundaments. Optionen: KREIS DURCHMESSER RADIUS ZPUNKT P3 ACHSEN OBJEKTWAHL Die geschlossenen Kontur wird als Kreis ausgeführt. Definiert den inneren Durchmesser des Kreises. Mit der Funktion WIE, kann ein bestehender Durchmesser verwendet werden. Definiert den inneren Radius des Kreises. Mit der Funktion WIE, kann ein bestehender Radius verwendet werden. Definiert den Mittelpunkt der Kreisdefinition. Definiert die innere Kreisbogenkontur mittels 3 Punkten. Definiert die beiden Endpunkte des inneren Durchmesser des Kreises. Wählt ein Objekt, wessen Kontur für die Fundamenterstellung herangezogen wird. Siehe Kapitel 11.2.2.17. • Enter Kontinuierliche Linie mit Kreisbögen. beendet die Konturdefinition und schließt diese. ARCHline.XP® 452 9.Architektur 9.6.1.6. Offenes Fundament Dieser Befehl funktioniert wie die Erstellung des geschlossenen Fundaments. Mit dem Unterschied, dass die Kontur am Schluss nicht geschlossen wird. • • Definieren Sie die Fundamentbreite im Dialog. Definieren Sie die offene Kontur des Fundamentes. Optionen: Wählt ein Objekt, wessen Kontur für die Fundamenterstellung herangezogen wird. OBJEKTWAHL Siehe Kapitel 11.2.2.17. • 9.6.1.7. Enter Kontinuierliche Linie mit Kreisbögen. beendet den Befehl. Geneigte Decke mit 3 Punkten Mit diesem Befehl wird eine geneigte Decke über drei Referenzpunkte definiert. • • • • • Wählen Sie die Wände mit denen Sie die Decken definieren wollen. Bevor Sie die Wände wählen, verwenden Sie den Befehl VERSATZ um die Decke mit einem Wert der Außenkontur der Wand zu versetzen. Definieren Sie den Versatzwert. Ein negativer Versatz schrumpft die Kontur der Decke. Verwenden Sie die Profil definieren Befehle aus dem POPMENÜ, wenn Sie nicht die Kontur mit den Wänden definieren wollen. Definieren Sie einen Punkt an der Decken Oberkante. Wollen Sie den Punkt an der Unterkante definieren, wählen Sie den Befehl ÜBER. Definieren Sie den Höhenwert des Punktes oder verwenden Sie den Befehl WIE aus der Befehlsleiste, um einen bestehenden Punkt abzufragen. Klicken Sie auf das (über) oder (unter) Icon um die Höhe für die Punkte zu definieren. Das Programm zeigt die gewählte Höhe in einer Dialogbox an. Sie können den Wert akzeptieren oder verwerfen. • • 9.6.1.8. Definieren Sie die Höhen für die weiteren beiden Punkte. Enter beendet den Befehl. Geneigte Decke mit Referenzlinie Mit diesem Befehl wird eine geneigte Decke erstellt, mit Hilfe einer Referenzlinie und einem Neigungswinkel. Handbuch 9.6.Decken • • • • Ok 9.6.1.9. 453 Wählen Sie die Wände mit denen Sie die Decken definieren wollen. Bevor Sie die Wände wählen, verwenden Sie den Befehl VERSATZ um die Decke mit einem Wert der Außenkontur der Wand zu versetzen. Definieren Sie den Versatzwert. Ein negativer Versatz schrumpft die Kontur der Decke. Verwenden Sie die Profil definieren Befehle aus dem POPMENÜ, wenn Sie nicht die Kontur mit den Wänden definieren wollen. Nachdem die Deckenkontur definiert wurde, konstruieren Sie die Referenzlinie mit 2 Punkten. Diese Punkte haben die selbe Höhe. Ein Pfeil in der Richtung der Neigung definiert die Richtung der Neigung. Ist die Richtung nicht korrekt, drücken sie ENTER, somit beginnen Sie erneut mit der Definition der Referenzlinie. Eine Dialogbox erscheint, worin Neigungswinkel und Höhe der Referenzlinie angegeben werden kann. beendet den Befehl. Winkel der geneigten Decke Im Falle einer geneigten Decke, kann deren Neigungswinkel nachträglich über die Dialogbox der Einstellungen verändert werden. • • 9.6.1.10. Mit einem Doppelklick auf die geneigte Decke, gelangen Sie in deren Eigenschaften.. Geben Sie den neuen Winkel ein. OK. Erstellen von Balkendecken Das Erzeugen von Balkendecken funktioniert analog dem Erstellen von „normalen“ Decken. Falls die „2D-Ersatzdarstellung“ deaktiviert ist wird die Richtung mit einem Symbol dargestellt. ARCHline.XP® 454 9.Architektur Bei Aktivieren dieser Option werden die Balken im Grundriss dargestellt. Bei einer mehrschichtigem Deckenaufbau ist die Balkenlage immer mit einer Schicht verknüpft. Diese ist mittels nummerischer Eingabe wählbar. Sämtliche Einstellungen beziehen sich dann auf diese Schicht. (Abstand von der Balkenlage...) Die Balkenlage wird nur sichtbar geschaltet sofern die verknüpfte Schicht unter Decken - Schichten auch aktiv ist. Ansonsten wird die Balkenrichtung mit einem Symbol dargestellt: Deaktiviert Aktiviert Ändern der Balkenkonstruktion Deckenbalken können analog dem Dach mit einem Rechtsklick auf eine Kante geändert werden: Richtung ändern Mit diesem Befehl lässt sich die Richtung der Balken ändern. Nachträgliche Modifikationen gehen dabei verloren. Bearbeitungsbefehle für die gesamte Decke Mit diesen Befehlen können alle Knotenpunkte und Längen einer Decke bearbeitet werden. Im Falle von mehrschichtigen Decken, werden alle Schichten modifiziert. Diese Befehle können aus dem Ändern Menü, aus dem lokalen Menü und dem lokalen Kontext Menü aktiviert werden. Klicken Sie einmal auf die Kante einer Decke, um deren Kontext Menü zu aktivieren: Handbuch 9.6.Decken 455 ARCHline.XP® 456 9.Architektur Knoten bewegen Klicken Sie auf einen Eckpunkt der Deckenkontur um diesen zu bewegen. Versatz Mit diesem Befehl kann eine Seite der Kontur nach Außen oder Innen verschoben werden. • • Wählen Sie eine Seite die verschoben werden soll. Definieren Sie die neue Position der Seite. Der Versatz kann auch mit Wert definiert werden. Dazu bewegen Sie die Maus in die gewünschte Richtung und geben den Versatzwert ein. Oder • Wählen Sie die Funktion ALLE aus der Anweisungszeile, um die gesamte Kontur zu versetzen. • Enter beendet den Befehl. Knoten hinzufügen Klicken Sie auf eine Seite der Deckenkontur, um einen neuen Knoten hinzuzufügen. Option: KONTUR Handbuch Mit dieser Funktion kann ein gesamter Polygonzug eingefügt werden. 9.6.Decken 457 Polylinien hinzufügen Klicken Sie auf eine Seite der Deckenkante, um eine Polygonkontur hinzuzufügen. Knoten löschen Dieser Befehl löscht bestehende Knoten aus der Deckenkontur. Linien -> Kreisbogen Dieser Befehl führt folgende Aktionen durch: Der Befehl ändert gerade Konturen in Kreisförmige; Weiters können Kreisbögen damit im Radius geändert werden. • • Wählen Sie die Deckenseite, Definieren Sie einen Punkt. Der Kreisbogen wird diesen Punkt berühren. Wählen Sie folgende Optionen: OPTIONEN: DURCHMESSER RADIUS UMFANG KREISBOGEN Definiert Definiert Definiert Definiert den Wert des Durchmessers. den Wert des Radius. die Länge des Kreisbogens. die Stichhöhe des Kreisbogen. Kreisbogen -> Linie Verwenden Sie diesen Befehl um Kreisbögen in gerade Konturen zu ändern. • Wählen Sie einen Kreisbogen Bearbeitungsbefehle für einzelne Schichten Mit diesen Befehlen können Sie Eckpunkte von aktiven Schichten bearbeiten. Wählen Sie die zu bearbeitende Schicht in den Einstellungen der Decke – Schichten Dialogbox. Ein Pfeil definiert die gerade aktive Schicht. ARCHline.XP® 458 9.Architektur Sie können die Bearbeitungsbefehle aus dem Ändern Menü, dem lokalen Menü und dem Kontext Menü wählen. Diese Befehle funktionieren wie in Kapitel 9.6.3.1. Bearbeitungsbefehle für die gesamte Decke. Knoten bewegen Klicken Sie auf einen Knoten der Decke um diesen zu bewegen. Versatz Mit diesem Befehl wird eine Seite, oder die gesamte Kontur einer Deckenschicht versetzt. Knoten hinzufügen Klicken Sie auf eine Seite der Deckenkontur, um einen neuen Knoten hinzuzufügen. Handbuch 9.6.Decken 459 Polylinien hinzufügen Klicken Sie auf eine Seite der Deckenkante, um eine Polygonkontur hinzuzufügen. Knoten löschen Dieser Befehl löscht bestehende Knoten aus der Deckenkontur. Linien -> Kreisbogen Dieser Befehl führt folgende Aktionen durch: Der Befehl ändert gerade Konturen in Kreisförmige; Weiters können Kreisbögen damit im Radius geändert werden. Kreisbogen -> Linie Verwenden Sie diesen Befehl um Kreisbögen in gerade Konturen zu ändern. • Wählen Sie einen Kreisbogen. Erzeugen und bearbeiten von Deckenlöchern Sie können die Befehle aus dem Ändern Menü, dem lokalen Menü und dem Kontext Menü wählen. 9.6.1.11. Deckenlöcher erzeugen In den meisten Fällen werden Deckenlöcher für Kamine und Treppenhäuser benötigt. Deckenlöcher sind immer Innerhalb von Decken und können ohne geometrische Einschränkung erstellt und editiert werden. ARCHline.XP® 460 9.Architektur Deckenlöcher über Treppen erstellen Deckenlöcher können mit dem Befehl TREPPE aus der Anweisungszeile erstellt werden. Die Treppe unter der Decke wird ausgewählt und das Treppenloch wird automatisch darüber ausgeschnitten. In diesem Fall wird die Draufsicht der Treppe verwendet. Deshalb ist anzuraten keine Treppen mit Balustraden zu verwenden. Das Programm erstellt die Kontur folgendermaßen: v Die Lochbreite ist von der Treppenbreite abhängig. v Das Programm berechnet die Löchgröße nach der Mindestdurchgangshöhe des Treppenlaufs. Das bedeutet, ein erwachsener Mensch kann aufrecht darunter durchgehen. Sie können den Wert der Durchgangshöhe in der Dialogbox Voreinstellungen Treppe unter Datei Menü – Allgemeine Vorgaben – Treppen einstellen. • • • • • ! Wählen Sie eine Decke welche mit einem Deckenloch verändert werden soll. Definieren Sie die Kontur des Loches mittels den Befehlen aus dem POPMENÜ der Profil Definition, oder Wählen Sie den Befehl TREPPEN. Dieser Befehl erzeugt ein Deckenloch oberhalb einer Treppe. Befindet sich keine Treppe unterhalb der Decke, wählen Sie den Befehl UNTER, um in das Geschoss zu wechseln, in dem sich die Treppe befindet. Enter beendet den Befehl. Wenn Sie Treppen auswählen, müssen sich diese unterhalb der Decke befinden. 9.6.1.12. Durchbruch über mehrere Decken erzeugen In manchen Fällen müssen mehrere Decken mit einem Profil geschnitten werden. Um hier die Arbeit zu erleichtern verwenden Sie diesen Befehl. In diesem Fall klicken Sie alle Decken an, welchen der Durchbruch eingefügt werden soll. Enter. Dieser Befehl funktioniert wie in Kapitel 9.6.3.4. Deckenlöcher erzeugen. 9.6.1.13. Durchbruch in mehrschichtiger Decke setzen Dieser Befehl erzeugt ein Deckenloch in der aktiven Schicht. Deckenlöcher sind immer Innerhalb von Decken und können ohne geometrische Einschränkung erstellt und editiert werden. Dieser Befehl funktioniert wie in Kapitel 9.6.3.4. Deckenlöcher erzeugen. 9.6.1.14. Durchbruch löschen Mit diesem Befehl werden Deckenlöcher wieder gelöscht. Handbuch 9.6.Decken • • 461 Wählen Sie die Kontur des Loches, welches gelöscht werden soll. Enter beendet den Befehl. 9.6.1.15. Durchbruch bewegen Mit diesem Befehl können Deckenlöcher in der Decke bewegt werden. • • • • Wählen Sie das Deckenloch, welches bewegt werden soll. Definieren Sie den Referenzpunkt, mit welchem das Loch gefangen werden soll. Definieren Sie die neue Position des Loches. Enter beendet den Befehl. 9.6.1.16. Durchbrüche kopieren Mit diesem Befehl kann ein Deckenloch kopiert werden. • • Nach dem aktivieren des Befehls definieren Sie den Referenzpunkt des Deckenlochs, oder wählen den Befehl KOPIEN wenn Sie mehrmals Kopieren möchten. In diesem Fall geben sie die Anzahl der Kopien ein. Ok. Definieren Sie die neue Position des Deckenlochs Enter. Dekoration Mit diesem Befehl kann der Fußboden mit Fliesen ausgelegt werden. Es können verschiedene Materialien und Richtungen für eine Decke definiert werden. Weiters kann die Fliesenaufteilung auf der Decke in 3D sichtbar gemacht werden. Somit ist eine fotorealistische Ausgabe möglich. Bei mehrschichtigen Decken, wird die Aufteilung immer an der aktiven Schicht angewendet. Der Befehl kann über das lokale Menü und über das Kontext Menü der Decke aktiviert werden. Für eine detaillierte Beschreibung siehe Kapitel 9.11. Dekoration – Aufteilung. ARCHline.XP® 462 9.Architektur Decken Profile ändern Verwenden Sie folgende Befehle um die Decke in deren Querschnittprofil zu verändern. Sie können die Befehle aus dem Ändern Menü, dem lokalen Menü und dem Kontext Menü wählen. 9.6.1.17. Geschlossenes Profil Wollen Sie Decken mit spezifischen Strukturen erstellen, zum Beispiel Gewölbedecken, müssen Sie das Profil der decke modifizieren. Mit diesem Befehl können geschlossene Profile definiert werden. Das Profil kann einseitig oder auf mehreren Seiten der Decke angewandt werden. Durch diese Methode können einfach Kreuzgewölbe hergestellt werden. Das Profil kann im Grundriss oder in einer 3D Ansicht modifiziert werden. Deckenprofile im Grundriss modifizieren: Wählen Sie eine Seite der Decke im Grundriss. Das Programm wickelt die Seite ab und platziert die Abbildung auf der Zeichnung. Wurde diese Seite bereits profiliert, wird das bestehende Profil mit einer strichlierten Linie dargestellt. • Platzieren Sie die Abwicklung. Verwenden Sie den Zusatzbefehl NÄCHSTER um den Einfügepunkt auszuwählen. • Definieren Sie eine geschlossene Kontur innerhalb der Deckenstärke für die Profilierung. Verwenden Sie dazu die Befehle aus dem lokalen Kontext Menü, oder die Befehle der Polygon Erzeugung aus dem POPMENÜ der Anweisungszeile: ! Für eine detaillierte Beschreibung siehe Kapitel 6.5. Profil definieren. Um diese Befehlsbox zu schließen, verwenden Sie den ersten Befehl. • Um ein vordefiniertes Profil aus der Bibliothek zu verwenden, wählen Sie den Befehl Aus liste wählen. Verwenden Sie den Befehl der Objektbibliothek Profile in die Bibliothek abzulegen. • Handbuch Definieren sie die Position des Profils, oder Geschlossenes Profil um 9.6.Decken 463 Option: SPIEGELN • Spiegelt das Profil. Enter beendet den Befehl. Ist die Option der automatischen Wiederherstellung Ergebnis sofort in 3D. aktiviert, sehen Sie das Deckenprofile in 3D modifizieren • Aktivieren Sie eine 3D Ansicht. • • Wählen Sie den Befehl Geschlossenes Profil. Wählen Sie eine vertikale Fläche der Decke, oder Option: KKÖRPER Verwenden Sie den Befehl, um die gesamte Decke und danach eine ihrer Flächen auszuwählen. • ENTER wählt die Fläche, oder • NEIN für eine erneute Auswahl. Das Programm zeigt nun die Frontalansicht auf die ausgewählte Fläche. • Definieren Sie das gewünschte Profil mit den Polygon Konstruktions Befehlen aus dem POPMENÜ. • Enter bestätigt den Befehl. Referenzpunkt Beispiel Es ist möglich, ein Deckenprofil auf eine Decke zu legen, welche einen Kreisbogen in der Kontur aufweist. In diesem Fall muss die Abwicklung ergänzt werden, um das vollständige Profil zu bekommen. Sonst schneidet die boolesche Operation den Kreisbogen. ARCHline.XP® 464 9.Architektur 9.6.1.18. Offenes Profil In diesem Befehl muss nur eine offene Kontur der Deckenunterseite definiert werden. Das Programm ergänzt die fehlende Struktur und schneidet den unteren Teil der Decke mit dem Profil. Wird ein geschlossenes Profil definiert, löscht das Programm eine Seite. 9.6.1.19. Decken Profile löschen Löscht Profile welche auf der Decke platziert wurden. • • Wählen Sie die Deckenseite, welcher das Profil gelöscht werden soll. Enter beendet den Befehl. Material zuweisen Wird eine Decke eingestellt, können dieser 3 Materialien definiert werden. Wird ein seitliches Material definiert, wird dieses an allen Seiten sichtbar. Unterscheidet sich das Wandmaterial von dem seitlichen Deckenmaterial, kann es vorkommen, dass diese sichtbar ist. Um das zu verhindern, wählen Sie den Befehl Material zuweisen. Somit können Sie das Seitenmaterial an nur einer Deckenseite der Wandfront anpassen. Handbuch 9.6.Decken 465 Optionen der Materialzuweisung: Die Befehle können über das lokale Menü und das Ändern Menü aktiviert werden. 9.6.1.20. • • 9.6.1.21. • • 9.6.1.22. • • 9.6.1.23. • • Seitenmaterial (Eine Seite) Wählen Sie eine Deckenseite welcher Sie ein neues Material zuweisen wollen. Wählen Sie das gewünschte Material aus der Materialbibliothek. OK. Schichtmaterial (Eine Seite einer Deckenschicht) Wählen Sie eine Decke, welche die Schicht sichtbar hat, deren Material Sie verändern wollen. Wählen Sie das gewünschte Material aus der Materialbibliothek. OK. Seitenmaterial löschen (Löschen von einer Seite) Wählen Sie die Seite einer Decke deren Material gelöscht werden soll. Enter beendet den Befehl. Schichtmaterial löschen (löschen von einer Seite einer Schicht) Wählen Sie eine Decke, welche die Schicht sichtbar hat, deren Material Sie löschen wollen. Enter beendet den Befehl. ARCHline.XP® 466 9.Architektur 9.7. Treppen Einleitung Die Treppen sind wohl eine der aufwändigsten architektonischen Elemente, vor allem unregelmäßige Mit den Funktionen in ARCHline.XP® haben Sie einige mächtige Funktionen im Umgang mit Treppen vor sich. Zu Beginn empfehlen wir, sich mit den vordefinierten Treppentypen zu befassen. Später werden Sie den Umgang mit frei definierten nicht mehr missen wollen. Das Programm bietet Architekten die Möglichkeit, aus vordefinierten Treppentypen freie Formen zu erstellen und anzuwenden. Die Schritt für Schritt Methode bietet weiters frei Erstellung von Treppen auch für unregelmäßige Formen zum Beispiel bei Bauaufnahmen. Ergonomie der Treppen ARCHline.XP® ermöglicht es, während der Konstruktion von Treppen diese Überwachen zu lassen. So werden Werte auf deren Normgerechtheit und Funktionalität hin überprüft. Das Programm warnt im Falle einer Überschreitung mit roten Warnmeldungen. Deckenaussparungen über Treppen Das Programm erkennt automatisch Deckenelemente über Treppen und schneidet Aussparungen. Die Breite der Aussparung ist abhängig von der Laufbreite der Treppe. Die Länge der Aussparung ist abhängig von der Einstellung der minimalsten Durchgangshöhe bei Treppen. Hier wird über Normstandards berechnet, bei welcher Körpergröße, erwachsene Leute noch unbeschadet die Treppe passieren können. Treppen Standards Während der Konstruktion der Treppen, ist es sinnvoll immer wieder die Werte auf Standard Tauglichkeit hin zu überprüfen. Diese Funktion ist im Programm unter Menü Datei – Allgemeine Vorgaben – Treppen zu finden. Viele der Einstellungen in diesem Dialog, sind nach den Vorgaben der DIN Norm eingestellt. Einige der Werte sind nur zur Handbuch 9.7.Treppen 467 Einsicht der Einstellungen. Diese sind nur zur Information und Prüfung zuständig. Andere Werte können während der Konstruktion überwacht werden, um die Limits der Konstruktion zu testen. Das Programm gibt im Falle einer Übertretung eine rote Warnmeldung aus. Die Art des Gebäudes und die Art der Treppe können aus einer Liste ausgewählt werden. Die Kombination dieser beiden Einstellungen ergibt die Limits für die Konstruktion. Standard Einstellungen sind 2h + w (zwei mal Steigungshöhe + Auftrittsbreite an der Gehlinie), die Treppenbreite, die Steigungshöhe (h) und die Auftrittsbreite (w). Diese Werte werden bei der Konstruktion automatisch kontrolliert. Weiters können folgende Werte ebenfalls automatisch überwacht werden lassen: lichte Treppendurchgangshöhe Lauflinie soll zwischen ½ und 2/3 der Breite sein Der Wert der lichten Treppendurchgangshöhe, ist Verbunden mit einer Erzeugung einer Deckenaussparung. Siehe 9.7.4.2. Deckenloch über Treppen. Treppen Eigenschaften Bevor Sie eine Treppe platzieren, sollten Sie deren Einstellungen definieren. Diese Einstellungen erreichen Sie mit einem rechten Maustastenklick über den Hauptbefehl Treppen, oder über den Menüpunkt Attribute – Treppe. Hier können 2D und 3D Einstellungen getätigt werden. Alle Einstellungen betreffen die Treppen, welche danach platziert werden. ARCHline.XP® 468 9.Architektur 9.7.1.2. Parameter der Treppenstufe Klicken Sie auf das Untermenü Parameter der Treppenstufe. Folgender Dialog erscheint: Treppen Attribute Hier werden die allgemeinen Einstellungen der Linienfarbe, Linienstärke, Folie und Linienart definiert. Für eine detaillierte Beschreibung der Einstellungen siehe Kapitel 4.2.2. Allgemeine Eigenschaften definieren, für die Einstellungen der Variablen Kapitel 4.2.5. Kostenrechnung, für die Erklärung der Sets Kapitel 4.2.4. Verwenden von Set Einstellungen. 2D Darstellung v Handbuch Sie können die Rohstufenvorderkante in deren Darstellung definieren. Es können 3 Varianten ausgewählt werden. 9.7.Treppen 469 v Die Darstellung der Schnittoption ist variabel: Die Schnitthöhe und der Schnittwinkel können definiert werden. Die Linienart und Schnittdarstellung können gewählt werden. v Die Darstellung der Lauflinie kann aus einer Liste ausgewählt werden. Verschiedene Pfeildarstellungen und die Option Volle Pfeilbreite können dazu verwendet werden. v v Die Beschriftung der Steigungen ist auch möglich. Treppenbezeichnung entlang Lauflinie ausrichten platziert die Beschriftung der Treppe entlang der Lauflinie. Ohne diese Option, wird diese am Antritt platziert. v Wenn Sie diese Option aktivieren, so wird die Lauflinie bei Podesten unterbrochen, sowie der Pfeil vor dem Podest dargestellt. ARCHline.XP® 470 9.Architektur Option nicht aktiviert 9.7.1.3. Option aktiviert 3D Darstellung Klicken Sie auf das Untermenü 3D Darstellung. Folgende Einstellungen sind sichtbar: Grundsätzliche Einstellungen der 3D Darstellung werden hier definiert: Handbuch 9.7.Treppen v v v 471 Sie können die Starthöhe definieren, wo der Auftritt beginnt. Die Erstellung der Treppe kann auf verschiedene Arten erfolgen. Im Falle der Rampe sind einige Optionen wie zum Beispiel die Beschriftung der Auftritte nicht möglich. Es ist möglich, Treppen auch ohne Laufplatte einzustellen. Somit können typische Stahltreppen definiert werden. Werden die 3 Optionen Laufplatte, Trittstufe und Setzstufe deaktiviert, wird die Treppe in 3D nicht dargestellt. v v Für die Trittstufe können die Werte des Materials, der Unterschneidung und der Stufenstärke definiert werden. Es können Treppenwangen seitlich der Treppe platziert werden. Diese können verschiedene Materialien als die Treppe selbst aufweisen. v Folgende Einstellungen der Wangen sind möglich: Vertikaler und horizontaler Abschnitt am Anfang, Links und Rechtsseitig Vertikaler und horizontaler Abschnitt am Ende, Links und Rechtsseitig v v Die beiden Optionen Podest als Decke ausführen und Laufplatte im Austritt an Decke anpassen, sind nicht aktiviert, da diese Einstellungen erst nach der Platzierung in Verbindung mit der Decke wichtig sind. An diesem Beispiel einer U-förmigen Treppe, sehen Sie die Funktion Podest als Decke ausführen. ARCHline.XP® 472 9.Architektur Die Funktion Laufplatte im Austritt an Decke anpassen ist nur möglich, wenn in den Grundeinstellungen der Treppe die zweite Option aktiviert ist. Diese Option verbindet den Austritt höhenmäßig mit der Decke. In den Einstellungen der 3D Darstellung müssen Sie dazu die Deckenstärke anpassen. Die Stärke der Laufplatte wird sich dadurch nicht ändern. v 1. 2. Weiters kann die Verbindung des Antritts über die voreingestellten Möglichkeiten gewählt werden. Treppe ist unabhängig von der Decke. Die Treppe startet bei Basishöhe. Ist unabhängig von der Deckenstärke. Die nächsten beiden Verbindungsarten werden zwischen den Geschossen verwendet. 3. Die Unterkante der Laufplatte ist an die Unterkante der Decke angepasst. In diesem Fall wird die Laufplattenstärke der Deckenstärke angepasst. Die Eingabe der Deckenstärke ist notwendig. 4. Die Unterkante der Laufplatte wird mit der Unterkante der Decke abgeschnitten. Die Eingabe der Deckenstärke ist notwendig. Die Laufplattenstärke wird nicht verändert. Konstruieren von Treppen 3 Möglichkeiten der Treppenkonstruktion: v Vordefinierte Treppe (Bibliothek) v Treppe mit Podest v Frei definierte Treppen Mit den ersten 3 Icons der Treppen Nebenwerkzeug Palette erzeugt werden: können die Treppen Vordefinierte Treppen Hier können Sie aus der Treppenbibliothek, vordefinierte Treppenstrukturen mit veränderbaren Werten wählen. Der Großteil der gebräuchlich verwendeten Treppen im Neubau wird hier abgedeckt. Mit dem ersten Befehl diese platziert werden. Handbuch Vordefinierte Treppe können 9.7.Treppen 473 Treppe mit Podest Mit diesem Befehl wird zuerst die Position der Treppe definiert, danach die Stufenaufteilung. Zuerst wird die Position der Treppe mit Hilfe der rechten und linken Treppenseite definiert. Alle Stufen befinden sich danach innerhalb dieser beiden Linien. Im nächsten Schritt wird die Stufenaufteilung mittels deren geometrischen Parameter definiert. Die Treppenlänge wird über die Anzahl der Auftritte geteilt. Die Stufen werden innerhalb der Laufplatten aufgeteilt. Restflächen werden als Podest ausgeführt. Frei definierte Treppen Oft werden Treppen benötigt, welche nicht in der Bibliothek zu finden sind. Zum Beispiel bei aufgenommenen Treppen ist es auch nicht möglich, über die Seitenlinien die Treppe aufzumessen. Somit kommt die Funktion der Frei definierten Treppen in Betracht. Mit dieser Methode wird die Treppe über die einzelnen Stufenkonturen und Höhen definiert. 9.7.1.4. Vordefinierte Treppen Das ist der einfachste Weg, neue Treppen zu konstruieren. Die Bibliothek der vordefinierten Treppen, beinhaltet eine Vielzahl an nützlichen Strukturen. Die Methode der Konstruktion ist folgende: v Treppentyp und Einfügepunkt definieren v Grafische Platzierung v Einstellen der geometrischen Werte v 2D Einstellungen definieren v 3D Einstellungen definieren Treppentyp und Einfügepunkte • Wählen Sie den gewünschten Typ aus dem Design Center. Auswählen und mit gedrückter rechten Maustaste die Treppe in die Zeichenfläche ziehen. Mit der Option Platzieren mit neuem Einfügepunkt die Treppe auf der Zeichnung platzieren. • Die Darstellung der Treppe erscheint, und der Einfügepunkt kann nun ausgewählt werden. Der aktive ist mit einem Roten Rechteck gekennzeichnet. ARCHline.XP® 474 9.Architektur Grafische Platzierung • • • • Klicken Sie in der Nebenwerkzeuge Palette auf das Treppen Icon: In der linken Liste der Dialogbox, wählen Sie die gewünschte Treppe aus. Platzieren Sie diese auf der Zeichnung mit den geforderten Einfügepunkten. Mit Hilfe der Befehle aus der Befehlsleiste, können Sie die Treppe folgendermaßen platzieren: Optionen: OTHER SPIEGELN Referenzpunkt der gegenüberliegenden Treppenseite wird ausgewählt. Bei gewendelten Treppen, kann die Richtung geändert werden. Nachdem die Treppe platziert wurde, erscheint der Dialog der Treppen Attribute. Hier können die Einstellungen für die 2D und 3D Ansicht definiert werden. Handbuch 9.7.Treppen 475 Einstellen der geometrischen Werte Klicken Sie auf die Kategorie Konstruktion. Hier stellen Sie die geometrischen werte der Treppe ein. Parameter der Treppenstufe Diese Einstellungen sind abhängig von der Treppenart. Alle Einstellungen werden mit einem Symbol verdeutlicht. Treppenhöhe (H) Wählen Sie die Option Geschosshöhe berücksichtigen, um die Treppenhöhe automatisch an das Geschoss anzupassen. Treppen Ergonomie (2h + w) Neben den aktuellen Einstellungen, werden hier die Minima und Maxima der Steigungshöhe angezeigt. Wird ein Wert überschritten, wird dieser in roter Farbe eingetragen. Auftrittsbreite (w) Neben den aktuellen Einstellungen, werden hier die Minima und Maxima der Steigungshöhe angezeigt. Wird ein Wert überschritten, wird dieser in roter Farbe eingetragen. Steigungshöhe (h) Neben den aktuellen Einstellungen, werden hier die Minima und Maxima der Steigungshöhe angezeigt. Wird ein Wert überschritten, wird dieser in roter Farbe eingetragen. ARCHline.XP® 476 9.Architektur Anzahl der Steigungen (n) Mindestanzahl der Steigungen, welche zur Überwindung der definierten Höhe notwendig sind. Im Falle von mehrläufigen Treppen, wird die Steigungsanzahl der einzelnen Treppenarme unterhalb aufgelistet Zwei Möglichkeiten der Deckenverbindung können ausgewählt werden: Die erste Option verbindet die Treppe mit der letzten Steigung als Deckenstärke. Wurde zum Beispiel eine 3m hohe Treppe mit Steigungshöhe von 16 cm definiert, verläuft der Treppenkörper bis 2.84 m. Die letzte Steigung ist die Decke. Die zweite Option ist eine Austrittshöhe auf Deckenniveau. In diesem Fall steigt der Treppenkörper bis 3 m. Bei diesem Beispiel sollte der Austritt als Ausnehmung in der Decke definiert werden. Die Deckenstärke kann unter den Einstellungen der 3D Ansicht eingegeben werden. Wurde die Treppe als Rampe ausgeführt, sind diese Einstellungen nicht verfügbar. Treppengeometrie Je nach Treppenart, kann die Treppe verschiedene geometrische Werte aufweisen. Jeder Parameter wird mit einem Symbol dargestellt: Treppenbreite Dieser Wert ist für alle Treppen verfügbar. Außendurchmesser Dieser Wert ist nur für gewendelte Treppen möglich. Winkel der Schraubung Nur für gewendelte Treppen möglich. Innen Radius oder Augen Länge Je nach Treppenart, wird hiermit der innere Radius oder die Länge des Auges definiert. Außenradius oder Augen Länge Je nach Treppenart, wird hiermit der äußere Radius oder die Länge des Auges definiert. Gehlinie Distanz der Gehlinie zur Außenlinie der Treppenseite Schnittlänge Nur für gewendelte Treppen möglich. Große Ellipsenachse Nur für elliptische Treppen möglich. Kleine Ellipsenachse Nur für elliptische Treppen möglich. Eingeschlossener Winkel Nur für elliptische Treppen möglich. Handbuch 9.7.Treppen 477 Länge der linken Seite Länge der linken Treppenseite in der 2D Ansicht. Länge der rechten Seite Länge der rechten Treppenseite in der 2D Ansicht. Treppenbreite Austrittslänge Gesamte Treppenlänge Nur für T-förmige Treppen möglich. Totale Treppenbreite Nur für T-förmige Treppen möglich. Länge des linken Treppenarms Nur für T-förmige Treppen möglich. Länge der längeren Seite der ersten Laufplatte in 2D Länge der längeren Seite der zweiten Laufplatte in 2D Nur für L-förmige und gewinkelte Treppen möglich. Winkel Nur für gewinkelte Treppenläufe möglich. Länge der ersten Laufplatte mit Podest Länge der zweiten Laufplatte mit Podest Gesamte Treppenbreite Podestlänge Länge der Treppe • Während der Konstruktion, können beide Einstellungen von Auftritt und Steigung definiert werden. Jeder Parameter kann für die Konstruktion gesperrt werden. Somit können einfach Vorgaben an die Treppen fixiert werden. Die Sperrung hat 3 Zustände: Offen Die Parameterwerte können sich ändern. Mit einem Klick auf das Offen Symbol, kann der Wert gesperrt werden. Geschlossen Dieser Wert ist fixiert und kann unter keinen Umständen verändert werden. Mit einem Klick auf den Geschlossen Button, kann der Wert wieder frei gegeben werden. ARCHline.XP® 478 9.Architektur Interaktiv Diese Werte können in Folge von anderen Wertänderungen mit geändert werden. Eine direkte Werteingabe ist in diesem Stadium nicht möglich. • Alle Werte welche nicht geschlossen sind, können als Folge von Abhängigkeiten mit verändert werden. Die Parameterwerte in diesen Feldern werden automatisch ermittelt. Jede Änderung welche in einem Feld eingegeben wird, hat eine Änderung eines davon Abhängigen Wertes zur Folge. Die Berechnung der Werte ist abhängig von der Komplexität der Treppe, sollte aber nicht länger als einige Sekunden in Anspruch nehmen. • Alle automatisch veränderten Werte erscheinen mit gelber Farbe hinterlegt: • Bei manchen Eingaben werden geänderte Werte über die Limits hinaus verändert. Solche Wertänderungen werden mit roter Farbe hinterlegt. Diese Werte werden wegen Limitüberschreitung nicht verändert, nur angezeigt: Einstellung der 2D Ansicht Klicken Sie auf das Untermenü der Parameter der Treppenstufe. Hier können Sie die 2D Ansicht der Treppe definieren. Hier können die selben Einstellungen wie bei den Treppensets definiert werden. Siehe detaillierte Beschreibungen im Kapitel Parameter der Stufen. Einstellungen der 3D Ansicht Klicken Sie auf das Untermenü 3D Darstellung, um die Einstellungen der 3D Ansicht zu aktivieren. Die selben Einstellungen wie bei den Treppen Sets können hier definiert werden. Je nach Art der Treppe sind hier die Funktionen Podest als Decke ausführen und Laufplatte im Austritt an die Decke anpassen aktiviert. Podest als Decke Option ändert das Podest der Treppe in eine Decke. Handbuch 9.7.Treppen 479 Laufplatte im Austritt an die Decke anpassen Option verbindet die Unterkante des Treppenlaufs an die Unterkante der Decke. In diesem Fall ist die Eingabe der Deckenstärke notwendig. Die stärke der Laufplatte wird sich nicht ändern. Diese Option ist aktiviert, wenn die Darstellung des Treppenaustritts mit der Methode 2 der Konstruktions Parameter gesetzt wurde. Beispiele von vordefinierten Treppen: 9.7.1.5. Treppe mit Podest Treppen können folgendermaßen über deren Außenlinien definiert werden: Erstellen Sie mit den Befehlen des Polygonwerkzeuges folgende mehrfach Polylinie, wobei Sie sich die Erstellung der Gehlinie ersparen. ARCHline.XP® 480 9.Architektur Klicken Sie mit der linken Maustaste auf Klicken Sie auf OFFENEKONTUR in der Anweisungszeile und wählen Sie die rechte Treppenseite aus (1). Bestätigen Sie mit Klicken Sie auf OFFENEKONTUR in der Anweisungszeile und wählen Sie die rechte Treppenseite aus (2). Bestätigen Sie erneut mit der rechten Maustaste. Sie müssen einen Punkt der rechten, unteren Treppenseite bezeichnen (1) und einen Punkt auf der rechten, oberen Treppenseite.(2) Für die linke Seite erfolgt dies analog (3), (4) Handbuch 9.7.Treppen 481 Es erscheint nun eine Dialogbox, in der Sie folgende Einstellungen treffen... ...und mit Ok bestätigen. Die Treppe wird erstellt. ARCHline.XP® 482 9.Architektur 9.7.1.6. Frei definierte Treppe Sie können hier z.B. Treppenaufgänge einfach erstellen. Die Treppe soll am Ende so aussehen: In der Anweisungszeile erscheint POPMENÜ. Wählen Sie Konturdefinition mittels Rechteck. Klicken Sie in der Anweisungszeile auf XYLÄNGE. Handbuch 9.7.Treppen 483 und geben für X den Wert 3 m und für Y 4 m ein. Klicken Sie in das Zeichenfeld! Sie werden nun nach der Höhe der Stufe gefragt. Geben Sie 0.2 m ein und bestätigen 2 mal mit der rechten Maustaste. Mit der linken Maustaste auf und wiederum auf POPMENÜ – Rechteck – XYLÄNGE. Geben Sie als X Wert 2,8 m und für den Y-Wert 3,6 m an. Bestätigen Sie mit Ok. Klicken Sie auf . Geben Sie die Distanz von 0.2 m ein und klicken Sie in der Nähe des linken oberen Eckpunktes auf die Treppe. Geben Sie für die Höhe 0.4 m ein und drücken Sie ENTER bis die Stufe erscheint. Zeichen Sie eine weitere Stufe wie vorhin mit einem Abstand von 0.4m und einem XWert von 2.6m / Y-Wert 3.3 m und Sie erhalten folgendes Ergebnis. ARCHline.XP® 484 9.Architektur Ändern der Treppen Geometrie Die Geometrieeinstellungen von bereits Platzierten Treppen können jederzeit verändert werden. Nur die Anzahl der Steigungen bleibt Konstant. Mit den Bearbeiten Befehlen ist eine Änderung in den Grundeinstellungen möglich: v Decke über Treppen schneiden v Knoten bewegen, löschen, hinzufügen v Seitenlinie der Kontur ändern v Treppenhöhe ändern v Die Befehle werden ausgewählt aus: v Nebenwerkzeug Palette der Treppen: v Ändern Menü 9.7.1.7. Kontext Menü v Lokales Menü Ändern der Treppen über die Grundeinstellungen Mit deinem Doppelklick auf eine erstellte Treppe, können Sie in deren Grundeinstellungen die Werte ändern. v Wurde eine voreingestellte Treppe ausgewählt, kann diese über die Werte der Konstruktion geändert werden. Die selben Einstellungen sind möglich nach einer Platzierung einer Treppe aus der Bibliothek. v Wurde eine selbst definierte Treppe ausgewählt, ist das Konstruktions Menü nicht vorhanden. Das Menü der Treppengeometrie ist immer vorhanden. Handbuch 9.7.Treppen 485 Einstellen der Geometrie der Treppe Klicken Sie auf das Untermenü der Treppengeometrie. Dieses Menü ist nur nach der Platzierung einer Treppe vorhanden. Die Auftrittshöhe kann hier für jede Einzelne Stufe gesetzt werden. Weiters kann ermittelt werden, ob die Stufe ein Podest ist. Nach einer Veränderung der Treppengeometrie, werden auch vordefinierte Treppen aus der Bibliothek als Benutzerdefinierte Treppen geführt. 9.7.1.8. Deckendurchbruch über Treppe Das Programm wählt die Decke über der Treppe automatisch und platziert darin eine Aussparung. In diesem Fall wird die Breite des Deckenlochs nach der Breite der Treppe berechnet. Die Länge der Aussparung wird nach der Einstellung der Durchgangshöhe der Treppe berechnet. • 9.7.1.9. Um den Befehl auszuführen, klicken Sie auf die Treppe, über der sich eine Decke für die Aussparung befindet. Knoten bewegen, löschen und einfügen Mit den Befehlen der Nebenwerkzeugpalette, können Ecken (Knoten) der Treppe in deren Position verändert werden. Knoten bewegen Um deren Position zu verändern, klicken Sie auf einen Eckpunkt der Treppe. Knoten löschen Wählen sie den Knoten der gelöscht werden soll, oder verwenden Sie den Befehl der Befehlsleiste LÖSCHEN. Knoten hinzufügen Um einen Knotenpunkt hinzuzufügen, klicken Sie an eine Stelle der Treppenkontur. ARCHline.XP® 486 9.Architektur 9.7.1.10. Gerade Treppe -> Gebogene Treppe Sie können mit diesem Werkzeug gekrümmte Treppenkanten erstellen. Zeichnen Sie eine Treppe mit 6 Stufen, der Breite von 2 m und der Länge von 4 m. Klicken Sie mit der linken Maustaste auf die unterste Stufenkante (1). Ziehen Sie die Kante beliebig nach außen. Erstellen Sie das 3D Modell. Durch die Schlüsselwörter zeile kann der Kreisbogen geometrisch definiert werden. 9.7.1.11. in der Anweisungs- Höhe von Treppenpunkt abfragen Mit diesem Befehl wird die Höhe über dem geklickten Treppenpunkt abgefragt. Das Programm zeigt die Höhe in einer Dialogbox an. Handbuch 9.7.Treppen 487 Handlauf und Treppengeländer erzeugen Treppengeländer sind spezielle Elemente und können wie folgt erstellt werden: v v auf Treppen; mit dieser Methode folgt das Geländer automatisch der Treppenkontur, oder mit freiem Pfad (z.B.: Handlauf). Hier müssen Höhenwerte definiert werden. Treppengeländer haben 2 Arten von Elementen: v Balustraden Objekte v Handlauf Balustraden Objekte Als ersten schritt für die Geländerdefinition, müssen Balustraden Objekte definiert werden: v aus der Bibliothek: Balustraden werden in der Bibliothek als Objekte geführt. Mittels den Befehlen des 3D Modellers können weitere Balustraden Objekte erzeugt werden. v mit Profilauswahl: Hier wird ein Horizontalschnitt für die Erstellung der Balustraden Stäbe ausgewählt. Handlauf Der Handlauf kann über Profile aus der Profil Liste erstellt werden. Bei manchen Balustraden Stäben sind bereits Handläufe als Objekte mit abgelegt. Hier können Sie jederzeit Ersatzhandläufe aus der Liste wählen. Nachdem der Handlauf ausgewählt wurde, kann dieser in seinen Eigenschaften verändert werden. Möglichkeiten der Änderung sind folgende: v Mit dem 4. und 5. Werkzeug der Treppen Nebenwerkzeug Palette. v mit dem lokalen Kontext Menü: 9.7.1.12. v Mit dem lokalen Menü der Balustraden: Geländer erstellen Möchten Sie ein Treppengeländer erzeugen, so muss definiert werden: ARCHline.XP® 488 9.Architektur v v v Der Pfad des Geländes, Die Steher und der Handlauf, Der höchste Punkt des Geländers – von der Treppe aus gemessen; Wird das Treppengeländer unabhängig zur Treppe platziert, geben Sie einen Höhenwert von 0 ein. Genauer müssen folgende Werte definiert werden: v die Höhe des Geländers, v die Höhe des Handlaufs, v die Position des Einfügepunktes des Handlaufs in Relation zum Einfügepunkt des Geländerstabes, v die Position des Einfügepunktes des Handlaufs in Relation zum unteren Punkt des Geländerstabes Wählen sie ein Icon. In 3 Schritten werden folgende Funktionen durchgegangen: v Geländerstäbe mit Profilen und Objekten definieren v Handlauf editieren v Allgemeine Einstellungen Bevor Sie die Einstellungen vornehmen, definieren Sie den Pfad des Geländers. 1. Geländer Platzieren 2 Möglichkeiten der Platzierung: v v auf einer Seite der Treppe, oder als freier Pfad auf der Zeichenfläche.. Geländer an Treppen definieren Wählen Sie eine Seite der Treppe. Das Programm verwendet diese Seite für die Platzierung. • Klicken Sie auf eine Seite der Treppe. Freien Geländer Pfad definieren Der Pfad des Geländerverlaufs muss definiert werden. Dieser kann offen oder geschlossen sein. • Wählen Sie dazu die Befehle aus der Befehls Leiste: Optionen: OFFEN GESCHLOSSEN • • • • Es kann ein offener Verlaufspfad definiert werden. Es wird ein geschlossener Verlaufspfad definiert. Definieren Sie die Punkte des Pfades nach einander Der Pfad kann Linien und Kreisbögen beinhalten. Enter beendet die Pfaddefinition. Definieren Sie die Höhe der Punkte. Enter definiert die Höhen an den Punkten. Werden die Höhen mit Enter ohne Wert bestätigt, wird die vordefinierte Höhe verwendet: Handbuch . 9.7.Treppen 489 2. Balustraden Objekte Einstellen 1 Schalten Sie die Geländerstäbe Ein/Aus 2 Legen Sie fest, ob der Geländerstab aus einem Objekt bzw. aus einem Profil erstellt werden soll 3 Vorschaufenster 4 Je nach Auswahl unter (2) gelangen Sie entweder zur Objekt bzw. Profilbibliothek 5 Einstellungen für Position der Stäbe 6 Objekt- bzw. Profileinstellungen 7 Materialauswahl Sie können die Stäbe natürlich beliebig verändern und Ihrer Treppe anpassen. Sollten Sie ohne Stäbe arbeiten wollen (nur Handlauf), können Sie diese auch ausschalten. Klicken Sie mit der linken Maustaste auf „Weiter“ Sie befinden sich in der „Handlauf bearbeiten“ Dialogbox. Fahren Sie fort mit den Einstellungen in der Dialogbox: Höhe des ersten Stabes, relativ zur Geschosshöhe. Horizontaler Abstand zwischen den Stäben. Distanz vom der Platzierung zum Pfad. Distanz des unteren Punktes der Stäbe zum Referenzpunkt des Handlaufs ARCHline.XP® 490 9.Architektur Distanz zwischen den Stäben Position des ersten Stabes Versatz der Platzierung zum Pfad: Positiver Wert ergibt einen Verschub nach Rechts, negative Werte verschieben nach Links. ! Mit dem Versatzwert der Platzierung, werden nur die Stäbe versetzt. Der Handlauf bleibt auf Pfad, solange dieser nicht ebenfalls mit Wert versetzt wird. • 3. Handbuch Klicken sie auf Weiter, um in den nächsten Einstellungsdialog zu gelangen. Handlauf einstellen 1 Handlauf ein- bzw. ausschalten 2 Vorschaufenster 9.7.Treppen 3 Hier gelangen Sie zur Profilauswahl 4 Legt die Position des Handlaufs fest 5 Profilparameter 6 Materialauswahl 491 Sie können die verschiedensten Profilen dem Handlauf zuweisen. Klicken Sie mit der linken Maustaste auf „Weiter“ Sie erhalten nun folgende Vorschau, in der Sie ein vorzeitiges Ergebnis Ihrer Einstellungen betrachten können. 4. Allgemeine Einstellungen 1 Vorschaufenster 2 Endung des Handlauf Stabes festlegen 3 Allgemeine Einstellungen 4 Höhe der Handlaufachse Bestätigen Sie mit Ok. Klicken Sie auf jene Seite der Treppe, an der Sie ein Geländer erstellen wollen (1) ARCHline.XP® 492 9.Architektur Details über die Profil Positionierung finden Sie in Kapitel 6.5.10 Aus Liste wählen. 9.7.1.13. Erzeugen von neuen Balustraden Objekten In der Beschreibung des Geländer Befehls wurde erklärt, dass Sie die Balustradenstäbe aus der Bibliothek auswählen können. Diese Bibliothek kann mit eigens erstellten Objekten bereichert werden. • • Um ein neues 3D Objekt im Modeller zu erstellen, zeichnen Sie zum Beispiel ein halbes Schnittprofil eines Stabes, und rotieren Sie dieses um die Mittelachse. Siehe Kapitel 17.2. Körper über Profil erzeugen in Teil V. 3D Design mit dem Modeller. Speichern Sie das Objekt wie in Kapitel 9.10.2 Objekt erzeugen Eigenes Objekt ablegen erklärt. Das Objekt muss in der korrekten Kategorie abgelegt werden, um als Balustradenstab zu erscheinen. Handbuch 9.7.Treppen • 9.7.1.14. 493 Mit dem Geländer Befehl wählen Sie jetzt das neue Objekt aus der Bibliothek für das Geländer. Geländer verändern Treppengeländer können nach deren Erstellung in folgenden Funktionen editiert werden: v Eigenschaften v Konstruktionslinie v Geometrie Mit einem rechten Mausklick auf ein Geländer, können die Befehle aus dem lokalen Menü für die Änderung verwendet werden. Eigenschaften ändern Mit dem Ändern Befehl aus dem Menü, oder einem Doppelklick, kann das Treppengeländer über die Dialogbox der Erstellung, editiert werden. In dieser Dialogbox können alle Eigenschaften wie bei der Erstellung auch, verändert werden. Konstruktionslinie ändern Mit den Befehlen der Konturänderung im Spezialmenü, kann die Konstruktionslinie des Treppengeländers verändert werden. • • Wählen Sie aus der Befehlsleiste das POPMENÜ der Kontur Bearbeitung, oder verwenden Sie das lokale Kontextmenü. Siehe Details der Profiländerung im Kapitel 7.2. Allgemeine Geometrieänderungen. ARCHline.XP® 494 9.Architektur Mit den Zusatzbefehlen der Befehlsleiste ZURÜCK und VORWÄRTS, können Bearbeitungsschritte während der Profil Bearbeitung Rückgängig gemacht und Wiederhergestellt werden. Mit den Änderungsbefehlen des Geländers, können auf einfache Weise auch einseitige Treppengeländer erzeugt werden. Hier zum Beispiel wird mit dem Entfernen Befehl, ein Teil des Geländers gelöscht. Geometrie des Geländers editieren Mit dem Befehl kann auch die grundsätzliche Geometrie des Treppengeländers verändert werden. Um die selbe Möglichkeit zu bekommen, klicken Sie auf das Geländer bearbeiten Icon und wählen das Geländer, welches abgewickelt werden soll. Siehe folgende Erklärung für Details: Treppengeländer über Layout editieren Die Abwicklung des gewählten Treppengeländers wird auf der Zeichenfläche abgelegt. Bisher wurde noch keine Änderung vorgenommen. 9.7.1.15. Geländer bearbeiten Wählen Sie ein bestehendes Geländer aus: Sie können nun die Abwicklung des Geländers am Zeichenblatt positionieren und mit den Befehlen aus dem POPMENÜ in der Anweisungszeile bearbeiten. Handbuch 9.7.Treppen 495 Weiters kann das abgewickelte Geländer mit den Befehlen des lokalen Menüs und des Kontext Menüs bearbeitet werden: • Wählen Sie bspw. < Stab / Handlauf löschen > und wählen Sie jeden zweiten Stab mit der linken Maustaste aus • Bestätigen Sie die Auswahl mit der rechten Maustaste. • Klicken Sie die rechte Maustaste um das Bearbeiten zu beenden. • Bestätigen Sie mit Ja. ARCHline.XP® 496 9.Architektur Möglichkeiten der Änderung: Stab / Handlauf bewegen Mit diesem Befehl kann: v der ausgewählte Handlauf, und v die gewählten Stäbe v in Richtung des Geländers bewegt werden. • Wählen Sie einen Stab. • Definieren Sie den Referenzpunkt. • Definieren Sie den neuen Platz. Stab / Handlauf kopieren Mit diesem Befehl kann: v der ausgewählte Handlauf, und v die gewählten Stäbe v in Richtung des Geländers kopiert werden. • Wählen Sie einen Stab. • Definieren Sie den Referenzpunkt. • Definieren Sie den neuen Platz. Stab / Handlauf ändern Mit diesem Befehl können Stab und Handlauf in der Form geändert werden. • • • Wählen Sie einen Stab oder Handlauf. In der Dialogbox können Sie die neue Form auswählen. Z.B.: Ändern Sie den Anfangsstab des Geländers. Stab / Handlauf löschen Löscht einen Stab oder Handlauf aus dem Geländer. Handbuch 9.7.Treppen 497 Balustrade ändern – Stäbe Das Geländer kann an die Treppensteigung angepasst werden. Der Handlauf passt sich dem Winkel an, und die Stäbe werden auf die Treppenoberseite angepasst. Wählen Sie zwei Stäbe und die Treppe, an welche diese angepasst werden sollen. • Wählen Sie zwei Stäbe des Geländers für die Angleichung an die Treppe. Balustrade ändern – Punkte Die Richtung des gewählten Handlaufs inklusive Stäbe kann mit 2 Punkten definiert werden. • • • Wählen Sie den Handlauf der im Winkel verändert werden soll. Wählen Sie den ersten Punkt. Wählen Sie den zweiten Punkt. Handlauf bearbeiten – Offen Hier kann dem Handlauf eine Eingangsform angehängt werden. • • • Definieren Sie die Kontur des Zusatzstücks, welches dem Handlauf vorgesetzt werden soll. Wählen Sie KETTENOFFEN oder das POPMENÜ aus der Befehlsleiste. Definieren Sie den Referenzpunkt für die Platzierung. (Punkt 1) Platzieren Sie den Zusatz an den Handlauf. ARCHline.XP® 498 9.Architektur Handlauf bearbeiten – Geschlossen Hiermit kann eine geschlossene Kontur in das Geländer eingefügt werden. • • • Definieren Sie die Kontur, welche ins Geländer eingefügt werden soll. Um das Profil zu zeichnen, verwenden Sie das POPMENÜ aus der Befehlsleiste. Definieren Sie den Referenzpunkt des Profils. Platzieren Sie die Kontur in der Balustrade. Handlaufkontur editieren Die ausgewählte Kontur des Handlaufs kann auch wieder editiert werden. • • Wählen Sie den Handlauf, welcher geändert werden soll. Verwenden Sie die Befehle des Profil editieren Menüs. (Zum Beispiel: Linie -> Kurve) Stab auf Treppe ausrichten Richtet die Geländerstäbe auf dem Treppenlauf aus. Nur das untere Ende wird an die Treppenkontur angepasst. Um die Stäbe einzeln anzupassen verwenden Sie den Befehl Stab unteres/oberes Ende vertikal ausrichten. • Wählen Sie die Stäbe, welche an die Treppe ausgerichtet werden sollen. Stab auf Handlauf ausrichten Sie können die Stäbe am oberen Handlauf ausrichten. Handbuch 9.7.Treppen • • 499 Wählen Sie den Handlauf, an dem die Stäbe ausgerichtet werden sollen. (Seite beachten) Wählen Sie die Stäbe, deren oberes Ende am Handlauf ausgerichtet werden sollen. Stab unteres/oberes Ende vertikal ausrichten Dieser Befehl kann auf 2 Arten angewandt werden: Es kann das untere Stabende ausgerichtet werden, ohne dass sich die Länge des Stabes verändert. v Es kann die Länge des Stabes mit dem oberen Ende verändert werden. • • Wählen Sie den Stab den Sie ändern möchten an der oberen oder unteren Seite. Definieren Sie die neue Position des Stabes. ARCHline.XP® 500 9.Architektur 9.8. Dächer Einleitung Dachkonstruktionen sind wohl die kompliziertesten Schritte in der CAD Planung. Mit ARCHline.XP® bekommen Sie einige funktionelle Werkzeuge für die korrekte Dacherstellung. Es können Dächer automatisch erzeugt werden, dazu benötigen Sie lediglich die Traufenkontur oder Sie definieren das Dach einfach über die Außenkontur eines fertigen Rohbaus. Bei Verwendung von Standarddächern, haben Sie vielfältige Auswahlmöglichkeiten von gängigen Dachstrukturen. Werden Spezialdächer benötigt, können diese einfach mit Hilfe von Profilen erstellt werden. Das Programm erstellt die Dachausmittlung und Sparrenberechnung automatisch. So wird das Dach sofort erzeugt. Erzeugt die automatische Berechnung kein verwendbares Ergebnis, können die Strukturen auch händisch angepasst werden. Es gibt keine geometrischen Limits in der Erstellung der Dachkontur und der Dacherzeugung über Profile. Somit kann jegliche Form einfach und schnell konstruiert werden. Weiters können bereits erstellte Dächer jederzeit nachbearbeitet oder mit Gauben, Glasaufsätzen, Freiformen oder Dachüberständen, Dachlöchern, u.s.w. Bereichert werden. Handbuch 9.8.Dächer 501 Dachflächen Referenzlinie Das Programm erzeugt auf Wunsch die komplette Dachsparren Berechnung, inklusive Lattung, Querlattung, Abstrebungen und sogar Dachpfannen. Diese statische Struktur kann ebenfalls nachträglich angepasst werden. Zum Beispiel bei Verwendung von Kaminen oder Dachfenstern. Jedes Element des Daches geht automatisch in die Kostenberechnung ein, und kann somit für eine Preiskalkulation und Mengenermittlung herangezogen werden. Dach Eigenschaften Bevor ein Dach konstruiert wird, sollten dessen Voreinstellungen gestellt werden. Mit einem rechten Maustasten Klick auf das Hauptwerkzeug Einstellungen Dialog. Dach gelangen Sie in den Wird ein automatisches Dach erzeugt, öffnet sich der Attribute Dialog automatisch. Im Dialogfenster der Dach Attribute können Sie folgende Werte einstellen: ARCHline.XP® 502 9.Architektur v v v v v Allgemeine Dach Einstellungen, Material Definitionen und Balken und Sparren. Pfetten Sparren Dachlattung Projektionen und Schnitte 9.8.1.2. Allgemeine Dach Einstellungen Dächer haben wie alle anderen architektonischen Elemente in ARCHline.XP® die selben allgemeinen Einstellungen. Siehe: - die Beschreibung der allgemeinen Einstellungen in Kapitel 4.2.2. Allgemeine Einstellungen definieren. - Die Beschreibung der Sets in Kapitel 4.2.4. Set Einstellungen verwenden, und - die Beschreibung der Kostenermittlung in Kapitel 4.2.5. Variablen zuordnen. Materialien Mit folgenden Buttons können Materialien hinzugefügt werden: • • • Dachhaut Material Dach Körper Material Material der Unterseite des Daches Wenn Sie einen Button auswählen, erscheint die Materialbibliothek, wo Sie die Materialien auswählen können. Handbuch 9.8.Dächer 503 Balken In der Attribute Dialogbox klicken Sie die Untermenüs Fußpfette, Dachlattung und Sparren durch, um die Balken einzustellen. Das Programm erzeugt die statische Struktur in 2D und automatisch in 3D, mit den gesetzten Parametern. Siehe Kapitel 9.8.1.2. Fußpfetten Dialog, 9.8.1.3. Sparren Dialog, 9.8.1.4. Dachlattung Dialog. Die Sparren können einzeln mit den Befehlen aus dem lokalen Menü bearbeitet werden. v Werden alle Optionen der linken Seite für die Konstruktion verwendet, ergibt das eine komplette Dachstruktur mit allen korrekten Stärken. v Sollen nur die Balken in 3D dargestellt werden, deaktivieren Sie die Option Dachhaut in 3D zeigen. Somit wird nur die Dachstruktur in 3D sichtbar. Wollen Sie die statische Struktur nicht im Grundriss sichtbar haben, deaktivieren Sie die Funktion 2D-Ersatzdarstellung. Um die statische Struktur im 3D Fenster ebenfalls auszublenden, deaktivieren Sie die Optionen Fußpfette in 3D, Zeige Balken in 3D und Zeige Querlattung in 3D. v v Diese 2D und 3D Ansichtsoptionen haben nur Effekt auf die Darstellung. Alle Einstellungen der Geometrie bleiben unberührt. ! Schalten Sie die Optionen Sparren, und Querlattung nicht aus, sonst verlieren Sie alle deren Einstellungen! ARCHline.XP® 504 9.Architektur Die Optionen Regenerieren bei Sparren und Querlattung sollen nur für persönliche Änderungen verwendet werden. Werden die beiden Optionen aktiviert, werden alle speziellen Veränderungen an der statischen Dachkonstruktion, welche über die lokalen Menü Optionen Balken ändern getätigt wurden, gelöscht und mit das Dach wird mit den allgemeinen Einstellungen neu aufgebaut. 9.8.1.3. Pfetten Dialog Wählen Sie das Untermenü Fußpfetten an der linken Seite um deren Einstellungen zu definieren. Die allgemeinen Einstellungen der Fußpfette sind die selben wie bei allen weiteren architektonischen Elementen. Handbuch 9.8.Dächer 505 Relative Höhe im Verhältnis zur Geschosshöhe – F Sie können die relative Höhe zur aktuellen Geschosshöhe mit dem Wert der Fußpfette einstellen. (F) Auch wenn diese im Detail gar nicht sichtbar sein sollte. Es kann nicht nur die Höhe der Pfette definiert werden, sondern auch die der Dachhaut. Dazu klicken Sie auf das Icon: Versatz von der Außenwand – B Hiermit kann definiert werden, wie weit die Achse der Pfette von der Referenzlinie des Daches (Dachbasislinie) horizontal verschoben sein soll. ARCHline.XP® 506 9.Architektur Pfettendimension – C, D Voreingestellt ist der Querschnitt der Pfette rechteckig. Hier können die Stärke und Höhe der Pfette mit Wert definiert werden. Weiters können freie Profile für die Pfette verwendet werden. Dazu klicken Sie auf die Option Profil Querschnitt. Nachdem die Pfette eingestellt wurde, können Sie zu den Haupteinstellungen mit dem Pfeil zurück 9.8.1.4. wechseln. Sparren Dialog Wählen Sie das Untermenü der Sparren, um diese in deren Werten einzustellen. Um Sparren zu verwenden, müssen diese zuerst eingestellt werden. Die Allgemeinen Attribute der Sparren sind wie bei allen anderen architektonischen Elementen die Selben. Die individuellen Sparren Einstellungen stehen im direkten Verhältnis zu den Dacheinstellungen. Es können Querschnitts und Endprofile für Sparren definiert werden. Handbuch 9.8.Dächer 507 Relativer Abstand zur Dachreferenzlinie A Vor allen weiteren Einstellungen, definieren Sie zuerst den Abstand zur Dach Basislinie. Mit einem negativen Wert, können die Sparren nach Innen versetzt werden. Mit der Einstellung Entfernung im rechten Winkel auf, können Sie die Maßrichtung entweder normal auf, oder im Dachwinkel auf die Basislinie anwenden. Somit kann der relative Abstand zur Pfette (B) definiert werden. An Pfette anpassen - B Soll der Abstand nicht zur Dach Basis Linie definiert werden, sondern in Abhängigkeit zur Pfette (Einschnitt), muss die Option Entfernung im rechten Winkel aktiviert werden. Dachsparren Abstand - E Definiert den Achsabstand für alle Dachsparren. Mit Kehlbalken - C Mit dieser Funktion wird der Kehlbalken aktiviert. Der Abstand C ist der relative Wert zur Dach Basis Linie. Der Kehlbalken wird nur erstellt, wenn die Dachausmittlung die Balken korrekt verbunden hat. ARCHline.XP® 508 9.Architektur Wurde mit der automatischen Anordnung keine funktionierende Verbindung erstellt, können Sie mit dem Befehl aus dem lokalen Menü – Sparren – Bewegen diese korrekt anordnen. Somit können alle Sparren und auch der Kehlbalken in Position verändert werden. Dachüberstand - D Mit dieser Option kann der Überstand der Dachhaut vom Ende der Dachsparren definiert werden. Dachsparren Querschnitt - F, G Voreingestellt ist der Querschnitt der Sparren rechteckig. Hier können die Stärke und Höhe der Sparren mit Wert definiert werden. Weiters können freie Profile für die Sparren verwendet werden. Dazu klicken Sie auf die Option Profil Querschnitt. Siehe detaillierte Beschreibung im Kapitel 6.5. Profil definieren – Aus Liste auswählen. Sparren Abschnitt Voreingestellt ist der Abschnitt winkelrecht eingestellt.. Die Profile der Abschnitte können mit der Funktion Profilliste geändert werden. Hier kann aus vordefinierten Sparrenenden ausgewählt, oder frei gestaltete Abschnitte verwendet werden. Mit den Befehlen der Objektliste Profil Offenes Profil - und geschlossenes können eigene Profile in der Liste abgelegt werden. Nachdem die Sparren eingestellt wurden, können Sie mit dem Pfeil zu den Haupteinstellungen zurück wechseln. 9.8.1.5. Dachlattung Wählen Sie das Untermenü Dachlattung, um diese mit deren Werten zu definieren. Handbuch 9.8.Dächer 509 Wie auch bei den Sparren müssen die Dachlatten mit dem Abstand zur Dachreferenzlinie definiert werden. Der Abstand der Dachlattung kann auch von der Sparrenoberkante aus definiert werden. Siehe detaillierte Beschreibung im vorherigen Kapitel der Sparren. 9.8.1.6. Dach Geometrie Wählen Sie das Untermenü der Geometrie, um die Einstellungen des Daches vorzunehmen. Dach Neigung – A Definieren Sie die Dachneigung mit Winkelgrad oder mit Prozent. Klicken Sie dazu auf das Icon um die Eingabe umzuschalten. Dachstärke – B Die Dachstärke kann winkelrecht oder normal auf die Dach Basislinie definiert werden. Relativ zur vertikalen Dachprojektion. Die Dachhaut wird auch so abgeschnitten. ARCHline.XP® 510 9.Architektur Die Dachstärke wird im rechten Winkel auf die Neigung gemessen. Der Endabschnitt ebenfalls. Die Stärke der Dachhaut wird im rechten Winkel auf den Winkel der Neigung gemessen. Der abschnitt an den enden wird senkrecht ausgeführt. Dachstärke an Sparrenunterkante anpassen Mit dieser Option wird die Dachstärke von Unterkante Sparren auf Oberkante Dachhaut gesetzt. Die totale Dachstärke wird in der 3D Ansicht nur dargestellt, wenn die Optionen Dachhaut in 3D zeigen und Dachhaut mit Stärke anzeigen in den Einstellungen des Dachs aktiviert wurden. Totaler Abstand – F Die gesamte Dachstärke, von Referenzlinie zur Oberkante, wird dargestellt. Stärke der Dachziegel – T Hiermit wird die Stärke der Dachziegel definiert. Ist die Option Dachhaut mit Stärke in den Einstellungen des Daches aktiviert, werden die Dachziegel in der Schnittdarstellung angezeigt. Dachabschnitt Stärke – C Diese Methode kann mit den verschiedenen Dachbalken eingestellt werden. (Siehe Beispiele). Das Dachende kann beschnitten werden, mit einem Wert welcher geringer ist als die vertikale Stärke. Mit der Option NEIN wird kein Dachabschnitt definiert. • Erzeugen Sie ein Dach mit dem Hauptbefehl. Danach definieren Sie den Abschnitt. Beispiel: Dachstärke: 0.3 m Stärke des Dachabschnitts: NEIN Handbuch 0.2 m 0m 0.3 m 9.8.Dächer 511 First Höhe – E Mit der Option Ohne Grenze, wird die Firsthöhe von Dachneigung und Referenzlinie definiert. Mit einer Werteingabe kann das Dach in der Höhe begrenzt werden. Wie im Beispiel sichtbar wird das Dach an der definierten Höhe horizontal abgeschnitten. Das Programm akzeptiert keine Werte höher als der automatische Dachfirst. Dach Überstand – D Diese Einstellung funktioniert mit den Möglichkeiten einfaches Dach und automatisches Dach. Hierbei wird ein automatischer Dachüberstand an allen Seiten gleich definiert. 9.8.1.7. Projektionen und Schnitte Wählen Sie das Untermenü Projektionen und Schnitte, um deren Werte und Darstellungen einzustellen: ARCHline.XP® 512 9.Architektur Schnitte Hier können Sie aus den automatischen Dach-Wand-Decken Schnitt Optionen auswählen. • • • • Schneidet die Wände aus dem Geschoss, wo sich das Dach befindet. Verwenden Sie diese Option bei ausgebauten Dachräumen. Schneidet Wände aus allen Geschossen. Diese Option ist sinnvoll bei Geschoss übergreifenden Dächern. Schneidet keine Wände. Schneidet die Wände im eigenen und darunter liegenden Geschoss. Um das Ergebnis der Schnittoptionen zu sehen, muss in den Einstellungen der 3D Modell erstellen Dialogbox sein. die Option Wand-Decke-Dach verbinden aktiviert Dachkontur zeigen in Die Dachkonstruktions Linien, können im selben darunter und darüber liegenden Geschoss sichtbar gemacht werden. Weiters kann eine Linienart dafür definiert werden. Firstziegel und Dachkehlen Hiermit können Sie die Dachkanten mit Ziegeln und Kehlenblechen auslegen. Werden diese Optionen aktiviert, müssen deren Materialien definiert werden. Diese Einstellung wirkt global. Alle Dächer der Zeichnung werden mit den Einstellungen versehen. Danach können die Einzelnen Elemente der Dächer in den Einstellungen geändert werden. Dazu klicken Sie auf das Hauptwerkzeug des Daches Menü – Dach. , oder über das Attribute Nach dem den Einstellungen, können Sie mit Pfeil zu den Haupteinstellungen zurückkehren. Dächer Konstruieren Die Konstruktion von Dächern ist wohl eine der aufwändigsten Planungsarbeiten. Das Programm bietet Ihnen eine Vielzahl von Dachwerkzeugen, um oft gebrauchte Dächer einfach erstellen zu können und spezielle Dächer schnell zu konstruieren. Mit den Nebenbefehlen der Dachwerkzeuges (werden angezeigt über das Dach Icon) können auf verschiedene Weisen Dächer erzeugt werden. Handbuch 9.8.Dächer 513 Um im Grundriss Dächer zu konstruieren verwenden Sie folgende Befehle: v Automatisches Dach Erzeugt Dächer über die Eingabe einer geschlossenen Gebäudekontur. v Einzelne Dachfläche Erzeugt individuelle Dachflächen. Mit Hilfe einer definierten Dachform, kann über eine Traufenlinie und dem Dachwinkel diese Konstruktion erzeugt werden. v Einzelne Dachfläche mit 3 Punkten Mit dieser Methoden können Dachflächen mit 3 Punkten erzeugt werden. Diese Option ist sinnvoll, wenn einzelne Wände mit Dachflächen überspannt werden sollen. v Dachgauben Mittels dieser Funktion können vordefinierte Dachformen als Dachgauben erstellt werden. Es können aber auch freie Dachformen für einen Verschnitt mit Hauptdächern konstruiert werden. v Automatisches Dach mit vordefiniertem Profil Erzeugt ein automatisches Dach über die Eingabe von freien Dachprofilen. 9.8.1.8. Automatisches Dach Klicken Sie mit der linken Maustaste auf und anschließend die Außenwände einzeln mit der linken Maustaste auswählen, oder ziehen Sie einfach einen Rahmen über die auszuwählenden Wände. Klicken Sie dazu mit der linken Maustaste in das Zeichenfeld 1... Ziehen Sie den Rahmen nach links oben auf, und klicken Sie mit linker Maustaste in das Zeichenfeld (2). ARCHline.XP® 514 9.Architektur Die Wände sind nun ausgewählt und markiert – Das Programm erkennt automatisch die Außenkonturen eines Gebäudes. Drücken Sie einmal die rechte Maustaste. Sie befinden sich in der Attribute – Dach Dialogbox. Um den Neigungswinkel der einzelner Dachflächen zu ändern bzw. Giebelseiten hinzuzufügen, klicken Sie mit der linken Maustaste auf <Dach – Dachflächen>. Um die Darstellung im Vorschaufenster zu optimieren, können Sie zuvor Sparren und Querlattung deaktivieren. Handbuch 9.8.Dächer 515 Mit der linken Maustaste wählen Sie die Dachfläche aus, der Sie einen bestimmten Winkel zuweisen möchten. Hier wird der markierten Fläche ein Winkel von 90° zugewiesen und mit in der Vorschau dargestellt. Diese Eingabe erzeugt an der gewählten Seite des Dachs einen Giebel. Mit beenden Sie die Neigungswinkeldefinition und mit Ok bestätigen Sie die Eingaben im folgenden Fenster. Das Dach wird erstellt. Die Möglichkeit ein Dach über einem bereits gezeichneten Grundriss (Wände) zu erstellen, vereinfacht den Vorgang der Dachkonturdefinition wesentlich. Grundsätzlich kann ein Dach durch die Eingabe der Kontur über die Befehle aus dem POPMENÜ, das nach der Befehlwahl in der Promptzeile erscheint, erfolgen. Alle weiteren Einstellungen entnehmen Sie den vorausgegangenen Kapiteln der einzelnen Untermenü Einstellungen. Neue Dachfläche hinzufügen An Dachseiten mit einer Dachneigung mit 90° können Walmdach Flächen hinzugefügt werden. • Wählen Sie die Dachfläche mit den Pfeiltasten aus. ARCHline.XP® 516 9.Architektur • • • Aktivieren Sie die Option Zusätzliche Fläche. Definieren Sie die Dachneigung und die Platzierungshöhe von der Dach Referenzlinie aus. Klicken Sie auf Aktualisieren. Nachdem die Dachflächen definiert wurden, gelangen Sie mit der Pfeiltaste wieder zu den Haupteinstellungen zurück. • Ok Schließt den Dialog des Dachwerkzeuges Das Programm erstellt das Dach. . Löschen und hinzufügen von Dachflächen Wählen Sie eine Dachfläche die Sie löschen wollen. Ist die Option Zusätzliche Fläche aktiv, beinhaltet diese Dachfläche eine weitere. • Deaktivieren Sie die Flächen Option. • Klicken Sie auf Aktualisieren. Die Dachfläche wurde entfernt. Um weitere Dachflächen hinzuzufügen, verwenden Sie auch den Befehl Krüppelwalmdach. 9.8.1.9. Einzelne Dachfläche Mit dieser Option können einzelne Dachflächen individuell erstellt werden. Es können auch Dächer mit schiefer Basislinie erstellt werden, um zum Beispiel schräge Wände abzudecken. Folgende Zeichenschritte: Zeichnen Sie mit den 2D Werkzeugen und Aktivieren Sie den Befehl ; dann POPMENÜ – KETTE in der Promptleiste. Wählen Sie den Umriss an Punkt (1). Handbuch folgende Kontur: 9.8.Dächer 517 Geben Sie nun mit gedrückter StrgTaste und der linken Maustaste den ersten Referenzpunkt (2) der Dachtraufe an. Geben Sie nun einen zweiten Referenzpunkt (3) der Traufe an. Es öffnet sich die Einzelne Dachfläche Dialogbox. 1 2 3 4 Dachneigung Dachstärke Dachhöhe Referenzlinie in Bezug auf aktives Geschoss Gesamthöhe im Gebäude Bestätigen Sie mit Ok, um die Dachfläche zu erstellen. ARCHline.XP® 518 9.Architektur 9.8.1.10. Einzelne Dachfläche mit 3 Punkten Wenn Sie die Dachneigung des zu konstruierenden Daches nicht wissen, können Sie mit diesem Befehl trotzdem Konstruieren. Im Falle einer Bauaufnahme sind oft nur Höhen Informationen der Traufenpunkte bekannt. Somit können wir eine Dachfläche über 3 Punkte leicht erzeugen. Die Zeichenschritte sind folgende: Aktivieren Sie den Befehl und anschließend die Außenwände einzeln auswählen, oder ziehen Sie einfach einen Rahmen über die auszuwählenden Wände. Das Programm erkennt automatisch die Außenkonturen eines Gebäudes. Bestätigen Sie die Auswahl mit der rechten Maustaste. Geben Sie nun mit gedrückter linker Maustaste den ersten Referenzpunkt (3) Schnittpunkt Dachhautunterseite und Wandaußenseite) an. Geben Sie 0 ein, und drücken Sie Enter. Diese Höhe definiert den Abstand des Punktes vom Geschoss Nullniveau. Geben Sie nun den zweiten Referenzpunkt (4) an. Handbuch 9.8.Dächer 519 Geben Sie 2 ein, und drücken Sie Enter. Geben Sie nun den dritten Referenzpunkt (5) an. Geben Sie 3 ein, und drücken Sie Enter. Die Dachfläche ist erstellt. 9.8.1.11. v v Gaubendach Hiermit haben Sie die Möglichkeit verschiedene Vordefinierte Strukturen für die Dacherstellung zu verwenden (Satteldach, Mansarde Dach, Kuppel Dach u.s.w.) Komplexere Dächer können mit den zusätzlichen Einstellungen definiert werden. Sie können ein beliebiges Profil für eine Dachform erstellen. Ziehen sie das ausgewählte Dachprofil entlang einer Kontur, um das Dach zu erstellen. Mit dem Befehl Gaubendach auf Dachfläche ausrichten kann das erzeugte Dach einfach mit einem Hauptdach verbunden werden. Folgende Zeichenschritte: v Definieren Sie das Dachprofil. Sie können ein vordefiniertes verwenden oder selber eines Erstellen. v Definieren Sie die Traufenneigung v Wählen Sie die Traufenlinie. v Ziehen Sie das Profil entlang der Kontur. Diese Dacherzeugung wird in 2 Schritten erklärt. Zuerst definieren wir ein vordefiniertes entlang einer Linie, danach definieren wir eine freie Form. ARCHline.XP® 520 9.Architektur 9.8.1.12. Gaubendächer mit vordefinierten Profilen erstellen • Wählen Sie eine Dachform. • Geben Sie die geometrischen Werte ein. Einige dieser Parameter sind die selben wie bei der Profildefinition. A B E F H&V Eingeschriebener Dachwinkel der ersten Flächen Eingeschriebener Dachwinkel der gegenüberliegenden Seite. Eingeschriebener Winkel der ersten, aufgesetzten Dachfläche auf die Horizontale gemessen (bei Mansarde Dächern) Eingeschriebener Winkel der gegenüberliegenden, aufgesetzten Dachfläche auf die Horizontale gemessen (bei Mansarde Dächern) Höhenunterschied der beiden Dachflächen • • • Nachdem die Werte eingegeben wurden, klicken Sie auf Verwenden, um diese zu aktualisieren. Geben Sie nun die Dachneigung der Traufe und des Firstes. Wählen Sie den Verlauf der Dachtraufe: • Ok schließt den Dialog. Jetzt kann der Pfad für die Dachtraufe je nach Auswahl definiert werden. Handbuch 9.8.Dächer 521 Einfacher Sattel Hiermit wird das Dachprofil entlang einer Geraden gezogen. Die Ansicht von Oben ergibt ein Rechteck. • Definieren Sie eine Linie mit 2 Punkten. • Ziehen Sie mit dem Cursor die Dachbreite auf. (Punkt 3) Mehrfacher Sattel • • • • Definieren Sie eine Traufenlinie mit 2 Punkten Definieren Sie eine weiter Linie zu Punkt 3 (Dachbreite). Definieren Sie weitere Linien um die Dachlänge zu erweitern. Enter schließt den definierten Pfad. Optionen: KREISBOGEN OBJEKTWAHL UMGEKEHRT • • Die Dachseite wird als Kreisbogen ausgeführt. Wählen Sie mit diesem Befehl ein bestehendes Objekt dessen Kontur in die Dachkontur einfließt Mit diesem Befehl können Sie die Dachbreite erneut eingeben. Definieren Sie für jeden Eckpunkt eine Dachhöhe. Sollen alle Höhen wie die zuerst definierte sein, können Sie die weiteren mit Enter bestätigen. Geschlossener Sattel Mit dieser Einstellung bekommen Sie eine geschlossene Dachstruktur. • Definieren Sie eine Traufenlinie mit 2 Punkten. • Definieren Sie die Breite der ersten Dachseite mit Punkt 3. Optionen: KREISBOGEN OBJEKTWAHL UMGEKEHRT Die Dachseite wird als Kreisbogen ausgeführt. Wählen Sie mit diesem Befehl ein bestehendes Objekt dessen Kontur in die Dachkontur einfließt Mit diesem Befehl können Sie die Dachbreite erneut eingeben. ARCHline.XP® 522 9.Architektur • • • Geben Sie mit der Maus die weiteren Eckpunkte der Dachkontur. Mit der rechten Maustaste wird der Befehl abgeschlossen. Die Kontur wird vom letzten Punkt an den Anfangspunkt geschlossen. Definieren Sie für die Eckpunkte die Höhenwerte. Sollen alle Höhen wie die zuerst definierte sein, können Sie die weiteren mit Enter bestätigen. Vordefinierte Dächer im Detail: Satteldach Erzeugt Dächer mit 2 Dachflächen. Die Referenzlinie ist auf der selben Höhe. Beispiel: 1. 25º 50º 0º A B Neigungs Winkel 2. -20º -30º 0º Mansarden Dach Erzeugt entlang dem Pfad ein Mansarden Dach. Die Referenzlinie ist auf der selben Höhe. Beispiel: A B E F H V 1. 60º 60º 30º 30º 1.6 m 1.6 m . Handbuch 2. 30º 30º 40º 40º 1m 1m 3. -30º -30º 30º 30º -0.5 m -0.5 m 3. 35º 35º 35º 9.8.Dächer 523 Tonne 1 Erzeugt ein Tonnendach mit einer rechteckigen Aufsicht. 2 Winkel definieren die Tangenten des Kreisbogens. Beispiel: A B 1. 60º 60º 2. 60º 30º Tonne 2 Der Kreisbogen wird durch 1 Winkel definiert. Eine Seite kann mit einer Traufenhebung definiert werden. Beispiel: A V 45º 2m Tonne 3 Der Kreisbogen wird durch 1 Winkel definiert. Eine Seite kann mit einer Traufenhebung definiert werden. Das Beispiel wurde mit 2 gespiegelten Flächen erzeugt. Beispiel: 10º A 3m V ARCHline.XP® 524 9.Architektur Tonne 4 Der Kreisbogen wird durch 2 Winkel definiert. Eine Seite kann mit einer Traufenhebung definiert werden. Beispiel: A B V 45º 45 2m Tonne 5 Erzeugt 2 Kreiskonturen, welche mittels 2 Winkel und einer Seitenhebung in der Tangente definiert werden. Beispiel: A B V 9.8.1.13. 1. 45º 45º 0m 2. 30º 60º 0m 3. 30º 60º 2m Gaubendach mit freiem Profil Mit diesem Befehl kann jegliche Dachform über ein freies Profil erzeugt werden. Dieser Befehl funktioniert wie der vorherige, nur mit dem Unterschied, dass der Dachschnitt selbst erzeugt werden kann. Handbuch • • • Wählen Sie das Icon. Definieren Sie die Dachneigung. Wählen Sie die Art der Traufe: • Ok schließt die Dialogbox. 9.8.Dächer • 525 Wählen Sie ein Profil mit Hilfe folgender Optionen: Optionen: KETTENOFFEN POPMENÜ Sie können ein bereits bestehendes Profil von der Zeichenfläche abgreifen. Mit den Befehl des Profil Definieren POPMENÜ können Sie jedes Profil erzeugen. Siehe detaillierte Beschreibung in Kapitel 6.5 Profil definieren. Wählen Sie die Befehle des Profil Menüs für die Erstellung. • Definieren Sie einen Referenzpunkt für das erzeugte Profil. Danach definieren Sie den Pfad, an dem das Profil gezogen werden soll. Pfad: • Definieren Sie die Traufenlinie des Daches mit 2 Punkten. Das Profil wird mit dem zuvor definierten Referenzpunkt entlang dieser Linie gezogen. Mit dem Befehl Gaubendach auf Dachfläche ausrichten Sie zum Beispiel eine Schleppgaube erzeugen. können ARCHline.XP® 526 9.Architektur Offener / Geschlossener Pfad • • • • Definieren Sie die Punkte des offenen / geschlossenen Pfades. Der Referenzpunkt wird zum Ersten referieren. Enter beendet die Pfaddefinition. Definieren Sie die Höhen der Traufe. Sollen alle Höhen wie die zuerst definierte sein, können Sie die weiteren mit Enter bestätigen. Mit diesem Befehl können Dächer über Treppenläufen definiert werden. Siehe dazu obiges Beispiel. Hier wurden entlang eines Pfades verschiedene Höhen definiert. 9.8.1.14. Automatisches Dach mit vordefiniertem Profil Der Unterschied zum automatischen Dach Befehl liegt in der Verwendung von komplexeren Dachprofilen. Das Dachprofil kann aus Linien und Kurven bestehen. • Wählen Sie ein Profil, welches entlang einer Traufenlinie gezogen werden soll. Das Profil kann mit folgenden Befehlen erstellt werden: Optionen: KETTENOFFEN POPMENÜ Sie können ein bereits bestehendes Profil von der Zeichenfläche abgreifen. Mit den Befehl des Profil Definieren POPMENÜ können Sie jedes Profil erzeugen. Siehe detaillierte Beschreibung in Kapitel 6.5 Profil definieren. Wählen Sie die Befehle des Profil Menüs für die Erstellung. • • Definieren Sie den Referenzpunkt des Profils. Definieren Sie die Traufenlinie des Daches. Für die weiteren Schritte siehe die Vorgangsweise im Befehl automatisches Dach. 9.8.1.15. Kuppel Dach Mit dem Befehl Kuppel, können Kuppeldächer erstellt werden. Grundsätzlich muss ein Kreis als Traufenkontur verwendet werden. Der Durchmesser des Kreises beschreibt den inneren Durchmesser der Kuppel. Der Äußere wird durch die eingegebene Dachstärke definiert. Handbuch 9.8.Dächer 9.8.1.16. 527 Offene Kuppel Mit dem Befehl Offene Kuppel wird ein Kuppeldach entlang eines Kreisbogens erzeugt. Der Kreisbogen kann mittels 3 Punkten auf der Zeichenfläche definiert werden (Verwenden Sie dazu den Befehl P3) oder Sie definieren über das Kreisbogen Werkzeug den Bogen mit Winkeln in den Voreinstellungen. Dach Eigenschaften bearbeiten Dächer können entweder mit einem Doppelklick oder mit dem Befehl Ändern aus dem lokalen Menü editiert werden. Die erscheinende Dialogbox enthält alle Werte für die Veränderung. Wird ein Wert geändert, wird das Dach automatisch aktualisiert. Die Dialogbox des Daches enthält 6 Untermenüs: Fußpfette, Sparren, Dachlattung, Geometrie, Projektion und Schnitte, Dachflächen. Für Details siehe Kapitel 9.8.1. Dach Einstellungen, und Kapitel 9.8.2.1. Automatisches Dach. Gaubendächer ändern Gaubendächer haben andere Einstellungen als automatische Dächer. ARCHline.XP® 528 9.Architektur v v v Ein Gauben Dach hat weniger Änderungs Möglichkeiten als die automatischen Dächer. In den Einstellungen der Dachflächen können die Start und Endhöhe separat eingestellt werden. Wurde ein Gaubendach mittels Kette erzeugt, betrifft die Höheneinstellungen das aktuelle Segment. Die Segmente können angeklickt werden, oder mit dem Pfeil durchgeschaltet In der Dialogbox werden alle Dachneigungen automatisch mit berechnet. Die Endhöhe kann auch über eine geometrische Änderung der Traufe erfolgen. Mit den Einstellungen im Untermenü Dachflächen können einfach die einzelnen Werte bearbeitet werden. Mit diesen Optionen können einfach die Dachhöhen an Treppenhöhen angepasst werden. Handbuch 9.8.Dächer 529 Allgemeine Veränderung von Dachgeometrie Das Programm bietet Ihnen eine Vielzahl von Befehlen, für eine nachträgliche Geometrie Änderung an Dächern. Folgende werden wir hier behandeln: v v v v v Gaubendach an Dachfläche ausrichten Dach versetzen Walmdach mehrfaches Walmdach Dachflächen zerlegen v v v v v v Dachneigung umkehren Höhen modifizieren Dachkanten ändern Verformte Kante löschen Kuppel Auflösungen Dachfenster Die Befehle können folgendermaßen ausgewählt werden: v Aus der Nebenwerkzeug Palette des Dachwerkzeuges v Aus dem lokalen Menü, oder dem Bearbeiten Menü: v Aus dem lokalen Kontext Menü: • • • • • • 9.8.1.17. : Gaubendach an Dachfläche ausrichten Walmdach Dach zerlegen Höhen modifizieren Dachkante verändern verformte Kante löschen Gaubendach an Dachfläche ausrichten Dieser Befehl erkennt die Schnittpunkte verschiedener Dachflächen. Es wird das zuerst ausgewählte Dach auf die zweite Dachfläche mit verschiedenen Methoden angeglichen. ARCHline.XP® 530 ! 9.Architektur Nur Dächer, welche mit dem Befehl Gaubendach erstellt wurden an Automatische Dächer angepasst werden. • • Wählen Sie ein Dach, welches angepasst werden soll. Wählen Sie eine Verbindungsmethode aus der Dialogbox. Dieser Befehl wird das erste Dach an die zweite Dachfläche verbinden. • Wählen Sie eine Dachfläche, an die das erste Dach angepasst werden soll. Für die erste Option wählen Sie eine Dachfläche, die sich mit den Punkten des Gaubendaches sicher verschneiden kann. Vor der Verbindung: Nach der Verbindung mit 2ter Option: Nach der Verbindung mit 1ter Option: Handbuch 9.8.Dächer 531 Vor der Verbindung: Nach der Verbindung mit 3ter Option: Gaubendächer können von beiden Seiten an Dachflächen verbunden werden. Somit können auch folgende Konstruktionen erreicht werden. 9.8.1.18. Versatz Mit diesem Befehl kann ein Gaubendach verlängert werden. • • Wählen Sie eine Seite des Daches. Definieren Sie die neue Position der Dachkante. ARCHline.XP® 532 9.Architektur 9.8.1.19. Walmdach Dieser Befehl erstellt eine neue Dachfläche, welche mit 2 Traufenpunkten in eine Bestehende eingefügt wird. Je nach ausgewählter Ziel Dachfläche, sind zwei Methoden möglich. Der selbe Befehl kann zum Löschen solcher Zusatzdachflächen verwendet werden.. Gaubendach in Walmdach Mit dieser Option, kann ein Walm oder eine komplette Dachseite hinzugefügt werden. • • • Wählen Sie ein Gaubendach. Wählen Sie eine Referenzlinie am Gaubendach für die Definition der Höhe der zusätzlichen Dachfläche. Wird der Referenzpunkt an der Traufenkante gewählt, wird die neue Dachfläche komplett abschließen Die Dialogbox der Zusätzlichen Dachfläche erscheint. Hier kann die Neigung, Dachstärke und die Höhe der Traufenlinie der neuen Dachfläche eingestellt werden. OK beendet den Befehl. Beispiel: Die Höhe der neuen Traufe ist die Selbe, wie die des vorhandenen Daches. Der Neigungswinkel beträgt 35 °. Die Traufenhöhe der neuen Dachfläche ist höher als die Bestehende. Die Dachneigung beträgt 35° Automatisches Dach zu Walmdach Hiermit können neue Dachflächen in bestehende automatische Dächer integriert werden. Die Dachfläche kann in eine bereits bestehende, oder in eine offene Dachseite platziert werden. Die Traufenhöhe kann über einen Punkt am Dach oder Werteingabe erfolgen. Hinzugefügte Dachflächen können jederzeit wieder gelöscht werden. Referenzlinie über Höhe: • • • • • Wählen Sie ein Dach. Klicken Sie auf eine Dachseite um darin eine Neue zu platzieren. Geben Sie eine Traufenhöhe für die neue Dachfläche ein. Geben Sie eine Dachneigung ein. Enter beendet den Befehl. Referenzlinie über Dachhöhe: • • Handbuch Wählen Sie ein Dach. Verwenden Sie den Zusatzbefehl SELPOINT. 9.8.Dächer • • • 533 Wählen Sie einen Punkt auf der Dachfläche, dessen Höhe die neue Dachfläche der übernehmen soll. Geben Sie die Dachneigung ein. Enter beendet den Befehl. Zusatzfläche löschen • • • • Wählen Sie ein Dach. Klicken Sie auf den LÖSCHEN Befehl. Wählen Sie eine hinzugefügte Dachfläche aus. Enter beendet den Befehl. Bei automatischen Dächern können Zusatzdachflächen auch über die Grundeinstellungen definiert werden. 9.8.1.20. Zusätzliche Dachfläche Im Falle von komplexeren Dächern können auch weitere zusätzliche Dachflächen eingelegt werden. • • • • Wählen Sie eine Dachfläche (Punkt 1) in die weitere Flächen eingefügt werden sollen. (Im Falle von einem 90° Dach klicken Sie an die Kante, ansonsten in die Dachfläche) Definieren Sei die Referenzlinie der zweiten Dachfläche mit 2 Punkten (Punkt 2 und 3.) In der Dialogbox können Sie jetzt die Höhe noch ändern Geben Sie Stärke und Winkel ein. ARCHline.XP® 534 9.Architektur 9.8.1.21. In Einzelflächen zerlegen Dieser Befehl hilft, einzelne Dachflächen aus automatischen und selbst definierten Dächern separat zu behandeln. Die Eckpunkte des neuen Daches sind „frei“. Können also unabhängig zu den restlichen Flächen editiert werden. Zum Beispiel mit dem Befehl Knoten bewegen • Wählen Sie eine Dachfläche welche separiert werden soll. Enter akzeptiert die Dachfläche NEIN wählt eine weitere Fläche. • Enter beendet den Befehl. Dachflächen von automatischen Dächern mit freiem Profil können nicht zerlegt werden. Für diese Flächen verwenden Sie den Befehl Strukturellen Knotenpunkt ändern. 9.8.1.22. Dachneigung spiegeln Dieser Befehl spiegelt die Dachneigung von einzelnen Dachflächen. • Wählen Sie eine einzelne Dachfläche deren Neigung gespiegelt werden soll. Dieser Befehl kann nur für einzelne Dachflächen verwendet werden. (Solche Flächen werden mit den Befehlen mit 3 Punkten erzeugt). Handbuch Einzelne Dachfläche, oder Einzelne Dachfläche 9.8.Dächer 9.8.1.23. 535 Dachhöhe ändern Jeder spezielle Punkt der Dachfläche kann in seiner Höhe geändert werden. Wird ein Punkt verändert, rotiert das Programm die Dachfläche um deren Referenzlinie. Befindet sich der Punkt an der Traufen, werden alle verbundenen Dachflächen ebenfalls mit geändert • • • • Wählen Sie ein zu änderndes Dach. Wählen Sie den Punkt für die Höhenänderung. Geben Sie die neue Höhe des Punktes ein. Verwenden Sie den Zusatzbefehl WIE um eine Höhe eines bestehenden Objektes zu verwenden. Klicken Sie in die Dachflächen, deren Höhen verändert werden sollen. Zum Beispiel: Bei automatischen Dächern werden die Höhen der Dachflächen über die Traufenhöhe gesteuert. Für komplexere Anwendungen, können diese Traufenhöhen verändert werden. Verwenden Sie den Befehl der Dachhöhe ändern, um deren Höhen anzupassen. Diese Änderung betrifft die Traufen ebenfalls. Sie können keine Punkte der Referenzlinie ändern. Wird so ein Punkt angeklickt, erfahren Sie seine Höhe. 9.8.1.24. Dachkante ändern Mit diesem Befehl können separate Dachkanten angepasst werden. Hiermit können Dachflächen verändert, und Kreisbogen förmige Traufen erzeugt werden. Dieser Befehl kann verwendet werden, wenn gegenüberliegende Wände nicht parallel sind. Bei automatischer Dacherstellung wird in solchen Fällen der Dachfirst nicht gleich hoch ausgeführt. Soll dieser horizontal verändert werden, entstehen gekrümmte Dachflächen. Dieses Gebäude wurde mit einem automatischen Dach ausgeführt. ARCHline.XP® 536 9.Architektur Nachträglich kann der First horizontal angelegt werden. Nachdem diese ausgewählt wurde, kann mit den Befehlen der Profil Änderung wie in Kapitel 7.2 Allgemeine geometrische Veränderungen verfahren werden. • • • • • • Wählen Sie ein Dach für die Höhenänderung. Wählen Sie die Dachkante für die Höhenänderung. Im Beispiel wurde der First ausgewählt. Platzieren Sie die Abwicklung des First neben der Zeichnung. Verwenden Sie die Befehle aus dem Profil editieren POPMENÜ zur Veränderung der Dachkante. Wählen Sie den Befehl Knotenpunkt bewegen und schieben sie den tieferen auf die selbe Höhe wie den Gegenüberliegenden. Enter beendet die Profildefinition. Enter beendet den Befehl. Optionen: POPMENÜ ZURÜCK VORWÄRTS • • Wählen Sie aus den Befehlen des Profil editieren Menüs. Macht einen Schritt der Bearbeitung rückgängig. Stellt einen Schritt der Bearbeitung wieder her. Geben Sie einen Wert der Kantenauflösung. Je höher der Wert, umso genauer die Umsetzung. Diese Funktion ist wichtig für Kreisbogen förmige Kanten. In unserem Beispiel ist die Auflösung auf 1. OK schließt die Dialogbox und beendet den Befehl. Sie können eine Kante in einen Kreisbogen ändern. Dafür verwenden Sie den Befehl aus dem Profil editieren Menü Linie -> Kreisbogen. Als Auflösung definieren Sie zum Beispiel 64. Handbuch 9.8.Dächer 537 Wollen Sie die Änderung rückgängig machen, verwenden Sie den Befehl Dach bearbeiten – verformte Kante löschen aus dem lokalen Menü. 9.8.1.25. Verformte Kante löschen Mit diesem Befehl bekommt die Dachkante ihre ursprüngliche Form zurück. • • Wählen Sie ein Dach welches bearbeitet werden soll. Wählen Sie eine Dachfläche. Optionen: ALLES KANTE 9.8.1.26. Damit werden alle Dachkanten in den Urzustand versetzt. Dachkanten können einzeln ausgewählt werden. Kuppel Auflösung Besteht die Referenzlinie aus Kreisbögen, wird automatische ein rundes Dach erzeugt. Verwenden Sie diesen Befehl, wenn Sie ein gerundetes Dach in polygonale Flächen aufteilen wollen. Geben Sie dazu für die Kreisauflösung einfach die Polygonanzahl ein, mit der das Dach aufgeteilt werden soll. • • • 9.8.1.27. Wählen Sie ein kreisförmiges Dach. Geben Sie die neue Auflösung. 0 bedeutet keine Auflösung. Definieren Sie die Richtung der ersten Pyramidenseite. Das Programm zeigt den Mittelpunkt, um die Richtung korrekt bestimmen zu können. Dach Fenster Verwenden Sie den Befehl, um ein Dachfenster in eine Dachfläche zu platzieren. Der Typ der Fläche kann aus der Fensterbibliothek entnommen werden. Für eine detaillierte Beschreibung, siehe Kapitel 9.5.2.5. Dachflächenfenster einfügen. ARCHline.XP® 538 9.Architektur Dachpunkte verändern Freie Dachpunkte können verschoben, hinzugefügt, verschoben werden. Dachkanten können parallel versetzt, in Kreisbögen umgewandelt und wieder hergestellt werden. Freie Knoten eines Daches, sind Punkte, welche nicht für die Dachkonstruktion verwendet wurden. Diese heißen Strukturelle Knotenpunkte. v v v Jede Ecke (Knotenpunkt) und Kante eines Daches sind freie Elemente. Ein automatisches Dach hat keine freien Knoten. Die Traufe und der Friste sind gebunden, wobei Kanten einer einfachen Dachfläche frei sind. Hinzugefügte Eckpunkte sind jedoch frei. Ein Gaubendach hat ebenfalls keine freien Knoten. Neu hinzugefügte sind jedoch frei. Somit muss, um Dachflächen von automatischen und Gaubendächern mit Knotenpunkten zu verändern, diese in Einzelflächen zerlegt werden. henden einzelnen Dachflächen haben freie Eckpunkte. Die dadurch entste- In den anderen Fällen, verwenden Sie die Befehle der strukturellen Knotenpunkte. Diese Befehle können folgendermaßen aktiviert werden: v v v Hauptwerkzeug Dach über das lokale Menü. über das Ändern Menü. v über das Kontext Menü. 9.8.1.28. Knotenpunkt ändern: Knoten bewegen, löschen und hinzufügen Verwenden Sie den Befehl um freie Knotenpunkte zu bewegen, zu löschen und hinzuzufügen. Siehe dazu die Definition der freien Knoten in Kapitel 9.8.5. Dachknoten ändern Knoten bewegen Bewegt freie Knoten. Knoten löschen Löscht freie Knoten mit einem Klick auf den Befehl DELNODE. Handbuch 9.8.Dächer 539 Knoten hinzufügen Fügt Knoten an freien Dachkanten hinzu. • • Wählen Sie eine freie Dachkante, um einen Knoten hinzuzufügen, oder wählen Sie den Befehl SPOLYGON aus der Befehlszeile um eine geschlossene Polylinie als Dachkontur zu erstellen. Definieren Sie die knoten welche hinzugefügt werden sollen. Verwenden Sie diesen Befehl, um eine Dachseite zu versetzen. • • • 9.8.1.29. Wählen Sie das Segment einer Dachkontur, welches versetzt werden soll. Definieren Sie die neue Position der Dachkontur. Enter beendet den Befehl. Linie <-> Kreisbogen Mit diesem Befehl können folgende Zeichenschritte durchgeführt werden: Kreisbogen förmige Dachseite Gerade Dachseite • Wählen Sie eine gekrümmte Dachseite, um diese zur Geraden umzuwandeln. Gerade Dachseite Kreisbogen förmige Dachseite • • • Wählen Sie eine gerade Dachkante. Definieren Sie einen Punkt, Der Kreisbogen wird durch diesen Punkt laufen, oder wählen Sie einen Befehl aus der Befehlsleiste. Enter beendet den Befehl. Optionen: DURCHMESSER RADIUS UMFANG KREISBOGEN Wert Wert Wert Wert des Durchmessers des Radius des Umfangs (Länge des Kreisbogens) des Kreisbogens ARCHline.XP® 540 9.Architektur Strukturelle Knotenpunkte ändern Knotenpunkte, welche in der Konstruktion des Daches mitwirken, nennt man strukturelle Knotenpunkte. Um diese zu ändern, verwenden Sie die Befehle der strukturellen Knotenpunkte. Diese finden Sie in: v v Lokales Menü, oder Ändern Menü. v Kontext Menü: 9.8.1.30. Strukturelle Knotenpunkte ändern Verwenden Sie diesen Befehl, um strukturelle Knotenpunkte zu verändern. • • • 9.8.1.31. Wählen Sie das Dach wessen Referenzlinie Sie verändern wollen. Wählen Sie den Knotenpunkt welcher verändert werden soll. Enter beendet den Befehl. Versatz von strukturellen Kanten Verwenden Sie diesen Befehl um Dachkanten zu verschieben. • • • 9.8.1.32. Wählen Sie das Dach. Wählen Sie die Kante. Enter beendet den Befehl. Strukturelle Knotenpunkte hinzufügen Hiermit können strukturelle Knotenpunkte in die Dachkontur hinzugefügt werden. • • • • 9.8.1.33. Wählen Sie ein Dach welchem Knotenpunkte hinzugefügt werden sollen. Wählen Sie eine Dachkante. Definieren Sie die Position des neuen Punktes. Enter beendet den Befehl. Strukturelle Knotenpunkte löschen Mit diesem Befehl werden strukturelle Knotenpunkte aus der Dachkontur gelöscht. • • • • Handbuch Wählen Sie ein Dach welches verändert werden soll. Wählen Sie den Knotenpunkt, der gelöscht werden soll. Wählen Sie weitere Knotenpunkte, oder Enter beendet den Befehl. 9.8.Dächer 9.8.1.34. 541 Strukturelle Linie -> Kreisbogen Folgende Befehle stehen dazu zur Auswahl: Kreisbogen förmige Kante Gerade Dachkante • Wählen Sie eine gekrümmte Dachkante. Gerade Dachseite Kreisbogen förmige Dachseite • • Wählen Sie eine gerade Dachkante. Definieren Sie einen Punkt, Der Kreisbogen wird durch diesen Punkt laufen, oder wählen Sie einen Befehl aus der Befehlsleiste. Enter beendet den Befehl. • Optionen: DURCHMESSER RADIUS UMFANG KREISBOGEN Wert Wert Wert Wert des Durchmessers des Radius des Umfangs (Länge des Kreisbogens) des Kreisbogens Dach Loch Mit diesen Befehlen können Dachausnehmungen erzeugt, gelöscht und verschoben werden. Verwenden Sie den Befehl um Ausnehmungen für Kamine zu erzeugen. Sie können diese Befehle finden in: v v 9.8.1.35. Lokales Menü, Ändern Menü, v Kontext Menü Dachloch erzeugen Diesen Befehl können Sie für Kaminlöcher verwenden. Dachlöcher sind immer Elemente des Daches. • • • Wählen Sie eine Dachfläche, auf der ein Dachloch erzeugt werden soll. (Diese Fläche ist somit immer die Referenzfläche für das Loch) Definieren Sie die Kontur der Aussparung mit den Profil Befehlen des POPMENÜ. Oder verwenden Sie die Befehle des Kontext Menüs. Enter beendet den Befehl. ARCHline.XP® 542 9.Architektur Ein weiterer Weg, Dachlöcher zu erzeugen, ist der Schnitt mit einem Profil: 9.8.1.36. Dachloch löschen Verwenden Sie den Befehl, um ein bestehendes Dachloch zu löschen. • • 9.8.1.37. Wählen Sie die Aussparung, welche gelöscht werden soll. Enter beendet den Befehl. Dachloch verschieben Mit diesem Befehl kann ein existierendes Dachloch in seiner Position verändert werden. • • • Handbuch Wählen Sie die Aussparung. Definieren Sie den Referenzpunkt des Dachlochs. Mit diesem wird die neue Position definiert. Enter beendet den Befehl. 9.8.Dächer 543 Dach Balkenelemente Dazu müssen die Funktionen Fußpfette in 3D, Sparren, und Querlattung aktiviert werden. Für die Konstruktion verwenden Sie die Einstellungen der jeweiligen Dialogboxen. Die Balkenkonstruktion ist im Grundriss wie auch im 3D sichtbar. Um die Einstellungen so detailliert wie möglich zu definieren, haben Sie die Möglichkeit der Werte Einstellung in den jeweiligen Dach Untermenüs. Es kann die gesamte Balkenstruktur oder nur einzelne Teile daraus verändert werden. Folgende Befehle sind anzuwenden: v v aus dem lokalen Menü, oder aus dem Ändern Menü: v • • • • • • 9.8.1.38. aus dem Kontext Menü: Balkenkonstruktion konstruieren Balken verschieben Einfügen Balken löschen Einzeln löschen Endpunkt verschieben/oder: Länge ändern Verschieben Bewegt die gesamte Balkenstruktur des Daches. • • • Wählen Sie einen Balken am Referenzpunkt für die Verschiebung. Definieren Sie die neue Position des Balkens. Dies gesamte Dachstruktur wird sich mit diesem Balken mit bewegen. Enter beendet den Befehl. Die folgende Darstellung zeigt Sparren, welche sich nicht am First korrekt treffen. ARCHline.XP® 544 9.Architektur Nach Verschiebung: der Die Sparren können ebenfalls nach anderen Konstruktionsmustern verschoben werden. (Z.B.: um korrekt an den Dachkanten zu liegen.) 9.8.1.39. Einzeln bewegen Hiermit kann nur ein einzelner Balken bewegt werden. • • • 9.8.1.40. Wählen Sie einen Balken an dessen Referenzpunkt für die Verschiebung. Definieren Sie die neue Position für den Verschub. Enter beendet den Befehl. Einfügen Dieser Befehl fügt einen einzelnen Balken in die Konstruktion ein. • • 9.8.1.41. Wählen Sie einen Balken (Der neu Eingefügte wird parallel zum ausgewählten ausgeführt.) Definieren Sie die neue Position des Balkens. Das Programm fügt den Balken in die Dachstruktur ein. Löschen Dieser Befehl löscht die komplette Balkenkonstruktion eines Daches oder Dachfläche. • • • 9.8.1.42. Wählen Sie einen Balken. Das Programm löscht automatisch alle weiteren Balken dieser Dachfläche, oder wählen Sie den Befehl ALLE aus der Befehlsleiste um die komplette Dachkonstruktion zu löschen. Enter beendet den Befehl. Einzeln löschen Dieser Befehl löscht einen einzelnen Balken aus der Konstruktion. Handbuch 9.8.Dächer • • 9.8.1.43. 545 Wählen Sie den Balken, welcher gelöscht werden soll. Enter beendet den Befehl. Endpunkt bewegen Dieser Befehl bewegt nur den Abschnitt eines Balkens in eine Richtung. Balken können an beiden Seiten verlängert oder verkürzt werden. • • • 9.8.1.44. Wählen Sie einen Balken. Definieren Sie die neue Position des Balkens. Enter beendet den Befehl.. Kreis Aufteilung Dieser Befehl teilt eine Kreisbogen förmige Struktur in Segmente auf. Dieser Befehl ist ähnlich dem Befehl der Kuppel Auflösung. • • Definieren Sie die Kreisbogen Auflösung. Der Wert bestimmt die Anzahl der Aufteilungsflächen. Platzieren Sie die neue Position der Balken. Hier wird der Startpunkt der Aufteilung definiert. 9.8.1.45. Ändern Mit diesem Befehl, können alle Balken in deren Eigenschaften einzeln verändert werde. • • • Wählen Sie den Balken welcher verändert werden soll. Enter. Definieren Sie die Einstellungen für den Balken in der erscheinenden Dialogbox. Diese Einstellungen betreffen nur die ausgewählte Struktur. Enter beendet den Befehl. Beispiel: Sie haben den Balkenquerschnitt für alle Sparren in den Grundeinstellungen definiert. Jetzt sollen einzelne Sparren stärker ausgeführt werden, da sich statisch die Last darauf erhöht hat. Wählen Sie die Option aus dem Ändern Menü – Ändern und wählen Sie die Balken welche in deren Querschnitt verändert werden sollen. Ändern Sie in den Einstellungen die Querschnitt. Siehe detaillierte Beschreibung der Eigenschaften im Kapitel 9.8.1. Dach Einstellungen. 9.8.1.46. (Re)Generieren Dieser Befehl rekonstruiert die ursprüngliche Dachkonstruktion für jede einzelne Dachfläche separat. • Wählen Sie einen Befehl aus der Befehlsleiste: ARCHline.XP® 546 9.Architektur HORIZONTAL VERTIKAL ENTER • • Rekonstruiert die horizontalen Dachelemente extra. Rekonstruiert die vertikalen Dachelemente. Rekonstruiert die komplette Dachstruktur. Wählen Sie die wiederherzustellende Dachfläche. Enter beendet den Befehl. Um die komplette Dachkonstruktion zu rekonstruieren, löschen Sie die komplette Balkenkonstruktion mit dem Befehl aus dem Ändern Menü – Dach – Balkenkonstruktion – Löschen – ALLES. Danach rekonstruieren Sie mit dem (Re)Generieren Befehl alle Dachflächen. Dach - Info Das ausgewählte Dach kann nach verschiedenen Werten abgefragt werden. Diese Informationen können über das lokale oder das Ändern Menü abgefragt werden. 9.8.1.47. Schnittlinie Dieser Befehl findet die Schnittlinie zweier Dachflächen und zeigt diese mit einer Linie an. • Wählen Sie die beiden Dachflächen. Das Programm zeigt die Schnittlinie an. Um beide Dachflächen an dieser Linie zu verbinden, verwenden Sie die Befehle Knoten bewegen, löschen, einfügen. Handbuch 9.8.Dächer 9.8.1.48. 547 Niveaulinie außen / innen Dieser Befehl erstellt eine Konturlinie auf einer definierten Höhe des Daches der Außen oder Innenseite. Diese Linie kann nützlich für eine eventuelle Fensterplatzierung sein. • • Wählen sie einen Teil des Daches, an dem die Höhenlinie angezeichnet werden soll. Definieren Sie eine Höhe, in Referenz zur Dachhöhe. Das Programm zeichnet die Niveaulinie. Mit Hilfe dieser Linie können nun Dachflächen Fenster eingefügt werden. 9.8.1.49. Punkthöhe abfragen In der erscheinenden Dialogbox können Sie die Höhe eines frei definierten Punktes am Dach nachlesen. Diese Information kann über den Zwischenspeicher in Word oder Excel weiterverarbeitet werden. Der Text im Zwischenspeicher kann auch auf der Zeichnung über das Textwerkzeug eingefügt werden. • • 9.8.1.50. Wählen Sie eine Dachkante an gewünschter Position mit dem Befehl. Die Dialogbox zeigt Ihnen den Höhenwert der oberen Dachhaut, oder Wählen Sie UNTEN aus der Befehlsleiste, um die Höhe der inneren Dachhaut zu erfahren. Die erscheinende Dialogbox zeigt den Wert. Nummerierung anzeigen Mit diesem Befehl werden den Dachflächen deren Identifikations Nummern als Text in die Zeichnung eingefügt. ARCHline.XP® 548 9.Architektur Die Mengenliste des Daches enthält Informationen die Dachflächen betreffend. Mit Hilfe dieser Nummerierung, können diese leicht zugeordnet werden. Dieser Befehl wirkt global und wird auf alle Dächer in der Zeichnung angewandt. 9.8.1.51. Nummerierung ausblenden Dieser Befehl löscht die Nummerierung der Dachflächen. 9.8.1.52. Gebäude Kalkulation Die Mengenliste beinhaltet alle Konstruktiven Werte der Dachhaut und der Balkenkonstruktion. Der Befehl Menü Liste – Mengenliste am Bildschirm – Dach ermittelt ebenfalls diese Werte. Weiters kann auch eine Excel oder Word Liste aus den Werten erstellt werden. (Menü Liste – Mengenliste als Datei – Dach) Das folgende Beispiel zeigt eine Auswertung im Programm und als externe Datei, inklusive Plankonstruktion: Handbuch 9.8.Dächer 9.8.1.53. 549 Dachkonstruktion mit Pfetten Mit dieser Arbeitsweise erstellen Sie einen klassischen Dachaufbau: • • Fußpfette: Definieren Sie die Höhe bis zur Pfettenunterkante Sparren: Definieren Sie die Sparrenhöhe G. Verwenden Sie die Option an Fußpfette anpassen und Entfernung im rechten Winkel. Geben beim Wert B die Sparrenstärke abzüglich der Einschnitttiefe in die Fußpfette ein. ARCHline.XP® 550 9.Architektur • Dachlattung: Definieren Sie die Höhe der Dachlatten D. Sie können diese auf die Sparrenkonstruktion aufsetzen. • Geometrie: Schalten sie die Option “Lattung an Dachhaut anpassen” ein. Geben Sie die Dachstärke B ein. Im Fall, daß der Dachaufbau genau über der Dachlattung sitzen soll, definieren Sie den Abstand von der Referenzlinie oben gleich mit der Dachstärke. T Wenn Sie die Dachstärke bis zur Unterkante der Sparren haben wollen, so aktivieren Sie die Option “Dachstärke an Sparrenunterkante anpassen. Hierbei setzt sich die Höhe aus folgenden Werten zusammen: Dachstärke, Lattung und Sparren. (Der B Wert ist muss somit ungleich wie der F Wert sein.) • Handbuch Dach-Hauptdialog: Sie erhalten folgendes Dach wenn alle konstruktiven Elemente eingeschaltet sind und die Dachstärke über die Dachlattung gegeben wird: 9.8.Dächer 9.8.1.54. 551 Dachkonstruktion ohne Pfetten Die Einstellungen Sind dieselben wie im vorherigen Punkt, außer der Höhe im Navigationspunkt Fußpfetten und der Sparreneinstellung: • • Sie definieren die Höhe des Dachs im Fußpfetten -Fenster, der Parameter F gibt die relative Distanz der Dachreferenzlinie bezogen auf das aktuelle Geschoss. Sparren: Definieren Sie die Höhe des Sparrens und stellen Sie den Parameter A auf 0,0 m. Sie bekommen die folgende Darstellung wenn die “Fußpfetten” im Hauptdialog des Daches deaktiviert sind: ARCHline.XP® 552 9.Architektur Schalten Sie die Konstruktion im Navigationspunkt Dach aus um und verwenden sie die Option Dachstärke an Sparrenunterkante anpassen um folgende Darstellung zu erhalten: 9.8.1.55. Lattung an Dachhaut interaktiv anpassen Mit dieser Arbeitsweise kann wie in vorigen Versionen gearbeitet werden: v Die Höhe der einzelnen Lagen kann individuell und unabhängig von jeder Lage eingegeben und angepasst werden. Diese Option bietet sehr viel Freiheit und Individualität bei der Eingabe von Dächern. Treffen Sie folgende Einstellungen: • • Geometrie: Schalten Sie die Option “F=B“ aktiv um die Distanz von der Außenseite und die Dachreferenzlinie gleich mit der Stärke des Dachaufbaus zu schalten. Dachlattung: Schalten Sie die Option an Sparren OK anpassen aus. Mit dieser Methodik können Metall oder Alu-Glas Dachkombinationen gezeichnet werden. Die Metallkonstruktion wird hierbei mit den Sparren und der Dachlattung angezeigt: Handbuch 9.8.Dächer 9.8.1.56. 553 Dachlattung Im Navigationspunkt Dachlattung ist es möglich den Abstand der ersten Dachlatte zum Sparrenkopf einzustellen. ARCHline.XP® 554 • 9.Architektur Schalten Sie die “Abstand 1. Latte zu Sparrenkopf” ein. 9.8.1.57. Darstellung der Dachkonstruktion In den Dacheinstellungen können Sie die Option „Achsen darstellen“ aktivieren. Das Programm zeichnet jetzt unter aktivierter Option „Balken/Sparren in 2D“ nur die Achsen der konstruktiven Bauteile ein. (Sparren,Dachlattung,Fußpfette) Handbuch Die Attributeeinstellungen von den jeweiligen Elementen werden für die Achsdarstellung verwendet. 9.9.Gelände 555 9.9. Gelände Einleitung Gelände können auf verschiedene Arten erzeugt werden: Mit Punkten, über Gelände Konturen oder importieren von Geometer Daten. Nach jeder Veränderung am Gelände, müssen Sie dieses in 3D Neu aufbauen. Es können Straßen und ebene Flächen auf dem Gelände konstruiert werden. Weiters können Gebäude auf das Gelände korrekt platziert und ausgerichtet werden. ARCHline.XP® berechnet den Aushub automatisch im Hintergrund. Gelände Einstellungen Bevor Sie ein Gelände erstellen, definieren Sie dessen Eigenschaften. Mit einem rechten Maustastenklick auf das Gelände Symbol dessen Einstellungen. gelangen Sie in Alle Einstellungen welche hier getätigt werden, haben Einfluss auf danach erzeugte Gelände. Allgemeine Attribute Wie alle anderen architektonischen Elemente in ARCHline.XP®, besitzt auch das Gelände die allgemeinen Eigenschaften von Linienfarbe, Stärke, Folienzuordnung und Linienart. Siehe: die Beschreibung der allgemeinen Einstellungen in Kapitel 4.2.2. Allgemeine Einstellungen definieren. Die Beschreibung der Sets in Kapitel 4.2.4. Set Einstellungen verwenden. ARCHline.XP® 556 9.Architektur Zusätzliche Gelände Einstellungen Bogen Auflösung Dieser Wert definiert die Auflösung von Kreisbögen und allen weiteren Rundungen welche für die Konstruktion des Geländes verwendet werden. Je höher der Wert, umso genauer werden die Rundungen im 3D Modell dargestellt. Beispiel: Folgendes schematisches Beispiel zeigt die Wirkung. Folgende 2D Darstellung des Geländes ist vorhanden. Die Seitenlänge des Geländestücks ist 10 m, Geländehöhe 0 m, Der Durchmesser der Kreisplattform ist 5 m, deren Hebung ist 3 m. Mit der Bogen Auflösung von 8 wird folgendes Ergebnis erzielt: Der Kreisbogen wird mit 8 Polygonecken aufgelöst. Grundhöhe Mit dieser Höhe wird die Grundhöhe des Geländes definiert. Material Materialien können für das Gelände, die Straßen und die Plattform definiert werden. Wird auf ein Material geklickt, öffnet sich die Materialdialogbox. 3D Darstellung In den Eigenschaften des Geländes, ist die 3D Darstellung ebenfalls inkludiert. Mit folgenden Optionen, kann das Gelände in 3D dargestellt werden: v v v Handbuch Dreiecke Schichtenlinien Raster 9.9.Gelände Diese können über: v v v 557 Einstellungen erreicht werden das Ändern Menü das lokale Menü das Kontext Menü Mit dem Ändern Menü und dem Kontext Menü, werden die Einstellungen global auf alle Gelände zugewiesen. Die Einstellungen der Darstellung im lokalen Menü sind lokal für das ausgewählte Gelände. Einstellungen Hier können die Arten der Darstellung in 3D gewählt, und zusätzliche Werte definiert werden. Diese Darstellung erzeugt eine triangulierte Gelände Darstellung. Das 3D Modell des Geländes wird auf diese Weise berechnet Das Gelände wird mit dessen Höhenkonturen definiert. Höhe: Starthöhe der niedrigsten Höhenschichtlinie. Höhendifferenz: Höhenunterschied zwischen den Schichtlinien. Das Gelände wird mit horizontalen und vertikalen Gitternetzlinien überzogen. Relativ X / Y: Definiert die Distanz zwischen den Linien. Das 3D Modell bekommt diese Darstellung zugewiesen, wenn es als verdecktes Kanten Modell aufgebaut wird. Weiters wird diese Einstellung sofort nach beenden der Dialogbox ans 3D Modell weitergegeben. ARCHline.XP® 558 9.Architektur Dreiecke Das Modell wird sofort in 3D in triangulierter Darstellung angezeigt. Schichtenlinien Das Programm stellt das Gelände automatisch mit den Höhenschichten und den eingestellten Werten dar. Raster Das 3D Modell wird mit den Raster Einstellungen definiert. Importieren und Erstellen von Gelände Mit den folgenden Methoden können Gelände erstellt werden: v mit Punkten, v mit Konturen, v über Import von Geometerdaten (TXT, XLS, DXF, DWG). Gelände Import Assistent Das Importieren von Geländen ist im Format dwg/dxf (AutoCAD) oder Dateien mit Punkthöhen möglich. Diese Punktlisten sind häufig im Format txt, xls, dat oder in Formaten von Datenbanken verbreitet. Das Format von Punktlisten ist meist in in folgende Parameter aufgegliedert: v v Handbuch X,Y und Z-Koordinaten Punktnummern 9.9.Gelände v 559 Notizen/Punktname... Mit ARCHline XP lassen sich diese Dateien problemlos öffnen. • • • Klicken Sie auf das Geländewerkzeug und wählen Sie den Befehl Gelände aus Datei öffnen. Es öffnet sich nun der Gelände Import Assistent Klicken Sie beim Willkommensdialog auf weiter. Als ersten Schritt definierten Sie das Quellformat und das zu öffnende Gelände. Der Ladevorgang ist abhängig von der Datenmenge und dem gewählten Format. Importieren von DXF, DWG Gelände Im Falle eines Imports von Dxf/Dwg Dateien wird nach dem Bestätigen das Gelände geladen. • Es erfolgt eine Auswahl an einzulesenden Elementen • Wählen Sie die gewünschten Optionen und bestätigen Sie mit Ok um das Gelände zu laden. Nach dem Importieren kann der Plan als Projekt gespeichert werden. • Um das 3D Modell zu erzeugen verwenden Sie den “3D Hammer“. ARCHline.XP® 560 9.Architektur Importieren von Geländedaten im Punktformat Geländepunkte können im folgenden Format geladen werden: v Textdateien (*.txt; *.csv; *.dat), v Excel (*.xls), v Datenbanken (*.mdb; *.dbf; *.db). Die Punkteliste muss die aufgenommen X,Y und Z Koordinaten beinhalten. Optional können Notizen,Punktbeschreibungen oder Nummern vorhanden sein. Der Import von Punktlisten wird in folgende Stufen gegliedert: v v v Laden der Datei Konvertieren der Geländedaten Einstellungen zur Darstellung des Geländes Datenstrukturen in dieser Datei sollten strikte Format- und Ordnungsregeln einhalten. Bei Excel und Datenbank Dateien ist dies bereits sichergestellt, bei Text oder anderen Dateitypen kann der Importprozess, bedingt durch die unterschiedlichen Strukturen, komplizierter sein. Deshalb können Sie einmal getroffene Einstellungen als Template abspeichern. 9.9.1.2. • Laden einer Geländedatei Wählen sie eine Datei die Geländedaten enthält. Das Programm versucht diese Datenstruktur zu öffnen und in der unten angezeigten Dateiauswahl anzuzeigen: Sie können hier das Datenformat ändern. ! Wenn Sie sich nicht sicher sind, belassen Sie das Frmat bei „Text“. Excel und Datenbanken können mehrere Tabellen beinhalten. Falls dies zutrifft wählen Sie den zu importierenden Datensatz aus. Handbuch 9.9.Gelände ! 561 Die erste Tabellenreihe eines Excelblattes muss immer die Feldnamen beinhalten. • Falls Sie bereits eine gespeicherte Importvorlage für diese Datenstruktur besitzen, aktivieren Sie die Option „Bestehendes Import Template verwenden“ und wählen Sie die Vorlage aus der Liste. • • Sie können diese auch mit dem Knopf „Ändern“ bearbeiten. Klicken Sie auf „Fertigstellen“ um das Gelände basierend auf diesem Template zu laden, oder Klicken Sie auf „Weiter“ • 9.9.1.3. Konvertieren der Geländedaten Durch das Konvertieren kann eine Punktliste in beliebigem Format in die für den Import benötigte Struktur gebracht werden, sowie die relevanten Spalten definiert werden. Die Konvertierung ist nur bei Text- oder Sonstigen Dateiformaten nötig. Bei Excel oder Datenbank Dateien wird dieser Schritt übersprungen. Wenn Ihre Liste den folgenden Anforderungen genügt, so können Sie direkt mit dem Import fortfahren: v v v v Die erste Zeile enthält die Spaltennamen Einzelne Felder sind durch Strichpunkt getrennt (;) Textfelder sind durch Anführungszeichen begrenzt ('') Datensätze sind durch einen Zeilenumbruch getrennt (CR/LF) Überprüfen Sie in der Vorschau, ob Ihre Datei diesem Schema entspricht: In unserem Beispiel sind die Kriterien nicht erfüllt, wir müssen daher den Konverter anpassen. Wenn sie für die gleiche Art von Listen bereits einen angepassten Konverter erstellt haben, so können Sie diesen einfach aus der Liste auswählen. ARCHline.XP® 562 9.Architektur Wenn keiner der bestehenden Konverter dem Format Ihrer Liste entspricht, so müssen Sie: v einen bestehenden Konverter ändern, oder v einen neuen Konverter anlegen. 9.9.1.4. Handbuch Textkonverter ändern / neu anlegen 9.9.Gelände 563 Ursprünglicher Datentyp Der Textkonvertierungs Assistent versucht den Typ der Listendatei automatisch zu erkennen, allerdings kann es sein, daß das Format nicht korrekt erkannt wird. Ändern Sie es daher entsprechend der Vorschau: v v Getrennt Die Datenfelder sind durch Zeichen, wie z.B. Beistrich, Strichpunkt, Leerzeichen, etc. getrennt. Feste Breite Die Datenfelder stehen jeweils in Spalten mit einer fixen Breite (Anzahl von Zeichen). Import beginnen in Zeile Wenn in der ersten Zeile Bezeichnungen oder Beschreibungen stehen, so können Sie diese mit dieser Einstellung überspringen. Liste Schalten Sie hiermit zwischen vollständiger Vorschau und Anzeige der ersten 20 Zeilen um. • Klicken Sie auf Weiter Einstellung der Trennzeichen Je nach Einstellungen auf der vorherigen Seite, werden Sie nun verschiedene Dialoge erhalten: v • • Getrennt Wählen Sie das verwendete Trennzeichen Wenn zwischen den einzelnen Werten mehrere gleiche Trennzeichen stehen (z.B. mehrere Leerzeichen), so aktivieren Sie die Option „Aufeinanderfolgende Trennzeichen als ein Zeichen behandeln“ ARCHline.XP® 564 9.Architektur • • • v Wählen Sie einen Textbegrenzer aus der Liste, oder geben Sie den verwendeten Begrenzer ein. Wenn die Optionen korrekt gewählt wurden, so wird die Vorschau bereits als Tabelle dargestellt. Klicken Sie auf Weiter Feste Breite Achten Sie in diesem Fall bitte darauf, daß die maximale Gesamt Zeichenanzahl 70 Zeichen nicht überschreiten darf. Normalerweise wird der Assistent die benötigten Spaltenwechsel bereits korrekt vergeben haben, sollte dies nicht der Fall sein, so • • • Handbuch Positioniern Sie die „Spaltenwechsel“ auf dem Lineal Klicken Sie nochmals auf einen Pfeil, um ihn wieder zu entfernen. Klicken Sie auf Weiter 9.9.Gelände 565 Feldnamen und Typ festlegen • v v v • Wählen Sie jede einzelne Spalte und stellen Sie folgenden Optionen ein: Feldname vergeben Sie diesen möglichst aussagekräftig, sodaß Sie jederzeit wissen, was damit gemeint ist (z.B. X, Y, Z, Beschreibung, ...). Feld importieren legen Sie hiermit fest, ob diese Spalte für Ihren Import zu verwenden ist, oder nicht Datenformat weisen Sie auf alle Fälle den Koordinaten und der Nummerierung den Datentyp „Zahl“ zu Klicken Sie auf Fertigstellen Wenn Sie einen neuen Konverter erstellt haben, so werden Sie nun nach einem Namen dafür gefragt. Ihr Konverter ist nun angelegt, bzw. angepaßt und Sie können nun mit dem eigentlichen Import fortfahren: • 9.9.1.5. Klicken Sie auf Weiter Feldzuordnungen ARCHline.XP® 566 9.Architektur In diesem Dialog legen Sie die Zuordnung zwischen den einzelnen Spalten Ihrer Punktlistendatei und den tatsächlichen Werten und Beschreibungen des Geländes fest. Wenn Sie die Felder bereits mit den richtigen Bezeichnungen im Konverter angelegt haben, so sollte der Assistent die Zuordnung bereits korrekt vorgenommen haben. Ansonsten können Sie die folgenden Einstellungen anpassen: ! Handbuch • • Definieren Sie die in der Liste verwendete Maßeinheit Weisen Sie den Koordinaten die entsprechenden Felder zu • Wenn benötigt, so können Sie die einzelnen Werte noch mit einem frei zu vergebenen Wert umrechnen • Definieren Sie das Feld für die Nummerierung, dies kann entweder ein Feld aus der Liste sein, oder die Datensatz Nummerierung Beachten Sie bitte, daß allen Koordinatenwerte numerische Felder zugewiesen werden, und daß keine Division durch Null als Operation eingestellt wurde. 9.9.Gelände • 9.9.1.6. 567 Klicken Sie auf Weiter Text Einstellungen Sie können die Nummerierung und die Höhe der Punkte optional auf dem Grundriss darstellen. Auf dieser Seite können Sie diesbezügliche Einstellungen treffen. ! Einige dieser Einstellungen sind in dieser Programmversion noch nicht möglich, und daher ausgegraut. • Markieren Sie die Option darstellen, wenn die jeweiligen Texte am Grundrissplan angezeigt werden sollen. Für beide Werte können die folgenden Einstellungen getroffen werden: v Folie v Schriftart v Schriftfarbe v Schriftgröße v Ausrichtung v Startpunkt v Distanz vom Geländepunkt in X und Y Zusätzlich kann für die Höhe noch folgendes angegeben werden: v Anzahl der Dezimalstellen v Anzeige der Maßeinheit In dem Vorschaufenster haben Sie jederzeit die Möglichkeit, Ihre Angaben zu kontrollieren. ARCHline.XP® 568 9.Architektur ! Die Maßeinheit bei Gelände ist immer Meter, unabhängig von sonstigen Einstellungen • 9.9.1.7. Klicken Sie auf Weiter Einstellungen abspeichern Sie können die getroffenen Einstellungen hier für weitere Verwendung abspeichern. • Geben Sie den Namen des gewünschten Templates ein, oder • Wählen Sie „Ich möchte diese Einstellungen nicht abspeichern“ • Klicken Sie auf Weiter Wenn Sie die Einstellungen speichern, so können Sie diese bei weiteren Gelände Imports als Vorlage verwenden, und müssen nicht mehr alle Dialog bearbeiten. 9.9.1.8. • Import abschließen Klicken Sie auf Fertigstellen, um den Import durchzuführen. Gelände mit Punkten und Konturen erstellen Mit diesem Befehl kann ein neues Gelände über Punkte und Konturen definiert werden. Bestehende können auch damit erweitert werden. Neues Gelände mit Punkten • • • • • • Handbuch Wählen Sie den Befehl NEU aus der Befehls Leiste. Wählen Sie aus dem Profil Definition POPMENÜ, den Befehl Punkt. Wählen Sie eine Koordinate in der Zeichenfläche und geben Sie die Höhe ein. Geben Sie weitere Punkte. Enter beendet die Definition der Punkte. Enter beendet die Definition des Geländes. Um Geländepunkte am Raster auszurichten, aktivieren Sie den Befehl Rasterfang in den Allgemeinen Grundeinstellungen. (Siehe Kapitel 3.4.1 Raster und Gitter.) Somit können schnell Eckpunkte des Geländes erzeugt werden. 9.9.Gelände 569 Neues Gelände mit Konturen Die Geländehöhe bleibt entlang der definierten Kontur immer gleich hoch. • • • • • • Wählen Sie den Befehl NEU aus der Befehlsleiste. Wählen Sie aus dem Profil Definition POPMENÜ, den Befehl Polylinie. Zeichnen Sie eine Kontur und geben Sie Dieser eine Höhe. Definieren Sie weitere Konturen. Enter beendet die Konturdefinition. Enter beendet den Befehl. Beide Methoden können kombiniert werden. Beispiel: Haben Sie einen Höhenschichtplan, folgen Sie folgender Vorgangsweise: • Scannen Sie den Schichtplan und legen Sie diesen auf der Festplatte ab. • Laden Sie die Bilddatei in ARCHline.XP® mit dem Befehl Menü Datei Scanvorlage – Öffnen&Voreinstellen • Kalibrieren Sie den Scan mit dem Befehl Menü Foto – Scanvorlage Kalibrieren. • Verwenden Sie Menü Foto – Finde.. - Kanten. • Schalten Sie den Schichtplan aus. Jetzt haben Sie die vektorisierte Ansicht des Höhenschichtplanes vor sich. • Aktivieren Sie den Gelände Befehl Anweisungszeile. und wählen Sie den Befehl NEU aus der ARCHline.XP® 570 9.Architektur • • Wählen Sie aus dem POPMENÜ der Profildefinition den Befehl Kette (offen oder geschlossen). Klicken Sie auf die vektorisierten Höhenschichtlinien nacheinander und definieren Sie die Höhen dazu. Erzeugen Sie das 3D Modell. Neue Kontur zum bestehenden Gelände hinzufügen • • • • • Wählen Sie das Gelände aus, welchem Sie eine neue Kontur hinzufügen wollen. Definieren Sie eine neue Kontur mit den Befehlen aus dem POPMENÜ. Definieren Sie die Höhe der Kontur. Fügen Sie weitere Konturen hinzu, oder Enter beendet den Befehl. Plateaus und Straßen erzeugen Es können Gebäudeplattformen, Straßen und BöBöschungslinien auf bestehenden Gelände erstellt werden. Dazu können Geländehöhen mit dem Befehl Geländehöhe abfragen wichtige Höhenwerte ermittelt werden. Die Befehle für die Geländemodifikation können folgendermaßen ausgewählt werden: Handbuch v Mit den Icons der Nebenwerkzeuge Palette: v Aus dem lokalen Kontext Menü: 9.9.Gelände v 9.9.1.9. 571 Aus dem lokalen Gelände Menü: Gebäudeplattform Die Plattform soll sich in 1,5m Höhe befinden und einen seitlichen Böschungswinkel mit dem Vertikalwinkeln von 20 Grad haben. • Klicken Sie auf das Gelände Mit den Befehlen aus dem POPMENÜ können Sie eine Fläche im Gelände zeichnen. • • Geben Sie die Höhe der Fläche ein (z.B. 1 m) und drücken Sie ENTER. Definieren Sie die Neigung der Seitenwand für Arbeitsraum ein (z.B. 20°) und drücken Sie ENTER. Zum besseren Verständnis der eingegebenen Werte, folgender Schnitt durch das Gelände: ARCHline.XP® 572 9.Architektur Die Seitenwände haben einen Vertikalwinkel von 20 Grad und der Abstand vom Nullniveau beträgt 1 Meter! Plattform löschen • • • Wählen Sie das Gelände Klicken Sie auf den LÖSCHEN Befehl. Wählen Sie die Kontur der Plattform welche gelöscht werden soll. Plattformhöhe ändern Mit dem Befehl des Höhe von Geländeobjekt ändern Plattform geändert werden. 9.9.1.10. kann auch die Höhe der Gefälle ändern Dieser Befehl ändert den Winkel der Böschung der Plattform. (Vertikalwinkel) • • 9.9.1.11. Klicken Sie auf die Plattform, deren Winkel geändert werden soll. Geben Sie den neuen Wert in der Dialogbox ein. Ok Kontur ändern Mit diesem Befehl kann die Kontur einer Gebäudeplattform bzw. ein Straßenverlauf bearbeitet werden. Aktivieren Sie den Befehl. Wählen Sie mit eine Gebäudeplattform oder Straße Ändern Sie die Kontur mit Hilfe der Befehle aus dem POPMENÜ Beenden Sie mit rechter Maustaste. Siehe Beschreibung der Profil Definition im Kapitel 7.2 Allgemeine geometrische Änderungen. 9.9.1.12. Straße Klicken Sie mit der linken Maustaste auf das Gelände auf das eine Straße gelegt wird. Zeichnen Sie den Verlauf der Straße mit den Befehlen aus der Promptleiste. Die Kreise werden mit dem Befehl KREISBOGEN gezeichnet. Beenden Sie den Befehl. Anschließend die Straßenbreite und die Höhen der Straßenpunkte eingeben. ARCHline.XP® fragt nur die Höhenpunkte der Straße ab, wo diese Ihre Richtung ändert. Die fertige Straße wird automatisch mit dem Gelände verschnitten. Handbuch 9.9.Gelände 573 Straße löschen • • • Wählen Sie das Gelände Wählen Sie den Befehl LÖSCHEN. Wählen Sie eine Linie der Straße, welche gelöscht werden soll. Das Programm erstellt das alte Gelände. Straßenhöhe ändern Mit dem Befehl des Höhe von Geländeobjekt ändern Straße geändert werden. 9.9.1.13. kann auch die Höhe der Plattform – Arbeitsraum ändern Im lokalen Menü des Geländes, können Sie den Arbeitsbereich definieren. Die Arbeitsfläche einer Plattform definiert die Fläche auf der Plattform, welche nachdem fertig gestellten Rohbau hinterfüllt wird. • • Rechter Mausklick auf eine Plattform. Wählen Sie den Befehl des Arbeitsbereich ändern. Definieren Sie die Breite des Arbeitsraums der Plattform. Das Programm kalkuliert automatisch den Bereich der Hinterfüllung auf. Diese Daten können unter Menü Liste – Mengenliste am Bildschirm eingesehen werden. Diese Änderung wirkt sich nicht auf das 3D Modell aus. Beispiel: Für das erstellte Gebäude oberhalb, wurde eine Gebäudeplattform erstellt, mit folgenden Werten: Die Arbeitsraumbreite wurde noch nicht verändert. Geben wir jetzt einen Arbeitsraum von 2 m über den Befehl ein. ARCHline.XP® 574 9.Architektur Jetzt wird der geänderte Arbeitsraum eingegeben. Das Volumen ist noch fraglich. Gelände Modifikationen Mit einem Doppelklick auf das Gelände, kann dessen Material geändert werden. Die Dialogbox der Materialbibliothek erscheint. Es können jetzt andere Materialien definiert werden. Weitere Gelände Änderungs Befehle: v In der Nebenwerkzeuge Palette v im lokalen Kontext Menü: v Im lokalen Menü: 9.9.1.14. des Geländes: v Über das Ändern Menü: Geländehöhen ändern Mit diesem Befehl können Geländehöhen geändert werden. v Punkte am Gelände v Plattformen, oder v Straßenhöhen • • • • Handbuch Wählen Sie das Element welches in der Höhe geändert werden soll. Definieren Sie eine neue Höhe über die Dialogbox. Ok. Wählen Sie weitere Elemente, oder Enter beendet den Befehl. 9.9.Gelände 9.9.1.15. 575 Geländeauflösung ändern Sie können nun den Auflösungsfaktor ändern. Dieser muss größer als 1 ein. 1 ist der Wert für die höchste Auflösung. Je größer die Werte werden, umso geringer fällt die Auflösung aus. Wenn Sie einen zu großen Wert angeben, gibt das Programm eine Fehlermeldung beim Darstellen in 3D, da durch die geringe Auflösung zu wenig Punkte für die 3D Berechnung vorhanden sind. In diesem Fall die Auflösungszahl verringern. Originales Gelände 9.9.1.16. Gelände Auflösung mit höherer Niveaulinien ändern Darstellung der Höhenschichtlinien eines Geländes. Aktivieren Sie den Befehl: Klicken Sie auf ein Gelände. Geben Sie die Höhe der ersten Schichtlinie an: z.B. 0 m. Definieren Sie den Abstand der Höhenschichtlinien: z.B. 1m Das Gelände wird mit den Höhenschichtlinien gezeichnet. ARCHline.XP® 576 9.Architektur 9.9.1.17. Struktur einfügen Der Befehl fügt 2 bestehende Gelände mit der jeweiligen Option zusammen. Bestehende Gelände können Straßen, Plattformen oder komplette Gartenlandschaften sein. Die Struktur muss wie in einem normalen Gelände über Höhenpunkte oder Konturen definiert sein. Somit kann gesagt werden, dass ein zusätzliches Gelände für diese Funktion einfach ein weiteres Gelände sein muss. Solch ein Gelände ist nicht zu vergleichen mit einer Straße oder einer Plattform. Untergelände sind eine komplexere Anordnung: Wird eine Straße zugefügt, so ist deren Kontur im Gelände fixiert. Wird eine Plattform einem Gelände zugefügt, so ist diese horizontal. Wird ein zweites Gelände in ein bestehendes eingefügt, kann dieses komplexere Strukturen aufweisen. • • • • • Handbuch Wählen Sie ein Gelände welches in einem bestehenden zugefügt werden soll. Definieren Sie einen Referenzpunkt. Wählen Sie das Ziel Gelände. Platzieren Sie das erste Gelände im Zweiten. Enter beendet den Befehl. 9.9.Gelände 9.9.1.18. 577 Bruchlinien Mit diesem Befehl fügen Sie nachträglich einem bestehenden Gelände eine Schichtenlinie hinzu. • • • Aktivieren sie den Befehl. Wählen Sie ein Gelände aus. Zeichnen Sie eine Polylinie. • • Bestätigen Sie einmal mit der rechten Maustaste. Folgen Sie der Anweisung in der Promptleiste und geben Sie der Höhe den Wert 0 – Bestätigen Sie mit der rechten Maustaste. Nun sind Sie in der Lage jeden einzelnen Knotenpunkt der Bruchlinie in seiner Höhe zu verändern. 9.9.1.19. Region Mit diesem Befehl können Sie einem Bereich des Geländes eine andere Textur zuordnen. • Wählen Sie aus dem POPMENÜ in der Promptleiste den Befehl Rechteck HV aus – definieren Sie das Rechteck. Option: LÖSCHEN Löscht das Material der Region ARCHline.XP® 578 9.Architektur • 9.9.1.20. Zeichnen Sie das Profil der Region. Ok. Gelände Schraffur Damit können Sie topographische Karten erstellen bzw. auch das Gelände nach Neigungen entsprechend schraffieren. • 1 Wählen Sie ein Gelände aus und folgende Dialogbox erscheint Damit legen Sie die Größe der einzelnen Teil-Schraffuren fest die das Programm über das Gelände aufteilt 2 Hier definieren Sie die Aufteilung der Teil-Schraffuren 3 Legen Sie hier die beiden Verlaufsfarben fest 4 Farbgebung nach Gefälle – ist diese Option sind weitere Einstellungen unter 5 Setup zu definieren Belassen Sie die Optionen wie im vorherigen Bild eingestellt Als Ergebnis erhalten Sie: Klicken Sie auf das Gelände und wählen Sie in der darauf hin erscheinenden Dialogbox Farbgebung nach Gefälle (4) und danach auf Setup (5). Ein weiteres Fenster öffnet sich: Handbuch 9.9.Gelände 579 1 Legen Sie hier die Unterteilung der Teilflächen des Geländes nach deren Gefälle fest 2 Definieren Sie die Schraffur für den jeweiligen Gefällebereich 3 Damit können Sie die Anzahl der Unterteilung festlegen 9.9.1.21. Höhe von Grund ändern Damit wird die Bodenhöhe des Geländes verändert. Zur Erklärung was die Bodenhöhe ist: Bei diesem Gelände befinden sich die tiefsten Punkte auf Höhe 0. Damit das Gelände in 3D dargestellt werden kann, ist eine Höhe notwendig. Aus diesem Grund ist die Bodenhöhe standardmäßig auf 1 Meter eingestellt. Mit diesem Befehl können Sie nun die Höhe ändern. 9.9.1.22. Material ändern Damit können Sie die Materialien sämtlicher Geländeteile ändern d.h. Gelände, Straße, Plattform und Kontur. • • 9.9.1.23. Klick auf den jeweiligen Teil des Geländes – es erscheint der Materialauswahl Dialog, in dem Sie eine andere Textur auswählen können oder deren Attribute verändern können. Enter beendet den Befehl. Geländehöhe abfragen Mit diesem Befehl kann die Geländehöhe über einem beliebigen Punkt erfragt werden. Dieser Wert kann dann als Text auf dem Gelände platziert werden. • Wählen Sie ein Gelände an dem Punkt welchen Sie abfragen wollen. ARCHline.XP® 580 9.Architektur • • 9.9.1.24. Klicken Sie auf den Punkt, welchen Sie abfragen möchten. OK platziert den Wert als Text am Gelände, oder Abbrechen beendet den Befehl. Umfang schneiden Mit diesem Befehl können nicht gewollte Stellen des Geländes abgeschnitten werden, ohne dass sich Höhenwerte in der Struktur verändern. • Aktivieren Sie den Befehl Umfang schneiden aus dem lokalen Menü des Geländes. Eine Dialogbox mit den Befehlen der Konturdefinition erscheint. mit den Befehlen können sie die Kontur einfach bearbeiten. Zum Beispiel: • Mit dem Befehl Knoten hinzufügen kann die bestehende Kontur gewählt und ein Knotenpunkt hinzugefügt werden. Somit kann die triangulierte Darstellung in 3D der Grundrissform angepasst werden. Nach einem Neuaufbau des Geländes in 3D sehen Sie die geänderte Kontur. Handbuch 9.9.Gelände 9.9.1.25. 581 Automatische Höhenschichtlinien Verbesserte Darstellung von Höhenschichtlinien durch Definition von Folie, Linientyp, Linienstärke, Farbe und Höhenunterschied. Diese Einstellungen finden z.B.: Anwendung wenn die Höhendifferenz auf 1 m gestellt ist und alle 5 m eine Linie mit grüner Farbe und alle 10 eine blaue Linie erscheinen soll. • Wählen Sie den Befehl Niveaulinien ändern und klicken Sie auf ein bestehendes Gelände. Der Befehl kann nur bei aufgebautem 3D Modell angewendet werden. Im Dialog können neue Niveaulinien hinzugefügt und die bestehenden bearbeitet werden. Das Resultat wird im Grundriss sichtbar und weist keine Änderungen für das 3D Modell auf. Dieser Befehl eignet sich vor allem für Gelände, welche mit Punkten definiert worden sind, da diese keine derartigen Höhenlinien besitzen. Im erscheinenden Dialog kann: v die Höhendifferenz angegeben werden v die allgemeinen Optionen: Farbe, Linienstärke, Linientyp und Folie der Konturlinien. Werden die Konturlinien auf verschiedene Folien gelegt, so können diese einzeln über die Folienverwaltung aus- und eingeschaltet werden. ARCHline.XP® 582 9.Architektur Die Höhendifferenz gibt den Abstand der angrenzenden Linien an. Die Höhe der „Voreingestellten“ Schicht ist gleich mit der Höhendifferenz. Die Attribute für die Höhenschichtlinien die aus der Höhendifferenz resultieren können daher bei der ersten Schicht eingestellt werden. • • • • • Klicken Sie auf Hinzufügen um eine neue Höhenschichtlinie zu definieren. Wählen Sie die Attribute für die erzeugte Linie. Die Höhe ist als „Schritthöhe“ einzugeben und wiederholt sich je nach Geländehöhe mit dem jeweiligen Faktor. Klicken Sie auf Löschen um unnötige Höhenschichtlinien zu löschen Um alle Linien zu löschen (außer der Standardhöhe) klicken Sie auf den Button Alle Löschen. Die Einstellungen für die Konturlinien werden im Support Ordner in der Datei TerrLines.xml gespeichert. Beim Ändern der Höhendifferenz werden alle Konturlinien proportional angepasst. 9.9.1.26. Gelände Tooltip Die Geländehöhe eines Geländepunktes sowie die Folie des Geländes werden unter Verwendung der Tooltips angezeigt. Handbuch 9.9.Gelände 583 Klötzchen Bauweise ARCHline.XP® ermöglicht Ihnen die schnelle Erzeugung von Modellplänen für eine Lageplan basierte Visualisierung. Die Befehle der Klötzchen Bauweise, können auf ebener Fläche oder auf einem Gelände verwendet werden. Ist zum Beispiel ein Lageplan vorhanden, kann dieser mit den Höhen als Gelände nach gebaut werden. Danach werden die einzelnen Gebäudeaußenkanten mit den Befehlen Automatisches Haus mit Dach und Automatisches Haus mit flachem Dach über die Lageplankonturen erstellt. Automatische Gebäude können erstellt werden mit: v ausgemitteltem Dach, v Flachdach. 9.9.1.27. Automatisches Haus mit Dach Damit erstellen Sie rasch Häuser, die bspw. Für Geländestudien herangezogen werden können. • Definieren Sie den Umriss des Hauses und beenden Sie mit rechter Maustaste. • Geben Sie eine Wandhöhe von z.B. 5 m ein. Das Programm verlangt nun einen Punkt des Geländes, auf dessen Höhe das Haus platziert werden soll. Nach der Auswahl des Punktes wird dessen Höhe in einer Dialogbox dargestellt. • Ändern Sie diesen bei Bedarf oder bestätigen Sie mit Ok. Siehe eine detaillierte Beschreibung der Konturdefinition im Kapitel 11.2.2 Linien Befehle – Kette mit Linien und Kreisbögen. Optionen: KREIS VERSATZ BREITE Die Hauskontur ist ein Kreis. Versetzt die Kontur um einen gewissen Wert. Das Polygon wird als Spur mit definierter Breite ausgeführt. ARCHline.XP® 584 9.Architektur Der Dachwinkel kann über einen Doppelklick auf das Dach verändert werden. Als Voreinstellung wird der Winkel in den Dacheigenschaften verwendet. 9.9.1.28. Automatisches Haus mit flachem Dach Das Programm erzeugt ein automatisches Gebäude mit Flachdach. Siehe dazu Kapitel 9.9.6.1. Automatisches Haus mit Dach. 9.9.2 Volumen und 3D Gebäude Einleitung Die Geländefunktionen in ARCHline XP 2007 wurden um die Funktion des 3D Gebäudes erweitert. Mit Hilfe dieser Funktion können aus Regionen 3D Objekte erzeugt werden, welche in Folge in architektonische Elemente oder Gebäude konvertiert werden können. Folgende Möglichkeiten sind vorhanden: Über bereits bestehende Regionen können mehrgeschossige Elemente und 3D Körper erzeugt werden. 3D Körper können später modifiziert werden. Aus diesen Objekten können später Wände, Fassaden, Decken und sogar Türen und Fenster in verschiedenen Geschossen konvertiert werden. Innenräume, welche über diese Funktion erstellt wurden, können nachträglich verändert werden, da diese als eigenständige Gebäude mit eigener Geschossstruktur erstellt wurden. Befehle für die Erstellung und Veränderung von 3D Gebäuden finden Sie in der seitlichen Werkzeugleiste unter dem Punkt 3D Gebäude: 3D Gebäude erzeugen Neues 3D Gebäude erstellen Damit dieser Befehl aktiviert wird, benötigen Sie ein bestehendes Geländemodell in 3D. Nach dem Aufruf des Befehls, wählen Sie eine Region am Gelände. Dazu klicken Sie innerhalb der Region auf das Gelände. Klicken Sie Außerhalb, erscheint folgende Meldung: Handbuch 9.9.Gelände 585 Klicken Sie auf Ok und versuchen Sie es erneut. Wurde die ausgewählte Region erfolgreich gefunden, erscheint folgendes Fenster: Die Darstellung im oberen linken Fenster stellt die aufgenommene Region dar. Rechts daneben wird das zugehörige 3D Modell angezeigt. Die Höhe dieses Körpers ist abhängig von den Geschoßeinstellungen. Diese können in der rechten oberen Ecke definiert werden. Links unten sind die Einstellungen des neuen 3D Gebäudes einstellbar. Hier wird Name, Geschoßanzahl, Material und die Komponenten Einstellung zugewiesen. Mit den Häckchen können in das neue 3D Gebäude automatische Geschoße und Decken erstellt werden. Eigenschaften Dieser Befehl kann verwendet werden, wenn Geschosse mit Wänden erzeugt wurden. Der folgende Dialog wird angezeigt: ARCHline.XP® 586 9.Architektur In der Spalte Typ, können Fenster oder Türen angewählt werden, welche wiederholt in die Wand gesetzt werden. Die Liste kann mit den Befehle Hinzufügen, Einfügen und Löschen editiert werden. Weiters kann in der Spalte Set, die spezifische Einstellung der Tür oder des Fensters ausgewählt werden. Die Spalten Referenz und Referenzachse geben an, von welcher Seite, und mit welchem Einfügepunkt, die Türen/Fenster in das Gebäude gesetzt werden sollen. Mit den zusätzlichen Funktionen Glaswand und Fehlende Geschosse hinzufügen können Glasfassaden hinzugefügt werden, bzw. können die Einstellungen auf alle weiteren Geschosse übergeben werden. Mit Ok bestätigen Sie den Dialog. Sofort danach müssen Sie die jeweilige Wandfläche im 3D Fenster auswählen, um die Einstellungen an eine Wand zu übergeben. Wände Geschoßweise Nach dem aktivieren dieses Befehls, muss eine Fläche an dem 3D Gebäude ausgewählt werden. Wände werden für diese Fläche, in allen Geschossen generiert. Wände durchgehend Nach dem aktivieren dieses Befehls, muss eine Fläche an dem 3D Gebäude ausgewählt werden. Wände werden für diese Fläche generiert. Fassadensystem Geschoßweise Nach dem aktivieren dieses Befehls, muss eine Fläche an dem 3D Gebäude ausgewählt werden. Es werden Glasfassaden für diese Fläche, in allen Geschossen generiert. Fassadensystem durchgehend Nach dem aktivieren dieses Befehls, muss eine Fläche an dem 3D Gebäude ausgewählt werden. Es werden Glasfassaden für diese Fläche, in allen Geschossen generiert. Decken Geschoßweise Wurden keine Decken im Vorfeld für ein 3D Gebäude definiert, so kann daß mit diesem Befehl nachträglich ergänzt werden. Nach dem aktivieren des Befehls, klicken Sie auf das jeweilige 3D Gebäude, um es mit neuen Deckenelementen auszustatten. Handbuch 9.9.Gelände 587 ARCHline.XP® 588 9.Architektur 9.10.Objekte und Profile Einleitung ARCHline.XP® beinhaltet verschiedene Kategorien (.Oli), in welchen sich die Objekte aufgeteilt finden. Jeder Typ hat verschiedene Eigenschaften welche verändert werden können. Somit kann ein Objekt mit verschiedenen Eigenschaften auf der Zeichnung platziert werden, ohne das sich die Bibliothek vergrößert Wie auch immer, es wird wohl nie eine so umfangreiche Objektbibliothek geben, wo sich alle Einrichtungsgegenstände darin befinden. Deswegen können dem Programm weitere, selbst erstellte Objekte einfach hinzugefügt werden. Die Befehle der Objekt Bibliothek folgende: v v v v v sind Auswahl, Einfügen und Verändern von Objekten 3D Objekte in der Bibliothek ablegen Sprites erstellen (Objekte ohne Stärke) Profile in die Bibliothek ablegen Objekt Eigenschaften und Platzierung Objekte können auf verschiedene Weisen ausgewählt und in der Zeichnung platziert werden: v v v über das Nebenwerkzeug Objekt Platzieren über das Menü Attribute - Objekt über das Design Center, für eine detaillierte Beschreibung siehe Kapitel 3.1.11 Design Center. Wurde ein Objekt ausgewählt und dessen Einstellungen modifiziert, kann dieses auf verschiedene Arten in der Zeichnung platziert werden: Alle Änderungen der Einstellungen in der Dialogbox den Objekteinstellungen, betreffen die Objekte welche nachträglich platziert werden. Handbuch 9.10.Objekte und Profile 589 Der Objektdialog wird in folgender Reihenfolge erklärt: v v v v v 9.10.1.2. Auswählen von Objekten Haupt Eigenschaften Allgemeine Eigenschaften Attribute der Platzierung Platzierung Auswählen von Objekten • Wählen Sie eine Kategorie, und daraus ein spezifisches Objekt. Daraufhin erscheinen die 2D Grundriss Darstellung, der 3D Körper und die Einstellungen des Objekts. • Mit dem Darstellungs Button, können Sie die verschiedenen Listendarstellungen definieren. (Name, 2D Symbol, 3D Darstellung) 3D Bild • Für die Objektdarstellung in der Mitte, können Sie ebenfalls 3 Darstellungen durchschalten: Gitternetzmodell, schattiertes 3D Modell verdecktes Kanten Modell, ARCHline.XP® 590 9.Architektur 9.10.1.3. Haupt Eigenschaften Mit einem Doppelklick können die Eigenschaften der Objekte verändert werden. Bei selbst definierten Objekten haben Sie nur die Einstellungen der umschließenden Box für das Objekt. Materialien Für jedes Objekt kann mindestens 1 Material definiert werden. Für bereits definierte Objekte in ARCHline.XP®, können oftmals mehrere Materialien verändert werden. Dazu Doppelklicken Sie den Materialnamen. Die Materialbibliothek erscheint und das neue Material kann ausgewählt werden. Im Falle von benutzerdefinierten Objekten, können die zugewiesenen Materialien aus der Datenbank unterhalb ebenfalls mit Doppelklick ausgewählt werden. Nachdem die Einstellungen des Objekts vorgenommen wurden, klicken Sie auf den Regenerieren Button. Somit werden die Änderungen auch in der Dialogbox angezeigt. Werden Einstellungen geändert, zeichnet das Programm das Objekt erst neu, wenn der Regenerieren Button gedrückt wurde. Es ist somit anzuraten, nach einigen Einstellungsänderungen das Objekt neu aufzubauen, da bei einer falschen Werteingabe, alle Änderungen zurückgesetzt werden. Anzeige Objektgrenzen Unter „Datei - Allgemeine Vorgaben – Grundeinstellungen - Andere“ finden Sie die Möglichkeit die minimalen und maximalen Werte von Objekte darzustellen. Diese Einstellung nimmt Einfluss auf Türen, Fenster und Objekte und hilft Ihnen die möglichen Werte schnell zu sehen. Handbuch 9.10.Objekte und Profile 591 ARCHline.XP® 592 9.Architektur 9.10.1.4. Allgemeine Eigenschaften Wie alle andere Elemente in ARCHline.XP®, haben ebenso Objekte die allgemeinen Eigenschaften von Linienfarbe, Linienstärke, Linienart und Folienzuweisung. Siehe: - die Beschreibung der allgemeinen Einstellungen in Kapitel 4.2.2. Allgemeine Einstellungen definieren. - Die Beschreibung der Sets in Kapitel 4.2.4. Set Einstellungen verwenden, und - die Beschreibung der Kostenermittlung in Kapitel 4.2.5. Variablen zuordnen. Original Folie Mit dieser Einstellung können verschiedene Teile eines Objekts auf deren Konstruktionsfolien belassen werden. Somit wird ein Objekt mit seinen Einzelteilen auf die verschiedenen Folien aufgeteilt. Fixiertes Sprite Diese Einstellung ist nur für Sprites aktiv. Sprites sind Objekte, welche keine Stärke aufweisen. Sind also 2D Objekte im 3D Raum. Als Voreinstellung werden Sprites immer frontal zum Betrachtungswinkel dargestellt. Mit dieser Einstellung bekommen diese eine fixe Position zugefügt und drehen sich wie alle 3D Körper im Raum. Somit werden die Sprites bei diversen Betrachtungswinkeln nicht sichtbar sein. Relative Höhe Damit wird die Platzierungshöhe von Objekten geregelt. Geneigte Objekte Objekte können mit Neigung auf geneigte oder profilierten Flächen platziert werden. Diese Funktion ist hilfreich beim Platzieren von Objekten auf Rampen, geneigten Decken oder dem Gelände. Die Neigung kann auf 2 Arten angegeben werden: v Numerisch: Im Objektdialogattribute können die Neigungen für 2 Richtungen eingegeben werden: Je nach Konstruktion ist es nicht immer leicht diese Werte zu definierten. z.B.: Wendeltreppe. v • • • Handbuch Graphisch, mit Auswahl einer 3D Fläche: Aktivieren Sie das 3D -Fenster Ziehen Sie das Objekt mit gedrückter rechter Maustastaste ins 3D-Fenster Wählen Sie die Option 9.10.Objekte und Profile • • • 593 Wählen Sie die gewünschte Fläche. Platzieren Sie das Objekt und rotieren Sie es gegebenenfalls. Im Objektdialog sehen Sie die ermittelten Werte. Matrix Mit der Funktion der Matrix, können mehrere Objekte gleichzeitig in einer vordefinierten Formation auf der Zeichenfläche platziert werden. Aktivieren Sie die Wert Option, können die Objekte mit festem Abstand zueinander platziert werden. Mit der Option Graphisch, werden die Objekte vom Platzierungspunkt in eine mit der Maus definierte Richtung aufgeteilt. Wählen Sie die Option Einfach, um die Objekte einzeln auf der Zeichenfläche zu platzieren. ARCHline.XP® 594 9.Architektur 9.10.1.5. Attribute der Platzierung Folgende Möglichkeiten Objekte auf der Zeichenfläche zu platzieren sind wählbar: Drehen um Hier kann ein Winkel definiert werden, um den das Objekt nach der Platzierung gedreht werden soll. Diese Option kann auch während der Platzierung aus der Befehls Leiste gewählt werden. Referenzpunkt ändern Mit dieser Funktion kann bei der Platzierung der Einfügepunkt des Objekts geändert werden. Interaktive Länge Diese Funktion erlaubt es Ihnen, die Objektlänge nach der Platzierung mit der Maus grafisch zu ändern. • Definieren Sie den Einfügepunkt, Dann bewegen Sie die Maus in die Richtung in der die Länge des Objekts modifiziert werden soll. Platzieren Sie den Endpunkt des Objekts. Geländeoberkante Mit dieser Option können Objekte auf der Geländeoberfläche abgelegt werden. • Nach dem Schließen der Dialogbox, klicken Sie auf den Punkt im Gelände, dessen Höhe für die Platzierung verwendet werden soll. • Fügen Sie das Objekt in der Zeichnung ein. Das Programm platziert das Objekt auf der abgefragten Geländehöhe. 3D Position Wählen Sie diesen Befehl, um das Objekt im 3D Fenster zu platzieren. In diesem Fall wird nach dem schließen der Dialogbox automatisch die 3D Ansicht aktiviert, worin das Objekt platziert werden kann. 3D Form fixiert Wurde das Objekt mit dem Befehl Menü Ändern – Fixiertes arch. Objekt – Form fixieren an ein architektonische Element fixiert, ist diese Option aktiviert. Wird diese Option deaktiviert, fällt die Verbindung zum Element weg. Diese Option kann nicht über die Dialogbox aktiviert werden. Über die Fixierung von 3D Objekten, können 3D Bilder an Elemente fixiert werden, welche ohne 2D Repräsentation dargestellt werden. Somit können einfach detaillierte 3D Schnitte erreicht werden, ohne die Darstellung in 2D zu überfüllen. Handbuch 9.10.Objekte und Profile 595 2D Darstellung ausblenden In manchen Fällen ist es wichtig Elemente nur in 3D zu zeigen und nicht im Grundriss. Dafür ist diese Option zuständig. Wird diese Option aktiviert, wird das Objekt im Grundriss mit einer punktierten, nicht gedruckten Linie dargestellt. Objekt in 3D Wird diese Option deaktiviert, bleibt die Darstellung des Objekts in 2D sichtbar, während in 3D dieses ausgeblendet wird. Platzieren als Säule Wird diese Option aktiviert, wird das Objekt als Säule platziert. Das bedeutet dass das Objekt behandelt wird wie Säulenelemente . Somit ist es möglich Schraffuren über die Objekte zu legen, diese von Dächern und Decken schneiden zulassen, bzw. in Wände zu integrieren. Siehe Kapitel 9.4.1 Säulen Verschneiden Diese Funktion arbeitet wie bei Wänden. Ist die Funktion in den 3D Modell erstellen Optionen aktiviert, werden auch die Objekte, welche als Säulen platziert sind, von diesen Elementen verschnitten. Beispiel: Die Verschnittoption ist wichtig bei Kaminen oder Objekten die die Decke nicht übersteigen dürfen. Schraffur Mit aktivierte Funktion können die Objekte im Grundriss mit Schraffur belegt werden. Klicken Sie dazu auf den Schraffur Button. Hier kann die Schraffurart ausgewählt werden. Siehe Kapitel 10.3.1 Schraffur Einstellungen In Wand einfügen Mit diesem Befehl wird das Objekt in die Wand eingefügt. Das Volumen der Wand wird in diesem Bereich entfernt. Somit wird keine Wandschraffur in diesem Bereich dargestellt. Wird die Option deaktiviert, wird die Ursprüngliche Wand wieder hergestellt. Aus Wand ausschneiden Dieser Zusatzbefehl schneidet das Objekt mit Volumen aus der Wand aus. Somit bleibt eine Öffnung in Form des Objekts in der Wand ausgespart. Diese Option ist nur aktiv, wen die Option In Wand einfügen aktiviert wurde. ARCHline.XP® 596 9.Architektur Mit dieser Methode können einfach Nischen, Durchbrüche oder Wiedereröffnungen erstellt werden. Für die Mengenermittlung werden diese Volumen ebenfalls subtrahiert. Beispiel: Um eine Wandnische zu erzeugen, platzieren Durchbrüche kt mit dem gewünschten Umriss in die Wand und aktivieren die Befehle In Wand einfügen und Aus Wand ausschneiden. Das Objekt wird jetzt aus der Wand ausgespart. Somit können Sie einfach frei definierte Nischen erzeugen. Soll die Wandnische nicht im Grundriss dargestellt werden, aktivieren Sie zusätzlich die Funktion 2D Darstellung ausblenden. 9.10.1.6. Platzierung Wurden alle Einstellungen für das Objekt gestellt, schließen Sie die Dialogbox mit OK. Jetzt kann das ausgewählte Objekt in 2D oder 3D platziert werden. Platzierung in 2D • Platzierung Sie das Objekt mit dessen Referenzpunkt. Wollen Sie das Objekt bei der Platzierung noch drehen, können Sie dass, mit den Befehlen aus der Befehls Leiste : Optionen: XWINKEL GRAPHISCH Definieren Sie den Drehwinkel mit Wert. Definieren Sie den Drehwinkel grafisch mit der Maus. Platzierung in 3D Wurde die Option 3D Position aktiviert, aktiviert das Programm automatisch eine 3D Ansicht für die Platzierung. • • • • Wählen Sie eine Fläche, auf der das 3D Objekt platziert werden soll. ENTER akzeptiert die Fläche. NEIN wenn eine andere Fläche verwendet werden soll. Platzieren Sie das Objekt, oder wählen Sie aus den Optionen des 3D Punkt definieren POPMENÜ. Option: KKÖRPER Handbuch Wählen Sie den Befehl, wenn die gewünschte Fläche nicht zu erwischen ist. Somit wird der 3D Körper aktiviert, und die Fläche kann einfach ausgewählt werden. 9.10.Objekte und Profile 597 Wurde das 3D Fenster vor dem Objekt Icon aktiviert, werden alle Objekte auch ohne der 3D Positions Option in der Ansicht platziert. Platzierung mit Referenzpunkt Änderung Wurde die Option Referenzpunkt ändern aktiviert, kann nach dem schließen der Dialogbox, der Referenzpunkt des Objekts in einem eigenen Dialog verändert werden. Objekte erzeugen In der Bibliothek der Objekteinstellungen finden Sie mehrere Kategorien mit Objekten: Einrichtung, Dach, Pflanzen, u.s.w. Für einige Planungen werden jedoch weitere Objekte benötigt. Sie können: v v v eigene Objekte erzeugen Objektgruppen erstellen, Sprites definieren. Selbst erstellte Objekte können in den Kategorien der Bibliothek abgelegt werden. Später können bei diesen Objekten nur mehr 3 Werte (Länge, Breite und Höhe) und dessen Materialien verändert werden. Siehe detaillierte Beschreibung: 9.10.1.7. Objekt frei erstellen aus 3D Objekten Grundsätzlich funktioniert die Erstellung wie bei den Befehlen der Fenster und Tür Erstellung bei Objekten muss ebenfalls zuerst das 3D Objekt erstellt werden. Nachdem die 3D Körper ausgewählt wurden, erstellt das Programm automatisch: v v das 2D Symbol im Grundriss als Draufsicht auf das 3D Objekt, und das 3D Objekt, mit 4 Referenzpunkten am umschließenden Rechteck. • Erzeugen Sie das 3D Objekt mit den Funktionen des 3D Modellers. • • • Wählen Sie den Befehl Objekt frei erstellen aus 3D Objekten: Wählen Sie die 3D Objekte. Enter In der Dialogbox wählen Sie die 2D und 3D Gruppen, welche das Programm erstellt hat. Definieren Sie den Namen des Objekts OK schließt die Dialogbox • • ARCHline.XP® 598 9.Architektur Das Programm informiert Sie über die geometrischen Grundwerte des Objekts und speichert dieses an den definierten Ort in der Bibliothek. 9.10.1.8. Objekt frei erstellen aus 2D/3D Gruppen. Bevor dieser Befehl ausgeführt wird, muss das 3D Modell und einige weitere Dinge definiert werden. Die Komplexität der Erzeugung von freien 3D Modellen, ermöglicht eine schnelle Übertragung dessen in die Bibliothek. Vorbereitung: v Erzeugen Sie das 3D Objekt. v Erstellen Sie eine 3D Gruppe aus dem Objekt. v Erstellen Sie die 2D Symbole für die Darstellung im Grundriss für das Objekt. Aktivieren Sie den Befehl Objekt frei erstellen aus 2D/3D Gruppen: v Wählen Sie die Gruppen aus. 1. Erzeugen eines 3D Modells: Verwenden Sie die Befehle des 3D Modellings um das Objekt zu erstellen. Für eine detaillierte Beschreibung siehe Kapitel V. 3D Design mit dem Modeller. 2. 2D Gruppe des Objekts erzeugen Zeichnen Sie mit den 2D Werkzeugen die Darstellung des Objekts für die Grundriss Repräsentation. Gruppendefinition: Erstellen Sie die 2D Gruppe mit dem Befehl Menü Tools – Gruppieren 2D – Definieren. Wählen Sie die Elemente der 2D Gruppe und definieren Sie die Referenzpunkte. Sie benötigen 4 Punkte in richtiger Reihenfolge. Die Punkte müssen mit der Reihenfolge links Oben, rechts Oben, links Unten, rechts Unten definiert werden. Definieren Sie einen Namen für die 2D Gruppe. 3. Ein Beispiel der Gruppendefinition finden Sie im Kapitel 9.5.4.1. Freies Fenster / Tür definieren. 3D Gruppe erzeugen • • • • Erstellen Sie mit dem Befehl 3D Menü – Gruppieren 3D – Definieren die 3D Gruppe. Geben Sie den Namen der Gruppe ein. Der Name kann gleich mit dem Namen der 2D Gruppe sein. Wählen Sie die 3D Objekte. Definieren Sie die Referenzpunkte der Gruppe in selber Ordnung wie bei der 2D Gruppe(links Oben, rechts Oben, links Unten, rechts Unten). Wird die umschließende Auswahlbox aller ausgewählten Elemente den 4 Referenzpunkten gerecht, klicken Sie einfach Enter. Wird eine 3D Gruppe erstellt, wird automatisch die Draufsicht als 2D Gruppe im Grundriss abgelegt. Da diese Darstellung nicht unbedingt als Referenzdarstellung benötigt werden kann, ist es sinnvoll sich die 2D Gruppe selber zu erstellen. Handbuch 9.10.Objekte und Profile 4. 599 Verwenden des Befehls Objekt frei erstellen mit 2D/3D Gruppen • • • • Verwenden Sie die 2D Gruppe in der Dialogbox, welche Sie erstellt haben. Wählen Sie die 3D Gruppe. Geben Sie einen Namen für das Objekt. OK schließt die Dialogbox. Das Programm zeigt den Namen des Objekts und fragt nach dem Speicherplatz des Objekts. Das Programm speichert das Objekt an dem definierten Ort. 9.10.1.9. Objekt – Gruppe erstellen Es können Objektgruppen erstellt werden. Damit können zum Beispiel Sitzgruppen aus Sessel und Tisch definiert werden. Als Erklärung ein Beispiel: Was soll passieren: Fügen Sie einen einflügeligen Garderobenkasten so ein dass, v v dieser rechtsseitig öffenbar ist, und der Griff links sitzt, und auch linksseitig öffenbar ist,mit Griff an der rechten Seite. Vorbereitung • Erzeugen Sie den Garderobenschrank als Objekt mit dem Befehl erstellen. Objekt frei ARCHline.XP® 600 9.Architektur • Erstellen Sie den Griff und legen diesen ebenfalls in der Objektbibliothek ab. Jetzt haben Sie die beiden Objekte in der Bibliothek, welche für die Gruppe benötigt werden. Platzierung Platzieren Sie den Garderobenschrank im Grundriss mit den beiden Griffen an der jeweiligen Position. Objekt Gruppe erstellen • • • Wählen Sie den Befehl Objekt – Gruppe erstellen. Wählen Sie das Hauptobjekt. In diesem Fall der Schrank. Wählen Sie die zusätzlichen Objekte. Die Griffe. In der Dialogbox sehen Sie welche Objekte in welchem Zeichenfeld sichtbar sind. Zusätzliche Komponenten sind in 2D vorerst nicht sichtbar. Aber im 3D Fenster. Diese Einstellung sollte vorerst nicht geändert werden. • Geben Sie einen Namen für die neue Gruppe. • OK schließt die Dialogbox. Das Programm speichert das Objekt in der Bibliothek. Neue Gruppe einfügen • Handbuch Klicken Sie auf den Befehl Objekt platzieren: 9.10.Objekte und Profile 601 • • Wählen Sie das neue Objekt aus der Bibliothek. Aus der Liste können Sie jetzt die Unterobjekte wählen und deren Sichtbarkeit einstellen. • • Platzieren Sie nun die Garderobe mit der definierten Einstellung. Platzieren Sie ein neues Objekt und doppelklicken Sie diese, um deren Einstellungen zu verändern. Wechseln Sie in dieser Dialogbox jetzt den anderen Griff. Komponenten Ändern Alle einzelnen Elemente der Gruppe können auch nachträglich verändert werden. Zum Beispiel können Sie die Art des Griffs wechseln. • In den Objekt Einstellungen wählen Sie nun ein anderes Griff Objekt. ARCHline.XP® 602 9.Architektur • • • Wählen Sie einen anderen Griff, dessen Einstellungen können noch geändert werden. Klicken Sie auf Dialogbox schließen Ok schließt den Dialog. 9.10.1.10. Sprite Definition Sprites werden sehr oft für das Darstellen von Pflanzen, Menschen oder Autos verwendet . Sie erzeugen eine fotorealistische Ansicht im 3D aufgrund eines fixen Bildes welches immer frontal abgebildet erscheint. Vorteile von Sprites liegen in der einfachen Berechnung und Handhabung. Für die Erstellung eigener Sprites benötigen Sie ein Foto. Im Gegensatz zu RPC Objekten erscheinen Sprites von jedem Betrachterpunkt gleich, es sind Objekte mit einer Stärke 0 und werden auch als „Pappen“ bezeichnet. Dennoch kann man mittels Sprites sehr schöne fixe Renderings erzeugen. Die Erzeugung eigener Sprites wird in folgende Schritte aufgeteilt: Bildbearbeiten Bevor Sie ein Sprite erstellen ist es von Vorteil Nachbearbeitungen am Bild zu durchzuführen, falls folgende Richtlinien noch nicht zutreffen. • • • Handbuch Das Bild muss im Bitmap-Format gespeichert sein (.bmp) Reduzieren Sie die Form des Bildes mit einem Rechteckigen Rahmen auf das notwendigste. Der Referenzpunkt wird in diesem Beispiel auf die obere linke Ecke gesetzt. Wandeln Sie den Hintergrund in weiß um. 9.10.Objekte und Profile 603 2D Gruppendefinition • • Erzeugen Sie eine Gruppe für die Grundrissdarstellung. Speichern Sie diese Gruppe ab. Schnelle Sprite Definition • • • • • • Wählen Sie die den Befehl Sprites definieren aus dem Objektwerkzeug. Wählen Sie das vorbereitete Bild aus. Wählen Sie die Zielbibliothek aus. Wählen Sie die erzeugte Gruppe für die Grundrissdarstellung aus. Geben Sie den gewünschten Objektnamen an. Geben Sie die gewünschte Objekthöhe ein. Sprite Platzierung Nachdem die Spritedefinition abgeschlossen wurde, kann das Sprite als Objekt platziert werden. Das Foto wird bei der fotorealistischen Darstellung angezeigt. Sprite Einstellungen In der Dialogbox der Objekt Einstellungen sehen Sie die geometrischen Werte des Sprites für die Veränderung. (Breite, Höhe) Diese Werte sind rein zur Information gedacht und sollten nicht verändert werden. ARCHline.XP® 604 9.Architektur Wird die Funktion Sprite fixieren deaktiviert, wird es immer frontal zum Beobachter angezeigt und es wird nicht bemerkt, dass es keine Stärke besitzt. RPC Objekte RPC steht für Rich Photorealistic Content, ein Kürzel für die Beschreibung von ArchVision's Bildpassierender Rendering (IBR) Technologie. Diese Lösung hat sich als praxistauglich für das Darstellen von komplexen 3D Objekten erwiesen. 9.10.1.11. RPC Objekte in ARCHline XP® ARCHline XP verwendet die LightWorks Rendering Technologie, welche das RPC Format mit allen Möglichkeiten unterstützt. Fertige RPC Objektdateien werden von verschiedenen Hersteller angeboten, können aus dem Internet heruntergeladen und anschließend in ARCHline XP verwendet werden. (z.B. www.ArchVision.com) Im Oli Verzeichnis des ARCHline's Installationsverzeichnis befindet sich ein Ordner namens ArchVision.oli (im Design Center „RPC Objekte“ genannt. Dieser Ordner enthält einige RPC Beispielobjekte. RPC Objekte müssen die Endung rpc oder lwi aufweisen. ! rpc/lwi Objekte werden nicht im Projekt mit gespeichert. Beim verschieben eines Projektes auf einen anderen Computer werden diese nicht mehr vorhanden sein. 9.10.1.12. Erzeugen eigene RPC Objektbibliotheken Anwender können mit folgenden Schritten eigene RPC-Bibliotheken anlegen und verwalten. Handbuch 9.10.Objekte und Profile 605 Erwerben neuer RPC oder LWI Objekte • • ! Laden Sie sich eine beliebige rpc/lwi Datei aus dem Internet herunter, oder kaufen Sie sich z.B. eine Objekt CD Kopieren sie die Objekte in den \Oli\ArchVisionObj Unterordner des ARCHline XP® Installationsverzeichnisses. Die verwendeten rpc or lwi Dateien müssen im Unterordner von ARCHline ( \Oli\ArchVisionObj) vorhanden sein um diese beim Rendern später sehen zu können. Anlegen eigener rpc oder lwi Dateien. • Verwenden Sie den Befehl „Tools – Zubehör – RPC Objekteditor„ um den folgenden Dialog zu erhalten: • Verwenden Sie den obersten Suchen Befehl um die entsprechenden Datei aus dem Ordner: \Oli\ArchVisionObj zu wählen. Eine Vorschau der angewählten Objekte wird auf der rechten Seite sichtbar. Mit der Strg-Taste können mehrere Dateien auf einmal ausgewählt werden. In diesem Fall kann die Vorschau mit den Pfeiltasten durchgeblättert werden. Verwenden Sie den mittleren Suchen Befehl um die Ansicht mit einer Grundrissdarstellung aus dem Ordner Oli\Group zu verknüpfen. Hierbei können nur bereits vorhanden Gruppen zugewiesen werden. Das Objekt wird mit der gewählten Gruppe am Grundriss sichtbar sein. Im Falle daß zuvor mehrere Dateien ausgewählt wurden, werden alle Dateien mit der selben Gruppe abgespeichert. Verwenden Sie den letzten Suchen Befehl um die Zielbibliothek anzulegen oder auszuwählen. Sie können entweder eine bestehende benutzerdefinierte Bibliothek auswählen oder eine neue anlegen. Geben Sie die gewünschte Objekthöhe ein. Das Objekt wird mit dieser Höhenangabe in den 3D-Fenstern aufgebaut. Klicken Sie auf Alle Erzeugen um alle Objekte anzulegen. Falls Sie mehrere Objekte angeklickt haben wählen Sie Erstellen um nur das gerade aktive anzulegen und fahren Sie dann mit den weiteren fort. • • • • Objekte ändern Es kann verändert werden: ARCHline.XP® 606 9.Architektur v v Die Eigenschaften, Position und Darstellung, Einstellungen ändern Die Einstellungen können geändert werden, wenn: v auf das Objekt doppelgeklickt wird. v der Befehl Ändern aus dem lokalen Menü ausgewählt wird. v mit dem Befehl übergebe Attribute. Die Dialogbox der Objekt Einstellungen erscheint. Hier können die erforderlichen Werte eingestellt und verändert werden. Das Objekt wird geändert sobald die Dialogbox geschlossen wird. Für eine detaillierte Beschreibung siehe Kapitel 9.10.1. Objekt Eigenschaften und Platzierung. Position und Darstellung ändern Folgende Optionen der Änderung sind möglich: v Wenn Objekte in Wände eingesetzt werden, kann dieses Unsichtbar geschaltet werden. v Objekte können in 3D bewegt werden. 9.10.1.13. Wandkontur anzeigen Wird ein Objekt in die Wand eingefügt und dieses mit der Wand verbunden wird, ist die Wand in diesem Bereich ausgespart. Wollen Sie den Teil der Wand jedoch sichtbar machen, können Sie das mit der Option Wandkontur zeigen. Mit diesem Befehl kann die Wandkontur unsichtbar oder sichtbar gemacht werden. • Wählen Sie einen Zusatzbefehl aus der Befehlsleiste: Optionen: UNSICHTBAR ZEIGEN Lässt den ausgewählten Teil der Wand verschwinden. Zeigt den unsichtbaren Teil der Wand wieder. UNSICHTBAR: • • • • Wählen Sie das Objekt dessen überlagernde Wandkontur versteckt werden sollen. Wählen Sie den zweiten Punkt der Linie. Wiederholen Sie den Befehl für weitere Konturen, oder Enter beendet den Befehl. In diesem Beispiel wurde der Kamin nicht in der Wand integriert, die Wandkontur ist mit der UNSICHTBAR Funktion gelöscht worden. Handbuch 9.10.Objekte und Profile 607 ZEIGEN: • • • 9.10.1.14. Wählen Sie den Endpunkt der versteckten Linie um diese sichtbar zu machen. Wiederholen Sie den Befehl für weitere Konturen, oder Enter beendet den Befehl Objekt in 3D vertikal bewegen Die Platzierung in der Höhe bei Elementen kann über deren Einstellungen Dialogbox erfolgen. In manchen Fällen ist es jedoch sinnvoll das Objekt direkt auf der Zeichenfläche zu heben. Es ist zum Beispiel einfacher die Wandhöhe über diesen Befehl an die Dachverschneidung zu heben als mit Werteingabe. Mit diesem Befehl können Sie: • Fenster, Türen oder Dachfenster in 3D bewegt werden. Die 2D Darstellung wird automatisch mit bewegt. • Dächer, Decken und Objekte in 3D heben, oder • Wände in deren Höhe verändern. Zur einfacheren Bedienung des Befehls ist es ratsam in einer Frontalansicht sich zu befinden. • • • • • Wählen Sie ein 3D Objekt welches bewegt werden soll. Um dieses zu bewegen muss ein Referenzpunkt definiert werden. Definieren Sie den neuen Punkt der Verschiebung. Wiederholen Sie den Befehl für weitere Objekte, oder Enter beendet den Befehl. Option: SCHRITT POPMENÜ Definiert einen Schritt der Hebung. Verwenden Sie die Befehle des 3D Punkt definieren Menüs. Grafische Änderung der Gaubendach Höhe. Danach kann die Wand in der Höhe mit dem selben Befehl verändert werden: ARCHline.XP® 608 9.Architektur 9.10.1.15. Objekt Attribute übernehmen Mit diesem Befehl können Eigenschaften eines Objektes an andere übergeben werden. Somit kann ein Prototyp eingestellt werden, um alle anderen Objekte anzupassen. Dieser Befehl kann aktiviert werden über: v das Ändern Menü, v über das lokale Menü v über die Bearbeiten Palette – Übergebe Attribute Für eine detaillierte Beschreibung siehe Kapitel 7.1.2. Eigenschaften von Elementgruppen – Eigenschaften übergeben Sprites 9.10.1.16. Schnelle Sprite Definition Sprites werden sehr oft für das Darstellen von Pflanzen, Menschen oder Autos verwendet . Sie erzeugen eine fotorealistische Ansicht im 3D aufgrund eines fixen Bildes welches immer frontal abgebildet erscheint. Vorteile von Sprites liegen in der einfachen Berechnung und Handhabung. Für die Erstellung eigener Sprites benötigen Sie ein Foto. Im Gegensatz zu RPC Objekten erscheinen Sprites von jedem Betrachterpunkt gleich, es sind Objekte mit einer Stärke 0 und werden auch als „Pappen“ bezeichnet. Dennoch kann man mittels Sprites sehr schöne fixe Renderings erzeugen. Die Erzeugung eigener Sprites wird in folgende Schritte aufgeteilt: Bildbearbeiten Bevor Sie ein Sprite erstellen ist es von Vorteil Nachbearbeitungen am Bild zu durchzuführen, falls folgende Richtlinien noch nicht zutreffen. • • • Handbuch Das Bild muss im Bitmap-Format gespeichert sein (.bmp) Reduzieren Sie die Form des Bildes mit einem Rechteckigen Rahmen auf das notwendigste. Der Referenzpunkt wird in diesem Beispiel auf die obere linke Ecke gesetzt. Wandeln Sie den Hintergrund in weiß um. 9.10.Objekte und Profile 609 2D Gruppendefinition • • Erzeugen Sie eine Gruppe für die Grundrissdarstellung. Speichern Sie diese Gruppe ab. Schnelle Sprite Definition • • • • • • Wählen Sie die den Befehl Sprites definieren aus dem Objektwerkzeug. Wählen Sie das vorbereitete Bild aus. Wählen Sie die Zielbibliothek aus. Wählen Sie die erzeugte Gruppe für die Grundrissdarstellung aus. Geben Sie den gewünschten Objektnamen an. Geben Sie die gewünschte Objekthöhe ein. Profile erzeugen Profile sind in verschiedenen Gruppen unterteilt. Im Seitenmenü der Objektbibliothek können diese Profile ausgewählt und in der Zeichnung platziert werden. Die Verwendung von Profilen in ARCHline.XP® ist mannigfaltig Diese können verwendet werden für: v v v v v v Wand und Decken Profile, Säulen und Balken Erzeugung, Querschnitte bei Dächern, Querschnitte und Abschnitte bei Dachbalken, dekorative Elemente, Treppengeländer und Handläufe u.s.w. ARCHline.XP® 610 9.Architektur Zusätzlich zu den mitgelieferten Profilen, können Eigene erstellt werden. Diese können in den Kategorien abgelegt und später wieder verwendet werden. 2 Profiltypen sind für die Anwendung möglich: v v Geschlossene Profile, und Offene Profile 9.10.1.17. Geschlossene Profile Sie können Geschlossene Profile erstellen und abspeichern. Wird ein geschlossenes Profil von einem aktiven Befehl verlangt, kann dieses aus der Bibliothek gewählt werden. • • Geben Sie den Namen des neuen Profils ein. Erzeugen Sie das Profil. Mit den Befehlen des Profil definieren POPMENÜ kann das Profil konstruiert werden. Wurde bereits ein Profil gezeichnet, kann dieses von der Zeichenfläche mit dem Befehl Punktprofil abgegriffen werden. Es kann auch das lokale Kontextmenü dazu verwendet werden. • Definieren sie den Referenzpunkt des Profils. • Das Programm zeigt die Masse des Profils und speichert es an gegebenem Platz. 9.10.1.18. Offene Profile Sie können offene Profile erstellen und speichern. Wird ein offenes Profil von einem aktiven Befehl verlangt, kann dieses aus der Bibliothek gewählt werden. • • • • • Geben Sie den Namen des neuen Profils. erzeugen Sie das Profil. Mit den Befehlen des Profil definieren POPMENÜ kann das Profil konstruiert werden. Es kann auch das lokale Kontextmenü dazu verwendet werden. Wurde bereits ein Profil auf der Zeichenfläche erstellt, kann dieses mit dem Befehl Kette offen abgegriffen werden. Definieren sie den Referenzpunkt des Profils. Das Programm zeigt die Masse des Profils und speichert es an gegebenem Platz. Wird ein offenes Profil, zum Beispiel bei Gaubendächern verwendet: • Klicken Sie auf den Befehl POPMENÜ. • Im Profil definieren Menü, wählen Sie die Option Aus Liste wählen. Somit gelangen Sie zu den abgespeicherten Profilen. Handbuch 9.10.Objekte und Profile 611 Für eine detaillierte Beschreibung der Profildefinition siehe Kapitel 6.5 Profil definieren. 9.10.1.19. Gezogenes Profil (in 2D) Die beiden Befehle Gezogenes Profil entlang Kanten und Gezogenens Profil über Punkte sind im Grundriss äquivalent. Nach Definition der Kronstruktionslinie haben Sie folgende Möglichkeiten: • Bestätigen Sie die Standardhöhe aller Punkte mit Enter, oder • Wählen Sie einen Knotenunkt um dessen Höhe zu ändern • Geben Sie die Höhe ein, oder Optionen: TREPPE Wählen Sie eine Treppenstufe um deren Höhe abzufragen. DACH Wählen Sie eine Kante eines Daches, um die Höhe des Klickpunktes abzufragen. ENTER Bestätigen Sie den aktuellen Wert. • 9.10.1.20. Enter beendet den Befehl und öffnet den Dialog „Profil entlang Pfad“ Gezogenes Profil (in 3D) Die Befehle arbeiten äquivalent zu den entsprechenden Befehlen aus den 3D Nebenwerkzeugen. Es wird jedoch nicht nur der reine 3D Körper erstellt, sondern auch ein entsprechendes architektonsiches Element im Grundriss. ARCHline.XP® 612 9.Architektur 9.11.Dekoration - Aufteilung Die Funktion der Dekoration kann für Wände, Decken und Raumbuch verwendet werden. Eine korrekte Fußbodenverlegung wird damit zum Beispiel definiert. Mit dieser Funktion ist es möglich, mit einer geschlossenen Kontur auf einem Element ein zusätzliches Material zu definieren. Somit ist es ein Einfaches, Wandverfliesungen darzustellen in der fotorealistischen Darstellung. Zusätzlich ist es möglich eine komplexe Verlegearbeit auf den Elemente Wand und Decke zu erzeugen. Dekoration definieren bedeutet, Teile mit Abstand und Richtung anzuordnen. Muster welche aus diesen Arrangements entstehen, können ebenfalls abgespeichert werden. Innerhalb der Dekorationsfläche kann ebenfalls eine eigene, unterschiedliche Fläche mit neuen Mustern definiert werden. Es ist jederzeit möglich, Muster über bestehende zu überlagern. Die Auswertung solcher Dekorationen beinhalten die Anzahl der Musterflächen und zusätzlich deren Einzelelemente. Um solche Dekorationen an Elemente zu definieren, verwenden Sie die Befehle aus dem Ändern Menü – Dekoration Wand/Decke, oder aus den lokalen Wand/Decken Menüs. In den Untermenüs finden Sie alle notwendigen Befehl. Im Falle von Wand und Decken Elementen finden sich die Befehle auch in den Kontext Menüs. Decken Dekoration: Die Dekoration ist an allen Seiten der Decke möglich. Wand Dekoration: Dekorationen können bei Wänden an beiden Frontflächen und an der Oberseite definiert werden. Raumbuch Dekorationen können als Fußboden, Untersichten und allen Seiten der Innenwand definiert werden. Handbuch 9.11.Dekoration - Aufteilung 613 Der Unterschied der Dekoration bei Raum und Raumbuch liegt darin, daß bei ersterem die Dekoration an der gesamten Wand und bei letzterem die Dekoration nur als Vertäfelung definiert wird. Die Erstellung der jeweiligen Dekoration ist jedoch die Selbe. Siehe Details im Kapitel 9.2. Raumbuch. Es können 3D Flächen mit dem Befehl Menü 3D - Ändern Material – Dekoration hinzufügen definiert werden. Ein Dekorations Layout kann nicht zugefügt werden. Siehe Kapitel 17.5. Objekte ändern. Die Definition von Dekorationen wird in 2 Abschnitte geteilt: v v Hintergrund dekorieren Aufteilung Hintergrund dekorieren • Klicken Sie auf eine Wand mit der rechten Maustaste. Wählen Sie Dekoration – Dekorations Dialog aus dem lokalen Menü. Wählen Sie eine Wand auf einer Seite, wird diese abgewickelt abgelegt. Platzieren Sie das Layout auf der Zeichnung. Für Dekorationen bei Decken ist die Abwicklung nicht notwendig, da diese im Grundriss als Draufsicht bereits vorhanden ist. Im erscheinenden Dialog sehen Sie die selben Einstellungen wie aus den Untermenüs des lokalen Menüs. • Wählen Sie Hintergrund. ARCHline.XP® 614 9.Architektur Dekoration: In diesem Dialog können Sie neue Materialien für die ausgewählte Fläche der Wand oder der decke definieren. Soll die Dekoration die gesamte Fläche ausfüllen, ist die Einstellung des Hintergrund der einzige Schritt dieser Übung. Hintergrund der Kacheln: Der erzeugte Hintergrund kann auch für die Basis der Kachelung verwendet werden. Das Hintergrundmaterial ist somit sichtbar an den Fugen der Kacheln. Zusätzlich definiert die Hintergrundfläche wie Begrenzung an der die Kacheln aufgeteilt werden. (Siehe später: Einzelflächen). ! Kacheln können nur an Flächen definiert werden, wo bereits ein Hintergrund definiert wurde. Mit der Hilfe folgender Befehle kann die Hintergrundfläche definiert werden: v v v v Hinzufügen Streifen hinzufügen Material ändern Löschen Mit Hilfe der weiteren Befehle kann diese Fläche editiert werden: v v v v v Handbuch Fläche bewegen Fläche kopieren Fläche bearbeiten Muster Richtung ändern Material Größe ändern Siehe Details in Kapitel 9.11.3. Hintergrund und Kachelung editieren. 9.11.Dekoration - Aufteilung 615 2D Darstellung ausblenden • 9.11.1.2. • • Aktivieren Sie diese Option, wenn die zuvor platzierte frontale 2D Ansicht nicht mehr gezeigt werden soll. Mit einem erneuten Aufruf der Dialogbox, wird diese Ansicht wieder angezeigt. Hinzufügen Aus dem erscheinenden Materialdialog soll nun das Material ausgewählt werden, welches der geschlossenen Kontur hinzugefügt werden soll. Definieren Sie das Profil mit den Befehlen des Profil Definieren Menüs. Siehe Details der Profil Definition im Kapitel 6.5 Profil Definition. Wählen Sie den Befehl RAUM aus der Befehlszeile, wenn Sie zum Beispiel den kompletten Fußboden einer mit Wänden umschlossenen Fläche belegen wollen. • Enter um den Befehl zu beenden. • Beenden Sie den Profil definieren Dialog mit dem Enter Icon. Die Hintergrundfläche wird mit der Schraffur des Materials belegt. Schließen Sie den Dialog der Dekoration, wenn keine weitere Bearbeitung mehr durchgeführt werden soll. Die Dekoration erscheint nun in der frontalen 2D Darstellung, im 3D Fenster und in der fotorealistischen Darstellung. ! Das Muster welches hier zu sehen ist, ist nur die ausgewählte Hintergrund Textur. Wollen Sie die Fuge mit Kacheln auslegen, definieren Sie eine Hintergrundfläche darüber. ARCHline.XP® 616 9.Architektur 9.11.1.3. Streifen hinzufügen Diese Funktion kann nur für Wände verwendet werden. • Platzieren Sie die 2D Darstellung an der ausgewählten Seite der Wand. • Die Dialogbox Dekorstreifen erstellen erscheint. Es können bis zu 7 Dekorstreifen an eine Wand erstellt werden. • Definieren Sie die Höhe des Dekorstreifens von der Unterkante der Wand weg (Unterkante). • Definieren Sie die Breite des Streifens (Höhe). • Wählen Sie das Material des Streifens. • Wählen Sie den Hinzufügen Button, um weitere Streifen zu erstellen. Bereits definierte Streifen werden in der Liste oberhalb angezeigt. Diese können gewählt und wieder editiert werden. Ausgewählte Streifen können mit dem Löschen Befehl gelöscht werden. • OK schließt den Dialog. Dekor Streifen sind im Grundriss als 2D Darstellung, im 3D Fenster und in der fotorealistischen Darstellung sichtbar. Handbuch 9.11.Dekoration - Aufteilung ! 617 Das Muster welches hier zu sehen ist, ist nur die ausgewählte Hintergrund Textur. Wollen Sie die Fuge mit Kacheln auslegen, definieren Sie eine Hintergrundfläche darüber. 9.11.1.4. • • 9.11.1.5. • • Hintergrund Material ändern Wählen Sie die Kontur wessen Material geändert werden soll. Enter schließt die Auswahl. Ändern Sie das Material über die Material Dialogbox. OK. Löschen Wählen Sie die geschlossene Kontur, welche von der Wand oder Decke entfernt werden soll. Enter um die Auswahl zu beenden. Einzelflächen Mit Hilfe dieser Befehle können Sie die Aufteilung der Kacheln auf Wand und Decken Hintergründen editieren Hier können Materialien, Fugen und Aufteilungen präzise eingerichtet werden. • Wählen Sie aus den folgenden Möglichkeiten: Siehe Details in Kapitel 9.11.3. Ändern von Hintergrund und Aufteilung. 9.11.1.6. In Einzelflächen zerlegen Mit diesem Befehl können die Aufteilungen der Kacheln auf Hintergründen bearbeitet werden. • Wählen Sie einen Hintergrund, auf den eine Kachelung aufgeteilt werden soll. Folgender Dialog erscheint: ARCHline.XP® 618 9.Architektur Name • Geben Sie den Namen der Kachelung am Hintergrund an. Profil Als Grundeinstellung wird eine rechteckige Aufteilung angenommen. Es können jedoch alle weiteren Formen aus der Profilliste ausgewählt werden. • Definieren Sie die Form des Kachelprofils: Rechteck/Profil Auswahl • Wird das rechteckige Profil ausgewählt, definieren Sie den Referenzpunkt dessen. • Klicken Sie auf den Profil Auswahl Button, um aus der Profilliste eine Form auszuwählen. Spalten / Reihen • Handbuch Wollen Sie nur eine begrenzte Fläche mit Kacheln aufteilen, wählen Sie die Anzahl der Spalten und Reihen. Soll die gesamte Fläche aufgeteilt werden, belassen Sie die Werte bei 0. 9.11.Dekoration - Aufteilung 619 Größe in %, ab der die Steine komplett angezeigt werden Beträgt die Größe einer Kachel bis zu einem gewissen % Wert, betrachtet das Programm diese als Komplett. Das Ziel dieser Funktion liegt in der Berechnung von Halbsteinen bei der Verlegung. In diesen Illustrationen verwenden wir Extremwerte um dieses zu veranschaulichen. 50% 80% 100% Material • Definieren Sie das Material der Kacheln für die Aufteilung aus der Materialdialogbox. Artikelstamm Dieses Zusatzprogramm wurde auf Basis von Microsoft Access DAO erstellt. Diese Datenbank kann mit benutzerdefinierten Einträgen gefüllt und verwaltet werden. Eine Produkt Nummer und Name können im Dialog der Datenbank definiert werden. Zusätzlich kann eine Excel Liste der Einzelkacheln angelegt werden. • Wählen Sie Materialien der Kacheln aus der generierten Datenbank. In diesem Beispiel wurde die Datenbank von uns erzeugt. Verwenden Sie dazu die am häufigsten verwendeten Produkte aus Ihrem bevorzugten Hersteller Katalog. Breite / Höhe Definieren Sie die Umschließende Box der Kacheln (Die Kachel kann auch nicht rechteckig sein). • Definieren Sie die Größe der Kacheln. Horizontale / Vertikale Fuge • Definieren Sie die Fugen zwischen den Kacheln. In der Fuge wird das Material des Hintergrunds sichtbar. ARCHline.XP® 620 9.Architektur Versatz • Wählen Sie aus den grafischen Optionen: Gerade: Kein Versatz zwischen den Reihen. Die Kacheln werden mit deren Kanten präzise an einander gereiht. Horizontal: Ist diese Funktion aktiv, kann der Reihenversatz eingegeben werden. Die zweite Reihe wird mit diesem wert zur ersten versetzt. Orthogonal: Ist diese Funktion aktiv, können die Werte Reihen und Spaltenversatz eingegeben werden. Spalten / Reihen Versatz • Geben Sie die vertikalen und horizontalen Versatzwerte ein. Die Felder werden aktiv, wenn die zugehörigen Funktionen aktiviert werden. Spalten/Reihen: 3x3 Kachel Größe: 0,3x0,3 Kachel Größe: 0,1. Spalten/Reihen: 3x3 Kachel Größe: 0,3x0,3 Reihen/Spalten Versatz: 0,15x0,1. Stärke • Definieren Sie die gewünschte Stärke. Abstand zur Oberfläche • Definieren Sie den Abstand zum Hintergrund. Wird 0 eingegeben, liegen die Kacheln am Hintergrund auf. Pfad folgen Wurde diese Option nicht für eine Aufteilung aktiviert, wird die Form des Pfades nicht in die Aufteilung miteinbezogen. Die Kacheln werden einfach nacheinander angeordnet. Wird diese Option aktiviert, können die Kacheln entlang eines Pfades aufgeteilt werden. Diese Funktion ist wichtig, um die Kacheln auch entlang kurvigen Pfaden aufzuteilen. Für die Platzierung müssen der Start und Endpunkt definiert werden. Es können auch geschlossene Konturen für die Pfaddefinition verwendet werden. Somit ist der Start und der Endpunkt der selbe, wie im folgenden Beispiel beschrieben. Zusätzlich muss die Anzahl der Reihen für die Verlegung eingegeben werden. Eine Eingabe von 0 erzeugt eine Reihe. Die Anzahl der Spalten ist abhängig vom Pfad. Handbuch 9.11.Dekoration - Aufteilung 621 Schneiden der Kacheln in Ecken Es ist ebenfalls möglich, Kacheln in Verlegeecken zu schneiden. Wurde die Option Pfad folgen aktiviert, ist eine Einstellung der Eckwinkel ab dem die Steine winkelhalbierend geschnitten werden möglich. Hier muss ein Winkel eingegeben werden. Wird der Winkel von 2 sich treffenden Elementen an einem Pfad Knickpunkt überschritten, schneidet die Funktion die Kacheln mit dem halbierten Winkel. Beispiel: Die Ecken treffen sich rechtwinkelig am Knick des Pfades. Der eingegebene Winkel ist 90°. Somit werden die Kacheln in der Ecke nicht geschnitten. Wird er Winkel zum Beispiel auf 45° verändert, werden alle Kacheln in der Hälfte geschnitten. 90° 45° ARCHline.XP® 622 9.Architektur Radial ausgerichtet • Mit der Funktion Radial ausgerichtet, ist es möglich die Kacheln in Kreisförmigen Pfaden korrekt auszurichten. Links: radial ausgerichtet; rechts ungeordnet. OK • • • um die Dialogbox zu schließen Um die Dekoration zu platzieren, definieren Sie den Start und Endpunkt wurde die Option Pfad folgen aktiviert. Platzieren Sie die Kachelung auf die Hintergrundfläche. Definieren Sie die Position mit dem Cursor, oder mit den Befehlen aus der Befehlsleiste: XWINKEL GRAPHISCH • • 9.11.1.7. Definiert einen Rotationswinkel. Definiert den Winkel frei mit dem Cursor. Definieren Sie ein neues Material im geöffneten Dialog, oder Cancel beendet den Befehl. Benutzerdefinierte Kacheln Neben der herkömmlichen Version wie zuvor beschrieben, können Aufteilungen auch benutzerdefiniert erstellt werden. Mit dieser Funktion können selbst erstellte Symbole für die Aufteilung verwendet werden. Diese Möglichkeit bietet mehr Funktionen, an der Aufteilung zu konstruieren. Mit den Befehlen der 2D Konstruktion, Schraffuren und Materialien können Sie sich eigene Kachelungen erstellen: Zeichnen Sie auch die Fugen dazwischen. Es können ganze Gruppen als Kachel definiert werden. Nach der Vorbereitung der Kachel, verwenden Sie den Befehl Selbst erstellte Aufteilung. Diese Methode besteht aus folgenden Schritten: Definieren einer Gruppe • • • • Handbuch Erzeugen Sie eine Gruppe, welche Ihren Anforderungen entspricht. Im Beispiel nebenan, können Sie eine 5 teilige Struktur sehen, welcher die Fugen schon mit konstruiert wurden. Definieren Sie verschiedene Schraffuren auf den Kacheln. Definieren Sie Materialien zu den Schraffuren. Erzeugen Sie eine 2D Gruppe aus dem Konstrukt. 9.11.Dekoration - Aufteilung 623 Kachelung verlegen • Platzieren Sie die gewünschte Fläche mit den 2D Gruppen bis diese gefüllt ist. Im Beispiel wurde eine L-förmige Decke verlegt. Benutzerdefinierte Aufteilung • • • Aktivieren Sie die Funktion Selbst erstellte Aufteilung. Wählen Sie die Kacheln welche Sie aufteilen wollen, bzw. alle Schraffuren. Enter um die Auswahl abzuschließen Folgender Dialog erscheint: ARCHline.XP® 624 9.Architektur • • • Ähnlich wie bei der Funktion Einzelne Fläche bearbeiten, können hier Namen für die Kacheln vergeben werden. Es können interne Materialien vergeben werden, oder externe Datenbanken benutzt werden. Wurden bereits Materialien bei den Schraffuren vergeben, hat diese Materialvergabe keine Bedeutung mehr. Genauso werden die Dimensionen der Kacheln in diesem Dialog nicht mehr verändert. Es können die Stärke und die Hebung der Kacheln definiert werden. Weiters können die Verschnitt kanten definiert werden. Folgende Optionen stehen dazu zur Verfügung: Nein Benutzerprofil Gesamt 9.11.1.8. Die gesamte Fläche wird benutzt Die Verlegung kann über ein Profil definiert werden, Die Abschnitte ebenfalls. Mit Hilfe des POPMENÜ kann am Hintergrund ein Verlegeprofil definiert werden. Die Kacheln werden an diesen Kanten geschnitten. Einzelne Fläche bearbeiten Aufteilungen können Einzeln oder als Gesamtes bearbeitet werden • Wählen Sie die Kachel für die Bearbeitung. • Enter um die Auswahl zu bestätigen. Der Dialog der Bearbeitung erscheint. Handbuch 9.11.Dekoration - Aufteilung 625 • Sie können die Kacheln auswählen, welche bearbeitet werden sollen: Nur ausgewählte Kacheln, alle gleichen Elemente dieser Dekoration oder alle gleichen Elemente aller Dekorationen können ausgewählt werden: • Folgende Parameter können in den Spalten ausgewählt und verändert werden: ARCHline.XP® 626 9.Architektur Name der Kachel, Material und Eigenschaften, Größe, Stärke, Abstand zur Oberfläche, Drehwinkel. Profil: Aktivieren Sie die Profil Auswahl, um aus der Liste die gewünschten Profile für die Veränderung auszuwählen. Die Profil Auswahl ist nur für nicht rechtwinkelige Kacheln, welche selbst erstellt wurden möglich. v Datenbank der Dekoration. Wollen Sie Materialien aus der Datenbank verwenden, wählen Sie die Option Artikelstamm. v Bildeigenschaften des Materials Diese beinhalten die Einstellungen des Materials der Kacheln. Folgende Möglichkeiten: • Drehwinkel der Textur: Das Material wird mit einem Winkel relativ zur Ausrichtung der Kachel gedreht. • Bild Breite und Höhe. • Der Rotationswinkel, die Höhe und Breite können der Kachel entsprechend angepasst werden. • Der Referenzpunkt des Bildes kann ebenfalls verändert werden. v v v v v v v • Um die Änderungen zu aktivieren, klicken Sie die Möglichkeiten durch. Das Feld Datenbank, zeigt die verwendeten Materialien. • OK um den Dialog zu schließen • Enter um die Auswahl zu bestätigen. • Schließen des wiedwieder erscheinenden Dekorations Dialog mit dem Schließen Button. 9.11.1.9. • • • • Löschen Wählen Sie die Kacheln, welche gelöscht werden sollen. Aktivieren Sie die Funktion Alle gleichen Elemente löschen, um alle Kacheln mit selben Profil aus der Aufteilung zu entfernen. Enter um die Auswahl zu beenden. Schließen des wiedwiedererscheinenden Dekorations Dialog mit dem Schließen Button. 9.11.1.10. Namen ein-/ausblenden Um die Identifikation verschiedener Einzelflächen zu erleichtern, können Sie sich den jeweiligen Namen anzeigen lassen. • • Handbuch Klicken Sie mit der rechten Maustaste auf die Dekoration. Wählen Sie den Befehl “Namen einblenden” 9.11.Dekoration - Aufteilung ! 627 • Die Namen der Einzelflächen werden mit der aktuellen Texteinstellung angezeigt • Wählen Sie den Befehl „Name ausblenden“, um die Beschriftung wieder zu entfernen. Bitte beachten Sie, daß die Namen der Einzelflächen, und nicht deren Materialnamen angezeigt werden. Bedenken Sie auch, daß die Ansicht bei sehr langen Namen unübersichtlich werden kann. ARCHline.XP® 628 9.Architektur Ändern von Hintergrund und Aufteilungen Die folgenden Beschreibungen sind für die beiden Optionen Hintergrund und Einzelflächen die Selben: Fläche bewegen • • • • Wählen Sie die Kontur welche bewegt werden soll. Enter um die Auswahl zu bestätigen. Definieren Sie den Referenzpunkt für die Verschiebung. Im Dialog können Sie die Abstände präzise definieren. OK. Fläche kopieren • • • • Wählen Sie die Kontur, welche kopiert werden soll. Enter um die Auswahl zu beenden. Definieren Sie den Referenzpunkt. Im Dialog können Sie die Abstände präzise definieren. OK. Fläche bearbeiten • • • • Wählen Sie die Kontur, welche bearbeitet werden soll. Enter um die Auswahl zu beenden. Ändern Sie die Kontur mit den Befehlen des Profil definieren Menüs. Enter um die Bearbeitung zu beenden. • Schließen Sie das Menü der Profil Definition mit dem Enter Icon. Mit dem Befehl Fläche bearbeiten werden folgende Optionen sichtbar: Einzelfläche aussparen Wurden auf einem existierenden Hintergrund benutzerdefinierte Kacheln verlegt, können einzelne davon ausgespart werden. Hintergrund aussparen Hintergrundflächen, welche sich über Anderen befinden, können ausgespart werden. Fuge • Definieren Sie den Abstand zwischen den Kacheln. Muster Richtung ändern Dieser Befehl verändert Musterrichtung und Platzierung. Dieser Befehl ist nützlich, wenn Bilder auf Wänden platziert werden. • Wählen Sie eine Fläche, wessen Muster verändert werden soll. Enter um die Auswahl zu bestätigen. Handbuch 9.11.Dekoration - Aufteilung • • • 629 Definieren Sie den neuen Startpunkt des Musters. Definieren Sie die Richtung des Musters in Abhängigkeit vom Startpunkt. Enter definiert eine horizontale Ausrichtung des Musters. Material Größe ändern Mit diesem Befehl können Platzierung und Richtung des Materials geändert werden. Dieser Befehl ist nützlich, wenn Bilder auf Wänden platziert werden. • Wählen Sie die Dekoration wessen Größe geändert werden soll. • Enter um die Auswahl abzuschließen • Definieren Sie die neue Breite der Fläche. • Enter um keine Änderung vorzunehmen. • Definieren Sie die Höhe der Dekoration, oder • Enter behält die Originalen Einstellungen. Informationen über das Ausgewählte Element erhalten Sie im Dialog: Dekoration Auswertung Wurden alle Aufteilungen erstellt, können diese in Excel Listen ausgefertigt werden. • Wählen Sie die Funktion aus dem Menü Liste – Kostenermittlung Dekoration, Wählen Sie die Optionen Wände inkludieren, Decken inkludieren und Raumbücher inklusive Alle Dekorationen aus. OK. Geben Sie den Namen und die Position der Excel Auswertung ein. Speichern Die erscheinende Excelliste besteht aus 2 Teilen: Die Zusammenfassung zeigt den Pfad des Projektes in ARCHline.XP® , die Gesamtoberfläche der Aufteilungen in m², die Namen der Kacheln mit Größen Materialien und geometrischen Werten: ARCHline.XP® 630 9.Architektur Jede Fläche hat einen Index zur Identifikation. Klicken Sie mit der rechten Maustaste auf diesen und wählen Sie die Option: Zeige ID in ARCHline.XP. Das Programm springt zum jeweiligen Objekt in ARCHline.XP. Im zweiten Teil Wänden werden alle detaillierten Informationen über die jeweiligen Dekorationen aufgelistet: Handbuch 9.11.Dekoration - Aufteilung 631 9.11.1.11. Typ Name In der Auswertung „Liste – Kostenermittlung – Dekoration“ wird, wenn die Einzelflächen aus einer Datenbank gewählt wurden, der vordefinierte Name verwendet. Statt einer ID-Nummer wird der Name aus der entsprechenden Spalte der Datenbank extrahiert. ARCHline.XP® 632 9.Architektur IV. Schritte der Bearbeitung II Handbuch 10.Vermaßung, Text, Schraffuren 633 10. Vermaßung, Text, Schraffuren 10.1. Vermaßung Verwenden Sie diese Befehle um Elemente oder Abstände zwischen diesen zu vermaßen. Bestimmte Vermaßungsarten – die so genannte assoziative Vermaßung – sind direkt mit den definierten Elementen oder speziellen Punkten dieser Elemente verbunden. Wenn Sie die assoziative Vermaßung verwenden wird das Programm die Vermaßung automatisch anpassen, wenn Sie das entsprechende Element ändern. Zum Beispiel: Sie löschen eine Wand, so löscht das Programm auch die dazugehörende Vermaßung. Jeder Teil der Vermaßung (Maßlinie, Text, Marker, Maßhilfslinie, etc.) kann frei verändert werden. Die intelligente Vermaßung stellt Ihnen automatisch die gebräuchlichsten Vermaßungstypen zur Verfügung (Länge, Abstand, Radius, Durchmesser, Winkel und Parallelvermaßung) Bestandteile der Vermaßung Eine Vermaßung hat die folgenden Bestandteile: Bevor Sie Elemente vermaßen, stellen Sie sich die Voreinstellungen der Vermaßung auf Ihre Bedürfnisse ein. Klicken Sie dazu mit der rechten Maustaste auf das Vermaßungssymbol in der Hauptwerkzeugleiste Attribute. oder wählen Sie Vermaßung aus dem Menü Die folgende Dialogbox erscheint: ARCHline.XP® 634 10.Vermaßung, Text, Schraffuren Sie können hier die folgenden Einstellungen treffen: • • • 10.1.1.2. Allgemeine Vermaßungs Attribute, Text, Marker Text Einstellungen Format Einstellungen Allgemeine Vermaßungs Attribute, Text, Marker Allgemeine Vermaßungs Attribute Legen Sie hier die allgemeinen Einstellungen der Vermaßung fest: Farbe, Linienstärke, Folie und Priorität. • • • Handbuch Für eine detaillierte Beschreibung siehe: Abschnitt 4.2.2. Definieren von Allgemeinen Eigenschaften. Abschnitt 4.2.4. Einstellungs Sets benutzen. Abschnitt 4.2.5. Zuordnen von Kostenstellen. 10.1.Vermaßung 635 Das Extratext Feld wird aktiviert, wenn Sie eine bestehende Vermaßung ändern. Der hier eingegebene Text wird dann bei der Vermaßung angezeigt. Text Hier definieren Sie die Eigenschaften des Textes der Vermaßung. • • • • • Farbe, Linienstärke (wählen Sie einen vordefinierten Wert aus der Liste oder geben Sie den gewünschten Wert direkt ein), Schriftart (Windows True Type Schriften), Stil (Normal, Kursiv, Fett, Fett Kursiv), und Schriftgröße (die Höhe der Schriftzeichen innerhalb der Vermaßung) Marker Hier definieren Sie die Eigenschaften der Marker der Vermaßung. • • • • Farbe, Linienstärke (wählen Sie einen vordefinierten Wert aus der Liste oder geben Sie den gewünschten Wert direkt ein), Typ, und Größe (an beiden Enden der Maßlinie) ARCHline.XP® 636 10.Vermaßung, Text, Schraffuren v • 10.1.1.3. Wählen Sie einen Typ aus der Liste. Die möglichen Markertypen sehen Sie rechts: Text Einstellungen Sie können weitere Eigenschaften des Textes der Vermaßung einstellen, indem Sie die Option Wählen. Text Mit der Unterstreichen Option wird der Text unterstrichen und mit Durchstreichen durchgestrichen dargestellt. Sie können den Vermaßungstext entweder mit einem rechteckigen, einem abgerundeten oder ohne Rahmen darstellen. Handbuch 10.1.Vermaßung 637 Zeichen Breite Stellen Sie die Breite der einzelnen Zeichen als prozentuales Verhältnis zur Höhe der Zeichen hier ein. Wenn Sie hier extreme Werte angeben können Sie die Zeichen sehr dick oder sehr dünn erzeugen. Zeichen Abstand Setzen Sie hier den Zeichenabstand als prozentuales Verhältnis zur Zeichenhöhe. Parameter Position Definieren Sie hier die Position des Textes im Bezug zur Maßlinie. Der Text wird über der Maßlinie platziert. Der Text wird auf der Maßlinie platziert. Der Text wird unter der Maßlinie platziert. Oben Auf Unten Richtung Diese Option definiert die Textausrichtung. Standard Textausrichtung (entsprechend den ISO Standards. Wenn die Vermaßung zwischen 75 und 105 oder 255 und 285 Grad positioniert wird, so wird der Text rechtwinklig zur Maßlinie platziert. Horizontale Winkelvermaßung, innerhalb des Maßbogens. Innen Horizontale Winkelvermaßung, außerhalb des Maßbogens. Außen Rechtwinklig Texte von Längen- und Abstandsvermaßungen werden rechtwinklig zur Maßlinie platziert. Die Textausrichtung erfolgt immer parallel zur Maßlinie. Parallel Fix 0, 90, 180, Die Maßzahl wird um den gewählten Winkel bezogen auf die Horizontale rotiert platziert. 270: Aus Maßzahl abhängig von Winkel platzieren. Definieren Sie den Winkel, ab welchem die Maßzahl auf die andere Seite der Maßlinie gespiegelt wird. Wenn Sie zu diesem Winkel 180° addieren, so wird die Maßzahl wieder normal dargestellt. Die Standardeinstellung ist 90°. Sehen Sie das Beispiel zur Verdeutlichung der Bedeutung dieser Einstellung. ARCHline.XP® 638 10.Vermaßung, Text, Schraffuren 10.1.1.4. Format Einstellungen Klicken Sie auf . Sie erhalten hier die Möglichkeit weitere Einstellungen der Maßlinie und Maßhilfslinie zu setzen, sowie spezielle Optionen zu definieren. Maßlinienabstand Definiert den Abstand der Maßzahlen bei parallelen Vermaßungen. Skalierung Definiert den aktuellen Skalierungsfaktor der Vermaßung. Der tatsächliche Wert wird mit dem Skalierungsfaktor multipliziert und als Maßzahl angezeigt. Maßlinie zeigen Die Maßlinie wird angezeigt oder nicht. Erweiterung Definiert den Überstand der Maß- und Maßhilfslinie bezogen auf den Marker. Maßhilfslinie Dieser Wert beeinflusst die Länge der Maßhilfslinien. Aktivieren Sie Abstand von Element oder Abstand von Maßlinie und geben Sie den gewünschten Wert an. Handbuch 10.1.Vermaßung Abstand von Element: 200 mm 639 Abstand von Maßlinie: 200 mm Sie können Teile der Maßhilfslinie ausblenden, indem Sie aus dem rechte Maustastenmenü der Vermaßung den Befehl Hilfslinien EIN|AUS wählen. Optionen Definieren Sie hier den anzuwendenden Standard für Längen- und Winkelvermaßungen: Entsprechend dem DIN Standard. Entsprechend dem Architektur Standard mit einer Genauigkeit von 0.5 cm. Entsprechend dem Architektur Standard mit einer Genauigkeit von 0.1 cm. Entsprechend dem Architektur Standard mit einer Genauigkeit von 1 cm. In der folgenden Tabelle ist die Einstellung Standard auf 4 Dezimalstellen definiert, die SIA 1.0 Einstellung rundet auf die 2. Dezimalstelle, während die anderen beiden Optionen – erkennbar an der Hochzahl – auf 0.1 bzw. 0,5 cm runden. Standard SIA 0.5 SIA 0.1 SIA 1.0 ARCHline.XP® 640 10.Vermaßung, Text, Schraffuren Die Option Standard verwendet immer die in den Voreinstellungen gewählte Maßeinheit, während die SIA Typen alle Längen über 1m in Meter und alles darunter in Zentimeter vermaßt. Definieren Sie hier, wie Winkel vermaßt werden sollen: Dezimalgrad (z.B.: 30.5°). Grad, Minuten und Sekunden (z.B.: 30°30'00'') Gradient (technische Winkeleinheit ein Kreis hat 400 „Gradienten“) Hochzahlen Definieren Sie hier wie Hochzahlen dargestellt werden sollen. Abstand zwischen Unterkante Maßzahl und Unterkante Hochzahl als prozentuales Verhältnis zur Texthöhe. Höhe der Hochzahl als prozentuales Verhältnis zur Texthöhe. Abstand zwischen Unterkante Maßzahl und Maßlinie als prozentuales Verhältnis zur Texthöhe. Diese Einstellung ist für alle Vermaßungsvarianten relevant. Linear und Winkel Überflüssige Dezimalnullstellen ausblenden Wenn diese Option aktiviert ist, werden nicht signifikante Nullstellen ausgeblendet. Dezimalstellen (Linear) Definiert, wie viele Dezimalstellen angezeigt werden sollen. Das Programm rundet auf die angegebene Genauigkeit. Diese Einstellung kann nur für die Option Standard gesetzt werden, bei SIA wird bereits durch die Norm die Genauigkeit definiert. Maßzahl (Linear) Diese Option definiert die tatsächlich dargestellte Maßzahl. Das # - Zeichen bedeutet hierbei, dass die gemessene Größe angezeigt werden soll. Handbuch Für Details siehe Abschnitt 10.1.3.12. Vermaßung Text. 10.1.Vermaßung 641 Dezimalstellen (Winkel) Definiert, wie viele Dezimalstellen angezeigt werden sollen. Setzen Sie diesen Wert auf eine negative Zahl, um nur relevante Dezimalstellen anzuzeigen. Maßzahl (Winkel) Diese Option definiert die tatsächlich dargestellte Maßzahl. Das # - Zeichen bedeutet hierbei, dass die gemessene Größe angezeigt werden soll. Vermaßungsbefehle Die Nebenwerkzeugleiste Vermaßung umfasst die folgenden Befehle : Wandvermaßung Winkelvermaßung Distanz Vermaßung Winkelvermaßung horizontal Schnitt Vermaßung Tür/Fenster Vermaßung Tür/Fenster Vermaßung löschen Text mit Pfeil Distanz Vermaßung ausgerichtet Längen Vermaßung in Objektrichtung Längen Vermaßung ausgerichtet Winkelvermaßung vertikal Vermaßung parallel Vermaßung Radius Vermaßung Durchmesser Vermaßung Durchmesser mit Winkel Flächen Vermaßung Distanz Vermaßung in 3D Längenvermaßung in 3D Sie können auch direkt das Hauptwerkzeug – Vermaßung verwenden, welches die verschiedenen einzelnen Werkzeuge zusammenfasst. 10.1.1.5. Intelligente Vermaßung Klicken Sie auf das Hauptwerkzeug – Vermaßung, um die intelligente Vermaßung zu aktivieren. Die intelligente Vermaßung erkennt anhand des gewählten Zeichnungselemts, welchen Vermaßungstyp (Distanz, Radius, Durchmesser oder Winkel) Sie benötigen. v Starten Sie die intelligente Vermaßung indem Sie auf ein Element in der Zeichnung klicken. Am Cursor sehen Sie dann das aktuell gewählte Format der Vermaßung. Mit der Enter Taste oder der rechten Maustaste können Sie zwischen den verschiedenen Vermaßungsmöglichkeiten wechseln. Wenn das gewählte Element eine Linie oder ein Polygon ist: • • • Wählen Sie das zu vermaßende Element. Das Programm wählt zuerst die Distanz Vermaßung. Mit Enter oder der rechten Maustaste gelangen Sie zur Winkel Vermaßung (wenn das zweite Element parallel zum ersten ist, so wird eine parallel Vermaßung ausgeführt). ARCHline.XP® 642 10.Vermaßung, Text, Schraffuren • • • Drücken Sie nochmals Enter (bzw. die rechte Maustaste), so wird der Komplementärwinkel vermaßt. Wählen Sie das zweite Element. Platzieren Sie die Vermaßung. Wenn das gewählte Element ein Kreis oder Kreisbogen ist: • • • v v v • Wählen Sie das zu vermaßende Element. Das Programm wählt zuerst die Durchmesser Vermaßung Mit der Enter Taste (bzw. rechte Maustaste) können Sie zwischen den folgenden Vermaßungsarten durch schalten: Durchmesser Radius Bogenmaß Platzieren Sie die Vermaßung. Wenn Sie einen Endpunkt fangen: • • • • • • Handbuch Fangen Sie einen Punkt. Das Programm wartet auf die Eingabe eines zweiten Punktes, um eine Distanz Vermaßung durchzuführen.. Wählen Sie den zweiten Punkt. Das Programm wählt zuerst die Distanz Vermaßung horizontal. Mit Enter (bzw. rechte Maustaste) gelangen Sie zur Distanz Vermaßung vertikal. Nochmals Enter (bzw. rechte Maustaste) führt Sie zur Distanz Vermaßung ausgerichtet. Platzieren Sie die Vermaßung. 10.1.Vermaßung 643 Diese Vorgangsweise ist nicht so kompliziert, wie sie vielleicht erscheinen mag; probieren Sie es einfach aus! 10.1.1.6. Wandvermaßung Das Programm platziert eine Vermaßungskette parallel zur gewählten Wand oder Gruppe von Wänden und inkludiert automatisch folgende Punkte: v v v v v Wandeckpunkte und Wandverbindungen, Tür / Fenster Öffnungen und Wandeckpunkte, Tür / Fenster Achsen und Wandeckpunkte, Wandeckpunkte, Wandeckpunkte und Wandverbindungen inklusive Wandschichten. Sie können die Reihenfolge dieser Werte selbst definieren. Wenn Sie den Befehl aktivieren, so erscheint die folgende Dialogbox: • Wählen Sie die gewünschte Option in der Dialogbox (Vermaßungsart). • Klicken Sie auf Hinzufügen, die Option erscheint im Fenster Befehle. Gehen Sie gleich vor für alle gewünschten Optionen. Die Anordnung erfolgt der vorgegebenen Reihenfolge nach von innen nach außen. • Wählen Sie Wandschichten vermaßen, um die Schichten in die Maßkette mit aufzunehmen. • Wählen Sie Wandmitte vermaßen, um die Wandmitte, anstatt der Wandkontur zu vermaßen. • Klicken Sie auf Türen/Fenster, um die gewünschten Einstellungen für die Öffnungsvermaßung anzugeben. • OK Schließt den Dialog. ARCHline.XP® 644 10.Vermaßung, Text, Schraffuren Außenwände vermaßen Die gebräuchlichste Vermaßung ist sicherlich die der Außenwände. • • • • Aktivieren Sie den Befehl Wandvermaßung. Wählen Sie die äußere Kontur einer beliebigen Außenwand. Platzieren Sie die Vermaßung. Gehen Sie für alle weiteren Außenwände gleich vor. Alle Außenwände automatisch vermaßen Sie können das gesamte Gebäude mit einem einzigen Schritt vermaßen, hierbei werden jedoch nur horizontale und vertikale Vermaßungen eingefügt. • • • • Handbuch Wählen Sie AUSWAHL aus der Anweisungszeile. Markieren Sie das gesamte Gebäude mit einem Auswahlrahmen. Platzieren Sie die Vermaßung. Drücken Sie zweimal Enter um den Befehl zu beenden. 10.1.Vermaßung 645 Um eine gesamte Maßkette auf einmal zu bewegen verwenden Sie den Befehl Vermaßungskette bewegen aus dem PopUp Menü. Der Abstand der einzelnen parallelen Maßlinien wird über den Parameter Maßlinienabstand in den Voreinstellungen der Vermaßung gewählt. 10.1.1.7. Distanz Vermaßung Dieser Dialog erlaubt es Ihnen aus 7 verschiedenen Typen von Distanz Vermaßungen in 3 Richtungen zu wählen: Vermaßungsrichtung Wählen Sie die Richtung der Vermaßung. Sie können wählen zwischen: ARCHline.XP® 646 10.Vermaßung, Text, Schraffuren v v v Horizontale Vermaßung, Vertikale Vermaßung, oder Vermaßung mit einer vorgegebenen Richtung. Typ der Vermaßung Wählen Sie aus den folgenden Möglichkeiten: Einzeln Höhenknoten Seriell Kumulativ Progressiv Halbdurchmesser Parallel • • • • • • Handbuch Distanz Vermaßung zwischen zwei Punkten Architektonische Höhenvermaßung. Vermaßung zwischen zwei Punkten werden nacheinander platziert. Die einzelnen Maßzahlen werden immer vom ersten Punkt aus gemessen. Wie kumulativ, jedoch wird die Maßlinie nicht durchgezogen. Der doppelte Wert der gemessenen Distanz wird jeweils übereinander platziert. Wie kumulativ, jedoch werden die Maßlinien übereinander platziert. Wählen Sie den ersten Punkt der Vermaßung ( Punkt 1). Geben Sie den zweiten Punkt an. Platzieren Sie die Vermaßung. Geben Sie alle weiteren Punkte an. Beenden Sie die Abfolge mit Enter. Beenden Sie den gesamten Befehl mit Enter. 10.1.Vermaßung 647 Halbdurchmesser: Verwenden Sie diese Option um symmetrische Objekte zu vermaßen. Wählen Sie zuerst einen Punkt der Symmetrieachse und dann die einzelnen Extrempunkte. Das Programm zeigt den doppelten Wert der gemessenen Distanz und markiert diese als Durchmesser. • • • Wählen Sie Punkt der Symmetrieachse. Wählen Sie Punkt der gemessen werden soll. Platzieren Sie die Vermaßung. Das Bild auf der rechten Seite illustriert die Anwendung dieses Befehls mit horizontaler Ausrichtung. Eigenschaften der Vermaßung: • • • • • Wenn ein spezieller Punkt (End-, Mittel- oder Mittenpunkt) gewählt wird, so ist die Vermaßung mit diesem Punkt verknüpft und assoziativ. Bei serieller, kumulativer oder progressiver Vermaßung können Sie den Platz der Maßzahl bestimmen, wenn diese mit einer anderen kollidieren würde. Drücken Sie Enter um die Originalposition beizubehalten. Bei paralleler Vermaßung können Sie den Abstand der Maßlinien bestimmen. Um einzelne Maße in eine Kette aufzunehmen, oder aus dieser zu löschen verwenden Sie die Befehle In Kette einfügen bzw. Aus Kette entfernen aus dem PopUp Menü. Bei der Seriellen Vermaßung können übereinanderliegende Maßzahlen mit der Option „Texte automat. absetzen“ automatisch so verschoben werden, daß alle sichtbar bleiben. Beispiele für horizontale Vermaßung: Einzeln ARCHline.XP® 648 10.Vermaßung, Text, Schraffuren Seriell Kumulativ Progressiv Parallel Handbuch 10.1.Vermaßung 649 Beispiele für Vermaßung mit Winkel: Wenn Sie die Vermaßung mit Winkel wählen, so können Sie entweder den Winkel direkt eingeben, oder aktivieren Sie die Option wie... und wählen Sie anschließend das Element mit dem gewünschten Winkel. Seriell 10.1.1.8. Schnitt Vermaßung Verwenden Sie diesen Befehl um Höhenpunkte nacheinander zu vermaßen. • • • • Wählen Sie den ersten Punkt, dieser dient als Referenz für alle weiteren Werte. Wählen Sie den nächsten Punkt. Platzieren Sie die Vermaßung. Wiederholen Sie dies für alle gewünschten Punkte. Jede Maßzahl wird entsprechend der Platzierung des ersten Punktes platziert. ARCHline.XP® 650 10.Vermaßung, Text, Schraffuren 10.1.1.9. Tür/Fenster Vermaßung Dieser Befehl v erzeugt die Vermaßung der gewählten Türen/Fenster entsprechend den Einstellungen in den Tür/Fenster Eigenschaften - Vermaßung, oder v Ändert die Vermaßungsrichtung der existierenden Türen/Fenster. Die Art der Tür/Fenster Vermaßung richtet sich nach den Einstellungen im Tür/Fenster Eigenschaften – Vermaßung Dialog. Vermaßung • • Wählen Sie die Tür/das Fenster welches vermaßt werden soll, oder Wählen Sie das Kommando ALLES um alle Tür/Fenster Vermaßungen auf der Zeichnung auf einmal zu erstellen. Beispiel: Tür Breite: 0.9 m, Tür Höhe: 2.1 m, verschiedene Arten der Vermaßung: Änderung der Vermaßungsrichtung Dieser Befehl platziert die Tür/Fenster Vermaßung auf der gewünschten Seite. Handbuch 10.1.Vermaßung • 651 Wählen Sie die Tür/das Fenster dessen Vermaßung Sie ändern wollen. Positionieren Sie die Vermaßung indem Sie auf die gewünschte Seite klicken. Verwenden Sie Übergebe Attribute um die Vermaßungseigenschaften von Türen/Fenstern zu übergeben. 10.1.1.10. Tür/Fenster Vermaßung löschen Mit diesem Befehl können Sie die Vermaßung der gewählten Türen/Fenster löschen. • • 10.1.1.11. Wählen Sie eine einzelne Vermaßung um diese zu entfernen, oder Wählen Sie das Schlüsselwort ALLES um alle Vermaßungen auf einmal zu entfernen. Text mit Pfeil Dieser Befehl platziert einen Text mit einem Pfeil auf ein gegebenes Element. Der Pfeil besteht aus einer Polylinie (maximal 2 Segmente) mit einer Spitze am Ende. Der Text mit Pfeil ist mit dem gewählten Element verbunden und wird gemeinsam mit diesem gelöscht oder verschoben. Wenn Sie nur den Text mit Pfeil löschen, so wird das Element selbst allerdings nicht gelöscht. • • • • • • • Geben Sie den gewünschten Text in der Dialogbox ein und bestätigen Sie mit OK. Wählen Sie das Element mit dem der Text verknüpft werden soll, oder drücken Sie Enter um den Text ohne Verknüpfung zu platzieren. Platzieren Sie den Text auf der Zeichnung. Definieren Sie das erste Element des Pfeils mithilfe seines Endpunktes (der Startpunkt ist der Mittelpunkt des Textes). Dieses erste Segment kann nur horizontal oder vertikal sein. Definieren Sie das zweite Segment mithilfe seines Endpunktes (der Startpunkt ist der Endpunkt des ersten Elements), oder Enter Der Pfeil besteht nur aus einem Segment. Enter Beendet den Befehl. ARCHline.XP® 652 10.Vermaßung, Text, Schraffuren 10.1.1.12. Distanz Vermaßung ausgerichtet Hiermit können Sie den Abstand zwischen zwei Punkten vermaßen. Die Maßlinie kann sowohl in Richtung der durch die beiden Punkte gehenden Gerade, als auch horizontal oder vertikal sein. • • • • • • • Wählen Sie den ersten Punkt. Wählen Sie den zweiten Punkt. Standardmäßig wird jetzt eine Vermaßung in Richtung der durch die Punkte verlaufenden Gerade erstellt, oder ENTER wenn Sie eine horizontale Vermaßung möchten, oder ENTER wenn Sie eine vertikale Vermaßung möchten. Platzieren Sie die Vermaßung. Enter Beendet den Befehl. 10.1.1.13. Längenvermaßung in Objektrichtung Dieser Befehl vermaßt die Länge eines Elements parallel zur vermaßten Länge, oder aber auch horizontal oder vertikal. • • • • • • Wählen Sie das zu vermaßende Element. Standardmäßig wird jetzt eine Vermaßung in Richtung der gewählten Kante erstellt, oder ENTER wenn Sie eine horizontale Vermaßung möchten, oder ENTER wenn Sie eine vertikale Vermaßung möchten. Platzieren Sie die Vermaßung. Enter Beendet den Befehl. 10.1.1.14. Längenvermaßung ausgerichtet Dieser Befehl vermaßt die Länge eines Elements in einer vorgegebenen Richtung. • Definieren Sie die Richtung der Vermaßung. Optionen: WIE POPMENU ENTER • • • Handbuch Übernehmen Sie den Winkel von einem bestehenden Element. Wählen Sie aus dem Menü Winkel definieren Verwendet den gerade aktiven Winkel. Wählen Sie das zu vermaßende Element. Platzieren Sie die Vermaßung. Enter Beendet den Befehl. 10.1.Vermaßung 10.1.1.15. 653 Winkelvermaßung Dieser Befehl vermaßt den Winkel zwischen zwei gewählten Elementen. • • • • • 10.1.1.16. Wählen Sie das erste Element. Wählen Sie das zweite Element Platzieren Sie die Vermaßung, oder Enter Komplementärwinkel Enter Beendet den Befehl. Winkelvermaßung horizontal Das Programm vermaßt den Winkel zwischen einem gewählten Element und der Horizontalen. • • • • 10.1.1.17. Wählen Sie das Element. Platzieren Sie die Vermaßung, oder Enter Komplementär winkel Enter Beendet den Befehl. Winkelvermaßung vertikal Das Programm vermaßt den Winkel zwischen einem gewählten Element und der Vertikalen. ARCHline.XP® 654 10.Vermaßung, Text, Schraffuren • • • • 10.1.1.18. Wählen Sie das Element. Platzieren Sie die Vermaßung, oder Enter Komplementärwinke l Enter Beendet den Befehl. Vermaßung parallel Das Programm vermaßt den Abstand zwischen zwei parallelen Elementen. • • • • 10.1.1.19. Wählen Sie das erste Element. Wählen Sie das zweite Element. Platzieren Sie die Vermaßung. Enter Beendet den Befehl. • Vermaßung Radius Dieser Befehl vermaßt den Radius eines Kreises oder Kreisbogens. Die Maßlinie kann entweder innerhalb oder außerhalb des Kreises platziert werden. Innerhalb wird der Kreismittelpunkt als Startpunkt der Vermaßung gewählt und die Maßzahl in der Mitte der Maßlinie platziert. Außerhalb bestimmen Sie selbst die Platzierung der Maßzahl. • • 10.1.1.20. Wählen Sie den Kreis oder Kreisbogen der vermaßt werden soll. Platzieren Sie die Vermaßung. Vermaßung Durchmesser Dieser Befehl vermaßt den Durchmesser eines Kreises oder Kreisbogens. Die Maßlinie führt durch den Mittelpunkt und den gewählten Punkt. Die Maßzahl kann inner- oder außerhalb platziert werden. Innerhalb wird die Maßzahl im Kreismittelpunkt platziert. Außerhalb bestimmen Sie selbst die Platzierung der Maßzahl. Handbuch 10.1.Vermaßung • • 655 Wählen Sie den Kreis oder Kreisbogen der vermaßt werden soll. Platzieren Sie die Vermaßung. 10.1.1.21. Vermaßung Durchmesser mit Winkel Dieser Befehl vermaßt ebenfalls den Durchmesser eines Kreises oder Kreisbogens. Sie können hier jedoch die Platzierung der Maßlinie und deren Richtung frei bestimmen. • Wählen Sie die Richtung der Maßlinie. Optionen: WIE POPMENU ENTER • • Übernehmen Sie den Winkel von einem bestehenden Element. Wählen Sie aus dem Menü Winkel definieren Verwendet den gerade aktiven Winkel. Wählen Sie den Kreis oder Kreisbogen der vermaßt werden soll. Platzieren Sie die Vermaßung. 10.1.1.22. Flächen Vermaßung Hiermit können Sie die Fläche folgender Elemente vermaßen: Polylinie, Polygon Offene Polylinie (Kurve) Kreis, Kreisbogen Ellipse, elliptischer Bogen Schraffur • Wählen Sie das Element dessen Fläche Sie vermaßen wollen. Optionen: KONTUR • • Fläche eines geschlossenen Polygons. Fläche einer offenen Polylinie, deren Enden hierfür virtuell miteinander verbunden werden. Kreis- bzw. Kreisbogenfläche. Fläche der Ellipse bzw. des elliptischen Bogens. Fläche einer gegebenen Schraffur. Zeichnen Sie mit den Funktionen des POPMENU ein geschlossenes Polygon. Platzieren Sie die Vermaßung. Enter Beendet den Befehl. ARCHline.XP® 656 10.Vermaßung, Text, Schraffuren 10.1.1.23. Distanz Vermaßung 3D Sie können den Abstand zweier beliebiger Punkte in jeder 3D Ansicht (z.B. Axonometrie oder Perspektive) vermaßen. Die Maßlinie wird dabei automatisch auf die Arbeitsebene gelegt. Sie sollten vor einer 3D Vermaßung die Arbeitsebene passend einrichten. • • • • 10.1.1.24. Wählen Sie den ersten Punkt. Wählen Sie den zweiten Punkt. Platzieren Sie die Vermaßung. Enter Beendet den Befehl. Längenvermaßung 3D Dieser Befehl erzeugt die Längenvermaßung von Elementen in 3D. Die Maßlinie wird auch hier automatisch auf die Arbeitsebene gelegt. Sie sollten vor einer 3D Vermaßung die Arbeitsebene passend einrichten. • • • Handbuch Wählen Sie eine Kante des zu vermaßenden Elements. Platzieren Sie die Vermaßung. Enter Beendet den Befehl. 10.1.Vermaßung 657 Vermaßungen ändern Sie können die Befehle zum Ändern von Vermaßungen auf verschiedenen Wegen erreichen: v Aus dem PopUp Menü: aktivieren Sie das Menü indem Sie mit der rechten Maustaste auf die Vermaßung klicken. v Aus dem Local Icon Menü: Wenn Sie mit der linken Maustaste auf eine Vermaßung klicken erscheint die folgende Palette: ARCHline.XP® 658 10.Vermaßung, Text, Schraffuren 10.1.1.25. Bewegen Hiermit können Sie eine einzelne Vermaßung bewegen. • Wählen Sie die neue Position der gewählten Vermaßung. 10.1.1.26. Vermaßungskette bewegen Hiermit können Sie eine komplette Maßkette auf einmal bewegen. • Wählen Sie die neue Position der gewählten Maßkette. 10.1.1.27. Vermaßungskette löschen Hiermit können Sie eine komplette Maßkette auf einmal löschen. 10.1.1.28. Ändern Teil Hiermit können Sie einen einzelnen Teil der Vermaßung ändern/bewegen. • Wählen Sie eine Vermaßung. Markieren Sie den Teil den Sie ändern möchten: Wenn Sie die Maßhilfslinie gewählt haben, so können Sie den Endpunkt der Maßhilfslinie näher zum vermaßten Punkt verschieben. Optionen: KNOTEN LÖSCHEN • • • • Fügt einen Knoten in die Maßhilfslinie ein. Stellt die originale Maßhilfslinie wieder her. Wählen Sie die Maßhilfslinie in welche Sie einen Knoten einfügen wollen. Klicken Sie auf KNOTEN in der Anweisungszeile. Definieren Sie einen inneren Punkt der Maßhilfslinie. Definieren Sie die Position des nächsten Punktes. Wenn Sie die Maßzahl gewählt haben, können Sie diese entlang der Maßlinie verschieben. Wenn Sie die Maßlinie gewählt haben, können Sie diese verlängern oder verkürzen. • Definieren Sie die neue Position des gewählten Teils der Vermaßung. 10.1.1.29. Ändern Text Platz Mit diesem Befehl können Sie die Maßzahl frei positionieren. • Handbuch Definieren Sie die neue Position der Maßzahl. 10.1.Vermaßung 659 10.1.1.30. In Kette einfügen Hiermit können Sie einen neuen Punkt in eine Maßkette einfügen. • • Wählen Sie einen neuen Punkt der in der Vermaßung aufgenommen werden soll. Dieser Befehl löscht die Bestehende Maßlinie und teilt sie am definierten Punkt in zwei neue auf. 10.1.1.31. Aus Kette entfernen Hiermit können Sie ein Maß aus einer bestehenden Maßkette entfernen. 10.1.1.32. Ausrichten Mit diesem Befehl können Sie mehrere parallele Vermaßungen aneinander ausrichten. • • Wählen Sie die auszurichtenden Vermaßungen. Definieren Sie einen Referenzpunkt für die neue Position. 10.1.1.33. Paralleler Abstand Dieser Befehl bestimmt den Abstand von parallelen Vermaßungen. • Geben Sie den gewünschten Abstand ein. ARCHline.XP® 660 10.Vermaßung, Text, Schraffuren • • • Wählen Sie die Vermaßungen deren Abstand geändert werden soll. Enter Beendet die Auswahl.. Definieren Sie einen Referenzpunkt für die neue Position. 10.1.1.34. Dehnen Hiermit können Sie die Maßlinie bewegen, wobei die Maßhilfslinien immer auf die gewählten Punkte ausgerichtet bleiben. • Definieren Sie die neue Position der Vermaßung. Optionen: Geben Sie den Winkel zwischen Maßlinie und Maßhilfslinie an. WINKEL Dieser Befehl funktioniert nur mit der Längenvermaßung. 10.1.1.35. Transformation mit Element Hiermit können Sie festlegen, wie sich eine Vermaßung verhält, wenn das vermaßte Element gedreht oder gespiegelt wird. Ist die Funktion aktiv (EIN), dann wird die Vermaßung gemeinsam mit dem Element gedreht bzw. gespiegelt. Ist diese Funktion ausgeschaltet (AUS), so bleibt die Vermaßung auf der definierten Position und die Maßzahl folgt der Änderung des Elements. EIN – Vermaßung dem Element Handbuch die folgt 10.1.Vermaßung 661 AUS – die Richtung und Position der Vermaßung bleibt fixiert. 10.1.1.36. Vermaßung Text Mit diesem Befehl können Sie die Maßzahl der gewählten Vermaßung ändern. Wenn Sie das „#” Zeichen überschreiben, so wird nicht mehr der gemessene Wert angezeigt! Auch bei einer Änderung des vermaßten Elements bleibt der von Ihnen gegebene Text bestehen und wird nicht aktualisiert. Um wieder den gemessenen Wert anzuzeigen können Sie jederzeit wieder das „#“ Zeichen als Maßzahl angeben. Spezielle Zeichen: Grad Minuten Sekunden Plus-Minus(±) ~D ~‘ ~‘‘ ~- oder ~d Beispiel: Die gemessene Länge ist 45.87 und Sie wollen diese im folgenden Format anzeigen: „L=45.87 m“; Geben Sie hierzu folgenden Text als Maßzahl an: „L=# m“. Bei Durchmesser bzw. Radius wird automatisch ein „D” bzw. „R” vor den Wert gestellt. Die maximale Länge der Maßzahl beträgt 255 Zeichen. 10.1.1.37. Zusatztext Setzen Sie hiermit einen zusätzlichen Text unter die Vermaßung. • Geben Sie den Zusatztext ein. Sie können diesen Zusatztext auch über den Ändern Dialog der Vermaßung definieren. Das Feld wird im Attribute Dialog aktiviert und Sie können den Zusatztext hier eingeben bzw. ändern. ARCHline.XP® 662 10.Vermaßung, Text, Schraffuren 10.1.1.38. Hilfslinien EIN|AUS Mit diesem Befehl können Sie die Maßhilfslinie zwischen zwei gewählten Punkten entfernen bzw. die Maßhilfslinie wieder komplett darstellen. • Wählen Sie den ersten Punkt der Unterbrechung der Maßhilfslinie. • Wählen Sie den zweiten Punkt der Unterbrechung der Maßhilfslinie. Die Maßhilfslinie wird zwischen diesen beiden Punkten unterbrochen. Option: BINDEN Handbuch Entfernt alle Unterbrechungen der Maßhilfslinie. 10.2.Text 10.2. 663 Text Mit den Textwerkzeugen können Sie beliebige Texte auf der Zeichnung platzieren. Der Text kann mehrzeilig sein und Sie können ihn direkt eingeben oder aus der Zwischenablage einfügen. Bei großen Zeichnungen kann das Einsetzen mehrerer Texte die Geschwindigkeit des Bildschirmneuaufbaus spürbar verlangsamen. In diesem Fall können Sie die Texte auf dem Bildschirm als einfachen Rahmen darstellen, siehe Kapitel 3.4.2.3. Text Attribute Bevor Sie Texte in die Zeichnung einsetzen, definieren Sie die allgemeinen Texteinstellungen. Klicken Sie hierfür mit der rechten Maustaste auf das – Text Symbol in der Hauptwerkzeugleiste oder wählen Sie Text aus dem Attribute Menü. Es erscheint dann der Text Attribute Dialog. Allgemeine Text Attribute Legen Sie hier die allgemeinen Einstellungen der Vermaßung fest: Farbe, Linienstärke, Folie und Priorität. ARCHline.XP® 664 • • • 10.Vermaßung, Text, Schraffuren Für eine detaillierte Beschreibung siehe: Abschnitt 4.2.2. Definieren von Allgemeinen Eigenschaften. Abschnitt 4.2.4. Einstellungs Sets benutzen. Abschnitt 4.2.5. Zuordnen von Kostenstellen. Schriftart Wählen Sie hier die gewünschte Schriftart (True Type Schriften), den Schriftstil (Normal, Kursiv, Fett, Fett und Kursiv), sowie die Schrifthöhe. Stil Mit der Unterstreichen Option wird der Text unterstrichen und mit Durchstreichen durchgestrichen dargestellt. Sie können den Vermaßungstext entweder mit einem rechteckigen, einem abgerundeten oder ohne Rahmen darstellen. Text Wenn Sie sich in den Grundeinstellungen befinden, so ist dieser Knopf deaktiviert. Wenn Sie einen bestehenden Text bearbeiten, so können Sie durch Klicken auf diesen Knopf den eingegebenen Text ändern. Text Einstellungen Sie können weitere Eigenschaften Option wählen. Handbuch des Textes einstellen, indem Sie die 10.2.Text 665 Text Zeichen Breite Stellen Sie die Breite der einzelnen Zeichen als prozentuales Verhältnis zur Höhe der Zeichen hier ein. Wenn Sie hier extreme Werte angeben können Sie die Zeichen sehr dick oder sehr dünn erzeugen. Zeichen Abstand Setzen Sie hier den Zeichenabstand als prozentuales Verhältnis zur Zeichenhöhe. 0% 31% 60% Text Richtung Definieren Sie hier die Textrichtung; z.B.: 0° Horizontal; 90° Vertikal. Parameter • Zeilenabstand in % Setzen Sie hier den Zeilenabstand als prozentuales Verhältnis zur Zeichenhöhe. • Ausrichtung Definieren Sie hier die Ausrichtung von mehrzeiligem Text. • Wählen Sie aus der Liste: Links Mittig Rechts Linksbündig Zentriert Rechtsbündig • Gespiegelt Hiermit können Sie den Text Spiegeln. • Wählen Sie aus der Liste: AUS Normaler Text EIN Gespiegelter Text • Ursprung Definieren Sie hiermit den Einfügepunkt des Textes. ARCHline.XP® 666 10.Vermaßung, Text, Schraffuren Text einfügen Verwenden Sie einen der folgenden Befehle um Text in der Zeichnung zu platzieren: Text Hauptwerkzeug Texteingabe Text eintippen Horizontaler Text Vertikaler Text Text mit Winkel Text rechtwinkelig auf Element Text als Tabelle Textspalte bewegen Text bewegen Text kopieren Text mit Pfeil Höhenvermaßung im Grundriss Infotext platzieren Kommentar einfügen 3D Text einfügen 10.2.1.2. Text Hauptwerkzeug Mit diesem Befehl wird der Standardtext platziert. • 10.2.1.3. Definieren Sie die Position des Textes. Texteingabe Mit dem Text Dialog haben Sie mehrere Möglichkeiten Texte einzugeben. • Handbuch Geben Sie den Text in dem Eingabefeld ein. Mit Strg + Enter können Sie einen Zeilenvorschub eingeben. 10.2.Text • Wählen Sie aus den folgenden Optionen: Aktueller Text Zwischen Löschen Datum und Zeit Aus Datei Serientext • • 10.2.1.4. 667 Bearbeiten Sie den Text in dem Eingabefeld. Fügt den Inhalt der Zwischenablage ein. Löscht das Eingabefeld. Fügt das aktuelle Datum und die Zeit ein. Öffnet den Editor, in welchem Sie den Text bearbeiten können und anschließend über die Zwischenablage in das Eingabefeld einfügen können. Geben Sie nacheinander mehrere Texte ein. OK Schließt den Dialog.. Platzieren Sie den Text. Text eintippen Mit diesem Befehl können Sie den Text direkt auf der Zeichenoberfläche eingeben. • • • 10.2.1.5. Definieren Sie die Position des Textes. Tippen Sie den Text ein. Esc Beendet den Befehl. Horizontaler Text Platzieren sie den aktuellen Text horizontal in der Zeichnung. • 10.2.1.6. Definieren Sie die Position des Textes. Vertikaler Text Platzieren sie den aktuellen Text vertikal in der Zeichnung. • Definieren Sie die Position des Textes. ARCHline.XP® 668 10.Vermaßung, Text, Schraffuren 10.2.1.7. Text mit Winkel Platzieren sie den aktuellen Text mit einem definierten Winkel in der Zeichnung. • Geben Sie den Winkel des Textes an. Optionen: WIE POPMENU • 10.2.1.8. Wählen Sie ein Element, dessen Winkel übernommen werden soll. Wählen Sie eine Option aus dem Winkel definieren Menü. Definieren Sie die Position des Textes. Text rechtwinkelig auf Element Platzieren sie den aktuellen Text rechtwinkelig auf ein bestehendes Element in der Zeichnung. • • 10.2.1.9. Wählen Sie das Element auf das der Text rechtwinkelig sein soll. Definieren Sie die Position des Textes. Text als Tabelle Mit diesem Befehl können Sie Tabellentexte erzeugen. Im Tools Menü – Tabellenrahmen anzeigen können Sie bestimmen, ob die Tabelle mit oder ohne Rahmen dargestellt werden soll. Der folgende Dialog erscheint: Handbuch 10.2.Text • • • • • • • • • 669 Definieren Sie die Anzahl der Zeilen und Spalten. Definieren Sie die Spaltenbreite als prozentuales Verhältnis zur Zeichenhöhe. Geben Sie den Inhalt der einzelnen Zellen nacheinander ein. Klicken Sie hierzu auf die gewünschte Zelle, diese wird dann hervorgehoben. Geben Sie dann den gewünschten Text im Eingabefeld ein. Klicken Sie anschließend wieder in die Tabelle, der eingegebene Text wird dann dargestellt. Die Spaltenbreite wird anhand der Länge des eingegebenen Textes berechnet. OK Schließt den Dialog.. Platzieren Sie die Tabelle. Enter Beendet den Befehl. Optionen für die Tabellen Bearbeitung: Zeile löschen • Löscht die komplette gewählte Zeile. Spalte löschen • Löscht die komplette gewählte Spalte. Ansicht aktualisieren • Aktualisiert die Vorschau. Einfügen • Ersetzen Sie die aktuelle Tabelle mit einer bestehenden Tabelle aus einem Tabellenkalkulationsprogramm über die Zwischenablage Einfügen vor aktuelle Zeile • Kopieren Sie die aktuelle Tabelle komplett vor die aktuelle Zeile. Einfügen vor aktuelle Spalte • Kopieren Sie die aktuelle Tabelle komplett vor die aktuelle Spalte. Aktuelle Zeile, Spalte • Wählen/Sehen Sie die markierte Zelle. Zurück, Vor • Machen Sie Änderungen rückgängig oder stellen Sie sie wieder her. Für nachträgliche Änderungen an einer bestehenden Tabelle siehe Kapitel 10.2.5 Tabelle bearbeiten. 10.2.1.10. Text mit Pfeil Dieser Befehl platziert einen Text mit einem Pfeil auf ein gegebenes Element. Der Pfeil besteht aus einer Polylinie (maximal 2 Segmente) mit einer Spitze am Ende. Für eine detaillierte Beschreibung siehe Kapitel 10.1.2.7. Text mit Pfeil. ARCHline.XP® 670 10.Vermaßung, Text, Schraffuren 10.2.1.11. Höhenvermaßung im Grundriss Sie können Höhen von Wänden, Decken, Dächer oder Objekten im Grundriss platzieren. Um vordefinierte Symbole zu verwenden, wählen Sie diese unter Gruppen – Höhenbeschriftung Automatisch im Design Center. Sie finden hier einige vordefinierte Symbole: Es gibt zwei Typen dieser Symbole: Symbol mit Text: zeigt automatisch den Höhenwert des gewählten Elements. Symbol ohne Text: Der Wert wird nicht angezeigt. Sie können eigene Symbole mit oder ohne Text folgendermaßen erstellen: • Zeichnen Sie das Symbol im Grundriss. • Wenn Sie den Höhenwert angezeigt bekommen wollen, so schreiben Sie einen beliebigen Text, dieser wird bei der Platzierung automatisch mit dem tatsächlichen Wert ersetzt. • Erstellen Sie eine neue 2D Gruppe mit den soeben erstellten Elementen. • Der Name der Gruppe muss mit „ElevationXP2_“ beginnen (also z.B. ElevationXP2_MeinSymbol). Aufgrund dieser Namensgebung kann das Programm das Symbol als Höhenvermaßung identifizieren. Um das Symbol zu platzieren gehen Sie folgendermaßen vor: • Suchen Sie sich das gewünschte Symbol im Design Center. • Ziehen Sie das Symbol mit gedrückter linker Maustaste auf den Grundriss und lassen Sie die Maustaste aus. • Wählen Sie das Element dessen Höheninformation Sie übernehmen wollen. • Wählen Sie den Punkt an dem Sie die Höhe des ausgewählten Elements abfragen wollen. • Definieren Sie ob Sie die obere oder die untere Höhe erhalten wollen. • In der folgenden Dialogbox können Sie den Wert noch beliebig verändern. Handbuch 10.2.Text • 671 Platzieren Sie das Symbol. Das einfügte Symbol wird vom Programm wie eine Gruppe behandelt. Dieser Parameter ist nicht assoziativ, eine Änderung des Elements wird nicht übernommen. 10.2.1.12. Infotext platzieren Hiermit können Sie den Inhalt eines Element-ToolTips als Tabellentext platzieren. • • ! Wählen Sie das gewünschte Element. Platzieren Sie den Infotext. Die eingefügte Tabelle bleibt mit dem gewählten Element verbunden und jegliche Änderungen des Elements werden in der Tabelle nachvollzogen. ARCHline.XP® 672 10.Vermaßung, Text, Schraffuren 10.2.1.13. Kommentar einfügen Kommentare welche nicht gedruckt werden, können mit dem neuen Befehl platziert werden. Die Kommentare werden in einem gelb gefüllten Rechteck dargestellt. • • • • • 10.2.1.14. Wählen Sie das Symbol Kommentar einfügen aus der Nebenwerkzeugleiste des Textes. Geben Sie den gewünschten Text ein und bestätigen Sie mit Enter. Klicken Sie auf das Element welches kommentiert werden soll. Der Kommentar hat somit einen Bezug zu einem Bauteil bekommen und beim Verschieben und Löschen des Elements wird auch der Kommentar mit geändert. Um den Kommentar ohne Bezug zu setzen überspringen Sie diese Eingabe mit rechter Maustaste oder Enter. Abschließend platzieren Sie den Kommentar. 3D Text Erstellen Sie 3D Texte mit diesem Befehl einfach und schnell. Sie können diese auf jede 3D Oberfläche platzieren. Die Tiefe, Texteigenschaften und Materialen sind frei eingestellbar. Der Text selbst bleibt jederzeit änderbar. Handbuch 10.2.Text 673 3D Text einfügen • • • • • • • Aktivieren Sie das 3D Fenster, in dem Sie arbeiten möchten. Wählen Sie in the Text Voreinstellungen das gewünschte Set, oder stellen Sie die Optionen manuell ein. Wählen Sie den Befehl 3D Text einfügen aus den Nebenwerkzeugen des Text Werkzeugs. Geben Sie den gewünschten Text in das Eingabefeld ein. Wählen sie eine Oberfläche an der sie den Text platzieren möchten. Definieren Sie jetzt den Einfügepunkt des Textes auf der Oberfläche. Geben Sie die Richtung des Textes an. Der 3D Text verhält sich wie ein 3D Körper. Sie können die Eigenschaften einfach mit einem Doppelklick auf den 3D Text aufrufen und ändern: Verwenden Sie die Option “Allgemeine Textattribute anwenden”, um die aktuellen Grundeinstellungen des Textwerkzeuges dem 3D text zuzuweisen. Sie können die Tiefe des 3D Textes über den Befehl “Körperhöhe ändern” aus der 3D Bearbeiten Palette ändern. Text bearbeiten Mit den folgenden Befehlen können Sie bestehende Texte bearbeiten: 10.2.1.15. Text bewegen Hiermit können Sie einen bestehenden Text verschieben. • • Wählen Sie den zu bewegenden Text. Definieren Sie die neue Position des Textes. ARCHline.XP® 674 10.Vermaßung, Text, Schraffuren 10.2.1.16. Text kopieren Hiermit können Sie einen bestehenden Text duplizieren. • Wählen Sie den zu kopierenden Text. Option: KOPIEN • Geben Sie die Anzahl der Kopien an Platzieren Sie den kopierten Text. 10.2.1.17. Text Spalte bewegen Hiermit können Sie die gewählte Spalte einer Tabelle bewegen, dabei wird die Spaltenbreite geändert • Wählen Sie die Spalte einer Tabelle, die Sie bewegen wollen. Option: EINZELN • Nur die ausgewählte Spalte wird bewegt. Definieren Sie den neuen Platz der Spalte. Diese und alle weiteren rechts davon liegenden Spalten werden bewegt. Sie können diesen Befehl auch aus dem PopUp Menü der Tabelle erreichen. Text ändern Wenn Sie mit der rechten Maustaste auf einen bestehenden Text klicken, erhalten Sie das folgende Menü: 10.2.1.18. Ändern Wählen Sie Ändern oder machen Sie einen Doppelklick auf einen bestehenden Text. Es erscheint der Text Attribute Dialog, in welchem Sie die aktuellen Einstellungen sehen und ändern können. Handbuch 10.2.Text 675 Sie können auch den tatsächlichen Text ändern. Klicken Sie dazu auf die Schaltfläche die den aktuellen Text enthält. Sie können die Eingabe auch direkt über den Punkt Text ändern erreichen. 10.2.1.19. Text bewegen Hiermit können Sie einen bestehenden Text verschieben. • Definieren Sie die neue Position des Textes. 10.2.1.20. Text kopieren Hiermit können Sie einen bestehenden Text duplizieren. • Platzieren Sie den kopierten Text. 10.2.1.21. Kopieren Ersetzt bestehenden Text mit dem gewählten, ohne die Einstellungen zu ändern. • Wählen Sie den Text dessen „Inhalt“ Sie ersetzen wollen. 10.2.1.22. Text ändern Ändern Sie hiermit direkt den eingegebenen Text. • Der Dialog Texteingabe erscheint. Tabelle bearbeiten Wenn Sie mit der rechten Maustaste auf eine bestehende Tabelle klicken, erhalten Sie das folgende Menü: ARCHline.XP® 676 10.Vermaßung, Text, Schraffuren 10.2.1.23. In Zwischenablage kopieren Die gewählte Tabelle wird in die programminterne Zwischenablage kopiert und kann im Befehl Text als Tabelle eingefügt werden. 10.2.1.24. Text -> Linien Dieser Befehl zerlegt die Tabelle in einzelne Texte; Jede Zelle wird ein Text. 10.2.1.25. Tabelle markieren Markiert die gesamte Tabelle. 10.2.1.26. Text ändern Wenn Sie diesen Befehl wählen, so erscheint die Dialogbox Tabelle in der Sie einzelne oder mehrere Zellen ändern können. Die gewählte Tabelle kann komplett geändert werden, ohne den Dialog schließen zu müssen. Wählen Sie eine Zelle der Tabelle in der Zeichnung und definieren Sie anschließend deren Optionen im Dialog. Wenn Sie die Änderung auf die gesamte Tabelle anwenden wollen, so doppelklicken Sie nochmals die Tabelle. Rahmen Wählen Sie die Art des Rahmens für die gewählte Zelle. Zellen verbinden / teilen Mit diesen beiden Symbolen können Sie zwei Zellen verbinden, bzw. diese Verbindung wieder aufheben. Verbindet zwei Zellen innerhalb einer Spalte. Verbindet zwei Zellen innerhalb einer Zeile. Text Ausrichtung Handbuch 10.2.Text 677 Wählen Sie die Ausrichtung der gewählten Zelle. Mit dem letzten Symbol können Sie die Zelle um 90° drehen. Schrift Eigenschaften Definieren Sie die Einstellungen, Art und Darstellung der Schrift. Text Eingabefeld Geben Sie hier den gewünschten Text ein und klicken Sie auf Text in Zelle um diesen zu platzieren. Linienstärke und -farbe der Umrandung. Zeilenabstand innerhalb einer Zelle. Textgröße und -farbe in der gewählten Zelle. Übertragen Sie den eingegebenen Text in die Tabelle in der Zeichnung. Definieren Sie weitere Einstellungen: Abstand zwischen Zellenrand und Text relativ zur Textbreite. Zeichenbreite relativ zur Zeichenhöhe. Zeichenabstand relativ zur Zeichenhöhe. Zellen einfügen Der Zellen einfügen Dialog wird gezeigt, mit dessen Hilfe Sie neue Zeilen/Spalten vor bzw. nach der aktuellen Zeile/Spalte einfügen können. Wählen Sie die Anzahl der einzufügenden Zeilen/Spalten in dem unteren Eingabefeld. Zellen löschen Löschen Sie die aktuelle Zeile/Spalte mit diesem Dialog. ARCHline.XP® 678 10.Vermaßung, Text, Schraffuren Diese Dialogbox können Sie auch über den Befehl Tabellen Text im Ändern Menü oder mit einem Doppelklick auf eine bestehende Tabelle erreichen. 10.2.1.27. Tabellenrahmen anzeigen Mit dem Befehl Tabellenrahmen anzeigen aus dem Menü Tools können Sie festlegen, ob die Tabellenkonturlinien angezeigt werden sollen oder nicht. Dieser Befehl gilt global und wird auf alle Tabellen angewendet. Handbuch 10.3.Schraffur 10.3. 679 Schraffur Mit den Schraffur Befehlen können Sie verschiedene Schraffuren anlegen und bearbeiten. Schraffur Eigenschaften Bevor Sie Schraffuren in die Zeichnung einsetzen, definieren Sie die allgemeinen Schraffureinstellungen. Mit einem rechten Mausklick auf das Schraffur Symbol in der Hauptwerkzeugpalette oder mit dem Befehl Schraffur aus dem Menü Attribute gelangen Sie in den Schraffur Attribute Dialog. Allgemeine Schraffur Attribute Legen Sie hier die allgemeinen Einstellungen der Schraffur fest: Farbe, Linienstärke, Folie und Priorität. • • • Für eine detaillierte Beschreibung siehe: Abschnitt 4.2.2. Definieren von Allgemeinen Eigenschaften. Abschnitt 4.2.4. Einstellungs Sets benutzen. Abschnitt 4.2.5. Zuordnen von Kostenstellen. Schraffur Parameter Das Programm bietet Ihnen zwei Typen von Schraffuren: ARCHline.XP® 680 10.Vermaßung, Text, Schraffuren v v Normale Schraffur und Schatten Sie können auch den v Schraffurrahmen zeigen Hiermit wird die Kontur der Schraffurfläche als Polygon angezeigt. 10.3.1.2. • Normale Schraffur Aktivieren Sie die Schraffur Option: Schraffur Höhe: 150 mm Neigung: 45° Hintergrundfarbe: grau Farbe: schwarz Schraffur Breite: 250 mm Zeilen (Schraffur Höhe) Definiert die Höhe (y-Richtung) einer einzelnen „Schraffurzelle“. Spalten (Schraffur Breite) Definiert die Breite (x-Richtung) einer einzelnen „Schraffurzelle“. Neigung Definiert die Platzierungsrichtung der Schraffur relativ zur Horizontalen. Schraffurrahmen zeigen Hiermit wird die Kontur der Schraffurfläche als Polygon angezeigt. Handbuch 10.3.Schraffur 681 Der Schraffurrahmen hat eigene Eigenschaften, welche Sie über erreichen können (Vorausgesetzt diese Option ist aktiviert). Hier können Sie Farbe, Linienstärke und Linienart des Schraffurrahmens definieren. Name Hier können Sie den Namen der Schraffur eingeben. Hintergrundfarbe Wählen Sie die Hintergrundfarbe der Schraffur, standardmäßig ist die Hintergrundfarbe ausgeschaltet. Muster Wählen Sie das Muster der Schraffur. Klicken Sie auf das Symbol um den Schraffur Attribute Dialog anzuzeigen. Sie sehen hier die vordefinierten Schraffurmuster. Die gewählten Höhen- und Breitenwerte definieren die Größe einer einzelnen dargestellten „Schraffurzelle“ entlang der beiden Hauptrichtungen. Neue Kategorie... Geben Sie den Namen der neuen Kategorie im erscheinenden Eingabefeld. Die neu angelegte Kategorie sehen Sie in der Übersicht. Sie können bestehende Schraffurmuster jederzeit zwischen den Kategorien verschieben. ARCHline.XP® 682 10.Vermaßung, Text, Schraffuren In andere Kategorie bewegen Verschiebt das gewählte Schraffurmuster in eine andere Kategorie. Wählen Sie die gewünschte Kategorie aus dem PullDown Menü. Löschen Löscht Kategorien bzw. Schraffurmuster. Programminterne Muster können nicht gelöscht werden. ! Löschen Sie nur neu erstellte Muster, da diese Aktion global wirkt und bestehende Schraffuren beeinflussen kann. Neues Muster Sie können neue Muster erstellen indem Sie bestehende Standardmuster, oder benutzerdefinierte Symbole (2D Gruppen) verwenden. Aktivieren Sie die Option Interne Gruppe um die bestehenden Muster anzuzeigen. Wählen Sie ein Muster, geben Sie ihm einen Namen und wählen Sie die Kategorie in der das neue Schraffurmuster abgelegt werden soll. Mit der Option Verhältnis beibehalten verbleibt das Muster in seinen Originalproportionen. Versatz für gerade Reihen versetzt jede zweite Reihe relativ zur vorhergehenden. Das neu definierte Muster ist dann in der gewählten Kategorie ersichtlich. Handbuch 10.3.Schraffur 683 Unter Benutzer Gruppe finden Sie die Muster die Sie mit dem Befehl Definition neuer Schraffurgruppe aus dem Menü Tools – Gruppieren 2D erstellt haben: Die so erzeugten Schraffurmuster können jegliche Schraffuren verwendet werden (z.B. Wandschraffur, 3D Ansicht, Schnittschraffur). Ändern Verändern Sie hiermit die Attribute des gewählten Musters: Name, Kategorie, Symbol, etc. 10.3.1.3. Schatten Aktivieren Sie die Option Schatten um eine Verlaufsschraffur zu definieren: v v v v v Typ: Linear, Radial, Konisch, Quadratisch Winkel: Richtung des Verlaufs Aufteilung: Anzahl der verschiedenen Farben zwischen Farbe von und Farbe bis. Farbe von – Farbe bis: zwischen welchen Farben wird der Verlauf ausgeführt. Anfangspunkt: Fokus des Verlaufs ARCHline.XP® 684 10.Vermaßung, Text, Schraffuren Konisch Typ: Anfangspunkt: Mitte Quadratisch Mitte Radial Mitte Verwenden Sie eine Schattenschraffur zum Beispiel für Frontansichten. Stellen Sie ein Fenster mit einem quadratischen Verlauf dar. • Probieren Sie es! Schraffur Arten Schraffieren bedeutet das Füllen geschlossener Flächen. Das Programm erlaubt Ihnen das Füllen dieser Flächen auf folgende Arten: v v v 10.3.1.4. mit einer einzelnen Farbe, mit Linien, mit vordefinierten Mustern. Füllen mit einer einzelnen Farbe Vollflächige Füllung. Wählen Sie hierzu die Option „Vollflächig“ 10.3.1.5. Füllen mit Linien Dies ist die Standardeinstellung. Wählen Sie hierzu Linien_Einfach als Muster und definieren Sie den Abstand zwischen den einzelnen Linien über den Parameter Zeilen im Dialog Schraffur Parameter. Handbuch 10.3.Schraffur 10.3.1.6. 685 Füllen mit vordefinierten Mustern Die Muster sind einfache grafische Elemente. Das Programm bietet hierzu über 50 vordefinierte Muster. Sie können die Größe der einzelnen Muster über folgende Parameter bestimmen: X Richtung: Spalten Y Richtung: Zeilen Sie können auch selbst Muster für Schraffuren erstellen. Siehe 10.3.1.1 Schraffur – Neues Muster und 11.6.7 Schraffurmuster erstellen. 10.3.1.7. Transparente Schraffuren In ARCHline XP® stehen Ihnen transparente Schraffuren zur Verfügung. Unter Verwendung dieser Option scheinen verdeckte Element durch die Schraffur. Diese Option bietet neue Möglichkeiten bei der Plandarstellung. Der Anwendungsbereich reicht vom Lageplan bis zum Verkaufsplan. Mit Transparenz wird sowohl der Hintergrund als auch die Schraffur durchscheinend angezeigt. Transparente Schraffuren erscheinen immer in heller Farbe. ARCHline.XP® 686 10.Vermaßung, Text, Schraffuren 10.3.1.8. Vollflächige Schraffuren Hiermit werden Schraffuren vollflächig dargestellt, es wird die Farbe unter „Allgemeine Schraffur Attribute“ verwendet. Schraffur erstellen Die Schraffur ist ein eigenständiges Zeichenelement. Es besteht keine direkte Relation zwischen der Schraffur und dem umfassenden Element. Sie können dieses Element ändern oder löschen, ohne die Schraffur selbst zu beeinflussen. Natürlich betrifft dies nicht den Schraffurrahmen. Die Schraffur kann aus mehreren, nicht aneinander angrenzenden Elementen bestehen. Gleichzeitig erstellte Schraffuren werden als ein Element angesehen und können daher auch gemeinsam geändert werden. Schraffuren können mit den folgenden Befehlen erstellt werden: Handbuch 10.3.Schraffur 687 Schraffur innerhalb Schraffur innerhalb mit Insel Schraffur mit freiem Polygon Schraffur mit freiem Polygon und Insel Schraffur mit Einzelelementen 3D Schraffur mit Muster (Kontur) 3D Schraffur mit Muster (Kontur mit Insel) 10.3.1.9. Schraffur innerhalb Erstellen Sie eine Schraffur innerhalb einer bestehenden geschlossenen Fläche. Um die Fläche auszuwählen, klicken Sie einfach irgendwo innerhalb. • ! Wählen Sie einen Punkt innerhalb der zu schraffierenden Fläche. Wenn Sie mehrere Flächen wählen und die zweite liegt innerhalb der ersten, so wird diese von der Schraffur ausgespart. Vergewissern Sie sich, dass Sie die Seite einer geschlossenen Fläche wählen, welche Sie schraffieren wollen. 10.3.1.10. Schraffur innerhalb mit Insel Erstellen Sie eine Schraffur innerhalb einer bestehenden geschlossenen Fläche. Um die Fläche auszuwählen, klicken Sie einfach irgendwo innerhalb. Jede weitere geschlossene Fläche innerhalb der Auswahl wird von der Schraffur ausgespart. • 10.3.1.11. Wählen Sie einen Punkt innerhalb der zu schraffierenden Fläche. Schraffur mit freiem Polygon Sie können die Kontur der Schraffur selbst mit einem Polygon bestimmen. ARCHline.XP® 688 10.Vermaßung, Text, Schraffuren Optionen: Definieren Sie die zu schraffierende Fläche als Kreis. KREIS Versetzen Sie die schraffierte Fläche um einen gewissen VERSATZ Abstand von der definierten Kontur. Erstellen Sie einen Schraffurstreifen mit vorgegebener Breite. BREITE • • ! Definieren Sie die Elemente der Kontur (diese kann auch Kreisbögen enthalten) Enter Beendet die Definition des Polygons und schließt dieses. Wenn Sie mehrere Flächen definieren und die zweite liegt innerhalb der ersten, so wird diese von der Schraffur ausgespart. Beispiel: KREIS VERSATZ 10.3.1.12. BREITE Schraffur mit freiem Polygon und Insel Sie können die Kontur der Schraffur selbst mit einem Polygon bestimmen. Jede weitere geschlossene Fläche innerhalb der Auswahl wird von der Schraffur ausgespart. Für Details siehe 10.3.3.3 Schraffur mit freiem Polygon. 10.3.1.13. Schraffur mit Einzelelementen Wählen Sie einzeln die Elemente, die die Kontur der Schraffur bilden sollen. • ! Handbuch Wählen Sie die Seiten der Schraffur nacheinander aus. Stellen Sie sicher, dass Sie eine geschlossene Fläche wählen. Sie können die Elemente im oder gegen den Uhrzeigersinn definieren, aber folgen Sie unbedingt einer sequentiellen Reihenfolge. 10.3.Schraffur 10.3.1.14. 689 3D Schraffur mit Muster (Kontur) Mit diesem Befehl können Sie: v eine Schraffur auf die gewählte Oberfläche platzieren. Hierzu müssen Sie den Schraffuranfangspunkt, sowie die Richtung definieren. v eine 3D Schraffur löschen. 3D Flächen schraffieren: • Wählen Sie die Fläche eines Objektes welche Sie schraffieren möchten. Optionen: ENTER NEIN • • Akzeptiert die markierte Fläche. Wählen Sie eine andere Fläche. Definieren Sie den Anfangspunkt der Schraffur. Geben Sie die Verlaufsrichtung der Schraffur an. Option: ENTER Die X-Achse wird als Richtung gewählt. 3D Schraffuren löschen: • • 10.3.1.15. Wählen Sie LÖSCHEN in der Anweisungszeile. Wählen Sie die Fläche von der die Schraffur gelöscht werden soll. 3D Schraffur mit Muster (Kontur mit Insel) Mit diesem Befehl können Sie: v eine Schraffur auf die gewählte Oberfläche platzieren, wobei darin liegende Inseln ausgespart werden. v eine 3D Schraffur löschen. Für Details siehe 10.3.3.6. 3D Schraffur mit Muster (Kontur). Schraffur bearbeiten Sie haben die folgenden Möglichkeiten um Schraffuren zu bearbeiten: ARCHline.XP® 690 10.Vermaßung, Text, Schraffuren Nebenwerkzeugleiste: Text aussparen Schraffur Loch ändern Schraffur Anfangspunkt Kontext Icon Menü: Klicken Sie auf eine Schraffur um die folgenden Symbole zu sehen: Schraffurkontur ändern Boolesche Operationen Geschlossen e Profile PopUp Menü: 10.3.1.16. Text aussparen Mit diesem Befehl können Sie das allgemeine Verhalten beeinflussen, ob das Programm Texte, Vermaßungen und Gruppen von der Schraffur aussparen soll oder nicht. Text aussparen EIN Handbuch Text aussparen AUS 10.3.Schraffur ! 691 Wenn Sie in bestehenden Schraffuren die Aussparungen ein- oder ausschalten wollen, so wählen Sie den Befehl 10.3.1.17. Schraffur Loch ändern. Schraffur Loch ändern Hiermit können Sie Aussparungen in Schraffuren, welche durch Texte, Vermaßungen oder Gruppen entstanden sind bearbeiten: v v v Löschen Sie eine Aussparung. Erstellen Sie neue Aussparungen. Regenerieren Sie die Aussparungen. Löschen einer Aussparung: • • • Wählen Sie LÖSCHEN aus der Anweisungszeile. Wählen Sie die zu löschenden Aussparungen. Enter Löscht die gewählten Aussparungen. Option: ALLES Löscht alle Aussparungen. Wählen Sie die Schraffur, aus der die Aussparungen gelöscht werden sollen. Erstellen neuer Aussparungen: Erstellt neue Aussparungen für gewählte Elemente. Dies schneidet einen rechteckigen Bereich um das gewählte Element aus der Schraffur aus. • • • • • Wählen Sie EINFÜGEN aus der Anweisungszeile. Wählen Sie die Schraffur, in die die Aussparungen eingefügt werden sollen. Enter Beendet die Auswahl. Wählen Sie die Elemente, welche ausgespart werden sollen. Enter Beendet die Auswahl. Regenerieren der Aussparungen: • • • • Wählen Sie REGENERIEREN aus der Anweisungszeile. Wählen Sie die Schraffur, in der die Aussparungen regeneriert werden sollen. Enter Beendet die Auswahl. Enter Beendet den Befehl. Siehe 10.3.4.1. Text aussparen für Details. ARCHline.XP® 692 10.Vermaßung, Text, Schraffuren 10.3.1.18. Schraffur Anfangspunkt Hiermit können Sie den globalen Schraffuranfangspunkt ändern. Alle weiteren platzierten Schraffuren verwenden dann diesen Punkt. • Definieren Sie den neuen Schraffuranfangspunkt. 10.3.1.19. Anfangspunkt ändern Hiermit können Sie den Anfangspunkt der gewählten Schraffur ändern und die Schraffur somit innerhalb Ihrer Kontur verschieben. • Definieren Sie den neuen Schraffuranfangspunkt. Verschiedene Anfangspunkte Gleicher Anfangspunkt 10.3.1.20. Kontur ändern Mit den Befehlen aus Kontur ändern und Kontur ändern – Kette können Sie die Kontur der Schraffur bearbeiten: Kontur: Kette: Mit den Kette – Befehlen können Sie zum Beispiel eine Insel innerhalb der Schraffur erstellen. Handbuch Für Details siehe Kapitel 7.2. Allgemeine Geometrie Änderungen – Profil Bearbeitungsbefehle 10.3.Schraffur 693 10.3.1.21. Boolesche Operationen Mit diesen Befehlen können Sie Schraffuren miteinander vereinen oder voneinander abziehen: Schraffur zusammenfügen Vereint die gewählten Schraffuren. Die daraus entstehende Schraffur erhält die Eigenschaften der als erste markierten Schraffur. • • Wählen Sie die Schraffuren, welche Sie vereinen wollen. Enter Beendet die Auswahl. Schraffur abziehen Zieht Schraffuren voneinander ab. Alle gewählten Schraffuren werden von der als erste markierten Schraffur abgezogen. • • Wählen Sie die Schraffuren, welche von der Ersten abgezogen werden sollen. Enter Beendet die Auswahl. ARCHline.XP® 694 10.Vermaßung, Text, Schraffuren Schraffur Schnittmenge Erzeugt die Schnittmenge der gewählten Schraffuren. Die daraus entstehende Schraffur erhält die Eigenschaften der als erste markierten Schraffur. • • Wählen Sie die Schraffuren, von denen Sie die Schnittmenge erzeugen wollen. Enter Beendet die Auswahl. Schraffur Teilmenge Erzeugt eine neue Schraffur aus mehreren einzelnen Schraffuren ohne deren jeweilige Schnittmengen. Die daraus entstehende Schraffur erhält die Eigenschaften der als erste markierten Schraffur. • • Wählen Sie die Schraffuren, von denen Sie die Teilmenge erzeugen wollen. Enter Beendet die Auswahl. AutoCAD Schraffuren Standard AutoCAD Schraffuren werden beim Import erkannt und anschließend auch als solche behandelt. Sie haben dementsprechend auch nur noch die in AutoCAD vorhandenen Möglchkeiten zur Bearbeitung von Schraffuren: Skalieren und Drehen. AutoCAD Schraffuren werden in der Datei „acpatterns.xml“ im Support Verzeichnis Ihrer ARCHline Installation gespeichert. 10.3.1.22. AutoCAD Schraffuren verwenden Um die AutoCAD Schraffuren in ARCHline zu verwenden, gehen Sie folgendermaßen vor: • Klicken Sie das „Muster“ Symbol im Schraffureigenschaftendialog an. • Im erscheinenden Fenster markieren Sie die „AutoCAD Schraffur“ Option. • Doppelklick auf die gewünschte Schraffur. Handbuch 10.3.Schraffur • 695 Anschließend stehen Ihnen die AutoCAD Schraffuren auch im Schraffureigenschaftendialog zur Verfügung: 10.3.1.23. Hinzufügen von AutoCAD Schraffuren zur Bibliothek Es gibt 2 Kategorien von AutoCAD Schraffuren. v v Mitgelieferte „Standard“ Schraffuren Durch einen Import eingelesene Schraffuren Diese importierten Schraffuren werden in der Kategorie „Projekt“ dargestellt und können einfach in die „Standard“ Bibliothek aufgenommen werden. ARCHline.XP® 696 10.Vermaßung, Text, Schraffuren • • • Wählen Sie hierzu den Befehl „zu Standard hinzufügen“ Markieren Sie den Namen der Schraffur in der Projektkategorie und klicken Sie auf den Rechten Pfeil – Button. Schließen Sie den Dialog mit „Ok“ Die so gewählten Schraffuren können nun auch in anderen Projekten verwendet werden. 10.3.1.24. Einschränkungen Unter Datei – Allgemeine Vorgaben – Grundeinstellungen – AutoCAD Schraffuren können Sie ein Limit für die Maximale Anzahl an Segmenten einer Schraffur setzen. Handbuch 11.Geometrische Elemente 697 11. Geometrische Elemente 11.1. Punkt Hiermit können Sie Punkte erstellen. Punkt Eigenschaften Bevor Sie Punkte in die Zeichnung einsetzen, definieren Sie die allgemeinen Punkteinstellungen. Mit einem rechten Mausklick auf das Punkt Symbol in der Hauptwerkzeugpalette oder mit dem Befehl Punkt aus dem Menü Attribute gelangen Sie in den Punkt Attribute Dialog. Allgemeine Punkt Attribute Legen Sie hier die allgemeinen Einstellungen des Punktes fest: Farbe, Linienstärke, Folie und Priorität. • • • Für eine detaillierte Beschreibung siehe: Abschnitt 4.2.2. Definieren von Allgemeinen Eigenschaften. Abschnitt 4.2.4. Einstellungs Sets benutzen. Abschnitt 4.2.5. Zuordnen von Kostenstellen. Punkt Art Definieren Sie die Darstellung des Punktes. Abgesehen vom ersten Symbol können Sie hier auch die Breite, Größe und Neigung des Symbols festlegen. ARCHline.XP® 698 11.Geometrische Elemente Befehle zum Zeichnen von Punkten Die folgenden Punkt Konstruktionsbefehle stehen Ihnen zur Auswahl: Punkt Teilungspunkte Teilungspunkte auf Kette Teilungspunkte mit Distanz 11.1.1.2. Punkt Das Hauptwerkzeug Punkt erzeugt einzelne Punkte an der definierten Position. • 11.1.1.3. Definieren Sie die Koordinaten des Punktes an, oder platzieren Sie den Punkt. Teilungspunkte Unterteilt ein gewähltes Objekt in die angegebene Anzahl von gleichlangen Teilstücken, an deren Enden die Punkte platziert werden. • • Geben Sie die Anzahl der Unterteilungen ein. Wählen Sie das zu teilende Objekt. Beispiel: Anzahl der Schritte:5 (Linie, Polylinie, Kreisbogen, Kurve) 11.1.1.4. Teilungspunkte auf Kette Unterteilt ein gewähltes Objekt in die angegebene Anzahl von gleichlangen Teilstücken, an deren Enden die Punkte platziert werden. Dieser Befehl akzeptiert eine Kette von Elementen (miteinander verbundene Linien, Kreisbögen, etc.) als Basis für die Unterteilung. • • Handbuch Geben Sie die Anzahl der Unterteilungen ein. Wählen Sie die zu teilenden Objekte. 11.1.Punkt 699 Beispiel: Anzahl der Schritte:5 (Kette von Linien und Kreisbögen) ! Wenn Sie das erste oder letzte Element der Kette (nahe des Endpunktes) wählen, so wird die gesamte Kette unterteilt. Wenn Sie ein anderes Element der Kette wählen, so beginnt die Unterteilung bei diesem Element bis zum Ende der Kette. 11.1.1.5. Teilungspunkte mit Distanz Unterteilt die gewählte Kette mit einem gegebenen Abstand. • Geben Sie den Abstand zwischen den einzelnen Unterteilungen ein, oder Optionen: Gleiche Länge wie... Typische Größe wie... Distanz von...bis • Der Abstand wird definiert durch die Länge (dem Umfang) eines Objekts. Der Abstand wird definiert durch die Länge der Seite eines Objekts. Der Abstand wird definiert durch den Abstand zweier beliebiger Punkte. Wählen Sie das zu teilende Objekt. Beispiel: Abstand zwischen den einzelnen Unterteilungen: 1 m (Kette von Linien und Kreisbögen) 11.1.1.6. Topographische Eingabe Dieser Befehl platziert mehrere Punkte relativ zu einem Referenzpunkt. • • • Definieren Sie den Referenzpunkt. Platzieren Sie die einzelnen Punkte. Enter beendet den Befehl. ARCHline.XP® 700 11.Geometrische Elemente 11.2. Linie Mit den Linienbefehlen können Sie v Linien, v Kontinuierliche Linien und v Konstruktionslinien erstellen Linie Wird definiert durch die Koordinaten ihrer Endpunkte. Kontinuierliche Linie Dies ist eine Abfolge miteinander verbundener Linien. Der Startpunkt einer Linie ist immer der Endpunkt der vorhergehenden Linie. Konstruktionslinie Dies ist eine spezielle Art der Linie, nach ihrer Definition wird sie automatisch zur Hilfslinie, d.h. sie wird bis zu den Rändern des Fensters verlängert. ! Verwechseln Sie die Kontinuierliche Linie nicht mit der Polylinie! Eine Polylinie ist ein einzelnes Objekt, während eine kontinuierliche Linie eine Aneinanderreihung einzelner Objekt ist. Linien Eigenschaften Bevor Sie Punkte in die Zeichnung einsetzen, definieren Sie die allgemeinen Punkteinstellungen. Mit einem rechten Mausklick auf das Linie Symbol in der Hauptwerkzeugpalette oder mit dem Befehl Linie aus dem Menü Attribute gelangen Sie in den Linien Attribute Dialog. Allgemeine Linien Attribute Legen Sie hier die allgemeinen Einstellungen der Linie fest: Farbe, Linienstärke, Folie und Priorität. • • Handbuch Für eine detaillierte Beschreibung siehe: Abschnitt 4.2.2. Definieren von Allgemeinen Eigenschaften. Abschnitt 4.2.4. Einstellungs Sets benutzen. 11.2.Linie • 701 Abschnitt 4.2.5. Zuordnen von Kostenstellen. Befehle zum Zeichnen von Linien Wählen Sie einen Linien Konstruktionsbefehl: Linie Linie mit Winkel Kontinuierliche Linie Konstruktionslinie als Tangente Senkrechte Linie auf Element Tangente senkrecht Abschrägung Parallele Linie auf Punkt Parallele Linien mit wechselnder Distanz Parallele Linien mit gleicher Distanz Konstruktionslinie Tangente über definierten Punkt Winkelhalbierende Strahlen Strahlen radial Kontinuierliche Linie mit Kreisbögen Dreieck Tangente zweier Elemente 11.2.1.2. Linie Erzeugt einzelne Linien durch Definition ihrer Endpunkte. • • • 11.2.1.3. Definieren Sie den Startpunkt der Linie. Definieren Sie den Endpunkt der Linie. Enter beendet den Befehl. Kontinuierliche Linie Erzeugt eine Serie miteinander verbundener Linien. Der Endpunkt einer Linie ist immer der Startpunkt der nächsten Linie. Die einzelnen Segmente bleiben einzelne Objekte. • • • • 11.2.1.4. Definieren Sie den Startpunkt der ersten Linie. Definieren Sie den Endpunkt der ersten Linie. Definieren Sie die Endpunkte der nächsten Linien. Enter Beendet den Befehl. Senkrechte Linie auf Element Erzeugt eine Linie vom gewählten Startpunkt normal auf das gewählte Objekt. • Wählen Sie das Objekt auf das die Linie senkrecht ausgerichtet werden soll. ARCHline.XP® 702 11.Geometrische Elemente • Definieren Sie den Endpunkt der Linie, oder bewegen Sie die Maus in die gewünschte Richtung und geben die Länge ein. Optionen: ANOBJEKT • Wählen Sie ein Objekt bis zu welchem die Linie gezogen werden soll. Enter Beendet den Befehl. Sie können die senkrechte Linie auf jedes Objekt erstellen, einschließlich Kreisbögen. 11.2.1.5. Abschrägung Erzeugt eine Abschrägung zwischen zwei Linien, Bögen, etc. Hierzu geben Sie den Winkel (gemessen vom ersten gewählten Element) und den Abstand vom Schnittpunkt der beiden Elemente ein. Das Programm: v Erzeugt die Abschrägung und passt beide Elemente an. v Erzeugt die Abschrägung und passt ein Element an (TEIL). v ! Erzeugt die Abschrägung und schneidet die beiden gewählten Elemente (AUSRICHTEN). Die Elemente dürfen nicht parallel sein! Die Distanz wird vom Schnittpunkt in Richtung des Klickpunktes gemessen. Wenn die Distanz zwischen Schnittpunkt und Klickpunkt kleiner als die Länge der Abschrägung ist, so bleibt der Schnittpunkt erhalten, ansonsten wird er entfernt. • Definieren Sie den Winkel der Abschrägung. Optionen: Übernehmen Sie den Platzierungswinkel eines bestehenden Elements. Menü Winkel definieren WIE POPMENU • • • Geben Sie die Distanz der Abschrägung ein. Wählen Sie das erste Element. Wählen Sie das zweite Element, oder Optionen: TEIL AUSRICHTEN • Handbuch Enter Passt das gewählte Element an. Schneidet die beiden gewählten Elemente. Beendet den Befehl. 11.2.Linie 703 Sie können die Abschrägung zwischen beliebigen Objekten erstellen, einschließlich Kreisbögen. 11.2.1.6. Parallele Linie auf Punkt Erzeugt eine Linie parallel zum gewählten Objekt mit der selben Länge wie das gewählte Objekt, definiert mit einem Punkt durch den die Linie verlaufen soll. • • • • • • 11.2.1.7. Wählen Sie das Objekt zu dem die Linie parallel sein soll. Definieren Sie einen Punkt durch den die Linie verlaufen soll. Wiederholen Sie dies für weitere parallele Linien. Enter Beendet die Auswahl. Sie können nun ein anderes Objekt wählen, oder Enter Beendet den Befehl. Parallele Linien mit wechselnder Distanz Erzeugt eine Linie parallel zum gewählten Objekt mit der selben Länge wie das gewählte Objekt, definiert durch den Abstand vom gewählten Element. v • Wählen Sie das Objekt zu dem die Linie parallel sein soll. • Geben Sie den gewünschten Abstand ein. (Ein positiver Wert versetzt auf die Seite des Klickpunktes, ein negativer auf die gegenüberliegende.) • Geben Sie weitere Abstände an, oder • Abbrechen • Sie können nun ein anderes Objekt wählen, oder • Enter Beendet den Befehl. 11.2.1.8. Parallele Linien mit gleicher Distanz Erzeugt eine Linie parallel zum gewählten Objekt mit der selben Länge wie das gewählte Objekt, definiert durch den Abstand vom gewählten Element. • • • • Wählen Sie das Objekt zu dem die Linie parallel sein soll. Geben Sie den gewünschten Abstand ein. (Ein positiver Wert versetzt auf die Seite des Klickpunktes, ein negativer auf die gegenüberliegende.) Sie können nun andere Objekte wählen, oder Enter Beendet den Befehl. ARCHline.XP® 704 11.Geometrische Elemente 11.2.1.9. Konstruktionslinie Die Konstruktionslinie ist eine spezielle Linie, welche immer über das gesamte Fenster reicht und nicht mitgedruckt wird. Die Konstruktionslinie wird über Ihre Endpunkte definiert. • • • Definieren Sie den Startpunkt der Linie. Definieren Sie den Endpunkt der Linie. Enter beendet den Befehl. Mit dem Befehl Konstruktionslinie -> Linie aus dem Menü Ändern können Sie eine Konstruktionslinie in eine normale Linie umwandeln. Siehe Kapitel 7.4.1 Konstruktionslinie -> Linie. 11.2.1.10. Tangente zweier Elemente Erzeugt eine Linie tangential auf die beiden gewählten Elemente. Die Endpunkte der Linie liegen in den Schnittpunkten. Sie können folgende Objekte für diesen Befehl wählen: Kreis, Kreisbogen, Ellipse, elliptischer Bogen und Kurve. • • • 11.2.1.11. Wählen Sie das erste Element, die Tangente wird an dem Punkt gewählt, welcher näher am Klickpunkt liegt. Wählen Sie das zweite Element. Enter beendet den Befehl. Linie mit Winkel Erzeugt eine Konstruktionslinie mit definiertem Winkel durch einen gegebenen Punkt. Optionen: WIE POPMENU • • • Übernehmen Sie den Platzierungswinkel eines bestehenden Elements. Menü Winkel definieren Definieren Sie den Winkel (relativ zur X-Achse) Definieren Sie einen Punkt durch den die Linie verlaufen soll. Enter Beendet den Befehl. Wenn der Winkel nicht angegeben wird, wird der letzte verwendete Winkel benutzt. 11.2.1.12. Konstruktionslinie als Tangente Erzeugt eine Konstruktionslinie tangential zu einem bestehenden Element: Handbuch 11.2.Linie v v 705 direkt am Klickpunkt, oder in einem definierten Winkel tangential auf das gewählte Element. • • Wählen Sie den Punkt auf dem Element durch den die Tangente verlaufen soll. Enter Beendet den Befehl. Optionen: FIXIERT 11.2.1.13. Geben Sie einen Winkel ein. Die Konstruktionslinie wird in diesem Winkel tangential auf das gewählte Objekt verlaufen. Tangente senkrecht Erzeugt eine Linie welche senkrecht auf das erste gewählte Element und tangential zum zweiten Element verläuft. • • • 11.2.1.14. Wählen Sie das Element auf das die Linie senkrecht stehen soll. Wählen Sie das Element zu dem die Linie tangential verlaufen soll. Enter Beendet den Befehl. Tangente über definierten Punkt Erzeugt eine Linie von einem definierten Punkt tangential zu dem gewählten Element. • • • 11.2.1.15. Definieren Sie den Startpunkt der Linie. Wählen Sie das Element zu dem die Linie tangential verlaufen soll. Enter Beendet den Befehl. Winkelhalbierende Erzeugt eine Linie in der Winkelhalbierenden zweier Elemente, Start- und Endpunkt können frei gesetzt werden. Sie können die Winkelhalbierende mit beliebigen Elementen einschließlich Kreisbögen erstellen. Dieser Befehl funktioniert auch mit parallelen Objekten. In diesem Fall wird der Mittelpunkt zwischen den beiden Elementen als Referenzpunkt herangezogen. • • • • • Wählen Sie das erste Element. Wählen Sie das zweite Element. Definieren Sie den Startpunkt der Linie. Definieren Sie den Endpunkt der Linie. Enter beendet den Befehl. ARCHline.XP® 706 11.Geometrische Elemente 11.2.1.16. Strahlen Erzeugt Linien, welche von einem gemeinsamen Zentrum ausgehen. Wählen Sie das Schlüsselwort HV um horizontale und vertikale Linien zu zeichnen. 11.2.1.17. Strahlen radial Erzeugt Linien, welche von einem gemeinsamen Zentrum ausgehen, Start- und Endpunkt können frei gesetzt werden. Verwenden Sie diesen Befehl zum Beispiel um schnell Treppenstufen zu zeichnen. Wählen Sie das Schlüsselwort HV um horizontale und vertikale Linien zu zeichnen. • • • • • Handbuch Definieren Sie den Mittelpunkt. Definieren Sie den Startpunkt der Linie. Definieren Sie den Endpunkt der Linie. Definieren Sie weitere Linien. Enter beendet den Befehl. 11.2.Linie 11.2.1.18. 707 Kontinuierliche Linie mit Kreisbögen Dieser Befehl erzeugt: v eine Kette aus Linien und Kreisbögen v eine Kette aus Linien und Kreisbögen mit definiertem Versatz v mehrere parallele Ketten An den Knotenpunkten können die einzelnen Elemente auf mehrere Arten verbunden werden; z.B. Tangential. Kette aus Linien und Kreisbögen: I. Definieren Sie das erste Element A. Wenn das erste Element eine Linie ist: • Definieren Sie den Startpunkt der Linie. • Definieren Sie den Endpunkt der Linie, dies ist gleichzeitig der Startpunkt des nächsten Elements. B. Wenn das erste Element ein Kreisbogen ist: • Definieren Sie den Startpunkt des Kreisbogens. • Definieren Sie den Endpunkt des Kreisbogens, dies ist gleichzeitig der Startpunkt des nächsten Elements. • Definieren Sie einen Punkt auf dem Kreisbogen. Optionen: DURCHMESSER RADIUS UMFANG KREISBOGEN II. Definition mittels Definition mittels Definition mittels Definition mittels Durchmesser. Radius. Umfang. Stich. Definieren Sie weitere Elemente: A. Wenn das nächste Element eine Linie ist: • Definieren Sie den Endpunkt der Linie, dies ist gleichzeitig der Startpunkt des nächsten Elements. Optionen: TANGENTIAL LÄNGE Das Element verläuft tangential zum vorhergehenden. Definieren Sie die Länge der Tangente. B. Wenn das nächste Element ein Kreisbogen ist: • Wählen Sie KREISBOGEN aus der Anweisungszeile. • Definieren Sie den Endpunkt des Kreisbogens, dies ist gleichzeitig der Startpunkt des nächsten Elements. • Definieren Sie einen Punkt auf dem Kreisbogen. Optionen: DURCHMESSER RADIUS UMFANG KREISBOGEN Definition mittels Definition mittels Definition mittels Definition mittels Durchmesser. Radius. Umfang. Stich. ARCHline.XP® 708 11.Geometrische Elemente C. Wenn das nächste Element ein tangentialer Kreisbogen ist: • Wählen Sie zuerst TANGENTIAL und anschließend KREISBOGEN aus der Anweisungszeile. • Definieren Sie den Endpunkt des Kreisbogens, dies ist gleichzeitig der Startpunkt des nächsten Elements. Option: Definition mittels Radius. RADIUS • • Definieren Sie die weiteren Elemente der Kette. Enter beendet den Befehl. Kette aus Linien und Kreisbögen mit definiertem Versatz • • • Wählen Sie das Schlüsselwort VERSATZ aus der Anweisungszeile. Definieren Sie den Abstand. Definieren Sie die Kette wie oben beschrieben. Optionen: OBJEKTWAHL ZURÜCK VORWÄRTS UMGEKEHRT • Beziehen Sie ein bestehendes Element in die Kette ein. Einen Schritt zurück. Den Schritt wiederherstellen. Versatz auf der gegenüberliegenden Seite. Wenn Sie alle Elemente definiert haben - Enter Das Programm zeichnet die Kette. Mehrere parallele Ketten • • • • Handbuch Wählen Sie das Schlüsselwort MULTILINIE aus der Anweisungszeile. Definieren Sie den Abstand. Enter Bestätigt die Eingabe. Definieren Sie weitere Abstände, oder 11.2.Linie • • 709 Enter Beendet die Eingabe. Definieren Sie die Kette wie oben beschrieben. Optionen: OBJEKTWAHL ZURÜCK VORWÄRTS UMGEKEHRT • Beziehen Sie ein bestehendes Element in die Kette ein. Einen Schritt zurück. Den Schritt wiederherstellen. Versatz auf der gegenüberliegenden Seite. Wenn Sie alle Elemente definiert haben - Enter Das Programm zeichnet die Kette. 11.2.1.19. Dreieck Erzeugt ein Dreieck auf unterschiedliche Arten: v Drei Seiten v Basislinie und gegenüberliegender Punkt v Drei Punkte v Punkt gegenüber Basislinie v Basislinie und rechte Seite Drei Seiten: • • • Wählen Sie die Basislinie des Dreiecks. Definieren Sie die Länge der ersten Seite. Definieren Sie die Länge der zweiten Seite. Basislinie und gegenüberliegender Punkt: • • • • Wählen Sie das Schlüsselwort PUNKT aus der Anweisungszeile. Wählen Sie die Basislinie des Dreiecks. Definieren Sie die Länge der ersten Seite. Definieren Sie die Länge der zweiten Seite. Drei Punkte • • • • • Wählen Sie das Schlüsselwort P3 aus der Anweisungszeile. Definieren Sie den Startpunkt der Basislinie. Definieren Sie den Endpunkt der Basislinie. Definieren Sie die Länge der ersten Seite. Definieren Sie die Länge der zweiten Seite. Punkt gegenüber Basislinie: • • • • • Wählen Sie das Schlüsselwort ZPUNKT aus der Anweisungszeile. Definieren Sie den Startpunkt der Basislinie. Definieren Sie den Endpunkt der Basislinie. Definieren Sie die Länge der ersten Seite. Definieren Sie die Länge der zweiten Seite. ARCHline.XP® 710 11.Geometrische Elemente Basislinie und rechte Seite: • • • • Wählen Sie das Schlüsselwort RECHTS aus der Anweisungszeile. Wählen Sie die Basislinie des Dreiecks. Definieren Sie die Länge der ersten Seite. Definieren Sie die Länge der zweiten Seite. Die Position des Punktes gegenüber Basislinie hängt vom Klickpunkt ab. Standard ZPUNKT PUNKT P3 RECHTS Linie bearbeiten Sie haben die folgenden Möglichkeiten um Linien zu bearbeiten: v Im PopUp Menü: v Im Kontext Icon Menü: Klicken Sie auf eine Linie und die folgenden Symbole erscheinen: Handbuch 11.2.Linie 711 11.2.1.20. Knoten hinzufügen (Polylinie) Fügen Sie der Linie einen Knoten hinzu, hierbei wird die Linie zu einer Polylinie umgewandelt. • Platzieren Sie den neuen Knoten. 11.2.1.21. Linie -> Polylinie Wandelt zusammenhängende Linien in eine Polylinie um. • Wählen Sie die Linien, welche in eine Polylinie verwandelt werden sollen. Optionen: OFFENEKONTUR Wählen Sie eine offene Kette. Die anderen Möglichkeiten sind in Kapitel 7.2 Allgemeine Befehle zur Geometrieänderung beschrieben. ARCHline.XP® 712 11.Geometrische Elemente 11.3. Polylinie Diese Befehle erzeugen eine Polylinie oder ein Polygon. Eine Polylinie ist eine Kette von Linien, welche als ein Objekt behandelt wird. Ein Polygon ist eine geschlossene Polylinie. Einzelne Liniensegmente einer Polylinie können nicht getrennt bearbeitet werden. Die Liniensegmente sind über Knoten verbunden, diese entsprechen den Endpunkten der Liniensegmente. Eine Kurve wird ebenfalls über diese Knotenpunkte definiert. Polylinie Eigenschaften Bevor Sie Polylinien in die Zeichnung einsetzen, definieren Sie die allgemeinen Polylinieneinstellungen. Mit einem rechten Mausklick auf das Polylinie Symbol in der Hauptwerkzeugpalette oder mit dem Befehl Polylinie aus dem Menü Attribute gelangen Sie in den Polylinie Attribute Dialog. Allgemeine Polylinie Attribute Legen Sie hier die allgemeinen Einstellungen der Polylinie fest: Farbe, Linienstärke, Folie und Priorität. • • • Für eine detaillierte Beschreibung siehe: Abschnitt 4.2.2. Definieren von Allgemeinen Eigenschaften. Abschnitt 4.2.4. Einstellungs Sets benutzen. Abschnitt 4.2.5. Zuordnen von Kostenstellen. Linienelement Wenn die Option In Einzellinien zerlegen aktiviert ist, wird keine Polylinie erzeugt, sondern eine Kette. Handbuch 11.3.Polylinie 713 Splineelemente Um Bezierkurven zu erzeugen gibt es zwei Möglichkeiten: Quadratische Kurve und Kubische Kurve. Quadratische Kurve, Ohne Hilfspunkt Kubische Kurve, Ein Hilfspunkt Befehle zum Zeichnen von Polylinien Die folgenden Befehle stehen Ihnen zum Erzeugen von Polylinien und Kurven zur Verfügung: Polylinie Polygon Eingeschriebenes Polygon Umschriebenes Polygon Polygon mit Seitenlänge Rechteck HV allgemeines Rechteck Rechteck mit definierten Maßen Mehrfache Polylinie Freihandlinie Kurve ARCHline.XP® 714 11.Geometrische Elemente 11.3.1.2. Polylinie Dieser Befehl erzeugt eine Polylinie. Polylinie: • • 11.3.1.3. Definieren Sie den Startpunkt der Polylinie. Definieren Sie die weiteren Knoten. Polygon Erzeugt eine geschlossene Polylinie, ein Polygon. • • • 11.3.1.4. Definieren Sie den Startpunkt der Polylinie. Definieren Sie die weiteren Knoten. Enter Beendet den Befehl und schließt das Polygon. Eingeschriebenes Polygon Erzeugt ein regelmäßiges n-seitiges Polygon innerhalb eines Kreises mit definiertem Zentrum. • • • • 11.3.1.5. Definieren Sie die Anzahl der Seiten (drei oder mehr). Definieren Sie das Zentrum. Definieren Sie die Position eines Knotenpunktes. Enter Beendet den Befehl. Umschriebenes Polygon Erzeugt ein regelmäßiges n-seitiges Polygon außerhalb eines Kreises mit definiertem Zentrum. • • • • Handbuch Definieren Sie die Anzahl der Seiten (drei oder mehr). Definieren Sie das Zentrum. Definieren Sie die Position einer Seite des Polygons. Enter Beendet den Befehl. 11.3.Polylinie 11.3.1.6. 715 Polygon mit Seitenlänge Erzeugt ein regelmäßiges n-seitiges Polygon mit definierter Seitenlänge. • • • Definieren Sie die Seitenlängen des Polygons. Definieren Sie die Anzahl der Seiten (drei oder mehr). Platzieren Sie das Polygon. Optionen: Rotationswinkel für die Platzierung. Durchmesser des umschreibenden Kreises. Radius des umschreibenden Kreises. WINKEL DURCHMESSER RADIUS • Enter 11.3.1.7. Beendet den Befehl. Rechteck HV Erzeugt ein Rechteck durch Angabe zweier gegenüberliegender Eckpunkte, die Seiten sind horizontal und vertikal. • • • Definieren Sie die erste Ecke. Definieren Sie die gegenüberliegende Ecke. Enter Beendet den Befehl. 11.3.1.8. Allgemeines Rechteck Erzeugt ein Rechteck durch Angabe von: v Basis durch zwei Punkte und Höhe grafisch, numerisch oder durch einen Punkt. v Breite und Höhe grafisch. v Breite und Höhe numerisch. Rechteck zeichnen I. • • • Definieren Sie die erste Ecke der Basislinie. Definieren Sie die zweite Ecke der Basislinie. Definieren Sie die Höhe grafisch oder geben Sie den Wert direkt ein. Option: ANOBJEKT Wählen Sie ein Objekt um die Höhe daran anzupassen. Rechteck zeichnen II. • • • • Wählen Sie das Schlüsselwort BREITE aus der Anweisungszeile. Geben Sie die Breite des Rechtecks ein. Enter. Definieren Sie die erste Ecke der Basislinie. Definieren Sie die zweite Ecke der Basislinie. Rechteck zeichnen III. • Wählen Sie das Schlüsselwort XYLÄNGE aus der Anweisungszeile. Der Dialog Rechteck mit definierten Maßen erscheint. • Geben Sie die Werte für X und Y ein. ARCHline.XP® 716 11.Geometrische Elemente • • 11.3.1.9. Wählen Sie einen Einfügepunkt. OK. Platzieren Sie das Rechteck. Rechteck mit definierten Maßen Erzeugt ein Rechteck mit den eingegebenen Dimensionen. Der Dialog Rechteck mit definierten Maßen erscheint. • • • 11.3.1.10. Geben Sie die Werte für X und Y ein. Wählen Sie einen Einfügepunkt. OK. Platzieren Sie das Rechteck. Mehrfache Polylinie Erzeugt mehrere parallele Polylinien in definierter Distanz. • • • • • • 11.3.1.11. Geben Sie die Abstände ein. OK. Wiederholen Sie die Eingabe bis Sie die gewünschte Anzahl an parallelen Linien erreicht haben. Abbrechen Definieren Sie den Startpunkt der Polylinie. Definieren Sie die weiteren Knoten. Enter Beendet den Befehl und zeichnet die Polylinie. Freihandlinie Erzeugt eine freie Polylinie. Zwischen Start- und Endpunkt folgt die Polylinie dem Pfad des Cursors, ohne dass Sie klicken müssten. • Handbuch Definieren Sie den Startpunkt der Polylinie. 11.3.Polylinie • • 717 Bewegen Sie die Maus entlang des gewünschten Pfades. Enter Beendet den Befehl. 11.3.1.12. Kurve Erzeugt eine v offene oder v geschlossene Kurve entlang der angegeben Knoten. Die Länge des Tangentialvektors am Start- und Endpunkt ist 0. Offene Kurve: • • • • Definieren Sie den ersten Knoten. Definieren Sie die weiteren Knoten. Definieren Sie die Hilfspunkte. Enter Beendet den Befehl. Um eine geschlossene Kurve zu zeichnen wählen Sie das Schlüsselwort GESCHLOSSEN aus der Anweisungszeile. Polylinie bearbeiten Sie haben die folgenden Möglichkeiten um Linien zu bearbeiten: v Im PopUp Menü: v Im Kontext Icon Menü: Wenn Sie auf eine Polylinie klicken erscheinen die folgenden Symbole: ARCHline.XP® 718 11.Geometrische Elemente Die Beschreibung der Knoten Bearbeitenbefehle finden Sie in Kapitel 7.2 Allgemeine Befehle zur Geometrieänderung. 11.3.1.13. Länge mit Maus ändern Ändern Sie die Länge eines Polyliniensegments mit der Maus. Das Nachbarsegment wird ebenfalls angepasst. • Definieren Sie die neue Länge mit der Maus. 11.3.1.14. Teil löschen Löschen Sie das ausgewählte Segment der Polylinie. 11.3.1.15. Polylinie -> Linie Die Polylinie wird in eine Kette umgewandelt. • • Wiederholen Sie den Befehl für weitere Polylinien, oder Enter Beendet den Befehl. 11.3.1.16. Polylinie -> Kurve Die Polylinie wird in eine Kurve umgewandelt die durch die Knoten der Polylinie verläuft. • • Wiederholen Sie den Befehl für weitere Polylinien, oder Enter Beendet den Befehl. Weitere Beschreibung Befehlen finden Sie in Kapitel 7.2 Allgemeine Befehle zur Geometrieänderung. Kurve bearbeiten Sie haben die folgenden Möglichkeiten um Linien zu bearbeiten: Handbuch 11.3.Polylinie v 719 Im PopUp Menü: v Im Kontext Icon Menü: Wenn Sie auf eine Kurve klicken erscheinen die folgenden Symbole: Die Beschreibung der Knoten Bearbeitenbefehle finden Sie in Kapitel 7.2 Allgemeine Befehle zur Geometrieänderung. 11.3.1.17. Teil löschen Löschen Sie das ausgewählte Segment der Kurve. 11.3.1.18. Kurve Schließen Schließt eine offene Kurve. 11.3.1.19. Tangente ändern Ändern Sie die Tangente am gewählten Knoten. 11.3.1.20. Kurve -> Polylinie Die Kurve wird in eine Polylinie umgewandelt die durch die Knoten der Kurve verläuft. • • Wiederholen Sie den Befehl für weitere Kurven, oder Enter Beendet den Befehl. ARCHline.XP® 720 11.Geometrische Elemente 11.3.1.21. Kurve -> Polylinie mit Auswahl Die Kurve wird in eine Polylinie umgewandelt die durch die Knoten der Kurve verläuft. Der Befehl wird nicht automatisch auf die gewählte Kurve angewandt. 11.3.1.22. Kurve -> Polylinie mit Auflösung Die Kurve wird in eine Polylinie umgewandelt, die Auflösung der Kurve kann gewählt werden. • • • Handbuch Wählen Sie die Auflösung. Der Wert muss größer 2 sein. Wählen Sie die umzuwandelnde Kurve. Enter Beendet den Befehl. Die Beschreibung der weiteren Bearbeitungsbefehle finden Sie in Kapitel 7.2 Allgemeine Befehle zur Geometrieänderung. 11.4.Kreis und Kreisbogen 11.4. 721 Kreis und Kreisbogen Hiermit können Sie Kreise und Kreisbögen in der Zeichnung platzieren. Kreis und Kreisbogen Eigenschaften Bevor Sie Kreise oder Kreisbögen in die Zeichnung einsetzen, definieren Sie die allgemeinen Kreis/Kreisbogeneinstellungen. Mit einem rechten Mausklick auf das Kreis Symbol in der Hauptwerkzeugpalette oder mit dem Befehl Kreis aus dem Menü Attribute gelangen Sie in den Kreis/Kreisbogen Attribute Dialog. Allgemeine Kreis/Kreisbogen Attribute Legen Sie hier die allgemeinen Einstellungen des Kreis/Kreisbogens fest: Farbe, Linienstärke, Folie und Priorität. • • • Für eine detaillierte Beschreibung siehe: Abschnitt 4.2.2. Definieren von Allgemeinen Eigenschaften. Abschnitt 4.2.4. Einstellungs Sets benutzen. Abschnitt 4.2.5. Zuordnen von Kostenstellen. Kreis/Kreisbogen Treffen Sie hier die allgemeinen Voreinstellungen von Kreis und Kreisbogen. Durchmesser: Definieren Sie den Durchmesser. Radius: Das Programm zeigt den berechneten Radius, Sie können diesen nicht direkt ändern. Startwinkel: Setzen Sie den voreingestellten Startwinkel des Kreisbogens. Endwinkel: Setzen Sie den voreingestellten Endwinkel des Kreisbogens. Ergebnis der Voreinstellungen, siehe Kreis - Kreisbogen Symbol. ARCHline.XP® 722 11.Geometrische Elemente Befehle zum Zeichnen von Kreisen Mit den folgenden Befehlen können Sie Kreise zeichnen: Kreis mit Mittelpunkt Kreis mit Punkt auf Umfang Kreis mit drei Punkten Kreis mit Tangente Kreis mit Radius und zwei Tangenten Kreis mit zwei Punkten und Tangente Kreis mit einem Punkt und zwei Tangenten Kreis mit drei Tangenten Kreis mit Radius, Punkt und Tangente Kreis mit Achse Kreis mit zwei Punkten und Radius 11.4.1.2. Kreis mit Mittelpunkt Erzeugt einen Kreis mit dem vorgegebenen Durchmesser. • Platzieren Sie den Kreis, oder Optionen: DURCHMESSER RADIUS Ändern Sie den Durchmesser Ändern Sie den Radius Wenn Sie den Radius nicht ändern, wird die Voreinstellung verwendet. 11.4.1.3. Kreis mit Punkt auf Umfang Erzeugt einen Kreis definiert durch seinen Mittelpunkt und einen Punkt auf dem Umfang. • • Handbuch Definieren Sie den Mittelpunkt. Definieren Sie den Radius durch Angabe eines Punktes auf dem Umfang. 11.4.Kreis und Kreisbogen 11.4.1.4. 723 Kreis mit drei Punkten Erzeugt einen Kreis definiert durch drei Punkte auf dem Umfang. • • • 11.4.1.5. Definieren Sie den ersten Punkt. Definieren Sie den zweiten Punkt. Definieren Sie den dritten Punkt. Kreis mit Tangente Erzeugt einen Kreis definiert durch seinen Mittelpunkt und ein gewähltes Element, welches eine Tangente des Umfangs ist. • • 11.4.1.6. Definieren Sie den Mittelpunkt, Wählen Sie das Element, welches eine Tangente des Umfangs sein soll. Kreis mit Radius und zwei Tangenten Erzeugt einen Kreis definiert durch seinen Radius und zwei gewählte Elemente, welche eine Tangente des Umfangs sind. • Wählen Sie das erste Element, welches eine Tangente des Umfangs sein soll, oder Optionen: Ändern Sie den Durchmesser DURCHMESSER Ändern Sie den Radius RADIUS • Wählen Sie das zweite Element, welches eine Tangente des Umfangs sein soll 11.4.1.7. Kreis mit zwei Punkten und Tangente Erzeugt einen Kreis definiert durch zwei Punkte auf dem Umfang und ein gewähltes Element, welches eine Tangente des Umfangs ist. ARCHline.XP® 724 11.Geometrische Elemente • • • 11.4.1.8. Definieren Sie den ersten Punkt. Definieren Sie den zweiten Punkt. Wählen Sie das Element, welches eine Tangente des Umfangs sein soll. Kreis mit einem Punkt und zwei Tangenten Erzeugt einen Kreis definiert durch einen Punkt auf dem Umfang und zwei gewählte Elemente, welche eine Tangente des Umfangs sind. • • • 11.4.1.9. Definieren Sie einen Punkt. Wählen Sie das erste Element, welches eine Tangente des Umfangs sein soll. Wählen Sie das zweite Element, welches eine Tangente des Umfangs sein soll. Kreis mit drei Tangenten Erzeugt einen Kreis definiert durch drei gewählte Elemente, welche eine Tangente des Umfangs sind. • • • 11.4.1.10. Wählen Sie das erste Element, welches eine Tangente des Umfangs sein soll. Wählen Sie das zweite Element. Wählen Sie das dritte Element. Kreis mit Radius, Punkt und Tangente Erzeugt einen Kreis definiert durch einen Punkt auf Umfang, ein gewähltes Elemente, welches eine Tangente des Umfangs ist und seinen Radius. Handbuch 11.4.Kreis und Kreisbogen • 725 Wählen Sie das Element, welches eine Tangente des Umfangs sein soll. Optionen: Ändern Sie den Durchmesser DURCHMESSER Ändern Sie den Radius RADIUS • Definieren Sie den Punkt auf dem Umfang. 11.4.1.11. Kreis mit Achse Erzeugt einen Kreis definiert durch zwei Punkte auf Umfang, welche den Durchmesser des Kreises darstellen. • • 11.4.1.12. Definieren Sie den ersten Punkt des Durchmessers. Definieren Sie den zweiten Punkt des Durchmessers. Kreis mit zwei Punkten und Radius Erzeugt einen Kreis definiert durch zwei Punkte auf dem Umfang und seinen Radius. • • • Definieren Sie den ersten Punkt. Definieren Sie den zweiten Punkt. Definieren Sie die Richtung, oder Optionen: DURCHMESSER RADIUS Ändern Sie den Durchmesser Ändern Sie den Radius Befehle zum Zeichnen von Kreisbögen Kreisbogen mit drei Punkten Kreisbogen mit Mittelpunkt und Endpunkten Kreisbogen mit Durchmesser und aktuellen Endwinkeln Kreisbogen mit Radius und zwei Elementen Kreisbogen mit zwei Punkten und Radius/Durchmesser Abrundung Tangentialer Bogen ARCHline.XP® 726 11.Geometrische Elemente 11.4.1.13. Kreisbogen mit drei Punkten Erzeugt einen Kreisbogen definiert durch: v Start- und Endpunkt und einen Punkt am Umfang oder v Mit einer Tangente. Kreisbogen mit Start-, Endpunkt und einem Punkt am Umfang • • • Definieren Sie den Startpunkt. Definieren Sie den Endpunkt. Definieren Sie einen Punkt auf dem Umfang, oder Optionen: DURCHMESSER RADIUS UMFANG KREISBOGEN Ändern Sie den Durchmesser. Ändern Sie den Radius. Definieren Sie den Umfang des Kreisbogens. Definieren Sie das Stichmaß. Kreisbogen mit Start-, Endpunkt und einer Tangente • • • • Definieren Sie den Startpunkt. Wählen Sie das Schlüsselwort TANGENT aus der Anweisungszeile. Definieren Sie die Tangente Definieren Sie den Endpunkt, oder Optionen: RADIUS DWINKEL 11.4.1.14. Ändern Sie den Radius. • Definieren Sie den Endpunkt durch Angabe des Drehwinkels Kreisbogen mit Mittelpunkt und Endpunkten Erzeugt einen Kreisbogen definiert durch Start- und Endpunkt und seinen Mittelpunkt. • • • Handbuch Definieren Sie den Mittelpunkt. Definieren Sie den Startpunkt. Definieren Sie den Endpunkt gegen den Uhrzeigersinn, oder 11.4.Kreis und Kreisbogen 727 Option: Definieren Sie im Uhrzeigersinn. ZURÜCK 11.4.1.15. Kreisbogen mit Durchmesser und aktuellen Endwinkeln Erzeugt einen Kreisbogen definiert durch seinen Mittelpunkt, den voreingestellten Radius sowie die voreingestellten Start- und Endwinkel. Winkel werden gegen den Uhrzeigersinn gemessen. • Platzieren Sie den Kreisbogen, oder Optionen: DURCHMESSER RADIUS 11.4.1.16. Ändern Sie den Durchmesser. Ändern Sie den Radius. Kreisbogen mit Radius und zwei Elementen Erzeugt einen Kreisbogen definiert durch seinen Radius und zwei gewählte Elemente, welche eine Tangente des Umfangs sind. • Wählen Sie das erste Element. Optionen: Ändern Sie den Durchmesser. Ändern Sie den Radius. Wählen Sie das zweite Element. DURCHMESSER RADIUS • 11.4.1.17. Kreisbogen mit zwei Punkten und Radius/Durchmesser Erzeugt einen Kreisbogen definiert durch seinen Radius und Start- und Endpunkt. ARCHline.XP® 728 11.Geometrische Elemente • Definieren Sie den Startpunkt, oder Optionen: Ändern Sie den Durchmesser. DURCHMESSER Ändern Sie den Radius. RADIUS • Definieren Sie den Endpunkt. • Platzieren Sie den Kreisbogen. 11.4.1.18. Abrundung Erzeugt eine Abrundung mit definiertem Radius zwischen zwei Objekten. Hierbei werden die beiden gewählten Objekte an die Abrundung angepasst. Es gibt zwei Arten die abzurundenden Elemente auszuwählen: I) Wählen Sie beide Elemente. II) Wählen Sie das Schlüsselwort ABRUNDEN aus der Anweisungszeile, so verwendet das Programm das gewählte Element und das dem Klickpunkt nächste verbundene Element. • • Definieren Sie den Radius für die Abrundung, oder wählen Sie das Schlüsselwort WIE aus der Anweisungszeile um den Radius von einem bestehenden Element zu übernehmen. Wählen Sie die beiden Elemente zur Abrundung, oder Option: ABRUNDEN Enter Wählen Sie ein Element und automatisch das nächste. Beendet den Befehl. Weitere Optionen: DURCHMESSER RADIUS AUSRICHTEN Ändern Sie den Durchmesser. Ändern Sie den Radius. Der Schnittpunkt bleibt erhalten. Radius = 1m Handbuch Es ist wichtig, wie Sie den Klickpunkt wählen. Das Programm errechnet die Abrundung entsprechend den Tangenten nahe dem Klickpunkt. 11.4.Kreis und Kreisbogen 11.4.1.19. 729 Tangentialer Bogen Erzeugt eine Kette von Kreisbögen. Die ersten drei Punkte definieren den ersten Kreisbogen, die restlichen Punkte die Endpunkte der weiteren Kreisbögen; die Verbindung erfolgt tangential. • • • Definieren Sie den Startpunkt des ersten Kreisbogens. Definieren Sie den Endpunkt des ersten Kreisbogens. Definieren Sie einen Punkt auf dem Umfang des ersten Kreisbogens, oder Optionen: DURCHMESSER RADIUS UMFANG KREISBOGEN • Ändern Sie den Durchmesser. Ändern Sie den Radius. Definieren Sie den Umfang des Kreisbogens. Definieren Sie das Stichmaß. Definieren Sie den Endpunkt des zweiten Kreisbogens, oder Option: Definieren Sie den Kreisbogen durch seinen Radius. RADIUS • • Definieren Sie die weiteren Kreisbögen, oder Enter Beendet den Befehl Kreis/Kreisbogen bearbeiten Sie haben die folgenden Möglichkeiten um Kreise/Kreisbogen zu bearbeiten: v In den Nebenwerkzeugen: Komplementärbogen Linie -> Kreisbogen In Kreis umwandeln ARCHline.XP® 730 11.Geometrische Elemente v Im PopUp Menü: v Im Kontext Icon Menü: Wenn Sie auf einen Kreis/Kreisbogen klicken erscheinen die folgenden Symbole: 11.4.1.20. Komplementärbogen Erzeugt den Komplementärbogen eines bestehenden Kreisbogens. • 11.4.1.21. Wählen Sie den Kreisbogen. Linie -> Kreisbogen Wandelt eine Linie in einen Kreisbogen um, oder ändert den Radius eines bestehenden Kreisbogens, die Endpunkte bleiben dabei erhalten. • • Wählen Sie die Linie oder den Kreisbogen. Definieren Sie einen Punkt auf dem Umfang, oder Optionen: DURCHMESSER RADIUS UMFANG KREISBOGEN Handbuch Ändern Sie den Durchmesser. Ändern Sie den Radius. Definieren Sie den Umfang des Kreisbogens. Definieren Sie das Stichmaß. 11.4.Kreis und Kreisbogen 11.4.1.22. 731 In Kreis umwandeln Wandelt einen bestehenden Kreisbogen in einen Kreis um. • Wählen Sie einen Kreisbogen. 11.4.1.23. Radius Ändert den Radius eines bestehenden Kreises/Kreisbogens. • Definieren Sie den neuen Radius. 11.4.1.24. Radius mit Maus ändern Ändert den Radius eines bestehenden Kreises/Kreisbogens grafisch. • Definieren Sie den neuen Radius mit der Maus. 11.4.1.25. Durchmesser Ändert den Durchmesser eines bestehenden Kreises/Kreisbogens. • Definieren Sie den neuen Durchmesser. ARCHline.XP® 732 11.Geometrische Elemente 11.5. Ellipse und elliptischer Bogen Die Ellipse wird geometrisch durch ihre Brennpunkte und die Länge bzw. Richtung Ihrer Haupt- und Nebenachse definiert. Beim elliptischen Bogen sind zusätzlich Start- und Endwinkel ausschlaggebend. Ellipse und elliptischer Bogen Eigenschaften Bevor Sie Ellipsen oder elliptische Bögen in die Zeichnung einsetzen, definieren Sie die allgemeinen Ellipse/elliptischer Bogen Einstellungen. Mit einem rechten Mausklick auf das Ellipse Symbol in der Hauptwerkzeugpalette oder mit dem Befehl Ellipse aus dem Menü Attribute gelangen Sie in den Ellipse/elliptischer Bogen Attribute Dialog. Allgemeine Ellipse/elliptischer Bogen Attribute Legen Sie hier die allgemeinen Einstellungen des Kreis/Kreisbogens fest: Farbe, Linienstärke, Folie und Priorität. • • • Für eine detaillierte Beschreibung siehe: Abschnitt 4.2.2. Definieren von Allgemeinen Eigenschaften. Abschnitt 4.2.4. Einstellungs Sets benutzen. Abschnitt 4.2.5. Zuordnen von Kostenstellen. Ellipse/elliptischer Bogen Treffen Sie hier die allgemeinen Voreinstellungen von Ellipsen und elliptischen Bögen. Kleine Achse: Definieren Sie die Länge der Nebenachse. Große Achse: Definieren Sie die Länge der Hauptachse. Startwinkel: Definieren Sie den Startwinkel des elliptischen Bogens. Endwinkel: Definieren Sie den Endwinkel des elliptischen Bogens. Richtung große Achse: Definieren Sie die Richtung der Hauptachse bezogen auf die Horizontale. Handbuch Auswirkungen dieser Voreinstellung siehe: , und . 11.5.Ellipse und elliptischer Bogen 733 Befehle zum Zeichnen von Ellipsen Mit den folgenden Befehlen können Sie Ellipsen zeichnen: Ellipse Ellipse mit Brennpunkten Ellipse mit Brennpunkten und Länge der großen Achse Ellipse mit Zentrum und Länge der zwei Achsen 11.5.1.2. Ellipse Erzeugt eine Ellipse definiert durch die Endpunkte der Hauptachse und einem Punkt am Umfang. • • • 11.5.1.3. Definieren Sie den ersten Endpunkt. Definieren Sie den zweiten Endpunkt. Definieren Sie einen Punkt auf dem Umfang. Ellipse mit Brennpunkten Erzeugt eine Ellipse definiert durch die Brennpunkte und einem Punkt am Umfang. • • • 11.5.1.4. Definieren Sie den ersten Brennpunkt. Definieren Sie den zweiten Brennpunkt. Definieren Sie einen Punkt auf dem Umfang. Ellipse mit Brennpunkten und Länge der großen Achse Erzeugt eine Ellipse definiert durch die Brennpunkte und die Summe der Abstände eines Punktes am Umfang von den Brennpunkten. ARCHline.XP® 734 11.Geometrische Elemente • • • 11.5.1.5. Definieren Sie den ersten Brennpunkt. Definieren Sie den zweiten Brennpunkt. Definieren Sie den Abstand s. Ellipse mit Zentrum und Länge der zwei Achsen Erzeugt eine Ellipse definiert durch ihren Mittelpunkt und der aktuellen Länge der beiden Achsen, sowie der voreingestellten Richtung. • Definieren Sie den Mittelpunkt. Befehle zum Zeichnen von elliptischen Bögen Mit den folgenden Befehlen können Sie elliptische Bögen zeichnen: Elliptischer Bogen mit Endpunkten der Hauptachse und Endpunkten des Bogens Elliptischer Bogen mit Brennpunkten und Endpunkten Elliptischer Bogen mit Start- und Endwinkel 11.5.1.6. Elliptischer Bogen mit Endpunkten der Hauptachse und Endpunkten des Bogens Erzeugt einen elliptischen Bogen definiert durch die Endpunkte der Hauptachse und den Endpunkten des Bogens. • • • • 11.5.1.7. Definieren Sie den ersten Endpunkt. Definieren Sie den zweiten Endpunkt. Definieren Sie den Startpunkt des Bogens. Definieren Sie den Endpunkt des Bogens. Elliptischer Bogen mit Brennpunkten und Endpunkten Erzeugt einen elliptischen Bogen definiert durch die Brennpunkte und den Endpunkten des Bogens. Handbuch 11.5.Ellipse und elliptischer Bogen • • • • 11.5.1.8. 735 Definieren Sie den ersten Brennpunkt. Definieren Sie den zweiten Brennpunkt. Definieren Sie den Startpunkt des Bogens. Definieren Sie den Endpunkt des Bogens. Elliptischer Bogen mit Start- und Endwinkel Erzeugt einen elliptischen Bogen definiert durch seinen Mittelpunkt und der aktuellen Länge der beiden Achsen, sowie der voreingestellten Richtung und den voreingestellten Winkeln (gegen den Uhrzeigersinn) • Definieren Sie den Mittelpunkt des elliptischen Bogens. Ellipse/elliptischen Bogen bearbeiten Sie haben die folgenden Möglichkeiten um Ellipse/elliptische Bogen zu bearbeiten: v Im PopUp Menü: v Im Kontext Icon Menü: Wenn Sie auf eine Ellipse/elliptische Bogen klicken erscheinen die folgenden Symbole: ARCHline.XP® 736 11.Geometrische Elemente 11.5.1.9. Komplementärbogen Erzeugt den Komplementärbogen eines bestehenden elliptischen Bogens. • Wählen Sie den elliptischen Bogen. 11.5.1.10. ell. Bogen -> Ellipse Verwandelt den elliptischen Bogen in eine Ellipse. Die Brennpunkte sowie die Achslängen und die Richtung bleiben erhalten. • Wählen Sie den elliptischen Bogen. 11.5.1.11. Achsen mit Maus ändern Ändern Sie den „Radius“ der Ellipse des elliptischen Bogens grafisch. • Definieren Sie den neuen „Radius“ 11.5.1.12. ell. Bogen -> Linie Wandelt den elliptischen Bogen in eine Linie durch seine Endpunkte um. Handbuch 11.6.2D Gruppe 737 11.6.2D Gruppe Eine 2D Gruppe ist eine Zusammenfassung einzelner Elementen, die wie ein einzelnes Objekt behandelt werden. In ARCHline.XP® gibt es zwei Arten von Gruppen: Lokale Gruppe Verwenden Sie eine lokale Gruppe um mehrere Elemente als ein einzelnes zu bearbeiten. Diese Gruppe wird nicht in der Bibliothek abgespeichert und steht auch nicht für andere Projekte zur Verfügung. Eine lokale Gruppe kann auch andere Gruppen beinhalten. Globale Gruppe Globale Gruppen werden in die Bibliothek abgespeichert und können daher auch in anderen Projekten verwendet werden. Eine globale Gruppe kann keine anderen Gruppen enthalten. Eine Gruppe wird durch die folgenden Eigenschaften definiert: v v v die darin enthaltenen Elemente, eine beliebige Anzahl von Referenzpunkten. Eine Gruppe wird mit dem aktiven Referenzpunkt platziert. Dem gegebenen Namen. Platzieren Sie Gruppen mit dem Befehl Platzieren aus dem Menü Tools – Gruppieren 2D, oder aus dem Design Center. Benutzerdefinierte Gruppen werden in der gewählten Kategorie gespeichert. Sie können nicht in den programminternen Gruppen (grau gekennzeichnet) gespeichert werden. Befehle zum Arbeiten mit 2D Gruppen finden Sie unter Gruppieren 2D im Menü Tools, sowie im PopUp Menü: ARCHline.XP® 738 11.Geometrische Elemente Allgemeine Gruppen Attribute Alle Gruppen haben allgemeine Eigenschaften. Doppelklicken Sie auf eine Gruppe im Design Center oder wählen Sie den Befehl Gruppe aus dem Menü Attribute. • • • Für eine detaillierte Beschreibung siehe: Abschnitt 4.2.2. Definieren von Allgemeinen Eigenschaften. Abschnitt 4.2.4. Einstellungs Sets benutzen. Abschnitt 4.2.5. Zuordnen von Kostenstellen. Beispiel: Erstellen Sie eine Gruppe mit 3 Elementen. Siehe Kapitel 11.6.2. Gruppe erstellen Zeichnen Sie zwei Linien und einen Kreis, jeweils mit einer Linienstärke von 2.11 mm. • Bearbeiten Sie die Gruppe (rechter Mausklick -> Gruppe bearbeiten) • Ändern Sie den Kreis folgendermaßen: Farbe: Gruppe Linienstärke: 2.11 Handbuch 11.6.2D Gruppe 739 Linientyp: Einfache Linie • Ändern Sie die Linien folgendermaßen: Farbe: rot Linienstärke: 2.11 Linientyp: Gruppe • Schließen Sie die Gruppe (rechter Mausklick -> Gruppe schließen) Die Farbe der Gruppe ist schwarz, der Linientyp Einfache Linie. Daher ist der Kreis nun schwarz und die Linien bleiben rot. In dieser Gruppe werden die Farbe des Kreises und der Linientyp der Linien durch die allgemeinen Einstellungen der Gruppe definiert. • Ändern Sie nun die allgemeinen Attribute der Gruppe (rechter Mausklick -> Ändern) Farbe: grün Linienstärke: 0 mm Linientyp: Gepunktete Aktivieren Sie keine der Optionen unter Attribute der Gruppe den Elementen zuweisen, dies wird unter beschrieben. ARCHline.XP® 740 11.Geometrische Elemente Das Ergebnis: Kreis: Farbe: grün Linienstärke: 2.11 mm Linientyp: Einfache Linie Linie: Farbe: rot Linienstärke: 2.11 mm Linientyp: Gepunktete Der Kreis wird grün, da dessen Farbe auf Gruppe gesetzt ist. Die Linie wird aus dem selben Grund gepunktet. Die Linienstärke ändert sich nicht, da die Linienstärke der Elemente direkt auf 2.11 mm gesetzt ist. Die Gruppen Attribute haben nur Einfluss auf jene Eigenschaften der Gruppenelemente, welche auf Gruppe gesetzt werden. • Wenn z.B. die Folie und die Linienstärke der Gruppe allen Elementen der Gruppe zugewiesen werden soll, aktivieren Sie die Optionen Folie erzwingen und Linienstärke erzwingen. Das Ergebnis: Linienstärke von Linien und Kreis wird auf 0 mm gesetzt und alle Elemente werden auf die gewählte Folie gelegt. Diese Einstellungen lassen sich nicht mehr rückgängig machen. Handbuch 11.6.2D Gruppe 741 Gruppe erstellen Um eine neue 2D Gruppe zu erstellen und sie in die Bibliothek zu speichern, gehen Sie folgendermaßen vor: • • • • • • • Wählen Sie die Elemente, welche zur neuen Gruppe hinzugefügt werden sollen. Enter Beendet die Auswahl. Definieren Sie Einfügepunkte. Diese können dann zum platzieren verwendet werden. Enter Beendet die Definition der Einfügepunkte. Geben Sie den Namen der Gruppe ein. Verwenden Sie kein Leerzeichen im Namen (benutzen Sie z.B. einen Unterstrich „_“) OK Schließt den Dialog. Wählen Sie die Kategorie in welcher Sie die Gruppe abspeichern möchten. System Kategorien (grau) können nicht gewählt werden. ARCHline.XP® 742 11.Geometrische Elemente Standardmäßig wird die neue Gruppe in der Bibliothek „Benutzerdefiniert“ gespeichert. Die neue Gruppe kann nun in die Zeichnung mit ihren Einfügepunkten platziert werden. Wenn Sie Elemente für die neue Gruppe wählen, können Sie auch bestehende Gruppen wählen, diese werden allerdings nur als einzelne Elemente in die neue Gruppe aufgenommen. Parametrische Gruppen Texte können auch Teil einer Gruppe sein. Wenn der Text mit dem Zeichen „$“ beginnt, wird er vom Programm als Variable behandelt. Werte können nun diesen Variablen zugewiesen werden. Über die Befehle Gruppieren 2D -> Parameter können Sie die Darstellung der Parameter beeinflussen. 2D Gruppe platzieren Gruppen können über den Befehl Platzieren aus dem Menü Tools -> Gruppieren 2D, oder aus dem Design Center platziert werden. Starten Sie den Befehl Tools – Gruppieren 2D – Platzieren und wählen Sie die gewünschte Gruppe um es auf der Zeichenoberfläche zu platzieren. Sie können diesen Dialog auch aus dem Design Center starten, indem Sie auf eine Gruppe doppelklicken. In der Liste links oben sehen Sie die verschiedenen Kategorien der Gruppen-Bibliothek. Wenn Sie in der Liste darunter auf die gewünschte Gruppe klicken, so sehen Sie diese mit ihren Einfügepunkten in der Voransicht. Handbuch 11.6.2D Gruppe Klicken Sie auf das 743 Symbol, um die Liste als grafische Symbole zu sehen. Einfügepunkte Der Einfügepunkt für die Platzierung kann direkt in der Voransicht gewählt werden. Alle möglichen Einfügepunkte sind als kleine grüne Quadrate sichtbar, der gewählte wird rot dargestellt. Beim Erstellen einer neuen Gruppe wird immer der erste definierte Einfügepunkt als Standard definiert. Drehwinkel Definieren Sie den Winkel um den die Gruppe gedreht platziert werden soll. Größe der Gruppe Die Größe der Gruppe kann über einen Skalierungsfaktor oder mit absoluten Werten gegeben werden. Skalierung Definieren Sie den Skalierungsfaktor; Sie können diesen in X und Y Richtung angeben. Wenn Gleiches Verhältnis aktiviert ist, ist es genug einen der beiden Werte zu ändern. ARCHline.XP® 744 11.Geometrische Elemente Originalgröße Sehen bzw. ändern Sie die tatsächliche Größe. Gruppe platzieren normal • Wenn Sie die gewünschte Gruppe, den Einfügepunkt, die Größe und den Drehwinkel definiert haben, dann drücken Sie Ok. Die ausgewählte Gruppe hängt dann am Mauszeiger. Gruppe platzieren erweitert • Wählen Sie eine erweiterte Platzierungsmöglichkeit und drücken Sie Ok. Drehen Hiermit können Sie den Drehwinkel grafisch beim Platzieren definieren. • • • Platzieren Sie die Gruppe Definieren Sie den Drehwinkel, oder Wählen Sie das Schlüsselwort XANGLE aus der Anweisungszeile und geben Sie den Drehwinkel ein. Enter Beendet den Befehl Auf Element, Auf Kontur Hiermit können Sie mehrere Kopien der Gruppe entlang eines Objektes oder einer Kette platzieren. • Definieren Sie den Abstand zwischen den einzelnen Gruppen, oder Optionen: GETEILT VERHÄLTNIS • Platziert 'n' Kopien • Definieren Sie die Anzahl der Kopien. Definiert den Abstand zwischen den Gruppen als Verhältnis zwischen Abstand und der Breite der Gruppe. • Geben Sie das Verhältnis an. Definieren Sie die Breite der einzelnen Gruppen, oder Optionen: ORIGINAL ENTER Verwenden Sie die Originalbreite der Gruppe. Verwenden Sie den Abstand als Breite der Gruppe. Definieren Sie nun die Höhe der Gruppe, diese wird hiermit relativ zur Originalhöhe deformiert. • Handbuch Geben Sie den Wert ein, oder 11.6.2D Gruppe 745 Option: ENTER Behält das Originalverhältnis von Höhe zu Breite der Gruppe. • • • Definieren Sie die Anzahl von Extra-Einfügepunkten, mit deren Hilfe die Gruppe präziser einer Kette oder Kurve folgen kann. Wählen Sie ein Objekt oder eine Kette entlang der die Gruppe platziert werden soll. Enter Beendet den Befehl. Anker Wenn Sie eine Gruppe auf eine Linie platzieren, so wird die Linie zwischen den Einfügepunkten der Gruppe gelöscht. • • • Platzieren Sie die Gruppe in einem Punkt einer Linie. Wählen Sie die Platzierungsrichtung (normalerweise parallel zur Linie) Enter Beendet den Befehl. Einfügepunkte Auf Zeichnung Hiermit behält die Gruppe Ihre Originalgröße unabhängig vom Skalierungsfaktor der Zeichnung. Verwenden Sie dies zum Beispiel, um Teile des Blattes (Rahmen, Plankopf, etc.) zu platzieren. Auf Oberfläche Hiermit können Sie 2D Gruppen auf 3D Oberflächen platzieren. Die Gruppe folgt dabei der Bewegung des 3D Objektes. • • • • Wählen Sie eine Oberfläche eines Körpers. ENTER akzeptiert die markierte Fläche, oder NEIN wählen Sie eine andere Fläche. Platzieren Sie die Gruppe, oder ARCHline.XP® 746 11.Geometrische Elemente Optionen: DREHEN LÖSCHEN • Definieren Sie den Drehwinkel grafisch oder mit Werteingabe (Schlüsselwort XWINKEL) Löschen Sie die gewählte Gruppe von der Oberfläche. Enter Beendet den Befehl. Sie können eine Gruppe von der Oberfläche auch mit dem Schlüsselwort OBERFLÄCHE des Befehls Löschen mehrfach entfernen. Einfügepunkte hinzufügen Mit dem Befehl Einfügepunkte hinzufügen aus dem Menü Tools – Gruppieren 2D können Sie einer 2D Gruppe neue Referenzpunkte hinzufügen. • • • Wählen Sie die Gruppe, der Sie neue Einfügepunkte hinzufügen möchten. Definieren Sie die neuen Einfügepunkte. Enter Beendet den Befehl. Von Gruppe entfernen Dieser Befehl verschiebt Elemente aus einer Gruppe in eine andere Gruppe. • • • • • • Wählen Sie die Gruppe aus der Sie die Elemente entfernen wollen. (Wenn die Elemente in keiner Gruppe sind verwenden Sie das Schlüsselwort ENTER) Wählen Sie die Elemente, welche Sie entfernen wollen. Definieren Sie den Einfügepunkt der gewählten Elemente. Wählen Sie die Zielgruppe. Platzieren Sie die gewählten Elemente in der Zielgruppe. Wenn der Maßstab der Zielgruppe anders als der der Originalgruppe ist, so werden die gewählten Elemente im Maßstab der Zielgruppe neu gezeichnet. Enter Beendet den Befehl. Zu Gruppe hinzufügen Dieser Befehl kopiert Elemente aus einer Gruppe in eine andere Gruppe. • • • • • • Wählen Sie die Gruppe aus der Sie die Elemente kopieren wollen. Wählen Sie die Elemente, welche Sie kopieren wollen. Definieren Sie den Einfügepunkt der gewählten Elemente. Wählen Sie die Zielgruppe. Platzieren Sie die gewählten Elemente in der Zielgruppe. Wenn der Maßstab der Zielgruppe anders als der der Originalgruppe ist, so werden die gewählten Elemente im Maßstab der Zielgruppe neu gezeichnet. Enter Beendet den Befehl. Gruppe umbenennen Hiermit können Sie einer Gruppe einen neuen Namen geben. • • Handbuch Wählen Sie die Gruppe deren Namen Sie ändern wollen aus der Liste. Geben Sie den neuen Namen der Gruppe im Eingabefeld Neuer Name ein. 11.6.2D Gruppe • OK 747 Beendet den Befehl. Parameter Wie oben beschrieben werden Texte die mit dem Zeichen $ beginnen in einer Gruppe als Variablen behandelt. Diesen können Werte zugewiesen werden. Im Tools – Gruppieren 2D – Parameter Untermenü kann die Art der Darstellung der Parameter beeinflusst werden. Aktiv Aus Zeige Variablen Der Wert der Variable wird gezeigt. Die Variable wird ausgeblendet. Der Name der Variable wird angezeigt. Verwenden Sie diese Befehle beim Platzieren von Planvorlagen oder grafischen Listen. Definition lokaler Gruppe Verwenden Sie eine lokale Gruppe um mehrere Elemente als ein einzelnes zu bearbeiten. Diese Gruppe wird nicht in der Bibliothek abgespeichert und steht auch nicht für andere Projekte zur Verfügung. Eine lokale Gruppe kann auch andere Gruppen beinhalten. • • • • • Geben Sie den Namen der neuen Gruppe ein. OK. Wählen Sie die Elemente am Plan, welche in die neue Gruppe eingefügt werden sollen Enter Beendet die Auswahl. Definieren Sie Einfügepunkte, welche zur Platzierung der Gruppe dienen. Enter Beendet den Befehl. Definition neuer Schraffurgruppe Hiermit können Sie ein neues Schraffurmuster erzeugen. • Wählen Sie die Elemente der Gruppe. • Enter Beendet die Auswahl. • Definieren Sie Einfügepunkte, welche zur Platzierung der Gruppe dienen. • Enter Beendet die Auswahl. In der erscheinenden Dialogbox können Sie die erzeugte Gruppe sehen. • Geben Sie den Namen des neuen Schraffurmusters ein. • Ok Schließt den Dialog. Der Dialog Schraffur Muster mit Symbol erscheint, wo Sie den Namen, die Kategorie und die sonstigen Eigenschaften der neuen Schraffur definieren können. ARCHline.XP® 748 11.Geometrische Elemente Siehe Kapitel 10.3.1 Allgemeine Schraffur Attribute. Definition neuer Linientypgruppe Hiermit können Sie neue Linientypgruppen definieren, welche Sie wiederum in neuen Linientypen verwenden können. Die so definierte Gruppe wird dann periodisch als Teil der Linie platziert. Diese Methode besteht aus zwei Teilen: Handbuch 11.6.2D Gruppe v v 749 2D Gruppe erzeugen, welche als Muster dient. Linientyp erzeugen, welcher dieses Muster nutzt. Muster erzeugen • • • • • • Wählen Sie die Elemente des Musters Enter Beendet die Auswahl. Definieren Sie die Einfügepunkte. Enter Beendet diese Definition. Geben Sie den Namen der neuen Gruppe ein. OK Schließt den Dialog. das Programm speichert die neue Gruppe in die Bibliothek: Oli/Legends/UserLinetypes.oli Linientyp erzeugen Der Dialog Linientypen erscheint. • Klicken Sie auf Neu, wählen Sie die Option Symbol und anschließend das gerade erzeugte Muster. • Definieren Sie die Einstellungen der neuen Linie. Für die weitere Vorgangsweise siehe Kapitel 11.6.12. Definition neuer Linientypen. Definition neuer Linientypen Hiermit können Sie neue Linienarten erzeugen. ARCHline.XP® 750 11.Geometrische Elemente Lineal Definieren Sie hier die Voransicht der Linie. • • • Länge des Lineals, oder Anzahl der Wiederholungen der Linie auf dem Lineal. Wenn Sie Auto Länge aktivieren, so bestimmt die Anzahl der Wiederholungen die Länge, sonst können Sie die Länge frei bestimmen. Bestehenden Linientyp ändern • • Wählen Sie den zu ändernden Linientyp; nur benutzerdefinierte Linientypen können geändert werden. Definieren Sie die Breite und Abstände der einzelnen Liniensegmente. Umbenennen Hiermit können Sie der Linienart einen neuen Namen vergeben. Löschen Hiermit können Sie benutzerdefinierte Linientypen löschen. Handbuch 11.6.2D Gruppe 751 Neuen Linientyp erzeugen Klicken Sie auf Neu und dieser Dialog erscheint. Sie können hier den Namen eingeben und entscheiden, woraus die neue Linie bestehen soll: v aus Liniensegmenten, oder v aus Gruppen. • • Geben Sie den Namen des neuen Linientyps ein. Aktivieren Sie Linie, um die neue Linie aus Liniensegmenten mit definierter Länge und Abstand zu erzeugen, oder • Aktivieren Sie Symbol, um die neue Linie aus 2D Linientypgruppen zu erzeugen. Wählen Sie eine Gruppe aus der Liste. Wählen Sie Symbolvorschau, um eine Voransicht der Gruppe zu erhalten. • OK schließt den Dialog. Sie können nun die weiteren Eigenschaften der neuen Linienart definieren. ARCHline.XP® 752 l. 11.Geometrische Elemente Neuer Linientyp mit Segmenten Wenn Sie die Option Linie beim Erstellen der Linienart gewählt haben, so können Sie jetzt die einzelnen Segmente definieren. Jedes Segment kann aus maximal 6 Linien und dazwischenliegenden Abständen bestehen. Verwenden Sie den Schieberegler, um die Anzahl der Unterteilungen eines Segmentes zu bestimmen. Breite Definiert die Länge einer Linie im Segment. Abstand Definiert den Abstand zwischen den Linien im Segment. Der letzte Abstand bestimmt den Abstand der einzelnen Segmente untereinander. II. Handbuch Neuer Linientyp mit Symbol 11.6.2D Gruppe 753 Breite und Höhe Definieren Sie hier die Breite und Höhe der einzelnen Gruppen. Max. Teile Definieren Sie die maximale Anzahl an angezeigten Gruppen. Wenn mehr als diese Anzahl an Gruppen auf der Zeichnung sind, so stellt das Programm die Linie als einfache Linie dar. Abstand Definieren Sie den Abstand zwischen den einzelnen 2D Gruppen, wählen Sie 0, so werden die Gruppen verbunden Proportional Hiermit wird die Höhe und Breite der Gruppen immer proportional geändert. Anker Linie Ein Aus • Anker Linie sichtbar. Anker Linie unsichtbar. OK Schließt den Dialog. ARCHline.XP® 754 11.Geometrische Elemente Abstand = 0 Abstand > 0 Anker Linie Ein Umbenennen Hiermit können Sie der Linienart einen neuen Namen vergeben. Löschen Hiermit können Sie benutzerdefinierte Linientypen löschen. Gruppe aktivieren Um die Elemente einer Gruppe zu bearbeiten, müssen Sie zuerst die Gruppe „aktivieren“. Dies können Sie über die Befehle im Menü Tools – Gruppe aktivieren, oder über das PopUp Menü. Wenn Sie eine Gruppe aktivieren, werden alle anderen Zeichnungselemente gesperrt und hervorgehoben; Nur noch die Fangpunkte dieser Elemente sind erreichbar. Die Auswahl der Gruppe kann auf zwei Arten erfolgen: Durch Anklicken Wählen Sie die zu aktivierende Gruppe auf der Zeichenoberfläche. Über Auswahl Wählen Sie die zu aktivierende Gruppe in der Dialogbox. • Handbuch Wählen Sie die Gruppe aus der Liste, es wir dann eine Voransicht dargestellt. 11.6.2D Gruppe 755 PopUp Menü Wählen Sie den Befehl Gruppe bearbeiten um die entsprechende Gruppe zu aktivieren. Jegliche Änderung nach Aktivierung der Gruppe betrifft ausschließlich die aktuelle Gruppe. So können Sie Elemente hinzufügen, löschen oder bearbeiten. Gruppe deaktivieren Die Befehle aus dem Menü Tools – Gruppe deaktivieren schließen die aktuelle Gruppe und kehrt zu einer höheren oder zur obersten Ebene zurück. Wählen Sie einen Unterbefehl: Zur ersten Ebene Schließt alle Gruppen und kehrt zur obersten Ebene zurück. Eine Ebene höher Schließt die aktuelle Gruppe und kehrt zur übergeordneten Ebene zurück. Eine Gruppe kann wiederum aus Gruppen bestehen, und diese wieder aus anderen Gruppen etc. Mit diesem Befehl kann man sich zwischen den Ebenen bewegen. Diese Befehle sind auch im PopUp Menü verfügbar: Gruppe schließen Schließt alle Gruppen und kehrt zur obersten Ebene zurück. Eine Ebene höher Schließt die aktuelle Gruppe und kehrt zur übergeordneten Ebene zurück. ARCHline.XP® 756 11.Geometrische Elemente Gruppen gleichen Namens ändern v Bei benutzerdefinierten Gruppen können Änderungen einer Gruppe auf alle anderen gleichen Gruppen übergeben werden. Sie finden diesen Befehl im PopUp Menü. Beispiel: • • Erzeugen Sie eine Gruppe und speichern Sie diese in die Bibliothek. Platzieren Sie diese Gruppe mehrfach auf der Zeichenoberfläche. • • Aktivieren Sie nun eine der platzierten Gruppen. Ändern Sie die aktive Gruppe: Zeichnen Sie z.B. einen Kreis in die Mitte. • • Wenn alle Änderungen abgeschlossen sind, schließen Sie die Gruppe wieder. Wählen Sie nun den Befehl Gruppen gleichen Namens ändern aus dem PopUp Menü. Alle anderen gleichen Gruppen auf der Zeichenoberfläche werden nun geändert, Sie werden gleich, wie die vorher geänderte Gruppe. Handbuch 11.6.2D Gruppe 757 Dekoration fortsetzen Im PopUp Menü von bestehenden Dekorationsgruppen finden Sie den Befehl Dekoration fortsetzen, mit dem Sie wieder in den Dekorationsdialog des gewählten Elements gelangen. ARCHline.XP® 758 11.Geometrische Elemente 11.7.Detailansicht Eine Detailansicht ist eine spezielle Gruppe im Programm. In ARCHline.XP® haben Sie zwei Möglichkeiten mit Detailzeichnungen zu arbeiten: v v Ein vergrößerter Ausschnitt der bestehenden Zeichnung, oder Detailansichten, welche Sie von Firmen erhalten. Diese sind in der Bibliothek des Programms gespeichert. Wählen Sie einen der folgenden Befehle: aus dem Tools Menü. Detailansicht: Erzeugen Hiermit können Sie eine Detailansicht eines Teiles der bestehenden Zeichnung erstellen. Diese Gruppe wird durch die Elemente, welche sich in einem bestimmten Ausschnitt der Zeichnung befinden, definiert. Diese Elemente werden an den spezifizierten Punkt kopiert und mit dem angegebenen Skalierungsfaktor skaliert. • Definieren Sie die Eckpunkte des Rechtecks, oder Wählen Sie das Schlüsselwort KONTUR aus der Anweisungszeile und definieren Sie den Umriss des Detailfensters. Siehe Kapitel 11.2.2.17. Kreisbögen. Kontinuierliche Linie mit Optionen: KREIS VERSATZ Handbuch Die Kontur ist ein Kreis. Die Kontur wird mit dem angegeben Maß vergrößert oder verkleinert. 11.7.Detailansicht • Enter • Definieren Sie den Start- und Endpunkt der Verschiebung. Geben Sie den gewünschten Skalierungsfaktor ein. Der Dialog Skalierungsfaktor erscheint. Wählen Sie hier die gewünschten Optionen für die Ansicht der Öffnungen und Wandschichten. • • 759 Beendet die Definition. ARCHline.XP® 760 11.Geometrische Elemente Detailansicht: Aus Liste Detailansichten bekannter Baufirmen können aus der Bibliothek auf den Plan platziert werden. Die Detailansichten sind in Bibliotheken und Kategorien unterteilt. Platzieren Sie diese: v Mit dem Befehl Detailansicht – Aus Liste aus dem Menü Tools, oder v per Drag and Drop aus dem Design Center. Handbuch Die Attribute der Detailansicht können gleich wie bei Gruppen definiert werden. 12.Informationen abfragen; Listen 761 12. Informationen abfragen; Listen 12.1.Info Element Info ARCHline.XP® bietet Ihnen eine reichhaltige Auswahl an Optionen um Informationen über die Zeichnung, architektonische Elemente und Attribute abzufragen. Sie können diese Informationen mit folgenden Befehlen abfragen: v Nebenwerkzeuge – Objekt Info : v Menü Tools - Info 3D Objekt Info Abstand zwischen zwei Punkten Länge Info Umfang Info Winkel Info Imaginärer Winkel Info Koordinaten 12.1.1.2. Element Dieser Befehl listet die geometrischen Informationen des gewählten Elements auf. • Wählen Sie ein Element. Eine Infobox mit den betreffenden Informationen erscheint. ARCHline.XP® 762 12.Informationen abfragen; Listen Sie können den Inhalt dieser Box in die Windows Zwischenablage kopieren und in anderen Programmen weiterverwenden. Diese Information können Sie auch in den ToolTip einsehen. Platzieren Sie dazu den Mauszeiger über dem gewünschten Element. Verwenden Sie den Text – platzieren Befehl um diese Information auf der Zeichnung zu platzieren. ! Infotext Die eingefügte Tabelle bleibt mit dem gewählten Element verbunden und jegliche Änderungen des Elements werden in der Tabelle nachvollzogen. 12.1.1.3. 3D Element Dieser Befehl listet die geometrischen Informationen des gewählten 3D Körpers. • Wählen Sie einen 3D Körper. Eine Infobox mit den betreffenden Informationen erscheint. Handbuch 12.1.Info 12.1.1.4. 763 Elementliste Das Programm listet alle Elemente des aktiven Projekts auf. Wenn Sie den Befehl bei aktiviertem Grundrissfenster starten erhalten Sie die folgende Auflistung: Sie können diesen Befehl auf bei aktivem 3D Fenster starten, um die Anzahl von 3D Körpern und Oberflächen zu erhalten: ARCHline.XP® 764 ! 12.Informationen abfragen; Listen Es ist immer gut, die aktuelle Anzahl von Oberflächen zu wissen. Eine zu hohe Anzahl beeinträchtigt die Geschwindigkeit des Computers merklich. Um dies zu verhindern können Sie ein Limit für diese Anzahl definieren: Menü Datei – Allgemeine Vorgaben – Grundeinstellungen dort der Punkt Polygon Limit im Unterpunkt Voreinstellungen 3D: 12.1.1.5. Länge oder Umfang Listet die Länge des gewählten Elements. • 12.1.1.6. Wählen Sie das gewünschte Element. Länge mit Kontur Hiermit können Sie die Länge einer offenen oder geschlossenen Kette abfragen. Die Elemente, welche die Kette bilden, können z.B. Auch Wände sein. 12.1.1.7. Abstand zwischen zwei Punkten Misst und zeigt den Abstand zwischen zwei gewählten Punkten. • Wählen Sie den ersten Punkt. • Wählen Sie den zweiten Punkt. 12.1.1.8. Winkel zur x / y Achse Hiermit können Sie den Winkel eines bestehenden Elements bezogen auf die Horizontale messen. • Wählen Sie das gewünschte Element. Der Winkel wird in der voreingestellten Richtung gemessen (im bzw. gegen den Uhrzeigersinn). 12.1.1.9. Winkel zwischen 3 Punkten Misst einen grafisch definierten Winkel. • • • Definieren Sie den Scheitelpunkt. Definieren Sie einen Punkt des ersten Schenkels. Definieren Sie einen Punkt des zweiten Schenkels. 12.1.1.10. Koordinaten Zeigt die absoluten Koordinaten eines gewählten Punktes. • Handbuch Definieren Sie den gewünschten Punkt. 12.2.Listen 765 12.2.Listen Kostenschätzung und -kalkulation ist ein zentraler Bestandteil jedes Projektes. ARCHline.XP® kann quantitative, geometrische und beschreibende Daten von Elementen (Räume, Wände, Dächer, Decken, etc.) eines Projektes in folgenden Formaten ausgeben: v v v v Grafisch tabellarisch (elementbezogen) im RTF Format (Word, etc.) im XLS Format (Excel, etc.) Sie können den Elementen Material-, Arbeits- oder sonstige Kosten zuordnen (Interne Parameter). Das Programm erzeugt aus diesen Daten und den geometrischen Eigenschaften der Elemente eine Kostenschätzung. Die Grafische Liste finden Sie im Menü Tools, andere Auswertungen finden Sie in den Menüs Liste und Mengenauswertung. Grafische Liste Hiermit können Sie eine detaillierte Auflistung von Objekten direkt auf der Zeichnung platzieren. Sie können verschiedene Formatvorlagen hierfür im Design Center unter Gruppen – Listen finden. Je nach gewählter Vorlage können Sie auch verschiedene Ansichten in der Liste platzieren. • Wählen Sie die gewünschte Listenvorlage aus der Liste. ARCHline.XP® 766 12.Informationen abfragen; Listen • • • • • • • ! Handbuch Definieren Sie die Parameter für die Platzierung der Liste. OK schließt den Dialog. Wählen Sie die architektonischen Elemente, welche Sie in der Liste aufnehmen wollen. Enter beendet die Auswahl. Wählen Sie die Anzahl der anzuzeigenden Spalten. Platzieren Sie die Liste. Wählen Sie weitere Elemente, oder Enter beendet den Befehl. Die Liste und die Ansichten bilden eine Gruppe. Wenn Sie den Text oder die Darstellung ändern wollen, müssen Sie die Gruppe aktivieren. Einmal platzierte Listen werden nicht geändert, wenn Sie eines der gewählten Elemente ändern. 12.2.Listen 767 Mengenliste am Bildschirm Mit dem Befehl Mengenliste am Bildschirm aus dem Menü Liste erhalten Sie eine Dialogbox mit der Zusammenfassung aller gewählten Elemente. • Wählen Sie die gewünschten Elemente, oder Enter der Zeichnung. wählen Sie alle Elemente Die Dialogbox Mengenliste erschient. Verwenden Sie die Knöpfe auf der rechten Seite um die gewünschten Objekttypen anzuzeigen. • Verwenden Sie den Befehl Tabelle auf Plan, um den Inhalt der Dialogbox auf der Zeichenoberfläche zu platzieren, oder • Drücken Sie Zwischenablage um den Inhalt der Dialogbox in die Zwischenablage zu kopieren. Sie können diese Daten dann in anderen Programmen (z.B. Word, Excel, etc.) weiterverwenden. OK Schließt den Dialog. • Mengenliste als Datei Exportiert die gewählten Informationen als Textdatei, welche Sie als Eingabe für andere Anwendungen verwenden können. • Wählen Sie eines der möglichen architektonischen Elemente aus der Liste im Menü Liste – Mengenliste als Datei: ARCHline.XP® 768 12.Informationen abfragen; Listen Das Programm erzeugt automatisch eine Textdatei und zeigt den Pfad in der erscheinenden Dialogbox. • Ok Schließt den Dialog. Anschließend wird die Datei in einem Texteditor geöffnet. Excel Liste Mit dem Befehl XLS aus dem Menü Liste können Sie gewählte Informationen als XLS Datei abspeichern. • Wählen Sie die Elementtypen, welche exportiert werden sollen. • OK schließt den Dialog • Geben Sie den Namen der XLS Datei ein. Die erzeugte XLS Datei wird anschließend automatisch geöffnet. Sie können mithilfe der Funktionalität eines Tabellenverarbeitungsprogramms die Daten weiter bearbeiten. Verbindung ARCHline.XP® und Excel In der ausgegebenen Excel Liste sehen Sie auch die ID der Elemente. Sie können direkt aus Excel heraus ARCHline.XP® anweisen, das gewählte Element hervorzuheben. Handbuch 12.2.Listen 769 • Klicken Sie mit der rechten Maustaste auf die gewünschte ID. • Wählen Sie den Befehl aus dem Menü. Um diese Funktion freizuschalten, müssen Sie die Datei Ade.xp.dll in das Windows Verzeichnis und die Datei ArchLINEXP.xls in das Verzeichnis Programme\Microsoft Office\Office 11[ oder 10 ]\XLStart kopieren. Word Liste Mit den Unterbefehlen aus dem Menü Liste – RTF können Sie gewählte Informationen als RTF Datei abspeichern. Der Vorteil des RTF Formats ist, dass Sie dieses auch mit anderen Programmen neben Microsoft Word bearbeiten können. • Wählen Sie eines der möglichen architektonischen Elemente aus der Liste im Menü Liste – RTF: Nur für fortgeschrittene Benutzer: • Sie können Ihre eigenen Listen erstellen oder das Format bestehender Listen ändern. Verwenden Sie hierzu den Visual Pascal Editor. ARCHline.XP® 770 Beispiel: Handbuch 12.Informationen abfragen; Listen 12.2.Listen 771 Kostenermittlung Sie können mit ARCHline.XP® eine Kostenschätzung in Form einer Excel Liste erstellen. Das Programm bietet Ihnen hierzu drei Möglichkeiten: Raumbuch In ARCHline.XP® können Sie den einzelnen Elementen des Raumbuchs (Fußboden, Decke, etc.) Kosten zuordnen. Siehe Kapitel 9.2 Flächenberechnung. Berechnungen Sie können den Elementen Material-, Arbeits- oder sonstige Kosten zuordnen (Interne Parameter). Siehe Kapitel 4.2.5. Zuordnen von Kostenstellen. Das Programm erzeugt aus diesen Daten und den geometrischen Eigenschaften der Elemente eine Kostenschätzung. Dekoration Sie können Wänden, Decken und Räumen Dekorationen zuordnen. Siehe Kapitel 9.11. Dekoration – Aufteilung. ARCHline.XP® 772 13.Fotogrammetrie und Bildbearbeitung 13. Fotogrammetrie und Bildbearbeitung 13.1.Einführung Die Themen dieses Teils sind Fotogrammetrie und Bildbearbeitung. Sie finden diese Befehle in den Menüs Tools und Zusatzmodule. Fotogrammetrie Fotogrammetrie bedeutet in der Architektur die maßstabsgerechte Aufnahme von Fassaden. Diese Dokumentation gibt Daten zur Kostenberechnung oder zur Planung von Rekonstruktionsarbeiten. Die Aufnahme einer Fassade, einer Freske oder detaillierter Ornamente ist ohne Fotogrammetrie die zeitaufwendigste und kostspieligste von all den Aufgaben der Architektur. Während der Planungsphase werden oft vektorisierte Darstellungen von Bildern benötigt. Bilder können aus Lageplänen, Handzeichnungen oder Flächenplänen erstellt werden. Bilder können nach dem Einscannen oder dem Download in ARCHline XP 2007 als Hintergrundbild eingeladen werden. Digitalisierte Bilder Das digitale Bild setzt sich aus einzelnen Bildpunkten (Pixel) zusammen. Die Anzahl der Pixel definiert die Auflösung der Bilder und somit deren Qualität. Somit können Bilder dieses Aufbaus nicht für eine masstäbliche Verwendung in einer Linienzeichnung dienen. Es steigert zwar den ästhetischen Wert als Hintergrundbild, benötigt aber eine nachträgliche Anpassung an die Dimensionen des Grundrissplans. Digitale Bilder können als Element auf die Zeichenoberfläche geladen und verwendet werden. Diese Bilder können bewegt, rotiert und skaliert werden. Weiters können die Bearbeitungsschritte Rückgängig gemacht werden. Es werden folgende Bildformate in ARCHline XP 2007 eingelesen: BMP, JPG, TIF. Bilder können die Eigenschaften 1-bit Schwarz und Weiss, 4-bit, 16 bit, or 24-bit Farben besitzen. ARCHLine.XP® 2007 unterstützt Transparente Pixel ebenfalls. Transparenz ist variabel zwischen 0-255. Die digitalisierten Bilder können für folgende Anwendungsbereiche verwendet werden: v v v Handbuch Photogrammetrie, Kalibrierung (z.B. für Lagepläne). Renderings können aus ARCHline gespeichert und nachträglich als Hintergrundbilder für das Layout wiederverwendet werden. 13.1.Einführung 773 Die eingefügten Bilder werden mit dem Projekt gespeichert. Diese Bilder können nachträglich in ARCHline bearbeitet werden.Die Änderungen betreffen immer dass aktuelle Bild. Die Änderungen betreffen nicht das originale Bild, sondern nur dessen Darstellung in ARCHline XP 2007.Verwenden Sie den Bildeditor um die Bilder grundsätzlich zu verändern. Mit Hilfe des Bildmanagers können die Bilder in ARCHline XP 2007 einfach verwaltet, geladen und gelöscht werden. Wie funktioniert das? Sie finden die Bildbearbeitungsbefehle in den Menüpunkten Tools und 2D Elemente. Weiters kann mit einem rechten Maustastenklick auf ein Bild, dessen Befehlsmenü angezeigt werden. Menü 2D Elemente: ARCHline.XP® 774 13.Fotogrammetrie und Bildbearbeitung 13.2. Digitales Bild einfügen Um ein digitalisiertes Bild auf der Zeichenoberfläche einzufügen, wählen Sie aus dem 2D Elemente Menü den Befehl Bild – Öffnen. Der Dialog für die Bildverwaltung öffnet sich. • Wählen Sie ein Bild mittels der Suchen Funktion, oder Tippen sie den Namen des gewünschten Bildes ein. • Klicken Sie auf Öffnen, um das Bild einzuladen und den Dialog zu schließen. Die Bildverwaltung öffnet sich. Optionen: Handbuch 13.2. Digitales Bild einfügen XWINKEL GRAPHISCH • Drehen des Bildes um einen Winkel. Grafisches Drehen des Bildes. 775 einzugebenen Definieren Sie die Größe des Bildes mit der Maus, oder Größenoption: STANDART SIZE Akzeptieren Sie die Originalgröße. Geben Sie einen Skalierungsfaktor an. 13.3.Bildverwaltung Digitalisierte Bilder können einfach mit der Bildverwaltung geändert und verwaltet werden. Bilder können geladen, gelöscht, regeneriert, versteckt oder nur mit Rahmen angezeigt werden. Die Bildverwaltung ist über das Menü 2D Elemente – Bildverwaltung aufrufbar. ARCHline.XP® 776 13.Fotogrammetrie und Bildbearbeitung 13.4.Bild in 3D anzeigen Im rechten Maustastenmenü des Bildes kann dieses mit den Befehlen Zeige in 3D und Ausblenden in 3D in einem 3D Fenster sichtbar bzw. Unsichtbar geschalten werden. Allgemeine Attribute Wie jedes Objekt in ARCHline, haben auch Bilder Layer und Prioritäten Priorität: v 1 – größte Prorität,.. 8 – kleinste Priorität Sie können eine Priorität für Bilder setzen. Bilder mit höherer Priorität werden über Elemente mit geringerer Priorität gelegt. Handbuch 13.4.Bild in 3D anzeigen 777 Mit Zeichnung verknüpfen Ein Bild kann mit einer Zeichnung verknüpft werden. Wenn diese Option aktiv ist, ist das Bild kein aktueller Teil der Zeichnung. Das Bild wird durch den Pfadnamen zur Zeichnung verlinkt. Ist diese Option nicht aktiviert, so wird das Bild direkt in das Projekt gespeichert. Falls Sie die Einstellung “mit Zeichnung verknüpfen” verwenden dürfen sie die Bilddatei nicht verschieben oder löschen, da sie sonst nicht mehr angezeigt werden kann. Breite/Höhe Sie können hier die Bildgröße frei einstellen. Wenn Sie die Werte über den danebenliegenden Knopf miteinander verknüpfen, so bleibt das Seitenverhältnis des Bildes immer korrekt. Drehen Hier können Sie das Bild drehen. Transparenz Sie können hiermit die Transparenz des Bildes einstellen, entweder per Werteingabe (0- 255) oder grafisch mit dem Schieber. Speichern Sie können das markierte Bild über das rechte Maustaste Menü abspeichern. Dies ist z.B. bei der Photogrammetrie nützlich, wenn das Ortobild erzeugt wurde. Bearbeiten von Bildern Sie können Bilder durch folgende Befehle bearbeiten Lokale Bearbeitungs Symbole v Rechtes Maustaste Menü: ARCHline.XP® 778 13.Fotogrammetrie und Bildbearbeitung 13.4.1.2. Dehnen Hiermit können Sie das Bild grafisch skalieren. Achten Sie dabei, daß dadurch die Proportionen des Bildes verändert werden können. • • 13.4.1.3. Bestimmen Sie den Startpunkt der Dehnung. Definieren Sie den Endpunkt der Dehnung. Teil löschen Sie können Teile eines Bildes auf 2 Arten löschen: v v mit Transparenz oder mit Hintergrundfarbe. Hierbei können Sie auch bestimmen, welcher Teil des Bildes gelöscht werden soll. v Innerhalb oder v Ausserhalb • • 13.4.1.4. Wählen sie den gewünschten Befehl. Markieren sie den zu löschenden bzw. bestehenbleibenden Bereich. Aus-/Einblenden Um einzelne Bilder schnell ein- bzw. auszublenden, verwenden Sie diese Befehle. Dieser Befehl ist der selbe, wie unter “Ansicht - Einstellungen 2D - Elemente Ausblenden”. 13.4.1.5. Alle Bilder anzeigen Hiermit können Sie alle ausgeblendeten Bilder wieder anzeigen. 13.4.1.6. Zeige in 3D / Ausblenden in 3D Bilder können auch im 3D Fenster angezeigt werden. Verwenden Sie diese beiden Befehle um deren Sichtbarkeit in 3D zu regeln. Handbuch 13.4.Bild in 3D anzeigen 779 13.5.Perspektivtransformationen Perspektive Ansicht mit Achsen Mit dem Befehl wird das Perspektiv Foto mit einem Anfangspunkt und der Angabe drei weiterer Punkte (derselben Ebene) in eine Ansicht transformiert. Die vier Punkte liegen auf einem imaginären Viereck. Zuerst ist empfehlenswert die Punkte, die Sie bei der Kalibration angeben eindeutig zu markieren. Diese Maßnahme ist zwar nicht unbedingt nötig, ist aber sehr nützlich, weil es eine raschere Punkterkennung erlaubt und die Fehlerquellen eingrenzt. • Vergeben Sie der Perspektive einen Namen (max. 20 Zeichen). • Geben Sie den Ursprung der Perspektive an. Dieser Punkt wird Anfangspunkt der Kalibration und lokaler Anfangspunkt der horizontalen und vertikalen Richtung. • Geben Sie den zweiten Punkt der Kalibration an. Dieser Punkt markiert die Richtung der horizontalen Achse. Geben Sie den Abstand des Punktes an. • Geben Sie den dritten Punkt der Kalibration an. • Definieren Sie hiermit die Richtung der vertikalen Achse. Geben Sie den Abstand des Punktes an. • Geben Sie einen weiteren, vierten Punkt an. • Geben Sie dessen X/Y Abstand im Verhältnis zum ersten definierten Punkt ein. • Geben Sie weitere Punkte an, oder • Enter Beendet die Definition. • Geben Sie den Ursprung der transformierten Ansicht an. Hiermit haben Sie die Transformation abgeschlossen. Dies zeigt Ihnen auch das Erscheinen folgender Icons in der Photo Palette. ARCHline.XP® 780 13.Fotogrammetrie und Bildbearbeitung Sie können nun die Kanten des Fotos mit geometrischen Elementen (Linie, Kreis, etc.) nachziehen. Wenn die Transformation aktiv ist, werden zwei Kopien dieser Elemente erstellt: Eines in der Perspektiv Darstellung (das „Original“) und eines auf dem transformierten Bild. Wenn diese Option ausgeschaltet ist, dann wird nur das „Original“ erstellt. Sie können immer nur auf der Referenzebene (also der transformierten Ebene) zeichnen. Wenn Sie mit Ihrer Arbeit auf einer anderen Ebene fortfahren möchten, so müssen Sie erst eine neue Transformation durchführen. Wenn die neue Ebene parallel zur bereits transformierten ist, müssen Sie die Transformation nicht neu durchführen; Verwenden Sie hierzu den Befehl Ebene mit Normalvektor verschieben, um eine neue Transformation zu erstellen. Weitere parallele Ebene können Sie über Verschiebe Perspektivebene erreichen. Um die komplette Zeichnung fertig zustellen, müssen Sie diese Methode für alle Ebene durchführen. Perspektive Ansicht mit Koordinaten Mit diesem Befehl wir die Perspektive mit einem Anfangspunkt und mindestens drei weiteren Punkten (auf derselben Ebene) in eine Ansicht transformiert, ähnlich, wie beim Befehl Perspektive à Ansicht mit Achsen. In diesem Falle benötigen Sie aber die absoluten Koordinaten der Punkte. Diese Transformation ist zu empfehlen, wenn die aufgenommenen Punkte horizontal und vertikal zum Ursprung liegen. • Vergeben Sie der Perspektive einen Namen (max. 20 Zeichen). • Geben Sie den Ursprung der Perspektive mit seinen X/Y Koordinaten an. Dieser Punkt wird Anfangspunkt der Kalibration. • Geben Sie den zweiten Punkt mit seinen X/Y Koordinaten an. • Geben Sie den dritten Punkt mit seinen X/Y Koordinaten an. • Geben Sie den vierten Punkt mit seinen X/Y Koordinaten an. • Geben Sie weiter Punkte ein, oder • Enter Beendet die Eingabe der Punkte. • Geben Sie den Ursprung der transformierten Ansicht an. Dieser Punkt wird der (0,0) Punkt der transformierten Ansicht sein. Für den weiteren Ablauf siehe Perspektive -> Ansicht mit Achsen. Handbuch Der Ursprung der Perspektive muss nicht unbedingt der (0,0) Punkt sein. 13.5.Perspektivtransformationen 781 Ebene mit Normalvektor verschieben Verwenden Sie diesen Befehl, wenn sich mehrere parallele Ebenen auf der Ansicht befinden. Um diese Verschiebung durchführen zu können benötigen Sie: v v v eine bestehende Transformation auf der Referenzebene., einen Tiefenwert (+ ... nach „vorne“; - ... nach „hinten“) Die Punkte einer Kante, welche diese Tiefe definiert (einer der beiden Punkte muss auf der Referenzebene liegen). Meistens ist es genug zwei Punkte zu definieren, in bestimmten Fällen, wenn die beiden Punkte zu eng beieinander liegen, fragt das Programm automatisch nach einem zweiten Paar. • • • • • Geben Sie den Abstand zwischen der bestehenden und der neuen Ebene. Definieren Sie einen Punkt auf der aktuellen Ebene(1A). Definieren Sie einen Punkt auf der neuen Ebene(1B). Definieren Sie weitere Punktpaare wenn nötig. Enter Beendet den Befehl. Optionen: XCENTER SCHRITTE ! Verwenden Sie den Mittelpunkt der aktuellen Ebene und geben Sie den Abstand zwischen dem Beobachterpunkt und der Bildebene ein, oder Verwenden Sie den definierten Beobachterpunkt auf der anderen Ebene und geben Sie den Namen der anderen Transformation ein. Manchmal werden Sie vom Programm Warnmeldungen bekommen. In diesem Fall müssen Sie die Definition neu starten. Mit diesem Befehl haben Sie eine relative Transformation durchgeführt, welche mit einer Nummer anstatt eines Namens bezeichnet ist. Sie können zwischen den einzelnen Transformationen mit dem Dialog Foto – Transformationen... wechseln. ARCHline.XP® 782 13.Fotogrammetrie und Bildbearbeitung Verschiebe Perspektivebene Sind zwei Transformationen gegeben: Perspektiv und Relativ, dann kann auch auf weiteren parallelen Ebenen weiter gezeichnet werden, ohne weitere Transformationen definieren zu müssen. Mit diesem Befehl wird die Fläche der aktiven Perspektive nach vorne oder nach hinten bewegt. • Geben Sie die Distanz zur aktiven Transformation an. (Ein positiver Wert bedeutet: die neue Fläche ist dem Betrachtungspunkt näher.) Ansicht -> Perspektive mit Körper Diese Transformation ist zu empfehlen wenn: Wenn Sie das 3D Modell geplant haben, es enthält aber Dekorationen, die zu kompliziert sind, um in 3D modelliert zu werden. In diesem Falle können Sie diese Details in 2D zeichnen und diese dann auf die 3D Ebene transformieren. v wenn Sie die Fassade durch Fotogrammetrie aufgenommen haben und diese mit dem 3D Modell zusammen nachahmen möchten. v Der Befehl transformiert eine 2D Zeichnung an eine 3D Perspektiv Ebene. Die Transformation wird mit einer Körperebene angegeben. Gehen Sie folgendermaßen vor: v v v Definieren Sie die Perspektive mit dem Symbol Perspektive. Der Körper erscheint in der definierten Perspektive. Wählen Sie nun aus dem Foto Menü Ansicht - > Perspektive mit Körper. Die Frontansicht v wird nach der Transformation gezeichnet, oder v verwenden Sie den Befehl Auswahl kopieren aus dem Menü Foto Alle folgenden Befehle müssen im 3D Fenster ausgeführt werden. Ansicht Perspektive mit Körper: • • • • • Handbuch Geben Sie den Anfangspunkt der Ansicht an (1), oder geben Sie zuvor Ihrer Transformation mit dem Schlüsselwort NAME in der Anweisungszeile einen Namen. Definieren Sie die Ebene des 3D Modells an der die 2D Ansicht aufgetragen werden soll mit dem Schlüsselwort POPMENÜ in der Anweisungszeile. In diesem Fall empfiehlt sich der Befehl Körper-Ebene Definieren Sie nun den Ursprung der Transformation (2) auf der zuvor definierten Ebene Ihres 3D Modells. Sie können auch die Optionen des Menüs 3D Punkt definieren benutzen. Wählen Sie einen Punkt auf der positiven X-Achse der Perspektive oder Enter Die lokale 3D X-Achse wird horizontal. 13.5.Perspektivtransformationen 783 Die Transformation ist definiert. Von nun an werden alle 2D Zeichnungen einer Ansicht in die Perspektive dargestellt. Benutzen Sie den Befehl Auswahl kopieren aus dem Menü Foto, um bestehende Zeichnungen in die Perspektive zu übernehmen. Foto Perspektive -> Ansicht Man kann nicht nur die vektorielle Zeichnung, sondern auch das originale Foto umwandeln. Dazu muss eine aktive Perspektive -> Ansicht Transformation vorhanden sein. Mit dem Befehl transformiert das Programm den ausgewählten Teil der geladenen Scanvorlage in eine Ansicht und zeigt mit dem Programm Bildbearbeitung sowohl das Originalfoto als auch das transformierte Foto. • • Definieren Sie anhand einer Diagonale die Größe des zu transformierenden Bereich des Fotos. Enter Beendet den Befehl. Nach kurzer Zeit startet das Programm Bildbearbeitung und zeigt sowohl das Originalfoto als auch den transformierten Bereich des Fotos. ! Das transformierte Foto ist dabei nicht maßstabsgerecht! ARCHline.XP® 784 13.Fotogrammetrie und Bildbearbeitung 13.6.Orthogonale Transformationen, Kanten finden Neben den Perspektive -> Ansicht Transformationen, bietet Ihnen ARCHline.XP® eine weitere Möglichkeit, die Frontalansicht zu generieren. I. Frontalansicht generieren Mit dieser Funktion können Sie aus einem perspektivischen Foto die Frontalansicht generieren. Das Programm transformiert hierbei das Originalfoto in eine proportionale Frontalansicht in Graustufen, nachdem Sie das Folgende definiert haben: v eine horizontale und eine vertikale Distanz, v mindestens zwei horizontale und zwei vertikale Richtungen II. Kanten finden Im Programm inkludiert ist eine Funktion um in einem Bild Kanten zu finden. Verwenden Sie diese Funktion um eine schnelle Aufnahme zu generieren. Die Funktion Finde Kanten erkennt in einem Bild Kanten anhand dem Helligkeitsunterschied. Diese Funktion kann natürlich nicht das Nachzeichnen der Front ersetzen, aber sie unterstützt Sie hierbei wesentlich. Am Besten funktioniert diese Methode, wenn auf dem Originalbild möglichst wenig Schatten sind und die Kanten gut kontrastiert sind. Generiere Ansicht Um die Ansicht generieren zu können benötigt das Programm folgende Angaben: v v v eine horizontale und eine vertikale Länge, um die Abmessungen des Fotos zu erkennen, und mindestens zwei horizontale und zwei vertikale Richtungen um die Fokuspunkte zu berechnen, sowie eine Diagonale um den Bereich der Frontal Ansicht zu definieren. Wenn Sie all diese Angaben gemacht haben, transformiert das Programm das Foto in eine Frontal Ansicht. Handbuch 13.6.Orthogonale Transformationen, Kanten finden 785 Horizontale Linien definieren • • • • Definieren Sie eine Linie im Foto, welche tatsächlich horizontal ist und von der Sie die Länge wissen. Geben Sie die Länge der Linie ein (im Beispiel die Breite des Turms: 6 m) Definieren Sie mindestens zwei andere horizontale Linien, wenn Sie deren Länge nicht wissen, aktivieren Sie die Option Distanz unbekannt. Enter Beendet die Definition horizontaler Linien. Vertikale Linien definieren • • • • Definieren Sie eine Linie im Foto, welche tatsächlich vertikal ist und von der Sie die Länge wissen. Geben Sie die Länge der Linie ein (im Beispiel die des ersten „Segments“: 5.5 m) Definieren Sie mindestens zwei andere vertikale Linien, wenn Sie deren Länge nicht wissen, aktivieren Sie die Option Distanz unbekannt. Enter Beendet die Definition vertikaler Linien. Wenn Sie die horizontalen und vertikalen Linien ohne Längenangabe zeichnen, machen Sie diese länger als vorgegeben um die Genauigkeit zu erhöhen. Diagonale definieren Wählen Sie den Teil des Bildes, welchen Sie transformieren wollen, indem Sie eine Linie darüber ziehen. • Zeichnen Sie eine Diagonale vom linken unteren zum oberen rechten Eckpunkt des Fotos. Das Programm erstellt dann sofort die Frontal Ansicht. Um nur einen Teil des Fotos in der Frontal Ansicht zu sehen, zeichnen Sie die Diagonale nur über den gewünschten Bereich. Der Rest des Bildes wird nicht dargestellt. Wenn Sie die Definition abgeschlossen haben, erzeugt das Programm die Frontal Ansicht. Der einfachste Weg das Ergebnis zu überprüfen ist, einige horizontale und vertikale Linien über das Bild zu ziehen. ARCHline.XP® 786 13.Fotogrammetrie und Bildbearbeitung Das Programm speichert das erstellte Bild unter dem Namen des Originalbildes mit einem angehängten „Orto“ (also z.B. „NameOrto.jpg“) im gleichen Pfad wie das Originalbild. Frontal Plan erzeugen Die erzeugte Frontal Ansicht ist nicht nur entzerrt, sondern auch in die korrekte Maße transformiert worden. Sie können also tatsächliche Maße vom Bild ablesen. Nachdem Sie die Ansicht generiert haben, wurde der Befehl Perspektive -> Ansicht aktiviert. Handbuch • Schalten Sie die Transformation • mit dem Symbol in der Foto Palette aus. Fahren Sie die Konturen des Bildes mit den geometrischen Grundfunktionen nach. 13.6.Orthogonale Transformationen, Kanten finden 787 Suche Kanten Die Front nach zu zeichnen ist eine sehr zeitaufwändige Aufgabe. Die Funktion Suche Kanten erleichtert Ihnen diese Arbeit. Der Dialog Suche Kanten erscheint: Allgemein • Definieren Sie allgemeine Einstellungen (Farbe, Folie, Linientyp). Es ist empfehlenswert eine prägnante Farbe zu wählen, welche sich gut vom Bild absetzt. Achten Sie darauf die gefundenen Kanten auf eine eigene Folie zu legen. Finde Konturen • • Je kleiner Sie den Wert für Min. Länge von Linien wählen, desto mehr Linien wird das Programm erstellen. Empfehlenswert ist ein Wert von 0. Die Pixel Umgebungserkennung für Linien sollte so klein als möglich und die Farbkontrast Sensibilität so groß als möglich gewählt werden. ARCHline.XP® 788 13.Fotogrammetrie und Bildbearbeitung • Klicken Sie Ok wenn Sie alle Einstellungen getroffen haben. Das Programm beginnt jetzt die Kanten zu suchen. Um die erzeugten Linien besser zu sehen, schalten Sie das Bild auf unsichtbar. • • Wählen Sie dazu den Befehl Scanvorlage Öffnen & Einstellungen ... aus dem Menü Datei. Klicken Sie auf den Dateinamen in der Liste und wählen Sie in der Spalte Status die Option Unsichtbar. Die dargestellte Zeichnung besteht nun aus echten geometrischen Elementen, welche Sie benutzen können um die Ansicht zu vervollständigen. Suche HV Linien Dieser Befehl ist dem vorhergehenden sehr ähnlich, der einzige Unterschied ist, dass Suche HV Linien nur horizontale und vertikale Linien im Bild sucht. Handbuch 13.7.Transformationen verwalten 789 13.7.Transformationen verwalten Alle Funktionen um Transformationen zu verwalten finden Sie: v Im Menü Foto v In der Palette Foto Transformationen... Dieser Dialog zeigt Ihnen alle vorhandenen Transformationen. Sie können hier Transformationen aktivieren oder löschen. Name Wählen Sie die gewünschte Transformation aus der Liste. Aktivieren Aktivieren Sie die gewählte Transformation. Frontal->Ansicht / Ansicht->Frontal Wählen Sie hier die Richtung der Transformation. Löschen Löschen Sie die gewählte Transformation. Distanz von definierter Ebene Wenn Sie eine relative Transformation gewählt haben, können Sie hier die Ebene verschieben. ARCHline.XP® 790 13.Fotogrammetrie und Bildbearbeitung Perspektive aktivieren Mit dieser Option können Sie die Perspektiv Transformation ein- bzw. ausschalten. Wenn die Option aktiviert ist, dann werden alle gezeichneten Elemente in Ihrer Perspektiv-Darstellung ebenfalls dargestellt (abhängig von der Richtung der Transformation). Wenn sie ausgeschaltet ist, wird die Kopie nicht automatisch mitgeführt. Sie können die Transformation auch mit dem Symbol aktivieren. aus der Foto Palette Normale Transformation / Inverse Operationen Hiermit bestimmen Sie die Richtung der Transformation. Wenn vor dem Befehl Normale Transformation ein Häkchen ist, bedeutet dies, dass die Transformation Perspektive>Ansicht aktiv ist ( ). Ist das Häkchen vor Inverse Operationen, so ist Ansicht->Perspektive aktiv ( ). Auswahl kopieren Die gewählten Objekte werden entsprechend der Transformation aus der Perspektive in die Ansicht kopiert. • • Wählen Sie die zu kopierenden Elemente. Enter Beendet den Befehl. Siehe auch Kapitel 13.2.5. Ansicht -> Perspektive mit Körper. Der Befehl ist auch über das Symbol erreichbar. Auswahl verschieben Die gewählten Objekte werden entsprechend der Transformation aus der Perspektive in die Ansicht verschoben. • • Handbuch Wählen Sie die zu verschiebenden Elemente. Enter Beendet den Befehl. Der Befehl ist auch über das Symbol erreichbar. 13.8.3D Modell zum Foto transformieren 791 13.8.3D Modell zum Foto transformieren Oft muss der fertige Plan auch in fotorealistischen Umgebung, mit Hilfe eines Fotos dargestellt werden. Dies ist besonders beim Dokumentieren von Baulücken wichtig. Die fotorealistische Darstellung des Modells in das Foto der Umgebung einzufügen ist aber erst der zweite Schritt dieser Funktion. Bevor Sie dies tun können, muss die Perspektive des Fotos ermittelt werden, um das Modell in dieser Perspektive darstellen zu können. Das Menü 3D Modell zum Foto transformieren enthält folgende Befehle: Persp. -> Ansicht Als erster Schritt muss die Perspektive des Fotos ermittelt werden. Um dies einfach tun zu können, wird ein Referenzquader benutzt. Wir zeigen die Methode mit folgendem ein Beispiel. In das Foto wird auf Stelle des zweiten Gebäudes von rechts ein neues Modell eingefügt. Wählen Sie den Befehl 1. Persp. -> Ansicht aus dem Menü Foto – 3D Modell zum Foto transformieren und es erscheint folgende Dialogbox. ARCHline.XP® 792 13.Fotogrammetrie und Bildbearbeitung • v v v • Geben Sie die Maße des Referenzquaders mit den bekannten Maßen an: · Breite: 12 m, die Distanz zwischen zwei den benachbarten Häusern -> die Breite des Modells (der Baulücke) · Höhe: 20 m, Höhe des Gebäudes bis zum Fenstergesims · Tiefe: 10 m Geben Sie den Namen der Perspektiv Transformation ein : Persp_1 Der Referenzquader wird platziert. • • Handbuch Bewegen Sie nun die Eckpunkte des Quaders in die Knotenpunkte der Baulücke. Bewegen Sie die Knoten A, B, C, und D in die Punkte 1,2,3, und 4. 13.8.3D Modell zum Foto transformieren • • • • 793 Bestätigen Sie mit ENTER oder um das Ergebnis der Änderungen zu sehen. Richten Sie die Kante des Quaders nach der Perspektive aus. Bewegen Sie den Cursor entlang der angezeigten Hyperbel, um den Quader auch korrekt ausrichten zu können. ENTER beendet den Befehl. Definition ändern Wenn die eingestellte Perspektive noch nicht richtig sein sollte, können Sie mit dem Befehl 2. Definition ändern aus dem Menü Foto – 3D Modell zum Foto transformieren dies noch ändern. • • Wählen Sie den Punkt der Perspektivebene, welchen Sie ändern wollen. Definieren Sie die neue Position des Punktes. 3D Modell -> Foto Sie müssen nun das gewünschte 3D Modell zeichnen oder eine bestehende Zeichnung dazu laden. Wir fügen das Gebäude an einem ausgewählten Punkt in das Foto ein. • • • Geben Sie einen Punkt auf dem Foto an (1) Geben Sie den Referenzpunkt der ausgewählten 3D Ebene an (3), oder wählen Sie eine Option aus der Anweisungszeile. ENTER Bestätigt die Auswahl. NO Wählen Sie eine andere Fläche. ARCHline.XP® 794 13.Fotogrammetrie und Bildbearbeitung • Geben Sie den Referenzpunkt der ausgewählten 3D Ebene an (3), oder wählen Sie eine Option aus der Anweisungszeile. Als Ergebnis erscheint das 3D Modell auf dem Foto. Wir haben nun das Modell in das Foto eingepasst und es wird in der selben Perspektive dargestellt wie seine Umgebung. Wenn die Perspektive nicht korrekt definiert wurde, können die Ergebnisse unter Umständen nicht perfekt sein. In diesem Fall fahren Sie noch nicht fort sondern ändern Sie die Perspektiv Definition mit dem Befehl Definition ändern. Jetzt sind noch zwei Dinge zu erledigen: v Erzeugen eines fotorealistischen Bildes des Modells und v Bearbeitung des gerenderten Bildes, sodass das Modell den Hintergrund nicht verdeckt. Handbuch 13.8.3D Modell zum Foto transformieren 795 Wenn Sie mit den bisherigen Ergebnissen zufrieden sind, fahren Sie mit dem Befehl 3D Modell und Ansicht in OpenGL fort. 3D Modell und Ansicht in OpenGL Die Einrichtung des fotorealistischen Modells in das Umgebungsbild erledigt das Programm automatisch. Verwenden Sie die folgende Methode: v Das Modell und das Foto werden nun im korrekten Maßstab im OpenGL Fenster dargestellt. Die Perspektive ist fixiert, Sie können nur noch den Blickwinkel einstellen. Stellen Sie sich vor dem Rendering die nötigen Optionen (Licht, Schatten, Rendermethode, etc. ein. v Klicken Sie das Rendering Symbol im OpenGL Fenster um das fertige Bild zu erzeugen. Geben Sie einen Dateinamen ein und wählen Sie das Bildformat (bmp, jpg, etc.). Das Programm erzeugt nun zwei Dateien (name.bmp und name_back.bmp). Das erste Bild enthält das Foto mit dem Modell, das zweite nur das Foto. Größe und Farben der beiden Bilder stimmen überein. Meistens wird eine Seite des Modells Teile des benachbarten Gebäudes im Foto überdecken. Um dieses Problem zu beseitigen müssen Sie das Bild bearbeiten: ARCHline.XP® 796 13.Fotogrammetrie und Bildbearbeitung v • Nach dem Rendering der beiden Bilder wird automatisch die in ARCHline.XP® integrierte Bildbearbeitung mit den beiden Bildern gestartet: Aktivieren Sie das Bild, welches das Modell enthält und verwenden Sie den Befehl Zieldokument um dieses Bild als Ziel der Bearbeitung festzulegen. Kopieren Sie nun die nötigen Teile des Bildes ohne Modell in das andere Bild: • Verwenden Sie die Rechteck Auswahl und markieren Sie das Nachbargebäude aus dem rechten Bild. Klicken Sie auf In Zieldokument kopieren und der gewählte Ausschnitt erscheint im Zieldokument. • Handbuch Verwenden Sie die Pixel Pinsel um kleinere Details zu kopieren. Siehe Kapitel 13.7. Bildbearbeitung. 13.9.Bildbearbeitung 797 13.9.Bildbearbeitung Mit dem Befehl Bildbearbeitung aus dem Menü Foto starten Sie das mitgelieferte Bildbearbeitungsprogramm. Mit diesem können Sie: v allgemeine Fotobearbeitungen durchführen. v Ein Rendering in seine Umgebung einpassen. Sie können beinahe alle Bildformate mit der Bildbearbeitung öffnen. ARCHline.XP® 798 13.Fotogrammetrie und Bildbearbeitung Datei Sie finden die folgenden Befehle im Menü Datei: Viele der Befehle funktionieren gleich wie in ARCHline.XP, daher werden hier nur die besonderen Befehle beschrieben. 13.9.1.2. Suchen... Wählen Sie den Pfad, den Sie durchsuchen wollen. Alle Bilder im Suchpfad werden als kleine Vorschaubilder angezeigt. Mit einem Klick auf ein Bild öffnen Sie dieses in der Bildbearbeitung. 13.9.1.3. TWAIN Quelle... Wenn Sie einen Scanner installiert haben, so können Sie ihn hier auswählen. 13.9.1.4. TWAIN Scan... Starten Sie hiermit den Standard Scandialog des gewählten Scanners. Bearbeiten Verwenden Sie die Befehle aus dem Menü Bearbeiten um das gewählte Bild bzw. Teile davon in die Zwischenablage zu kopieren, oder den Inhalt der Zwischenablage in das aktuelle Bild bzw. ein neues einzufügen: Handbuch 13.9.Bildbearbeitung 13.9.1.5. 799 Wiederherstellen Machen Sie den letzten Befehl rückgängig. 13.9.1.6. Schneiden Schneiden Sie das aktuelle Bild oder den aktuellen Ausschnitt aus und kopieren Sie ihn in die Zwischenablage. 13.9.1.7. Kopieren Kopieren Sie das aktuelle Bild oder den aktuellen Ausschnitt aus und kopieren Sie ihn in die Zwischenablage. 13.9.1.8. Einfügen Hiermit fügen Sie den Inhalt der Zwischenablage in das aktuelle Bild ein. 13.9.1.9. Einfügen in neues Bild Aus dem Inhalt der Zwischenablage wird ein neues Bild erstellt. 13.9.1.10. Rechteck Auswahl Wählen Sie einen rechteckigen Ausschnitt des Bildes aus. • • Drücken Sie die linke Maustaste und halten Sie sie gedrückt, um die erste Ecke des Rechtecks zu definieren. Lassen Sie die Maustaste am gegenüberliegenden Eckpunkt los. Die Auswahl wird mit einem schraffierten Rahmen mit schwarzen Quadraten in den Ecken und in der Mitte aller Kanten dargestellt. Hiermit können Sie die Auswahl bewegen oder in Ihrer Größe verändern. Wenn Sie die ESC Taste, oder die rechte Maustaste drücken, beenden Sie die Auswahl. Ansicht In diesem Menü finden Sie die folgenden Befehle: ARCHline.XP® 800 13.Fotogrammetrie und Bildbearbeitung 13.9.1.11. Vergrößern Dies vergrößert das Bild schrittweise. Sie können hierfür auch die Taste + des numerischen Blocks verwenden. 13.9.1.12. Verkleinern Dies verkleinert das Bild schrittweise. Sie können hierfür auch die Taste – des numerischen Blocks verwenden. 13.9.1.13. Aktuelle Größe Hiermit stellen Sie die Originalgröße des Bildes wieder her. 13.9.1.14. Werkzeugleiste Hiermit können Sie die Werkzeugleiste ein- oder ausblenden. 13.9.1.15. Statusleiste Hiermit können Sie die Statusleiste ein- oder ausblenden. Bild In diesem Menü finden Sie die folgenden Befehle: 13.9.1.16. Drehen Dieser Befehl spiegelt das Bild entweder horizontal oder vertikal. 13.9.1.17. Rotieren... Mit diesem Befehl können Sie das Bild mit dem folgenden Dialog drehen: Wenn Sie die Option Frei wählen, können Sie noch festlegen, wie das Bild bearbeitet werden soll: Handbuch 13.9.Bildbearbeitung 801 Expandieren Das Bild wird vergrößert, damit der Inhalt auch in rotierter Form darin Platz findet. Schneiden Die Bildgröße bleibt erhalten, dadurch werden Teile des Inhaltes abgeschnitten. 13.9.1.18. Größenänderung... In der Dialogbox Größenänderung können Sie die neue Größe des Bildes festlegen, dadurch ändern Sie auch die Auflösung des Bildes • • Geben Sie die neuen Werte für Breite und Höhe ein. OK Schließt den Dialog. 13.9.1.19. Schneiden... Verwenden Sie diesen Befehl um die Größe des Bildes zu ändern, indem dieses beschnitten wird. • • Geben Sie ein, wie viel Sie das Bild auf jeder Seite beschneiden wollen. OK Schließt den Dialog. 13.9.1.20. Rahmen... Hiermit können Sie dem Bild einen Rahmen hinzufügen: • • Geben Sie die Breite des Rahmens ein. Wählen Sie Expandieren oder Überschreiben. Expandieren Das Bild wird mit dem angegebenen Maß vergrößert. Überschreiben Die Bildgröße bleibt gleich, der Rahmen überschreibt die entsprechenden Teile des Bildes. • OK Schließt den Dialog. ARCHline.XP® 802 13.Fotogrammetrie und Bildbearbeitung Farbe In diesem Menü folgenden Befehle: finden Sie die 13.9.1.21. Einstellen Helligkeit / Kontrast Stellen Sie die gewünschte Helligkeit und den Kontrast hier ein. Dies ist eine lineare Funktion. Gamma Dies ist eine nicht-lineare Methode, den Kontrast eines Bildes zu definieren. Die Helligkeit jedes Pixels wird relativ zu seiner Original Helligkeit geändert. Hiermit können Sie dunkle Bildteile aufhellen, ohne dass helle Bildteile übersättigt werden. Auf Bild / Auf Palette Bei 8-bit Graustufen Bildern können Sie die Farbänderungen entweder auf die bestehenden Pixel oder auf die verwendete Farbpalette anwenden. Bei 4- und 8-bit Farbbildern können Sie nur die Palette ändern. Bei allen anderen Farbtiefen nur die Pixel. 13.9.1.22. Angleichen Diese Funktion passt automatisch den Kontrast des Bildes an. Es wird hierbei die Helligkeit der einzelnen Pixel nicht linear so geändert, dass insgesamt der gesamte Kontrastumfang im Bild verwendet wird. 13.9.1.23. Dehnen Diese Funktion passt automatisch den Kontrast des Bildes an. Es wird hierbei die Helligkeit der einzelnen Pixel linear so geändert, dass insgesamt der gesamte Kontrastumfang im Bild verwendet wird. 13.9.1.24. Invertieren Invertiert das Bild; erstellt das Negativbild. 13.9.1.25. Graustufen Wandelt das Bild in ein Graustufen Bild um. 13.9.1.26. Farbtiefe verringern Hiermit können Sie die Farbtiefe des Bildes auf den gewünschten Wert verringern. Je kleiner die Farbtiefe, desto schlechter die Qualität und kleiner die Dateigröße. Handbuch 13.9.Bildbearbeitung 803 13.9.1.27. Farbtiefe erhöhen Hiermit können Sie die Farbtiefe des Bildes auf den gewünschten Wert verringern. Je größer die Farbtiefe, desto besser die Qualität und größer die Dateigröße. Dazuladen Verwenden Sie die Befehle aus dem Menü Dazuladen um mehrere Bilder zusammenzufügen: 13.9.1.28. Zieldokument Mit diesem Befehl können Sie ein Bild als Zieldokument festlegen, in welches Sie Bilder oder Teile davon mit dem Befehl In Zieldokument kopieren kopieren können. 13.9.1.29. In Zieldokument kopieren Wählen Sie diesen Befehl, um das gewählte Bild oder Teile davon in das Zieldokument zu kopieren. Pinsel: Verwenden Sie die verschiedenen Pinsel dazu, gewählte Bereiche in das Zieldokument zu kopieren. Halten Sie hierzu die linke Maustaste gedrückt und bewegen Sie sie über das Bild, im Zieldokument werden Sie sehen, dass diese Bereiche dorthin kopiert werden. 13.9.1.30. Pixel Pinsel Die Größe des Pinsels ist 1 Pixel. 13.9.1.31. Schmaler Pinsel Die Größe des Pinsels ist 3x3 Pixel. 13.9.1.32. Normaler Pinsel Die Größe des Pinsels ist 7x7 Pixel. 13.9.1.33. Dicker Pinsel Die Größe des Pinsels ist 11x11 Pixel. ARCHline.XP® 804 13.Fotogrammetrie und Bildbearbeitung 13.9.1.34. Maler Pinsel Wenn diese Option aktiviert ist: v Die Farbe Schwarz wird nicht in das Zieldokument kopiert. Weder mit dem Befehl v In Zieldokument kopieren, noch mit den verschiedenen Pinseln. Wenn Sie Teile aus der Zwischenablage einfügen, werden auch hier schwarze Pixel nicht kopiert. Wenn die Option deaktiviert ist, werden auch schwarze Pixel kopiert. Fenster Mit den Befehlen aus dem Menü Fenster können Sie die einzelnen Fenster anordnen. Handbuch Die Verwendung dieser Befehl ist analog zum Kapitel 3.3.2 Fenster ändern. 14.Rendering 805 14. Rendering Einführung Professionelle Visualisierungen und Animationen sind wichtige Hilfsmittel einer Präsentation. ARCHline.XP® bietet Ihnen eine Vielzahl an Optionen um qualitativ hochwertige Präsentationen zu erstellen. Wichtige Elemente fotorealistischer Renderings sind: v Texturen v Lichtquellen v Durchsichtige Oberflächen v Hintergrundbilder, für eine realistische Umgebung v Verschiedene Rendermethoden (Flach, Gouraud, Phong, etc.) Das Programm bietet Ihnen die folgenden Möglichkeiten: v OpenGL v Rendering v Animationspfade v Schattenanalyse unter Berücksichtigung von Zeit, Datum und Ort. v Virtuelle Realität Exportmöglichkeiten: Sie können das Modell direkt in die folgenden Render- und Modeller Programme exportieren: v v v v v Cinema 4D ARCHline.XP® Render Studio LightScape® Art*lantis® 3D StudioTM Sie können die Tools für die fotorealistische Darstellung im Menü Ansicht finden. ARCHline.XP® 806 14.Rendering 14.1.Rendering Um den in ARCHline.XP® eingebauten Renderer zu starten, verwenden Sie: v den Befehl Rendering aus dem Menü Ansicht, oder v aus der 3D Ansicht Palette – Rendering Einstellungen oder Rendering. Hiermit können Sie fotorealistische Bilder erzeugen, welche Sie in verschiedenen Bildformaten speichern können. Rendering Einstellungen • Aktivieren Sie das 3D Fenster, welches die gewünschte Ansicht enthält. Die Dialogbox Rendering erscheint, in der Sie die folgenden Parameter definieren können: Handbuch 14.1.Rendering 807 Breite/Höhe Definieren Sie hier die Pixel Größe des zu erstellenden Bildes. Ausgabe Sie haben zwei Möglichkeiten, das Bild auszugeben: v Ausgabe nur am Bildschirm Das gerenderte Bild wird nur am Bildschirm dargestellt. v Ausgabedatei Wählen Sie diese Option um das gerenderte Bild im gewählten Format abzuspeichern. • • • Klicken Sie auf den Nein Knopf. Definieren Sie den Namen und Pfad des erzeugten Bildes. Wählen Sie das gewünschte Bildformat (.bmp, .jpg, .tif, .tga). Die verschiedenen Formate unterscheiden sich sowohl in Qualität als auch in Dateigröße. Rendermodus Wählen Sie den gewünschten Rendermodus aus der Liste. Gitternetz Die einfachste Form des Renderings. Alle Kanten, unabhängig von Ihrer Sichtbarkeit werden gerendert. ARCHline.XP® 808 14.Rendering Flach Stellt keine Transparenzen dar und verwendet für alle Flächen nur einfarbige Texturierung. Gebogene Flächen werden über enge Polygonflächen angenähert. Gouraud Stellt keine Transparenzen dar, gebogene Flächen werden über Farbverläufe dargestellt (Gouraud shading). Phong Stellt keine Transparenzen dar, bei gebogenen Flächen wird die Schattierung jedes einzelnen Pixels getrennt berechnet. Dies resultiert in gleichmäßigen, weichen Schattierung der Flächen und zeigt helle Stellen sehr realistisch. Vorschau Erzeugt Bilder mit Schatten und Texturen. Konturen der Elemente werden leicht hervorgehoben. Die Qualität solchermaßen gerenderter Bilder ähnelt der der Total Methode, stellt jedoch keine Transparenzen dar, ist aber schneller. Total Erzeugt Bilder mit Schatten, Texturen, Transparenzen und Spiegelungen. Diese Methode erstellt die realistischsten Bilder, ist aber auch die zeitaufwändigste. Hintergrundtyp Kein Der Hintergrund des gerenderten Bildes ist schwarz. Flach Der Hintergrund wird in der gewählten Farbe gerendert. • Wählen Sie die gewünschte Hintergrundfarbe. Abgestuft Der Hintergrund wird als Verlauf der zwei gewählten Farben dargestellt. • Wählen Sie obere und untere Farbe, zwischen denen der Verlauf erzeugt werden soll. Bild Sie können ein Hintergrundbild laden. • Klicken Sie auf den Nein Knopf. • Wählen Sie das gewünschte Hintergrundbild. • Handbuch Die Größe des gewählten Bildes wird von der Größe des Renderings verschieden sein. Mit den Möglichkeiten aus der Liste Größenänderung können 14.1.Rendering 809 Sie das Hintergrundbild an die Größe des Renderings anpassen. Verwenden Sie am besten die Option Beide. Himmel Beim Berechnen von fotorealistischen Bildern kann als Hintergrundtyp Himmel ausgewählt werden. Dabei kann der Grad der Bewölkung sowie die Grundfarbe gesteuert werden. • • • Wählen Sie beim Hintergrundtyp Himmel. Definieren Sie eine Farbe und eine Bewölkungsintensität für die Darstellung des Himmels. Mit Umkehren lässt sich das Verhältnis Wolken und Himmel umdrehen Rendering Ansicht Wählen Sie, ob Sie das Rendering axonometrisch oder perspektiv ausführen wollen. Material Wenn diese Option deaktiviert ist, wird die Farbe des Materials, statt dem Material selbst beim Rendering verwendet. Transparenz Aktivieren oder deaktivieren Sie hiermit die Darstellung von Transparenzen. Mit eingeschalteten Transparenzen wirkt das Rendering lebendiger und realistischer. Jedes Element kann transparent gerendert werden, abhängig von seinen Textureigenschaften. Um eine korrekte Darstellung transparenter Objekte zu erhalten, setzten Sie die Materialeinstellungen der jeweiligen Elemente. Siehe Physikalische Eigenschaften in Kapitel 4.2.3.5. Materialeigenschaften. Schatten Wählen Sie eine Option aus der Liste: ARCHline.XP® 810 14.Rendering v v v Kein Schatten Weicher Schatten Harter Schatten Die Schattenberechnung verlangsamt zwar den Renderingprozeß erzeugt aber realistischere Bilder. Materialien – Material Ersetzung im Rendering Wenn Sie diesen Knopf drücken, können Sie im erscheinenden Dialog Materialien durch andere Texturen ersetzen. Diese Ersetzung ist temporär und wirkt sich nicht auf das Projekt selbst aus. • Ok Schließt den Dialog. Hiermit können Sie schnell und einfach verschiedene Varianten eines bestehenden Gebäudes darstellen. Diese Einstellung verändert nicht das bestehende Modell. Schließen Dieser Befehl speichert die getroffenen Einstellungen und schließt den Dialog. Wenn Sie später das Rendering Symbol anklicken, so wird das Rendering mit den hier gewählten Optionen gestartet. Start Speichert die Einstellungen, schließt den Dialog und startet das Rendering. Für Details siehe Kapitel 14.1.2 Rendering starten. Rendering starten Starten Sie das Rendering aus der Rendering Dialogbox, mit dem Befehl Rendering aus dem Menü Ansicht oder über das Symbol Rendering. Verwenden Sie die Schieberegler im Renderingfenster um die Helligkeit des Bildes zu beeinflussen. Handbuch 14.1.Rendering 811 Umgebungslicht Das Umgebungslicht erhellt alle Elemente gleichmäßig. Verwenden Sie diese Option wenn Sie nicht genug Lichtquellen definiert haben, oder die Szene als Ganzes aufhellen wollen. Hiermit werden auch Objekte dargestellt, welche prinzipiell im Dunkeln stehen. Kameralicht Das Kameralicht ist eine Lichtquelle direkt an der Position der Kamera. Verwenden Sie diese Option um Objekte zu beleuchten, die von keiner anderen Lichtquelle erhellt werden. Sonne Verändern Sie hiermit die Intensität der Sonne. Sie können die Position der Sonne mit dem Befehl Voreinstellungen Sonne aus dem Menü Ansicht – Voreinstellungen 3D definieren. Mit der Materialersetzung können Sie ein komplett anderes Bild erhalten: Renderings abspeichern Sie können Renderings entweder in den Rendering Einstellungen, oder mit ARCHline.XP® 812 14.Rendering Speichern unter... im aktuellen Renderfenster als Bilddateien abspeichern. Datei überschreiben Diese Option im Menü Datei des aktuellen Renderfensters ist nur erreichbar, wenn Sie in der Dialogbox Rendering bereits definiert haben, dass Sie das Bild abspeichern wollen. Ist diese Option aktiv, so wird die Datei bei jeder Helligkeitsänderung neu erstellt. 14.2.OpenGL 3D Ansicht Einleitung OpenGL ist eine platformübergreifende Schnittstelle zur Darstellung dreidimensionaler Objekte. Hochwertige 3D-Grafikkarten sind speziell für die Unterstützung von OpenGLOperationen konzipiert. OpenGL Einstellungen Klicken Sie auf „Datei – Allgemeine Vorgaben – Grundeinstellungen - OpenGL“ um die Einstellung für die OpenGL Technologie zu treffen. Handbuch v Polygon Limit Das Polygon Limit wird bei der Rotierung des OpenGL Fenster angewandt. Im OpenGL Modus werden alle Oberflächen (Polygone) vom 3D Modell angezeigt. Während der Bewegungen nimmt das Polygon Limit Einfluss auf die Darstellung. Diese Option empfiehlt sich vor allem, wenn eine Grafikkarte mit weniger Leistung verwendet wird und somit das 3D Modell weiterhin schnell gedreht werden soll. v Hardwarebeschleunigung verwenden In ARCHline XP® , ist standardmäßig die Hardwarebeschleunigung aktiv. Falls diese Beschleunigung von Ihrer Grafikkarte nicht unterstützt wird deaktivieren Sie diese Option. 14.2.OpenGL 3D Ansicht v 813 OpenGL Priorität Bei aktiv gesetzter OpenGL Priorität erscheint das 3D Modell im OpenGL Fenster anstatt im Gitternetzmodell des 3D Fensters. Für diese Option müssen folgende Grundvoraussetzungen geschaffen werden: • Schalten Sie alle 3D Fenster unsichtbar. • Aktivieren Sie die OpenGL Priorität in den OpenGL Einstellungen. • Erzeugen Sie das 3D Modell mit dem „3D Hammer-Icon“ Öffnen eines OpenGL-Fensters Mittels „Fenster – Neues OpenGL Fenster 3D“ wird ein 3D Fenster mit der OpenGL Unterstützung angelegt. Das Programm stellt das aktuelle 3D Modell im OpenGL – Fenster dar. Die Unterscheidung wird in der Titelleiste dargestellt. 14.2.1.2. OpenGL-Fenster im Projekt In einem Projekt können mehrere OpenGL 3D Fenster angelegt werden. Diese Fenster können unterschiedliche Darstellungen (Axonometrien, Perspektiven, Schnitte, Ansichten) analog zu den herkömmlichen 3D Fenstern beinhalten und werden im Projekt mitgespeichert. Wenn beim Speichern des Projektes die Option „3D Daten speichern“ nicht aktiviert ist muss nach dem neuerlichen Öffnen des Projektes die 3D Darstellungen neu berechnet werden. Schatten und Schattierungen im OpenGL Fenster In einem OpenGL Fenster kann das Programm Schattierungen oder eine Echtzeit Schattenberechnung durchführen. ARCHline.XP® 814 14.Rendering Steuerung der Ansicht Zur Steuerung der Ansicht in einem Open GL Fenster stehen Ihnen mehrere Möglichkeiten zur Verfügung. 14.2.1.3. Definition des Ursprungs der Drehung Der Ursprung der Drehung kann für Axonometrien und Perspektiven unterschiedlich eingestellt werden. Axonometrie Der Ursprung der Drehung wird von einem untergeordneten Koordinatensystem gesteuert. • Klicken Sie in der 3D Ansichtsleiste auf Ursrpung für Drehung - oder wählen Sie den Befehl aus dem Menü „Ansicht“ (Ansicht – OpenGL - Ursprung für Drehung) Geben Sie einen Punkt für den neuen Ursprung an. • Perspektive In der perspektivischen Ansicht ist der Betrachterpunkt der Ursprung. Dieser kann im Perspektivdialog geändert werden. 14.2.1.4. Rotationsellipse Eine sehr angenehme und eindrucksvolle Arbeitsweise für das Drehen des 3D Modells ist die Rotationsellipse. Die Standardeinstellung der Rotationsellipse ist im Zentrum des OpenGL -Fenster. In diesem Drehmodus muss nur die linke Maustaste gedückt werden. v v v Eine Horizontale Bewegung der Maus bewirkt eine horizontale Drehung um den Ursprung. Eine vertikale Bewegung der Maus rotiert das 3D Modell um den Ursprung vertikal. Schräge Bewegungen bewirken ein Rotieren in beide Richtungen. Der Grad der Rotierung wird graphisch mit den 2 unterschiedlich gefärbten Ellipsen angezeigt. Die Rotationsellipse kann wie folgt aktiviert bzw. deaktiviert werden: v unter Ansicht– OpenGL – Drehen, v mit dem Drehen Icon aus der 3D Ansichtsleiste, v mit dem F6 Tastaturkürzel v mittels der Taste Esc auf der Tastatur Handbuch 14.2.OpenGL 3D Ansicht 14.2.1.5. 815 Rotation ohne Rotationsellipse Wenn die Rotationsellipse deaktiviert ist kann eine Rotation um den Ursprung folgendermaßen durchgeführt werden: v v 14.2.1.6. v v v 14.2.1.7. v v v Shift + gedrücktes Mausscrollrad Pfeiltasten Andauernde Rotation Die Andauernde Rotation kann mit dem Befehl „Ansicht - OpenGL – Andauernde Rotation“ gestartet und gestoppt werden. Shift TAB zum Starten und Stoppen die Andauernde Drehung wird durch Drücken des Scrollrades unterbrochen. Zoomen Scrollen mit dem Scrollrad Shift + Maus + gedrückter rechter Maustaste Ein Doppelklick mit dem Scrollrad zeigt alles. In der Perspektive wird durch Zoomen der Abstand zwischen Betrachterpunkt und Blickpunkt geändert. 14.2.1.8. v Bewegen Bewegen der Maus bei gedrücktem Scrollrad Hintergrundbild Im OpenGL Fenster kann ein Hintergrundbild geladen werden. Diese Einstellung hat keine Auswirkung auf das gerenderte Bild. Der Hintergrund für das gerenderte Bild ist in den Rendering Einstellung zu definieren. • • • Klicken Sie auf „Ansicht – OpenGL – Hintergrundbild“ . Wählen Sie im erscheinenden Dialog das Hintergrundbild. Die Bildgröße erscheint über dem Pfad des gewählten Bildes. Das Hintergrundbild füllt das OpenGL Fenster unabhängig von der Größe des Bildes immer aus. Verwenden Sie den Löschen Befehl um das Hintergrundbild zu entfernen. Schattierungen und Schatten im OpenGL Fenster Im OpenGL Fenster können verschieden Anzeigen verwendet werden: ARCHline.XP® 816 14.Rendering • • Klicken Sie in der 3D Ansichtspalette auf den Befehl verdeckten Kanten mit Schraffuren und Schatten. Im erscheinenden Dialog können wie im konventionellen 3D Fenster verschiedene Darstellungsmodus angezeigt werden. Nur die Schatteneinstellungen sind hierbei unterschiedlich. Schatten zeigen Mit dieser Auswahl wird der Schatten nur bei einem statischen OpenGL Fenster gezeigt. Schatten zeigen (auch in der Bewegung) Die Schatten werden immer angezeigt. Diese Option ist nur mit einer angemessenen Hardwarevoraussetzung zu setzten, ansonsten wird der Rechner beim Rotieren/Bewegen sehr langsam werden. Keine Schatten Mit dieser Auswahl wird das 3D Modell ohne Schatten berechnet und angezeigt. Schattenberechnung im OpenGL 3D Fenster Ausgehend von einem 3D Fenster mußte bei der Schattenanimation immer ein Video erzeugt werden. Die Erstellung des Videos (avi) erwies sich dabei als sehr zeitaufwendig. Neben der Möglichkeit ein Video zu erstellen kann der Schattenverlauf auch direkt im OpenGL Fenster gezeigt werden. • • • Handbuch Aktivieren Sie ein OpenGL 3D Fenster in welchem Sie die Schattenberechnung sehen möchten. Wählen Sie aus dem Menü „Ansicht -Animation – Schattenanimation“. Danach bestimmen Sie einen Ort, mit Datum, und Zeitintervall, sowie die Nordrichtung. Klicken Sie auf Ok, und starten Sie die Berechnung. 14.2.OpenGL 3D Ansicht 817 Bei aktiven 3D Fenster wird ein Video erzeugt. Sonnenstand Palette Die Palette Sonnenstand kann im Fenstermenü aktiviert werden („Fenster - Paletten -Sonnenstand“). Mit dieser Palette kann sehr schnell ein Datum und eine Uhrzeit gewählt werden. Diese Einstellungen befinden sich auch im Ansichtsmenü („Ansicht – Einstellungen 3D – Voreinstellung Sonne“). Sie erreichen dieses Menü auch direkt über den Befehl Sonne. Die Einstellungen für die Option Schatten zeigen befindet sich in der 3D Ansichtspalette – Verdeckte Kanten mit Schraffuren und Schattten. Die getroffenen Einstellungen beeinflussen die folgenden Darstellungen: v OpenGL Fenster v „normales“ 3D Fenster v gerenderte Bilder Mit den Reglern für Datum und Uhrzeit können Sie eine interaktive Schattenanalyse vornehmen. Dies ist besonders interessant bei der Präsentation des Projekts beim Kunden. Drucken des OpenGL-Fensters Der Inhalt des OpenGL 3D Fensters kann ausgedruckt oder als Bild gespeichert werden. • • Aktivieren Sie das OpenGL Fenster. Wählen Sie Datei – Drucken. Die Einstellungen sind in begrenzter Form analog denen bei Layout oder Direktdruck. ARCHline.XP® 818 14.Rendering Ausgabe als Bild Das Programm speichert den Inhalt als Bild. (jpg) Das Bild kann somit nachbearbeitet oder später gedruckt werden. Platzieren des OpenGL Fensters ins Drucklayout Es ist möglich den Inhalt des OpenGL - Fensters auf das Drucklayout zu platzieren. Die Auflösung des Bildes ist mit 75 dpi gleich mit der des Bildschirmes . Dies ist genug für die Vorschau im Layoutmodus. Um das Bild für den Druck vorzubereiten, wählen Sie „Drucklayout – Layout aktualisieren“ und bestätigen Sie den Dialog mit Ja. Hiermit werden die Bilder auf eine Auflösung von 300 dpi aktualisiert. ! Das Erhöhen der Auflösung bewirkt ein Ansteigen der Bildgröße und somit auch der Projektgröße. 14.3.Animationspfad erstellen Das Render Modul von ARCHline.XP® erstellt einen Film im AVI Format aus einer Sequenz von Einzelrenderings. Erzeugen Sie die Animation folgendermaßen: v v v v v v Definieren Sie den Animationspfad mithilfe einer Kurve. Definieren Sie die Dauer und Anzahl der Einzelbilder der Animation. Passen Sie den Pfad grafisch an: Bewegen, Einfügen bzw. Löschen von Knoten. Definieren Sie Betrachter- und Blickpunkte. Verfeinern Sie die Animation. Auch hierfür wird die OpenGL Technologie verwendet. Erstellen Sie die Animation, die AVI Datei. Verwenden Sie hierzu die Befehle aus dem Untermenü Ansicht – Animation bzw. Animationspfad Einstellungen: Handbuch 14.3.Animationspfad erstellen 819 Pfad definieren Definieren Sie den Animationspfad mit den folgenden Werten: v Standard Kamerahöhe, v Blickpunkte, v Zielpunkte für die einzelnen Betrachterpunkte, v Höhe der einzelnen Betrachter- und Blickpunkte. • • • • Geben Sie in dem Dialog die Standard Kamerahöhe ein; jeder Punkt des Pfades erhält die gleiche Höhe. Definieren Sie den Animationspfad. Die Kurve kann offen oder geschlossen (Schlüsselwort GESCHLOSSEN in der Anweisungszeile) sein. Enter Beendet die Pfaddefinition. Definieren Sie die einzelnen Blickpunkte Siehe Kapitel 11.3.2.11 Kurve. Das Programm zeigt nun den Pfad und die Betrachter- und Blickpunkte. • • • Wählen Sie einen Betrachterpunkt dessen Blickpunkt geändert werden soll. Wählen Sie den nächsten Betrachterpunkt, oder Enter beendet die Bearbeitung. Der Dialog Animationspfad erscheint, in dem Sie die einzelnen Höhen ändern können. ARCHline.XP® 820 14.Rendering • • • • Wählen Sie einen oder mehrere Betrachter-/Blickpunkte, die Sie ändern wollen. Geben Sie die neuen Werte in die entsprechenden Eingabefelder ein. Klicken Sie auf Alle ändern um die Werte den gewählten Punkten zuzuweisen. OK Schließt den Dialog und beendet den Befehl. Der Animationspfad ist hiermit fertig definiert; er kann jederzeit wieder geändert werden. Animationspfad Einstellungen Wenn Sie aus dem Pfad eine Animation erstellen wollen, müssen Sie noch einige Einstellungen treffen. • Wählen Sie den Animationspfad. • • Geben Sie die Dauer der Animation ein. Geben Sie die Anzahl der Bilder/Sekunde ein. Wählen Sie einen Wert zwischen 25 und 30, darunter wird die Animation ruckeln. Geben Sie den Kamerawinkel ein. OK beendet den Dialog • • Bestehenden Pfad bearbeiten • • Handbuch Wählen Sie den Animationspfad. Wählen Sie einen oder mehrere Betrachter-/Blickpunkte, die Sie ändern wollen. 14.3.Animationspfad erstellen • • • 821 Geben Sie die neuen Werte in die entsprechenden Eingabefelder ein. Klicken Sie auf Alle ändern um die Werte den gewählten Punkten zuzuweisen. OK Schließt den Dialog und beendet den Befehl. Grafische Änderungen des Pfades Sie können die folgenden Befehle verwenden um den Pfad zu ändern: v v v v Knoten bewegen Knoten hinzufügen Knoten löschen Zielpunkt bewegen Sie können diese Befehle aus dem Untermenü Ansicht – Animation oder aus dem PopUp Menü erreichen. Knoten bewegen Hiermit können Sie Betrachterpunkte bewegen, sowie die Betrachterhöhe ändern. Betrachterpunkte bewegen • Wählen Sie den Animationspfad. • Wählen Sie den zu bewegenden Betrachterpunkt. • Definieren Sie die neue Position des Punktes. • Enter beendet die Änderung. Blickpunkte und Höhen ändern • • • Wählen Sie den zu ändernden Blickpunkt. Definieren Sie die neue Position des Blickpunktes. Geben Sie die Höhe des Betrachter- und Blickpunktes ein: ARCHline.XP® 822 14.Rendering • • Wählen Sie einen weiteren Punkt, oder Enter beendet den Befehl. Sie können diesen Befehl auch durch Markieren des Animationspfades, Anklicken eines Knotens und Wählen des zu bewegenden Knotens erreichen. Knoten hinzufügen Hiermit können Sie dem Animationspfad einen neuen Betrachterpunkt, sowie den entsprechenden Blickpunkt hinzufügen. • • • Wählen Sie den Animationspfad. Wählen Sie die Stelle des Pfades, an der Sie einen neuen Betrachterpunkt einfügen wollen. Platzieren Sie den neuen Betrachterpunkt. Sie können nun Blickpunkte und Höhen ändern. Blickpunkte und Höhen ändern • • • • • Wählen Sie den zu ändernden Blickpunkt. Definieren Sie die neue Position des Blickpunktes. Geben Sie die Höhe des Betrachter- und Blickpunktes ein Wählen Sie einen weiteren Punkt, oder Enter beendet den Befehl. Knoten löschen Hiermit können Sie einen Betrachterpunkt (und den entsprechenden Blickpunkt) aus dem Animationspfad entfernen. • • • • Handbuch Wählen Sie den Animationspfad. Wählen Sie den zu löschenden Betrachterpunkt. Wählen Sie einen weiteren Punkt, oder Enter beendet den Befehl. 14.3.Animationspfad erstellen 823 Zielpunkt bewegen Hiermit können Sie die Platzierung der Blickpunkte ändern. • Wählen Sie den Animationspfad. Wählen Sie einen Blickpunkt. Wählen Sie einen weiteren Punkt, oder Enter beendet den Befehl. Der Dialog Animationspfad erscheint, in dem Sie die einzelnen Höhen ändern können. • • • • Vorschau Wenn Sie alle den Animationspfad betreffenden Einstellungen getroffen haben, können Sie die Animation verfeinern: v v v v • Eine schnelle Vorschau der Animation Die Animationsdauer zwischen den einzelnen Betrachterpunkte ändern. Die Perspektiveinstellung der Betrachterpunkte ändern. Die Erzeugung der tatsächlichen Animation starten. Wählen Sie den Animationspfad. Das Fenster Pfad Animations Editor erscheint; dieses ähnelt dem OpenGL Fenster. Siehe Kapitel 14.2 OpenGL 3D Ansicht. (Es darf nur eines der beiden Fenster aktiv sein) Dieses Fenster besteht aus mehreren Bereichen: ARCHline.XP® 824 14.Rendering v Vorschau v Zeitleiste v Abspiel Werkzeuge v Ansicht Werkzeuge Animationseinstellungen Der folgende Dialog erscheint: Für Details siehe Kapitel 14.2.1 OpenGL 3D Ansicht – Einstellungen und 14.3.2 Animationspfad Einstellungen Animation abspielen Klicken Sie auf das Abspielen Symbol. Die Animation wird im Vorschaufenster gezeigt; der blaue Pfeil in der Zeitleiste zeigt die aktuelle Position am Animationspfad. Zeitleiste Die Länge der Zeitleiste entspricht der Gesamtdauer der Animation in Sekunden. Wenn Sie für den Pfad noch keine Dauer definiert haben, verwendet das Programm für jedes Pfadsegment 1 Sekunde und eine Geschwindigkeit von 25 Bildern/Sekunde zu. Die grünen Punkte in der Zeitleiste stellen die Schlüsselbilder (keyframes) dar, welche den Knoten der Kurve entsprechen. Das Vorschaufenster zeigt immer das Bild entsprechend der Position des blauen Schiebereglers. Sie können diesen auf die folgenden Arten bewegen: Handbuch 14.3.Animationspfad erstellen v v 825 Klicken Sie auf eine beliebige Position in der Zeitleiste, der blaue Regler wird dort hin springen und die Vorschau zeigt das entsprechende Bild. Verwenden Sie die Pfeilsymbole der Abspiel Werkzeuge: Abspiel Werkzeuge Außer zum starten der Animation können Sie die Knöpfe auch verwenden, um sich innerhalb der Zeitleiste zu bewegen und die fertige Animation zu erstellen. Die Bedeutung der Symbole (von links nach rechts): v v v v v Springe zu erstem Bild Springe zu vorigem Schlüsselbild Springe zu vorigem Bild Animation stoppen Animation abspielen v v v v Springe zu nächstem Bild Springe zu nächstem Schlüsselbild Springe zu letztem Bild Erstelle Animation. Siehe Kapitel 14.3.10 Definieren der Animationsdauer Segment für Segment Die Gesamtdauer der Animation haben Sie bereits in den Animationseinstellungen festgelegt. Diese Gesamtdauer wird gleichmäßig auf die einzelnen Segmente aufgeteilt. Sie können die Dauer der einzelnen Segmente auf zwei verschiedene Arten ändern: v v Umverteilung der Gesamtdauer Dauer eines Segmentes Umverteilung der Gesamtdauer • • • Bewegen Sie die Maus in die Nähe eines Schlüsselbildes, wenn Sich der Mauszeiger in einen Doppelpfeil ändert, dann Halten Sie die linke Maustaste gedrückt und bewegen Sie das Schlüsselbild innerhalb der Zeitleiste. Hiermit haben Sie die Dauer der Segmente vor und nach dem gewählten Schlüsselbild geändert, die Gesamtdauer ist gleich geblieben. Dauer eines Segmentes • • Bewegen Sie die Maus in die Nähe eines Schlüsselbildes, wenn Sich der Mauszeiger in einen Doppelpfeil ändert, dann klicken Sie mit der rechten Maustaste: Sie können nun die Dauer des Segments vor dem gewählten Schlüsselbild ändern. Das nächste Segment wird nicht geändert, aber die Gesamtdauer wird hierdurch beeinflusst. ARCHline.XP® 826 14.Rendering Ändern der Perspektive Sie können die Perspektive in jedem Schlüsselbild der Animation ändern: • Wählen Sie ein Schlüsselbild. • Verwenden Sie die Knöpfe der Ansicht Werkzeuge um den Betrachterpunkt bzw. den Blickpunkt zu ändern. Die ersten 6 Symbole ändern die Betrachterposition, die letzten 4 den Blickpunkt. Das letzte Symbol dient dazu das Fadenkreuz, welches den Blickpunkt markiert einzublenden. Animation erstellen Nachdem Sie die Animation an Ihre Bedürfnisse angepasst haben, können Sie die finale Animation erstellen. • Klicken Sie auf das Symbol. Dieses Symbol entspricht dem Befehl Erstellen aus dem Menü Ansicht – Animation. Siehe Kapitel 14.3.10 Erstellen. Erstellen Dieser Befehl startet die Erstellung der finalen Animation. • Wählen Sie den Animationspfad Der Dialog Rendering erscheint: Handbuch 14.3.Animationspfad erstellen • • • • 827 Klicken Sie auf den Knopf Nein Geben Sie den Namen und den Pfad der AVI Datei ein. Für die weiteren Einstellungen siehe Kapitel 14.1.1. Rendering Einstellungen Klicken Sie auf den Start Knopf Nachdem das erste Bild gerendert wurde, fragt Sie das Programm nach dem Kompressionsformat: v v Wenn Sie Volle Einzelbilder (unkomprimiert) wählen, können Sie den fertigen Film auf jedem Computer abspielen, allerdings wird die Datei sehr groß. Sie sollten eine der vorhandenen Kompressionsmethoden verwenden. Sie können verschiedenste Codecs aus dem Internet herunterladen, beachten Sie aber bitte, dass diese Codecs auf jedem Computer, auf dem Sie den Film abspielen möchten, installiert sein müssen. Wenn die Erstellung der Animation abgeschlossen ist, schließen Sie das letzte Renderingfenster. Suchen Sie anschließend die erstellte Datei im Explorer und starten Sie den Film mit einem Doppelklick auf die Datei. ARCHline.XP® 828 14.Rendering 14.4.Virtuelle Realität Mit diesem Tool können Sie aus einem gerenderten 3D Modell einen QuickTime VR Film erstellen. Im Gegensatz zu einer Animation im AVI Format erzeugt dieser Befehl eine Abfolge gerenderter Schlüsselbilder zwischen denen Sie sich mit der Maus bewegen können. Um die Virtuelle Realität erzeugen und betrachten zu können benötigen Sie den QuickTime Player. Um den Befehl zu starten, wählen Sie Virtuelle Realität aus dem Menü Ansicht – Animation. ! Vergessen Sie nicht zuerst die Perspektive einzurichten, diese wird für diesen Befehl verwendet. Den QuickTime Player finden Sie auf der ARCHline.XP® CD. Wenn Sie den Befehl Virtuelle Realität starten, erscheint die Dialogbox Virtuelle Realität. VR Einstellungen – Horizontal v v v Horizontaler Kamerawinkel: Dieser Winkel definiert den Winkel der horizontalen Kamerabewegung. Der Blickpunkt liegt immer in der Mitte dieses Intervalls; Ein Kamerawinkel von z.B. 20° bedeutet also 10° nach links und 10° nach rechts. Bildanzahl: Definiert die Anzahl der Bilder innerhalb der horizontalen Kamerabewegung. Je größer dieser Wert, desto weicher und flüssiger wird die Bewegung; allerdings steigt auch dementsprechend die Dateigröße. Unendlich: Ist diese Option aktiv, so endet die Bewegung nicht an Ihren Extrempunkten, sondern beginnt dort wieder von Neuem. Verwenden Sie diese Option vor Allem, wenn Sie 360° Ansichten rendern, so können Sie sich ohne Unterbrechung um Ihre Achse drehen. VR Einstellungen – Vertikal Diese Werte definieren die vertikale Kamerabewegung. Die Optionen sind analog zu denen der VR Einstellungen – Horizontal. Handbuch 14.4.Virtuelle Realität 829 Komprimierung Definieren Sie die Stärke der Komprimierung und somit die Qualität des Films und die Größe der Datei. v Max Die Dateigröße wird kleinst möglich, die Qualität aber sehr gering. v Min Große Datei, gute Qualität v Keine Dies ermöglicht die beste Qualität, erzeugt aber die größte Datei. Bewegung Mit Hilfe dieser drei Symbole können Sie die Art der Bewegung definieren. Wählen Sie eine der drei Möglichkeiten: Die Position der Kamera bleibt fixiert, die Blickrichtung bewegt sich um ihre eigene Achse (Sie stehen in einem Raum und schauen sich um). Die Sonne bleibt hier fixiert, die Schatten werden sich also nicht ändern. ARCHline.XP® 830 14.Rendering Die Kamera bewegt sich um das stillstehende Modell. Im Gegensatz zur vorherigen Option, ändert sich hier die Position der Sonne relativ zum Modell. Bezogen auf die Kameraposition bleibt die Sonne fixiert. Dateiname Definieren Sie hier den Pfad und den Namen der zu erstellenden Datei. Sie können nicht fortfahren, wenn Sie den Namen nicht eingeben! Rendering Einstellungen • • Handbuch Klicken Sie auf den Einstellungen Knopf und definieren Sie die Rendering Einstellungen in der Dialogbox. Siehe Kapitel 14.1.1. Rendering Einstellungen. 14.5.Schatten Animation 831 14.5.Schatten Animation Mit der Schatten Animation können Sie in einem Film die Bewegung der Schatten je nach Ort, Datum und Zeit zeigen. Die Betrachterposition und der Blickpunkt bleiben fixiert, die Sonne bewegt sich entsprechend den getroffenen Einstellungen. In der erscheinenden Dialogbox können Sie die dementsprechenden Einstellungen treffen: Standpunkt Wählen Sie die Stadt in der Ihr Gebäude stehen soll aus der Liste. Das Programm zeigt Ihnen ein Bild und die geografische Lage der Stadt. Wenn Sie neue Standorte zu dieser Liste hinzufügen wollen, verwenden Sie den Befehl Voreinstellungen Sonne aus dem Menü Ansicht – Einstellungen 3D. Datum Definieren Sie das Datum (Monat, Tag) für die Schatten Animation. Intervall Definieren Sie hier das Zeitintervall, in dem die Animation ablaufen soll. Die Option Schritt definiert, wie oft innerhalb dieses Intervalls ein Bild gerendert werden soll. Je kleiner dieser Wert, desto realistischer wird die Animation und umso größer wird die erstellte Datei. Norden Definieren Sie hier die Nordrichtung, bezogen auf die Horizontale. Geben Sie den Wert in dem Eingabefeld ein, oder bewegen Sie den Nordpfeil mit der Maus. • • • OK schließt den Dialog, wählen Sie ein 3D Fenster, welches die gewünschte Ansicht erhält. Definieren Sie die Rendering Einstellungen in dem Dialog. ARCHline.XP® 832 15.Drucken 15. Drucken Einführung ARCHline.XP® bietet Ihnen zwei Möglichkeiten zu Drucken: I. Direktes Drucken: Drucken Sie den Inhalt des aktuellen Fensters mit dem Befehl Drucken aus dem Menü Datei aus. II. Drucklayout: Hier wird das Drucken in zwei Phasen aufgeteilt: Druckvorbereitung: Bereiten Sie die Daten für den Druck auf. Sie können hier die physikalische Papiergröße einstellen und Projekte und Ausschnitte, sowie Planvorlagen, Nordpfeile, etc. Auf dem Blatt platzieren. Das Layout wird im aktiven Projekt, oder als einzelne Datei abgespeichert, um es auch auf anderen Rechnern ausdrucken zu können. Druck: Die zweite Phase ist der tatsächliche Druck mit dem Befehl Drucken aus dem Menü Datei. Wenn Sie keinen Drucker auf Ihrem Rechner installiert haben, so gibt es verschiedene Wege, das Layout zu Papier zu bringen: Handbuch Siehe Kapitel 15.3. Offline drucken. 15.1.Drucklayout 833 15.1.Drucklayout Im Drucklayout bereiten Sie Ihre Daten für den fertigen Druck auf. Das Drucklayout gehört als eigenes Fenster zum Projekt und wird in diesem gespeichert. Ein Projekt kann mehrere Drucklayouts enthalten. Sie finden die Befehle rund um das Drucklayout im Menü Drucklayout. Neues Drucklayout starten Hiermit starten und initialisieren Sie ein neues Drucklayout. Es erscheint der Dialog Papierformat definieren: Format Definiert die Papiergröße. Wenn Sie Default wählen, so wird die Standardeinstellung des gewählten Drucker verwendet. Dies ist die empfohlene Einstellung. ARCHline.XP® 834 15.Drucken Ausrichtung Wählen Sie Hoch- oder Querformat. Diese Auswahl ist nur aktiv, wenn Sie ein anderes Papierformat als Default gewählt haben. Ränder Die hier vorgeschlagenen Werte kommen direkt vom Druckertreiber. Sie sollten keine kleineren Werte wählen, da sonst möglicherweise Teile des Layouts abgeschnitten werden. Wie wird der druckbare Bereich berechnet? Diese Fläche ist einfach die Größe des Papierformats abzüglich der vom Drucker nicht bedruckbaren Ränder: druckbare Breite = Papierbreite – (linker + rechter Rand); druckbare Höhe = Papierhöhe – (oberer + unterer Rand) Planvorlage Wählen Sie hier die zu verwendende Planvorlage aus. Die Planvorlage wird automatisch am Drucklayout platziert und (optional) auch beim nächsten Start eines Drucklayouts verwendet. • Ok schließt den Dialog. Es öffnet sich ein neues Fenster in dem Sie die Papiergröße als schwarzen und den druckbaren Bereich als blauen Rahmen sehen. Eine Dialogbox erscheint in der Sie Dateien aus dem aktiven Projekt in das Layout einfügen können. • Abbrechen überspringt diesen Schritt, oder Handbuch 15.1.Drucklayout • • • • • • • • 835 Definieren Sie den Maßstab für alle Zeichnungen, oder einzeln. Sie können aus den vordefinierten Werten wählen, oder die Skalierung frei eingeben. Die Dialogbox Folien hilft Ihnen nur bestimmte Folien für den Druck auszuwählen (Siehe Folienverwaltung). Die Dialogbox Geschosse hilft Ihnen nur bestimmte Geschosse für den Druck auszuwählen (Siehe Geschossverwaltung). Die Dialogbox Klassen hilft Ihnen nur bestimmte Objekttypen für den Druck auszuwählen. In der Spalte Status können Sie entscheiden, ob die jeweilige Zeichnung geladen werden soll oder nicht. In der Spalte Geschosse können Sie entscheiden, ob Sie alle Geschosse eines Grundrisses, oder nur das aktive laden wollen. Ok schließt den Dialog und beginnt die Zeichnungen in das Layout zu laden. Platzieren Sie die Zeichnungen nacheinander. Sie können Planvorlagen, Nordpfeile, Notizen oder z.B. Bilder in das Layout einfügen. So können Sie auch Renderings einfügen. Datei aus Projekt laden Dieser Befehl lädt und platziert eine Zeichnung auf das Layout. Die Zeichnung kann ein Bestandteil des aktiven Projekts sein, oder aus einem andern Projekt geladen werden. • Wählen Sie eine Zeichnung aus dem Untermenü, oder • Öffnen Wählen Sie eine bestehende Zeichnung, oder ARCHline.XP® 836 Handbuch 15.Drucken • Anderes Projekt... Laden Sie eine Zeichnung aus einem anderen Projekt: • Definieren Sie den Maßstab im nächsten Dialog: • Platzieren Sie die Zeichnung auf dem Layout. 15.1.Drucklayout 837 Zeichnungen aus dem Design Center platzieren Verwenden Sie Drag und Drop um Zeichnungen direkt aus dem Design Center in das Layout zu platzieren. Die obere Baumansicht zeigt die Projektstruktur, darunter sehen die einzelnen Zeichnungen und Gebäude bzw. Geschosse. • • Drücken und halten Sie die linke Maustaste auf die gewählte Zeichnung, ziehen Sie diese auf das Layoutfenster und lassen Sie die Taste los. Platzieren Sie die Zeichnung. Attribute einer Zeichnung ändern Doppelklicken Sie auf eine platzierte Zeichnung, um deren Eigenschaften zu ändern. Das Programm öffnet wieder den Dialog zum Öffnen einer Datei. Hier können Sie den Maßstab, das gezeigte Geschoss, etc. ändern. Drucklayout speichern Das Drucklayout gehört zum aktiven Projekt und wird mit diesem mit gespeichert. ARCHline.XP® 838 15.Drucken Wenn Sie das Layout als getrenntes Dokument speichern, können Sie es später als eigenständige Zeichnung weiterverwenden. Es gibt zwei unterschiedliche Speicherformate: I. Dynamisch Speichern Sie das Layout als „printing environment file“ mit der Erweiterung PEF. Die PEF Datei enthält alle Informationen, welche zum Drucken benötigt werden und bleibt mit dem Originalprojekt verbunden. Es werden also Änderungen im Projekt im Layout nachvollzogen. II. Statisch Speichern Sie das Layout als 2D-Zeichnung mit der Erweiterung ASC. Die ASC Datei enthält weiterhin alle Informationen, welche zum Drucken benötigt werden, sind aber nicht mehr mit dem Projekt verbunden. Verwenden Sie diese Methode, im Layouts zu archivieren. Drucklayout öffnen Hiermit können Sie dynamische Layouts öffnen. Das Drucklayout kann nun geändert oder gedruckt werden. • • Wählen Sie das gewünschte Layout. Öffnen schließt den Dialog und öffnet die Datei. Das Layout wird in einem neuen Fenster geöffnet und wird automatisch ein Teil des aktiven Projekts. Im Dialog Datei – Projekt Einstellungen sehen Sie nun das Drucklayout und können es – wie alle anderen Bestandteile des Projekts – ausschalten oder wieder herauslöschen. Handbuch 15.1.Drucklayout 839 Ausschnitt kopieren Dieser Befehl kopiert einen frei wählbaren Ausschnitt der Zeichnung, welchen Sie anschließend mit den Befehlen im Untermenü Drucklayout – Ausschnitt einfügen im definierten Maßstab in das Layout platzieren können. • Definieren Sie die Eckpunkte des Rechtecks, oder Wählen Sie das Schlüsselwort KONTUR aus der Anweisungszeile und definieren Sie den Umriss des Detailfensters. Siehe Kapitel 11.2.2.17. Kreisbögen. Kontinuierliche Linie mit Optionen: KREIS VERSATZ • • Die Kontur ist ein Kreis. Die Kontur wird mit dem angegeben Maß vergrößert oder verkleinert. Enter Beendet die Definition. Definieren Sie den Einfügepunkt. Siehe Beispiel in Kapitel 15.1.7. Ausschnitt einfügen. Ausschnitt einfügen Hiermit fügen Sie den vorher definierten Ausschnitt im gewünschten Maßstab in das Drucklayout ein. ARCHline.XP® 840 15.Drucken • • v Wählen Sie den gewünschten Maßstab Platzieren Sie den Ausschnitt im Layout. Wenn Sie keinen der vordefinierten Maßstäbe verwenden wollen, so wählen Sie den Befehl Frei und definieren Sie den Skalierungsfaktor im folgenden Dialog. Beispiel Wir platzieren einen Ausschnitt des Grundrisses im Maßstab 1:50 im Layout: Handbuch • • • • Aktivieren Sie das Grundriss Fenster Wählen Sie den Befehl Ausschnitt kopieren aus dem Menü Drucklayout. Definieren Sie das Rechteck. Definieren Sie den Einfügepunkt (wählen Sie die linke untere Ecke) • • • Aktivieren Sie das Layout Fenster. Wählen Sie den Befehl Ausschnitt einfügen aus dem Menü Drucklayout. Wählen Sie den Maßstab 1:50. • Platzieren Sie den Ausschnitt im Layout. 15.1.Drucklayout ! 841 Bitte verwenden Sie nicht die Befehle Kopieren und Einfügen aus dem Menü Bearbeiten. Planvorlage öffnen Wenn Sie ein Drucklayout fertig gestellt haben, sollten Sie noch eine Planvorlage auf das Blatt platzieren. Diese Vorlagen enthalten Informationen über den Plan, wie z.B. Name, Planersteller, Maßstab, etc. Wählen Sie eine Vorlage aus der Kategorie Planköpfe, oder einer selbst definierten Kategorie. • • • • • Wählen Sie eine Vorlage. Definieren Sie die Platzierungseinstellungen. OK schließt den Dialog. Platzieren Sie die Vorlage auf dem Drucklayout, oder wählen Sie das Schlüsselwort DREHEN aus der Anweisungszeile um die Vorlage zu rotieren. Enter Beendet den Befehl Siehe Kapitel 11.6.3 2D Gruppe platzieren ARCHline.XP® 842 15.Drucken Planvorlage Ausfüllen/Ändern Füllen Sie die Planvorlage mit den gewünschten Texten, oder ändern Sie diese. • • • Wählen Sie die Vorlage. Füllen Sie die gewünschten Daten in dem erscheinenden Dialog ein. OK Schließt den Dialog Layout aktualisieren Mit diesem Befehl können Sie das dynamische Layout mit den aktuellen Änderungen aktualisieren. Wenn das Layout Teile enthält, welche nicht aus dem aktuellen Projekt stammen, so sucht dieser Befehl nach den Zeichnungen auf Ihrer Festplatte und lädt bzw. aktualisiert diese. Wenn Sie das Projekt auf einen anderen Computer kopiert haben, und die Zeichnungen nicht im Originalpfad zu finden sind, so fragt das Programm nach dem aktuellen Pfad. Handbuch 15.1.Drucklayout ! 843 Achtung! Dieser Befehl speichert automatisch das aktuelle Projekt, da die Daten immer direkt von der Festplatte eingelesen werden. Achten Sie daher darauf, ob Sie den aktuellen Zustand des Projekts wirklich speichern möchten. Planvergleich In einem Planungsprozess ist es oft notwendig einen Bestandsplan mit dem geänderten Plan (Umbauplan) auf einer Zeichnung zu vergleichen. Dabei werden die Unterschiede verschieden gekennzeichnet. Ein Planvergleich kann mit zwei 2D Fenstern oder auch mit zwei 3D Fenster durchgeführt werden. Wichtig ist das nur die konstruktiv geänderten Bauteile dargestellt werden. Ändert man z.B.: die Brüstungshöhe eines Fensters und führt einen Vergleich der Grundrissdaten durch wird der Unterschied nicht gekennzeichnet sein. Hierzu muss ein Vergleich der Ansicht erstellt werden. Der Planvergleich wird immer in einem neuen 2D Fenster erstellt. Dieses 2D Fenster beeinflusst die bestehenden Zeichnung nicht. 15.1.1.2. • • • • • Der Vergleich von 2 Grundrissen Öffnen Sie das Projekt und aktivieren Sie das Fenster mit dem Originalplan. Der Inhalt wird mit dem dazugehörigem Inhalt des neuen Projektes verglichen. Wählen Sie den Befehl Drucklayout – Planvergleich. Wählen Sie das Projekt mit dem neuen Grundriss . Im erscheinenden Dialog können Sie verschiedene Farben für die geänderten Elemente wählen. Mit Ok werden die aktiven Geschosse der Pläne miteinander verglichen. Alle Geschosse • Mit dieser Option werden mehrere Geschosse einzeln verglichen. Alle Gebäude • Um mehrere Gebäude auf einem Plan mit einem anderen Plan zu vergleichen muss diese Option aktiviert werden. Mit Ok startet der Vergleich und das Resultat erscheint in einem neuen Fenster. Der Inhalt des neuen Fensters ist eine zweidiminsionale Vektorzeichnung die die Unterschiede mit verschiedenen Farben darstellt. Die Geschoss können mit der Bild auf und Bild ab Taste gewechselt werden. Originaler Plan Bearbeiter Plan (entkernt) ARCHline.XP® 844 15.Drucken Planvergleich Ergebnis Wand Abruch Wand Abbruch und Neuanordnung des Fensters. Wand neu zu errichten Wand neu zu errichten 15.1.1.3. Planvergleich mit 2D/3D Zeichnungen Der Planvergleich findet nicht nur bei Grundrisszeichnungen Anwendung sondern kann für alle Bereiche verwendet werden: Beispiele: v Ein Grundriss kann mit einer dwg/dxf -Vorlage verglichen werden. v Ähnliche 2D Zeichnungen können verglichen werden. v Verschiedenste 3D Darstellungen wie verschiedene Ansichten , Schnitte , oder 2 Axometrien mit ähnlichen Darstellungen Der Vorgang bleibt gleich, unter Dateityp kann je nach Anforderung ausgewählt werden: Handbuch 15.1.Drucklayout 845 Das verwenden der Option „alle Geschosse“ vergleichen findet Anwendung wenn mehrere Bildausschnitte (z.B.: Ansichten) als 2 Abbildung im Grundriss abgelegt wurden und Geschoss für Geschoss miteinander verglichen werden müssen. ARCHline.XP® 846 Handbuch 15.Drucken 15.2.Drucken 847 15.2.Drucken Mit dem Befehl Drucken können Sie v die aktuelle Zeichnung, oder v das aktuelle Drucklayout drucken. Info Hier sehen Sie Informationen über den aktuell gewählten Drucker, sowie die gewählte Papiergröße und den druckbaren Bereich. Einstellungen Mit diesem Knopf starten Sie den Standard Windows Dialog Drucken. Hier können Sie den Drucker wählen, sowie verschiedenste Druckereinstellungen treffen. Diese Einstellungen sind nur temporär. Wenn Sie dauerhafte Einstellungen treffen wollen, verwenden Sie bitte die Windowsfunktionen hierzu (Start – Einstellungen – Drucker) Papierformat Hier können Sie unter anderem die Mosaik Funktion aktivieren. Definieren Sie hierzu die gewünschte Aufteilung in X und Y Richtung, sowie das Papierformat. Hiermit können Sie z.B. eine A3 Seite auf zwei A4 Seiten aufteilen. Siehe Kapitel 15.2.1. Neues Drucklayout starten. ARCHline.XP® 848 15.Drucken Wenn Sie die Papiergröße bereits im Druckerdialog eingestellt haben, und diese verwenden möchten, so wählen Sie in diesem Dialog bitte Default. Jede andere Einstellung bedeutet, dass Sie eine Aufteilung auf mehrere Blätter wünschen. Geräteinfo Zeigt Informationen über den gewählten Drucker(treiber). Ausrichtung Dies definiert, wie Sie die Zeichnung auf das gewählte Blatt platzieren wollen. ! Verwechseln Sie diese Einstellung nicht mit dem gewählten Papierformat im Druckertreiber; diese wird unabhängig von der Ausrichtung übernommen. Die Ausrichtung bewirkt ein Drehen der Zeichnung auf dem gewählten Papierformat. Fenster Hier können Sie wählen, was Sie drucken wollen. Gesamte Zeichnung Druckt die gesamte Zeichnung. Entspricht dem Befehl Alles zeigen. Aktueller Ausschnitt Druckt den Teil der Zeichnung, der gerade im Fenster sichtbar ist. Ausschnitt drucken Druckt den gewählten Bereich der Zeichnung. Klicken Sie auf den Knopf Fenster... um den Ausschnitt zu definieren. Druckbarer Bereich Druckt einen Bereich der Zeichnung von der Größe des druckbaren Bereichs. • • • Handbuch Wählen Sie zuerst den Maßstab. Wählen Sie das Papierformat. Klicken Sie auf den Knopf, der mit dem aktuellen druckbaren Bereich beschriftet ist. Sie können nun mithilfe eines vordefinierten Auswahlrechtecks den zu druckenden Bereich wählen. 15.2.Drucken 849 Skalierung Wählen Sie den Skalierungsfaktor folgendermaßen: Maßstab Wählen Sie einen vordefinierten Maßstab. Wählen Sie Optimal um den gewählten Ausschnitt auf das Papierformat anzupassen. Frei skaliert um Geben Sie den Faktor in dem Eingabefeld ein. ! Für das Drucklayout sollten Sie immer einen Maßstab von 1:1 verwenden. Linienstärke skaliert Wenn aktiviert, werden die Linienstärken mit dem Maßstab mit skaliert. Linienstärke ein/aus Wenn diese Option deaktiviert ist, werden alle Linien als Haarlinien gedruckt, ansonsten mit der definierten Linienstärke. Farbe Sie können aus folgenden Möglichkeiten wählen: v v v v Alles in Graustufen drucken Alles in Schwarz drucken Eigene Einstellungen Hier können Sie einzelne Farben tauschen. Alle Texte schwarz drucken Farbe => Stift In diesem Dialog können Sie einzelne Farben ändern, sowie deren Linienstärke definieren. ARCHline.XP® 850 15.Drucken Sie können Ihre Einstellungen mit Einstellungen speichern und später mit Einstellungen öffnen wieder laden. Wählen Sie Alle ändern in Farbe, um allen die gleiche Farbe zuzuweisen. Versatz Zentrieren Zentriert den gewählten Ausschnitt auf das Blatt X und Y Hiermit können Sie den gewählten Ausschnitt auf dem Blatt verschieben. Ausgabe Scanvorlage drucken Diese Option ist nur sichtbar, wenn sich ein Bild in der Zeichnung befindet. Hiermit können Sie festlegen, ob Bilder mitgedruckt werden sollen. Mehrfach Erstellen Sie mehrere Kopien der Zeichnung. Vorschau Die Vorschau ermöglicht Ihnen zu überprüfen, ob der Druck Ihren Vorstellungen entspricht. Das weiße Rechteck entspricht dem Papier, das graue der Zeichnung. Mit den Linealen oben und links können Sie die Zeichnung grafisch auf dem Papier bewegen. ! Handbuch Wenn sie Zeichnung über das Blatt hinaus steht, so wird dieser Teil nicht gedruckt! 15.2.Drucken 851 Vorschau Schaltet zwischen Vorschau als Zeichnung und Vorschau als Rechteck um. Skalierung Definieren Sie hier den Maßstab. Versatz Zentrieren Zentriert den gewählten Ausschnitt auf das Blatt X und Y Hiermit können Sie den gewählten Ausschnitt auf dem Blatt verschieben. Setzen Platziert die Vorschau mit den eingegebenen Werten. Mit Klick auf Ok werden die Werte von Versatz und Skalierung in den Druckerdialog übernommen. ARCHline.XP® 852 15.Drucken 15.3.Offline drucken Es kann passieren, dass Sie Ihr Projekt auf einen Drucker ausdrucken wollen, der bei Ihnen nicht verfügbar ist. Sie können den Ausdruck jedoch trotzdem durchführen und anschließend auf einem anderen Computer oder in einem Copy Shop an den entsprechenden Drucker schicken. Es gibt zwei Möglichkeiten dies zu erreichen: I. Druckertreiber • • • • • • ! II. Laden Sie sich den zu verwendenden Druckertreiber aus dem Internet. Installieren Sie den Drucker unter Windows und wählen Sie als Anschluss: FILE Drucken Sie auf diesen Drucker. Geben Sie den Dateinamen ein und schicken Sie diese Datei an Ihren Copy Shop. Der Nachteil dieser Methode ist, dass Sie das Ergebnis ohne spezielle Programme nicht vor dem eigentlichen Druck sehen können. Direkter PDF Druck ARCHline XP® bietet eine direkte Druckausgabe als PDF-Dokument. Das Installierten von zusätzlichen PDF-Druckern ist somit nicht mehr erforderlich. Die Ausgabe als PDF eignet sich besonders zur Datenarchivierung und zum Versand zu Kopieranstalten. • Für die Ausgabe als PDF verwenden Sie den Befehl: „Datei – PDF erzeugen“ • • • Der weitere Vorgang ist gleich wie der einer Ausgabe auf Papier. Wählen Sie „Ausgabe als PDF“ falls diese Option nicht markiert ist. Definierten Sie das gewünschte Papierformat. Wenn Ihr Druck von einem Standardformat der Liste abweicht, so können Sie auch „Benutzerdefiniert“ aus der Liste der Papiergröße wählen und mittels der Felder Horizontal und Vertikal ein eigenes Blatt definieren. Die Orientierung kann unter Ausgabe eingestellt werden. (Hochformat,Querformat) Dateiname und der gewünschte Pfad kann mit einem Klick auf Datei angegeben werden. • • Papierformat Um die Einstellungen des Druckers als Papierformat zu verwenden stellen Sie auf „Default“ um. Wenn Sie das Projekt auf mehrere Einzelblätter aufteilen möchten definieren Sie das gewünschte Papierformat. Handbuch 15.3.Offline drucken 853 Im Fall eines Ausdruckes auf mehrere Blätter werden diese automatisch erzeugt. Dabei werden die Seiten als extra Blatt mit unterschiedlichen Projektnamen erzeugt. ARCHline.XP® 854 15.Drucken V. Handbuch 3D Design mit dem Modeller 16.3D Einstellungen 855 16. 3D Einstellungen In diesem Kapitel erfahren Sie alles über die Bedienung des 3D Modellers aus ARCHline.XP®. Mit den Befehlen des Modellers, können 3D Körper erstellt, verändert und angepasst werden. ARCHline.XP® besitzt eine vordefinierte Datenbank mit 3D Objekten, in welche Sie selbst definierte jederzeit einfügen können. Sie können mit mehreren 3D Ansichten gleichzeitig arbeiten, was den Konstruktionsablauf transparent hält. 16.1.Allgemeine Einstellungen Aufgeteilte Ansichten Für eine detaillierte Beschreibung der Fensteroptionen, siehe Kapitel 3.3 Fenster Organisation. Während des Konstruktionsablaufs, ist die Fenstereinstellung im Ansicht Menü – Einstellungen 3D – Voreinstellung Projektionsart 3D – Voreinstellung von großer Hilfe. Wird diese Option aktiviert, werden 4 3D Ansichten erzeugt, mit denen die Platzierung eines 3D Punktes einfacher wird: • • • • Erzeugen Sie sich ein Fenster mit Grundrissdarstellung Erstellen Sie eine axonometrische Ansicht. Aktivieren Sie das 3D Fenster. Verwenden Sie den Befehl Ansicht Menü – Einstellungen 3D – Voreinstellung Projektionsart 3D – Voreinstellung. Folgende Ansicht wird erzeugt: • Die Arbeitsfläche und die Wand zeigen die verschiedenen Ansichten. Das Fenster mit dem Grundriss wird während der 3D Konstruktion nicht benötigt. Wir empfehlen trotzdem dieses im Projekt zu belassen. Es wird wieder von Nöten sein, wenn das fertige 3D Objekt in die Bibliothek abgelegt werden soll. Dazu verwenden Sie die Befehle der Objekt Bibliothek – Objekt frei erstellen . 3D Arbeitsfläche Die Darstellung der Arbeitsfläche in 3D ist ein wichtiger Vorbereitungsschritt für die spätere Konstruktion ARCHline.XP® 856 16.3D Einstellungen • • Aktivieren Sie den Dialog der Voreinstellungen über: Menü Datei – Allgemeine Vorgaben – Grundeinstellungen. Aktivieren Sie die Einstellungen der 3D Arbeitsebene. Definieren Sie die Arbeitsflächen Einstellungen: • Mit den Werten Relativ X und Relativ Y können die Rasterabstände in den Achsen eingestellt werden. • Wählen Sie eine Farbe für die Darstellung des Rasters. • Definieren Sie die Anzahl der Rasterpunkte. Wird die Arbeitsebene in der 3D Ansicht aktiviert, wird diese mit den Einstellungen erzeugt. Die Arbeitsfläche kann auch nachträglich über diesen Dialog geändert werden. 3D Punkte automatisch auf Arbeitsebene fixieren Mit dieser Option in der „Statusleiste“ ist es möglich Punkteingaben, Verschiebungen, etc. immer auf der Arbeitsebene durchzuführen, auch wenn Sie Punkte ober- oder unterhalb davon fangen. Handbuch v Option aktiviert In diesem Modus sehen Sie den Referenzpunkt der Verschiebung, Eingabe, etc. immer senkrecht auf die Arbeitsebene projeziert. Das bedeuted, daß alle Aktionen prinzipiell immer 2 dimensional in den Richtungen der Arbeitsebene durchgeführt werden. v Option deaktiviert In diesem Fall wird der Referenzpunkt frei im Raum, unabhängig von der Arbeitsebene gewählt. 16.2.Eigenschaften definieren 857 16.2.Eigenschaften definieren 3D Körper Eigenschaften 3D Körper Eigenschaften können folgendermaßen definiert werden: v Über das Menü Attribute – Objekt, oder v Mit einem rechten Maustastenklick auf das Icon der 3D Objekte. Allgemeine Linien Attribute Hier werden die Allgemeinen Eigenschaften des 3D Körpers eingestellt. Linienfarbe, Linienstärke und Folie. Siehe dazu: die detaillierte Beschreibung der allgemeinen Attribute im Kapitel 4.2.2 Allgemeine Attribute definieren, die detaillierte Beschreibung der Sets in Kapitel 4.2.4. Einstellungssets verwenden, die detaillierte Beschreibung der Kostenkalkulation in Kapitel 4.2.5. Kostenstellen hinzufügen. Körper Einstellungen Material Definiert das Material eines neuen 3D Körpers. • Klicken Sie auf den Material Button um in den Materialdialog zu gelangen. ARCHline.XP® 858 16.3D Einstellungen Profilauflösung Diese Option definiert die Genauigkeit von Rundungen. Die Profilauflösung definiert die horizontale Auflösung. Der Wert gibt die Anzahl der Segmente bei kreisförmigen Objekten an. Pfadauflösung Dieser Befehl definiert die Weichheit von gerundeten Objekten. Die Pfadauflösung definiert die vertikale Auflösung. Der Wert gibt die Anzahl der Segmente bei kreisförmigen Objekten an. • Handbuch OK beendet den Dialog. 16.3.Globale Arbeitsfläche 859 16.3.Globale Arbeitsfläche Wird eine 3D Ansicht erzeugt, ist automatisch eine Projektionsfläche vorhanden, auf der, wenn die globale Arbeitsebene ausgeschaltet wurde, Objekte platziert werden. Globale Arbeitsfläche Nach einem Programmstart, ist die globale Arbeitsfläche auf jeden Fall eingeschaltet Als Standard sind dieser Arbeitsfläche alle Achsen auf den globalen Koordinaten ausgerichtet. Lokales Koordinatensystem Ist die globale Arbeitsebene eingeschaltet, so definiert diese Arbeitsfläche das lokale Koordinatensystem, um in 3D konstruieren zu können. Alle 2D und 3D Elemente werden auf dieser Ebene erzeugt. 2D Elemente in 3D 2D Elemente, welche an der Arbeitsfläche platziert werden, liegen auf dieser fixiert. Wird diese gedreht, werden die Elemente mit gedreht. Der Kreis auf dem Zylinder wird mit diesem mit gedreht. Globales Koordinatensystem Die Darstellung der Achsen im linken unteren Bildausschnitt, zeigt immer die Position des globalen Koordinatensystems an. Somit haben Sie immer Kontrolle über die „echten“ Richtungen. Globale Arbeitsfläche definieren Mit diesem Befehl können Sie die globale Arbeitsebene mit dem lokalen Koordinatensystem definieren. Die Arbeitsfläche und das Koordinatensystem können auf verschiedene Arten definiert werden. 16.3.1.2. • Über 3 Punkte Wählen Sie den Befehl Menü 3D – Arbeitsebene – 3D Arbeitsebene definieren. ARCHline.XP® 860 16.3D Einstellungen • • • Definieren Sie einen Punkt der die 0,0 Koordinate sein soll. Definieren Sie die Richtung der X-Achse. Definieren Sie einen weiteren Punkt der Arbeitsebene. Option: POPMENÜ Wählen Sie die Befehle aus dem 3D Punkt definieren Menü. 16.3.1.3. Über eine 3D Körperfläche • • Wählen Sie aus der 3D Ansicht Palette – Arbeitsfläche. Wählen Sie eine Fläche eines 3D Körpers, oder Wählen Sie den Befehl KKÖRPER aus der Befehlsleiste. Die X und Y Achse der Arbeitsfläche liegen nun auf der Körperfläche. Die Z-Achse wird normal auf die Körperfläche gesetzt. Arbeitsebene ändern Um die Arbeitsfläche zu ändern, haben Sie folgende Möglichkeiten: Handbuch v Die Befehle im Untermenü 3D Menü - Arbeitsebene: v Die Befehle des lokalen Arbeitsflächen Menüs: 16.3.Globale Arbeitsfläche 861 v Über die Befehle des Kontext Menü: Das Kontext Menü erscheint, wenn die Arbeitsfläche mit der linken Maustaste angeklickt wird. Die Befehle des lokalen Menüs und des Kontext Menüs sind die selben. Nach ausführen eines Befehls, ist die neue Arbeitsfläche immer parallel zur Vorherigen. Sie können auch die Befehle aus dem Längen und 3D Punkte definieren Menü verwenden. Für eine detaillierte Beschreibung der 3D Punkt Definition siehe Kapitel 17.1.1. 3D Punkt Definition. 16.3.1.4. Koordinatenursprung bewegen Dieser Befehl bewegt den Ursprung der Arbeitsfläche. Der ausgewählte 3D Punkt wird zum neuen Ursprung der Arbeitsebene, und deren lokalen Koordinatensystems. Die Achsenrichtung bleibt die Selbe. • Definieren Sie den neuen Ursprung Option: POPMENÜ 16.3.1.5. Wählen Sie die Befehle aus dem 3D Punkt definieren Menü. Verschieben mit Distanz Dieser Befehl bewegt die Arbeitsfläche entlang eines Normalvektors. Die Lage der Achsen des lokalen Koordinatensystems wird nicht verändert. • Definieren Sie die Distanz um die die Arbeitsfläche bewegt werden soll. Option: POPMENÜ Wählen Sie eine Option aus dem Längen Menü. ARCHline.XP® 862 16.3D Einstellungen 16.3.1.6. Verschieben mit Punkt Dieser Befehl bewegt die Arbeitsfläche entlang eines Normalvektors, mit Hilfe eines Punktes. Die Lage der Achsen des lokalen Koordinatensystems wird nicht verändert. • • Wählen Sie einen Punkt an den die Arbeitsfläche geschoben werden soll. Definieren Sie einen Punkt auf der Arbeitsfläche. Option: POPMENÜ Wählen Sie die Befehle aus dem 3D Punkt definieren Menü. 16.3.1.7. Drehen Der Befehl rotiert die Arbeitsfläche um die Z-Achse mit Wert. Der Ursprung wird nicht verändert. • Handbuch Definieren Sie einen Winkel. Zum Beispiel 30° Wird der Befehl aus dem lokalen Menü, oder dem Kontext Menü ausgewählt, kann auch um die anderen beiden Achsen gedreht werden. 16.3.Globale Arbeitsfläche 16.3.1.8. 863 Standardeinstellungen Dieser Befehl legt die Arbeitsebene inklusive lokales Koordinatensystem an die Einstellungen des globalen Koordinatensystems zurück. 16.3.1.9. Diametral entgegengesetzt Dieser Befehl spiegelt den Normalvektor in die gegenüberliegende Position. 16.3.1.10. Bildebene definieren Mit dieser Option werden globale Arbeitsfläche und Bildebene übereinander gelegt. 16.3.1.11. Original Ansicht Stellt die Originale Ansicht dieses Fensters wieder her, wenn zuvor der Befehl Bildebene definieren aktiviert wurde. 16.3.1.12. Deaktivieren Deaktiviert die Arbeitsebene. Während architektonische Elemente konstruiert werden, (z.B Wand) wird die Arbeitsebene automatisch wieder aktiviert. Ist der Befehl abgeschlossen, wird diese jedoch wieder ausgeschaltet Sie kann über den Befehl 3D Menü – 3D Arbeitsebene aktivieren (Ctrl + W) wieder aktiviert werden. 16.3.1.13. Geschoß wechseln Sie können die Arbeitsebene einfach mit den „Bild Auf“ und „Bild Ab“ Tasten von Geschoß(unterkante) zu Geschoß verschieben. 16.3.1.14. Vorherige Ebene laden Hiermit widerrufen Sie die letzte Änderung der Arbeitsebene und platzieren diese wieder auf die zuvor definierte Position. Arbeitsebene aktivieren (Ctrl + W) Der Befehl 3D Menü – Arbeitsebene aktivieren ist als Schalter ausgeführt. Die letzte Position der Arbeitsebene kann damit ein und ausgeschaltet werden. ARCHline.XP® 864 17.Grundsätzliche 3D Konstruktionsbefehle 17. Grundsätzliche 3D Konstruktionsbefehle 17.1.Daten Eingabe Die Verwendung von POPMENÜ´s wurde in den 2D Teilen bereits öfters erklärt. Während der Konstruktion in 3D gibt es einige Befehle, welche ebenfalls über diese Weise funktionieren. 3D Punkt Definition 3D Punkte können auf verschiedene Arten definiert werden. Diese sind auch abhängig, ob die Arbeitsebene aktiviert ist oder nicht. Ist die globale Arbeitsebene deaktiviert: Standardmäßig bedeutet Punktdefinition die Erstellung eines 2D Punktes. Das Programm erstellt aus dem 2D Punkt automatisch einen 3D Punkt, welcher auf der Arbeitsebene liegt. Körper werden auf der Arbeitsebene platziert, mit dem Referenzpunkt, welcher zuvor als 2D Punkt definiert wurde. Ist die globale Arbeitsebene aktiviert: Ist die globale Arbeitsebene aktiviert, hilft diese im lokalen Koordinatensystem 3D Punkte zu definieren. Das Programm erzeugt alle Körper auf dieser Ebenen. Werden in diesem Fall Spezialpunkte verwendet, wird sich die Position des Körpers nicht verändern, und dieser wird nicht auf der Arbeitsebene liegen. 3D Punkte können folgendermaßen definiert werden: v v v v v v Globale Koordinaten Raster Fang Knoten der Arbeitsfläche Spezialpunkte fixierte Koordinaten Befehle des 3D Punkt definieren Menüs Mit globalen Koordinaten: 3D Punkte können immer über eine Eingabe der Koordinaten definiert werden. Diese sind relativ zum globalen Koordinatenursprung gemessen. Über Fangpunkte: Dieser Befehl fängt Punkte an Knoten des Rasters. Wird das Gitter in 3D aktiviert, liegt es auf der globalen Arbeitsebene. Diese Option kann in der Status Leiste aktiviert werden: Handbuch Gitter und Fang. 17.1.Daten Eingabe 865 Für eine detaillierte Beschreibung siehe Kapitel 3.4 Bildschirmeinstellungen. Mit Knoten der Arbeitsfläche: Die Kreuzungspunkte der Gitterlinien auf der Arbeitsfläche können ebenfalls als Fangpunkte verwendet werden. Mit gedrückter Ctrl Taste, oder der aktivierten Option Datei Menü – Allgemeine Vorgaben – Grundeinstellungen – Fangpunkte – Automatische Fangpunkte. Über Spezialpunkte: Die meisten Befehle der Fangpunkte Palette können ebenfalls in 3D verwendet werden. Folgende Befehle können benutzt werden: Endpunkt, Mittelpunkt, Schnittpunkt, Zentrum, Nähester Punkt. Für eine detaillierte Beschreibung siehe Kapitel 5.1.3 Punktdefinition über Spezialpunkte Über fixierte Koordinaten: Der Befehl der Fixierten Koordinaten der Fangpunkte Palette können in 3D ebenfalls benutzt werden: Für eine detaillierte Beschreibung siehe Kapitel 5.1.4 Punktdefinition über fixierte Koordinaten und Vektoren Mit den Befehlen des 3D Punkt definieren Menüs: Sollen die Punkte nicht an der Arbeitsfläche definiert werden, können die Befehle des 3D Punkt definieren Menüs verwendet werden. Hier können globale X, Y, Z Koordinaten und andere Befehle aktiviert werden. Verwenden Sie die Befehle des POPMENÜ´s. Die Körper werden immer parallel zur XY Fläche platziert werden (außer bei den Befehle Extrudieren von Arbeitsebenen und Punkt auf Fläche), und der Referenzpunkt wird immer der ausgewählte Punkt sein. • Wählen Sie einen Befehl des 3D Punkt definieren Menüs: ARCHline.XP® 866 17.Grundsätzliche 3D Konstruktionsbefehle 17.1.1.2. Global x, y, z Koordinaten Definieren Sie den 3D Punkt über dessen Koordinaten. 17.1.1.3. Extrudieren von Arbeitsflächen Mit dieser Option definieren Sie ein Profil, welches von der Arbeitsfläche aus mit einem 3D Punkt zum 3D Körper hochgezogen wird. (Je nach dem, ob die Arbeitsfläche aktiviert wurde oder nicht.) • Definieren Sie einen Punkt auf der Arbeitsfläche. In diesem Beispiel wurde der Punkt in der Aufsicht definiert. • Handbuch Definieren Sie den Punkt nach der Hochziehung in einer anderen Ansicht. 17.1.Daten Eingabe 867 Als Beispiel wurde dieser hier in der frontalen Ansicht definiert. Optionen: Der Punkt wird auf der Bildebene oder der Arbeitsebene platziert. Definieren Sie den dritten Koordinatenpunkt. ( Dieser definiert den Abstand zur Arbeitsebene im rechten Winkel.) Wählen Sie eine Fläche, worauf der Punkt platziert wird.. ENTER DRITTE AUFFLÄCHE 17.1.1.4. Punkt auf Fläche Mit dieser Option, definieren Sie einen Punkt auf einer ausgewählten Fläche. • Klicken Sie auf die gewünschte Fläche in der axonometrischen oder perspektivischen Ansicht. (Das Programm zeigt die gewählte Fläche mit einer Schraffur an), oder Option: Wählen Sie zuerst einen Körper, danach eine Fläche dessen. KKÖRPER • • ENTER NEIN akzeptiert die Fläche. um eine andere Fläche zu wählen. Die ausgewählte Fläche wurde jetzt zur Arbeitsfläche. 2 Möglichkeiten: v Mit einer Auswahl auf der Fläche wird der Punkt fixiert. Wird in eine Andere Ansicht gewechselt, auf der die beiden fehlenden Koordinaten definiert werden können, werden diese grafisch mit der Maus gesetzt. Es können auch Fangpunkt Werkzeuge verwendet werden. Die erste Koordinaten ist jedoch immer auf der Arbeitsfläche fixiert. ARCHline.XP® 868 17.Grundsätzliche 3D Konstruktionsbefehle In diesem Beispiel wurde die Körperfläche des Würfels in der Vorderansicht ausgewählt. Somit wurde die X und Z Achse für die Platzierung des Zylinders definiert. Die Koordinate der Y Achse fehlt noch. v In der axonometrischen und perspektivischen Ansicht können für die Platzierung Fangpunkt Werkzeuge verwendet werden. Somit werden hier alle 3 Koordinaten definiert. Die Basis des 3D Körpers wird parallel zur Arbeitsfläche verschoben. Im nächsten Bild wurde die Fläche des Zylinders ausgewählt. Deren Eckpunkt definiert alle 3 Koordinaten. Handbuch 17.1.Daten Eingabe 17.1.1.5. 869 Globaler Ursprung Der ausgewählte Punkt wird Ursprung des globalen Koordinatensystems. 17.1.1.6. Flächenschwerpunkt Der ausgewählte Punkt liegt genau im Schwerpunkt der ausgewählten Fläche. • 17.1.1.7. Wählen Sie die Fläche eines Körpers. Schnitt von Linie und Ebene Der Punkt liegt im Schnittpunkt einer 3D Ebene und einer 3D Linie. • 17.1.1.8. Definieren Sie eine 3D Linie um den Schnittpunkt zu erzeugen. Verwenden Sie die Befehle im 3D Richtung definieren Menü. Letzter Wert Dieser Punkt ist der zuletzt Definierte. Richtung definieren Richtungen können auf 2 Arten definiert werden. v Die Richtung des Vektors ist wichtig (z.B. Ansichtsvektoren Definition). v Richtung und Länge sind gleich wichtig (z.B. Versatz Befehl). Wird der Vektor ohne Startpunkt definiert, ist dieser der globale Ursprung. Für die Vektordefinition muss der Endpunkt mit X, Y und Z Koordinate definiert werden. Die 3D Richtung kann definiert werden mit: v Richtungsfixierung mittels SHIFT Taste auf der Arbeitsfläche v Den Befehlen der Fangpunkte Palette v Den Befehlen des 3D Richtung definieren Menüs Richtungsfixierung Mit gedrückter SHIFT Taste, bewegt sich der Cursor auf näherst gelegener Richtung. Wurde die Richtung fixiert, kann mit dem ausgewählten Befehl fortgefahren werden. Die SHIFT Taste erkennt hauptsächlich horizontale und vertikale Richtungen. Im 3D bedeutet dies, X und Z Achse der globalen Arbeitsebene. Fixierte Koordinaten: Es können die Befehle aus der Fangpunkte Palette der Koordinaten Fixierung verwendet werden. Für eine detaillierte Beschreibung der Befehle siehe Kapitel 5.1.4 Punkt Definition über fixierte Koordinaten und Vektoren 3D Richtung definieren Folgende Optionen finden Sie im Menü der Richtungsdefinition: ARCHline.XP® 870 17.Grundsätzliche 3D Konstruktionsbefehle 17.1.1.9. Richtungsvektor auf Ansicht Definiert den Vektor in der aktuellen Ansicht mit Start und Endpunkt. • • Definieren Sie den Startpunkt. Definieren Sie den Endpunkt. 17.1.1.10. Normal auf die Ansicht Die Richtung wird normal auf die Ansicht gewählt. • Definieren Sie die Projektion mit einem Punkt in der Ansicht. Die Länge des Vektors wird mit 1 definiert. 17.1.1.11. Vektor auf Arbeitsfläche Definiert den Vektor mit Start und Endpunkt. • • Definieren Sie den Startpunkt. Definieren Sie den Endpunkt. 17.1.1.12. Draufsicht Die Richtung wird normal auf die Ansicht gewählt. • Definieren Sie die Projektion mit einem Punkt in der Ansicht. Die Länge des Vektors wird mit 1 definiert. 17.1.1.13. Mit 2 Punkten Ein Vektor wird mit seinem Anfangs- und Endpunkt definiert. Handbuch 17.1.Daten Eingabe • • 871 Geben Sie den Anfangspunkt des Vektors an. Geben Sie den Endpunkt des Vektors an. 17.1.1.14. Länge_Richtung Ein Vektor wird mit seinem Anfangs- und Endpunkt definiert. • • Geben Sie die Länge des Vektoren an. Geben Sie die Richtung mit den Optionen des Menüs Ebene definieren an. 17.1.1.15. Körperkante Der Vektor wird eine Körperkante sein. Die Richtung des Vektors hängt von dem Klickpunkt ab: Der Klickpunkt befindet sich auf der rechten Seite des Vektors (abhängend von der Richtung). • Wählen Sie einen Punkt nahe der gewünschten Kante. Die Vektorlänge und die Länge der Kante fallen zusammen. 17.1.1.16. Normalvektor auf Ansicht Der Vektor wird der Normalvektor einer Fläche sein. • Wählen Sie eine Fläche, dessen Normalvektor benutzt wird. Geben Sie die Richtung mit den Optionen des Menüs Ebene definieren an. Die Länge des Vektors wird mit 1 definiert. 17.1.1.17. Mit Achse Der Vektor ist die Drehachse auf der Fläche. Im Falle einer konischen Fläche zeigt der Vektor vom Zentrum der unteren Oberfläche zum Eckpunkt des Kegels. Die Oberfläche wird mit einem seiner Eckpunkte gewählt. • Wählen Sie einen Eckpunkt einer um eine Achse drehenden Fläche. 17.1.1.18. Binormal Der Vektor ist rechtwinklig zu zwei angegebenen Vektoren. • • Geben Sie den einen Vektoren an. Geben Sie den zweiten Vektoren an. 17.1.1.19. Kugelwinkel Der Vektor wird im globalen Kugel Koordinatensystem definiert: Der erste Winkel ist der Winkel zwischen der Projektion des Vektors auf die XY Fläche und der positiven XAchse und der zweite Winkel ist der Winkel zwischen der XY Fläche und dem Vektor. • • Definieren Sie den X Vektor auf die XY Fläche. Definieren Sie den Winkel des Richtungsvektors von der XY Fläche. ARCHline.XP® 872 17.Grundsätzliche 3D Konstruktionsbefehle Die Länge des Vektors wird mit 1 definiert. 17.1.1.20. Positive globale X Achse Die Richtung des Vektors ist die Richtung der positiven X-Achse. Die Länge des Vektors wird mit 1 definiert. 17.1.1.21. Positive globale Y Achse Die Richtung des Vektors ist die Richtung der positiven Y-Achse. Die Länge des Vektors wird mit 1 definiert. 17.1.1.22. Positive globale Z Achse Die Richtung des Vektors ist die Richtung der positiven Z-Achse. Die Länge des Vektors wird mit 1 definiert. 17.1.1.23. Letzter Wert Der Vektor ist der zuletzt definierte Vektor. Ebene definieren Oft ist die Angabe einer 3D Ebene nötig. Ebenen können angegeben werden: v Graphisch, als Körperebene oder v Mit den Optionen des Menüs 3D Ebene definieren Das Menü enthält folgende Optionen: Handbuch 17.1.Daten Eingabe 873 17.1.1.24. Senkrecht zur Ansicht Auf diese Weise wird eine zur Arbeitsebene der Projektion perpendikuläre Fläche definiert; daher erscheint sie auf der Zeichnung als eine Linie. Man kann die Fläche definieren, wenn man zwei Punkte auf dieser Linie angibt. Der Normalvektor der Fläche zeigt nach rechts zum perpendikulären ersten 2D Punkt – zweiten 2D Punkt Vektor. • • Geben Sie einen Punkt der Fläche an. Geben Sie den zweiten Punkt der Fläche an. 17.1.1.25. Senkrecht zur Arbeitsfläche Eine zur Arbeitsebene perpendikuläre Ebene wird definiert; daher erscheint sie auf der Projektion als eine Linie. Wenn man zwei Punkte dieser Linie definiert, hat man bereits die Ebene definiert. Der Normalvektor der Ebene zeigt nach rechts zum perpendikulärer 2D Punkt – zweiter 2D Punkt Vektor. • • Geben Sie einen Punkt auf der Ebene an. Geben Sie einen weiteren Punkt der Ebene auf derselben Ansicht an. 17.1.1.26. Mit 3 Punkten Geben Sie die Ebene mit drei Punkten an. • • • Geben Sie den ersten Punkt der Ebene an. Geben Sie den zweiten Punkt der Ebene an. Geben Sie den dritten Punkt der Ebene an. Der Normalvektor der Ebene zeigt nach rechts zum perpendikulärer 2D Punkt – zweiter 2D Punkt Vektor. Punkte können mit den Optionen des Menüs 3D Punkt definieren angegeben werden. 17.1.1.27. Normalvektor_Punkt Die Ebene wird mit einem Normalvektor und einem 3D Punkt definiert. • • Geben Sie den Normalvektor mit den Optionen des Menüs 3D Richtung definieren an. Geben Sie einen Punkt mit den Optionen des Menüs 3D Punkt definieren an. 17.1.1.28. Körperebene Die Ebene ist eine Körperebene. Der Normalvektor zeigt aus dem Körper. • • • Klicken Sie die gewünschte Ebene, innerhalb der Kanten an. ENTER die Ebene wird bestätigt oder NEIN eine andere Ebene wird ausgewählt 17.1.1.29. Arbeitsebene Die Fläche ist die Arbeitsebene der aktuellen Projektion. Der Normalvektor zeigt aus dem Bildschirm. ARCHline.XP® 874 17.Grundsätzliche 3D Konstruktionsbefehle 17.1.1.30. Ebene bewegen Die Ebene ist eine transformierte Ebene. • Geben Sie die Ebene an, die transformiert wird mit den Optionen des Menüs 3D Transformation. z.B. Verschieben • Geben Sie den entsprechenden Wert an. • Geben Sie die Ebene an, die transformiert wird mit den Optionen des Menüs 3D Ebene definieren. 17.1.1.31. Globale XY, XZ, YZ Fläche Die Ebene wird mit der aktuellen XY, XZ, YZ Ebene definiert. 17.1.1.32. Letzter Wert Die Ebene ist die zuletzt definierte Ebene. Handbuch 17.2.3D Auswahl 875 17.2.3D Auswahl Körper können auf 2 Arten ausgewählt werden: v v Einzeln Mit den Befehlen des 3D Auswahl Menüs. Das Menü der 3D Auswahl bietet Ihnen folgende Befehle: Mit Identifizierung Das Objekt wird mit seiner ID-Nummer gewählt. ID-Nummer der Körper können mit dem Befehl Tools Menü – Info – Element 3D abgefragt werden. • Geben Sie die ID-Nummer des Elements an. Alle Wählt alle 3D Objekte. Auswahl Fenster Auf einer Projektion mit 2D Auswahl wird der Körper durch Gruppen gewählt, die seine Projektion enthalten. • Wählen Sie das nächste Element auf der Ansicht oder Benutzen Sie eine 2D Auswahl. ARCHline.XP® 876 17.Grundsätzliche 3D Konstruktionsbefehle Beginn einer Unterauswahl Eine neue Objektgruppe wird gewählt. Wenn die Befehle Außer und Und benutzt werden, bezieht sich die Option auf die Auswahl nachher. • Wählen Sie eine neue Objektgruppe oder Wählen Sie die Optionen des Menüs 3D Auswahl. Ausgenommen Die hier definierten Objekte werden von der Auswahl ausgenommen. • Wählen Sie die Ausnahmen einzeln aus oder Wählen Sie die Optionen des Menüs 3D Auswahl. Und Die hier definierten Objekte werden zusammen mit den vorher definierten Objekten gewählt. Es werden also alle Objekte gewählt, die zu beiden Gruppen gehören. • Wählen Sie die Objektgruppe aus oder Wählen Sie die Optionen des Menüs 3D Auswahl. Alle verbundenen 3D Objekte Alle Objekte eines arch. Objekts werden ausgewählt. • Wählen Sie ein arch. Objekt, um es mit all seinen 3D Objekten auszuwählen. Alle Geschossobjekte Wählt alle Elemente eines Geschosses aus. Alle Objekte mittels Element Wählt alle Elemente welche einer Gruppe angehören, z.B. alle Wände. Handbuch 18.Körper 877 18. Körper 3D Körper können folgendermaßen erzeugt werden: v v v v v Sie können mit den Befehlen der 3D Werkzeug Palette einfache Körper (Quader, Zylinder usw.) platzieren Sie können mit den Befehlen der 3D Werkzeug Palette aus den einfachen Körpern spezielle Körper erstellen und platzieren Sie können Körper durch Transformationen erstellen Sie können ein angegebenes Profil entlang eines Pfades führen Verwenden Sie die Arbeitsebene wenn 3D Körper eingefügt werden. 3D Körper können auf die Arbeitsfläche platziert werden, wenn diese aktiviert wurde. Die Arbeitsfläche kann den Arbeitsablauf der 3D Konstruktion um ein Vielfaches beschleunigen. Verwenden Sie den Befehl Ansicht Menü – Einstellungen 3D – Voreinstellung Projektionsart 3D – Voreinstellung. Somit können 3D Punkte einfacher definiert werden. 18.1.Einfache Körper erstellen Mit den Befehlen der 3D Werkzeug Palette einfache Körper und aus diesen weitere, spezielle Körper erstellt werden. ARCHline.XP® 878 18.Körper Quader Zylinder Kegel Kugel Torus Segment Scheibe Schale Sektor Quader Verwenden Sie diese Befehle für die Erstellung: v Quader v Rohr aus einem Quaderprofil v Geneigte Quader Quader erzeugen: • Handbuch Geben Sie im erscheinenden Quader Dialogfeld Breite, Tiefe und Höhe des Quaders an. Die Höhe des Quaders kann auch negativ sein, in diesem Falle kommt der Quader unter die Basisebene. Im Dialogfeld kann der Quader als Gitternetzmodell oder im Verdeckte Kanten Ansicht dargestellt werden. Sie können auch die Approximationslinien darstellen. Wählen Sie von der Axonometrie, der Draufsicht oder von der Vorschau. 18.1.Einfache Körper erstellen 879 Rohr aus einem Quader Profil: • Geben Sie im Dialogfeld Quader auch die Wandstärke an. Geneigte Quader: • • • Geben Sie im Dialogfeld Quader auch den Neigungswinkel an. Schließen Sie das Dialogfeld mit Ok und Platzieren Sie den Quader mit einem 3D Punkt. Option: POPMENÜ Wählen Sie von den Optionen des Menüs 3D Punkt definieren. Quader werden in jedem Falle mit dem Eckpunkt links, unten platziert.(Im Falle einer Positiven Höhe) Zylinder Verwenden Sie folgende Befehle um den Zylinder zu erstellen: v Zylinder v zylindrisches Rohr v Zylinder Sektor v Geneigter Zylinder Einen Zylinder erstellen: • Geben Sie im erscheinenden Dialogfeld Zylinder Radius und Höhe des Zylinders an. Die Höhe kann auch negativ sein, in diesem Falle kommt der Zylinder unter die Basisebene. ARCHline.XP® 880 18.Körper Im Dialogfeld kann der Zylinder als Gitternetzmodell oder im Verdeckte Kanten Ansicht dargestellt werden. Sie können auch die Approximationslinien darstellen. Wählen Sie von der Axonometrie, der Draufsicht oder von der Vorschau. Zylindrisches Rohr: • Geben Sie im Dialogfeld auch die Wandstärke an. Zylindersektor: • Geben Sie im Dialogfeld auch den Anfangs- und Endwinkel des Sektors an. Geneigter Zylinder • Geben Sie im Dialogfeld auch den Neigungswinkel an. • • Schließen Sie das Dialogfeld mit Ok und Platzieren Sie den geneigten Zylinder mit einem 3D Punkt. Option: POPMENÜ Handbuch Wählen Sie von den Optionen des Menüs 3D Punkt definieren. Zylinder werden in jedem Falle mit dem Mittelpunkt der Basisebene platziert. (Wenn die Höhe Positiv eingegeben wurde) 18.1.Einfache Körper erstellen 881 Kegel Verwenden Sie folgende Befehle um den Zylinder zu erstellen: v Kegel v Konisches Rohr v Kegel Sektor v Kegelstumpf v geneigter Kegel Kegel erzeugen: • Geben Sie im Dialogfeld Kegel den Radius der Basisebene und die Kegelhöhe an. Die Kegelhöhe kann auch negativ sein, dann kommt der Kegel unter die Basisebene. Im Dialogfeld kann der Kegel als Gitternetzmodell oder im Verdeckte Kanten Ansicht dargestellt werden. Sie können auch die Approximationslinien darstellen. Wählen Sie von der Axonometrie, der Draufsicht oder von der Vorschau. Konisches Rohr: • Geben Sie im Dialogfeld auch die Wandstärke an. Kegelsektor: • Geben Sie den Anfangs- und Endwinkel des Sektors an. Kegelstumpf: • Geben Sie auch die Höhe des Kegelstumpfes an. Geneigter Kegel: • Geben Sie im Dialogfeld auch den Neigungswinkel an. • • Schließen Sie das Dialogfeld mit Ok und Platzieren Sie den geneigten Kegel mit einem 3D Punkt. ARCHline.XP® 882 18.Körper Option: POPMENÜ Wählen Sie von den Optionen des Menüs 3D Punkt definieren. Kegel werden in jedem Falle mit dem Mittelpunkt der Basisebene platziert. (Im Falle eines positiven Höhenwertes) Kugel Verwenden Sie folgende Befehle um den Zylinder zu erstellen: v Kugel v Kugelschale v Kugelsektor Kugel erzeugen: • Handbuch Geben Sie den Radius der Kugel in der Dialogbox ein: Im Dialogfeld kann der Kugel als Gitternetzmodell oder im Verdeckte Kanten Ansicht dargestellt werden. Sie können auch die Approximationslinien darstellen. Wählen Sie von der Axonometrie, der Draufsicht oder von der Vorschau. 18.1.Einfache Körper erstellen 883 Kugelschale: • Geben Sie im Dialogfeld auch die Wandstärke an. Kugelsegment: • Geben Sie auch den Anfangs- und Endwinkel des Sektors an. • • Schließen Sie das Dialogfeld mit Ok und Platzieren Sie den Kugelsektor mit einem 3D Punkt. Option: POPMENÜ Wählen Sie von den Optionen des Menüs 3D Punkt definieren. Kugeln werden in jedem Falle mit dem Zentrum platziert. Kugel Segment Mit dem Befehl werden erstellt: v Kugelsegment v Schale von Kugelsegment v Sektor von Kugelsegment Kugelsegment erzeugen: • • Geben Sie den Radius des Kugel im Dialogfeld Kugelsegment an. Geben Sie die Distanz zwischen dem Zentrum des Kugel und der Basisebene des Segments an (Schnitthöhe). Bei positiven Werten liegt die Basisebene über dem Kugel Zentrum. Ist die Distanz 0, liegt die Basisebene auf dem Zentrum (ein Halbkugel entsteht). ARCHline.XP® 884 18.Körper Im Dialogfeld kann der Kugelsegment als Gitternetzmodell oder im Verdeckte Kanten Ansicht dargestellt werden. Sie können auch die Approximationslinien darstellen. Wählen Sie von der Axonometrie, der Draufsicht oder von der Vorschau. Schale von Kugelsegment: • Geben Sie im Dialogfeld auch die Wandstärke an. Sektor von Kugelsegment: • Geben Sie auch den Anfangs- und Endwinkel des Sektors an. • • Schließen Sie das Dialogfeld mit Ok und Platzieren Sie das Kugelsegment mit einem 3D Punkt. Option: POPMENÜ Wählen Sie von den Optionen des Menüs 3D Punkt definieren. Kugelsegmente werden immer mit dem Mittelpunkt der Basislinie platziert. Kugelscheibe Mit dem Befehl werden erstellt: Handbuch 18.1.Einfache Körper erstellen v v v 885 Kugelscheibe Schale von Kugelscheibe Sektor von Kugelscheibe Kugelscheibe erstellen • • • Geben Sie den Radius des Kugel im Dialogfeld Kugelscheibe an. Geben Sie die Obere und Untere Schnittebene der Scheibe mit der Distanz zwischen dem Zentrum des Kugel und der Basisebene der Scheibe an. Bei positiven Werten liegt die Basisebene über dem Kugel Zentrum. Ist die Distanz 0, liegt die Basisebene auf dem Zentrum (ein Halbkugel entsteht). Geben sie die Höhe der Kugelscheibe an Im Dialogfeld kann die Kugelscheibe als Gitternetzmodell oder im Verdeckte Kanten Ansicht dargestellt werden. Sie können auch die Approximationslinien darstellen. Wählen Sie von der Axonometrie, der Draufsicht oder von der Vorschau. Schale von Kugelscheibe • Geben Sie im Dialogfeld auch die Wandstärke an. Sektor von Kugelscheibe • • • Geben Sie auch den Anfangs- und Endwinkel des Sektors an. Schließen Sie das Dialogfeld mit Ok und Platzieren Sie die Kugelscheibe mit einem 3D Punkt. ARCHline.XP® 886 18.Körper Option: Kugelscheiben werden in jedem Fall mit dem Mittelpunkt der Basisebene platziert. Torus Mit dem Befehl werden erstellt: v Torus v Torus Schale v Torus Sektor entlang des Radius v Torus Sektor entlang des Profils Torus erstellen: • • Handbuch Geben Sie im erscheinenden Dialogfeld den Ringradius des Torus und den Röhrenradius an. Im Dialogfeld kann der Torus als Gitternetzmodell oder im Verdeckte Kanten Ansicht dargestellt werden. Sie können auch die Approximationslinien darstellen. Wählen Sie von der Axonometrie, der Draufsicht oder von der Vorschau. 18.1.Einfache Körper erstellen 887 Torus Schale: • Geben Sie im Dialogfeld auch die Wandstärke an. Torus Sektor entlang des Radius: • Geben Sie auch den Anfangs- und Endwinkel des Sektors an. Torus Sektor entlang des Profils: • Geben Sie auch den Anfangs- und Endwinkel des Sektors an. • • Schließen Sie das Dialogfeld mit Ok und Platzieren Sie den Torus mit einem 3D Punkt. Option: POPMENÜ Wählen Sie von den Optionen des Menüs 3D Punkt definieren. Der Torus wird in jedem Falle mit seinem Zentrum platziert. ARCHline.XP® 888 18.Körper 18.2.Körper aus Profil erstellen Mit diesen Befehlen der 3D Werkzeug Palette können Körper erstellt werden, indem das Programm ein ausgewähltes Profil transformiert. Durch die verschiedenen Transformationsmöglichkeiten können vielfältige Körper erstellt werden: v Herausgezogene Körper v Kegel mit Profil und Endpunkt v Drehkörper v Achse v Objekt aus zwei Profilen In diesem Kapitel finden Sie, mit welchen Transformationen, was für Körper erstellt werden können: Extrudieren Mit diesem Befehl wird aus dem angegebenen Profil ein Körper so erstellt, daß das Profil mit einer definierten Distanz vertikal zur Profilebene oder mit einem Richtungsvektor verschoben wird. Wird das Profil vertikal bewegt, kann die Distanz auch negativ sein. In diesem Falle entsteht der Körper unter der Profilebene. Mit dem Befehl können v Aus Profil herausgezogene Körper mit angegebener Höhe, v (abgestumpfte) Kegel aus einem Profil, mit angegebener Höhe v Aus Profil herausgezogene, schräge Körper von angegebener Höhe erstellt werden. Extrusionskörper erstellen: • • Achten Sie darauf, daß das Profil immer auf der aktuellen Arbeitsebene platziert wird. Sollte die 3D Arbeitsebene deaktiviert sein, so wird automatisch die Ansichtsebene verwendet. Optionen: Handbuch Wählen Sie den Befehl Extrudieren aus der 3D Nebenwerkzeugleiste. Definieren Sie das zu extrudierende Profil mit den Befehlen aus dem POPMENU bzw. der Popmenu Toolbar: 18.2.Körper aus Profil erstellen 889 NEIGUNG Erzeugt einen schiefen Körper. HOHLKÖRPER Erzeugt einen Hohlkörper. ABGESTUMPFT Erzeugt einen Kegel- bzw. Pyramidenstumpf. KEILFÖRMIG Erzeugt einen Keilförmigen Körper. KEGEL Erzeugt einen Kegel, bzw. eine Pyramide. HÖHE Höheneingabe per Tastatur. POPMENU Eingabe der Höhe durch Punktefinition aus dem Menü „3D Punkt definieren“ Schiefer Körper: • • • Wählen Sie die Option „NEIGUNG“. Definieren Sie den Richtungsvektor der Extrusion über die Befehle aus dem Menü „3D Richtung definieren“. Geben Sie nun die Höhe mit der Maus oder direkt per Tastatur an. Hohlkörper: • • • • Wählen Sie die Option „HOHLKÖRPER“. Geben Sie die Stärke der „Hülle“ ein. (positiver Wert -> nach außen; negativer Wert -> nach innen), oder Wählen Sie „UMGEKEHRT“, um die Richtung zu ändern. Geben Sie nun die Höhe mit der Maus oder direkt per Tastatur an. Sie können diese Option mit allen anderen, außer „KEILFÖRMIG“ kombinieren. Kegel- / Pyramidenstumpf: • • • • • • • Wählen Sie die Option „ABGESTUMPFT“. Sie können nun ebenfalls die Option „NEIGUNG“ wählen, um eine schiefe Pyramide zu erstellen. Geben Sie die Höhe der Spitze des Kegels / der Pyramide und die Höhe der Schnittebene mit Maus oder Tastatur an, oder Wählen Sie die Option „SKALIERUNG“ und Geben Sie die Höhe der Schnittebene an. Definieren Sie einen Referenzpunkt für die Skalierung der Schnittebene. Definieren Sie die Schnittebene. Keilförmig: • • • • • Wählen Sie die Option „KEILFÖRMIG“. Definieren Sie einen Punkt an jener Kante, welche geteilt werden soll. Wählen Sie die gegenüberliegende Kante, um das Profil zu teilen, oder wählen Sie die selbe Kante, um diese Kante als Referenz zu verwenden. Geben Sie nun die Höhe mit der Maus oder direkt per Tastatur an. Diese Option ist nur bei rechteckigen Profilen verfügbar. Kegel / Pyramide: • Wählen Sie die Option „Kegel“. ARCHline.XP® 890 18.Körper • • Sie können nun ebenfalls die Option „NEIGUNG“ wählen, um eine schiefe Pyramide zu erstellen. Geben Sie nun die Höhe mit der Maus oder direkt per Tastatur an. Grundbefehl Keine Option Option „NEIGUNG“ Option „HOHLKÖRPER“ Standard Abgestumpft Keilförmig Kegel Drehkörper Ein Profil wird um eine angegebene Achse gedreht. Die Achse ist ein Vektor, daher ist sowohl seine Richtung als auch sein Anfangspunkt wichtig. Liegt die Achse nicht auf der Profilebene, wird die Projektion der Achse auf die Profilebene verwendet. Die Achse darf das Profil nicht schneiden, mit geraden Profilseiten kann sie aber gemeinsame Kanten haben. Die Richtung der Drehung wird nach der Rechtehandregel definiert. Handbuch 18.2.Körper aus Profil erstellen 891 Sie können erstellen: v Drehkörper v Drehkörper Sektoren Rotationskörper erstellen: • • Geben Sie das Profil des Körpers mit den Optionen des Menüs Profil definieren an. Geben Sie die Achse mit dem Menü 3D Richtung definieren an. Drehkörper Sektor erstellen: Mit dem Schlüsselwort SEKTOR wird ein Drehkörper Sektor erstellt, wobei der Anfangs- und Endwinkel auf der Profilebene gemessen werden. • • • • Wählen Sie das Schlüsselwort SEKTOR in der Promptleiste. Geben Sie den Anfangswinkel des Sektors an. Geben Sie den Endwinkel des Sektors an. Geben Sie die Achse mit dem Menü 3D Richtung definieren an. Für weitere Informationen siehe Kapitel 17.1.1. 3D Punkt Definition, 17.1.2. Richtungs Definition, und 6.5. Profil Definition. Achse Mit dem Befehl werden Drehkörper aus Zylindern, Kegeln und Kegelstümpfen von unterschiedlichem Radius erstellt. Zylinder • • • • • Geben Sie den Radius des Achsenstücks an. Geben Sie die Höhe des Achsenstücks an. Geben Sie den Radius des nächsten Stückes an, oder Enter beendet die Definition des Körpers. Bewegen Sie den Körper an einen 3D Punkt. Optionen: POPMENÜ VORHERIGER Geben Sie den Radius und die Höhe des Achsenstücks mit den Optionen des Menüs Längeneingabe an Der vorher angegebene Radius wird wieder verwendet. Kegel • Geben Sie den Radius des Achsenstücks an. ARCHline.XP® 892 18.Körper • • Wählen Sie das Schlüsselwort KEGEL in der Promptleiste. Geben Sie die Höhe des Kegel Vertex an. Optionen: XWINKEL VORHERIGER Geben Sie den Winkel zwischen der Basisebene und dem Vertex an und definieren Sie so die Position des Vertex. Der vorher angegebene Radius wird wieder verwendet. Kegelstumpf • • • • • • Geben Sie den Radius des Achsenstücks an. Wählen Sie das Schlüsselwort ABGESTUMPFT in der Promptleiste. Geben Sie die Höhe des Kegel Vertex an, aus dem der Kegelstumpf entsteht. Geben Sie den Radius des nächsten Teiles an, oder Enter beendet die Definition des Körpers. Platzieren sie den Kegelstumpf an einem 3D Punkt. Optionen: XWINKEL VORHERIGER • Geben Sie den Winkel zwischen der Basisebene und dem Vertex an und definieren Sie so die Position des Vertex. Der vorher angegebene Radius wird wieder verwendet. Geben Sie den zweiten Radius des Kegelstumpfes an. Für weitere Informationen siehe Kapitel 17.1.1. 3D Punkt Definition, 17.1.2. Richtungs Definition, und 6.5. Profil Definition. Objekt aus zwei Profilen Durch das Verbinden der Punkte zweier Profile werden gedrehte Körper erstellt. • • Geben Sie das Profil der Basisebene mit den Optionen des Menüs Profil definieren an. Geben Sie die dritte Koordinate des Profils graphisch an oder Optionen: DRITTER AUFFLÄCHE ENTER Handbuch Geben Sie die dritte Koordinate mit Zahlen an. Geben Sie eine 3D Ebene an, auf dem das Profil liegen wird. Das Profil liegt auf der Arbeitsebene. 18.2.Körper aus Profil erstellen • • 893 Geben Sie das Profil der oberen Körperebene mit den Optionen des Menüs Profil definieren an. Geben Sie die dritte Koordinate des Profils graphisch an oder Optionen: DRITTER AUFFLÄCHE ENTER • • • Geben Sie die dritte Koordinate mit Zahlen an. Geben Sie eine 3D Ebene an, auf dem das Profil liegen wird. Das Profil liegt auf der Arbeitsebene. Geben Sie einen Punkt des ersten Profils an. Geben Sie den Punkt des zweiten Profils an, der mit dem ersten Punkt des ersten Profils verbunden wird. Geben Sie weitere Punktpaare an. Optionen: Geben Sie den 3D Punkt mit den Optionen des Menüs 3D Punkt definieren an. POPMENÜ • Enter Beendet die Angabe der Punktpaare, der Körper wird erstellt. Für weitere Informationen siehe Kapitel 17.1.1. 3D Punkt Definition und 6.5. Profil Definition. ARCHline.XP® 894 18.Körper 18.3.Profil entlang Pfad Die beiden „Profil ziehen“ Befehle erstellen neben dem 3D Körper auch ein architektonisches Element „Gezogenes Profil“ im Grundriß und sind dementsprechend über die bekannten Befehle zum „Balustrade ändern“ jederzeit änderbar. Gezogenes Profil entlang Kanten Verwenden Sie diesen Befehl um ein Profil entlang von Körperkanten zu ziehen. • Wählen Sie zuerst das gewünschte Profil aus dem Dialog: Handbuch • • • • • Achten Sie darauf, einen passenden Einfügepunkt zu wählen. Bestätigen Sie den Dialog mit „Ok“. Wählen Sie Körperkanten, entlang denen das Profil gezogen werden soll. Beenden Sie den Befehl mit Enter. Sie haben nun die Möglichkeit, den Einfügepunkt neu zu definieren, sowie den Referenzpunkt möglicherweise anzupassen: • • • Bestätigen Sie den Dialog mit „Weiter“ Sie sehen nun die Vorschau des erzeugten Profilzugs. Schließen Sie den Dialog mit „Ok“. 18.3.Profil entlang Pfad 895 Gezogenes Profil über Punkte Verwenden Sie diesen Befehl um ein Profil über die Definition von 3D Punkten zu ziehen. • • • • v v • v v v • • • • Wählen Sie zuerst das gewünschte Profil aus dem Dialog. Achten Sie darauf, einen passenden Einfügepunkt zu wählen. Bestätigen Sie den Dialog mit „Ok“. Definieren Sie nun, wie Sie das Objekt erstellen wollen: rechtwinklig zum Pfad oder zur Arbeitsebene geschlossen (erster definierter Punkt ist gleich dem Letzten) oder offen und wie Sie den Pfad definieren wollen: über bestehende 3D Objekte, über frei definierbare 3D Punkte, oder über einen (flachen) Pfad auf der Arbeitsebene Schließen Sie den Dialog mit „Ok“ Definieren Sie nun die einzelnen Knoten. Enter beendet den Befehl. Sie haben nun wiederum die Möglichkeit das Profil, sowie das Ergebnis nochmals zu kontrollieren. Achten Sie darauf, daß die Option „3D Punkte automatisch auf Arbeitsebene fixieren“ nicht aktiviert ist, wenn Sie 3D Punkte frei im Raum fangen möchten. Profil und Pfad bearbeiten In diesem Kapitel wird erklärt, wie und was Sie an gezogenen Profilen alles verändern können. Im Speziellen sind das: v v v v v v Profil Ändern Aufsicht des Pfades ändern Ansicht des Pfades ändern Pfad mit Knoten ändern Neue Knoten hinzufügen Knoten löschen Diese Befehle finden Sie im 3D Menü – Profil entlang Pfad Untermenü. 18.3.1.2. Profil bearbeiten Mit diesem Befehl kann ein Pfad auf welchem ein Profil gezogen wurde geändert werden. Danach kann das Profil geändert werden. • Wählen Sie den gewünschten Körper aus. ARCHline.XP® 896 18.Körper • • • • Platzieren Sie das Profil auf den Plan oder Wählen Sie das Schlüsselwort DIALOG in der Promptleiste und ändern Sie die Profil Parameter im Dialogfeld Profil platzieren. Ändern Sie das Profil mit den Optionen des Menüs Kontur bearbeiten. Wiederholen Sie, oder Enter beendet den Befehl. Optionen: AUFZEICHNUNG 18.3.1.3. Mit diesem Befehl kann die 2D Ansicht zuerst auf der Zeichenfläche abgelegt werden. Pfad bearbeiten Mit diesem Befehl kann der Pfad horizontal in Draufsicht bearbeitet werden. • • • • • Wählen Sie den gewünschten Körper aus. Platzieren Sie das Layout des Pfades auf den Plan. Bearbeiten Sie ihn mit den Optionen des Menüs. Wiederholen Sie, oder Enter beendet den Befehl. AUFZEICHNUNG 18.3.1.4. Mit diesem Befehl kann die 2D Ansicht zuerst auf der Zeichenfläche abgelegt werden. Pfad auf Layout bearbeiten Mit dem Befehl wird der Pfad auf dem ausgelegten Vorschau bearbeitet. • • Handbuch Wählen Sie den gewünschten Körper aus. Platzieren Sie das Layout des Pfades auf den Plan. 18.3.Profil entlang Pfad • • • 18.3.1.5. 897 Bearbeiten Sie den Pfad mit den Optionen des Menüs. Wiederholen Sie, oder Enter beendet den Befehl. Knoten bewegen Pfad Knotenpunkte werden bewegt. • • 18.3.1.6. Wählen Sie den gewünschten Knoten aus. Geben Sie die neue Stelle an. Knoten hinzufügen Dem Pfad werden neue Knoten hinzugefügt. • • 18.3.1.7. Wählen Sie den gewünschten Teil aus Geben Sie die neue Stelle des Knotens an. Knoten löschen Knoten werden aus dem Pfad gelöscht. • Wählen Sie den Knoten, welcher aus dem Pfad gelöscht werden soll. ARCHline.XP® 898 18.Körper 18.4.Körper bearbeiten Das Programm bietet viele Möglichkeiten der Bearbeitung von Körpern an: Sie können Körper durchbohren, Kanten oder Ecken abrunden. Sie können Boolesche Operationen ausführen, Schnittmenge oder Teilmenge von Körpern erzeugen. Zum Bearbeiten von Körpern können benutzt werden: v Die 4 Befehle aus der 3D bearbeiten Palette: v Die Befehle des Menüpunktes 3D Menü – Bearbeiten: v Die Befehle aus dem 3D Menü – Boolesche Operationen: v Die Icons der booleschen Befehle in der 3D Nebenwerkzeug Palette: Extrudieren mit Punktprofil Mit diesem Befehl können Sie einfach eine Seite eines Körpers weiter extrudieren, oder verkürzen. • • • Handbuch Wählen Sie die gewünschte Fläche eines Körpers. Geben Sie die Höhe der Extrusion mit Maus oder Tastatur an. Sie haben hier die selben Möglichkeiten zur Manipulation, wie beim „normalen“ Extrudieren Befehl. (Neigung, Kegel, etc.) 18.4.Körper bearbeiten 899 Bohrung Mit diesem Befehl wird eine Bohrung/ Ansatz an einem Körper ausgeführt. Das gegebene Profil wird auf den Körper, auf eine vertikale Ebene des Körpers projiziert. Die untere Fläche der Bohrung (Tiefe > 0) oder die obere Fläche des Ansatzes (Tiefe < 0) wird parallel zum ausgewählten Körper. Die Flächen der Bohrung/Ansatz werden andere Flächen des Körpers nicht schneiden. • Klicken Sie auf MENÜ in der Promptleiste und geben Sie das Profil mit den Optionen des Menüs Profil definieren an. • Wählen Sie eine Körperebene aus, mit dem die Bohrung parallel wird oder wählen Sie das Schlüsselwort KKörper in der Promptleiste und wählen Sie einen Körper aus. Das Profil darf die Körperkanten nicht schneiden aber es kann mit ihnen gemeinsame Grenzen haben. • ENTER akzeptiert die ausgewählte Ebene oder NEIN eine andere Ebene wird ausgewählt. • ARCHline.XP® 900 18.Körper • • • • Geben Sie die Tiefe der Bohrung an oder Enter Der Körper wird vollständig durchbohrt. Wiederholen Sie den Befehl oder Enter Beendet den Befehl. Abrundung Mit diesem Befehl können abgerundet werden: v Eine ausgewählte Körperkante v Alle Kanten einer Körperebene v Kanten einer Körperebene zwischen zwei ausgewählten Kanten. Körperkante abrunden: • • Geben Sie im erscheinenden Dialogfeld den Radius der Abrundung an. Wählen Sie die gewünschte Körperkante aus. Alle Kanten einer Körperebene abrunden: • • • Handbuch Geben Sie im erscheinenden Dialogfeld den Radius der Abrundung an. Wählen Sie das Schlüsselwort SCHLINGE in der Promptleiste. Wählen Sie die gewünschte Körperebene aus. 18.4.Körper bearbeiten 901 Kanten einer Körperebene zwischen zwei ausgewählten Kanten abrunden: • • • • • • Geben Sie im erscheinenden Dialogfeld den Radius der Abrundung an Wählen Sie das Schlüsselwort TEIL in der Promptleiste. Wählen Sie die gewünschte Körperebene aus. Geben Sie die erste Kante an. Geben Sie die letzte Kante an. Wählen Sie eine Kante zwischen den beiden Kanten aus. • • Wiederholen sie die Schritte, oder Enter beendet den Befehl. Die Kante, die abgerundet wird, muss zwei Flächen verbinden und jedes Eck von ihr muss drei verschiedene Flächen verbinden. Abrundung Vertex Ein Eckpunkt eines ausgewählten Körpers wird mit einem angegebenen Radius abgerundet. • • Geben Sie im erscheinenden Dialogfeld den Radius der Abrundung an. Wählen Sie den gewünschten Eckpunkt aus. ARCHline.XP® 902 18.Körper Abschrägen Mit dem Befehl wird auf einem Körper mit angegebenem Winkel, auf angegebener Distanz von der ausgewählten Ebene eine Schräge erstellte: v auf einer Körperkante v auf allen Kanten einer Körperebene v auf den Kanten einer Körperebene zwischen zwei ausgewählten Kanten. 18.4.1.2. • • • 18.4.1.3. • • • • Handbuch Eine Kante abschrägen: Geben Sie den Winkel der Abschrägung von der Grundebene an. Geben Sie die Distanz von der gewünschten Kante an. Wählen Sie die gewünschte Kante aus. Die Distanz der Abschrägung wird von dieser Kante gemessen. Alle Kanten einer Körperebene abschrägen: Geben Sie den Winkel der Abschrägung von der Grundebene an. Geben Sie die Distanz von der gewünschten Kante an. Wählen Sie das Schlüsselwort SCHLINGE in der Promptleiste. Wählen Sie die gewünschte Körperebene aus. 18.4.Körper bearbeiten 18.4.1.4. ! 903 Kanten einer Körperebene zwischen zwei ausgewählten Kanten abschrägen: • • • • • • • Geben Sie den Winkel der Abschrägung von der Grundebene an. Geben Sie die Distanz von der gewünschten Kante an. Wählen Sie das Schlüsselwort TEIL in der Promptleiste. Wählen Sie die gewünschte Körperebene aus. Geben Sie die erste Kante an. Geben Sie die letzte Kante an. Wählen Sie eine Kante zwischen den beiden Kanten aus. • • Wiederholen Sie die Schritte, oder Enter beendet den Befehl. Die Kante der Abschrägung muss zwei Flächen verbinden und jedes Eck von ihr muss drei verschiedene Flächen verbinden. In jedem Falle wird die zum Klickpunkt näherliegende Kante abgeschrägt. Abschrägen Vertex Ein Eckpunkt wird auf einer angegebener Distanz von dem Eckpunkt abgeschrägt. • • Geben Sie die Distanz der Abschrägung an. Wählen Sie den gewünschten Eckpunkt aus. ARCHline.XP® 904 18.Körper Kanten bei Körpern ausblenden / zeigen Bei importierten Objekten (z.B. 3D Studio) ist diese Funktion nützlich. Mit dem Befehl werden überflüssige Kanten ausgeblendet. Diese Kanten sind nicht gelöscht, somit wird das Modell nicht in der Größe verändert. Die versteckten Ecken können später wieder sichtbar gemacht werden. Soll das Modell in der Größe reduziert werden, verwenden Sie den Befehl Reduzierung. Siehe Kapitel 4.5.4.2. Optimieren von 3D Modellen beim Import – Reduzierung. • • Aktivieren Sie die Funktion, Wählen Sie die Kanten welche versteckt werden sollen. Kanten bei Flächen ausblenden / zeigen Mit diesem Befehl können die Zwischenlinien auf Oberflächen ausgeblendet werden. • Klicken Sie auf den Befehl AUS in der Befehls Leiste, um die Linien anzuzeigen • Klicken Sie auf EIN, und danach auf die Fläche, um die Linien zu auszublenden. Schnitt 3D Mit diesem Befehl können Sie: Handbuch 18.4.Körper bearbeiten v v 905 Körper mit einer Fläche schneiden. Körper mit anderen Körpern schneiden. 18.4.1.5. Körper entlang einer Ebene teilen: • Wählen Sie den Körper aus. Optionen: Wählen Sie die Körper einzeln aus. Alle Körper werden ausgewählt. Wählen Sie eine Option im Menü 3D Auswahl. Die Schnittfläche wird mit 2 Punkten in der Ansicht definiert. AUSWAHL ALLES3D POPMENÜ TEIL • Erzeugen Sie die Fläche mit den Befehlen des POPMENÜ. Mit dem TEIL Befehl, kann diese mit 2 Punkten definiert werden. Die Schnittfläche wird normal auf die Ansicht erzeugt. Klicken Sie auf die Seite des Körpers, welcher behalten werden soll. • 18.4.1.6. Körper mit anderem Körper schneiden: • Wählen Sie die erforderlichen 3D Objekte. Optionen: AUSWAHL ALLES3D POPMENÜ Wählen Sie die Körper einzeln aus. Alle Körper werden ausgewählt. Wählen Sie eine Option im Menü 3D Auswahl. ARCHline.XP® 906 18.Körper • • • Wählen Sie den KREISBOGEN Befehl aus der Befehls Leiste. Definieren Sie das Profil mit den befehlen des POPMENÜ. Profile sollten immer in einer Ansicht definiert werden. Die Herausziehung wird dann normal auf die Ansicht erfolgen. Klicken Sie auf die Seite des Körpers, welcher behalten werden soll. Das Programm projiziert alle Punkte des ausgewählten Objekts auf eine Fläche, normal auf die Fläche des Objekts. Das Programm extrudiert das Profil zwischen der niedrigsten und höchsten Koordinate im Koordinatensystem der Fläche. Dieser Befehl kann auch über 3D Menü – bearbeiten – 3D Schnitt aktiviert werden. Körper teilen Mit dem Befehl 3D Menü – Bearbeiten – Körper teilen können Sie: v Körper entlang einer Ebene teilen, oder v Teile des Körpers zwischen 2 Punkten zu teilen 18.4.1.7. • Körper entlang einer Ebene teilen Wählen Sie den Körper aus. Optionen: AUSWAHL ALLES3D POPMENÜ • Handbuch Wählen Sie die Körper einzeln aus. Alle Körper werden ausgewählt. Wählen Sie eine Option im Menü 3D Auswahl. Geben Sie die Ebene mit den Optionen des Menüs an. 18.4.Körper bearbeiten 18.4.1.8. • • • 907 Körper zwischen 2 Punkten teilen: ● Gewünschten Körper auswählen ● Wählen Sie TEIL aus der Promptleiste ● Definieren Sie die Schnittlinie mit 2 Punkten rechtwinkelig zur Ansicht. Der Körper wird geteilt. ARCHline.XP® 908 18.Körper Diese Art der Schnittlinie definiert neben der Richtung, auch die Länge des Schnitts. Es empfiehlt sich die Schnittlinie rechtwinkelig zur Ansicht zu zeichnen, um diese eindeutiger definieren zu können. Zusammenfügen Mit dem Befehl werden zusammengefügt: v Zwei ausgewählte Körper oder v Ein ausgewählter Körper und ein aus einem Profil herausgezogener Körper. 18.4.1.9. • • Zwei Körper zusammenfügen Wählen Sie die gewünschten Körper aus oder Wählen Sie die Optionen des Menüs 3D Auswahl. Enter Beendet die Auswahl, die Körper werden zusammengefügt. 18.4.1.10. Einen Körper und einen herausgezogenen Körper zusammenfügen: • • • Handbuch Wählen Sie das Schlüsselwort KURVE in der Promptleiste. Wählen Sie den Körper aus, der mit einem herausgezogenen Körper zusammengefügt wird. Geben Sie das Profil an, das herausgezogen wird. Verwenden Sie die Optionen des Menüs Profil definieren. Das Programm projiziert alle Punkte des ausgewählten Körpers auf eine zur Profilebene parallele Ebene. Das Profil wird zwischen den Punkten mit den kleinsten und größten Koordinaten herausgezogen. 18.4.Körper bearbeiten 909 Siehe auch Menü 3D – Boolesche Operationen Abziehen Mit dem Befehl wird aus einem Körper v Ein anderer Körper oder v Ein herausgezogener Körper abgezogen. 18.4.1.11. Körper abziehen: • • • Wählen Sie einen Körper aus, von dem ein anderer abgezogen wird. Wählen Sie die Körper aus, die von dem ersten abgezogen werden oder Wählen Sie eine Option im Menü 3D Auswahl. Enter Beendet die Auswahl, die Körper werden abgezogen. 18.4.1.12. Einen herausgezogenen Körper abziehen: • Wählen Sie das Schlüsselwort KURVE in der Promptleiste. Wählen Sie den Körper aus, von dem der andere abgezogen wird. • Geben Sie das Profil an. Verwenden Sie dazu die Optionen im Menü Profil definieren. Das Profil wird herausgezogen, wie beim Zusammenfügen beschrieben und aus dem ersten Körper abgezogen. Das Ergebnis des Befehls ist wie eine Bohrung mit dem angegebenen Profil. Siehe auch Menü 3D – Boolesche Operationen ARCHline.XP® 910 18.Körper Schnittmenge Mit dem Befehl wird die Schnittmenge von: v Ausgewählten Körpern oder v Einem ausgewählten Körper und einem herausgezogenen Körper erstellt. 18.4.1.13. Schnittmenge von ausgewählten Körpern • • • Wählen Sie die Körper aus, deren Schnittmenge erstellt wird, oder Wählen Sie eine Option im Menü 3D Auswahl. Enter Beendet die Auswahl, die Schnittmenge wird erstellt. 18.4.1.14. Schnittmenge eines ausgewählten Körpers und eines herausgezogenen Körpers • Wählen Sie das Schlüsselwort KURVE in der Promptleiste. Wählen Sie den ersten Körper aus. • Geben Sie das Profil des herausgezogenen Körpers an. Verwenden Sie dazu die Optionen im Menü Profil definieren. Das Profil wird herausgezogen, wie beim Zusammenfügen beschrieben und die Schnittmenge der beiden Körper erstellt. Handbuch Siehe auch Menü 3D – Boolesche Operationen 18.4.Körper bearbeiten 911 Teilmenge Mit dem Befehl wird die Teilmenge von zwei Körpern erstellt, d.h. Zuerst wird ihre Schnittmenge erzeugt, dann dies aus dem zusammengefügten Körper entfernt. • • Wählen Sie den ersten Körper aus. Wählen Sie den zweiten Körper aus. Siehe auch Menü 3D – Boolesche Operationen Degruppieren Wurde einer der zuvor beschriebenen booleschen Operationen ausgeführt, kann der Befehl Degruppieren dazu benutzt werden, die Körper wieder zu trennen. Dieser Befehl kann aus dem Untermenü 3D Menü – Boolesche Operationen gestartet werden. ARCHline.XP® 912 18.Körper 18.5.Körper ändern Körper können geändert werden mit den Befehlen: v aus der 3D Bearbeiten Palette: v aus dem 3D Menü: • • 3D bewegen / skalieren 3D kopieren / skalieren In diesen Fällen kann aus dem 3D transformieren Menü ausgewählt werden: 3D verschieben Erzeugt eine Verschiebung über einen 3D Richtungsvektor. • Wählen Sie einen Befehl aus dem 3D Richtung definieren Menü. 3D drehen und kopieren Erzeugt eine Verschiebung über einen 3D Richtungsvektor. Das Element wird dabei kopiert. • Wählen Sie einen Befehl aus dem 3D Richtung definieren Menü. 3D spiegeln Dieser Befehl spiegelt 3D Objekte über eine 3D Achse. • • • Handbuch Definieren sie die Spiegelachse mit den Befehlen aus dem 3D Richtung definieren Menü. Wählen Sie die 3D Elemente Enter beendet die Auswahl und spiegelt die Objekte. 18.5.Körper ändern 913 3D drehen Dieser Befehl dreht Objekte um eine 3D Achse. • • • • Definieren Sie den Drehwinkel. Definieren Sie die Drehachse mit den Befehlen aus dem 3D Richtung definieren Menü. Wählen Sie die 3D Elemente Enter beendet die Auswahl und rotiert die Objekte. 3D spiegeln und kopieren Dieser Befehl spiegelt und vervielfältigt die Elemente über eine definierte Achse. • • • Definieren Sie die Spiegelachse mit den Befehlen aus dem 3D Richtung definieren Menü. Wählen Sie die 3D Elemente Enter beendet die Auswahl und kopiert die Objekte. 3D drehen und kopieren Der Befehl 3D drehen und kopieren dreht und kopiert 3D Elemente um eine definierte Achse. • • • • Definieren Sie den Drehwinkel Definieren Sie die Drehachse mit den Befehlen aus dem 3D Richtung definieren Menü. Wählen Sie die 3D Elemente Enter beendet die Auswahl und rotiert die Objekte. Transformation auf eine Ansicht Definiert eine 2D Transformation auf die Arbeitsfläche der Ansicht. Die 3D Transformation wird folgendermaßen durchgeführt: Werte parallel zur Arbeitsfläche werden verändert, Werte welche im rechten Winkel auf die Fläche sind, bleiben unverändert. Identität Definiert eine identische 3D Transformation. Skalierung Definiert eine Vergrößerung oder Verkleinerung • • Geben Sie die Skalierung ein. Definieren Sie einen 3D Punkt für die Mitte der Transformation, oder wählen Sie einen Befehl aus dem 3D Punkt definieren Menü. ARCHline.XP® 914 18.Körper Rotieren und bewegen Definiert eine rotations und verschiebungs Transformation. Die Transformation wird über diese 6 Punkte definiert: Als ein Resultat der Transformation, wird der 4. Punkt aus dem Ersten entstehen. Transformation der Richtung: Die Richtung er ersten beiden Punkte wird die der 4. und 5. sein. Transformation von Flächen: Die Fläche welche mit den ersten 3 Punkten definiert wurde, wird die Fläche mit den nächsten 3 Punkten sein. • • • • • • Geben Sie den Startpunkt des Vektors. Definieren Sie den zweiten Punkt um die originale Fläche zu definieren. Definieren Sie den dritten Punkt um die originale Fläche zu definieren. Geben Sie den Endpunkt des Vektors. Definieren Sie den zweiten Punkt um die Zielfläche zu definieren. Definieren Sie den dritten Punkt um die Zielfläche zu definieren. Verwenden Sie die Befehle des 3D Punkt definieren Menüs. Mehrfache Transformation Definiert eine komplexe Transformation, wobei 3 Transformationen inkludiert sind. Das Ende einer Sequenz wird mit Enter definiert. • • • Definieren Sie das erste Element mit den Befehlen aus dem 3D Transformations Menü. Definieren Sie weitere Elemente der mehrfachen Transformation, oder Enter beendet den Befehl. Invers Die Transformation wird invers zur letzten Definierten durchgeführt. • Wählen Sie die Transformation, welche invers ablaufen soll. (Wählen Sie einen Befehl aus dem 3D Transformieren Menü.) Letzter Wert Die zuletzt ausgeführte Transformation wird wiederholt. Handbuch 18.6.Körper bearbeiten 915 18.6.Körper bearbeiten Es können Körper Farbe. Radius, Höhe und Auflösung geändert werden. 3D Körper können geändert werden über: v das 3D Menü – Ändern Untermenü: v die Befehle der 3D bearbeiten Palette: Körperhöhe ändern Die Körperhöhe (Länge der Seitenkante) von Quadern und Kegeln wird geändert. • Wählen Sie einen Körper aus. • Geben Sie im erscheinenden Dialogfeld die neue Körperhöhe an. • Klicken Sie auf der oberen oder unteren Körperebene eine Körperkante an. Das Programm führt den Befehl aus. Winkel ändern Mit dem Befehl wird der Winkel zwischen Basisebene und Seitenebene von Quadern oder herausgezogenen Körpern geändert. Nur die Seiten können geändert werden, die nur gerade benachbarte Kanten haben. • • • • • • • • Wählen Sie einen Körper aus. Geben Sie den Winkel zwischen der Basisebene und der Seitenebene an. Wählen Sie eine Seitenebene aus ENTER akzeptiert die ausgewählte Fläche NEIN wählt eine andere Fläche Enter beendet die Flächen Auswahl. Wiederholen Sie den Befehl, oder Enter beendet den Befehl. ARCHline.XP® 916 18.Körper Farbe Ändert einerseits die Farbe einer bestimmten Oberfläche oder aller Oberflächen des ausgewählten Körpers (Schlüsselwort OBERFLÄCHE). Der Farben Dialog erscheint: • • • Wählen Sie eine Farbe aus der Tabelle oder geben Sie den jeweiligen Index dieser an Wählen Sie einen 3D Körper. Die Farbe sämtlich ausgewählter Oberflächen wird geändert. Enter beendet den Befehl. Option: Wählen Sie aus dem 3D Auswahl Menü. POPMENÜ Radius Der Radius eines ausgewählten Zylinders, Kegels oder einer Kugel wird geändert. • Wählen Sie einen 3D Körper. Option: POPMENÜ • • • Wählen Sie eine Option des Menüs 3D Auswahl. Geben Sie im erscheinenden Dialog den neuen Radius des Körpers an. Definieren Sie den neuen Radius des jeweiligen Basisprofil Wählen Sie die Kontur der Basisfläche aus. Kantenrichtung Die Kantenrichtung eines ausgewählten Körpers wird geändert. Die benachbarten Seiten an den betroffenen Kanten werden so bewegt, dass ihre Schnittkante die geänderte Kante ist. • • • • • • Handbuch Wählen Sie einen Körper aus. Wählen Sie das Schlüsselwort MENÜ in der Promptleiste und Geben Sie die neue Richtung der Seitenkante an. Verwenden Sie dazu die Optionen im Menü 3D Richtung definieren. Wählen Sie eine Seitenkante aus. Wählen Sie weitere Kanten aus, deren Richtung geändert wird oder Enter beendet die Kantenauswahl. 18.6.Körper bearbeiten 917 Fläche Mit dem Befehl wird eine ausgewählte Körperebene auf eine Ebene eines anderen Körpers ausgerichtet. Kanten der geänderten Ebene folgen der Änderung, diese werden mit der Ebene wieder verbunden. Die verbundenen Ebenen können flach, konisch oder zylindrisch sein. • • • • • • Wählen Sie einen Körper aus. Wählen Sie das Schlüsselwort MENÜ in der Promptleiste und Geben Sie mit den Optionen des Menüs Ebene definieren die Ebene aus, auf die eine Ebene ausgerichtet wird. Wählen Sie die auszurichtende Ebene aus. ENTER Die ausgewählte Ebene wird bestätigt. NEIN Eine andere Ebene wird ausgewählt. Block Länge Die Breite oder die Länge einer Quader Basisebene wird mit einer ausgewählten Kante geändert. • • • Wählen Sie einen Körper aus. Geben Sie die neue Länge der Basislinie Kante an. Wählen Sie die gewünschte Kante der Basislinie aus. Klicken Sie die Kante nahe dem Eckpunkt an, der bewegt wird. Der andere Eckpunkt der kante behält ihre Position. Auflösung ändern Mit dem Befehl wird die Auflösung von gebogenen Flächen entlang des Profils oder des Pfades geändert. • • • • • • Wählen Sie die Körper aus, deren Auflösung geändert wird, oder Wählen Sie das Schlüsselwort MENÜ in der Promptleiste, dann Enter Geben Sie die neue Auflösung an (>2), oder Enter Die Auflösung wird nicht geändert. Geben Sie die neue Auflösung entlang des Pfades an (>2), oder Enter Die Auflösung wird nicht geändert. Auflösung einzeln Mit dem Befehl wird die Auflösung aller Körperebenen oder einer gebogenen Ebene eines Körpers entlang des Profils oder des Pfades geändert. Die Auflösung gibt die Anzahl der Elemente an, in welche die gebogene Ebene aufgelöst wird. • • • • • • Wählen Sie einen Körper aus. Geben Sie den neuen Wert der Profilauflösung an (>2), oder Enter Die Auflösung wird nicht geändert. Geben Sie den neuen Wert des Pfadauflösung an (>2), oder Enter Die Auflösung wird nicht geändert. Wählen Sie die gewünschte Ebene des Körpers aus, falls nur die Auflösung einer Ebene geändert wird. ARCHline.XP® 918 18.Körper • • • ENTER Die ausgewählte Ebene wird bestätigt. NEIN Eine andere Ebene wird ausgewählt. Wählen Sie das Schlüsselwort ALLES in der Promptleiste, um alle Ebenen des ausgewählten Körpers zu ändern. Transparenz Die Transparenz eines Körpers kann ein- oder ausgeschaltet werden. • • • • Schalten Sie die Transparenz aus (OFF) oder ein (ON). Wählen Sie den gewünschten Körper aus oder Wählen Sie das Schlüsselwort MENÜ in der Promptleiste. Wiederholen Sie die Auswahl oder Enter Beendet die Auswahl. Die Auswirkungen dieses Befehl sind nur bei eingeschalteter Transparenz unter Menü Datei – Allgemeine Vorgaben – Grundeinstellungen – Voreinstellungen 3D sichtbar: Deaktiviert Aktiviert Fläche löschen Dieser Befehl kann benutzt werden, wenn Sie einen Körper bereits geändert haben, Sie haben z.B. die Befehle Abrundung oder Abschrägen benutzt. Mit diesem Befehl haben Sie die Möglichkeit, die Änderungen beim Bearbeiten zu widerrufen. • • • • Handbuch Wählen Sie einen Körper aus. Wählen Sie die Ebene aus, die bearbeitet wurde. ENTER Die ausgewählte Ebene wird bestätigt. NEIN Eine andere Ebene wird ausgewählt. 18.6.Körper bearbeiten 919 Arch. Objekt in 3D Objekt Mit diesem Befehl können aus 3D Darstellungen von architektonischen Elementen, vom Grundriss unabhängige 3D Körper exkludiert werden. • Wählen Sie die Objekte die umgewandelt werden sollen. Verwenden Sie diesen Befehl um 3D Objekte mit Hilfe des 3D Modellers zu ergänzen. • Platzieren Sie das architektonische Element am Grundriss, • Konvertieren Sie das 3D Objekt, • Ändern sie das Objekt mit den Funktionalitäten des 3D Modellers. Erzeugen Sie ein architektonische Element mit den Befehlen: v v Freies Fenster / Tür erstellen, oder Freies Objekt erstellen ARCHline.XP® 920 18.Körper 18.7.3D Gruppen 3D Gruppen, die mit dem Solid Modeller erstellt wurden, können in Bibliotheken gespeichert werden. Diese Elemente können Objekte, Türen, Fenster sein. Bevor Sie die Elemente speichern, ist es empfehlenswert diese in 3D Gruppen zu transformieren. 3D Gruppen sind temporär, sie werden nicht gespeichert, sind aber zum Definieren architektonischer Objekte nötig: Sie werden bei folgenden Befehlen benutzt: v v Freies Fenster / Tür erstellen, oder Freies Objekt erstellen Siehe Kapitel 9.5.4. benutzerdefinierte Fenster und Türen erstellen und 9.10.2. Objekte erstellen. Mit den Befehlen des Menüpunktes 3D Menü – Gruppieren 3D werden 3D Gruppen erstellt und Elemente der Gruppen in andere Gruppen kopiert oder bewegt: Neue 3D Gruppe definieren Aus den ausgewählten Elementen wird eine 3D Gruppe erstellt. • • • • • • • Vergeben Sie der Gruppe einen Namen. Wählen Sie die 3D Elemente aus, benutzen Sie die Optionen des Menüs 3D Auswahl. Enter Beendet die Auswahl. Geben Sie die Referenzpunkte der Gruppe an. Benutzen Sie die Optionen des Menüs 3D Punkt definieren. Enter Beendet die Punktangabe. oder Wenn Sie vor der Punktangabe auf Enter drücken, werden die vier unteren Eckpunkte des Quaders um die Elemente herum ausgewählt. Die 3D Gruppe ist erstellt. Mit den vorhin erwähnten Befehlen kann sie als Objekt in Bibliotheken gespeichert werden. Bewegen Elemente einer 3D Gruppe werden in eine andere Gruppe bewegt. • Handbuch Wählen Sie die zu ändernde Gruppe aus, dann Enter. 18.7.3D Gruppen 921 Optionen ENTER Die Gruppe ist auf der obersten Ebene. Die ausgewählte Gruppe wird aktiviert. • Wählen Sie die gewünschten Elemente aus, dann Enter. • Geben Sie einen Referenzpunkt der Elemente an. • Wählen Sie die Zielgruppe aus, dann Enter. Optionen: ERSTE ZURÜCK • • • Kehrt zur ersten Ebene zurück Die vorherige Ebene wird aktiv Geben Sie den Referenzpunkt der Elemente in der Zielgruppe an. Wiederholen Sie oder Enter Beendet den Befehl. Nach Beenden des Befehls ist die Zielgruppe weiterhin aktiv. Deaktivieren Sie die Zielgruppe mit dem Befehl Tools Menü – Gruppe deaktivieren – Zur ersten Ebene. Kopieren Der Befehl ist dem vorherigen ganz ähnlich, hier werden Elemente aber nicht bewegt, sondern kopiert. Siehe detaillierte Beschreibung unter Befehl Bewegen. ARCHline.XP® 922 18.Körper 18.8.Abwicklung Bei architektonischen Elementen werden Wände, Decken und Geländer in voller Länge ausgelegt. Diese Methode macht Bearbeiten um Vieles einfacher. Dies können Sie auch bei 3D Körpern tun. Mit den Befehlen des Menüpunktes 3D Menü – Abwicklung wird eine oder alle Ebenen eines ausgewählten Körpers ausgelegt. Beim Profil Bearbeiten bedeutet dies eine große Hilfe, indem Sie auf der Vorschau/Layout des Profils arbeiten können. Einzelne Fläche Eine ausgewählte Körperebene wird ausgelegt. • • • • Wählen Sie die gewünschte Ebene aus, oder Wählen Sie das Schlüsselwort KKÖRPER in der Promptleiste, um vorher den Körper auszuwählen. Wählen Sie von den Optionen des Menüs 3D Auswahl. ENTER Beendet die Auswahl, oder NEIN eine andere Ebene wird ausgewählt. Platzieren Sie das Layout. Siehe detaillierte Beschreibung in Kapitel 17.2. 3D Auswahl. Verbundene Flächen Alle Ebenen des Körpers (Grund, Seiten) werden ausgelegt. • • • • • • Handbuch Wählen Sie die gewünschte Ebene aus, oder Wählen Sie das Schlüsselwort KKÖRPER in der Promptleiste, um vorher den Körper auszuwählen. Wählen Sie von den Optionen des Menüs 3D Auswahl. Wählen Sie von den Optionen in der Promptleiste: ENTER Beendet die Auswahl, oder NEIN eine andere Ebene wird ausgewählt. Platzieren Sie das Layout. Enter Beendet den Befehl. 18.9.Lampe 923 18.9.Lampe Mit dem Befehl werden: v Selbständigen Körpern oder einzelnen Elementen einer 3D Gruppe Lampe Eigenschaften hinzugefügt, v Die Lampe Eigenschaften von solchen Körpern geändert oder v Die Lampe Eigenschaften von Lampen geändert. Einzelne Lampe definieren Mit dem Befehl werden: v Selbständigen Körpern oder einzelnen Elementen einer 3D Gruppe Lampe Eigenschaften hinzugefügt, v Die Lampe Eigenschaften von solchen Körpern geändert oder v Die Lampe Eigenschaften von Lampen geändert. 1. Einem Körper Lampe Eigenschaften hinzufügen: • • Wählen Sie einen Körper aus, dem die Lampe Eigenschaften hinzugefügt werden. Enter Beendet die Auswahl. Das Dialogfeld Lampe Einstellungen erscheint, in dem Sie die Lampe Eigenschaften angeben können. • • • Wird eine Lampe zu einem 3D Körper hinzugefügt, erscheint dessen ID in der Liste zur Auswahl. Somit können die Elemente nacheinander ausgewählt werden, welche eine Lampe werden sollen. Klicken Sie auf den Hinzufügen Button, um dem ausgewählten Element eine Lampe hinzuzufügen. Definieren Sie einen Namen und die Lichtintensität für die Lampe. ARCHline.XP® 924 18.Körper Nur eine Lampe kann jeweils zu einem 3D Objekt hinzugefügt werden. Das bedeutet, dass nur soviel Lampen definiert werden können, wie Objekte ausgewählt wurden. • Das Programm zeigt automatisch das Objektmaterial im Dialog. Klicken Sie darauf, um dieses zu ändern. Licht Farbe: • Geben Sie die Licht Farbe in der Liste oder mit der Farbtabelle an Licht Intensität: • Geben Sie die Lichtintensität in lux an. Der Wert kann zwischen 0 und 1000 000 liegen. Lampe Typ: • v v Geben Sie den Lampe Typ an: Punkt Spotlicht Punkt Im Falle einer Punktquelle, kann nur die Position verändert werden. • Definieren Sie die Position der Lichtquelle mittels den Koordinaten, oder mit der Maus linken Fenster. Spotlicht Im Falle eines Spots, können Sie folgende Werte einstellen: v v v v Handbuch Platzierung der Lichtquelle Lichtrichtung Lichtkegel Lichtbündel 18.9.Lampe 925 Die Einstellungen können numerisch im Dialogfeld oder grafisch in der linken Ansicht definiert werden: Die Einstellungen im linken Vorschaufenster sind ähnlich der, in der Perspektivdefinition. Für eine detaillierte Beschreibung siehe Kapitel 5.4.4. Perspektive. Lampen eines Objekts bearbeiten • • • Wählen Sie die Lampe für die Bearbeitung. Verändern Sie die gewünschten Parameter, OK beendet die Dialogbox. Mit dem Button Löschen, kann die Lampe am Objekt wieder gelöscht werden. Lampen als Objekt ändern: Wenn Sie eine Lampe ändern, die als Objekt platziert wurde, müssen folgende Schritte ausgeführt werden, um die Änderungen zu speichern: • • Transformieren Sie die Lampe in 3D mit dem Befehl Ändern Menü – Fixiertes arch. Objekt – Arch. Objekt in 3D Objekt in einen Körper um. Speichern Sie die Lampe als Objekt. Für Details zum Objekt Speichern siehe Kapitel 9.10.2. Objekte erzeugen. Lampen Einstellungen Mit den Einstellungen der Lampen, können alle bereits definierten Lichtquellen in einem Dialog verwaltet werden. In der Liste sind alle Lampen mit Intensität und Namen aufgelistet. Die Lichtquellen können aus und eingeschaltet werden, bzw. kann deren Intensität verändert werden. ARCHline.XP® 926 18.Körper Listen Einstellungen Die Lampen werden je nach Einstellung angezeigt: Wird ID Bereich und Intensitäts Bereich ausgewählt, müssen Sie die Grenzwerte eintragen. Wird die Lampe angeklickt, wird diese in Groß auf der Zeichenfläche dargestellt. (wenn das Objekt in der Ansicht sichtbar ist.) Liste Der blaue Balken in der Liste zeigt die relative Lichtstärke an. Wird eine Lampe ausgeschaltet, ist dieser Balken nicht sichtbar. Handbuch 18.9.Lampe 927 Die Lichtintensität kann auf 2 Arten definiert werden: v v Einzeln: Wählen Sie das Objekt, dann geben sie die neue Intensität im Feld ein. Wird er Übernehmen Button gedrückt, übernimmt die Lichtquelle diese Intensität. Gruppen: Wählen Sie mehrere Lampen aus der Liste. Dazu drücken Sie die CTRL Taste während der Auswahl. Um mehrere gleichzeitig zu wählen halten Sie die SHIFT Taste gedrückt. Allen Lampen wird die neu eingetragene Intensität zugewiesen. Dazu kann der Wert eingegeben oder mit dem Schieber variiert werden: Mit dem Relativ Button werden alle Lampen im Verhältnis geändert. Das Resultat bei relativ Einstellung: ARCHline.XP® 928 18.Körper 18.10.Material ändern Nicht nur die Textur von architektonischen Elementen, sondern auch die von 3D Körpern kann geändert werden. Diese Funktion können Sie verwenden: v v v Wenn Sie den Körper mit dem Solid Modeller erstellt haben und die Textur auch Ebene für Ebene anders definieren möchten. Gruppieren Sie jetzt erst die Elemente und speichern Sie diese als Objekt in die Bibliothek. Die Texturänderung ist auch beim Befehl Ändern Menü – Fixiertes arch. Objekt nützlich. Dabei werden 3D Elemente zu architektonischen Elementen fixiert. Die Texturen solcher 3D Elemente können auch vor dem Fixieren geändert werden. Material des Körpers Mit dem Befehl 3D Menü – Ändern Material – Material des Körpers kann das Material eines vorhandenen Elements geändert werden. • • Wählen Sie einen Körper aus, dann Enter, oder Wählen Sie von den Optionen des Menüs 3D Auswahl in der Promptleiste. Wählen Sie im Dialogfeld Auswahl die gewünschte Textur aus, dann OK. Material der Oberfläche Mit dem Befehl 3D Menü – Ändern Material – Material der Oberfläche wird das Material einer Oberfläche geändert. • • • • • • • Handbuch Wählen Sie eine Ebene aus. ENTER die Ebene wird bestätigt NEIN eine andere Ebene wird ausgewählt. Wählen Sie im Dialogfeld Auswahl die gewünschte Textur aus, dann OK. Geben Sie den Ursprung der Textur auf der Ebene an, dann Geben Sie die Richtung des Bitmaps an, oder ENTER die x Achse ist die lokale x Achse. Ein Material, auf einen gerundeten Körper behält trotzdem seine Richtung. 18.10.Material ändern Materialneigung: 0° 929 45° Dekoration hinzufügen Mit dem Befehl wird einer ausgewählten Ebene eine Dekoration hinzugefügt. • • • • • • • Wählen Sie die Ebene aus. ENTER die Ebene wird bestätigt NEIN eine andere Ebene wird ausgewählt. Geben Sie das Profil der Dekoration mit den Optionen des Menüs an. Wählen Sie im Dialogfeld Auswahl die gewünschte Textur aus, dann OK. Wählen Sie eine andere Ebene aus, oder Enter Beendet den Befehl. ARCHline.XP® 930 18.Körper Bitmap Größe ändern Mit dem Befehl 3D Menü – Ändern Material – Bitmap Größe wird die Bitmap Größe einer Dekoration geändert. Der Befehl ändert nur die Größe des benutzten Bitmaps, die allgemein definierte Größe des Bitmaps aber nicht. Der Befehl kann benutzt werden, um die Größe eines Bitmaps genau an die Größe einer Region anzupassen, ohne dabei das Bitmap allgemein zu ändern. • Handbuch • • • • • Wählen Sie die Ebene aus. ENTER die Ebene wird bestätigt NEIN eine andere Ebene wird ausgewählt. Geben Sie die neue Breite des Bitmaps auf der ausgewählten Ebene an. Geben Sie die neue Höhe des Bitmaps auf der ausgewählten Ebene an. ENTER Das Bitmap wird im gleichen Verhältnis zur Breite geändert. 19 .Externe Referenzen 931 19 .Externe Referenzen Referenzierende Zeichnungen können durch verschiedene Befehle beeinflusst werden. Diese wären: Hinzufügen, Regenerieren und Entfernen. Wird eine Zeichnung als Referenzierte Zeichnung (in weiterer Folge als Xref bezeichnet) einer bestehenden Zeichnung hinzugefügt, werden alle Änderungen die diese Xref erfährt, nach einem erneuten Laden der Originalzeichnung automatisch angepasst und angezeigt. Xref´s können verschachtelt werden. Das bedeutet, dass Referenzierte Zeichnungen bereits selbst andere Xref´s beinhalten können. Wird eine Zeichnung geöffnet, werden alle Xref´s in der Verschachtelung aktualisiert. Xref´s können jederzeit regeneriert werden, um immer am neuesten Stand der Zeichnung zu sein. Wird ein fertiges Projekt gespeichert, kann die Methode der Einbindung der anderen Xref´s definiert werden. Eine Xref Zeichnung kann eine DXF, DWG oder ASC Datei sein. 19.1 Externe Referenzen Eine externe Referenzzeichnung wird über das Menü Tools – Externe Referenz einfügen in das bestehende Projekt eingefügt. Es kann eine DXF, DWG oder ASC Datei eingefügt werden. 19.2 Externe Referenz verwalten Externe Referenzen können im Referenzen Manager verwaltet, hinzugefügt, aufgelistet, gebunden, gelöst, regeneriert und deren Pfad verändert werden. Der Manager wird über Menü Tools – Referenzen verwalten aufgerufen. ARCHline.XP® 932 19 .Externe Referenzen Im Dialogfenster des Referenzmanager können die Xref´s als Baumstruktur als Liste oder angezeigt werden. Baumstruktur Mit dieser Struktur werden die Verschachtelungen als Unterverzeichnisse zur Hauptzeichnung angezeigt. In dieser Ansicht sind die Verschachtelungen einfach zu erkennen. Listenstruktur In dieser Darstellung werden die Xref Zeichnungen als Liste mit deren Eigenschaften dargestellt. In dieser Darstellung sind die Namen, der Status die Größe, daß Datum der Änderung und die Pfadinformationen sichtbar. 19.3 Kurzwahl Menü Mit einem rechten Maustastenklick auf ein referenzierendes Element, gelangen Sie in das Kurzwahl Menü. Die oberste Zeile in diesem Menü, wird der Pfad der Xref angezeigt. Handbuch 19.3 Kurzwahl Menü 933 20 .Bau Fortschritts Animation Einleitung Das Modul Baufortschrittsanimation in ARCHline XP 2007 ermöglicht Ihnen eine Schritt für Schritt Animation Ihres Bauvorhabens. Dieses Tool ist interessant für eine visuelle Darstellung von Bauabschnitten für Ihren Kunden. Dazu helfen Ihnen folgende Werkzeuge: Nachdem die Bauphase mittels Start und Endzeit definiert wurde, können architektonische Elemente für den Animationsaufbau definiert werden. Zusätzlich kann die Reihenfolge der Bauelemente für den Aufbau festgelegt werden. (Zeitdauer für den Aufbau von Wänden, Bauphasendauer, ...) Diese Vorgaben können nachträglich verändert werden. Elemente werden dazu in Gruppen verwaltet. Diese Methode ermöglicht schnelle Änderungen, auch an grossen Vorhaben. Konstruktionszeiträume von Elementen können nachträglich individuell verändert werden. Da es vorkommen kann, dass verschiedene Elemente innerhalb von Elementgruppen andere Herstellungszeiten aufweisen. Die Animation kann jederzeit, auch vor beendigung der Bauphase, abgespielt werden. Die fertige Anmiation kann als .avi Filmdatei abgespeichert, und so Ihrem Kunden zur Ansicht weitergeleitet werden. Vorbereitung Das Programm erzeugt die Animation in einem OpenGL Fenster. Somit ist ein existierendes Modell in solch einem Fenster notwendig um die Animation zu starten. Dieses Fenster muss weiters aktiv sein. Das Werkzeug Baufortschrittsanimation ist verfügbar im Menü Zusatzmodule – Animation. ARCHline.XP® 934 20 .Bau Fortschritts Animation Arbeitsweise Um eine Baufortschrittsanimation zu erzeugen, sind folgende Schritte notwendig: Definieren Sie den Anzeigeintervall Definieren Sie den Baustart mit Datum und die Fertigstellung ebenfalls mit dem erwartetem Datum. Erzeugen Sie einen Konstruktionsverlauf mittels Elementgruppen. Dazu können Sie Daten auf Elementgruppen mit Hilfe des Datumsassistenten eingeben. Spielen Sie die Animation ab, um den Bauverlauf zu kontrollieren. Bei falschen Elementverläufen, kann mit Hilfe des Datumsassistenten die Elementgruppen Zuordnung erneut editiert werden. Fügen Sie die Daten ans Projekt. Kontrollieren Sie die Animation erneut. Nach der Datums Zuweisung können die Elementgruppen mit Kostengruppen versehen werden. Zur Kontrolle speilen Sie die Animation erneut ab. Erzeugen Sie die fertige .avi Film Datei. Handbuch