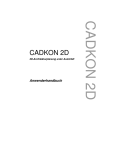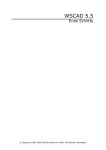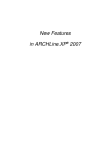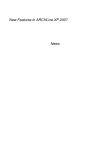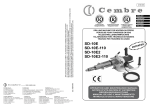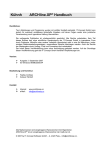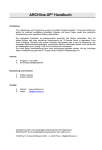Download ArchLINE XP - Rekonstruktion - IT
Transcript
ArchLINE XP Rekonstruktion für Windows 98/ME/2000/XP Alle Rechte vorbehalten. Ohne schriftliche Zustimmung der IT-CONCEPT GmbH darf kein Teil dieses Handbuchs auf irgendeine Art und Weise kopiert, übersetzt, abgeschrieben, in einem Informationssystem gespeichert oder in eine andere Sprache übersetzt werden. Der Inhalt dieser Veröffentlichung kann ohne Ankündigung geändert werden. Auf der Grundlage dieser Veröffentlichung geht die IT-CONCEPT GmbH keinerlei Verpflichtungen ein. Erste Schritte: Ausgabe 1, Juli 2003 Bearbeitung und Korrektur: Herbert Gutauer Bernhard Stockinger Internet: http://www.archlinexp.cc e-mail: [email protected] Alle Markennamen sind eingetragene Warenzeichen ihrer Eigentümer. ArchLINE XP ist ein eingetragenes Warenzeichen der CadLine Ltd. Rekonstruktion Inhalt I Inhalt Einführung .............................................................................................................. 1 TU UT 1. Bauaufnahme aufgrund aufgenommener Daten .............................................. 3 TU UT Außenhülle konstruieren ....................................................................................... 5 Räume Zusammenfügen : ............................................................................... 34 Außenwand erzeugen ..................................................................................... 50 Das Raumbuch / Auswertung ............................................................................. 62 Innere Elemente aufnehmen ............................................................................... 68 Räume in Wände umwandeln ......................................................................... 68 Bodenplatte erstellen ....................................................................................... 71 Fußböden erstellen ......................................................................................... 74 Türen und Fenster Anpassen .......................................................................... 78 Treppen erstellen ............................................................................................ 90 Gebäudekomplettierung .................................................................................... 107 Fassadengestaltung ...................................................................................... 107 Geschoßeinstellung ....................................................................................... 111 Deckenerzeugung ......................................................................................... 115 Dacherstellung .............................................................................................. 130 TU UT TU UT TU UT TU UT TU UT TU UT TU UT TU UT TU UT TU UT TU UT TU UT TU UT TU UT TU UT 2. Bauaufnahme aufgrund eingescannter Pläne.............................................. 135 TU UT Kalibration der Scanvorlage .............................................................................. 136 Räume definieren .............................................................................................. 142 Außenwand erzeugen ....................................................................................... 143 Türen und Fenster einsetzen ............................................................................ 145 TU UT TU UT TU UT TU UT 3. Bauaufnahme aufgrund „Strickmethode“ .................................................... 151 TU UT Kalibration der Scanvorlage .............................................................................. 152 Räume definieren .............................................................................................. 153 Triangulierung ............................................................................................... 154 Raumpunkte einfügen ................................................................................... 155 Räume verbinden .............................................................................................. 158 Raumbeispiele .................................................................................................. 159 TU UT TU UT TU UT TU UT UT TU TU UT Rekonstruktion Einführung 1 Einführung Das Planungssystem ArchLINE XP bietet vielseitige Lösungen bei der Erstellung von Grundrissplänen. Das Programm bietet außer der Planung auch Hilfe bei Rekonstruktionsplanungen. Die Rekonstruktionsplanung kann auf Bauaufnahme oder bei einer Fassadenrekonstruktion auf Fotogrammetrie basieren. Mit Hilfe der Kalibration kann man Aufgaben der Stadtplanung bewältigen. Die Kalibration kann man aber auch benutzen, um alte Grundrisspläne auf Maß zu bringen und darauf dann weiterzuarbeiten. In diesem Tutorial zeigen wir Beispiele für diese Rekonstruktionsplanung mit: Bauaufnahme mit Lasermesswerten Bauaufnahme über Scanvorlage und Kalibration Fassadennachbearbeitung Mit diesem Tutorial können Sie beginnen, wenn Sie das Tutorial1 /Erste Schritte/ schon durchgearbeitet haben. Das dort angeeignete Wissen werden Sie hier brauchen, Grundbegriffe werden hier nicht mehr erklärt. Damit Sie das Programm in vollem Maße kennen lernen, ist auch empfehlenswert, das Benutzerhandbuch zu kennen, in dem Sie eine Beschreibung jeder einzelnen Funktion des Programms finden. Im Tutorial sind die einzelnen Beispiele unabhängig voneinander, die Reihenfolge der Schritte liegt jedoch fest. Deshalb empfehlen wir, diese einzuhalten. Wenn Sie Fragen zu diesem Tutorial haben, wenden Sie sich bitte an Ihren ArchLINE XP Partner. Viel Spaß bei der Arbeit! Rekonstruktion Bauaufnahme aufgrund aufgenommener Daten 3 1. Bauaufnahme aufgrund aufgenommener Daten Die Bauaufnahme Funktion von ArchLINE XP bietet eine einfache, jedoch genaue Möglichkeit zur Grundrisszeichnung: Die Arbeit fängt mit der Bauaufnahme vor Ort an: Seiten und Diagonale des Gebäudes werden gemessen. Mit diesen Daten und mit Hilfe des Programms ist die Geometrie der Räume leicht zu definieren. Bei der Bauaufnahme in ArchLINE XP werden Räume als kleinste Einheit aufgefasst. Innenwände erhalten wir durch das Verbinden dieser Räume, so entsteht der fertige Grundriss. Elemente eines Geschosses können einfach in ein anderes Geschoss kopiert werden und das Programm erstellt automatisch das 3D Modell des Gebäudes. Der fertige Grundriss kann noch geändert oder mit einem neuen Gebäudeteil ergänzt werden. Nach der Bauaufnahme kann man Listen erstellen lassen, Rauminformationen, wie Elemente, Flächen, Kubaturen usw. abrufen. Diese Listen können an EXCEL,WORD oder externe Ausschreibungsprogramme (z.B Cosoba, ..) übergeben oder auf dem Plan platziert werden. Eine andere Methode benutzen wir, wenn der Grundriss von dem Gebäude auf Papier vorhanden ist: Durch Scannen digitalisieren wir zuerst den Grundriss, dieser Grundriss muß kalibriert werden, schließlich zeichnen wir die Räume mit ArchLINE XP über den maßstabsgerechten Grundriss Raum für Raum ein. Der fertige Grundriss kann noch geändert oder mit einem neuen Gebäudeteil ergänzt werden. Bevor Sie mit der Arbeit beginnen, überprüfen Sie die Grundeinstellungen: Unter <Datei Menü - Allgemeine Vorgaben - Grundeinstellungen> geben wir folgende Parameter an: Maßstab: 1:1 Maßeinheit: m Fangpunkte: automatischer Fang eingeschaltet. Folgendes Gebäude besteht bereits als Bausubstanz, und ein Geschoß wird von uns jetzt aufgenommen. Rekonstruktion Bauaufnahme aufgrund aufgenommener Daten ArchLINE XP 4 Bauaufnahme aufgrund aufgenommener Daten 5 In diesem Beispiel arbeiten wir die Methode anhand des ersten Geschosses, an einem Raum durch. Außenhülle konstruieren Zuerst bestimmen wir die Außenwand. Legen Sie sich ein Wandset an, in welchem Sie sich folgende Werte einstellen: Wir benötigen eine Wandhöhe mit 3.5m, eine Erhöhung der Wand von Geschoss Null um 0m und eine angenommene Breite von 0.85m. Diese Breite wird sich zwar bei jeder Wand ändern. Aber ein Wert muss nun mal eingetragen sein. Sie können genauso gut 0.1m eintragen. Das Material ändern wir in „BlauStruktur1“ und die Wandschraffur für den Grundriss in Grau. Somit haben wir den Bestand planmäßig korrekt bestimmt. Speichern Sie sich das Set als ALTBAU ab. Rekonstruktion Bauaufnahme aufgrund aufgenommener Daten 6 Raum 1 Raum für Raum wird unser Gebäude aufgemessen. Um Räume einzugeben, klicken Sie auf das Hauptwerkzeug der Bauaufnahme Hilfsbefehl „R1“. und dann auf den ersten . In der folgenden Dialogbox, definieren Sie den Raumnamen mit beliebig auf der Mit OK bestätigen Sie den Dialog. Danach klicken Sie mit Zeichenoberfläche einen Startpunkt und geben folgende Werte für den Raum an. ArchLINE XP Bauaufnahme aufgrund aufgenommener Daten 7 Als Beispiel setzen wir den ersten Raumpunkt links unten. Am Mauszeiger klebt eine Linie, das ist die erste Raumseite. Bewegen Sie die Maus nach rechts und tippen den Wert der ersten Wandlänge ein: 19.70. Bestätigen Sie danach mit Enter. Alle Werte sind vorher am Objekt aufgenommen worden. Inklusive Diagonalen natürlich. Am einfachsten wäre es, schon am Objekt mit dem Laptop die gemessenen Werte sofort einzugeben. Jetzt bewegen Sie die Maus nach oben und geben den Wert 3.75 und bestätigen mit Enter. Danach Maus nach links und Wert 8.68 und Enter. Alle weiteren Werte: 4.40m 2.11m 3.10m 1.03m 0.27m 2.92m 7.15m 9.19m und mit der rechten Maustaste den Raum schließen lassen. Platzieren Sie jetzt die m² und die Raumbezeichnung. Rekonstruktion Bauaufnahme aufgrund aufgenommener Daten 8 Das ist jetzt Raum 1. Natürlich noch nicht korrekt von der Lage und den Raumwinkeln her. Weiters sollte das letzte Maß 2.92 m sein, nicht 3.83m Das wird dann mit der anschließenden Triangulierung noch korrigiert. Diagonale ändern können Sie sich verschiedene Methoden für die Mit dem Befehl Triangulation Diagonalenmessung aussuchen, um den Raum zu bestimmen. Wählen Sie die letzte Methode : „Diagonale und Seiten Messen“ Mit diesem könnte man eigentlich den gesamten Raum in einem Durchgang mit Eingabe aller Diagonalen korrigieren. Da unser Raum jedoch ein wenig zuviel Diagonalen benötigen würde, beschränken wir uns auf den unteren Teil. Danach der Obere. Strukturiert arbeitet es sich einfach leichter… Durch die Eingabe von allen bekannten Werten, wird sich der Raum am Ende in die richtige Position drehen. Der erste angegebene Punkt ist ein Fixpunkt (SP). Folgende Werte für die Eingabe: ArchLINE XP Bauaufnahme aufgrund aufgenommener Daten 9 SP -> P1 – bestätigen (19.70m) SP -> P2 – ändern in 19.90m SP -> P3 – ändern in 11.38m SP -> P4 – ändern in 9.63m SP -> P5 – ändern in 2.92m Einmal mit rechter Maustaste bestätigen, und neuen Startpunkt setzen (P1) P1 -> P5 – ändern in 20.07m P1 -> P4 – ändern in 11.21m P1 -> P3 – ändern in 9.44m P1 -> P2 – bestätigen (3.75m) Einmal mit rechter Maustaste bestätigen, und neuen Startpunkt setzen (P5) P5 -> P4 – bestätigen (9.19m) Einmal mit rechter Maustaste bestätigen, und neuen Startpunkt setzen (P4) P4 -> P3 – ändern in 1.86m Einmal mit rechter Maustaste bestätigen, und neuen Startpunkt setzen (P3) P3 -> P2 – bestätigen (8.68m) wird der Befehl beendet und führt die Änderungen durch. Vorher ignorieren Mit Sie bitte die Meldung, der unvollständigen Raumdefinition: Rekonstruktion Bauaufnahme aufgrund aufgenommener Daten 10 Das Ergebnis zeigt alle korrigierten Masse. Weiter geht es mit dem oberen Gang. Da wir keine Diagonale haben, welche uns den oberen Teil des Raumes mit dem Unteren verbindet, und wir deshalb auch die beiden Anschlusswinkel nicht kontrollieren können, brauchen wir folgende Funktionskombination: ArchLINE XP Bauaufnahme aufgrund aufgenommener Daten 11 Mittels der ersten Funktionen triangulieren wir den Anschluss über Dreiecke im oberen Teil, die zweite Funktion fixiert uns den zweiten Raumteil, damit sich hier nichts mehr verändert. Nach dem Auswählen des Raumes, können Sie eine Struktur fixieren. Wählen Sie dazu die Punkte P1 und P2. Um die unterhalb liegende Raumstruktur ebenfalls zu fixieren, platzieren Sie den dritten Punkt an einem bestehenden Raumpunkt des Teiles. (P3) die Fixierung abgeschlossen haben, kann das Dreieck mit Nachdem Sie mit der folgenden Maßen definiert werden. Raumdiagonale P1 -> P3 = 4.71m P2 -> P3 mit dem Wert 4.40m P2 -> P1 mit dem Wert 1.86m Beachten Sie bitte die Reihenfolge, der Punkte. Rekonstruktion Bauaufnahme aufgrund aufgenommener Daten 12 Schlussendlich sollte sich der fixierte untere Teil als Gesamtes an den oberen Raumteil ausrichten. Nächste Anpassung machen wir im oberen Teil. Erstes Dreieck ist folgendes. ArchLINE XP Bauaufnahme aufgrund aufgenommener Daten 13 Mit dem obersten Triangulierungsbefehl und folgenden Maßen, richten wir diese Raumkontur weiter ein. P1 -> P3 mit einer gemessenen Diagonale von 3.42m P2 -> P1 mit einer Wandlänge von 2.11m P2 -> P3 mit einer weiteren Raumdiagonale von 4.95m. Nächstes Raumdreieck erledigen wir mit der gleichen Methode. Rekonstruktion Bauaufnahme aufgrund aufgenommener Daten 14 P1 -> P3 mit einer Wandlänge von 3.10m P2 -> P1 mit einer Raumdiagonale von 3.11m P2 -> P3 mit einer weiteren Diagonale von 1.03m Jetzt fehlt uns noch die kleine Nische im oberen Eck. Diese wird ebenfalls mit der selben Methode trianguliert. P1 -> P3 mit einer Raumdiagonale von 1.03m P2 -> P3 mit einer Wandlänge von 1.03m P2 -> P1 mit einer Nischentiefe von 0.27m. ArchLINE XP Bauaufnahme aufgrund aufgenommener Daten 15 Das Ergebnis: Nachdem der Raum jetzt fertig definiert ist, können wir den nächsten in Angriff nehmen. Alle weiteren Räume funktionieren nach dem selben Prinzip. Rekonstruktion Bauaufnahme aufgrund aufgenommener Daten 16 Raum 2 Bei diesem Raum haben wir ein kleines Problem am Objekt. Die linke obere Ecke ist mit Einrichtung verbaut, und kann nicht ausgemessen werden. Uns fehlt somit ein komplettes Dreieck im Raum. Was tun. Sehen wir uns einmal die Situation an: ArchLINE XP Bauaufnahme aufgrund aufgenommener Daten 17 Die Ecke ist für uns unerreichbar. Es konnten deswegen nur folgende Werte aufgenommen werden: Rekonstruktion Bauaufnahme aufgrund aufgenommener Daten 18 Das ist nicht ausreichend für eine korrekte Triangulierung. Deshalb werden wir uns mit den beiden Fensterleibungen abhelfen und diese einmessen. ArchLINE XP Bauaufnahme aufgrund aufgenommener Daten 19 Inklusive den Diagonalen natürlich. Jetzt können wir schon die beiden Seitenwände bestimmen. Mit der Annahme, dass sich diese hinter dem Verbau weiterhin geradlinig weiterführen, ermitteln wir die Gesamtlängen. Wir gehen folgendermaßen vor: ● ● ● Mit dem Raumbefehl wird Raum 2 initialisiert Es werden die 3 ersten gemessenen Wandlängen eingegeben und dann die restlichen Wände nur ungefähr angegeben (ohne Maß) Mit der ersten Triangulierungsfunktion werden alle Raumlängen und Diagonalen definiert. Rekonstruktion Bauaufnahme aufgrund aufgenommener Daten 20 Dreieck1 P2->P3 Wandlänge mit 5.11m P4->P3 Wandlänge mit 5.56m P4->P2 Diagonale (D3) mit 7.24m bestätigen und P2 als Mit Startpunkt definieren: P2->P3 Wandlänge mit 5.11m P1->P2 Wandlänge mit 6.21m P1->P3 Diagonale (D1) mit 8.37m bestätigen und P2 als Mit Startpunkt definieren: P2->P1 Wandlänge mit 6.21m P6->P2 Diagonale (D2) mit 7.15m P6->P1 Wandlänge mit 3.30m Mit bestätigen und die Triangulierung beenden. ArchLINE XP Bauaufnahme aufgrund aufgenommener Daten 21 Das Resultat sollte so aussehen: P5 werden wir jetzt mit dem Befehl „Knoten bewegen“ an den Schnittpunkt der oberen und der linken Wandseite bringen. Dazu bedienen wir uns dem Hilfsbefehl „Schnittpunkt“ ● ● ● ● aus der „Fangpunkt“ Palette. Aktivieren Sie den Befehl Knoten bewegen Klicken Sie P5 an Aktivieren Sie den Befehl Schnittpunkt aus der Fangpunkte Palette Klicken Sie auf die obere und danach auf die linke Wandseite. Rekonstruktion Bauaufnahme aufgrund aufgenommener Daten 22 Raum 3 Verwenden Sie für die weiteren Räume die letzte Triangulierungs Funktion: ArchLINE XP Bauaufnahme aufgrund aufgenommener Daten P1->P2 Wandlänge mit 5.07m P1->P4 Wandlänge mit 4.15m P1->P3 Diagonale(D1) mit 6.29m bestätigen und P2 als Mit Startpunkt definieren: 23 P2->P3 Wandlänge mit 3.73m P2->P4 Diagonale(D2) mit 6.56m bestätigen und die Triangulation Mit beenden. Raum 4 P1->P2 Wandlänge mit 5.04m P1->P4 Wandlänge mit 7.82m P1->P3 Diagonale(D1) mit 9.30m Mit bestätigen und P2 als Startpunkt definieren: P2->P3 Wandlänge mit 7.51m P2->P4 Diagonale(D2) mit 9.06 m bestätigen und die Triangulation Mit beenden. Rekonstruktion Bauaufnahme aufgrund aufgenommener Daten 24 Raum 5 Dieser Raum hat an der linken Seite eine Doppelnische. Deshalb legen wir uns zuerst mal den Grundraum an, und nachträglich die Nische. Wie die Räume zuvor, arbeiten wir auch hier mit dem letzten Triangulationsbefehl. P1->P2 Wandlänge mit 4.21m P1->P7 Wandlänge mit 11.65m P1->P5 Diagonale(D1) mit 9.65m bestätigen und P2 als Mit Startpunkt definieren: P2->P3 Wandlänge mit 6.42m P2->P5 Diagonale(D2) mit 8.72m P2->P4 Diagonale(D3) mit 10.64m P4->P5 Wandlänge mit 7.17m bestätigen und P5 als Startpunkt Mit definieren: P5->P7 Diagonale(D4) mit 4.12m P5->P6 Wandlänge mit 2.68m bestätigen und P6 als Startpunkt Mit definieren: Mit bestätigen und P3 als Startpunkt definieren: P6->P7 Wandlänge mit 3.24m P3->P4 Wandlänge mit 8.47m bestätigen und die Triangulation Mit beenden. bestätigen und P4 als Mit Startpunkt definieren: ArchLINE XP Bauaufnahme aufgrund aufgenommener Daten 25 Der Hauptraum ist trianguliert, jetzt können wir uns mit der Nische beschäftigen. 6 weitere Fügen Sie mit dem Befehl „Knoten bewegen, einfügen, löschen“ Knoten ein. Die Platzierung erfolgt wahllos. Jetzt Messen wir die Nischenecken ein. P1->P3 Wandlänge mit 2.68m P2->P3 Wandlänge mit 0.33m P2->P1 Diagonale mit 2.70m Ecke 1 fertig, weiter geht’s. P1->P3 Wandlänge mit 4.12m P2->P3 Wandlänge mit 0.41m P2->P1 Diagonale mit 3.81m Ecke 2 fertig, weiter geht’s. Rekonstruktion Bauaufnahme aufgrund aufgenommener Daten 26 P1->P3 Diagonale mit 2.50m P2->P3 Wandlänge mit 0.31m P2->P1 Diagonale mit 2.53m Ecke 3 fertig, weiter geht’s. P1->P3 Diagonale mit 2.50m P2->P3 Wandlänge mit 0.25m P2->P1 Diagonale mit 2.50m Ecke 4 fertig, weiter geht’s. P1->P3 Wandlänge mit 0.25m P2->P3 Wandlänge mit 0.59m P2->P1 Diagonale mit 0.64m Ecke 5 fertig, weiter geht’s. ArchLINE XP Bauaufnahme aufgrund aufgenommener Daten 27 P1->P3 Wandlänge mit 0.31m P2->P3 Wandlänge mit 1.91m P2->P1 Diagonale mit 1.93m Komplette Nische Fertig! Rekonstruktion Bauaufnahme aufgrund aufgenommener Daten 28 Raum 6 Wird wieder mit letzter Triangulierungsfunktion erstellt. P2->P3 Wandlänge mit 8.48m P2->P4 Diagonale(D2) mit 8.97m P1->P2 Wandlänge mit 3.22m P1->P4 Wandlänge mit 8.72m P1->P3 Diagonale(D1) mit 9.37m bestätigen und die Triangulation Mit beenden. bestätigen und P2 als Mit Startpunkt definieren: Jetzt mit dem Werkzeug „Gerade Wand <-> Gebogene Wand“ Zusatzbefehl aus der Anweisungspalette: ARC U U Eine Stichhöhe von 0.40m eingeben. Den entstandenen Kreisbogen nach außen platzieren. ArchLINE XP und dem Bauaufnahme aufgrund aufgenommener Daten 29 Raum 7 P2->P3 Wandlänge mit 1.94m P2->P4 Diagonale(D2) mit 2.46m P1->P2 Wandlänge mit 1.52m P1->P4 Wandlänge mit 1.94m P1->P3 Diagonale(D1) mit 2.49m bestätigen Mit Startpunkt definieren: und P2 als bestätigen und die Triangulation Mit beenden. Rekonstruktion Bauaufnahme aufgrund aufgenommener Daten 30 Raum 8 P1->P2 Wandlänge mit 1.51m P1->P4 Wandlänge mit 1.94m P1->P3 Diagonale(D1) mit 2.46m bestätigen und P2 als Mit Startpunkt definieren: ArchLINE XP P2->P3 Wandlänge mit 1.94m P2->P4 Diagonale(D2) mit 2.42m Mit bestätigen und die Triangulation beenden. Bauaufnahme aufgrund aufgenommener Daten 31 Raum 9 P1->P2 Wandlänge mit 1.03m P1->P4 Wandlänge mit 1.46m P1->P3 Diagonale(D1) mit 1.76m bestätigen Mit Startpunkt definieren: und P2 P2->P3 Wandlänge mit 1.43m P2->P4 Diagonale(D2) mit 1.80m als bestätigen und die Triangulation Mit beenden. Rekonstruktion Bauaufnahme aufgrund aufgenommener Daten 32 Raum 10 P2->P3 Wandlänge mit 1.40m P2->P4 Diagonale(D2) mit 1.74m P1->P2 Wandlänge mit 1.01m P1->P4 Wandlänge mit 1.37m P1->P3 Diagonale(D1) mit 1.71m bestätigen Mit Startpunkt definieren: und P2 als bestätigen und die Triangulation Mit beenden. Den aktuellen Stand der Räume bis zu diesem Punkt dieser Dokumentation können Sie mit der Datei „Rekonstruktion-Räume.asc“, aus dem Rekonstruktionsordner in Ihrem Zeichnungsordner dazuladen. ArchLINE XP Bauaufnahme aufgrund aufgenommener Daten 33 Alle Räume sind jetzt definiert. Erzeugen wir aus diesen Raumteilen nun unseren fertigen Grundriss: Rekonstruktion Bauaufnahme aufgrund aufgenommener Daten 34 Räume Zusammenfügen Um einen geschlossenen Grundriss zu erhalten, müssen alle Räume zunächst verbunden werden. Räume zusammenfügen funktioniert auf 2 verschiedene Möglichkeiten. Möglichkeit 1 ist die Verbindung über Fenster, Türen und leeren Öffnungen. Möglichkeit 2 ist die Verbindung von 2 Räumen über Fixpunkte. In diesem Beispiel verwenden wir die Türen als Verbindung. Da wir noch keine in den Räumen eingezeichnet haben, werden wir als erstes diese definieren. Türen und Fenster platzieren Sie in den Raumlinien nach dem selben Prinzip wie in normalen Wänden. Verwenden Sie dazu den ersten Platzierungsbefehl von Tür und Fenster. (Von Wandeckpunkt platzieren) Folgende Abstände sind einzugeben für Raum1: Achten Sie bei der Platzierung darauf, dass die Türleibung als Referenzpunkt in den Voreinstellungen definiert ist. Ansonsten gibt es Maß Veränderungen. Stellen Sie den Türdialog auf „Einfach“. Detaillieren werden wir später. ArchLINE XP Bauaufnahme aufgrund aufgenommener Daten 35 Verwenden Sie folgende Einstellungen: T1 -> Glastür mit Sprossen + Ellipse 2 Flg. T2, T3, T4, T5 -> Innentür 1.Flg T6 -> Eingangstür Assym Typ6 Bei der hinteren Innentür (T5) vergeben Sie die Brüstungshöhe mit 0.84m. Da dieser Gebäudeteil gehoben wurde. Jeder Raum muss die korrespondierende Türe zu dem benachbarten Raum haben. Passen Sie auch die Türöffnungsrichtung an. Abstände für Raum2: Rekonstruktion Bauaufnahme aufgrund aufgenommener Daten T1 -> Innentür 1 Flg. ArchLINE XP 36 Bauaufnahme aufgrund aufgenommener Daten 37 F1, F2, F3 -> Fenster(2Flg) hor.+vert. Abstände für Raum 3: Tür- und Fensterdefinition für Raum 3 auf der nächsten Seite. Rekonstruktion Bauaufnahme aufgrund aufgenommener Daten 38 T1, T2 -> Innentür 1 Flg. F1 -> Fenster(2Flg) hor.+vert. ...weiter geht’s auf der nächsten Seite mit Raum 4 ArchLINE XP Bauaufnahme aufgrund aufgenommener Daten 39 Abstände für Raum 4: T1, T2 -> Innentür 1 Flg. Rekonstruktion Bauaufnahme aufgrund aufgenommener Daten F1, F2, F3, F4 > Fenster(2Flg) hor.+vert. Tür und Fensterabstände für Raum5: ArchLINE XP 40 Bauaufnahme aufgrund aufgenommener Daten 41 T1, T2 -> Wandöffnung mit Bogen 1 T3 -> Innentür 1 Flg. F1, F2, F3 -> Fenster(2Flg) hor.+vert. Rekonstruktion Bauaufnahme aufgrund aufgenommener Daten 42 Abstände für Raum 6: Tür- und Fensterdefinition für Raum 6 auf der nächsten Seite. ArchLINE XP Bauaufnahme aufgrund aufgenommener Daten 43 T1, T2 -> Innentür 1 Flg. T3, T4 Wandöffnung Bogen 1 -> mit T5 -> Glastür mit Sprossen + Ellipse 2 Flg. Rekonstruktion Bauaufnahme aufgrund aufgenommener Daten Abmessungen für die WC Räume 7-10: T1, T2 -> Innentür 1 Flg. ArchLINE XP 44 Bauaufnahme aufgrund aufgenommener Daten 45 T3, T4, T5, T6 > Innentür 1 Flg. Um die Räume zusammen zu fügen, wählen Sie den Befehl aus dem rechten Maustastenmenü: Um dieses Menü zu bekommen, klicken Sie mit auf eine Raumkante. Wählen Sie eine Türe und danach die korrespondierende des anderen Raumes. Danach geben Sie eine Wandstärke ein. Der zweite Raum wird an den ersten verbunden und richtig gedreht. So fällt das manuelle Einrichten der Räume weg. Rekonstruktion Bauaufnahme aufgrund aufgenommener Daten 46 Die Raumanordnung spielt im „unverbundenen“ Zustand keine Rolle. Durch den Befehl „Verbinden“ wird der erste Raum in seiner Position fixiert und der zweite an diesen angepasst. Wir verbinden jetzt Raum für Raum. Der Gang (R1) ist unser fixer Raum. Klicken Sie die hintere Türe an (T1) danach die korrespondierende (T2) von Raum 2. ArchLINE XP Bauaufnahme aufgrund aufgenommener Daten 47 Als Wandstärke geben Sie 0.99m ein. Rekonstruktion Bauaufnahme aufgrund aufgenommener Daten 48 Raum 2 wird an Raum 1 angepasst. Verbinden Sie auf diese Weise alle weiteren Räume. Die durchgemessenen Wandstärken finden Sie hier: Raum1 Raum2 Raum1 Raum3 Raum1 Raum4 Raum1 Raum5 Raum5 Raum6 -> 0.99m Raum6 -> Raum7 0.12m -> 0.99m Raum6 -> Raum8 0.12m -> 0.99m -> 0.99m Raum8 -> Raum10 0.12m -> 0.81m Raum7 -> Raum9 0.12m Der fertige Grundriss sieht jetzt folgendermaßen aus: ArchLINE XP Bauaufnahme aufgrund aufgenommener Daten 49 Eine Türe fehlt uns noch in der Verbindung. Raum4 ist mit Raum3 noch nicht verbunden. Die durchgemessene Wandstärke an der Leibung ist 0.75m. Rekonstruktion Bauaufnahme aufgrund aufgenommener Daten 50 Außenwand erzeugen Jetzt kann die Außenwand erzeugt werden. auf eine Wandkontur. Wählen Sie den Befehl „Aussenwand-> Klicken Sie mit Automatisch erzeugen“ ArchLINE XP fragt nach der Wandstärke. Dieser Wert wird für die gesamte Außenkontur verwendet. Vorteilhaft ist es, einen Wert anzugeben, welcher durchschnittlich am öftesten am Gebäude vorkommt. Somit halten sich die anschließenden Änderungen in Grenzen. Wir verwenden 0.99m als Außenwandstärke. An der Fassadenseite haben wir zwar 0.75m Wanddicke, aber wir werden nachkorrigieren. ArchLINE XP Bauaufnahme aufgrund aufgenommener Daten 51 Das Ergebnis können Sie sich schon in 3D ansehen. Sobald wir die Außenwand erzeugt haben, erstellt ArchLINE XP ein 3D Modell für die erste Voransicht und Kontrolle. Wir haben für unser Projekt, eingemessene Geometerpunkte zur Verfügung, an einigen Aussenkanten und in den Räumen. Um diese nutzen zu können, müssen wir uns die Räume und die Außenwandlinie auf Koordinate setzen. Alle Koordinateneingaben beruhen auf X und Y Werte, welche durch Leerzeichen getrennt sind. Bevor wir die 0 Koordinate setzen, drehen wir uns unser Projekt auf eine Linie horizontal. Wir werden die untere Außenwandlinie dazu verwenden. Mit dem Befehl „Drehen“ aus der Verschieben Palette, und dem Zusatzbefehl „Graphisch“ aus der Anweisungszeile können wir das Gebäude auf die Horizontale ausrichten. ● ● ● ● ● Wählen Sie den gesamten Grundriss mit einem Rahmen (am besten von links oben nach rechts unten) aus. Aktivieren Sie den Befehl „Drehen“ und geben Sie als Drehpunkt die rechte, untere Gebäudekante. Wählen Sie aus der Anweisungszeile den Befehl „Graphisch“ Definieren Sie die untere Außenwandlinie als Winkelscheitel. Fixieren Sie sich mit der Maus und gedrückter SHIFT-Taste die Horizontale. Klicken Sie mit der und das Gebäude sitzt Horizontal. Wählen Sie mit einem Rahmen von links oben nach rechts unten alle Räume aus, sodass diese Cyan erscheinen. Die Außenwandlinie darf nicht ausgewählt werden. Rekonstruktion Bauaufnahme aufgrund aufgenommener Daten 52 Mit dem Befehl „Verschieben“ aus der Verschieben Palette wählen Sie einen Startpunkt für die Verschiebung (P1) und geben dann die Koordinaten 0 0 ein. Somit werden alle Räume mit diesem Punkt auf 0 gesetzt. Die Außenwandlinie bleibt an der Ursprungskoordinate sitzen. Das ändern wir und verschieben diese auf die Koordinate 0.94 1.04 (Diese Koordinate ist zum Beispiel ein vom Geometer vermessener Außenpunkt).Als Startpunkt wählen Sie die korrespondierende Kante zum vorherigen Punkt. Somit haben wir diese eine Kante jetzt eingemessen. Nächster Schritt wird sein, die Außenwandlinie von überflüssigen Knoten (Ecken) zu reinigen. auf die Linie der Außenwand und aktivieren Sie den Dazu klicken Sie mit der Befehl „Ändern/Knoten Löschen“ aus dem PopUp Menü. ArchLINE XP Bauaufnahme aufgrund aufgenommener Daten 53 Löschen Sie alle Knoten aus der Außenwandlinie, welche nicht eine wichtige Ecke definieren. Durch die automatische Erzeugung, wurde an jeder Stelle, wo ein Raum beginnt, ein Wandknoten gesetzt. Da jedoch nur Eckknoten wichtig sind, müssen wir die innerhalb der Linie liegenden, löschen. Ob noch versteckte Knoten an den Linien sich befinden, kontrollieren Sie am besten, wenn Sie ohne Befehl die Einzellinien der Außenwand durchklicken. So wird jede Teilung sichtbar. (Cyan) Mit dem so präparierten Grundriss, mache wir uns jetzt an die Außenwandkorrektur der Längen. Rekonstruktion Bauaufnahme aufgrund aufgenommener Daten 54 3 Geometerpunkte stehen uns zur Verfügung (P1 – P4). Alle Außenwandlängen wurden gemessen am Objekt. Durch das Einrichten des Gebäudes auf 0 und P4 können wir bei P4 beginnen und die Wandlängen im Uhrzeigersinn korrigieren. W1 W2 W3 11.90m 21.33m 17.32m ArchLINE XP W7 W8 W9 8.41m 1.33m 3.68m Bauaufnahme aufgrund aufgenommener Daten W4 W5 W6 9.07m 13.69m Fällt weg W10 W11 W12 1.47m 3.06m 8.70m Mit dem Befehl „Knoten bewegen“ und „Distanz vom Endpunkt“ Fangpunkte Palette korrigieren wir den Wert W1. ● ● ● 55 aus der Aktivieren Sie den Befehl „Knoten bewegen“ und fangen Sie sich die untere, rechte Außenwandecke. Klicken Sie auf den Befehl „Distanz vom Endpunkt“ und geben Sie die Länge W1 ein. Klicken Sie auf der Außenwandlinie nahe dem Punkt P4. Somit ist die erste Wand korrigiert in der Länge. Dadurch wurde der Winkel zwischen W1 und W2 verändert. W2 haben wir zuvor an der horizontalen ausgerichtet. Deshalb können wir uns für die Korrektur von W2 an dieser anhalten. ● Aktivieren Sie den Befehl „Knoten bewegen“ und fangen Sie sich die untere, linke Außenwandecke. ● ● Platzieren Sie den Referenzpunkt am unteren, rechten Eckpunkt. Bewegen Sie die Maus ungefähr horizontal nach links und geben den Wert für W2 ein. Auch diese Länge ist korrigiert. Zeichnen Sie sich jetzt eine Hilfslinie von dem soeben korrigierten Punkt, parallel zur Innenwandlinie nach oben. Rekonstruktion Bauaufnahme aufgrund aufgenommener Daten Jetzt verschieben Sie den nächsten Knoten entlang dieser Linie mit dem Wert von W3. Für den nächsten Knoten verwenden wir das selbe Hilfsmittel: ArchLINE XP 56 Tragen Sie auf der Hilfslinie den Wert für W4 auf. Bauaufnahme aufgrund aufgenommener Daten 57 Den Kreisbogen von W5 werden wir mit dem Befehl „Gebogene Wand -> Gerade Wand“ entfernen. Dieser Befehl befindet sich im PopUp Menü der rechten Maustaste auf die Wandkontur. Die Geometerpunkte haben folgende Koordinaten: P1 X = -8.43m Y = 15.8m P3 P2 X = -7.86m Y = 7.41m P4 X = -7.81m Y = 3.66m X = 0.94m Y = 1.04m Den Knoten zu W6 löschen wir. Somit bleibt uns eine Wandseite übrig. (W5) An der Ecke zu W7 haben wir einen Geometerpunkt (P1). Mittels „Knoten verschieben“ bewegen Sie die Wandecke auf P1. Rekonstruktion Bauaufnahme aufgrund aufgenommener Daten 58 Die Wandseite W7 ergibt sich durch den Verschub des nächsten Knotens auf P2. Mittels „Knoten verschieben“ bewegen Sie die Wandecke auf P2. W8 ziehen wir parallel zur inneren Wandlinie. Mit den Befehlen „Referenzpunkt“ und „Parallel“ geben wir die Wandlänge W8 ein. W9 bearbeiten wir nach dem selben Prinzip. ArchLINE XP Bauaufnahme aufgrund aufgenommener Daten 59 W10 ergibt sich durch den eingemessenen Geometerpunkt P3. W11 führen wir Parallel zur Innenwandseite und W12 ergibt sich durch die anfängliche Platzierung der Wandaußenecke auf P4. Nehmen wir einige Kontrollmaße: Rekonstruktion Bauaufnahme aufgrund aufgenommener Daten 60 Jetzt fällt uns noch auf, dass die Fenster und Außentüren noch nicht durch die Wand stoßen. Das korrigieren wir mit dem Befehl „Verbinde alle Türen/Fenster“ im Menü der des Raumes. ArchLINE XP Bauaufnahme aufgrund aufgenommener Daten 61 Mit dieser Funktion verbindet ArchLINE XP alle noch nicht verbundenen Öffnungen automatisch. Das Ergebnis sollte jetzt so aussehen. Für die Wanderzeugung wurde die vor eingestellte Wandhöhe benutzt. An einigen Stellen werden wir diese noch nachkorrigieren. Die Bauaufnahme ist mit der Fertigstellung der Außenhülle grundsätzlich abgeschlossen. Der letzte Schritt ist die Umwandlung von Räumen zu Wänden. Danach ist jegliche Rauminformation wieder verschwunden. Deshalb wollen wir uns vorher noch schnell das Raumbuch ansehen, und exportieren. Rekonstruktion Bauaufnahme aufgrund aufgenommener Daten 62 Das Raumbuch / Auswertung Die Auswertung des Raumbuches finden Sie im Menü „Tools“ unter „Mengenliste“. Hier sind alle Informationen über die einzelnen Räume gesammelt. ArchLINE XP Bauaufnahme aufgrund aufgenommener Daten 63 Die Wandliste ist nach Identifikationsnummern geordnet. Diese Nummern lassen sich auch in der Plandarstellung anzeigen. auf eine Wandlinie. Hier können Sie im PopUp Menü Dazu klicken Sie mit der unter „Info“ die Wandnummerierung anzeigen lassen. Jede Wandseite bekommt eine Nummer, welche mit der Auswertungstabelle synchronisiert ist. Die Wandnummer steht immer mittig auf der Wandlinie und die Rekonstruktion Bauaufnahme aufgrund aufgenommener Daten 64 Schriftart, Farbe und Größe lässt sich über die Vermassungseinstellungen verändern. In jedem Raum wird von 1 bis [Wandanzahl] nummeriert. Jeder Raum hat also eine 1er Wand. Die Außenwandlinien werden ebenfalls von 1 bis [Wandanzahl] nummeriert. Das Raumbuch kann mittels des Buttons „Tabelle auf Plan“ im Dialog auf die Zeichenoberfläche platziert werden. Im rechten Maustasten Menü, befinden sich noch einige weitere Funktionen, welche sehr nützlich sind, um den Aufmassplan nachvollziehbar zu machen. Diese Möglichkeiten lesen Sie bitte im Handbuch im Kapitel der Bauaufnahme nach. Ein Beispiel für diese Funktionen, ist die automatische Wandschraffur. Hier wird zwischen Innenraum- und Außenwandlinie die aktuell eingestellte Schraffur gelegt. Das ist für Räume ebenfalls möglich. Eine wichtige Funktion, ist die Aufteilung der Räume in Dreiecke inklusive derer geometrischer Nachvollziehbarkeit. ArchLINE XP Bauaufnahme aufgrund aufgenommener Daten 65 In der Nebenwerkzeugpalette der Bauaufnahme befindet sich der Befehl „Nachvollziehbare Flächenberechnung“ . Über diesen Dialog steuern Sie die Art der Eingabe des Raumes. In unserem Fall, verwenden wir „Bauaufnahmen“. Bestätigen Sie den Dialog mit OK. auf die Kontur eines Raumes und ArchLINE XP Jetzt klicken Sie mit der unterteilt diesen in Dreiecke, beschriftet die Einzelteile und legt eine Formelliste in den Raum. Rekonstruktion Bauaufnahme aufgrund aufgenommener Daten 66 Diese Nachvollziehbarkeit ist für öffentliche Ausschreibungen ausreichend. Bei Kreisbogenwänden, wird abgefragt, wie genau der Kreisbogen unterteilt werden soll. ArchLINE XP Bauaufnahme aufgrund aufgenommener Daten 67 Eine fertige Bauaufnahme könnte ausgedruckt ungefähr so aussehen. Da das 3D Modell schon im Hintergrund liegt, sind jederzeit Rendering, Vorvisualisierung und Perspektivansichten möglich. Weitere Auswertungsmöglichkeiten finden Sie im Menüpunkt „Mengenauswertung“. Rekonstruktion Bauaufnahme aufgrund aufgenommener Daten 68 Hier können Sie direkt alle Informationen über das aufgenommene Gebäude in Word oder Excel ausgeben und über voreingestellte Formatvorlagen strukturieren, bzw. auswerten. Die von uns zur Verfügung gestellten Formatvorlagen, stellen nur ein Anwendungsbeispiel dar, und können jederzeit nach eigenen Wünschen geändert werden. Innere Elemente aufnehmen Der nächste Schritt, bevor wir die Nachbearbeitung der Fassade angehen, ist die Rekonstruktion von Bodenplatte, Decke und der Treppe. In unserem Beispiel besteht die Bodenplatte aus Beton. Im Gebäude gibt es im hinteren Teil eine Niveau Änderung von 0.8m, welche wir mit einem kleinen Treppenaufgang überwinden werden. Die Decke ist in diesem Gebäude unterschiedlich. Wir finden ein Gewölbe im Gangbereich und eine Tramdecke im Wohnbereich. Die Tramlagen sind nicht sehr parallel, was uns bei der Aufteilung aber nicht weiter stören sollte. ArchLINE XP beinhaltet auch für solche Situationen die richtigen Werkzeuge. Eine Holztreppe verbindet uns das aufgenommene Geschoß mit dem Oberen. Wir werden Schritt für Schritt diese rekonstruieren und in die Bauaufnahme einpassen. Räume in Wände umwandeln Bis auf den hinteren Teil haben wir hier nur geringfügige Sprünge des Niveaus. Wir haben durch Kellerbesichtigung festgestellt, dass es sich um eine Betonplatte handelt. Bohrungen sind nicht möglich, deshalb schätzen wir die Stärke. Die Fußbodenaufbauten können wir durch geringfügige Demontagen der Sesselleisten, bzw. an beschädigten Bodenteilen feststellen. Bevor Sie jetzt die Bodenplatte erstellen, sichern Sie sich die aufgenommenen Räume als neues Projekt. Unser nächster Schritt wird diese nämlich in einfache Wände umwandeln. Diese Funktion ist nicht Rückgängig machbar! Es ist generell besser, sich nach Eingabe der Bauaufnahme, ein neues Projekt abzulegen, welches die Räume noch in originaler Form beinhaltet. Wir erzeugen uns aus dem aktuellen Projekt zwei Dateien mit den Namen „BauaufnahmeRaum.pro“ und „BauaufnahmeWand.pro“. Im ersten lassen Sie den Grundriss unverändert. Dieses ist sozusagen unsere Sicherheitskopie. Im zweiten ArchLINE XP Bauaufnahme aufgrund aufgenommener Daten 69 werden wir jetzt den nächsten Schritt erledigen. Nämlich Räume zu Wände umwandeln. Dieser Befehl liegt im Hauptwerkzeug „Bauaufnahme“ und ist der letzte der Nebenwerkzeug Palette. Bestätigen Sie die Abfrage mit JA. Jetzt gibt es keine Räume mehr. Alle Befehle der Bauaufnahme sind wirkungslos. Der Grundriss besteht jetzt aus Wänden. Mit einem rechten Mausklick auf eine Wand können Sie den Unterschied feststellen. Sollte sich diese oder eine ähnliche Meldung bei Ihnen am Bildschirm zeigen, nur nicht erschrecken. ArchLINE XP kann eine oder mehrere Wände nicht vollständig umwandeln. Das ist möglich, weil wir im vorigen Kapitel einige Knotenpunkte aus der Außenwand entfernt haben. Rekonstruktion Bauaufnahme aufgrund aufgenommener Daten 70 Das Ergebnis: An der rechten oberen Ecke fehlt uns die Verbindung. Wir arbeiten mit den Knotenbefehlen der Wand nach. Am besten ist es, den Schritt der Umwandlung rückgängig zu machen und sich an den fehlenden Ecken, Hilfspunkte setzen. ArchLINE XP Bauaufnahme aufgrund aufgenommener Daten 71 An diese können Sie dann nach einer neuerlichen Umwandlung mit den Befehlen , „Knoten einfügen“ , „Knoten bewegen“ Anweisungszeile, die fehlende Struktur wieder herstellen. Weiters fügen Sie mit „L-Verbindung“ Wandelemente, an die Korrigierte an. und und „T-Verbindung“ „Teil“ aus der , die anderen Bodenplatte erstellen Die Betonierte Bodenplatte zieht sich unter das gesamte Gebäude. Der hintere Teil ist nicht unterkellert. Anscheinend aufgeschüttet. Definieren wir die Einstellungen der Platte im Deckenwerkzeug: Rekonstruktion Bauaufnahme aufgrund aufgenommener Daten 72 Geben Sie eine Platzierungshöhe der Bodenplatte mit -0.2m. Als Material definieren Sie „Beton4“ und in den Schichten Einstellungen definieren Sie eine Schicht mit 0.5m Stärke. Diese Bodenplatte platzieren Sie jetzt am Grundriss. Aktivieren Sie den Befehl . „Decke erstellen“ Wählen Sie zusätzlich „Versatz“ aus der Anweisungszeile und geben Sie 0.25m ein. Somit erreichen wir einen Versatz von der Wandkante. Jetzt markieren Sie den gesamten Grundriss mit einem Rahmen. Am besten von rechts Unten nach links Oben. Somit wird alles, auch wenn etwas nicht vollständig im Rahmen ist, ausgewählt. Die Bodenplatte wird jetzt auf die entsprechende Höhe platziert. ArchLINE XP Bauaufnahme aufgrund aufgenommener Daten 73 Da die Außenwände, und tragende Innenwände jetzt um 0.2m in der Luft schweben, müssen wir die um die Differenz absenken. Wir ändern eine Wand und übergeben die geänderten Attribute an alle anderen. Die Änderungen beschränken sich auf die zwei Werte, Wandhöhe und Platzierungshöhe. Mit dem Befehl „Attribute Übergeben“ alle übergeben. können Sie bis auf den Wert „Stärke“ Rekonstruktion Bauaufnahme aufgrund aufgenommener Daten 74 Fußböden erstellen Mit dem zweiten Deckenzusatzbefehl geben wir die Umrisse der Fußböden ein. Zuvor stellen Sie sich immer den passenden in den Voreinstellungen ein. Fußboden Vorraum: Beginnt bei -0,2m und hat 4 Schichten. 4 3 2 1 Fliesen Klebebett Estrich Hor.Abdeckung ArchLINE XP Fliese11 25%Grau Beton3 70%Grau 0,05m 0,035m 0,08m 0,003m Bauaufnahme aufgrund aufgenommener Daten 75 Bei Decken ist Schicht Nummer 1 immer die Untere! Zeichnen Sie die Decke in Raum 1 mit dem Befehl „Decke mit Polygon erstellen“. Beachten Sie beim Nachziehen des Raumes auch die Türöffnungen. (P1 – P7 usw.) Die schraffierte Fläche ist der Fußboden. 5.50m von der rechten Wand ist kein Fußboden. Da hier später die Hebung passiert. Alle weiteren Fußböden im Überblick mit Raumzuordnung: R2, R3, R4 Rekonstruktion Bauaufnahme aufgrund aufgenommener Daten 76 R5, R6 R7, R8, R9, R10 Bei den Räumen R3 und R4 müssen Sie die Platzierungshöhe des Fußbodenaufbau auf -0,2m setzen. Für den hinteren gehobenen Gangteil in R1 verwenden Sie eine Platzierungshöhe von 0,65m. Und folgende Grundrisswerte: ArchLINE XP Bauaufnahme aufgrund aufgenommener Daten 77 Im Schnitt sieht unser Projekt nach der Platzierung der Fußböden so aus: Rekonstruktion Bauaufnahme aufgrund aufgenommener Daten 78 Die Türen lassen sich jetzt nicht mehr öffnen, da diese ohne, oder mit zu geringer Brüstungshöhe platziert wurden. Wir werden mit den Werten „Schwellenhöhe“ und „Brüstungshöhe“ dieses ausgleichen. Türen und Fenster anpassen Die Schwellenhöhe verringert die Durchgangshöhe und die Brüstungshöhe definiert die Platzierungshöhe der Türöffnung. Wir gehen jetzt einen Schritt weiter ins Detail. Wenn Sie nur eine grobe Aufnahme machen, können Sie diese Schritte überspringen. Die Türmaße, welche wir Anfangs eingegeben haben, sind Rohbaumaße für die Türdarstellung im ArchLINE XP. Da wir uns in der Bauaufnahme befinden, und wenig Chancen haben Rohbaumaße zu bekommen, werden wir Türrahmen und Schwellenhöhe noch zum Maß dazurechnen. Beginnen Sie mit der oberen Außentüre (in Raum6): 1. Geometrie Einstellungen ArchLINE XP Bauaufnahme aufgrund aufgenommener Daten 79 Bei den Geometrieeinstellungen verändern Sie die Türhöhe, Türbreite, Stockbreite (Rahmenbreite) und Schwellenstärke. (Es können für jede Werteingabe Rechnungen verwendet werden) 2. Position Einstellungen Hier verändern Sie den Wandabstand, die Brüstungshöhe und falls vorhanden, den Anschlag. 3. Leibung Einstellungen Mit dieser Einstellung können Sie bestimmen, welche Leibungsseiten von der Änderung betroffen werden. 4. Schwellen Aktivierung Aktivieren Sie hier die Grundrissdarstellung der Schwelle. Beidseitig oder nur innen oder nur außen. Die detaillierte Grundrissdarstellung erreichen Sie „Maßstabsabhängige Darstellung“ aus dem „Ansicht“ Menü. mit dem Befehl Folgende Werte für die obere linke Türe (Außentüre in Raum6): 2,6 + 0,05 + 0,1 (gemessene 1. Höhe: Durchgangslichte + Rahmenbreite oben + Schwellenstärke) Breite: 2,13 + 0,1 (gemessene Durchgangslichte + 2*Rahmenbreite seitlich) Stock(Rahmen)breite: 0,1 Schwellenstärke: 0,1 Wandabstand: 0,3 2. 3. 4. Brüstungshöhe: Anschlag: Leibungseinstellung: 0,193 0,075 3Seitig Schwellen: Beidseitig Rekonstruktion Bauaufnahme aufgrund aufgenommener Daten 80 Das Ergebnis: Die Türe wird vom Platzierungspunkt aus in der Breite verändert. Was eine nachträgliche Änderung der Deckenkante verlangt. Weiters werden wir die Deckenschichten ebenfalls versetzen, da sich einige nicht bis zur Türschwelle ziehen. Dazu eine Darstellung im Schnitt. (Sie haben im „Ansicht“ Menü die Möglichkeit, mittels dem Befehl „2D->3D / Mit Polygon“ einen Ausschnitt zu definieren, welcher in 3D dargestellt wird. Sozusagen eine schnelle Möglichkeit, temporäre Kontrollschnitte anzufertigen. Um die Ansicht normal auf die Schnittfläche zu bekommen, klicken Sie im 3D Fenster mit der auf die eine Kante der Schnittfläche und wählen Sie den Befehl „Arbeitsebene auf Fläche“. Somit können Sie die Fläche bestimmen, auf welche die Ansicht im rechten Winkel sein soll. ArchLINE XP Bauaufnahme aufgrund aufgenommener Daten 81 Die Deckenschichten verlaufen alle zur Außenkante. Was im Türbereich aber nicht richtig ist. Deshalb werden wir alle zurückschieben auf Wand Innenkante und nur den Fußbodenbelag an die Türschwelle anpassen. Dazu verwenden wir die Möglichkeiten des „Knoten bewegen“ Befehls der Decke. Um alle Schichten auf einmal zu bewegen, aktivieren Sie den Befehl und bewegen Sie einen Deckenknoten. Wollen Sie nur eine Schicht verändern, klicken Sie den Zusatzbefehl „Teil“ in der Anweisungszeile. Es wird immer die Aktive Schicht verschoben, wenn Sie mit Teil arbeiten. Um zu kontrollieren welche gerade Aktiv ist, aktivieren Sie mit einem die Eigenschaften der Decke. Im Schichtendialog, können Sie die Schichten in ihrem Status ändern. Rekonstruktion Bauaufnahme aufgrund aufgenommener Daten 82 Die Schicht mit dem Pfeil (Nr.:5) ist die aktive. • • Ziehen Sie alle Schichten an die innere Wandkante zurück. Löschen Sie überflüssige Knoten. Fügen Sie mit „Teil“ aus der Anweisungszeile, in der obersten Deckenschicht, Knoten hinzu und passen diese mit „Knoten bewegen“ an die Türschwelle an. ArchLINE XP Bauaufnahme aufgrund aufgenommener Daten 83 Für eine weitere Detailierung der Tür und Fenster Anschlüsse, ist es sinnvoll im 2D Bereich weiter zu Arbeiten. Dazu gibt es die Möglichkeit 2D Gruppen/Symbole zu erstellen, welche die Anschlussdetails beinhalten, und jederzeit benutzt werden können. Diese Schritte werden wir in diesem Tutorial jedoch nicht erklären. Wir bleiben beim Aufmass. Türübersicht mit Werten zur Korrektur: Rekonstruktion Bauaufnahme aufgrund aufgenommener Daten 84 Folgende Werte für T2 (Außentüre links Unten): 1. 2. 3. 4. Höhe: 2,8 m Breite: Stock(Rahmen)breite: Schwellenstärke: Wandabstand: 2,33 m 0,1 m 0,1 m 0,3 m Brüstungshöhe: Anschlag: Leibungseinstellung: 0,083 m 0,075 m 3Seitig Schwellen: Beidseitig Folgende Werte für T3 (Außentüre rechts Hinten): 1. 2. 3. 4. Höhe: 2,3 m Breite: Stock(Rahmen)breite: Schwellenstärke: Wandabstand: 1,5 m 0,1 m 0,06 m 0,6 m Brüstungshöhe: Anschlag: Leibungseinstellung: 0,973 m 0,075 m 3Seitig Schwellen: Beidseitig Bei dieser Türe wird der Abstand zur Wandecke noch nachgebessert auf 3,2m. Diese Einstellung befindet sich über der Leibungseinstellung im Türendialog. Möglicherweise, muss die Türe auch gespiegelt, und deren Öffnungsrichtung verändert werden. (Befehle dazu im Menü der rechten Maustaste) Für die Innentüren müssen wir an der Wand auch noch ein wenig manipulieren. Durch die Bauaufnahme sitzen alle Innenwände auf der selben Höhe wie die Außenwände. In vielen Fällen kann diese Korrektur auch übergangen werden, da es nicht messbar ist, auf welcher Schicht die Innenwände beginnen. In unserem Fall wissen wir jedoch über die Fußbodenkonstruktion Bescheid und können deshalb auch die Innenwände korrekt platzieren. ArchLINE XP Bauaufnahme aufgrund aufgenommener Daten 85 Für die Innentüren T4 und T5 gelten folgende Einstellungen: Alle Innenwände in diesem Bereich, setzen Sie auf folgende Werte: Die Türen T4 und T5 ändern Sie auf diese Einstellungen: Höhe: Breite: Stock(Rahmen)stärke: Stock(Rahmen)breite: Schwellenstärke: 2,17 m 0,9 m 0,12 m 0,05 m 0,13 m Wandabstand: Brüstungshöhe: Zarge: Leibungsabstand: 0m 0m Umfassung 0,6 m Die Abdichtungs & Estrichschicht des WC Bodens verlängern Sie bis zur Estrichschicht des anschließenden Raumes. Für die Türen T6 und T7 ändern Sie diese Einstellungen: Höhe: Breite: Stock(Rahmen)stärke: Stock(Rahmen)breite: Schwellenstärke: 2,11 m 0,9 m 0,12 m 0,05 m 0,07 m Wandabstand: Brüstungshöhe: Zarge: Leibungsabstand: 0m 0m Umfassung 0,45 m Rekonstruktion Bauaufnahme aufgrund aufgenommener Daten 86 Die Abdichtungs- und Estrichschicht des Bodens verlängern Sie wieder unter der Zwischenwand. Ziehen Sie die beiden Schichten auch unterhalb den Zwischenwänden durch. Da diese ab Estrich aufgezogen wurden. Diese Detailierungen sind wichtig für eine korrekte Mengenermittlung am Schluss. Wenn nur Überschlagsmengen erforderlich sind, oder keine Schichtangaben möglich sind, fallen diese Schritte der Konstruktion weg. Verfahren Sie mit den weiteren Innentüren nach dem selben Prinzip und folgenden Werten: T8 und T9: Höhe: Brüstungshöhe: 2,38 m 0,0 m T10, T11, T12 und T13: Höhe: Breite: Stock(Rahmen)stärke: Stock(Rahmen)breite: Schwellenstärke: ArchLINE XP 2,12 m 1,0 m 0,1 m 0,05 m 0,167 m Wandabstand: Brüstungshöhe: Zarge: 0,3 m 0,083 m Standart Bauaufnahme aufgrund aufgenommener Daten 87 T14: Höhe: Breite: Stock(Rahmen)stärke: Stock(Rahmen)breite: Schwellenstärke: 2,25 m 1,0 m 0,1 m 0,05 m 0,2 m Wandabstand: Brüstungshöhe: Zarge: 0,3 m 0,85 m Standart Die Änderungen der Fenster, beziehen sich nur auf die Brüstungshöhen. Die beim Aufmass gemessene Fensterbrüstung, ist natürlich eine Fertighöhe. Deswegen ist uns die Fußbodenstärke beim Konstruieren verloren gegangen. Dieses werden wir jetzt nachträglich noch korrigieren. Die Fenster von Raum3, 4, 5, erhöhen Sie um 0,23 m. Fügen Sie zusätzlich noch ein Fensterbrett Außen und Innen dazu. Folgende Einstellungen: Anschlag: Parapetbreite Außen: Parabetbreite Innen: Parabettiefe Außen: Parabettiefe Innen: Parapetstärke Außen: Parapetstärke Innen: 0,05 m 0,05 m 0m 0,21 m 0,54 m 0,05 m 0,03 m Für die Fenster von Raum 2 gelten die selben Einstellungen. (Fensterattribute kopieren) Die Brüstungshöhe ändert sich jedoch auf den Wert 1,91 m. Rekonstruktion Bauaufnahme aufgrund aufgenommener Daten 88 Der letzte Punkt betrifft die Leibung der Türen. Mit den Werkzeugen „Leibungspunkt und „Leibungspunkt ändern“ bewegen“ der Öffnungen verändert. Aktivieren Sie den Befehl „Leibungspunkt bewegen“. Klicken Sie mit der Maus auf den inneren Leibungspunkt von T10. Bewegen Sie den Mauszeiger mit der Gummibandlinie nach links und geben den Wert 0,25m ein. Somit ergibt das eine Schrägleibung. Den selben Vorgang wiederholen Sie mit dem gegenüberliegenden Leibungspunkt. Als Wert nehmen Sie 0,15 m. ArchLINE XP werden jetzt die Seitenflächen Bauaufnahme aufgrund aufgenommener Daten 89 So sieht die Türleibung jetzt aus. Da alle anderen Werte nicht messbar waren, schätzen wir jetzt die Leibungsform. U Dazu verwenden Sie den Befehl „Leibungspunkt ändern“. In der Anweisungszeile können Sie über das POPMENÜ, verschiedene Konstruktionsbefehle auswählen, mit welchen sich die Leibung verändern lässt. U Diese Leibungsform soll auch auf der anderen Seite der Türe vorhanden sein. Deshalb spiegeln Sie jetzt mit dem nächsten Befehl „Leibung spiegeln“ beiden Seiten. diese Rekonstruktion Bauaufnahme aufgrund aufgenommener Daten 90 Diese Leibungsform ist jetzt ein Element der Türe. Was uns die Möglichkeit gibt, diese an andere Türen gleicher Art, zu übergeben. . Beachten Sie, dass mit Verwenden Sie dazu den Befehl „Attribute kopieren“ diesem Befehl alle Attribute der Türe übergeben werden. Wenn Sie also die Leibung an die Türe T14 übergeben, ändert sich auch die Brüstungshöhe der Türe. Es ist also besser, die Leibung an der T14 neu zu erzeugen. Passen Sie auch die Fußbodenkanten mit „Knoten bewegen“ an die neue Leibung an. Zwischenstand nach der Leibungsänderung. Treppen erstellen Im nächsten Abschnitt beschäftigen wir uns mit dem Aufmass von Treppen. In unserem Geschoss gibt es 1 Geschoss verbindende Treppe, 1 Treppe für die Niveauänderung und 2 Podesttreppen für die Eingänge an der Frontfassade. ArchLINE XP Bauaufnahme aufgrund aufgenommener Daten 91 Als erstes werden wir die Geschossverbindung herstellen. Folgende Treppe ist vorhanden im Gebäude: Notwendige (aufzunehmende) Maße für die Herstellung dieser Treppe in ArchLINE XP sind: Die Auftritte sind bei jedem Treppenteil gleich. Wichtig sind die Winkel und die Außenlängen. Rekonstruktion Bauaufnahme aufgrund aufgenommener Daten 92 Zeichnen Sie zuerst mit dem Befehl „Kontinuierliche Linie“ den Umfang der Treppe. Verwenden Sie dazu auch den befehl „Fix Winkel“ aus der „Fangpunktpalette“. Achten Sie darauf, dass alle Winkel immer gegen den Uhrzeigersinn gemessen werden! (geometrischer Einheitskreis). Mit der Zusatzfunktion „gedreht“ aus dem Popmenü des „Fix Winkel“ können Sie ein Element als Startobjekt für einen zusätzlichen Winkel verwenden. Was in dieser Situation sehr hilfreich sein kann. Dazu ein Beispiel: Wir beginnen die Konstruktion mit dem Antritt. Verwenden Sie den Befehl . Somit können wir jedes gezeichnete Element auch „Kontinuierliche Linie“ schon als Referenz verwenden. Bei Polylinie würde das nicht funktionieren, da diese erst zum fertigen Element wird, wenn der Befehl abgeschlossen ist. Definieren Sie einen Startpunkt und bewegen Sie den Cursor nach Oben. Geben Sie den ersten Wert, 1.86 m ein. Jetzt soll der eingeschlossene Winkel von 87,38° aufgetragen werden. Verwenden Sie dazu den Befehl „Fix Winkel“ aus der „Fangpunkte Palette“ Da der Einheitskreis jedoch immer von der X-Achse ausgeht, würde der falsche Winkel aufgetragen werden. Um dieses nicht geschehen zu lassen, verwenden wir den Zusatz „Gedreht“ aus dem Popmenü. Außerdem geben Sie den Winkel mit einem negativen Vorzeichen ein. Denn er soll ja im Uhrzeigersinn gemessen werden. Danach klicken Sie mit der auf die bereits gezeichnete Linie. Jetzt ist der Winkel fixiert. ArchLINE XP Bauaufnahme aufgrund aufgenommener Daten 93 Sie können den Wert 4.40 m eingeben. Diesen ebenfalls mit einem negativen Vorzeichen, da wir die Linie nach Links haben wollen. Nach diesem Prinzip arbeiten Sie jetzt die Außenkontur der Treppe durch. Hier die Werte: Für die 90° Winkel verwenden Sie am besten den Befehl „Normal auf..“ aus der „Fangpunkte Palette“. Die letzte Linie schließen Sie an den Anfang. Rekonstruktion Bauaufnahme aufgrund aufgenommener Daten 94 Jetzt zeichnen Sie die Auftrittslinien. Dazu ziehen Sie sich eine Hilfslinie mit der ersten Auftrittsbreite von 0.33 m. Alle weiteren erzeugen Sie am besten mit dem Linienhilfsbefehl „Parallele Linien mit gleicher Distanz“ Achten Sie darauf, die Linien immer seitengerecht anzuklicken. Die neue, parallele Linie wird immer auf die Seite erzeugt, auf welcher mehr Cursor ist. Selbes Verfahren mit den nächsten Auftritten nach dem Podest. Hier wechselt die Auftrittsbreite auf 0.29 m. ArchLINE XP Bauaufnahme aufgrund aufgenommener Daten Jetzt verwenden Sie den Befehl „Frei definierte Treppe“ aus 95 den Mit diesem Befehl erzeugen wir eine ArchLINE XP Treppennebenwerkzeugen. Treppe über vorgezeichnete Konturen. Mit dem Hilfsbefehl „Punkt einer Kette“ aus dem Popmenü, klicken Sie in die Fläche der ersten Stufe. Geben Sie jetzt die erste Steigungshöhe mit 0.185 m ein. Jetzt klicken Sie in die zweite Stufe und wählen den Befehl „Weiter“ aus der Anweisungszeile. Somit wird dieser Steigungswert für alle nachträglich angeklickten Steigungen verwendet. Klicken Sie sich durch die Treppenkonturen bis zum Austritt. Bestätigen Sie die Konstruktion mit . Das Ergebnis auf der nächsten Seite... Rekonstruktion Bauaufnahme aufgrund aufgenommener Daten 96 Das Podest wird hier als Steigung mitgerechnet. Was wir noch ändern werden. Das 3D Modell soll Tritt und Setzstufen beinhalten. Seitenwangen sind auch vorhanden. Korrigieren Sie die Treppe mit einem auf folgende Einstellungen: Zuerst ändern wir die 14te Stufe auf ein Podest. Das ist Einzustellen im Button „Stufengeometrie“ ArchLINE XP Bauaufnahme aufgrund aufgenommener Daten Wählen Sie hier die Nummer 14 mit einem „Stufe ist ein Podest“. Der Effekt ist folgender: 97 aus und aktivieren Sie die Funktion Rekonstruktion Bauaufnahme aufgrund aufgenommener Daten 98 Das Podest wird jetzt auch wirklich als Podest gerechnet. Ändern Sie jetzt die Darstellung der Treppe auf folgende Werte: ArchLINE XP Bauaufnahme aufgrund aufgenommener Daten 99 Somit erreichen wir folgendes Ergebnis. Zwei Dinge stören uns jedoch noch. Nach dem Einfügen ins Objekt sehen wir folgendes in der 3D Darstellung: Rekonstruktion Bauaufnahme aufgrund aufgenommener Daten 100 Die tragende Innenwand schneidet unseren zweiten Treppenteil und neben dem Podest klafft ein Loch bis in den Keller. Das Loch erledigen wir mit verziehen der Podestknotenpunkte. Genauso wie bei der Decke können Sie mit dem Werkzeug „Knoten ändern“ Treppenhilfswerkzeugen die Eckpunkte des Podests verändern. aus den Um den Wanddurchbruch zu erzeugen, schneiden Sie diese in 2 Teile („Wand mit Linie schneiden“ aus dem rechten Maustastenmenü) und trennen die Wandverbindung mit der Anschließenden. Ändern Sie die Wandhöhe, der unterhalb der Treppe Liegenden, auf 3 m. Ziehen Sie die anschließende Wand bis an den Anschlag nach vor. Am besten mit „Knoten bewegen“ der Wand. (Den Befehl „Teil“ aus der Anweisungszeile nicht vergessen!) ArchLINE XP Bauaufnahme aufgrund aufgenommener Daten 101 Die niedrige Wand gehört jetzt noch im Schnitt Profiliert. Kopieren Sie sich dazu die Wand und die Treppe aus einer 3D Ansicht in den Grundriss. Verwenden Sie den Befehl „Querschnitt Profil“ Nebenwerkzeugen um die Wand im Schnitt zu schneiden. Vor der Profilierung aus den Wand Nach der Profilierung Das Ergebnis im Schnitt: Rekonstruktion Bauaufnahme aufgrund aufgenommener Daten 102 Die selbe Vorgehensweise der Erstellung wenden Sie auch bei den anderen 3 Treppen an. Treppe 2: Die Maße für die Konstruktion sind folgende: Als Auftrittshöhe geben Sie 0.12 m ein. Eine Gesamthöhe von 0,72 m Die Antrittshöhe geben Sie auf 0.032 m. ArchLINE XP Bauaufnahme aufgrund aufgenommener Daten 103 Die fertige Treppe sieht dann eingepasst so aus: Um die Seitenwangen an die Wände anzupassen, extrudieren Sie im 3D die vorhandenen Seitenwangen mit dem 3D Befehl „Herausgezogene Körper“ . Verbinden Sie nachträglich die zusätzlichen Seitenwangen an die originale Treppe mit dem Befehl aus dem Ändern Menü / Fixiertes arch.Objekt / „Form fixieren“. Im Grundriss platzieren Sie die Treppe mittig in den Gang. Treppe 3: Diese Treppe bildet den Aufgang zum Haupteingang und besteht aus 3 Steigungen mit 0.2 m Steigungshöhe. Erzeugen Sie die Treppe wie die vorherigen beiden. Abmessungen und Platzierungshöhen wie folgt: Als Antrittshöhe definieren Sie -0.75 m. Steigung ist 0.20 m pro Stufe. Die Austrittshöhe ergibt sich mit -0.15 m. Um die Blockartige Darstellung zu erhalten, Setzen Sie die Darstellung der Treppe auf die Möglichkeit der Setz und Trittstufe (wie bei Treppe 1). Rekonstruktion Bauaufnahme aufgrund aufgenommener Daten 104 Die Grundrissform besteht aus Ellipsen. Setzen Sie den Aufgang mittig an die 2 flügelige Türe. ArchLINE XP Bauaufnahme aufgrund aufgenommener Daten 105 Treppe 4: Das ist der Aufgang zum Nebeneingang an der Frontfassade. Im Grunde ähnelt dieser dem Aufgang des Haupteinganges. Die Werte sind auch die selben. Bis auf den Grundriss. Die Steigungen sind ebenfalls wie bei Treppe 3, 0.20 m. Die Geometriewerte für die einzelnen Stufen sind ebenfalls die selben. -> siehe Treppe 3. Im Grundriss sind folgende Werte zu beachten: Rekonstruktion Bauaufnahme aufgrund aufgenommener Daten 106 Platzieren Sie die fertige Treppe mittig an die Doppeltüre des Nebeneinganges. ArchLINE XP Bauaufnahme aufgrund aufgenommener Daten 107 Gebäudekomplettierung Der derzeitige Stand der Fassade sollte so aussehen. Wir wollen der Fassade noch einen geeigneten Anstrich in Form einer Dekoration verpassen. Die Fenster und Türen bekommen einen Rahmen und der Sockel wird eingefärbt. Weiters werden wir ins nächste Geschoß wechseln und teilweise eine Gewölbedecke einsetzen. Fassadengestaltung Um eine Wand mit Texturen zu gestalten, verwenden wir die Funktion der Dekoration. Diese Funktion ist auch für einige andere ArchLINE XP Elemente verwendbar. Zum Beispiel bei Decken, Gelände, Dach, ...usw.. Rekonstruktion Bauaufnahme aufgrund aufgenommener Daten 108 Klicken Sie mit auf die Außenwand und wählen Sie den Befehl „Dekoration“ aus dem Menü. Danach haben Sie die Abwicklung der Wandseite am Mauszeiger. Platzieren Sie diese an einer freien Stelle. Es wird immer die Wandseite abgewickelt, welche Sie mit der Maustaste anklicken. Den nachfolgenden Dialog beenden Sie mit „Beenden“ und wickeln die anschließende Wand ebenfalls ab. Platzieren Sie diese neben der Vorherigen. Beenden Sie den Dialog ebenfalls mit „Beenden“. Jetzt haben Sie die gesamte Fassade der Frontseite abgewickelt nebeneinander liegen. Mit dem Befehl „Kontinuierliche Linie mit Kreisbögen“ folgende Fassadengestaltung in die Abwicklung. ArchLINE XP konstruieren Sie Bauaufnahme aufgrund aufgenommener Daten 109 Aktivieren Sie erneut den Befehl „Dekoration“ aus dem rechten Maustastenmenü der ersten Wand. Platzieren Sie die Abwicklung über die vorherige Zeichnung und wählen Sie im folgenden Dialog „Hinzufügen“. In der Anweisungszeile können Sie jetzt im Popmenü den Befehl „Punktprofil und Insel“ auswählen. Danach klicken Sie in die Flächen, welche mit einer anderen Textur gefüllt werden sollen. Es erscheint die Dialogbox der Texturauswahl. Wählen Sie „Marmor3“ aus der Kategorie „Marmor“ Rekonstruktion Bauaufnahme aufgrund aufgenommener Daten 110 ArchLINE XP platziert jetzt die Materialschraffur in die ausgewählte Form. So haben Sie eine Kontrolle, über Ihre dekorierte Fläche. Die Fassadenvorlage finden Sie im Rekonstruktionsordner in Ihrem Zeichnungsordner unter „Rekonstruktion-Dekoration.asc“ ArchLINE XP Bauaufnahme aufgrund aufgenommener Daten 111 Die selbe Methode verwenden Sie jetzt für jedes Fenster und die 2te Wand. Vergessen Sie nicht, immer „Punktprofil und Insel“ vor jeder Selektion auszuwählen. Was noch fehlt, ist das Einfärben des Sockels. Dazu genügt ein der Bodenplatte. auf eine Kante In den Einstellungen können Sie die Seitenfläche des Körpers mit einem anderen Material belegen. Ändern Sie das Material ebenfalls in „Marmor3“. Die fertige Fassade sieht folgendermaßen aus: Um die Fassade in dieser Form als Vorlage zu bekommen, können Sie die erweiterten Funktionen der Fotogrammetrie in ArchLINE XP verwenden. (Bildentzerrung und Vektorisierung) Den aktuellen Stand der Räume bis zu diesem Punkt dieser Dokumentation können Sie mit der Datei „Rekonstruktion-Wände.asc“, aus dem Rekonstruktionsordner öffnen. Geschoßeinstellung Um in das nächste Geschoß zu wechseln, begeben wir uns kurz in die Geschoßverwaltung. Diese finden Sie vor eingestellt, unterhalb der Anweisungszeile. Um die Geschoßverwaltung öffnen zu können, müssen Sie im Grundrissfenster aktiv sein. Rekonstruktion Bauaufnahme aufgrund aufgenommener Daten In der Geschoßverwaltung können Sie auch verschiedene Gebäude auf einem Plan verwalten. Unser Ziel liegt jedoch in der Definition eines Geschoßes darüber. Um in ArchLINE XP in einem anderen Geschoß arbeiten zu können, müssen Sie dieses zuerst definieren. Mit den Buttons „Geschoss höher“ und „Geschoss tiefer“ werden diese definiert. Anfänglich mit einer Voreinstellung von 3m. Wir werden hier ändernd eingreifen und die Geschoßhöhe auf 3.8 m setzen. Bestätigen Sie die Dialogbox der Wandänderung mit „Nein“. Geben Sie den Geschoßen auch einen Namen. So sollte die Geschoßverwaltung aussehen. Um einen Wert zu ändern, klicken Sie doppelt auf denselbigen. Um den Status zu wechseln (Aktiv/Aus/Referenziert) Klicken Sie nur einmal auf den Aktuellen. Im Pulldown Menü können Sie dann den gewünschten auswählen. ArchLINE XP 112 Bauaufnahme aufgrund aufgenommener Daten 113 Um zwischen den Geschoßen auch außerhalb des Dialoges flott wechseln zu können, benutzen Sie am besten die „Bild auf“ und „Bild ab“ Tasten über dem Cursorblock. Um die Struktur des oberen Geschoßes zu bekommen, würden wir normalerweise dieselbe Vorgangsweise wie im Erdgeschoß anwenden. In diesem Teil des Tutorials soll die Übung jedoch nicht mehr in der Aufnahme von Wänden liegen, sondern um die Erzeugung von verschiedenen Decken. Deshalb kopieren wir unseren Bestand aus dem Erdgeschoß ins Obergeschoß. Klicken Sie dazu auf den Button „Kopieren in ein anderes Geschoss“ Mit der Hilfe der Auswahloptionen markieren Sie alle Wände. Wählen Sie das erste Obergeschoß aus der Liste des „Geschoss kopieren“ Fensters. Rekonstruktion Bauaufnahme aufgrund aufgenommener Daten 114 Das Ergebnis in 3D: Die Fassade stört jetzt natürlich in der Ansicht. Mit der Dekoration Funktion der Wand können Sie diese wieder löschen. Die Doppeltüren ersetzen Sie mit den selben Fenstern und alle Wandstarthöhen setzen Sie auf 0. (sind jetzt noch auf -0.2 m, da wir diese aus dem Grundriß übernommen haben) Vergessen Sie nicht, die Wandhöhe auf 3.9 m nach zu korrigieren. Übergeben Sie die Eigenschaften der Wandhöhe und Erhebung an alle anderen. Nach diesen Änderungen, sollte das ganze so aussehen: Das Obergeschoß fliegt jetzt um 0.3 m über dem Erdgeschoß. Diese Differenz gleichen wir jetzt durch Tram- und teilweise Gewölbedecken aus. ArchLINE XP Bauaufnahme aufgrund aufgenommener Daten 115 Deckenerzeugung Grundsätzlich liegt in diesem Gebäude alles auf Tram. Der Gang wurde jedoch als Gewölbe ausgeführt. Die Tramdecke wird im ArchLINE XP als normale Schichtendecke ausgeführt. Um den Bestand an Tramelementen jedoch nach Stück auswerten zu können, werden wir uns mit der Bibliothek ein wenig helfen. Stellen Sie folgende Werte in den Deckeneinstellungen für die Tramdecke ein: Speichern Sie sich diese Decke auch als Set ab. Als Platzierungshöhe geben Sie -0.3 m ein. Jetzt platzieren Sie diese Decke im Obergeschoß automatisch über den gesamten Grundriss. Die Außenhülle ist jetzt geschlossen. Durch das selbe Material der Deckenaußenseite und der Dekoration, wird eine homogene Fassade wahrgenommen. Rekonstruktion Bauaufnahme aufgrund aufgenommener Daten 116 Jetzt schneiden wir aus dieser Deckenplatte die Öffnung für die Treppe und die Aussparung wo sich die Gewölbedecke einsetzt. Das machen Sie mit dem Befehl „Deckendurchbruch erstellen“ . Schneiden Sie folgendes Loch aus der Deckenplatte: Die Treppendarstellung müssen Sie sich in dieses Geschoß kopieren, um die Kontur nachziehen zu können. Das machen Sie mit dem Button „Kopieren in ein anderes Geschoß“ aus dem Geschoßdialog. Das Treppenloch wird generell frei bleiben. Der Gang wird mit einer Gewölbedecke überspannt. Um diese zu erstellen, benötigen wir einen etwas stärkeren Deckenaufbau. Stellen Sie sich folgende Werte ein: ArchLINE XP Bauaufnahme aufgrund aufgenommener Daten 117 Als Anfangshöhe geben Sie 1,18 m ein. Das obere und untere Material verändern Sie nach den Einstellungen. Legen Sie sich diese Decke wieder als eigenes Set ab. Platzieren Sie die Decke über dem Gang mittels Polygon. Um dieser Decke jetzt ein Gewölbe zuzuordnen, muss ein Profil angewendet werden. Mit dem Befehl „Profil hinzufügen“ Greifen Sie die Breitseite der Decke ab. Das Profil, welches jetzt am Mauszeiger hängt, platzieren Sie an einer freien Stelle auf der Zeichnung. Brechen Sie den Befehl ab und konstruieren Sie dieses Gewölbeprofil in den Umriss mit einer Ellipse. Jetzt starten Sie den Befehl erneut (Profil erzeugen) und platzieren die abgegriffene Abwicklung über die gezeichnete Ellipse. Rekonstruktion Bauaufnahme aufgrund aufgenommener Daten 118 Wählen Sie aus dem Popmenü den Befehl „Punktprofil“. Und klicken Sie in den Körper des Gewölbes. Als Einfügepunkt wählen Sie den linken unteren Punkt, und wählen dann die abgegriffene Seite der Decke. Somit wird das Profil platziert. Sie sehen eine Hilfslinie in Form des Profils. Platzieren Sie diese an die Deckenkante. Die fertig profilierte Decke sieht jetzt im Schnitt so aus: ArchLINE XP Bauaufnahme aufgrund aufgenommener Daten 119 es wäre möglich mehrere Profile an eine Decke zu legen. Somit ergeben sich unregelmäßige, bzw. Kreuzgewölbe. Das Ergebnis unserer Deckenprofilierung: Rekonstruktion Bauaufnahme aufgrund aufgenommener Daten 120 Um jetzt noch die Tramdecke zu komplettieren, verpassen wir dieser mittels des eine korrekte Tramlage, welche später Hauptbefehles „Balken und Säulen“ auch Stückweise ausgewertet werden kann. Die Tramlage wollen wir im Erdgeschoss sichtbar haben. Deshalb wechseln Sie in das untere Geschoß. Mit dem Nebenbefehl „Balken“ ArchLINE XP kommen Sie in folgenden Dialog: Bauaufnahme aufgrund aufgenommener Daten 121 Nach nummerierter Reihenfolge werden Sie jetzt den Balken einstellen und in der Decke platzieren. Schritt 1 ist die Definition des Querschnittes eines Einzeltrams. Verwenden Sie das Profil „Rechteck“ aus der Kategorie „Allgemein“ und stellen Sie sich folgende Werte ein: Höhe: 0.2 m Wanddicke: 0m Breite: 0.13 m Einfügepunkt: oben Mittig Rekonstruktion Bauaufnahme aufgrund aufgenommener Daten Schritt 2 betrifft das Material des Balkens. Stellen Sie sich bei allen beiden Materialeinstellungen „HolzHorizontal4“ ein. Da diese Tramlage keine sichtbare ist, ist das Material nur für die Auswertung wichtig. Schritt 3 betrifft die Position der Tramlage. Stellen Sie sich für die Positionshöhe den Wert 3.715 m. Schritt 4: Aktivieren Sie die „Interaktive Länge“. Somit können Sie die Länge des Trams später im Plan abgreifen. Schritt 5: Einstellen der Verlegungsmatrix. Aktivieren Sie den Button „Graphisch“. Somit haben Sie die Möglichkeit, die Verlegerichtung in der Zeichnung frei zu bestimmen. Anzahl Horizontal tragen Sie mit 12 Elementen ein und in der Vertikalen, 1Element. Bestätigen Sie mit OK. Alle Einstellungen noch einmal zusammengefasst: ArchLINE XP 122 Bauaufnahme aufgrund aufgenommener Daten 123 Stellen Sie sich als Darstellung der Balken die Linienart auf „Strichliert“ und die Linienfarbe auf „Grau“. Somit ergibt sich ein wenig Übersicht. Für spätere Aufteilung, können Sie sich die Ebene ebenfalls individuell einstellen. Standart ist diese hier auf „0_Allgemein“ eingestellt. Bestätigen Sie den Dialog mit OK und platzieren Sie die Tramlage folgendermaßen: und „Fix Delta X“ aus der Mit den Befehlen „Neuer Referenzpunkt“ „Fangpunktepalette“ setzen Sie den Startpunkt an die linke untere Ecke und den Abständen: Rekonstruktion Bauaufnahme aufgrund aufgenommener Daten 124 X = 0.25 m Y = 0.35 m Jetzt ermitteln Sie die Balkenlänge, wiederum mittels „Referenzpunkt“ und „Fix Delta X“. X = -0.50 m Y = 0.35 m ArchLINE XP setzt die Balkenlänge und Sie können jetzt über den rechten unteren Eckpunkt, wiederum mit den beiden Hilfsbefehlen, die Aufteilung definieren. ArchLINE XP Bauaufnahme aufgrund aufgenommener Daten 125 X = -0.35 m Y = 0.35 m Klicken Sie danach mit der an einen beliebigen Punkt in der Zeichnung. Somit wird die Balkenlage platziert. Im Teilschnitt sehen können wir die Position kontrollieren. Mit dieser Methode, bekommt jeder Balken seinen Platz in der Auswertung mit allen Maßen. Rekonstruktion Bauaufnahme aufgrund aufgenommener Daten 126 Für die gegenüberliegende Gebäudeseite konstruieren Sie folgende Balkenlagen: Bei Raum 6 wird eine Matrix von 10 Balken gelegt Referenzpunkt 1: X = 0.35 m Referenzpunkt 1: Y = -0.25 m Referenzpunkt 2: X = -0.50 m Referenzpunkt 2: Y = 0.35 m Über Raum 5 legen Sie eine Balkenmatrix von 8 Tram. ArchLINE XP Referenzpunkt 3: X = -1.50 m Referenzpunkt 3: Y = -0.25 m Bauaufnahme aufgrund aufgenommener Daten Referenzpunkt 1: X = 0.10 m Referenzpunkt 1: Y = 0.55 m Referenzpunkt 2: X = 0.35 m Referenzpunkt 2: Y = 0.25 m 127 Referenzpunkt 3: X = -0.35 m Referenzpunkt 3: Y = 0.50 m Der fertige Grundriss: Rekonstruktion Bauaufnahme aufgrund aufgenommener Daten 128 Bevor wir uns jetzt an die Dachkonstruktion begeben, erstellen Sie ein weiteres Geschoß, konstruieren eine Mauerbank mit 0.50 m Höhe und platzieren die abgespeicherte Tramdecke über den Grundriss. Somit bekommen wir die Basis für unsere Dachkonstruktion. In der Geschoßverwaltung stellen Sie folgendes ein: Mit „Geschoss höher“ definieren Sie ein Dachgeschoß. Ändern Sie die Geschoßhöhe vom Obergeschoß 1 in 4.2 m. Die „Höhe von 0“ im Dachgeschoß sollte sich auf 8 m ändern. Die Geschoßhöhe im Dachgeschoß ist nicht wichtig, da es kein weiteres Geschoß mehr darüber geben wird. Bestätigen Sie die Dialogbox mit OK. Die Frage, ob die Wände an die Geschoßhöhe angepasst werden sollen, verneinen Sie. ArchLINE XP Bauaufnahme aufgrund aufgenommener Daten 129 Durch die Einstellung „Referenzierbar“ im Obergeschoß 1, ist dieses Durchsichtig in das Aktive, in das Dachgeschoß. So können Sie einfach die Mauerbank in diesem Geschoß an der Außenkante des Gebäudes nachzeichnen. Die Übermauerung sollte 0.5 m hoch sein. Stellen Sie die Wandschraffur um auf eine Ziegelschraffur. Somit wird erkenntlich, dass wir diese Werte nur geschätzt haben bzw. diese Wand kein aufgenommener Bestand ist. Konstruieren Sie danach eine Decke mit der Einstellung der Tramdecke. Somit haben wir im Schnitt eine korrekte Trennung vom Obergeschoß ins Dachgeschoß . Da wir in unserem Beispiel keinen Aufgang ins Dach bekommen haben, lassen wir die Dachkonstruktion ebenfalls außer Betracht. Die Schnittdarstellung sollte bei Ihnen jetzt ebenfalls so aussehen: Rekonstruktion Bauaufnahme aufgrund aufgenommener Daten 130 Dacherstellung In unserem Fall können wir vom Dach nicht viele Werte bekommen. Die Dachneigung haben wir geschätzt und die einzigen Messwerte sind Traufpunkte. Trotzdem lässt sich unser Dach ohne Probleme erzeugen. Wechseln Sie in das soeben erzeugte Dachgeschoß. Aktivieren Sie den Konstruktionsbefehl des Ziehen Hauptdaches. Sie einen Rahmen über den Grundriss und bestätigen . Sie die Auswahl mit der Es erscheint der Dachdialog. Stellen Sie folgende Werte ein: Dachaufbaustärke: 0.1 m Traufenabschluss: Nein Firsthöhe: Ohne Grenze Dachüberstand: 0.5 m Dachposition: 0.5 m Balken und Sparren und Dachhaut sind aktiv. Bestätigen Sie den Dialog mit OK. Das Dach wird erzeugt. Jetzt ändern Sie nachträglich die Dachneigungen und die Traufhöhen. ArchLINE XP Bauaufnahme aufgrund aufgenommener Daten 131 Um die Dachneigungen anzupassen, machen Sie einen auf eine Kante des Daches und gehen in den Dacheinstellungen in die Unterfunktion „Dachflächen“. Die Walmflächen (3 Flächen) setzen Sie auf 45°. Dazu geben Sie den Winkelwert rechts Oben ein. Zuerst klicken Sie in der linken Darstellung in die gewünschte Dachfläche. Danach klicken Sie auf den Button „Aktualisieren“, Die Dachfläche wird geändert. Die fassadenseitigen Dachflächen bekommen einen flacheren Winkel. Geben Sie 25° für diese 3 Flächen. Alle hinteren Dachflächen bleiben mit einem Winkel von 35°. (5 Flächen) Rekonstruktion Bauaufnahme aufgrund aufgenommener Daten 132 Jetzt beenden Sie den Dialog mit OK. Das Dach sollte jetzt so aussehen: Um die gemessenen Traufenhöhen am Dach einzustellen, verwenden wir die Funktion „Dachkante ändern“. Mit diesem Befehl, können alle Dachkanten (Traufen, Firste, Ichsen,…) in der Form und Position verändert werden. Hängende Dächer werden hiermit erzeugt. Folgende Punkte werden Sie um die daneben angeführten Werte verändern. Beginnen Sie links Oben und ändern Sie die Punkte gegen den Uhrzeigersinn: ArchLINE XP Bauaufnahme aufgrund aufgenommener Daten 133 P1: -0.10 m P2: +0.15 m P3: -0.25 m P4: -0.10 m P5: -0.23 m P6: -0.11 m P7: +0.45 m Um die Punkte zu ändern, klicken Sie mit aktiviertem Befehl zuerst auf das Dach um dieses auszuwählen. Danach auf die zu verändernde Traufe. Jetzt platzieren Sie die Trauflinie auf einen freien Platz in der Zeichnung. Mit den Befehlen des Popmenüs aus der Anweisungszeile, können Sie einzelne Punkte verschieben, hinzufügen, löschen, …usw.. Bewegen Sie die ausgewählten Eckpunkte um die Werte nach Oben oder nach Unten. Als Aufteilungswert geben Sie immer 1. Wenn wir uns dass Dach dann von der hinteren Seite frontal ansehen, können wir die Unterschiede bemerken. Rekonstruktion Bauaufnahme aufgrund aufgenommener Daten 134 Nach dem gleichen Prinzip könnten Sie auch Firsthöhen abgreifen und verändern. Unsere Aufnahme für dieses Gebäude ist jetzt abgeschlossen. Ein finales Bild des Gesamten, bevor wir uns mit dem zweiten Teil dieses Tutorials befassen. ArchLINE XP Bauaufnahme aufgrund eingescannter Pläne 135 2. Bauaufnahme aufgrund eingescannter Pläne Als Grundlage dient uns in diesem Teil ein gescannter Plan. Mithilfe dieser Unterlage können wir die Räume der Bauaufnahme grob erstellen und danach mit den aufgemessenen Daten korrigieren. Diese Art der Bauaufnahme ist hilfreich, wenn keine, oder eine zerstörte, alte Bausubstanz vorhanden ist. Es wäre auch möglich, proportional korrekte Handskizzen des aufgemessenen Gebäudes zu verwenden. Wenn zum Beispiel kein Laptop für die Aufnahme vor Ort bei der Hand ist. Wir haben uns folgenden Plan eingescannt. Rekonstruktion Bauaufnahme aufgrund eingescannter Pläne 136 Sie finden diesen Grundriss „Plan1.jpg“ im Ordner „Rekonstruktion“ im „Zeichnung“ Verzeichnis. Der erste Schritt ist die Kalibrierung der Vorlage. Kalibration der Scanvorlage Um den korrekten Maßstab für die eingescannte Planvorlage zu bekommen, verwenden Sie den Befehl „Kalibrieren – Neu“ aus dem Foto Menü. Zuvor sollten Sie jedoch den eingescannten Plan im ArchLINE XP öffnen. Das funktioniert mit dem Befehl „Scanvorlage – Öffnen & Voreinstellen“ aus dem Datei Menü. ArchLINE XP Bauaufnahme aufgrund eingescannter Pläne 137 Nachdem die Scanvorlage bei Ihnen auf der ArchLINE Zeichenoberfläche liegt, starten Sie den Kalibration Befehl und geben die erste Länge. Suchen Sie sich in der Scanvorlage 4 bis 5 Längen, welche Kotiert sind. Die Kalibration ist umso wirkungsvoller, je mehr Längen Sie definieren. Eine Länge definieren Sie mit 2 Punkten. Um den Start und Endpunkt so genau wie möglich zu erwischen, zoomen Sie sich Nahe an den Punkt in der Scanvorlage. Wählen Sie die erste Strecke im linken unteren Teil des Plans (Schlafzimmer). Der Messwert ist: 3.88 m Rekonstruktion Bauaufnahme aufgrund eingescannter Pläne 138 Der nächste den Sie messen ist der Vertikale mit 5,18 m. Ebenfalls im Schlafzimmer. Um die Horizontale, bzw. die Vertikale korrekt zu erwischen, fixieren Sie sich mit der SHIFT -Taste die Strecke zum zweiten Punkt. (Rasterfang) ArchLINE XP Bauaufnahme aufgrund eingescannter Pläne 139 Messen Sie noch folgende Strecken auf: Schlafzimmer: Küche: Wohnen: 3.88 m 5.18 m 1.895 m 3.18m 9.23 m 4.10 m Rekonstruktion Bauaufnahme aufgrund eingescannter Pläne 140 Nach der Eingabe der Längen, bestätigen Sie mit der folgenden Dialog mit OK. die Eingaben und den Jetzt zeigt Ihnen ArchLINE XP ein Zusammenfassung der eingegebenen Werte. Sie können hier noch Werte mit zu hohem Fehler wegschalten. In unserem Fall werden wir den letzten Wert ausschalten. Klicken Sie dazu auf das Wort „Benutzen“ Somit werden alle Werte neu berechnet und die Fehlertoleranz verringert sich. ArchLINE XP Bauaufnahme aufgrund eingescannter Pläne 141 Bestätigen Sie den Dialog mit OK und der Plan wird nach diesen Werten entzerrt. Zur Kontrolle nehmen wir einige Maße mit dem Vermassungswerkzeug. Da sich noch keine Punkte fangen lassen, verwenden Sie am besten den Befehl „Distanzvermassung ausgerichtet“ . Mit der SHIFT Taste können Sie sich in der Horizontalen bzw. in der Vertikalen fixieren, um ein genaueres Ergebnis zu bekommen. Rekonstruktion Bauaufnahme aufgrund eingescannter Pläne 142 Die Maße sind in Ordnung. Jetzt können wir die Räume mit dem Werkzeug der Bauaufnahme nachzeichnen. Räume definieren Die Genauigkeit des nachgezeichneten Raumes ist zur Zeit nur ungefähr. Erst mit der Triangulierung können wir 100% Genauigkeit erhalten. Nach der Eingabe der Räume, schalten Sie sich die Planvorlage unsichtbar im Dialog der Scanvorlage. Mit auf die Spalte Status, können Sie hier die Eigenschaft des Bildes umschalten. Die Raumaufteilung sieht folgendermaßen aus: Je nach Genauigkeit der Planvorlage, sind diese Räume jetzt eingemessen. Wollen Sie eine höhere Genauigkeit, wird ein direktes Aufmass am Objekt nicht ausbleiben. ArchLINE XP Bauaufnahme aufgrund eingescannter Pläne 143 Außenwand erzeugen Wir befinden die Vorgabe jedoch ausreichend und erzeugen uns eine Außenwand um den aufgemessenen Plan. Klicken Sie dazu mit auf eine Raumlinie und wählen Sie aus dem Menü den Befehl „Außenwand/Automat.Erzeugen“. Geben Sie eine durchschnittliche Wandstärke von 0.45 m im Dialog ein. Bestätigen Sie den Dialog mit OK und die Frage nach der Auswahl mit der Die Außenwand wird erzeugt. . Sobald die Außenwand erzeugt wurde, ist sofort ein 3D Modell verfügbar für eine aus der Statusleiste das Voransicht. Bauen Sie mit dem Befehl „3D Aufbau“ Modell auf. Die Außenwand stimmt noch nicht genau. Deshalb schalten Sie sich die Scanvorlage wieder auf Sichtbar. Rekonstruktion Bauaufnahme aufgrund eingescannter Pläne 144 Mit dem Befehl „Knoten bewegen, löschen, hinzufügen“ Bauaufnahme Nebenwerkzeugen, verschieben Sie jetzt die Außenwandknoten an die Vorlage. aus den bestehenden Zum Löschen von Knoten wählen Sie nachdem Sie den Knoten angewählt haben den Befehl „Knoten löschen“ aus der Anweisungszeile. Da alle Anweisungszeilenbefehle auch mit der TAB – Taste aktiviert werden können, ist das wohl der einfachere Weg. Nachdem Sie alle Außenwandknoten an die Vorlage angepasst haben, schalten Sie sich die Vorlage wieder auf unsichtbar. Ihr Grundriss müsste jetzt diese Form haben: ArchLINE XP Bauaufnahme aufgrund eingescannter Pläne 145 Türen und Fenster einsetzen In diesen Grundriss können wir jetzt unsere Türen und Fenster einsetzen. Zoomen Sie sich mit eingeschalteter Planvorlage zur Türe, welche den Vorraum mit dem Schlafzimmer verbindet. Aktivieren Sie sich die Innentüre(1Flg.). Stellen Sie folgende Werte ein. Höhe: 2.1 m Breite: 0.9 m Wandabstand: 0.1 m Platzieren Sie die Türe mit dem ersten . Richten Sie sich Türnebenbefehl mit dem Verschieben Befehl aus dem rechten Maustasten Menü der Türe, eine Leibung ein. Rekonstruktion Bauaufnahme aufgrund eingescannter Pläne 146 Danach schieben Sie mit dem Befehl „Breite Ändern“ aus dem rechten Maustastenmenü der Türe die zweite Leibung auf die richtige Stelle. Somit ergibt sich die korrekte Türbreite. Weiters richten Sie sich die Türöffnungsrichtung ein. Alle weiteren Türen werden auf die selbe Art platziert. Für die Fenster verwenden Sie folgende Voreinstellung: ArchLINE XP Bauaufnahme aufgrund eingescannter Pläne 147 Die Stärke des Anschlages wird von Fenster zu Fenster verschieden sein. Da die Wandstärken auch dauernd wechseln. Der fertige Grundriss aus dieser Aufnahme sieht jetzt folgendermaßen aus: Die Bauaufnahme kann jetzt nur mehr durch Triangulation korrigiert und verfeinert werden. Die Genauigkeit dieser Aufnahmemethode ist sehr abhängig von der Qualität der Vorlage. Unser Beispiel ist von dem Scanbild her nicht gerade ein Idealfall. Nehmen wir deshalb zur letzten Kontrolle einige Außenmaße: Rekonstruktion Bauaufnahme aufgrund eingescannter Pläne 148 Alle weiteren Schritte sind jetzt dem ersten Beispiel gleich. Als nächster Punkt wäre die erste Auswertung und danach das Umwandeln der Räume in Wände. ArchLINE XP Bauaufnahme aufgrund eingescannter Pläne 149 Wir wechseln jedoch in den dritten Teil dieses Tutorials. Rekonstruktion Bauaufnahme aufgrund „Strickmethode“ 151 3. Bauaufnahme aufgrund „Strickmethode“ Der Arbeitsschritt der Triangulierung und Raumverbindung, welcher im zweiten Teil des Tutorials nicht notwendig war, hat einige Feinheiten zu bieten. Eine Möglichkeit haben Sie im ersten Beispiel schon kennen gelernt. Die Verbindung von einzelnen Räumen über die Türleibung. Diese Methode funktioniert jedoch nicht immer. Oft bleibt da nur noch die so genannte „Strickmethode“ für das Aufmass am Objekt. An folgendem Gebäudeteil werden Sie einige Räume über Fixpunkte im Raum triangulieren und verbinden. Sie finden diesen Grundriss „Strick1.jpg“ im Ordner „Rekonstruktion“ im „Zeichnung“ Verzeichnis. Rekonstruktion Bauaufnahme aufgrund „Strickmethode“ 152 Kalibration der Scanvorlage Das Aufmass erfolgte deswegen über ein gelegtes Maßband durch die Räume. Zuvor kalibrieren Sie den Plan auf die Raumbreite 3.15 m wie vermaßt in der folgenden Darstellung. ArchLINE XP Bauaufnahme aufgrund „Strickmethode“ 153 Nachdem Sie den Plan kalibriert haben - ein Wert reicht uns für diesen Plan - konstruieren Sie sich eine Linie durch den oberen Seitengang. Laut den vermassten Abständen tragen Sie eine 4.0 m lange Linie in den Raum hinein auf (P4->P1). Eine 1.0 m Linie zeichnen Sie in die Gegenrichtung (P4->P3). Auf der 4.0 m langen Raumlinie, zeichnen Sie einen Meter nach oben gemessen, eine kurze Abstandlinie ein (P1->P2). Somit haben wir die Ausgangsbasis konstruiert, wie an diesem Objekt aufgemessen wird. Diese Linien stellen Messlatten oder Maßbänder dar, mit welchen wir am Objekt die Maße für die Triangulierung und Verbindung der Räume bekommen. Räume definieren Nehmen Sie die Büroräume und den Gang wie im Tutorialbeispiel 2 über die Scanvorlage auf. Rekonstruktion Bauaufnahme aufgrund „Strickmethode“ 154 Für den ersten Raum (Büro1) wurden folgende Werte gemessen, um hier korrekt triangulieren zu können. Triangulierung Verwenden Sie die erste Triangulierungsmethode um diesen Raum zu bestimmen. ArchLINE XP Bauaufnahme aufgrund „Strickmethode“ 155 Triangulierungsdreieck1: Raumbreite Unten: 3.70 m Raumseite Rechts: 5.30 m Raumdiagonale: 6.50 m Triangulierungsdreieck2: Raumbreite Oben : 3.20 m Raumseite Links: 5.45 m Raumdiagonale: 6.50 m Raumpunkte einfügen Um die beiden Raumpunkte zu definieren, verwenden Sie den Befehl aus der Nebenpalette der Bauaufnahme. „Dreieckspunkt ermitteln“ Mit diesem Befehl geben Sie zuerst die Basislinie des Dreiecks, über welches ein Raumpunkt definiert wird. Hier ist aufzupassen auf die Definitionsrichtung der Basislinie. Davon hängt es ab, ob der Raumpunkt innerhalb oder außerhalb des Raumes liegt. Für „Büro1“ gilt es folgende Werte für die Punktbestimmung zu verwenden: Rekonstruktion Bauaufnahme aufgrund „Strickmethode“ 156 Definieren Sie die Dreiecksbasis von Links nach Rechts. Als ersten Wert geben Sie 4.312 m Und als zweiten Wert 3.385 m. Für den zweiten Punkt definieren Sie die selbe Basislinie. Als erste Dreiecksseiteverwend en Sie den Wert 3.588 m und als zweite 2.447 m. Für den Gang verwenden Sie folgende Werte: ArchLINE XP Bauaufnahme aufgrund „Strickmethode“ 157 Als Basislinie definieren Sie von Oben nach Unten die linke Gangseite. Erster Wert: 1.914 m Zweiter Wert: 1.996 m Als Basislinie verwenden Sie die selbe wie zuvor. Erster Wert: 1.547 m Zweiter Wert: 2.547 m Rekonstruktion Bauaufnahme aufgrund „Strickmethode“ 158 Räume verbinden Um die Räume jetzt richtig zueinander zu drehen und einzurichten, verwenden Sie die Methode der Fixpunkte. Diese finden Sie im rechten Maustastenmenü. Für die Verbindung müssen Sie zuerst einen Punkt im fixen Raum definieren. (P1) Dann geben Sie die erste Distanz (P2) an. Bessern Sie den abgegriffenen Wert mit 5 m aus. Durch die relativ genaue Vorlage, ist ein Nachbessern fast unnötig. Klicken Sie jetzt auf P3 und bestätigen Sie den abgegriffenen Wert. P4 definiert den 2ten Punkt im fixen Raum. Und die Strecke zu P5 kontrolliert die vorhergegangenen Eingaben. Wenn Sie die Meldung bekommen, dass sich die Punkte nicht schneiden, dann ist ein Wert falsch. Bestätigen Sie auch den letzten Wert. Der untere Büroraum sollte sich jetzt minimal ausrichten. ArchLINE XP Bauaufnahme aufgrund „Strickmethode“ 159 Testen Sie diese Methode an den folgenden Räumen weiter. Im abschließenden Teil, finden Sie die notwendigen Werte dazu. Raumbeispiele In diesem Kapitel finden Sie zur letzten Methode, der Raumverbindung über Fixpunkte, einige weitere Beispiele zum Testen und Lernen der Funktionen. Raum2 Triangulierungsdreieck1: Raumbreite Unten: 3.281 m Raumseite Links: 5.109 m Raumdiagonale: 6.067 m Triangulierungsdreieck2: Raumbreite Oben : 3.273 m Raumseite Rechts: 5.124 m Raumdiagonale: 6.067 m Rekonstruktion Bauaufnahme aufgrund „Strickmethode“ Raumpunkt1: Obere Raumseite als Dreiecksbasis Dreiecksseite1: 2.208 m Dreiecksseite2: 3.125 m Raumpunkt2: Dreiecksbasis & untere Raumseite : 3.281 m Dreieckseite1: 3.189 m Dreieckseite2: 2.276 m P1 -> P2 : 3.00 m P1 -> P3 : gemessenen Wert bestätigen P4 -> P2 : 4.00 m ArchLINE XP 160 Bauaufnahme aufgrund „Strickmethode“ 161 Raum3 Triangulierungsdreieck1: Raumbreite Unten: 3.280 m Raumseite Links: 5.120 m Raumdiagonale: 6.100 m Triangulierungsdreieck2: Raumbreite Oben : 3.290 m Raumseite Rechts: 5.150 m Raumdiagonale: 6.100 m Raumpunkt1: Obere Raumseite als Dreiecksbasis Dreiecksseite1: 2.281 m Dreiecksseite2: 3.028 m Raumpunkt2: Untere Raumseite als Dreiecksbasis Dreieckseite1: 3.083 m Dreieckseite2: 2.351 m Rekonstruktion Bauaufnahme aufgrund „Strickmethode“ P1 -> P2 : 3.00 m P1 -> P3 : 4.00 m P4 -> P2 : 4.00 m ArchLINE XP 162 Bauaufnahme aufgrund „Strickmethode“ 163 Raum4 Triangulierungsdreieck1: Raumbreite Unten: 2,600 m Raumseite Links: 5,173 m Raumdiagonale: 5,800 m Triangulierungsdreieck2: Raumbreite Oben : 2,630 m Raumseite Rechts: 5,150 m Raumdiagonale: 5,800 m Rekonstruktion Bauaufnahme aufgrund „Strickmethode“ Raumpunkt1: Obere Raumseite Dreiecksbasis Dreiecksseite1: 2.793 m Dreiecksseite2: 2.336 m Raumpunkt2: Untere Raumseite Dreiecksbasis Dreieckseite1: 2.154 m Dreieckseite2: 2.666 m ArchLINE XP als als 164 Bauaufnahme aufgrund „Strickmethode“ 165 P1 -> P2 : 3.00 m P1 -> P3 : 4.00 m P4 -> P2 : 4.00 m Rekonstruktion Bauaufnahme aufgrund „Strickmethode“ Raum5 Triangulierungsdreieck1: Raumbreite Unten: 2,600 m Raumseite Links: 5,193 m Raumdiagonale: 5,770 m Triangulierungsdreieck2: Raumbreite Oben : 2,510 m Raumseite Rechts: 5,220 m Raumdiagonale: 5,770 m Raumpunkt1: Obere Raumseite als Dreiecksbasis Dreiecksseite1: 2.256 m Dreiecksseite2: 2.417 m Raumpunkt2: Untere Raumseite als Dreiecksbasis Dreieckseite1: 2.703 m Dreieckseite2: 2.492 m ArchLINE XP 166 Bauaufnahme aufgrund „Strickmethode“ 167 P1 -> P2 : 3.00 m P1 -> P3 : 4.00 m P4 -> P2 : 4.00 m Sollte bei einem Wert die Meldung „Kein Schnittpunkt möglich“ erscheinen, treffen sich die Werte in keinem Punkt. Um hier Abhilfe zu schaffen, bestätigen Sie einfach den Wert, welcher am nächsten am Messwert liegt. Rekonstruktion Bauaufnahme aufgrund „Strickmethode“ Gang Triangulierungsdreieck1: Raumbreite Unten: 15.414m Raumseite Links: 1.913 m Raumdiagonale: 15.516 m Triangulierungsdreieck2: Raumbreite Oben : 15.107 m Raumseite Rechts: 1.913m Raumdiagonale: 15.516 m Raumpunkt P1: Linke Raumseite als Dreiecksbasis Dreieckseite1: 5.043 m Dreieckseite2: 5.628 m Raumpunkt P2: Rechte Raumseite als Dreiecksbasis Dreieckseite1: 10.105 m Dreieckseite2: 10.118 m ArchLINE XP 168 Bauaufnahme aufgrund „Strickmethode“ 169 Raumpunkt P3: Rechte Raumseite als Dreiecksbasis Dreieckseite1: 6.566 m Dreieckseite2: 6.832 m Raumpunkt P4: Linke Raumseite als Dreiecksbasis Dreieckseite1: 8.616 m Dreieckseite2: 8.880 m Raumpunkt P5: Linke Raumseite als Dreiecksbasis Dreieckseite1: 11.542m Dreieckseite2: 11.977m Raumpunkt P2: Rechte Raumseite als Dreiecksbasis Dreieckseite1: 3.710 m Dreieckseite2: 3.675 m Rekonstruktion Bauaufnahme aufgrund „Strickmethode“ 170 Raumpunkt P7: Rechte Raumseite als Dreiecksbasis Dreieckseite1: 1.066 m Dreieckseite2: 2.168m Raumpunkt P8: Linke Raumseite als Dreiecksbasis Dreieckseite1: 14.087 m Dreieckseite2: 14.368 m -------------------------------------------------ENDE----------------------------------------------------- Für Anregungen, Wünsche, Hinweise und Verbesserungen zu diesem Dokument wenden Sie sich bitte an [email protected] – wir freuen uns auf Ihr Feedback! Aktuelle Versionen dieses Dokuments finden Sie auf der ArchLINE XP Website unter http://www.archlinexp.cc HTU HTU UTH UTH Ihr ArchLINE XP Team der IT-CONCEPT GmbH, Juni 2003 ArchLINE XP