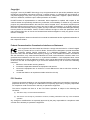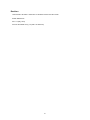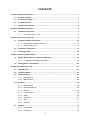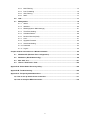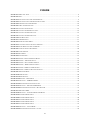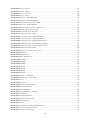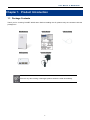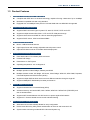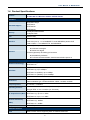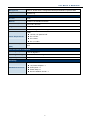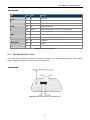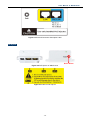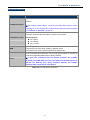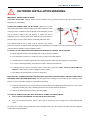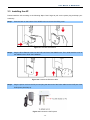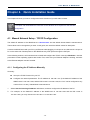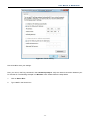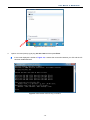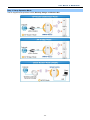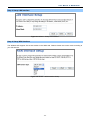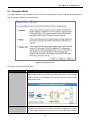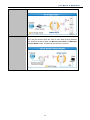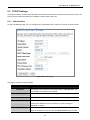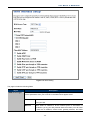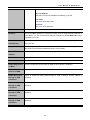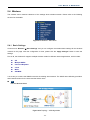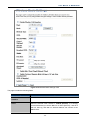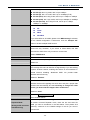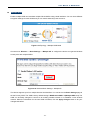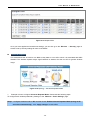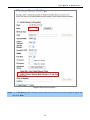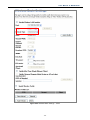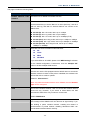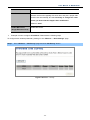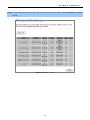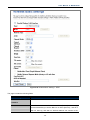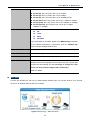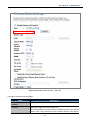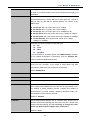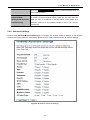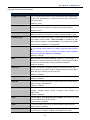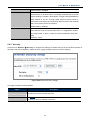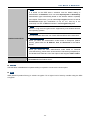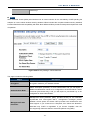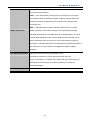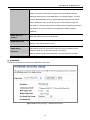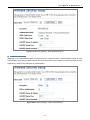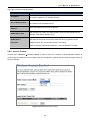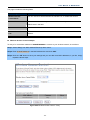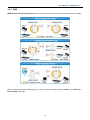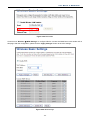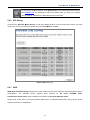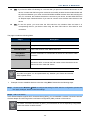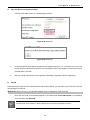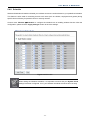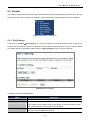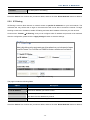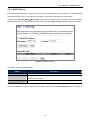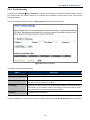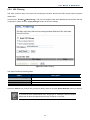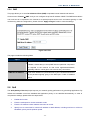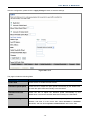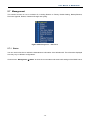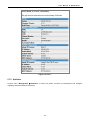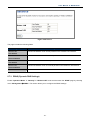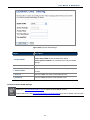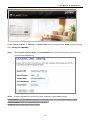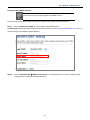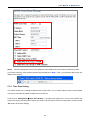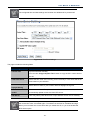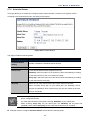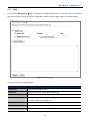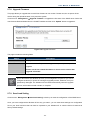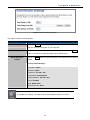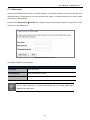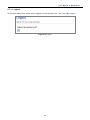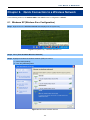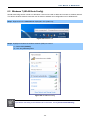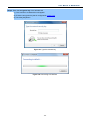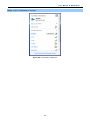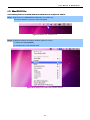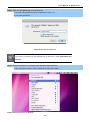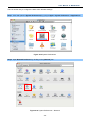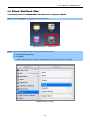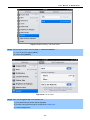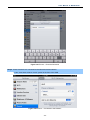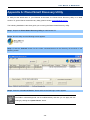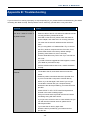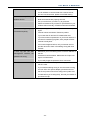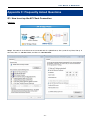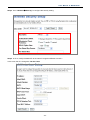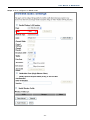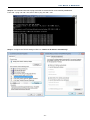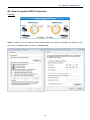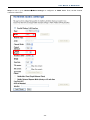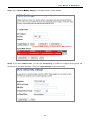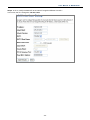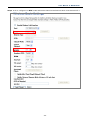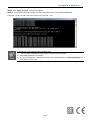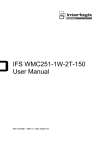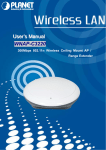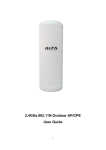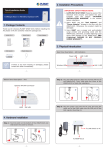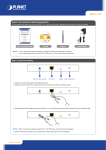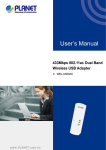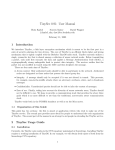Download User`s Manual - PLANET Technology Corporation.
Transcript
Copyright Copyright 2015 by PLANET Technology Corp. All rights reserved. No part of this publication may be reproduced, transmitted, transcribed, stored in a retrieval system, or translated into any language or computer language, in any form or by any means, electronic, mechanical, magnetic, optical, chemical, manual or otherwise, without the prior written permission of PLANET. PLANET makes no representations or warranties, either expressed or implied, with respect to the contents hereof and specifically disclaims any warranties, merchantability or fitness for any particular purpose. Any software described in this manual is sold or licensed "as is". Should the programs prove defective following their purchase, the buyer (and not PLANET, its distributor, or its dealer) assumes the entire cost of all necessary servicing, repair, and any incidental or consequential damages resulting from any defect in the software. Further, PLANET reserves the right to revise this publication and to make changes from time to time in the contents hereof without obligation to notify any person of such revision or changes. All brand and product names mentioned in this manual are trademarks and/or registered trademarks of their respective holders. Federal Communication Commission Interference Statement This equipment has been tested and found to comply with the limits for a Class B digital device, pursuant to Part 15 of FCC Rules. These limits are designed to provide reasonable protection against harmful interference in a residential installation. This equipment generates, uses, and can radiate radio frequency energy and, if not installed and used in accordance with the instructions, may cause harmful interference to radio communications. However, there is no guarantee that interference will not occur in a particular installation. If this equipment does cause harmful interference to radio or television reception, which can be determined by turning the equipment off and on, the user is encouraged to try to correct the interference by one or more of the following measures: 1. Reorient or relocate the receiving antenna. 2. 3. 4. Increase the separation between the equipment and receiver. Connect the equipment into an outlet on a circuit different from that to which the receiver is connected. Consult the dealer or an experienced radio technician for help. FCC Caution To assure continued compliance, use only shielded interface cables when connecting to computer or peripheral devices. Any changes or modifications not expressly approved by the party responsible for compliance could void the user’s authority to operate the equipment. This device complies with Part 15 of the FCC Rules. Operation is subject to the following two conditions: (1) This device may not cause harmful interference (2) This Device must accept any interference received, including interference that may cause undesired operation. Any changes or modifications not expressly approved by the party responsible for compliance could void the user’s authority to operate the equipment. I Federal Communication Commission (FCC) Radiation Exposure Statement This equipment complies with FCC radiation exposure set forth for an uncontrolled environment. In order to avoid the possibility of exceeding the FCC radio frequency exposure limits, human proximity to the antenna shall not be less than 20 cm (8 inches) during normal operation. R&TTE Compliance Statement This equipment complies with all the requirements of DIRECTIVE 1999/5/CE OF THE EUROPEAN PARLIAMENT AND THE COUNCIL OF 9 March 1999 on radio equipment and telecommunication terminal Equipment and the mutual recognition of their conformity (R&TTE). The R&TTE Directive repeals and replaces in the directive 98/13/EEC (Telecommunications Terminal Equipment and Satellite Earth Station Equipment) as of April 8, 2000. Safety This equipment is designed with the utmost care for the safety of those who install and use it. However, special attention must be paid to the dangers of electric shock and static electricity when working with electrical equipment. All guidelines of this and of the computer manufacture must therefore be allowed at all times to ensure the safe use of the equipment. National Restrictions This device is intended for home and office use in all EU countries (and other countries following the EU directive 1999/5/EC) without any limitation except for the countries mentioned below: Country Restriction Bulgaria None France Reasons/remarks General authorization required for outdoor use and public service Outdoor use; limited to 10 Military Radiolocation use. Refarming of the 2.4 GHz mW e.i.r.p. within the band band has been ongoing in recent years to allow current 2454-2483.5 MHz relaxed regulation. Full implementation planned 2012 Italy None Luxembourg None Norway Implemented Russian None If used outside of own premises, general authorization is required General authorization required for network and service supply(not for spectrum) This subsection does not apply for the geographical area within a radius of 20 km from the centre of Ny-Ålesund Only for indoor applications Federation Note: Please don’t use the product outdoors in France. WEEE regulation To avoid the potential effects on the environment and human health as a result of the presence of hazardous substances in electrical and electronic equipment, end users of electrical and electronic equipment should understand the meaning of the crossed-out wheeled bin symbol. Do not dispose of WEEE as unsorted municipal waste and have to collect such WEEE separately. II Revision User Manual of PLANET 2.4GHz 802.11n Wireless Outdoor CPE AP/ Router Model: WNAP-6315 Rev: 1.0 (May, 2015) Part No. EM-WNAP-6315_v1.0 (2081- E10620-000) III CONTENTS Chapter 1.Product Introduction...........................................................................................................1 1.1 Package Contents ...............................................................................................................1 1.2 Product Description............................................................................................................2 1.3 Product Features................................................................................................................. 4 1.4 Product Specifications ....................................................................................................... 5 Chapter 2.Hardware Installation ..........................................................................................................8 2.1 Hardware Description ......................................................................................................... 8 2.1.1 The Bottom Panel – Port .......................................................................................... 9 Chapter 3.Connecting to the AP ........................................................................................................12 3.1 Preparation before Installation ........................................................................................12 3.1.1 Professional Installation Required ..........................................................................12 3.1.2 Safety Precautions..................................................................................................12 3.2 Installation Precautions....................................................................................................12 3.3 Installing the AP ................................................................................................................14 Chapter 4.Quick Installation Guide ...................................................................................................16 4.1 Manual Network Setup - TCP/IP Configuration ..............................................................16 4.1.1 4.2 Configuring the IP Address Manually .....................................................................16 Starting Setup in the Web UI ............................................................................................20 Chapter 5.Configuring the AP............................................................................................................21 5.1 Setup Wizard......................................................................................................................21 5.2 Operation Mode.................................................................................................................26 5.3 TCP/IP Settings..................................................................................................................28 5.4 5.5 5.3.1 LAN Interface..........................................................................................................28 5.3.2 WAN Interface.........................................................................................................29 Wireless..............................................................................................................................34 5.4.1 Basic Settings .........................................................................................................34 5.4.2 Advanced Settings..................................................................................................52 5.4.3 Security ...................................................................................................................54 5.4.4 Access Control........................................................................................................62 5.4.5 WDS........................................................................................................................64 5.4.6 Site Survey .............................................................................................................67 5.4.7 WPS........................................................................................................................67 5.4.8 Schedule.................................................................................................................71 Firewall ...............................................................................................................................72 5.5.1 Port Filtering ...........................................................................................................72 5.5.2 IP Filtering...............................................................................................................73 IV 5.5.3 MAC Filtering ..........................................................................................................74 5.5.4 Port Forwarding ......................................................................................................75 5.5.5 URL Filtering ...........................................................................................................76 5.5.6 DMZ ........................................................................................................................77 5.6 QoS .....................................................................................................................................77 5.7 Management ......................................................................................................................79 5.7.1 Status ......................................................................................................................79 5.7.2 Statistics..................................................................................................................80 5.7.3 DDNS (Dynamic DNS Settings) .............................................................................81 5.7.4 Time Zone Setting...................................................................................................86 5.7.5 Schedule Reboot ....................................................................................................88 5.7.6 Denial of Service (DoS) ..........................................................................................89 5.7.7 LOG ........................................................................................................................91 5.7.8 Upgrade Firmware ..................................................................................................92 5.7.9 Save/Load Setting ..................................................................................................92 5.7.10 Password ................................................................................................................94 5.7.11 Logout .....................................................................................................................95 Chapter 6.Quick Connection to a Wireless Network .......................................................................96 6.1 Windows XP (Wireless Zero Configuration)...................................................................96 6.2 Windows 7 (WLAN AutoConfig).......................................................................................98 6.3 Mac OS X 10.x..................................................................................................................101 6.4 iPhone / iPod Touch / iPad .............................................................................................105 Appendix A: Planet Smart Discovery Utility...................................................................................108 Appendix B: Troubleshooting..........................................................................................................109 Appendix C: Frequently Asked Questions ..................................................................................... 111 Q1: How to set up the AP Client Connection......................................................................... 111 Q2: How to setup the WDS Connection ................................................................................. 119 V FIGURE FIGURE 2-1 THREE-WAY VIEW ................................................................................................................................ 8 FIGURE 2-2 LED..................................................................................................................................................... 8 FIGURE 2-3 PORT AND CONNECTOR OF WNAP-6315 ............................................................................................. 9 FIGURE 2-4 PORT AND CONNECTOR DESCRIPTION LABEL .................................................................................... 10 FIGURE 2-5 POE INJECTOR OF WNAP-6315......................................................................................................... 10 FIGURE 2-6 LABEL OF POE INJECTOR ................................................................................................................... 10 FIGURE 3-1 CONNECT THE ANTENNA ................................................................................................................... 14 FIGURE 3-2 CONNECT THE ETHERNET CABLE ....................................................................................................... 14 FIGURE 3-3 CONNECT THE POE INJECTOR ............................................................................................................ 14 FIGURE 3-4 CONNECT THE POE INJECTOR ............................................................................................................ 15 FIGURE 3-5 POLE MOUNTING ............................................................................................................................... 15 FIGURE 4-1 TCP/IP SETTING ................................................................................................................................ 17 FIGURE 4-2 WINDOWS START MENU .................................................................................................................... 18 FIGURE 4-3 SUCCESSFUL RESULT OF PING COMMAND .......................................................................................... 18 FIGURE 4-4 FAILED RESULT OF PING COMMAND .................................................................................................. 19 FIGURE 4-5 LOGIN BY DEFAULT IP ADDRESS ......................................................................................................... 20 FIGURE 4-6 LOGIN WINDOW ................................................................................................................................ 20 FIGURE 5-1 MAIN MENU ...................................................................................................................................... 21 FIGURE 5-2 SETUP WIZARD .................................................................................................................................. 21 FIGURE 5-3 WIZARD –SETUP OPERATION MODE .................................................................................................. 23 FIGURE 5-4 WIZARD – TIME ZONE SETUP ............................................................................................................ 23 FIGURE 5-5 WIZARD – SETUP LAN INTERFACE .................................................................................................... 24 FIGURE 5-6 WIZARD – WAN INTERFACE SETUP ................................................................................................... 24 FIGURE 5-7 WIZARD - WIRELESS LAN SETTING .................................................................................................. 25 FIGURE 5-8 WIZARD - WIRELESS SECURITY SETTING........................................................................................... 25 FIGURE 5-9 OPERATION MODE ............................................................................................................................. 26 FIGURE 5-10 LAN SETTING .................................................................................................................................. 28 FIGURE 5-11 WAN SETTING ................................................................................................................................. 30 FIGURE 5-12 WIRELESS – MAIN MENU ................................................................................................................ 34 FIGURE 5-13 TOPOLOGY – AP BRIDGE MODE....................................................................................................... 34 FIGURE 5-14 WIRELESS BASIC SETTINGS OF AP................................................................................................... 35 FIGURE 5-15 TOPOLOGY – MULTIPLE-SSID MODE .............................................................................................. 37 FIGURE 5-16 WIRELESS BASIC SETTINGS – MULTIPLE AP.................................................................................... 37 FIGURE 5-17 MULTIPLE-SSID .............................................................................................................................. 38 FIGURE 5-18 TOPOLOGY – UNIVERSAL REPEATER MODE ..................................................................................... 38 FIGURE 5-19 UNIVERSAL REPEATER-1 ................................................................................................................. 39 FIGURE 5-20 UNIVERSAL REPEATER-2 ................................................................................................................. 40 FIGURE 5-21 UNIVERSAL REPEATER-3 ................................................................................................................. 40 FIGURE 5-22 UNIVERSAL REPEATER-4 ................................................................................................................. 41 FIGURE 5-23 UNIVERSAL REPEATER-5 ................................................................................................................. 41 FIGURE 5-24 TOPOLOGY – CLIENT MODE ............................................................................................................. 41 FIGURE 5-25 WIRELESS BASIC SETTINGS – CLIENT .............................................................................................. 42 VI FIGURE 5-26 CLIENT – SURVEY ............................................................................................................................ 44 FIGURE 5-27 CLIENT – AP LIST ............................................................................................................................ 45 FIGURE 5-28 CLIENT – SECURITY ......................................................................................................................... 46 FIGURE 5-29 CLIENT – STATUS ............................................................................................................................. 46 FIGURE 5-30 TOPOLOGY – WDS PTP MODE ......................................................................................................... 46 FIGURE 5-31 TOPOLOGY – WDS PTMP MODE ..................................................................................................... 47 FIGURE 5-32 WIRELESS BASIC SETTINGS – WDS................................................................................................. 48 FIGURE 5-33 TOPOLOGY – WDS+AP MODE......................................................................................................... 49 FIGURE 5-34 WIRELESS BASIC SETTINGS – WDS+AP.......................................................................................... 50 FIGURE 5-35 WIRELESS ADVANCED SETTINGS ..................................................................................................... 52 FIGURE 5-36 WIRELESS SECURITY SETTINGS ....................................................................................................... 54 FIGURE 5-37 SECURITY SETTINGS – WEP ............................................................................................................ 56 FIGURE 5-38 SECURITY SETTINGS – WPA2 PERSONAL......................................................................................... 57 FIGURE 5-39 SECURITY SETTINGS – WPA2 ENTERPRISE ...................................................................................... 59 FIGURE 5-40 SECURITY SETTINGS – WPA-MIXED PERSONAL .............................................................................. 60 FIGURE 5-41 SECURITY SETTINGS – WPA-MIXED ENTERPRISE............................................................................ 61 FIGURE 5-42 SECURITY SETTINGS – 802.1X AUTHENTICATION ............................................................................ 61 FIGURE 5-43 WIRELESS ACCESS CONTROL........................................................................................................... 62 FIGURE 5-44 WIRELESS ACCESS CONTROL – DENY .............................................................................................. 63 FIGURE 5-45 WDS MODE ..................................................................................................................................... 65 FIGURE 5-46 WDS SETTINGS ............................................................................................................................... 65 FIGURE 5-47 WDS – SET SECURITY ..................................................................................................................... 66 FIGURE 5-48 SITE SURVEY ................................................................................................................................... 67 FIGURE 5-49 WPS-PBC ....................................................................................................................................... 69 FIGURE 5-50 WPS-PBC ....................................................................................................................................... 69 FIGURE 5-51 WPS-PIN ........................................................................................................................................ 70 FIGURE 5-52 WPS-PIN ........................................................................................................................................ 70 FIGURE 5-53 WPS-PIN ........................................................................................................................................ 70 FIGURE 5-54 SCHEDULE ....................................................................................................................................... 71 FIGURE 5-55 FIREWALL – MAIN MENU ................................................................................................................. 72 FIGURE 5-56 MANAGEMENT – MAIN MENU ......................................................................................................... 79 FIGURE 5-57 STATUS ............................................................................................................................................ 80 FIGURE 5-58 STATISTICS ....................................................................................................................................... 81 FIGURE 5-59 DYNAMIC DNS SETTINGS................................................................................................................ 82 FIGURE 5-60 TIME ZONE SETTINGS ...................................................................................................................... 87 FIGURE 5-61 SCHEDULE REBOOT ......................................................................................................................... 88 FIGURE 5-62 SCHEDULE REBOOT - EXAMPLE ....................................................................................................... 89 FIGURE 5-63 SYSTEM LOG ................................................................................................................................... 91 FIGURE 5-64 UPGRADE FIRMWARE ....................................................................................................................... 92 FIGURE 5-65 SAVE/RELOAD SETTINGS ................................................................................................................. 93 FIGURE 5-66 PASSWORD SETUP ............................................................................................................................ 94 FIGURE 5-67 LOGOUT ........................................................................................................................................... 95 FIGURE 6-1 SYSTEM TRAY – WIRELESS NETWORK ICON ...................................................................................... 96 FIGURE 6-2 CHOOSE A WIRELESS NETWORK ......................................................................................................... 96 FIGURE 6-3 ENTER THE NETWORK KEY................................................................................................................. 97 VII FIGURE 6-4 CHOOSE A WIRELESS NETWORK -- CONNECTED ................................................................................. 97 FIGURE 6-5 NETWORK ICON ................................................................................................................................. 98 FIGURE 6-6 WLAN AUTOCONFIG ........................................................................................................................ 98 FIGURE 6-7 TYPE THE NETWORK KEY ................................................................................................................... 99 FIGURE 6-8 CONNECTING TO A NETWORK ............................................................................................................ 99 FIGURE 6-9 CONNECTED TO A NETWORK............................................................................................................ 100 FIGURE 6-10 MAC OS – NETWORK ICON ............................................................................................................ 101 FIGURE 6-11 HIGHLIGHT AND SELECT THE WIRELESS NETWORK ......................................................................... 101 FIGURE 6-12 ENTER THE PASSWORD .................................................................................................................. 102 FIGURE 6-13 CONNECTED TO THE NETWORK ..................................................................................................... 102 FIGURE 6-14 SYSTEM PREFERENCES .................................................................................................................. 103 FIGURE 6-15 SYSTEM PREFERENCES -- NETWORK .............................................................................................. 103 FIGURE 6-16 SELECT THE WIRELESS NETWORK ................................................................................................. 104 FIGURE 6-17 IPHONE – SETTINGS ICON ............................................................................................................... 105 FIGURE 6-18 WI-FI SETTING .............................................................................................................................. 105 FIGURE 6-19 WI-FI SETTING – NOT CONNECTED ............................................................................................... 106 FIGURE 6-20 TURN ON WI-FI .............................................................................................................................. 106 FIGURE 6-21 IPHONE -- ENTER THE PASSWORD .................................................................................................. 107 FIGURE 6-22 IPHONE -- CONNECTED TO THE NETWORK ..................................................................................... 107 VIII User Manual of WNAP-6315 Chapter 1. Product Introduction 1.1 Package Contents Thank you for choosing PLANET WNAP-6315. Before installing the AP, please verify the contents inside the package box. WNAP-6315 Quick Guide PoE Injector Power Adapter Plastic Strap If there is any item missing or damaged, please contact the seller immediately. -1- User Manual of WNAP-6315 1.2 Product Description Cost-effective and Flexible Wireless Solution PLANET WNAP-6315 is compatible with IEEE 802.11b/g/n standard and supports a data rate of up to 150Mbps in 802.11n mode. The WNAP-6315 not only has a built-in 12dBi panel antenna but also reserves one RP-SMA type antenna connector to allow versatile antenna installations including omnidirectional, yagi, sector, flat-panel and grid antennas. Furthermore, the WNAP-6315 can directly communicate with the wireless IP cameras by using the popular 2.4GHz frequency band, thus turning the surveillance services into a wireless environment. Multiple Operation Modes Designed for Various Applications The WNAP-6315 supports as many as 8 wireless operation modes including AP Bridge, AP Router, Client Bridge, Client Router (WISP), WDS PtP, WDS PtMP, Repeater and Universal Repeater, thus meeting users’ various application requirements. -2- User Manual of WNAP-6315 Advanced Security and Rigorous Authentication The WNAP-6315 supports WEP, WPA / WPA2, WPA-PSK and WPA2-PSK wireless encryptions, the advanced WPA2-AES mechanism, and 802.1X RADIUS authentication, which can effectively prevent eavesdropping from unauthorized users or stop an unauthenticated wireless access to bandwidth. Users are granted or denied access to the wireless LAN network based on the ACL (Access Control List) that the administrator pre-established. In addition, with the multiple-SSID feature, you can set up different wireless networks. The WNAP-6315 can therefore serve as a virtual access point for segmented networks tailored to any industrial need. Rugged Architecture Provides Reliable Outdoor Connection The WNAP-6315 is equipped with a sturdy and durable housing, meeting the IP55 rating for outdoor usage, which is definitely suitable for harsh environments. Besides, with its UV-resistant feature, the surface of the WNAP-6315's lightweight plastic housing does not yield to brittle fracture easily. Thus, it is as reliable as the metal case but more economical. With the proprietary Power over Ethernet (PoE) design, the WNAP-6315 can be easily installed in the areas where power outlets are not available. Additionally, the reset button on the PoE injector brings convenience to the administrator who can remotely recover the system’s original setting and the self-healing (schedule reboot) capability to keep connection alive all the time. Easy Deployment and Management With user-friendly Web UI and step-by-step setup wizard, the WNAP-6315 is easy to install, even for users who never experience in setting up a wireless network. Moreover, with the Planet Smart Discovery Utility and Planet Dynamic DNS service, the WNAP-6315 is convenient to be managed and configured remotely. -3- User Manual of WNAP-6315 1.3 Product Features Industrial Compliant Wireless LAN and LAN Compliant with IEEE 802.11n wireless technology capable of having a data rate of up to 150Mbps Backward compatible with 802.11b/g standard Equipped with 10/100Mbps RJ45 ports for LAN and WAN with auto MDI/ MDI-X supported Fixed-network Broadband Router Supports WAN connection types: Dynamic IP, static IP, PPPoE, PPTP and L2TP Supports multiple sessions like IPSec, L2TP and PPTP VPN pass-through Supports virtual server and DMZ for various networking applications Supports DHCP server, UPnP and Planet DDNS RF Interface Characteristics Built-in 12dBi-directional antenna High Output Power with multiply-adjustable transmit power control Optional RP-SMA connector for flexible wireless deployment Outdoor Environmental Characteristics IP55-rated outdoor UV-resistant plastic enclosure Passive PoE design Reset button on PoE injector Operating temperature: -20~70 degrees C Multiple Operations and Wireless Modes Multiple operation modes: Bridge, Gateway and WISP Multiple wireless modes: AP Bridge, AP Router, Client Bridge, WDS PtP, WDS PtMP, Repeater, Universal Repeater and Client Router (WISP) Supports multiple-SSID to allow users to access different networks through a single AP Supports WMM (Wi-Fi Multimedia) for better performance Secure Network Connection Supports software Wi-Fi Protected Setup (WPS) Advanced security: 64/128-bit WEP, WPA / WPA2, WPA-PSK / WPA2-PSK (TKIP/AES) and 802.1X authentication Supports NAT firewall features with SPI function to protect against DoS attacks Supports IP / Protocol-based access control and MAC filtering Easy Installation and Management Web-based UI and Quick Setup Wizard for easy configuration Planet Smart Discovery Utility allows administrator to discover and locate each AP System status monitoring includes DHCP Client and System Log -4- User Manual of WNAP-6315 1.4 Product Specifications Product WNAP-6315 2.4GHz 802.11n Wireless Outdoor CPE AP/ Router Hardware IEEE 802.11b/g/n Standard Support IEEE 802.3 IEEE 802.3u IEEE 802.3x Memory PoE 32 Mbytes DDR SDRAM 4 Mbytes Flash Passive PoE Wireless IEEE 802.11b/g/n, 1T1R Interface PoE LAN (LAN 1): 1 x 10/100BASE-TX, auto-MDI/MDIX, passive PoE LAN 2/ WAN: 1 x 10/100BASE-TX, auto-MDI/MDIX Internal (Default): 12dBi directional antenna ■ Horizontal: 30 degree Antenna ■ Vertical: 20 degree External (Optional): RP-SMA type Connector ■ Switchable by Software ■ For External Antenna Mode, attach antenna before power on Wireless RF Specifications Wireless Technology IEEE 802.11b/g IEEE 802.11n IEEE 802.11b: 1, 2, 5.5, 11Mbps Data Rate IEEE 802.11g: up to 54Mbps IEEE 802.11n (20MHz): up to 72Mbps IEEE 802.11n (40MHz): up to 150Mbps Media Access Control Modulation Frequency Band Operating Channel CSMA/CA Transmission/Emission type: OFDM Data modulation type: OFDM with BPSK, QPSK, 16-QAM, 64-QAM 2.412GHz ~ 2.484GHz America/ FCC: 2.414~2.462GHz (11 Channels) Europe/ ETSI: 2.412~2.472GHz (13 Channels) IEEE 802.11b: up to 26 ± 1dBm RF Output Power (Max.) IEEE 802.11g: up to 21 ± 1dBm IEEE 802.11n: up to 17 ± 1dBm Receiver Sensitivity (dBm) Output Power Control IEEE 802.11b: -97dBm IEEE 802.11g: -90dBm IEEE 802.11n: -90dBm 5-level TX power control Software Features LAN Built-in DHCP server supporting static IP address distribution -5- User Manual of WNAP-6315 Supports UPnP Supports IGMP Proxy Supports 802.1d STP (Spanning Tree) WAN VPN Passthrough Operation Mode Static IP DHCP (Dynamic IP) PPPoE PPTP L2TP PPTP L2TP IPSec IPv6 Gateway Bridge WISP NAT firewall with SPI (Stateful Packet Inspection) Firewall Built-in NAT server supporting virtual server and DMZ Built-in firewall with port/ IP address/ MAC/ URL filtering Wireless Mode AP Bridge AP Router Client Bridge Client Router (WISP) WDS PtP WDS PtMP WDS Repeater Universal Repeater (AP+Client) Max. SSID Up to 5 Channel Width 20MHz / 40MHz Wireless Isolation Encryption Type Enable to isolate each connected wireless client so that they cannot access mutually 64/128-bit WEP, WPA, WPA-PSK, WPA2, WPA2-PSK, 802.1X Wireless LAN ACL (Access Control List) filtering Wireless Security Wireless MAC address filtering Supports WPS (Wi-Fi Protected Setup ) Enable/Disable SSID Broadcast Max. Wireless Clients 20 Max. WDS APs 8 Max. Wired Clients 253 WMM Supports Wi-Fi multimedia QoS Supports Quality of Service for bandwidth control NTP Network Time Management Self Healing Supports Schedule Reboot B/G Protection Mode Supports protection mechanism to prevent collisions among 802.11b/g modes IAPP Roaming Supports IAPP (Inter Access Point Protocol) roaming -6- User Manual of WNAP-6315 Management Web UI, DHCP Client, Configuration Backup and Restore, Dynamic DNS Diagnostic Tool System Log Mechanical and Power IP Level IP55 Material Outdoor UV-resistant enclosure Dimensions (W x D x H) 127 x 63 x 254 mm Weight 485g Installation Pole mounting or wall mounting LAN1 12V DC, 1A/ passive PoE Power Requirements Pin 4 V DC+ Pin 5 reset Pin 7, 8 V DC- Power Consumption (Max.) 4W Environment and Certification Operating Temperature -20~70 degrees C Operating Humidity 10~95% non-condensing Regulatory CE, FCC, RoHS Accessory WNAP-6315 x 1 12V Power Adapter x 1 Standard Accessories PoE Injector x 1 Plastic Strap x 1 Quick Installation Guide x 1 -7- User Manual of WNAP-6315 Chapter 2. Hardware Installation Please follow the instructions below to connect WNAP-6315 to the existing network devices and your computers. 2.1 Hardware Description Dimensions: 127 x 63 x 254 mm (W x D x H) Figure 2-1 Three-way View Rear Panel – LED Figure 2-2 LED -8- User Manual of WNAP-6315 LED Definition LED Power WLAN LAN1 LAN2 (WAN) Color State Meaning Blue On System On Blue Off System Off Blue On Wireless Radio On. Blue Off Wireless Radio Off. Blue Blinking Data is transmitting or receiving on the wireless. Blue On Port linked. Blue Off No link. Blue Blinking Data is transmitting or receiving on the LAN interface. Blue On Port linked. Blue Off No link. Blue Blinking Data is transmitting or receiving on the WAN interface. Table 2-1 The LED Indication 2.1.1 The Bottom Panel – Port The bottom panel provides the physical connectors connected to the power adapter and any other network device. Figure 2-3 shows the bottom panel of the WNAP-6315. Bottom Panel Figure 2-3 Port and Connector of WNAP-6315 -9- User Manual of WNAP-6315 Figure 2-4 Port and Connector Description Label PoE Injector Reset Button Figure 2-5 PoE Injector of WNAP-6315 Figure 2-6 Label of PoE Injector -10- User Manual of WNAP-6315 H/W Interface Definition Interface Function You can use the RP-SMA connector to connect with the 2.4GHz outdoor antenna. RP-SMA Connector ※ For External Antenna Mode, you MUST physically attach antenna before powering on. Then, configure the Antenna Switch (Wireless Advanced page) from “Internal” to “External” via Web UI. 10/100Mbps RJ45 port, auto MDI/ MDI-X & passive PoE supported. Connect LAN port to the PoE injector to power on the device. LAN (Passive PoE) PIN assignment: Pin 4 VDC+ Pin 5 Reset Pin 7, 8 VDC10/100Mbps RJ45 port, auto MDI/ MDI-X. WAN Connect this port to the xDSL modem in gateway mode. Connect this port to the network equipment in bridge mode. Push continually the reset button on the PoE injector about 10 seconds to reset the configuration parameters to factory defaults. Reset ※ If you have connected with the thunder protector like PLANET ELA-100, please DO NOT press the reset button on the PoE injector to prevent the ELA-100 from being damaged. Remove the thunder protector before pushing the reset button. Table 2-2 The PoE Injector Indication -11- User Manual of WNAP-6315 Chapter 3. Connecting to the AP 3.1 Preparation before Installation 3.1.1 Professional Installation Required Please seek assistance from a professional installer who is well trained in the RF installation and knowledgeable in the local regulations. 3.1.2 Safety Precautions 1. To keep you safe and install the hardware properly, please read and follow these safety precautions. 2. If you are installing the WNAP-6315 for the first time, for your safety as well as others’, please seek assistance from a professional installer who has received safety training on the hazards involved. 3. Keep safety as well as performance in mind when selecting your installation site, especially where there are electric power and phone lines. 4. When installing the WNAP-6315, please note the following things: Do not use a metal ladder; Do not work on a wet or windy day; Wear shoes with rubber soles and heels, rubber gloves, long sleeved shirt or jacket. 5. When the system is operational, avoid standing directly in front of it. Strong RF fields are present when the transmitter is on. 3.2 Installation Precautions Users MUST use a proper and well-installed surge arrestor and grounding kit with WNAP-6315; otherwise, a random lightning could easily cause fatal damage to the WNAP-6315. EMD (Lightning) DAMAGE IS NOT COVERED UNDER WARRANTY. Users MUST use the “PoE Injector” and “Power Adapter” shipped in the box with the WNAP-6315. Otherwise, the product might be damaged. -12- User Manual of WNAP-6315 OUTDOOR INSTALLATION WARNING ! IMPORTANT SAFETY PRECAUTIONS: LIVES MAY BE AT RISK! Carefully observe these instructions and any special instructions that are included with the equipment you are installing. CONTACTING POWER LINES CAN BE LETHAL. Make sure no power lines are anywhere where possible contact can be made. Antennas, masts, towers, guy wires or cables may lean or fall and contact these lines. People may be injured or killed if they are touching or holding any part of equipment when it contacts electric lines. Make sure that equipment or personnel do not come in contact directly or indirectly with power lines. The horizontal distance from a tower, mast or antenna to the nearest power line should be at least twice the total length of the mast/antenna combination. This will ensure that the mast will not contact power if it falls either during installation or later. TO AVOID FALLING, USE SAFE PROCEDURES WHEN WORKING AT HEIGHTS ABOVE GROUND. Select equipment locations that will allow safe, simple equipment installation. Don’t work alone. A friend or co-worker can save your life if an accident happens. Use approved non-conducting lasers and other safety equipment. Make sure all equipment is in good repair. If a tower or mast begins falling, don’t attempt to catch it. Stand back and let it fall. If anything such as a wire or mast does come in contact with a power line, DON’T TOUCH IT OR ATTEMPT TO MOVE IT. Instead, save your life by calling the power company. Don’t attempt to erect antennas or towers on windy days. MAKE SURE ALL TOWERS AND MASTS ARE SECURELY GROUNDED, AND ELECTRICAL CABLES CONNECTED TO ANTENNAS HAVE LIGHTNING ARRESTORS. This will help prevent fire damage or human injury in case of lightning, static build-up, or short circuit within equipment connected to the antenna. The base of the antenna mast or tower must be connected directly to the building protective ground or to one or more approved grounding rods, using 1 OAWG ground wire and corrosion-resistant connectors. Refer to the National Electrical Code for grounding details. IF A PERSON COMES IN CONTACT WITH ELECTRICAL POWER, AND CANNOT MOVE: DON’T TOUCH THAT PERSON, OR YOU MAY BE ELECTROCUTED. Use a non-conductive dry board, stick or rope to push or drag them so they no longer are in contact with electrical power. Once they are no longer contacting electrical power, administer CPR if you are certified, and make sure that emergency medical aid has been requested. -13- User Manual of WNAP-6315 3.3 Installing the AP Please install the AP according to the following Steps. Don't forget to pull out the power plug and keep your hands dry. Step 1. Push the latch on the bottom of the WNAP-6315 to remove the sliding cover. Figure 3-1 Connect the Antenna Step 2. Plug the RJ45 Ethernet cable into the PoE LAN Port of the WNAP-6315. Then, slide back the cover of the WNAP-6315 to finish the installation. Figure 3-2 Connect the Ethernet cable Step 3. Plug the power cord into the DC port and plug the other end of the RJ45 cable into the POE port of the PoE injector (See Step 2). Figure 3-3 Connect the PoE injector -14- User Manual of WNAP-6315 Step 4. Successful installation. Figure 3-4 Connect the PoE injector Step 5. Pole Mounting: Place the strap through the slot on the back of the WNAP-6315 and then around the pole. Tighten the strap to secure the WNAP-6315. Figure 3-5 Pole Mounting -15- User Manual of WNAP-6315 Chapter 4. Quick Installation Guide This chapter will show you how to configure the basic functions of your AP within minutes. A computer with wired Ethernet connection to the Wireless AP is required for the first-time configuration. 4.1 Manual Network Setup - TCP/IP Configuration The default IP address of the WNAP-6315 is 192.168.1.253. And the default Subnet Mask is 255.255.255.0. These values can be changed as you want. In this guide, we use all the default values for description. Connect the WNAP-6315 with your PC by an Ethernet cable plugging in LAN port on one side and in LAN port of PC on the other side. Please power on the WNAP-6315 by PoE injector through the PoE port. In the following sections, we’ll introduce how to install and configure the TCP/IP correctly in Windows 7. And the procedures in other operating systems are similar. First, make sure your Ethernet Adapter is working, and refer to the Ethernet adapter manual if needed. 4.1.1 Configuring the IP Address Manually Summary: Set up the TCP/IP Protocol for your PC. Configure the network parameters. The IP address is 192.168.1.xxx (if the default IP address of the WNAP-6315 is 192.168.1.253, and the DSL router is 192.168.1.254, the "xxx" can be configured to any number from 1 to 252), Subnet Mask is 255.255.255.0. 1 Select Use the following IP address radio button, and then configure the IP address of the PC. 2 For example, as the default IP address of the WNAP-6315 is 192.168.1.253 and the DSL router is 192.168.1.254, you may choose from 192.168.1.1 to 192.168.1.252. -16- User Manual of WNAP-6315 Figure 4-1 TCP/IP Setting Now click OK to save your settings. Now, you can run the Ping command in the command prompt to verify the network connection between your PC and the AP. The following example is in Windows 7 OS. Please follow the steps below: 1. Click on Start > Run. 2. Type “cmd” in the Search box. -17- User Manual of WNAP-6315 Figure 4-2 Windows Start Menu 3. Open a command prompt, type ping 192.168.1.253 and then press Enter. If the result displayed is similar to Figure 4-3, it means the connection between your PC and the AP has been established well. Figure 4-3 Successful result of Ping command -18- User Manual of WNAP-6315 If the result displayed is similar to Figure 4-4, it means the connection between your PC and the AP has failed. Figure 4-4 Failed Result of Ping Command If the address is 0.0.0.0, check your adapter installation, security settings, and the settings on your AP. Some firewall software programs may block a DHCP request on newly installed adapters. -19- User Manual of WNAP-6315 4.2 Starting Setup in the Web UI It is easy to configure and manage the AP with the web browser. Step 1. To access the configuration utility, open a web-browser and enter the default IP address http://192.168.1.253 in the web address field of the browser. Figure 4-5 Login by default IP address After a moment, a login window will appear. Enter admin for the User Name and Password, both in lower case letters. Then click the OK button or press the Enter key. Figure 4-6 Login Window Default IP Address: 192.168.1.253 Default User name: admin Default Password: admin If the above screen does not pop up, it may mean that your web-browser has been set to a proxy. Go to Tools menu>Internet Options>Connections>LAN Settings on the screen that appears, cancel the Using Proxy checkbox, and click OK to finish it. -20- User Manual of WNAP-6315 Chapter 5. Configuring the AP This chapter delivers a detailed presentation of AP’s functionalities and features under the main menu below, allowing you to manage the AP with ease. Figure 5-1 Main Menu 5.1 Setup Wizard The Setup Wizard will guide the user to configure the WNAP-6315 easily and quickly. Select the Setup Wizard on the left side of the screen and by clicking on Next on the Setup Wizard screen shown below, you will then name your WNAP-6315 and set up its security. Figure 5-2 Setup Wizard -21- User Manual of WNAP-6315 Step 1: Setup Operation Mode The AP supports three operation modes, Gateway, Bridge and Wireless ISP. -22- User Manual of WNAP-6315 Each mode is suitable for different uses. Please choose the correct mode. Figure 5-3 Wizard –Setup Operation Mode Step 2: Time Zone Setting The Time Configuration option allows you to configure, update, and maintain the correct time on the internal system clock. Daylight Saving can also be configured to automatically adjust the time when needed. Figure 5-4 Wizard – Time Zone Setup -23- User Manual of WNAP-6315 Step 3: Setup LAN Interface Figure 5-5 Wizard – Setup LAN Interface Step 4: Setup WAN Interface The Wireless AP supports five access modes in the WAN side. Please choose the correct mode according to your ISP Service. Figure 5-6 Wizard – WAN Interface Setup -24- User Manual of WNAP-6315 Step 5: Wireless LAN Setting Configure the wireless parameters according to your application. For this section you can set AP, Client, WDS and AP+WDS (Repeater) mode. Figure 5-7 Wizard - Wireless LAN Setting Step 6: Wireless Security Setting Secure your wireless network by turning on the WPA or WEP security feature on the AP. For this section you can set WEP and WPA-PSK security mode. Figure 5-8 Wizard - Wireless Security Setting Click the Finished button to make your wireless configuration to take effect. -25- User Manual of WNAP-6315 5.2 Operation Mode This page shows the current operation mode, and users can set different modes to LAN and WLAN interface for NAT and bridging function on the WNAP-6315. Figure 5-9 Operation Mode The page includes the following fields: Object Gateway Description In this mode, the device enables multi-user to share Internet via ADSL/Cable Modem. The wireless port shares the same IP to ISP through Ethernet WAN port. The Wireless port acts the same as a LAN port while at AP Router mode. Bridge In this mode, the device can be used to combine multiple local networks together to the same one via wireless connections, especially for a home or office where separated networks can't be connected easily together -26- User Manual of WNAP-6315 with a cable. Wireless ISP In this mode, the device enables multi-user to share Internet from WISP. The LAN port devices share the same IP from WISP through Wireless port. While connecting to WISP, the Wireless port works as a WAN port at Client Router mode. The Ethernet port acts as a LAN port. -27- User Manual of WNAP-6315 5.3 TCP/IP Settings This page is used to configure the parameters for local area network which connects to the LAN port of your AP. Here you may change the setting for IP address, subnet mask, DHCP, etc. 5.3.1 LAN Interface On the LAN Settings page, you can configure the IP parameters of the LAN on the screen as shown below. Figure 5-10 LAN Setting The page includes the following fields: Object Description IP Address The default LAN IP address of the WNAP-6315 is 192.168.1.253. You can change it according to your request. Subnet Mask Default is 255.255.255.0. You can change it according to your request. Default Gateway Default is 192.168.1.253. You can change it according to your request. DHCP You can select a Disabled, Client, and Server. Default is Disabled, meaning the WNAP-6315 must connect to a router to assign IP addresses to clients. DHCP Client Range For the Server mode, you must enter the DHCP client IP address range in the field. And you can click the “Show Client” button to show -28- User Manual of WNAP-6315 the Active DHCP Client Table. Static DHCP Click the “Set Static DHCP” button and you can reserve some IP addresses for those network devices with the specified MAC addresses anytime when they request IP addresses. Domain Name 802.1d Spanning Tree Clone MAC Address UPnP Enable Default is Planet. You can enable or disable the Spanning Tree function. You can input an MAC address here for using clone function. You can enable or disable the UPnP function. The UPnP feature allows the devices, such as Internet computers, to access the local host resources or devices as needed. UPnP devices can be automatically discovered by the UPnP service application on the LAN. If you change the IP address of LAN, you must use the new IP address to login the AP. When the IP address of the WNAP-6315 is changed, the clients on the network often need to wait for a while or even reboot before they can access the new IP address. For an immediate access to the AP, please flush the netbios cache on the client computer by running the “nbtstat –r” command before using the device name of the WNAP-6315 to access its Web Management page. 5.3.2 WAN Interface On the WAN Settings page, you can configure the IP parameters of the WAN on the screen as shown below. -29- User Manual of WNAP-6315 Figure 5-11 WAN Setting The page includes the following fields: Object WAN Access Type Description Please select the corresponding WAN Access Type for the Internet, and fill the correct parameters from your local ISP in the fields which appear below. DHCP Client Select DHCP Client to obtain IP Address information automatically from your ISP. Static IP Select Static IP Address if all the Internet port’s IP information is provided to you by your ISP (Internet Service Provider). You will need to enter the IP address, subnet mask, gateway address, and DNS -30- User Manual of WNAP-6315 address provided to you by your ISP. Each IP address entered in the fields must be in the appropriate IP form, which are four octets separated by a dot (x.x.x.x). The Router will not accept the IP address if it is not in this format. IP Address Enter the IP address assigned by your ISP. Subnet Mask Enter the Subnet Mask assigned by your ISP. Default Gateway Enter the Gateway assigned by your ISP. DNS The DNS server information will be supplied by your ISP. PPPoE Choose PPPoE (Point to Point Protocol over Ethernet) if your ISP uses a PPPoE connection. Your ISP will provide you with a username and password. This option is typically used for DSL services. User Name Enter your PPPoE user name. Password Enter your PPPoE password. PPTP Choose PPTP (Point-to-Point-Tunneling Protocol) if your ISP uses a PPTP connection. Your ISP will provide you with IP information and PPTP Server IP Address; of course, it also includes a username and password. This mode is typically used for DSL services. IP Address Enter the IP address. Subnet Mask Enter the Subnet Mask. Server IP Address Enter the PPTP Server IP address provided by your ISP. User Name Enter your PPTP user name. Password Enter your PPTP password. L2TP Choose L2TP (Layer 2 Tunneling Protocol) if your ISP uses a L2TP connection. Your ISP will provide you with a username and password. IP Address Enter the IP address. Subnet Mask -31- User Manual of WNAP-6315 Enter the Subnet Mask. Server IP Address Enter the L2TP Server IP address provided by your ISP. User Name Enter your L2TP user name. Password Enter your L2TP password. Host Name This option specifies the Host Name of the Wireless AP. MTU Size The normal MTU (Maximum Transmission Unit) value for most Ethernet networks is 1492 Bytes. It is not recommended that you change the default MTU Size unless required by your ISP. Attain DNS Select “Attain DNS Automatically”, the DNS servers will be assigned dynamically Automatically from your ISP. Set DNS Manually If your ISP gives you one or two DNS addresses, select Set DNS Manually and enter the primary and secondary addresses into the correct fields. Clone MAC You can input a MAC address here for using clone function. Address Enable uPNP Check to disable/enable uPNP function (default = disabled) Enable IGMP Proxy Check to disable/enable IGMP function (default = enabled) Enable Ping Access Check to enable the Ping Access on WAN function (default = disabled) on WAN Enable Web Server Check to enable the Web Server Access on WAN function (default = disabled) Access on WAN Enable IPsec pass Check to enable the IPsec pass through on VPN connection function (default = through on VPN enabled) connection Enable PPTP pass Check to enable the PPTP pass through on VPN connection function (default = through on VPN enabled) connection Enable L2TP pass Check to enable the L2TP pass through on VPN connection function (default = through on VPN enabled) connection Enable IPv6 pass Check to enable the IPv6 pass through on VPN connection function (default = through on VPN disabled) connection -32- User Manual of WNAP-6315 If you get Address not found error when you access a Web site, it is likely that your DNS servers are set up improperly. You should contact your ISP to get DNS server addresses. WAN IP, whether obtained automatically or specified manually, should NOT be on the same IP net segment as the LAN IP; otherwise, the router will not work properly. In case of emergency, press the hardware "Reset" button. -33- User Manual of WNAP-6315 5.4 Wireless The wireless menu contains submenus of the settings about wireless network. Please refer to the following sections for the details. Figure 5-12 Wireless – Main Menu 5.4.1 Basic Settings Choose menu “Wireless Basic Settings” and you can configure the wireless basic settings for the wireless network on this page. After the configuration is done, please click the “Apply Changes” button to save the settings. First of all, the wireless AP supports multiple wireless modes for different network applications, which include: AP Multiple SSIDs Universal Repeater Client WDS AP+WDS It is so easy to combine the WNAP-6315 with the existing wired network. The WNAP-6315 definitely provides a total network solution for the home and the SOHO users. AP Standard Access Point Figure 5-13 Topology – AP Bridge Mode -34- User Manual of WNAP-6315 Figure 5-14 Wireless Basic Settings of AP The page includes the following fields: Object Disable Wireless LAN Description Check the box to disable the wireless function. Interface Band Select the desired mode. Default is “2.4GHz (B+G+N)”. It is strongly recommended that you set the Band to “2.4GHz (B+G+N)”, and all of 802.11b, 802.11g, and 802.11n wireless stations can connect to the WNAP-6315. -35- User Manual of WNAP-6315 2.4 GHz (B): 802.11b mode, rate is up to 11Mbps 2.4 GHz (G): 802.11g mode, rate is up to 54Mbps 2.4 GHz (N): 802.11n mode, rate is up to 150Mbps(1T1R) 2.4 GHz (B+G): 802.11b/g mode, rate is up to 11Mbps or 54Mbps 2.4 GHz (G+N): 802.11g/n mode, rate is up to 54Mbps or 150Mbps 2.4 GHz (B+G+N): 802.11b/g/n mode, rate is up to 11Mbps, 54Mbps, or 150Mbps Mode There are four kinds of wireless mode selections: AP Client WDS AP+WDS If you select WDS or AP+WDS, please click “WDS Settings” submenu for the related configuration. Furthermore, click the “Multiple AP” button to enable multiple SSID function. SSID The ID of the wireless network. User can access the wireless network via the ID only. However, if you switch to Client Mode, this field becomes the SSID of the AP you want to connect with. Default: WNAP-6315 Channel Width You can select 20MHz, or 40MHz. Channel Number You can select the operating frequency of wireless network. Default: 11 Broadcast SSID If you enable “Broadcast SSID”, every wireless station located within the coverage of the AP can discover its signal easily. If you are building a public wireless network, enabling this feature is recommended. In private network, disabling “Broadcast SSID” can provide better wireless network security. Default is “Enabled”. Data Rate Set the wireless data transfer rate to a certain value. Since most of wireless devices will negotiate with each other and pick a proper data transfer rate automatically, it’s not necessary to change this value unless you know what will happen after modification. Default is “Auto”. Associated Clients Click the “Show Active Clients” button to show the status table of active wireless clients. Enable Universal Universal Repeater is a technology used to extend wireless coverage. Repeater Mode To enable Universal Repeater mode, check the box and enter the (Acting as AP and client simultaneously) SSID you want to broadcast in the field below. Then please click “Security” submenu for the related settings of the AP you want to connect with. -36- User Manual of WNAP-6315 Multiple-SSID Enable multiple-SSID can broadcast multiple WLAN SSID's using virtual interfaces. You can have different encryption settings for each WLAN and you can restrict what they have access to. Figure 5-15 Topology – Multiple-SSID Mode Choose menu “Wireless → Basic Settings → Multiple AP” to configure the device as a general wireless access point with multiple SSIDs. Figure 5-16 Wireless Basic Settings – Multiple AP The device supports up to four multiple Service Set Identifiers. You can back to the Basic Settings page to set the Primary SSID. The SSID’s factory default setting is WNAP-6315 VAP1~4 (Multiple-SSID 1~4). The SSID can be easily changed to connect to an existing wireless network or to establish a new wireless network. When the information for the new SSID is finished, click the Apply Changes button to let your changes take effect. -37- User Manual of WNAP-6315 Figure 5-17 Multiple-SSID Once you have applied and saved those settings, you can then go to the “Wireless → Security” page on the AP to set up security settings for each of the SSIDs. Universal Repeater This mode allows the AP with its own BSS to relay data to a root AP to which it is associated with WDS disabled. The wireless repeater relays signal between its stations and the root AP for greater wireless range. Figure 5-18 Topology – Universal Repeater Mode 1. Example of how to configure Universal Repeater Mode. Please take the following steps: To configure each wireless parameter, please go to the “Wireless→ Basic Settings” page. Step 1. Configure wireless mode to “AP” and then check “Enable Universal Repeater Mode (Acting as AP and client simultaneously)”. Click “Apply Changes” to take effect. -38- User Manual of WNAP-6315 Figure 5-19 Universal Repeater-1 Step 2. Go to Site Survey page to find the root AP. Select the root AP that you want to repeat the signal and then click “Next”. -39- User Manual of WNAP-6315 Figure 5-20 Universal Repeater-2 Step 3. Select the correct encryption method and enter the security key. Then, click “Connect”. Figure 5-21 Universal Repeater-3 -40- User Manual of WNAP-6315 Step 4. Check “Add to Wireless Profile” and click “Reboot Now”. Figure 5-22 Universal Repeater-4 Step 5. Go to “Management-> Status” page to check whether the state of Repeater interface should be “Connected”. Figure 5-23 Universal Repeater-5 Client (Infrastructure) Combine the Wireless AP to the Ethernet devices such as IP camera to make it be wireless station. Figure 5-24 Topology – Client Mode -41- User Manual of WNAP-6315 Figure 5-25 Wireless Basic Settings – Client -42- User Manual of WNAP-6315 The page includes the following fields: Object Disable Wireless LAN Description Check the box to disable the wireless function. Interface Band Select the desired mode. Default is “2.4GHz (B+G+N)”. It is strongly recommended that you set the Band to “2.4GHz (B+G+N)”, and all of 802.11b, 802.11g, and 802.11n wireless stations can connect to the WNAP-6315. 2.4 GHz (B): 802.11b mode, rate is up to 11Mbps 2.4 GHz (G): 802.11g mode, rate is up to 54Mbps 2.4 GHz (N): 802.11n mode, rate is up to 150Mbps(1T1R) 2.4 GHz (B+G): 802.11b/g mode, rate is up to 11Mbps or 54Mbps 2.4 GHz (G+N): 802.11g/n mode, rate is up to 54Mbps or 150Mbps 2.4 GHz (B+G+N): 802.11b/g/n mode, rate is up to 11Mbps, 54Mbps, or 150Mbps Mode There are four kinds of wireless mode selections: AP Client WDS AP+WDS If you select WDS or AP+WDS, please click “WDS Settings” submenu for the related configuration. Furthermore, click the “Multiple AP” button to enable multiple SSID function. Network Type In Infrastructure, the wireless LAN serves as a wireless station. And the user can use the PC equipped with the WNAP-6315 to access the wireless network via other access points. In Ad hoc, the wireless LAN will use the Ad-hoc mode to operate. Default is “Infrastructure”. Note: only while the wireless mode is set to “Client”, then the Network Type can be configured. SSID The ID of the wireless network. User can access the wireless network via the ID only. However, if you switch to Client Mode, this field becomes the SSID of the AP you want to connect with. Default: WNAP-6315 Broadcast SSID If you enable “Broadcast SSID”, every wireless station located within the coverage of the WNAP-6315 can discover its signal easily. If you are building a public wireless network, enabling this feature is recommended. In private network, disabling “Broadcast SSID” can provide better wireless network security. -43- User Manual of WNAP-6315 Default is “Enabled”. Data Rate Set the wireless data transfer rate to a certain value. Since most of wireless devices will negotiate with each other and pick a proper data transfer rate automatically, it’s not necessary to change this value unless you know what will happen after modification. Default is “Auto”. Enable Mac Clone Enable Mac Clone. (Single Ethernet Client) Example of how to configure Client Mode. Please take the following steps: To configure each wireless parameter, please go to the “Wireless → Basic Settings” page. Step 1. Go to “Wireless → Site Survey” page and click “Site Survey” button. Figure 5-26 Client – Survey -44- User Manual of WNAP-6315 Step 2. Choose the root AP from the list. If the root AP is not listed in the table, re-click “Site Survey” to update the list. Figure 5-27 Client – AP List -45- User Manual of WNAP-6315 Step 3. Enter the Security Key of the root AP and then click “Connect”. Figure 5-28 Client – Security Step 4. Wait until the connection established. Check the “Add to Wireless Profile” option and then reboot it. Figure 5-29 Client – Status WDS Connect this Wireless AP with up to 8 WDS-capable wireless APs to expand the scope of network. Figure 5-30 Topology – WDS PtP Mode -46- User Manual of WNAP-6315 Figure 5-31 Topology – WDS PtMP Mode -47- User Manual of WNAP-6315 Figure 5-32 Wireless Basic Settings – WDS The page includes the following fields: Object Disable Wireless LAN Description Check the box to disable the wireless function. Interface Band Select the desired mode. Default is “2.4GHz (B+G+N)”. It is strongly recommended that you set the Band to “2.4GHz (B+G+N)”, and all of 802.11b, 802.11g, and 802.11n wireless stations can connect to the -48- User Manual of WNAP-6315 WNAP-6315. 2.4 GHz (B): 802.11b mode, rate is up to 11Mbps 2.4 GHz (G): 802.11g mode, rate is up to 54Mbps 2.4 GHz (N): 802.11n mode, rate is up to 150Mbps(1T1R) 2.4 GHz (B+G): 802.11b/g mode, rate is up to 11Mbps or 54Mbps 2.4 GHz (G+N): 802.11g/n mode, rate is up to 54Mbps or 150Mbps 2.4 GHz (B+G+N): 802.11b/g/n mode, rate is up to 11Mbps, 54Mbps, or 150Mbps Mode There are four kinds of wireless mode selections: AP Client WDS AP+WDS If you select WDS or AP+WDS, please click “WDS Settings” submenu for the related configuration. Furthermore, click the “Multiple AP” button to enable multiple SSID function. Channel Width You can select 20MHz, or 40MHz Control Sideband You can select Upper or Lower. Channel Number You can select the operating frequency of wireless network. Data Rate Set the wireless data transfer rate to a certain value. Since most of wireless devices will negotiate with each other and pick a proper data transfer rate automatically, it’s not necessary to change this value unless you know what will happen after modification. Default is “Auto”. AP+ WDS Connect this Wireless AP with up to 8 WDS-capable wireless APs, and connect another AP to provide service for all wireless stations within its coverage. Figure 5-33 Topology – WDS+AP Mode -49- User Manual of WNAP-6315 Figure 5-34 Wireless Basic Settings – WDS+AP The page includes the following fields: Object Disable Wireless LAN Description Check the box to disable the wireless function. Interface Country Select your region from the pull-down list. This field specifies the region where the wireless function of the Router can be used. It may be illegal to use the wireless function of the Router -50- User Manual of WNAP-6315 in a region other than one of those specified in this field. If your country or region is not listed, please contact your local government agency for assistance. Band Select the desired mode. Default is “2.4GHz (B+G+N)”. It is strongly recommended that you set the Band to “2.4GHz (B+G+N)”, and all of 802.11b, 802.11g, and 802.11n wireless stations can connect to the WNAP-6315. 2.4 GHz (B): 802.11b mode, rate is up to 11Mbps 2.4 GHz (G): 802.11g mode, rate is up to 54Mbps 2.4 GHz (N): 802.11n mode, rate is up to 150Mbps(1T1R) 2.4 GHz (B+G): 802.11b/g mode, rate is up to 11Mbps or 54Mbps 2.4 GHz (G+N): 802.11g/n mode, rate is up to 54Mbps or 150Mbps 2.4 GHz (B+G+N): 802.11b/g/n mode, rate is up to 11Mbps, 54Mbps, or 150Mbps Mode There are four kinds of wireless mode selections: AP Client WDS AP+WDS If you select WDS or AP+WDS, please click “WDS Settings” submenu for the related configuration. Furthermore, click the “Multiple AP” button to enable multiple SSID function. SSID The ID of the wireless network. User can access the wireless network via the ID only. However, if you switch to Client Mode, this field becomes the SSID of the AP you want to connect with. Default: WNAP-6315 Channel Width You can select 20MHz, or 40MHz Control Sideband You can select Upper or Lower. Channel Number You can select the operating frequency of wireless network. Broadcast SSID If you enable “Broadcast SSID”, every wireless station located within the coverage of the WNAP-6315 can discover its signal easily. If you are building a public wireless network, enabling this feature is recommended. In private network, disabling “Broadcast SSID” can provide better wireless network security. Default is “Enabled”. Data Rate Set the wireless data transfer rate to a certain value. Since most of wireless devices will negotiate with each other and pick a proper data transfer rate automatically, it’s not necessary to change this value unless you know what will happen after modification. Default is “Auto”. -51- User Manual of WNAP-6315 Associated Clients Click the “Show Active Clients” button to show the status table of active wireless clients. Enable Universal Universal Repeater is a technology used to extend wireless coverage. Repeater Mode To enable Universal Repeater Mode, check the box and enter the (Acting as AP and client SSID you want to broadcast in the field below. Then please click simultaneously) “Security” submenu for the related settings of the AP you want to connect with. 5.4.2 Advanced Settings Choose menu “Wireless Advanced Settings” to configure the wireless advanced settings for the wireless network on this page. After the configuration, please click the “Apply Changes” button to save the settings. Figure 5-35 Wireless Advanced Settings -52- User Manual of WNAP-6315 The page includes the following fields: Object Fragment Threshold Description You can specify the maximum size of packet during the fragmentation of data to be transmitted. If you set this value too low, it will result in bad performance. Default is “2346”. RTS Threshold When the packet size is smaller than the RTS threshold, the access point will not use the RTS/CTS mechanism to send this packet. Default is “2347”. Beacon Interval The interval of time that this access point broadcasts a beacon. Beacon is used to synchronize the wireless network. Default is “100”. Preamble Type Preamble type defines the length of CRC block in the frames during the wireless communication. “Short Preamble” is suitable for high traffic wireless network. “Long Preamble” can provide more reliable communication. Default is “Long Preamble”. Antenna Choose “External” to switch the antenna to external antenna. ※ For External Antenna Mode, user MUST physically attach antenna before powering on. Then, configure the Antenna Switch (Wireless Advanced page) from “Internal” to “External”. Default is “Internal”. IAPP IAPP (Inter-Access Point Protocol) enabled is recommended as it describes an optional extension to IEEE 802.11 that provides wireless access-point communications among multivendor systems. Default is “Enabled”. Protection Enables a backward compatible protection mechanism for 802.11b clients. When the protection mode is enabled can slow the throughput of the 802.11g/n clients by as much as 50%. Default is “Disabled”. Aggregation It is a function where the values of multiple rows are grouped together. Default is “Enabled” Short GI It is used to set the time that the receiver waits for RF reflections to settle out before sampling data. Default is “Enabled” WLAN Partition This feature also called “WLAN isolation” or “Block Relay”. If this is enabled, wireless clients cannot exchange data through the WNAP-6315. Default is “Disabled”. STBC Activate Space Time Blocking Code (STBC) which does not need channel statement information (CSI). Default Setting: "Enabled" LDPC Low-density Parity-check Code is wireless data transmit algorithm. Default Setting: "Enabled" 20/40MHz Coexist Configure 20/40MHz coexisting scheme. If you set up as "Enabled", "20MHz" and "40MHz" will coexist. -53- User Manual of WNAP-6315 Default Setting: "Disabled" Multicast to Unicast: Enables multicast traffic streams to be converted to unicast traffic before delivery to wireless clients. Converting multicast traffic to unicast before sending to wireless clients allows a longer DTIM (Data Beacon Rate) interval to be set. A longer DTIM interval prevents clients in power-save mode having to activate their radios to receive the multicast data, which reduce power consumption. Default Setting: “Enabled” RF Output Power Users can adjust the wireless output power to different levels. For short distance of PtP connection within 1Km, it is suggested to reduce the output power to 50% or lower to prevent interference with each other. Default is “100%”. 5.4.3 Security Choose menu “Wireless Security” to configure the settings of wireless security for the wireless network on this page. After the configuration, please click the “Apply Changes” button to save the settings. Figure 5-36 Wireless Security Settings The page includes the following fields: Object Select SSID Description Select the SSID you want to configure the wireless security function, which includes the root one and the client one. Encryption Disable: No security setup for wireless connection. -54- User Manual of WNAP-6315 WEP: It is based on the IEEE 802.11 standard. And the default setting of authentication is Automatic, which can select Open System or Shared Key authentication type automatically based on the wireless station's capability and request. Furthermore, you can select Key Length and enter 10 and 26 Hexadecimal digits (any combination of 0-9, a-f, A-F, zero key is not promoted) or 5 and 13 ASCII characters in the Encryption Key field. WPA2: WPA2 is a high level encryption and is supported by most wireless devices and operating systems. WPA-Mixed: WPA Mixed Mode allows the use of both WPA and WPA2 at the same time. Authentication Mode Enterprise (RADIUS) When you select the authentication mode based on Enterprise (Radius Server), please enter the IP Address, Port, and Password of the Radius Server. Personal (Pre-Shared Key) When you select the other authentication mode based on Personal (Pre-Shared Key), please enter at least 8 ASCII characters (Passphrase) or 64 Hexadecimal characters. All of the Cipher Suites support TKIP and AES. 802.1x Authentication Enable 802.1x authentication function and then enter the IP Address, Port, and Password of the Radius Server. Disable: Authentication is disabled and no password/key is required to connect to the access point. WEP: WEP (Wired Equivalent Privacy) is a basic encryption. For a higher level of security consider using the WPA encryption. -55- User Manual of WNAP-6315 Figure 5-37 Security Settings – WEP The page includes the following fields: Object Encryption Description You can disable the encryption or select WEP, WPA2, and WPA-Mixed as the encryption method to your wireless network. 802.1x Enable 802.1x authentication function and then enter the IP Address, Authentication Port, and Password of the Radius Server. Configures the WEP security mode used by clients. When using WEP, be sure to define at least one static WEP key for the Wireless AP and all its clients. There are three options provided: Authentication Open System — this authentication accepts any client attempting to connect the Wireless AP without verifying its identity. Shared Key — the shared-key security uses a WEP key to authenticate clients connecting to the network and for data encryption. Auto — allows wireless clients to connect to the network using Open-WEP (uses WEP for encryption only) or Shared-WEP (uses WEP for authentication and encryption). Key Length Choose the WEP key length. You can choose 64-bit or 128-bit. Key Format You can choose ASCII or Hex format. Encryption Key Enter 5 alphanumeric characters or 10 hexadecimal digits for 64-bit keys, or enter 13 alphanumeric characters or 26 hexadecimal digits for -56- User Manual of WNAP-6315 128-bit keys. WPA2: Wi-Fi Protected Access (WPA) was introduced as an interim solution for the vulnerability of WEP pending the adoption of a more robust wireless security standard. WPA2 includes the complete wireless security standard, but also offers backward compatibility with WPA. Both WPA and WPA2 provide an enterprise and personal mode of operation. Figure 5-38 Security Settings – WPA2 Personal The page includes the following fields: Object Encryption Description You can disable the encryption or select WEP, WPA2, and WPA-Mixed as the encryption method to your wireless network. Select “Enterprise (RADIUS)” for user authentication and you will require a Authentication Mode RADIUS authentication server to be configured on the wired network. Select “Personal (Pre-Shared Key)” and you will require a pre-shared key to be configured for client authentication. Management frame protection (MFP) provides security for the otherwise unprotected and unencrypted 802.11 management messages passed Management Frame between access points and clients. MFP provides both infrastructure and Protection client support. If you choose this to “Required”, then clients are allowed to associate only if MFP is negotiated. If you choose “Capable”, then the non-supporting clients are allows to associate (without using MFP). -57- User Manual of WNAP-6315 Selects the data encryption type to use. (Default is determined by the Encryption Mode selected.) TKIP — Uses Temporal Key Integrity Protocol (TKIP) keys for encryption. WPA specifies TKIP as the data encryption method to replace WEP. TKIP avoids the problems of WEP static keys by dynamically changing data encryption keys. AES — Uses Advanced Encryption Standard (AES) keys for encryption. WPA2 Cipher Suite WPA2 uses AES Counter-Mode encryption with Cipher Block Chaining Message Authentication Code (CBC-MAC) for message integrity. The AES Counter-Mode/CBCMAC Protocol (AESCCMP) provides extremely robust data confidentiality using a 128- bit key. Use of AES-CCMP encryption is specified as a standard requirement for WPA2. Before implementing WPA2 in the network, be sure client devices are upgraded to WPA2-compliant hardware. Pre-Shared Key Format Specify the format of the key, pass phrase or hex. The WPA Pre-shared Key can be input as an ASCII string (an easy-to-remember form of letters and numbers that can include spaces) or Hexadecimal format. (Range: 8~63 ASCII characters, or exactly 64 Hexadecimal digits) Pre-Shared Key Enter the key whose format is limited by the key format. -58- User Manual of WNAP-6315 Figure 5-39 Security Settings – WPA2 Enterprise The page includes the following fields: Object Encryption Description You can disable the encryption or select WEP, WPA2, and WPA-Mixed as the encryption method to your wireless network. Select “Enterprise (RADIUS)” for user authentication and you will require a Authentication Mode RADIUS authentication server to be configured on the wired network. Select “Personal (Pre-Shared Key)” and you will require a pre-shared key to be configured for client authentication. Management frame protection (MFP) provides security for the otherwise unprotected and unencrypted 802.11 management messages passed Management Frame between access points and clients. MFP provides both infrastructure and Protection client support. If you choose this to “Required”, then clients are allowed to associate only if MFP is negotiated. If you choose “Capable”, then the non-supporting clients are allows to associate (without using MFP). Selects the data encryption type to use. (Default is determined by the Encryption Mode selected.) TKIP — Uses Temporal Key Integrity Protocol (TKIP) keys for encryption. WPA2 Cipher Suite WPA specifies TKIP as the data encryption method to replace WEP. TKIP avoids the problems of WEP static keys by dynamically changing data encryption keys. -59- User Manual of WNAP-6315 AES — Uses Advanced Encryption Standard (AES) keys for encryption. WPA2 uses AES Counter-Mode encryption with Cipher Block Chaining Message Authentication Code (CBC-MAC) for message integrity. The AES Counter-Mode/CBCMAC Protocol (AESCCMP) provides extremely robust data confidentiality using a 128- bit key. Use of AES-CCMP encryption is specified as a standard requirement for WPA2. Before implementing WPA2 in the network, be sure client devices are upgraded to WPA2-compliant hardware. RADIU Server IP Address RADIU Server Port Enter the RADIUS server host IP address. Set the UDP port used in the authentication protocol of the RADIUS server. (Range: 1024-65535; Default: 1812) A shared text string used to encrypt messages between the access point and RADIU Server Password the RADIUS server. Be sure that the same text string is specified on the RADIUS server. Do not use blank spaces in the string. Enter a shared secret/password between 1 and 99 characters in length. WPA-Mixed: Please refer to the WPA2 section for the definition of each field. Figure 5-40 Security Settings – WPA-Mixed Personal -60- User Manual of WNAP-6315 Figure 5-41 Security Settings – WPA-Mixed Enterprise 802.1x Authentication: IEEE 802.1X is a standard framework for network access control that uses a central RADIUS server for user authentication. This control feature prevents unauthorized access to the network by requiring an 802.1X client application to submit user credentials for authentication. Figure 5-42 Security Settings – 802.1x Authentication -61- User Manual of WNAP-6315 The page includes the following fields: Object Encryption 802.1x Authentication RADIU Server IP Address RADIU Server Port Description You can disable the encryption or select WEP, WPA2, and WPA-Mixed as the encryption method to your wireless network. Enable 802.1x authentication function and then enter the IP Address, Port, and Password of the Radius Server. Enter the RADIUS server host IP address. Set the UDP port used in the authentication protocol of the RADIUS server. (Range: 1024-65535; Default: 1812) A shared text string used to encrypt messages between the access point and RADIU Server Password the RADIUS server. Be sure that the same text string is specified on the RADIUS server. Do not use blank spaces in the string. Enter a shared secret/password between 1 and 99 characters in length. 5.4.4 Access Control Choose menu “Wireless Access Control” to allow or deny the computer of specified MAC address to connect with the WNAP-6315 on this page. After the configuration, please click the “Apply Changes” button to save the settings. Figure 5-43 Wireless Access Control -62- User Manual of WNAP-6315 The page includes the following fields: Object Wireless Access Description You can choose to set the Allowed-List, Denied-List, or disable this function. Control Mode MAC Address Enter the MAC address you want to allow or deny connection to the WNAP-6315 in the field. Comment You can make some comment on each MAC address on the list. Current Access Control You can select some MAC addresses and click the “Delete Selected” button to List delete it. Wireless Access Control example: To deny a PC at the MAC address of 00:30:4F:00:00:01 to connect to your wireless network, do as follows: Step 1. Select “Deny” from MAC Address Filter drop-down menu. Step 2. Enter 00:30:4F:00:00:01 in the MAC address box and click “Add”. Step 3. Click the “OK” button to save your settings and you can add more MAC addresses, if you like, simply repeat the above steps. Figure 5-44 Wireless Access Control – Deny -63- User Manual of WNAP-6315 5.4.5 WDS WDS (Wireless Distribution System) feature can be used to extend your existing wireless network coverage. Before configuring the WDS Setting page, you have to select the wireless mode to “WDS” on the Wireless -> Basic Settings web page. -64- User Manual of WNAP-6315 Figure 5-45 WDS Mode Choose menu “Wireless WDS Settings” to configure WDS to connect the WNAP-6315 with another AP on this page. After the configuration, please click the “Apply Changes” button to save the settings. Figure 5-46 WDS Settings -65- User Manual of WNAP-6315 The page includes the following fields: Object Enable WDS Description Check the box to enable the WDS function. Please select WDS or AP+WDS in the Mode of Wireless Basic Settings before you enable WDS on this page. MAC Address You can enter the MAC address of the AP you want to connect with. Data Rate Default is “Auto”. Comment You can make some comment for each MAC address on the list. Set Security Click the “Set Security” button to configure the wireless security parameters of the AP you want to connect via WDS. Show Statics Click the “Show Statics” button to show the WDS AP. Current WDS AP List You can select some MAC addresses of the AP and click the “Delete Selected” button to delete it. Once clicked “Set Security” to enter the following page to configure the encryption method and pre-shared key for the WDS connection. Figure 5-47 WDS – Set Security WDS feature can only be implemented between 2 wireless devices that both support the WDS feature. Plus, channel, security settings and security key must be the same on both such devices. -66- User Manual of WNAP-6315 To encrypt your wireless network, click “Set Security”. For the detail of wireless security, see section 5.5.4. Do remember to reboot the device after you save your wireless security settings; otherwise, the WDS feature may not function. 5.4.6 Site Survey Choose menu “Wireless Site Survey” to scan the available local AP. If any Access Point is found, you could choose any one to connect with manually when the Client Mode is enabled. Figure 5-48 Site Survey 5.4.7 WPS WPS (Wi-Fi Protected Setup) is designed to ease setup of security Wi-Fi networks and subsequently network management. This Wireless Router supports WPS features for AP mode, AP+WDS mode, Infrastructure-Client mode, and the wireless root interface of Universal Repeater mode. Simply enter a PIN code or press the software PBC button or hardware WPS button (if any) and a secure wireless connection is established. -67- User Manual of WNAP-6315 PBC: If you find the WPS LED blinking for 2 minutes after you press the hardware WPS button on the device, it means that PBC encryption method is successfully enabled. And an authentication will be performed between your router and the WPS/PBC-enabled wireless client device during this time; if it succeeds, the wireless client device connects to your device, and the WPS LED turns off. Repeat steps mentioned above if you want to connect more wireless client devices to the device. PIN:To use this option, you must know the PIN code from the wireless client and enter it in corresponding field on your device while using the same PIN code on client side for such connection. The page includes the following fields: Object Description Disable WPS You can check the box to disable the WPS function. WPS Status Here you can check if the connection via WPS is established or not. Self-PIN Number Push Button Configuration Client PIN Number It is the PIN number of the WNAP-6315 here. Click the “Start PBC” to activate WPS as well in the client device within 2 minutes. In addition to the PBC method, you can also use the PIN method to activate the WPS. Just enter the PIN number of the client device in the field and click the “Start PIN” button. The WPS encryption can be implemented only between your Router and another WPS-capable device. Example of how to establish wireless connection using WPS. Please take the following steps: Step 1. Choose menu “Wireless WPS” to configure the setting for WPS. After the configuration, please click the “Apply Changes” button to save the settings. Step 2. Add a new device. If the wireless adapter supports Wi-Fi Protected Setup (WPS), you can establish a wireless connection between wireless adapter and AP using either Push Button Configuration (PBC) method or PIN method. To build a successful connection by WPS, you should also do the corresponding configuration of the new device for WPS function. -68- User Manual of WNAP-6315 A. By Push Button Configuration (PBC) i. Click the “Start PBC” Button on the WPS page of the AP. Figure 5-49 WPS-PBC Figure 5-50 WPS-PBC ii. Press and hold the WPS Button equipped on the adapter directly for 2 or 3 seconds. Or you can click the WPS button with the same function in the configuration utility of the adapter. The process must be finished within 2 minutes. iii. B. Wait for a while until the next screen appears. Click OK to complete the WPS configuration. By PIN If the new device supports Wi-Fi Protected Setup and the PIN method, you can add it to the network by PIN with the following two methods. Method One: Enter the PIN of your Wireless adapter into the configuration utility of the AP i. Enter the PIN code of the wireless adapter in the field behind Client PIN Number in the following figure and then click Start PIN. The PIN code of the adapter is always displayed on the WPS configuration screen. -69- User Manual of WNAP-6315 Figure 5-51 WPS-PIN Figure 5-52 WPS-PIN ii. For the configuration of the wireless adapter, please choose the option that you want to enter PIN into the AP (Enrollee) in the configuration utility of the WPS and click Next until the process finishes. Method Two: Enter the PIN of the AP into the configuration utility of your Wireless adapter i. Click the “Start PBC” Button on the WPS page of the AP. Get the Current PIN code of the AP in WPS page (each AP has its unique PIN code). Figure 5-53 WPS-PIN ii. For the configuration of the wireless adapter, please choose the option that you want to enter the PIN of the AP (Registrar) in the configuration utility of the Wireless adapter and enter it into the field. Then click Next until the process finishes. -70- User Manual of WNAP-6315 5.4.8 Schedule Wireless Schedules will enable or disable your wireless access at a set time based on your predefined schedule. This feature is often used for restricting access to all users (such as children, employees and guests) during specific times of the day for parental control or security reasons. Choose menu “Wireless Schedule” to configure the schedule rule of enabling wireless function. After the configuration, please click the “Apply Changes” button to save the settings. Figure 5-54 Schedule When setting the Wireless Schedule, it is important to ensure that your System Clock settings have been configured. If not, your Wireless Schedule will not function correctly. -71- User Manual of WNAP-6315 5.5 Firewall This section contains firewall settings include Port/IP/MAC/URL Filtering/Forwarding and DMZ which are only functioning when the AP configured to “Gateway” mode. Please refer to the following sections for the details. Figure 5-55 Firewall – Main Menu 5.5.1 Port Filtering Choose menu “Firewall Port Filtering”, and you can configure to re-direct a particular range of service port numbers from the Internet network to a particular LAN IP address. It helps users to host some servers behind the firewall. After the configuration, please click the “Apply Changes” button to save the settings. Figure 5-6-1 Port Filtering The page includes the following fields: Object Description Enable Port Filtering Enable Port Filtering function Port Range Add ports you want to control. For TCP and UDP Services, enter the beginning of the range of port numbers used by the service. If the service uses a single port number, enter it in both the start and finish fields. Protocol Select the port number protocol type (TCP, UDP or both). If you are unsure, then leave it to the default both protocol -72- User Manual of WNAP-6315 Comment The description of this setting Check the “Select” box of which rule you want to delete, and then click the “Delete Selected” button to delete it. 5.5.2 IP Filtering IP Filtering is used to block internet or network access to specific IP addresses on your local network. The restricted user may still be able to login to the network but will not be able to access the internet. To begin blocking access to an IP address, enable IP Filtering and enter the IP address of the user you wish to block. Choose menu “Firewall IP Filtering”, and you can configure which IP address and protocol to be restricted. After the configuration, please click the “Apply Changes” button to save the settings. Figure 5-6-1 IP Filtering The page includes the following fields: Object Description Enable IP Filtering Check this box to enable IP Filter function Local IP Address Add LAN IP address you want to control Protocol Select the port number protocol type (TCP, UDP or both). If you are unsure, then leave it to the default both protocol Comment The description of this setting Check the “Select” box of which rule you want to delete, and then click the “Delete Selected” button to delete it. -73- User Manual of WNAP-6315 5.5.3 MAC Filtering Entries in this table are used to restrict certain types of data packets from your local network to Internet through the Wireless Router. Use of such filters can be helpful in securing or restricting your local network. Choose menu “Security Setup MAC Filter”, and you can configure which computer of the specified MAC address to be restricted. After the configuration, please click the “Apply Changes” button to save the settings. Figure 5-7-4 MAC Filtering The page includes the following fields: Object Description Enable MAC Filtering Enable MAC filtering MAC Address Add MAC address you want to control. You can add maximum 20 MAC Addresses in the table. Comment The description of this setting Check the “Select” box of which rule you want to delete, and then click the “Delete Selected” button to delete it. -74- User Manual of WNAP-6315 5.5.4 Port Forwarding Choose menu “Firewall Port Forwarding”, and you can configure to re-direct a particular range of service port numbers from the Internet network to a particular LAN IP address. It helps users to host some servers behind the firewall. After the configuration, please click the “Apply Changes” button to save the settings. Figure 5-6-1 Port Forwarding The page includes the following fields: Object Description Enable Port Forwarding Enable Port Forwarding function IP Address Add LAN IP address of specified host or server on the private local network Protocol Select the port number protocol type (TCP, UDP or both). If you are unsure, then leave it to the default both protocol Port Range Add ports you want to control. For TCP and UDP Services, enter the beginning of the range of port numbers used by the service. If the service uses a single port number, enter it in both the start and finish fields. Comment The description of this setting Check the “Select” box of which rule you want to delete, and then click the “Delete Selected” button to delete it. -75- User Manual of WNAP-6315 5.5.5 URL Filtering URL filter is used to deny LAN users from accessing the internet. Block those URLs which contain keywords listed below. Choose menu “Firewall URL Filtering”, and you can configure which URL addresses to be blocked. After the configuration, please click the “Apply Changes” button to save the settings. Figure 5-7-3 URL Filtering The page includes the following fields: Object Enable URL Filtering: IP Address: URL Address: Description Check this box to enable URL Filter function. The IP Address that you want to filter. The URL Address that you want to filter. Check the “Select” box of which rule you want to delete, and then click the “Delete Selected” button to delete it. If you wish to block www.facebook.com, simply type in "facebook" and the Wireless AP/Router will block all websites with the text "facebook" in the URL. -76- User Manual of WNAP-6315 5.5.6 DMZ This page allows you to set a De-militarized Zone (DMZ) to separate internal network and Internet. Choose menu “Firewall DMZ”, and you can configure the private IP address of DMZ. The DMZ feature allows one local host to be exposed to the Internet for a special-purpose service such as Internet gaming or video conferencing. After the configuration, please click the “Apply Changes” button to save the settings. Figure 5-6-2 DMZ The page includes the following fields: Object Enable DMZ Description Check the box to enable DMZ function. If the DMZ Host Function is enabled, it means that you set up DMZ host at a particular computer to be exposed to the Internet so that some applications/software, especially Internet / online game can have two way connections. DMZ Host IP Address Enter the IP address of a particular host in your LAN which will receive all the packets originally going to the WAN port / Public IP address above. 5.6 QoS The QoS (Quality of Service) helps improve your network gaming performance by prioritizing applications. By default the bandwidth control are disabled and application priority is not classified automatically. In order to complete this settings, please follow the steps below. 1. Enable this function. 2. Enter the total speed or choose automatic mode. 3. Enter the IP address or MAC address user want to control. 4. Specify how to control this PC with this IP address or MAC address, including maximum or minimum bandwidth, priority and its up/down speed. -77- User Manual of WNAP-6315 After the configuration, please click the “Apply Changes” button to save the settings. Figure 5-9-1 QoS The page includes the following fields: Object Description Enable QoS Check the box to enable the QoS function. Automatic Uplink Speed Check the box to adjust the uplink speed automatically by the WNAP-6315. Or enter the uplink data rate manually in the field below. Automatic Downlink Check the box to adjust the downlink speed automatically by the Speed WNAP-6315. Or enter the downlink data rate manually in the field below. QoS Rule Setting To set the priority rule, you can appoint the computer by IP address or MAC address, and enter it in the correct field. Select minimum or maximum bandwidth, and then fill the uplink and downlink data rate into the field. -78- User Manual of WNAP-6315 5.7 Management This section focuses on how to maintain AP, including Restore to Factory Default Setting, Backup/Restore, Firmware Upgrade, Reboot, Password Change and Syslog. Figure 5-56 Management – Main Menu 5.7.1 Status You can use this function to realize the instantaneous information of the Wireless AP. The Information displayed here may vary on different configurations. Choose menu “Management Status” to show the current status and some basic settings of the WNAP-6315. -79- User Manual of WNAP-6315 Figure 5-57 Status 5.7.2 Statistics Choose menu “Management Statistics” to show the packet counters for transmission and reception regarding wireless and Ethernet network. -80- User Manual of WNAP-6315 Figure 5-58 Statistics The page includes the following fields: Object Wireless LAN Description It shows the statistic count of sent packets on the wireless LAN interface. Sent Packets Wireless LAN It shows the statistic count of received packets on the wireless LAN interface. Received Packets Ethernet LAN It shows the statistic count of sent packets on the Ethernet LAN interface. Sent Packets Ethernet LAN It shows the statistic count of received packets on the Ethernet LAN interface. Received Packets Refresh Click the refresh the statistic counters on the screen. 5.7.3 DDNS (Dynamic DNS Settings) Enable “Operation Mode” “Gateway” or “Wireless ISP” mode and then enter the “DDNS” page by choosing menu “Management DDNS”. This section allows you to configure the DDNS settings. -81- User Manual of WNAP-6315 Figure 5-59 Dynamic DNS Settings Object Description Disable: Disable DDNS function Enable DDNS Enable Easy DDNS: Enable PLANET Easy DDNS Enable Dynamic DDNS: You are allowed to modify the DDNS settings. Service Provider Domain Name Select a server provider or disable the existing server. Enter the host name or domain name provided by DDNS provider. Account Enter the DDNS user name of the DDNS account. Password Enter the DDNS password of the DDNS account. Example of Planet DDNS Settings: Please go to http://www.planetddns.com/ to register a Planet DDNS account. Please refer to the FAQ (http://www.planetddns.com/index.php/faq) for how to register a free account. -82- User Manual of WNAP-6315 Enable “Operation Mode” “Gateway” or “Wireless ISP” mode and then enter the “DDNS” page by choosing menu “Management DDNS”. Step 1. Select “Enable Dynamic DDNS” and “PlanetDDNS.com” from the list of Dynamic DNS Provider to use the Planet DDNS service. Step 2. Configure the DDNS account that has been registered in Planet DDNS website. Domain Name: Enter your DDNS host (format: xxx.planetddns.com, xxx is the registered domain name) User Name/Email: Enter your registered DDNS user name. Password: Enter the password of your account. -83- User Manual of WNAP-6315 Step 3. Go to “TCP/IP Settings WAN Interface Setup” to enable Web Server Access on WAN port and configure WAN connection to Static IP (fixed IP). Step 4. Save the setting and connect your WAN port of the Wireless AP to the internet via Ethernet cable. In a remote computer, enter the DDNS host name as the figure shown below. Then, you should be able to login the WNAP-6315 remotely. -84- User Manual of WNAP-6315 Example of Easy DDNS Settings: This service is not required to register any DDNS account. Please refer to the procedure listed as follows to configure using Planet Easy DDNS service. Step 1. Select “Enable Easy DDNS” to use the Planet Easy DDNS service. Domain Name: Display the specified domain name for this device. (Format: ptxxxxxx.planetddns.com, xxxxxx is the last six-digit of the WAN Port MAC address) Step 2. Go to “TCP/IP Settings WAN Interface Setup” to enable Web Server Access on WAN port and configure WAN connection to Static IP (fixed IP). -85- User Manual of WNAP-6315 Step 3. Save the setting and connect your WAN port of the Wireless AP to the internet via Ethernet cable. In a remote computer, enter the Easy Domain Name displayed in Step 1. Then, you should be able to login the WNAP-6315 remotely. 5.7.4 Time Zone Setting This section assists you in setting the Wireless AP’s system time. You can either select to set the time and date manually or automatically obtain the GMT time from Internet. Choose menu “Management Time Zone Setting” to configure the system time. You can also maintain the system time by synchronizing with a public time server over the Internet. After the configuration, please click the “OK” button to save the settings. -86- User Manual of WNAP-6315 The configured time and date settings are lost when the Wireless AP is powered off. Figure 5-60 Time Zone Settings The page includes the following fields: Object Current Time Description Input current time manually. You can click “Copy Computer Time” button to copy the PC’s current time to the AP. Time Zone Select Select the time zone of the country you are currently in. The router will set its time based on your selection. Automatically Adjust Select the time offset, if your location observes daylight saving time. Daylight Saving Enable NTP client Check to enable NTP update. Once this function is enabled, AP will update automatically update current time from NTP server. NTP Server User may select prefer NTP sever or input address of NTP server manually. If the AP loses power for any reason, it cannot keep its clock running, and will not have the correct time when it is started again. To maintain correct time for schedules and logs, either you must enter the correct time after you restart the AP, or you must enable the NTP Server option. -87- User Manual of WNAP-6315 5.7.5 Schedule Reboot This page allows you to enable and configure system reboot schedule. The device can regularly reboot according to the reserved time when connecting to the Internet. Figure 5-61 Schedule Reboot The page includes the following fields: Object Schedule Reboot Setting Description Enable or disable the Schedule Reboot function. Reboot Time Enter the Reboot Time (24-hour format) to enable this function to take effect. Reboot Plan There are two Reboot Plans supported in the AP: Weekday: select this option to let the device reboot automatically according to the reserved time in one or more days of a week. Every day: select this option to let the device reboot automatically according to the reserved time every day. Weekday Check one or more days to let the device auto reboot on schedule. When choosing “Every day” as your reboot plan, the “Weekday” will be grayed out (disabled), which means Every day will auto reboot at the time that you scheduled. 1. This setting will only take effect when the Internet connection is accessible and the GMT time is configured correctly. 2. You must select at least one day when choosing “Weekday” as your reboot plan. 3. When choosing “Every day” as your reboot plan, the “Weekday” will be grayed out (disabled), which means Every day will auto reboot at the time that you schedule. Example of how to configure Schedule Reboot. Please take the following steps: -88- User Manual of WNAP-6315 Before configured schedule reboots, please ensure the Internet connection is accessible and the GMT time is configured correctly according to NTP Settings page. Step 1. Select the Schedule Reboot Setting checkbox. Step 2. Enter the Reboot Time (24-hour format) to enable this function to take effect. For example, if you want this function to work at 23:00 every Sunday, choose "Weekday" in the Reboot Plan field. Figure 5-62 Schedule Reboot - Example Step 3. Click the “Apply Changes” button to take this function effect. 5.7.6 Denial of Service (DoS) The Wireless Router can prevent specific DoS attacks from entering your network. A "Denial-of-Service" (DoS) attack is characterized by an explicit attempt by hackers to prevent legitimate users of a service from using that service. Choose menu “Management Denial-of-Service” to configure the settings of DoS attack prevention. After the configuration, please click the “Apply Changes” button to save the settings. -89- User Manual of WNAP-6315 Figure 5-7-6 Denial of Service The page includes the following fields: Object Enable DoS Prevention Description Check to enable DoS function. User may set other related configurations about DoS below -90- User Manual of WNAP-6315 5.7.7 LOG Choose menu “Management Log” to configure the settings of system log. You can check the box of the items you want to record it in the log. After the configuration, please click the “Apply” button to save the settings. Figure 5-63 System Log The page includes the following fields: Object Description Enable Log Check to enable log function. System all Check this option to display all the system logs. Wireless Check this option to display only the logs related to wireless module. Enable Remote Log Enable this option if you have a syslog server currently running on the LAN and wish to send log messages to it. Log Server IP Address Enter the LAN IP address of the Syslog Server. Refresh Click this button to update the log. Clear Click this button to clear the current log. -91- User Manual of WNAP-6315 5.7.8 Upgrade Firmware This page allows you upgrade the Access Point firmware to new version. Please note, do not power off the device during the upload because it may crash the system. Choose menu “Management Upgrade Firmware” to upgrade the firmware of the WNAP-6315. Select the new firmware file downloaded from the PLANET website and then click “Upload” button to upgrade it. Figure 5-64 Upgrade Firmware The page includes the following fields: Object Description Firmware Version Display the current firmware version of the AP. Select File Browse and select file you want to upgrade and press Upload to perform upgrade. Please wait till the related information is shown on the screen after upgrade is finished. Do not disconnect the Wireless AP from your management PC (the PC you use to configure the device) or power off it during the upgrade process; otherwise, it may be permanently damaged. The Wireless AP will restart automatically when the upgrade process, which takes several minutes, to complete. 5.7.9 Save/Load Setting Choose menu “Management Save/Load Setting” to back up or reset the configuration of the WNAP-6315. Once you have configured the Wireless AP the way you want it, you can save these settings to a configuration file on your local hard drive that can later be imported to your Wireless AP in case the device is restored to factory default settings. -92- User Manual of WNAP-6315 Figure 5-65 Save/Reload Settings The page includes the following fields: Object Description Save Settings to File Click the “Save…” button to back up the configuration of the WNAP-6315 and then save the “config.dat” in your computer. Load Settings from File Select the configuration file of the WNAP-6315 and then click the “Upload” button to reload the configuration back into the WNAP-6315. Reset Settings to Default Click the “Reset” button to reset all settings of the WNAP-6315 to factory default. Factory Default Settings: User Name: admin Password: admin IP Address: 192.168.1.253 Subnet Mask: 255.255.255.0 Default Gateway: 192.168.1.253 DHCP: Disabled SSID: WNAP-6315 Wireless Security: None To activate your settings, you need to reboot the Wireless AP after you reset it. -93- User Manual of WNAP-6315 5.7.10 Password To ensure the Wireless AP’s security, you will be asked for your password when you access the Wireless AP’s Web-based Utility. The default user name and password are “admin”. This page will allow you to add or modify the user name and password. Choose menu “Management Password” to change the user name and password which is inputted to access the web UI of the WNAP-6315. Figure 5-66 Password Setup The page includes the following fields: Object Description User Name Enter user name. New Password Input password for this user. Confirmed Password Confirm password again. For the sake of security, it is highly recommended that you change default login password and user name. -94- User Manual of WNAP-6315 5.7.11 Logout To logout the WNAP-6315, please select “Logout” from the left-side menu. Then, click “OK” to logout. Figure 5-67 Logout -95- User Manual of WNAP-6315 Chapter 6. Quick Connection to a Wireless Network In the following sections, the default SSID of the WNAP-6315 is configured to “default”. 6.1 Windows XP (Wireless Zero Configuration) Step 1: Right-click on the wireless network icon displayed in the system tray Figure 6-1 System Tray – Wireless Network Icon Step 2: Select [View Available Wireless Networks] Step 3: Highlight and select the wireless network (SSID) to connect (1) Select SSID [default] (2) Click the [Connect] button Figure 6-2 Choose a wireless network -96- User Manual of WNAP-6315 Step 4: Enter the encryption key of the Wireless AP (1) The Wireless Network Connection box will appear (2) Enter the encryption key that is configured in section 5.4.3 (3) Click the [Connect] button Figure 6-3 Enter the network key Step 5: Check if “Connected” is displayed Figure 6-4 Choose a wireless network -- Connected Some laptops are equipped with a “Wireless ON/OFF” switch for the internal wireless LAN. Make sure the hardware wireless switch is switched to “ON” position. -97- User Manual of WNAP-6315 6.2 Windows 7 (WLAN AutoConfig) WLAN AutoConfig service is built-in in Windows 7 that can be used to detect and connect to wireless network. This built-in wireless network connection tool is similar to wireless zero configuration tool in Windows XP. Step 1: Right-click on the network icon displayed in the system tray Figure 6-5 Network icon Step 2: Highlight and select the wireless network (SSID) to connect (1) Select SSID [default] (2) Click the [Connect] button Figure 6-6 WLAN AutoConfig If you will be connecting to this Wireless AP in the future, check [Connect automatically]. -98- User Manual of WNAP-6315 Step 4: Enter the encryption key of the Wireless AP (1) The Connect to a Network box will appear (2) Enter the encryption key that is configured in section 5.4.3 (3) Click the [OK] button Figure 6-7 Type the network key Figure 6-8 Connecting to a Network -99- User Manual of WNAP-6315 Step 5: Check if “Connected” is displayed Figure 6-9 Connected to a Network -100- User Manual of WNAP-6315 6.3 .3 Mac OS X 10.x In the following sections, the default SSID of the WNAP-6315 is configured to “default”. Step 1: Right-click on the network icon displayed in the system tray The AirPort Network Connection menu will appear Figure 6-10 Mac OS – Network icon Step 2: Highlight and select the wireless network (SSID) to connect (1) Select and SSID [default] (2) Double-click on the selected SSID Figure 6-11 Highlight and select the wireless network -101- User Manual of WNAP-6315 Step 4: Enter the encryption key of the Wireless AP (1) Enter the encryption key that is configured in section 5.4.3 (2) Click the [OK] button Figure 6-12 Enter the Password If you will be connecting to this Wireless AP in the future, check [Remember this network]. Step 5: Check if the AirPort is connected to the selected wireless network. If “Yes”, then there will be a “check” symbol in the front of the SSID. Figure 6-13 Connected to the Network -102- User Manual of WNAP-6315 There is another way to configure the MAC OS X Wireless settings: Step 1: Click and open the [System Preferences] by going to Apple > System Preference or Applications Figure 6-14 System Preferences Step 2: Open Network Preference by clicking on the [Network] icon Figure 6-15 System Preferences -- Network -103- User Manual of WNAP-6315 Step 3: Check Wi-Fi setting and select the available wireless network (1) Choose the AirPort on the left-menu (make sure it is ON) (2) Select Network Name [default] here If this is the first time to connect to the Wireless AP, it should show “Not network selected”. Figure 6-16 Select the Wireless Network -104- User Manual of WNAP-6315 6.4 .4 iPhone / iPod Touch / iPad In the following sections, the default SSID of the WNAP-6315 is configured to “default”. Step 1: Tap the [Settings] icon displayed in the home screen Figure 6-17 iPhone – Settings icon Step 2: Check Wi-Fi setting and select the available wireless network (3) Tap [General] \ [Network] (4) Tap [Wi-Fi] If this is the first time to connect to the Wireless AP, it should show “Not Connected”. Figure 6-18 Wi-Fi Setting -105- User Manual of WNAP-6315 Figure 6-19 Wi-Fi Setting – Not Connected Step 3: Tap the target wireless network (SSID) in “Choose a Network…” (1) Turn on Wi-Fi by tapping “Wi-Fi” (2) Select SSID [default] Figure 6-20 Turn on Wi-Fi Step 4: Enter the encryption key of the Wireless AP (1) The password input screen will be displayed (2) Enter the encryption key that is configured in section 5.4.3 (3) Tap the [Join] button -106- User Manual of WNAP-6315 Figure 6-21 iPhone -- Enter the Password Step 5: Check if the device is connected to the selected wireless network. If “Yes”, then there will be a “check” symbol in the front of the SSID. Figure 6-22 iPhone -- Connected to the Network -107- User Manual of WNAP-6315 Appendix A: Planet Smart Discovery Utility To easily list the WNAP-6315 in your Ethernet environment, the Planet Smart Discovery Utility is an ideal solution. To get the Planet Smart Discovery Utility, please contact [email protected]. The following installation instructions guide you to running the Planet Smart Discovery Utility. Step 1: Deposit the Planet Smart Discovery Utility in administrator PC. Step 2: Run this utility and the following screen appears. Step 3: Press the “Refresh” button for the current connected devices in the discovery list as shown in the following screen: Step 3: Press the “Connect to Device” button and then the Web login screen appears. The fields in white background can be modified directly and then you can apply the new setting by clicking the “Update Device” button. -108- User Manual of WNAP-6315 Appendix B: Troubleshooting If you find the AP is working improperly or stop responding to you, please read this troubleshooting first before contacting the dealer for help. Some problems can be solved by yourself within a very short time. Scenario Solution The AP is not responding to a. Please check the connection of the power cord and the Ethernet cable of this AP. All cords and cables should be me when I want to access it by Web browser. correctly and firmly inserted to the AP. b. If all LED on this AP is off, please check the status of power adapter, and make sure it is correctly powered. c. You must use the same IP address section which AP uses. d. Are you using MAC or IP address filter? Try to connect the AP by another computer and see if it works; if not, please reset the AP to the factory default settings (pressing ‘reset’ button for over 7 seconds). e. Use the Smart Discovery Tool to see if you can find the AP or not. f. If you did a firmware upgrade and this happens, contact your dealer of purchase for help. g. If all the solutions above don’t work, contact the dealer for help. I can’t get connected to the a. Go to ‘Status’ -> ‘Internet Connection’ menu on the router connected to the AP, and check Internet connection Internet. status. b. Please be patient, sometimes Internet is just that slow. c. If you’ve connected a computer to Internet directly before, try to do that again, and check if you can get connected to Internet with your computer directly attached to the device provided by your Internet service provider. d. Check PPPoE / L2TP / PPTP user ID and password entered in the router’s settings again. e. Call your Internet service provider and check if there’s something wrong with their service. f. If you just can’t connect to one or more website, but you can still use other internet services, please check URL/Keyword filter. g. Try to reset the AP and try again later. h. Reset the device provided by your Internet service provider too. -109- User Manual of WNAP-6315 i. Try to use IP address instead of host name. If you can use IP address to communicate with a remote server, but can’t use host name, please check DNS setting. I can’t locate my AP by my a. ‘Broadcast ESSID’ set to off? wireless device. b. Both two antennas are properly secured. c. Are you too far from your AP? Try to get closer. d. Please remember that you have to input ESSID on your wireless client manually, if ESSID broadcast is disabled. File downloading is very slow a. Are you using QoS function? Try to disable it and try again. or breaks frequently. b. Internet is slow sometimes. Please be patient. c. Try to reset the AP and see if it’s better after that. d. Try to know what computers do on your local network. If someone’s transferring big files, other people will think Internet is really slow. e. If this never happens before, call you Internet service provider to know if there is something wrong with their network. I can’t log into the web a. Make sure you’re connecting to the correct IP address of the AP! management interface; the password is wrong. b. Password is case-sensitive. Make sure the ‘Caps Lock’ light is not illuminated. c. The AP becomes hot If you really forget the password, do a hard reset. a. This is not a malfunction, if you can keep your hand on the AP’s case. b. If you smell something wrong or see the smoke coming out from AP or A/C power adapter, please disconnect the AP and power source from utility power (make sure it’s safe before you’re doing this!), and call your dealer of purchase for help. -110- User Manual of WNAP-6315 Appendix C: Frequently Asked Questions Q1: How to set up the AP Client Connection Topology: Step 1. Use static IP in the PCs that are connected with AP-1(WNAP-6315, Site-1) and AP-2 (Client, Site-2). In this case, Site-1 is “192.168.1.100”, and Site-2 is “192.168.1.200”. -111- User Manual of WNAP-6315 Step 2. In AP-1, go to “Wireless Basic Settings” to configure it to AP Mode. Then, configure the following wireless parameters for your wireless network. 1) Network ID (SSID): set to a unique value 2) Channel: set to a fixed one or auto (suggested set to fixed channel). -112- User Manual of WNAP-6315 Step 3. Go to “Wireless Security” to configure the security setting. Step 4. In AP-2, modify the default IP to the same IP range but different from AP-1. In this case, the IP is changed to 192.168.1.252. -113- User Manual of WNAP-6315 Step 5. In AP-2, configure it in “Client” mode. -114- User Manual of WNAP-6315 Step 6. Go to “Wireless Site Survey” to find the AP-1. Then, select it and click “Next”. Step 7. Configure the Encryption and Pre-Shared Key which must be the same as AP-1. Then click “Connect”. -115- User Manual of WNAP-6315 Step 8. Check “Add to Wireless Profile” and click “Reboot Now” to apply the setting. Step 9. Go to “Management Status” to check the connection state should be “Connected”. -116- User Manual of WNAP-6315 Step 10. Use command line tool to ping each other to ensure the link is successfully established. From Site-1, ping 192.168.1.200; and in Site-2, ping 192.168.1.100. Step 11. Configure the TCP/IP settings of Site-2 to “Obtain an IP address automatically”. -117- User Manual of WNAP-6315 Step 12. Use command line tool to ping the DNS (e.g. Google) to ensure the Site-2 can access internet through the wireless connection. The attention of the following hints should be paid: 1) The encryption method must be the same as that of both sites if configured. 2) Both sites should be Line-of-Sight. 3) For the short distance connection less than 1km, please reduce the "RF Output Power" of both sites to half or lower. -118- User Manual of WNAP-6315 Q2: How to setup the WDS Connection Topology: Step 1. Use static IP in the PCs that are connected with WNAP-6315-1(Site-1) and WNAP-6315-2(Site-2), in this case, Site-1 is “192.168.1.100”, and Site-2 is “192.168.1.200”. -119- User Manual of WNAP-6315 Step 2. In AP-1, go to “Wireless Basic Settings” to configure it to “WDS” Mode. Then, set the channel number to a fixed one. -120- User Manual of WNAP-6315 Step 3. Go to “Wireless WDS Settings” to configure the AP-2’s MAC address. In AP-1’s WDS Setting, configure AP-2’s MAC address. Step 4. If you select “Reboot Later”, you can click “Set Security” to continue to configure the encryption and security key of the WDS connection. Then, click “Apply Changes” to apply the setting. -121- User Manual of WNAP-6315 Step 5. In AP-2, modify the default IP to the same IP range but different from AP-1. In this case, the IP is changed to 192.168.1.252. -122- User Manual of WNAP-6315 Step 6. In AP-2, configure it to “WDS” mode and set the channel to the fixed one which is the same as AP-1. -123- User Manual of WNAP-6315 Step 7. Go to “Wireless WDS Settings” to configure the AP-1’s MAC address. In AP-1’s WDS Setting, configure AP-2’s MAC address. Step 8. If you select “Reboot Later”, you can click “Set Security” to continue to configure the encryption and security key of the WDS connection. -124- User Manual of WNAP-6315 Step 9. Click “Apply Changes” to apply the settings. Step 10. Use command line tool to ping each other to ensure the link is successfully established. From Site-1, ping 192.168.1.200; and in Site-2, ping 192.168.1.100. The attention of the following hints should be paid: 1) The encryption method and channel must be the same for both sites. 2) Both sites should be Line-of-Sight. 3) For the short distance connection less than 1km, please reduce the "RF Output Power" of both sites to half or lower. -125- EC Declaration of Conformity For the following equipment: *Type of Product : 2.4GHz 802.11n 150Mbps Wireless LAN Outdoor CPE AP/Router *Model Number : WNAP-6315 * Produced by: Manufacturer’s Name : Manufacturer’s Address: Planet Technology Corp. 10F., No.96, Minquan Rd., Xindian Dist., New Taipei City 231, Taiwan (R.O.C.) is herewith confirmed to comply with the requirements set out in the Council Directive on the Approximation of the Laws of the Member States relating to 1999/5/EC R&TTE, Low Voltage Directive 2006/95/EC. For the evaluation regarding the R&TTE the following standards were applied: EN 55022 CLASS B EN 61000-3-2 EN 61000-3-3 EN 55024 IEC61000-4-2 IEC61000-4-3 IEC61000-4-4 IEC61000-4-5 IEC61000-4-6 IEC61000-4-8 IEC61000-4-11 EN 300 328 V1.8.1 EN301 489-1 V1.9.2 EN 301 489-17 V2.2.1 EN 62311 EN 60950-1 (2010/AC:2011) (2006+A1:2009+A2:2009) (2013) (2010) (2008) (2006+A1:2007+A2:2010) (2012) (2014) (2013) (2009) (2004) (2012) (2011) (2012) (2008) (2006 + A11: 2009 + A1:2010 + A12:2011) Responsible for marking this declaration if the: Manufacturer Authorized representative established within the EU Authorized representative established within the EU (if applicable): Company Name: Planet Technology Corp. Company Address: 10F., No.96, Minquan Rd., Xindian Dist., New Taipei City 231, Taiwan (R.O.C.) Person responsible for making this declaration Name, Surname Kent Kang Position / Title : Director Taiwan Place 24th July, 2015 Date Legal Signature PLANET TECHNOLOGY CORPORATION e-mail: [email protected] http://www.planet.com.tw 10F., No.96, Minquan Rd., Xindian Dist., New Taipei City, Taiwan, R.O.C. Tel:886-2-2219-9518 Fax:886-2-2219-9528 EC Declaration of Conformity English Hereby, PLANET Technology Corporation, declares that this Outdoor Wireless AP is in compliance with the essential requirements and other relevant provisions of Directive 1999/5/EC. Lietuviškai Šiuo PLANET Technology Corporation,, skelbia, kad Outdoor Wireless AP tenkina visus svarbiausius 1999/5/EC direktyvos reikalavimus ir kitas svarbias nuostatas. Česky Společnost PLANET Technology Corporation, tímto prohlašuje, že tato Outdoor Wireless AP splňuje základní požadavky a další příslušná ustanovení směrnice 1999/5/EC. Magyar A gyártó PLANET Technology Corporation, kijelenti, hogy ez a Outdoor Wireless AP megfelel az 1999/5/EK irányelv alapkövetelményeinek és a kapcsolódó rendelkezéseknek. Dansk PLANET Technology Corporation, erklærer herved, at følgende udstyr Outdoor Wireless AP overholder de væsentlige krav og øvrige relevante krav i direktiv 1999/5/EF Malti Hawnhekk, PLANET Technology Corporation, jiddikjara li dan Outdoor Wireless AP jikkonforma mal-ħtiġijiet essenzjali u ma provvedimenti oħrajn relevanti li hemm fid-Dirrettiva 1999/5/EC Deutsch Hiermit erklärt PLANET Technology Corporation, dass sich dieses Gerät Outdoor Wireless AP in Übereinstimmung mit den grundlegenden Anforderungen und den anderen relevanten Vorschriften der Richtlinie 1999/5/EG befindet". (BMWi) Nederlands Eestikeeles Käesolevaga kinnitab PLANET Technology Corporation, et see Outdoor Wireless AP vastab Euroopa Nõukogu direktiivi 1999/5/EC põhinõuetele ja muudele olulistele tingimustele. Polski Niniejszym firma PLANET Technology Corporation, oświadcza, że Outdoor Wireless AP spełnia wszystkie istotne wymogi i klauzule zawarte w dokumencie „Directive 1999/5/EC”. Ελληνικά ΜΕ ΤΗΝ ΠΑΡΟΥΣΑ , PLANET Technology Corporation, ΔΗΛΩΝΕΙ ΟΤΙ ΑΥΤΟ Outdoor Wireless APΣΥΜΜΟΡΦΩΝΕΤΑΙ ΠΡΟΣ ΤΙΣ ΟΥΣΙΩΔΕΙΣ ΑΠΑΙΤΗΣΕΙΣ ΚΑΙ ΤΙΣ ΛΟΙΠΕΣ ΣΧΕΤΙΚΕΣ ΔΙΑΤΑΞΕΙΣ ΤΗΣ ΟΔΗΓΙΑΣ 1999/5/ΕΚ Português PLANET Technology Corporation, declara que este Outdoor Wireless AP está conforme com os requisitos essenciais e outras disposições da Directiva 1999/5/CE. Español Por medio de la presente, PLANET Technology Corporation, declara que Outdoor Wireless AP cumple con los requisitos esenciales y cualesquiera otras disposiciones aplicables o exigibles de la Directiva 1999/5/CE Slovensky Français Par la présente, PLANET Technology Corporation, déclare que les appareils du Outdoor Wireless AP sont conformes aux exigences essentielles et aux autres dispositions pertinentes de la directive 1999/5/CE Slovensko Italiano Con la presente , PLANET Technology Corporation, dichiara che questo Outdoor Wireless AP è conforme ai requisiti essenziali ed alle altre disposizioni pertinenti stabilite dalla direttiva 1999/5/CE. Suomi Latviski Ar šo PLANET Technology Corporation, apliecina, ka šī Outdoor Wireless AP atbilst Direktīvas 1999/5/EK pamatprasībām un citiem atbilstošiem noteikumiem. Svenska Hierbij verklaart , PLANET Technology orporation, dat Outdoor Wireless AP in overeenstemming is met de essentiële eisen en de andere relevante bepalingen van richtlijn 1999/5/EG Výrobca PLANET Technology Corporation, týmto deklaruje, že táto Outdoor Wireless AP je v súlade so základnými požiadavkami a ďalšími relevantnými predpismi smernice 1999/5/EC. PLANET Technology Corporation, s tem potrjuje, da je ta Outdoor Wireless AP skladen/a z osnovnimi zahtevami in ustreznimi določili Direktive 1999/5/EC. PLANET Technology Corporation, vakuuttaa täten että Outdoor Wireless AP tyyppinen laite on direktiivin 1999/5/EY oleellisten vaatimusten ja sitä koskevien direktiivin muiden ehtojen mukainen. Härmed intygar, PLANET Technology Corporation, att denna Outdoor Wireless AP står i överensstämmelse med de väsentliga egenskapskrav och övriga relevanta bestämmelser som framgår av direktiv 1999/5/EG.