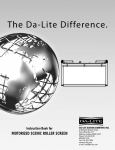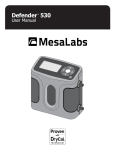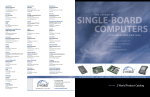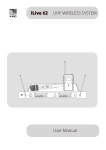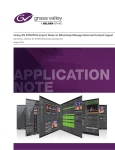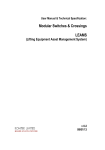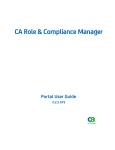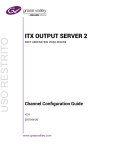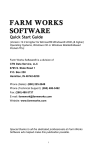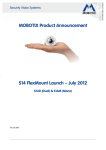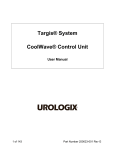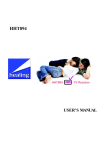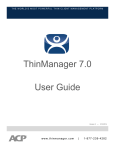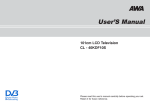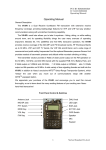Download SmartCAT Manual_LowResolution
Transcript
Users Manual V 1.0 V O C R E Distributed Exclusively by William Frick & Company Table of Contents System Requirements & Reader Specs ............................................... 3 Reader Specs ...................................................................................... 4 SmartCAT™ Kit ...................................................................................... 5 Kit Accessories ................................................................................... 6 Reader Components ........................................................................... 7 Icons ................................................................................................... 8 SmartCAT Setup .......................................................................... 9-11 SmartCAT Configuration ................................................................... 12 SmartCAT Folder and File Overview ................................................ 13 Customizing the Configuration File .......................................... 14 - 20 SmartCAT User Guide ................................................................ 21 - 27 Troubleshooting ............................................................................... 28 FAQ’s ................................................................................................. 29 © 2013 William Frick & Company All Rights Reserved User Manual V1 2 SYSTEM REQUIREMENTS & READER SPECS SmartCAT™ can only be used with a computer utilizing Microsoft Windows. You must have Windows ActiveSync 3.7 or higher, if you are using Windows XP or earlier. Download ActiveSync 4.5 at: Windows Mobile Device Center will automatically launch for users using Windows Vista and 7. If you don’t have Windows Mobile Device Center please download from the following link: http://www.microsoft.com/en-us/download/details.aspx?id=15 http://www.microsoft.com/en-us/download/details.aspx?id=14. READER Specs Baseline Specifications RFID Reader RFID UHF reader Scanner 1-D bar code Networking Wire- WLAN 802.11b/g less Communications USB host & client Operating System Windows Mobile 6.5 Display 3.5” color QVGA touch screen CPU Marvel PXA320, 820MHz Memory 256MB RAM / 256MB ROM Battery 3,000 mAh lithium polymer Expansion Slot 1 Micro SD slot, 1 SIM slot Weight without 1.22 lbs / 0.55Kg gun battery Weight with gun 1.42 lbs / 0.65KG battery Dimensions with- 6.25” (L) x 3.1” (W) x out gun handle 4.6” (H) 15.9cm (L) x 7.9cm (W) x 11.7cm (H) Dimensions with gun handle 6.25” x 3.1” (W) x 5.3” (H) 15.9cm (L) x 7.9cm (W) x 13.5cm (H) Scanner 2-D bar code scanner Camera 3 mega-pixel fixed focus with flash Body Network Wireless Bluetooth v2.0, Class II (SPP) Cellular Network Wireless HSDPA Location Services GPS Battery Additional capacity 4,400mAh high capacity battery Physical Characteristics Ingress Protection IP65 Drop 1.5 Meters (5 feet) - 6 axis (1 foot greater than MIL-STD-810 G) ESD Contact ± 4KV / ± Air 8KV Humidity 0-95% at 104°F / 40°C Operating Temp 14°F to 122°F / -10°C to 50°C 3 smartcatrfid.com reader specs cont. Physical and Environmental Characteristics Dimensions with- 6.25” (L) x 3.1” (W) x out gun handle 4.6” (H) Dimensions with gun handle Weight without gun battery Weight with gun battery Ingress Protection Drop Communication Port Expansion Slot Keypad Notifications Power Supply Main Battery 15.9cm (L) x 7.9cm (W) x 11.7cm (H) 6.25” x 3.1” (W) x 5.3” (H) Lithium ion 3.7V 3,000mAh; 4,400mAh in pistol grip Backup Battery Lithium polymer 3.7V, 100mAh Adapter Input 100VAC ~ 240VAC; Output 5VDC 3A Network Characteristics Wireless LAN WLAN (802.11 b/g) Bluetooth Class2, v2.0 (SPP Only) GPS A-GPS with Internal Antenna Antenna Internal LAN and WLAN Cellular Network Wireless HSDPA Data Capture Devices Barcode Engine 1D Laser Scanner or 2D Imager Camera 3.0 mega-pixel autofocus with flash UHF 900MHz RFID Reader Frequency 850MHz - 930 MHz Reading Range 0ft – 23ft/0m – 7m Writing Range 0ft – 10ft/0m – 3m Antenna Gain 2 dBi Speed 62.5 kbps RF Output 1W EIRP Protocol EPC Gen2 ISO 18000 6C 15.9cm (L) x 7.9cm (W) x 13.5cm (H) 1.22 lbs / 0.55Kg 1.42 lbs / 0.65Kg IP65 5 feet (1.5 Meters) - 6 axis (1 foot greater than MIL-STD-810 G) Operating Tem14°F to 122°F / -10°C to perature 50°C Storage Tempera- -20°F to 140°F / -30°C ture to 60°C Humidity 0-95% at 104°F / 40°C ESD Contact ± 4KV / ± Air 8KV Performance Characteristics Processor Marvell™ PXA320 820MHz Operating System Windows Mobile 6.5 Memory 256MB RAM / 256MB ROM Display 3.5” color QVGA touch screen Audio Phone Receiver; Earphone Jack Multi-Reading User Manual V1 RS-232 serial port; USB 1.1 1 Micro SD slot, 1 SIM slot 29 Key Vibrator, Speaker, LED’s 4 ISO 18000 6B Anti collision SmartCAT™ KIT Case Included in Kit: 1.Reader pistol grip, hand strap and stylus come assembled 2. Reader Leather Sleeve 3.Cradle (docking station) for USB connection and charging reader battery 4.Extra Battery and USB Sync Cable 5. 12 Volt Car Charger, AC Charger, Adapter and AC Cable 6.Storage Compartment Area- Quick Start Guide Located: 6 2 3 4 1 5 5 smartcatrfid.com KIT ACCESSORIES Reader Stylus Battery (2) Pistol Grip Reader Cover Case 12 Volt Car Charger USB Sync Cable User Manual V1 6 Hand Strap Cradle Adaptor and AC Cable READER COMPONENTS Camera RFID Reader Barcode Scanner Function Speaker Buttons WLAN LED Phone Speaker Battery Charge Status LED Volume Touch Screen Left/Right Arrows Power Button Keypad Reset Button Battery Latch DC Power Jack Hand strap Hole Cradle Connector Earphone Jack USB Sync Connector Trigger Button Pistol Grip 7 smartcatrfid.com ICONS APP ICONS Windows Start Menu Warning/Missing data/App not running GPS signal NOT Acquired GPS signal Acquired Touch Screen Keyboard Warning message to inform the user * Required Field User Manual V1 8 SmartCAT™ SETUP the power button and checking the remaining battery on screen. Connect AC charger to the charger if the upper left hand light is red, the READER is charging, if it is green, the READER is charged. If not fully charged, keep the AC wire connected to the cradle and plugged in to continue charging. Introduction SmartCAT™ is an all-in-one RFID-based capital asset tracking system. The fully programmable SmartCAT application (app) organizes asset data collected on the SmartCAT Windows Mobilebased ruggedized handheld READER. 2. With the READER in the cradle, plug the USB cable from the cradle to your computer (this can be done while the READER is charging). NOTE: For basic READER use questions, please refer to the READER User Guide. You can find it at http://www.SmartCATrfid.com/support/download For Windows Vista and Newer - Windows Mobile Device Center Users Initial Setup 3. Once the USB cable is connected, ‘Windows Mobile Device Center’ will begin loading and the following screen will display on your computer. Click “Connect without setting up your device” Before utilizing SmartCAT, the admin must first customize the application by performing the following instructions. The application is configured by using spreadsheets on a PC and transferring the spreadsheet from the computer to the READER. NOTE: Do not disconnect the USB while loading. Load time will depend on the speed of your computer. NOTE: It is recommended to use Microsoft Excel to perform the following tasks. Excel will be used as a spreadsheet example throughout this manual. 4. Select “File Management” and “Browse the contents of your device” 5. Open the reader drive (AlienHH> ‘\’) Go to Step 6 1. Connect the READER to the cradle and confirm that the READER is charged by pressing 9 smartcatrfid.com For Windows XP and Older - ActiveSync 4.5 Users 3. Once the USB cable is connected, the following screen (Sychronization Setup Wizard) will display on your computer. Click “Cancel”. NOTE: Do not disconnect the USB while loading. Load time will depend on the speed of your computer. 4. Select “Explore” on the following screen (Microsoft Activesync) 5. Open the reader drive (My Windows Mobile-Based Devices>‘\’) Go to step 6 User Manual V1 10 SmartCAT™ setup cont. 6. Open the SmartCAT™ folder. 11.Open the Master Config folder, in the SmartCAT folder. 7. Select a drive on your computer where you would like to store your SmartCAT files. 12.Cut and paste the Config folder from the device drive to this folder on your computer. SmartCAT>Master Config Folder 8. Copy and paste (or drag and drop) the SmartCATDirectoryCreate batch file from the device drive into the desired drive on your computer. NOTE: It is extremely important to follow all steps and that you create a separate folder on your computer to store these files. Files can only be edited on a computer, not the READER itself. 9. Double click and run the newly created SmartCATDirectoryCreate batch file on your computer. 10.Within a few seconds, a folder titled SmartCAT will appear in the selected drive. Reader Drive Computer Drive 11 smartcatrfid.com SmartCAT™ CONFIGURATION NOTE: The spreadsheets that you will be customizing will have example data filled in (first time use). Delete this data, unless otherwise stated, before customizing your information. Overview - Before Configuration SmartCAT™ is configured by using spreadsheets located in the SmartCAT™ folder on your PC (if you do not have a SmartCAT folder on your PC, then refer to the Initial Setup section). MS Excel will be used as a spreadsheet example throughout this manual. Before beginning your SmartCAT customization, familiarize yourself with the folders and files within the SmartCAT folder. Refer to the following chart and file/folder descriptions. Reader This diagram explains how to navigate through the SmartCAT directories onyour Reader. PC This diagram explains how to navigate through the SmartCAT directories on your PC. User Manual V1 12 SmartCAT™ folder and file overview mended to save a time and dated copy of the current configuration files in the Config Archives folder. Customizing the Configuration This section is a brief overview of the configuration files and folders that the administrator will customize and upload to the READER. After a change has been made to the current configuration files within the Config folder, the files must be saved and then transferred to the READER (refer to SmartCAT User Manual page 20). SmartCAT™ (folder) The SmartCAT folder on your computer contains all of the following files and folders. This is where the administrator will create, edit and customize the configuration files and captured user data. Users.csv (spreadsheet) The Data folder contains the Images folder and Log Files. The Users.csv configuration file contains user information such as the user names and passwords for each user granted access to the READER. Each person that the administrator would like to grant SmartCAT access to should have a user name and password. Images (folder) System.csv (spreadsheet) Data (folder) The Images folder contains all pictures that have been taken using the SmartCAT application. The images are time and date stamped for your convenience and organization. The System.csv file contains the license key and other optional information that the administrator can decide to customize, such as a system name, time out option, GPS (on/off) and low memory alert. Log Files (xml) The Log Files contain collected survey data such as scanned automated data entries (RFIDs, barcodes, GPS). Safety Message.txt (spreadsheet) This is a customized message that the administrator would like to appear every time the user logs into the SmartCAT app on the READER. The user must accept the message before moving on. Config Archives (folder) The Config Archives folder contains a backup of all of the previously created configuration files that the administrator has kept over time. AssetTypes.csv (spreadsheet) The AssetTypes spreadsheet lists the assets that the users will be collecting data for. Master Config (folder) The Master Config folder contains the current Config folder. See the following Config (folder) section. AssetTypes (folder) This folder is not to be confused with the .csv file ‘AssetTypes.’ This folder contains the survey files (survey questions) that belong to the asset types mentioned in the ‘AssetTypes.csv’ files. Config (folder) The Config folder contains the most current and up-to-date configuration files that are being read from SmartCAT. The configuration files in the Config folder are able to be edited by the admin. Before the administrator changes the configuration files in the Config folder, it is highly recom- AssetName.csv (spreadsheet) Contains information about the assets that are being tracked and/or inspected by the users. It holds questions and/or directions the administrator has set for a particular asset to be inspected. 13 smartcatrfid.com CUSTOMIZING THE CONFIGURATION files tion will not show up on the reader. NOTE: There is no restriction on length or the use of special characters (#$%^&). It is, however, advisable to keep the password and user name restricted to alphanumeric entries in order to reduce complications while using the reader. Customizing the “Users” Spreadsheet 1. On your PC, open: SmartCAT™>MasterConfig>Config> Users. csv NOTE: There will be an example user name and password for your reference. ( Username: John Password: j123) Delete this example before continuing. 5. Save updates to file. 6. Press YES on the pop-up. 7. While closing the file, save again when prompted. 2. List all user names in the rows of column A. 3. Enter your desired user passwords next to the corresponding user names in column B. 4. For your reference, you may also use column C to enter the users’ full names. This informa- User Manual V1 14 CUSTOMIZING THE CONFIGURATION files CONT. track in column A. Customizing the AssetTypes Spreadsheet 3. Type the asset type file names next to the corresponding asset type in column B. The asset name should be the asset type “.csv” Refer to example spreadsheet image below. 1. On your PC, open: SmartCAT™>Master Config>Config>AssetTypes.csv NOTE: There will be an example asset type for your reference. Delete this example before continuing. 4. Save updates to file. 5. Press YES on the pop-up. 2. List all asset types that you would like to 15 smartcatrfid.com CUSTOMIZING THE CONFIGURATION files CONT. Column Customizing the “Survey Questions” Spreadsheet These will be the survey questions that appear on the READER while the user is tracking the asset. A 1. Each asset type will require its own survey questions spreadsheet, and will need to be saved exactly as the asset type file name in column B on the AssetTypes spreadsheet for the corresponding asset. B 2. On you computer, open: SmartCAT™>Master Config>Config> AssetTypes>Example.csv 3.Select File Save As and save this as a new file in the same folder. Save file as it appears in column B in the AssetTypes spreadsheet. Example: If the title in column B in the AsssetType spreadsheet is “FireHydrant.csv” then save the spreadsheet as “FireHydrant” C *Header/Description REQUIRED FIELD Do you want this to be a required field? Type TRUE if you would like it to be a required field, leave blank if you would not like it to be a required field. DATA COLLECTION FIELD How would you like the data to be collected? Either: RFID, Barcode, Camera or leave it blank for text options (manual or drop down). LABEL How would you like the instruction or question to appear? The text in this column will be the header of the column containing the data collected for this question or direction. Make sure each question is unique in order to cleanly export data. ANY DATA IN THE FOLLOWING COLUMNS ARE DROP DOWN D (and every OPTIONS column Drop down options. If left blank, a following text box will appear on the READER D) for manual text entry as opposed to a drop down option. 4. In the drop down menu for save as type, select CSV (comma delimited). 5.Save 6. Click “OK” to save only the active sheet (pop-up warning). 7. Click YES when asked if you want to keep the workbook in this format (pop-up). 8. Fill in the fields. Refer to the following chart: *Header text may be changed if desired, but the action will stay the same. NOTE: There will be a set of example questions for your reference. Delete this example (not the headers) before continuing. 9. Delete example rows 2-6. Enter desired data. 10.Save updates to file. 11.Press YES on the pop-up. Example spreadsheet on following page. User Manual V1 16 CUSTOMIZING THE CONFIGURATION files CONT. Example - Survey Questions Spreadsheet 17 smartcatrfid.com CUSTOMIZING THE CONFIGURATION files CONT. 5.Row 4, column B, select if you would like the GPS to be on or off. Type ON or OFF in this cell. Customizing the “System” Spreadsheet 1. Open SmartCAT™>Master Config> Config folder>System.csv 6.Row 5, column B, enter percentage of memory storage capacity when you would like to have the alert message appear. 2. Leave row 1, column A as is (default text). NOTE: Deleting column A will prevent the app from functioning. If column A is deleted, call the SmartCAT customer support center at: 1-855-SMRTCAT (767-8228). 7. Save updates to file. 8. Press YES on the pop-up. 3.Row 2, column B, enter a name for the READER. NOTE: Row 1, column A is the only row that cannot be deleted and/or altered. All other columns and rows can be customized and/or rearranged. 4.Row 3, column B, enter the minutes of inactivity before the user is logged out of the session. User Manual V1 18 CUSTOMIZING THE CONFIGURATION files CONT. Customizing the “SafetyMessage” text file see and accept every time they log into the SmartCAT app. If you would not like a safety message to appear, then delete the SafetyMessage folder on your computer. 1. Open SmartCAT™>MasterConfig>Config> SafetyMessage.txt 2. A note pad will appear on the computer screen. 5. Save updated message. 3. Delete existing sample text. 4. Fill in text that you would like the user to 19 smartcatrfid.com CUSTOMIZING THE CONFIGURATION files CONT. 1. Copy the Config folder on your PC drive. Sync Files to Reader For Windows Vista and Newer - Windows Mobile Device Center Users Transfer folders from PC drive to READER drive 2. Paste the folder in the READER device drive: Computer>AlienHH>\>SmartCAT™. Once all of your files and folders are customized, you will then transfer the SmartCAT files on your PC to the READER. For Windows XP and Older - ActiveSync 4.5 Users 2. Paste the folder in the READER device drive: Computer>Mobile Device>My Windows Mobile-Based Device>SmartCAT™. User Manual V1 20 SmartCAT™ USER GUIDE 3. The Home screen will display. Select the SmartCAT icon. Using the SmartCAT™Application on the READER Use the stylus pen to select information on the touch screen. NOTE: The screen will black out after being idle for a certain amount of time. Press the power button to turn the screen back on. Refer to the READER User Manual to change the setting. 1. Turn on the READER. The following screen will display. 4. Select your User Name from the drop down. 5. Select the keyboard icon and enter the appropriate password. 2. Select the Windows icon. 21 smartcatrfid.com SmartCAT™ USER GUIDE CONT. 6. Select the Login button. Example Survey 7. Read the safety message (skip this step if a safety message does not appear). 8. Select the Accept box. 9. Select OK. 10.Once logged in, select the Asset Type that you will be surveying in the Asset Type drop down. 13.Answer questions from top to bottom. An asterisk “*” before a question/command means that it is a required field. Refer to the following sections for instructions on how to fill out the RFID, Barcode and Camera options. 11.Select Start Survey 12.Once the survey begins, the following screen will appear. User Manual V1 22 SmartCAT™ USER GUIDE CONT. RFID: 4. If selecting multiple tags, select the desired tag(s) on the display screen. When RFID is selected, the following screen will display: 5.Select OK on the display screen and move on to the remaining questions. Barcode: When Barcode is selected, the following screen will display: 1. In the drop down box, select either Single Read, Multi Read or Multi Read/Multi Select. Single Read Reads one RFID tag Multi Read Reads multiple tags (user selects one) 1. Point the READER at the Barcode. Multi Read/ Reads multiple tags (user able Multi Select to select multiple tags at once) 2. Confirm that the right data has been captured. 3. Either press the trigger on the pistol grip or select the scan button on the touch screen. 2. Point the READER in the direction of the RFID tag. 4.Select OK on the display screen and move on to the remaining questions. 3. Either press the trigger on the pistol grip or select the scan button on the touch screen. If selecting multiple reads, you may need to press the trigger repeatedly until the desired tag(s) is selected. 23 smartcatrfid.com SmartCAT™ USER GUIDE CONT. Camera: b. Select “Flash” from the list of options When Camera is selected, the following screen will display: c. Select “On” 2. ResolutionChange Example a. Within the Camera mode, select the “Menu” option on the windows bar at the bottom of the screen. b. Select “Resolution” from the list of options c. Select the desired resolution Note: Higher resolution results in higher image file size. After Survey Completion Select either Save to save the survey; Cancel to cancel the survey; or Review to review the survey questions and answers. If reviewing the survey, select Back to make changes or Finish to save the survey. Once the survey is saved, the User is unable to make changes or go back. The User now has the option to start a new survey, view survey log by selecting the View Log button or to exit out of the SmartCAT app. 1. Point the READER at the object that you wish to take a picture of. View in the display screen. 2. Hold the READER still and press the hard Enter button on the reader keyboard 3. Hold the READER still for a few seconds after pressing the Enter button to avoid blurring the picture. 4. If satisfied with the picture, select OK on the display screen and move on to the remaining questions. Camera Settings: 1. Flash Operations a. Within the Camera mode, select the “Menu” option on the windows bar at the bottom of the screen. Data Upload User Manual V1 24 SmartCAT™ USER GUIDE CONT. For Windows XP and Older - ActiveSync 4.5 Users 1. Mount the READER to the cradle. 2. Connect the USB cable from the cradle to your computer USB port. 3. Once the USB cable is connected, the following screen (Sychronization Setup Wizard) will display on your computer. Click “Cancel”. For Windows Vista and Newer - Windows Mobile Device Center Users 3. Once the USB cable is connected, ‘Windows Mobile Device Center’ will begin loading and the following screen will display on your computer. Click “Connect without setting up your device” NOTE: Do not disconnect the USB while loading. Load time will depend on the speed of your computer. NOTE: Do not disconnect the USB while loading. Load time will depend on the speed of your computer. 5. Open the reader drive (My Windows Mobile-Based Devices>‘\’) 4. Select “Explore” on the following screen (Microsoft Activesync) Go to step 7 4. Select “File Management” and “Browse the contents of your device” 5. Open the reader drive (AlienHH> ‘\’) Go to Step 7 25 smartcatrfid.com SmartCAT™ USER GUIDE CONT. 7.Open SmartCAT™ folder. 13.Open the Data folder on your computer drive (Computer>SmartCAT>Data). Confirm that the newest log file is in the Data folder. Images captured will be in the Images folder. For convenience/organizational purposes, all files are date, time and device ID stamped. 8. Cut the Data folder (right click on folder and select “cut”). NOTE: It is important to remove the old Data folder from your device. Copying the folder without deleting it will create a new log file for the next set of surveys, which will make organizing the folders more difficult. 9. Open the SmartCAT folder on your computer drive (Computer>SmartCAT). 10.Paste the Data folder into the SmartCAT folder (right click in drive and select “Paste”). The below screen will appear. 11.Check the “Do this for all current items” box. 12. Click YES. User Manual V1 26 SmartCAT™ USER GUIDE CONT. Convert Log Files to CSV 1. Open MS Excel. 7. Name log file so that it is easy for you to identify, organize and recover in the future. 2. Open the log file that you would like to convert (Computer>SmartCAT™ >Data). 3. On the pop-up, make sure that “As an XML table” is selected. 8. In the “Save as type” drop down, select CSV (Comma delimited) or any other format you prefer. 4. Click OK. 9. Click Save. 5. Click OK, if the message “Excel will create a schema based on XML data” appears. 10.Click OK on pop-up. 11.Click Yes in next pop-up. 6. File>Save As 27 smartcatrfid.com TROUBLESHOOTING Before Calling for Service Review the following troubleshooting guide and FAQ section before calling for service. SmartCAT™ Customer Service: 1-855-SMRTCAT (767-8228). Problem Time and date on the READER changes every time the battery runs out. Cause This is normal operation. The screen on the READER locks The READER is sensitive to every time a picture is captured. low lighting conditions. Unable to save configuration file. The READER’s Window CE operating system does not allow direct editing. The READER loses charge in under five hours. READER is mounted in the cradle but is not charging. Certain functions on the READER use more power than others. The cradle is not plugged in with the charging adapter. READER displays an error that A LicenseKey was not ensays “LicenseKey must be entered properly in the config tered in the system config file for files before transfer. SmartCAT to run.” User Manual V1 28 Solution Always keep your READER charged to avoid this issue. Every time the READER battery dies, it is very important to check the time and date before use. In order to avoid data loss, switch on your flash and adjust the resolution on the camera to the maximum setting in low lighting conditions. This will help prevent a screen lock and system crash. Refer to pg. 24 in this User Manual. Copy files that you would like to edit in the SmartCAT folder on your PC. Edit the files from your PC and then transfer them to your READER. Refer to pg. 11 of this User Manual. Keep the extra battery charged in the cradle for backup. The READER can only be charged using a charging adapter; and does not charge with the USB cable in the PC. The cradle needs to be plugged into either the wall outlet or car adapter. Refer to the Customizing the “System” Spreadsheet section in this manual. (pg. 17) If the steps in this section were preformed according, contact the SmartCAT Customer Service Center at: 1-855-SMRTCAT (767-8228). FAQS Are there any limitations to the number of data capture options able to be used in a survey? Does SmartCAT™ also work as asset management software? No. SmartCAT™ is an asset tracking and data collecting application. Data exports in ‘.csv’ or ‘.xml’ format and can be sorted and compiled in a simple database that reads and manipulates software such as Microsoft Excel. No. Is there a multilingual version of this device/application available? Will the READER automatically sync to the computer when connected? No. The app is only available in English but has been designed to be as universally understood as possible. No. The files have to be transferred manually in order to load data from your computer to the READER and vise versa. Can configuration files be accessed through the reader? Can I export data from SmartCAT into CSV format? Yes; though, this must be done manually through MS Excel. No. The config files that populate the data on the app cannot be opened with your reader. These files can only be accessed through the administrator’s computer. What format does SmartCAT store data in What Barcode types can I read using the application? SmartCAT collects and stores data in Extensible Markup Language (XML) format. XML is a universal format that is both human and machine readable, and can be exported into a wide range of software programs including, but not limited to, MS Excel. The application is designed to recognize all 1D and 2D barcodes. Can the SmartCAT application write tags? No. SmartCAT cannot be used to write and encode RFID tags; however, there are other options available on your READER for writing tags. Additional information about writing tags using the reader can be found in the READER user manual at: http://www.SmartCATrfid.com/support/download Can the SmartCAT application run on other readers? No. The SmartCAT app was developed specifically for the READER in which it is installed. Any unauthorized copying or installation of the SmartCAT software will not only limit the app’s functionality but will also be an infringement of copyright laws. SmartCAT Technical Support also provides information on encoding tags. http://www.smartcatrfid.com/support/tag-encoding 29 smartcatrfid.com FAQS I can’t copy my configuration file to the reader. I keep getting the error message “Cannot copy ‘File’. The device has either stopped responding or has been disconnected”. My reader wont connect to my computer with Windows 7 OS. What should I do? Make sure that you didn’t accidently open the file on the reader or have the software running on the reader. Either close the configuration file or exit the software on the reader. The file should copy just fine now. If you have “Windows Mobile Device Center” and the reader still refuses to connect, cold reset your device. This can be done by pressing the power and reset button together until the unit restarts. Please make sure you have “Windows Mobile Device Center” on your computer. If not, download it from the following link http://www.microsoft.com/en-us/download/details.aspx?id=14. My data export is duplicated and is not lined up in order. What should I do? Can the data collected by SmartCAT be exported into an asset management software? Please make sure that the questions in the “Survey Questions” spreadsheet are unique. If you need to have the same question asked repeatedly in the same survey, please number the questions in order to capture and export data cleanly. Yes. SmartCAT saves the data collected in XML format that can be converted into CSV or any other format to best suit your needs. We have found that CSV and Excel worksheets work best for asset management softwares. You can find the procedure to convert XML to CSV or other file formats in the SmartCAT user manual. Refer to the section ‘Convert Log Files to CSV’ on Page 27. Can the READER wirelessly sync to my computer? Yes. The READER is Wi-Fi capable and you can also use a Sim Card to attain network connectivity but these are features that SmartCAT does not deal with. If you need assistance please contact SmartCAT tech support or refer to the READER user manual that can be found at: http://www.SmartCATrfid.com/support/download. User Manual V1 30