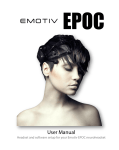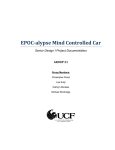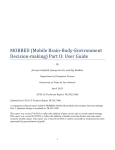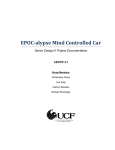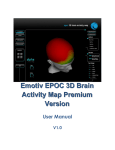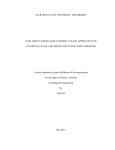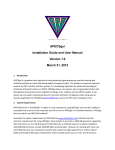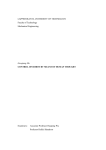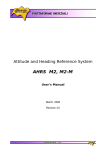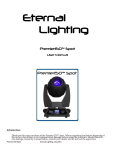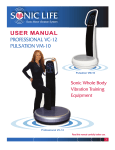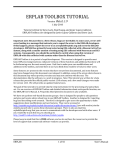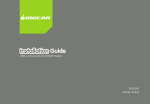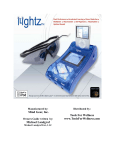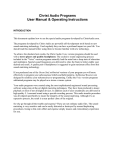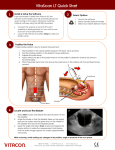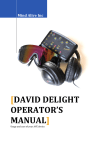Download TestBench Manual
Transcript
Emotiv TestBench™ User Manual TABLE OF CONTENTS 1. Introduction ................................................................................................................................... 3 2. Getting Started ............................................................................................................................... 3 2.1 Hardware Components......................................................................................................... 3 2.1.1 Charging the Neuroheadset Battery............................................................... 4 2.2 Installation.............................................................................................................................. 5 3. TestBench Control Panel............................................................................................................... 5 3.1 TestBench Status Panel.......................................................................................................... 5 3.1.1 Menu Items ....................................................................................................... 6 3.1.2 Contact Quality Status .....................................................................................7 3.1.3 Sampling Rate................................................................................................... 7 3.1.4 Battery Status ....................................................................................................7 3.1.5 Maker Log Status ..............................................................................................7 3.1.6 Save and Load Data Button .............................................................................7 3.2 EEG Suite.................................................................................................................................8 3.2.1 EEG Suite Introduction .................................................................................. 8 3.2.2 Understanding the EEG Panel Display.......................................................... 9 3.3 FFT Suite................................................................................................................................. 10 3.3.1 FFT Suite Introduction ................................................................................... 10 3.3.2 Understanding the FFT Panel Display........................................................... 11 3.4 Gyro Suite ............................................................................................................................... 12 3.4.1 Gyro Suite Introduction ..................................................................................12 3.4.2 Understanding the Gyro Panel Display..........................................................12 3.5 Data Packets Tab.....................................................................................................................13 3.5.1 Data Packets Suite Introduction ...........................................................................13 3.5.2 Understanding the Data Packets Panel Display ........................ ........................ 13 4. Data File Format ........................................................................................................................... 14 4.1 Introduction ........................................................................................................................... 14 4.2 Descriptive Tags......................................................................................................................14 4.3 Column Headings...................................................................................................................15 4.4 Notes on the Data................................................................................................................... 15 1. Introduction This document is intended as a guide for TestBench. It describes different aspects of the TestBench, including: Getting Started: Basic information about installing the TestBench hardware and software. Test Bench Control Panel: Introduction to TestBench Control Panel, an application that configures and demonstrates the TestBench detection Suites. If you have any queries beyond the scope of this document, please contact the TestBench support team. 2. Getting Started 2.1 Hardware Components The Emotiv SDK consists of one or more SDK neuroheadsets, one or more USB wireless receivers, and an installation application downloaded from the Emotiv website. Emotiv SDKLite does not ship with any hardware components and does not include TestBench or EEG emulation. The neuroheadsets capture users’ brainwave (EEG) signals. After being converted to digital form, the brainwaves are processed, and the results are wirelessly transmitted to the USB receivers. A post-processing software component called Emotiv EmoEngine™ runs on the PC and exposes Emotiv detection results to applications via the Emotiv Application Programming Interface (Emotiv API). The TestBench application can run concurrently with EmoEngine or it can run as a standalone program. TestBench independently collects data packets from the USB device and processes them to display, analyse, record and play back time-dependent EEG signals. 3 Figure 1 Emotiv SDK Setup For more detailed hardware setup and neuroheadset fitting instructions, please see the “Emotiv SDK Hardware Setup.pdf ” file shipped to SDK customers. 2. 1. 1 Charging the Neuroheadset Battery The neuroheadset contains a built-in battery which is designed to run for approximately 12 hours when fully charged. To charge the neuroheadset battery, set the power switch to the “off “ position, and plug the neuroheadset into the Emotiv battery charger using the mini-USB cable provided with the neuroheadset. Using the battery charger, a fullydrained battery can be recharged to 100% capacity in approximately 100 minutes; charging for 15 minutes usually yields about a 10% increase in charge. Alternatively, you may recharge the neuroheadset by connecting it directly to a USB port on your computer. However, please note that this method takes substantially longer to charge the battery. The neuroheadset contains a status LED located next to the power switch at the back of the headband. When the power switch is set to the “on” position, the LED will illuminate and appear blue if there is sufficient charge for correct operation. The LED will appear red during battery charging; when the battery is fully-charged, the LED will display green. 4 2.2 Installation Please see the detailed installation instructions supplied in the SDK and User manuals. For a Windows PC, EPOC uses a standard USB HID driver system and will self-install the first time it is inserted into a USB port. 3. TestBench Control Panel 3.1 TestBench Status Panel The left pane of TestBench Panel is known as the TestBench Status Pane. This pane shows neuroheadset sensor contact quality. It also exposes other functions which are described below. Figure 2 Emotiv Testbench display showing one single EEG channel 5 3.1.1 Menu Items The menu has four items: Application Save current screen: when you click this item a screenshot is taken and a path window opens so you may type a filename to save the screenshot. After you click the Save button on this window it is closed. Quit: click this item to exit the program. Tools When you click “Launch EDF to CSV converter...” a window appears so you can choose the EDF file you wish to convert, and the name and destination of the converted file. The “Choose dongle” item allows you to select between multiple EPOC headsets which are connected to the same PC. You can launch multiple instances of TestBench on the same machine in order to record and view data from several headsets, or you can use one instance and switch between headsets to view each one in turn. In order to verify which headset is connected to an instance of TestBench, briefly turn off the headset and check that the rolling display stops and restarts as you power the headset down and up. Marker Markers are used to indicate specific events or areas of interest in EEG files as they are recording, so you can find the events later during playback or analysis. You can send markers manually, or connect to a serial port (or virtual serial port) to allow other applications to present stimuli to the EPOC user and mark the events automatically. Any marker entered will display in the Event Log pane and also on the Marker window at the bottom of the main EEG window. Send manually: when you click this item, a MakerCfg window is shown (see right). To define a marker type, start typing in the box next to the * to add a new marker. Enter a unique numerical value (integer in the range 1-255). To make a marker appear in a file you are recording, click on the “Send” button next to the marker type you want to enter. In the example shown below, press the “Send” button next to the “Start” label when your subject is ready to start the experiment, and you will find a marker of value 1 in the data file when you play it back or analyse the data file. Click “delete” to remove the button. For convenience you can save, load and edit marker. At the top of the window are icons to create a new marker configuration file, open an existing file, save the current configuration and save a modified file with a different name, configuration files. 6 Configure serial port: Use this function to accept markers from a designated serial COM port for automated marker entry. When you click this item, a “Serial Port Configuration” window is shown, in which, you should choose the hardware configuration of the port which should be compatible with the sending application. A drop-down list appears at the top of the window allowing you to select between COM ports detected on the system, and the baud rate (bits per second), error checking and flow control settings can be set to match the sending device. Help Brings up the ABOUT box which allows you to view information about the version of TestBench. 3.1.2 Contact Quality Status Accurate detection results depend on good sensor contact and EEG signal quality. This display is a visual representation of the current contact quality of the Individual neuroheadset sensors. 3.1.3 Sampling Rate The Sampling Frequency displays when the program implements. For EPOC this is fixed at 128 samples per second. 3.1.4 Battery Status This status displays the battery of the headset, it helps users to easily view battery power for their purposes. 3.1.5 Marker Log Status When users create one event log and send it, this status will display those parameters. 3.1.6 Save and Load Data Button If users want to save this data, they have to click the Save Data button. The child window opens, users choose the path to save data and type name file. If users want to load the available data stored on their computer, they click Load Data button. The child window opens, users choose one file to open. 7 3.2 EEG Suite 3.2.1 EEG Suite Introduction The EEG Suite reports real time changes in the subjective emotional experiences by the users. EEG shows brainwave signals of 14 channels (AF3, F7, F3, FC5, T7, P7, O1, O2, P8, T8, FC6, F4, F8, AF4). In this mode, the users can choose to display one or more channels, and if users choose to display one channel, you can use AutoScale button. The main function of AutoScale button is automatic alignment of the upper and lower limits consistent with the current channel values. You can set the vertical scale when more than one channel is displayed by changing the Channel Spacing value, which changes the vertical scale so that the difference between successive channel displays is equal to the number displayed in the box (to double the vertical resolution, change the number to 100 uV) Figure 3 EEG Suite 8 3.2.2 Understanding the EEG Panel Display On the right-hand side of the EEG panel is a series of graphs, indicating the various channels’ detection event signals. The first graph displays selected brainwave signals with different colors, the signals will change following the experience of users. The second graph displays Marker events, when users want to mark important signal slots to review. This graph helps users to easily review and take note. On the left-hand side of the EEG panel is the function buttons which change the parameters of two graphs. Channel selection check boxes: Select “All channels” or uncheck that box to display selected channels. Channel Spacing: The width of display area of a channel, in the multi-channel display mode. This changes the vertical resolution of the display when more than one channel is selected. Max Amplitude: Upper limit of the value displayed in single channel display mode. Min Amplitude: Lower limit of the value displayed in single channel display mode. Auto Scale: Automatically aligns the upper and lower limit in line with the current channel values (lower limit is +/- 100 uV). High-Pass Filter (activated by default): Removes the DC offset by applying a 0.16Hz high-pass filter. This filter can only be removed for single-channel display. 9 3.3 FFT Suite 3.3.1 FFT Suite Introduction The FFT Suite shows EEG graph in the frequency domain and the power of signal in the frequency band. Figure 4 FFT Suite 10 3.3.2 Understanding the FFT Panel Display On the right-hand side of the FFT panel is a series of graphs, indicating the pow er spectrum of the selected channel in real time. The second graph displays the Power of signal in specific frequency bands: Delta (1-4Hz); Theta (4-7Hz); Alpha (7-13Hz); Beta (13-30Hz); and one user-defined Custom band. On the left-hand side of the FFT panel are the function buttons which change the parameters of the graphs. The functions for the first graph are: Channel: Choose channel to show (only one channel at a time may be viewed). In playback mode you can pause the display and switch between channels to compare them. Amax: The upper limit of the display in dB Amin: The lower limit of the display in dB Fmax: The upper frequency limit for the display (limited to 64Hz for EPOC) Fmin: The lower frequency for the display Length: The sampling window length. This is the total number of samples used to calculate the FFT -the default is 256 samples = 2 seconds. If you are interested in very low frequencies, make sure your sample length is at least 10 cycles of the lowest frequency of interest - so if you want to look at 1Hz, collect at least 10 seconds (1280 samples) or preferably go up to the next power of 2 since the FFT algorithm works best for those sample sizes- in this case 1024 or 2048 samples would be OK for measuring 1Hz with reasonable accuracy. Step: The sliding step sampling - this is the number of samples that elapse between successive calculations for display. A step length of 16 means the calculation is performed and the display is updated 8 times per second. dB: the dB basis for calculation - dB=10 for power scale (default), dB= 20 for voltage scale Windowing: Choose the FFT filter window type. Generally not necessary. The functions of the lower bar graph are: Pmax: The upper display limit of power Pmin: The lower display limit of power Auto Scale: Automatically aligns the upper and lower limit in line with the current channel values Custom Band: Adjust the upper and lower limit of the frequency band of the Custom bar Lower: The lower of the frequency band of Custom Upper: The upper of the frequency band of Custom 11 3.4 Gyro Suite 3.4.1 Gyro Suite Introduction The Gyro Suite displays the rotational acceleration of the head in horizontal and vertical axes. Figure 5 Gyro Suite 3.4.2 Understanding the Gyro Panel Display The graph has two signal lines: Gyro X: the upper signal shows signal moving in the horizontal axis Gyro Y: the lower signal shows signal moving in the vertical axis 12 3.5 Data Packets Tab 3.5.1 Data Packets Suite Introduction The Data Packets Suite shows the data packet counter and the lost packet indicator. You can clearly see any wireless drop-outs. Figure 6 Data Packet Counter and Packet Loss Display 3.5.2 Understanding the Data Packets Panel Display First chart: specifies clearly the packet number is read. Second chart: displays the number of packets lost. 13 4. Data File Format 4.1 Introduction Data is stored by TestBench in a standard binary format, EDF, which is compatible with many EEG analysis programs such as EEGLab. Following the initial information line, each successive row in the data file corresponds to one data sample, or 1/128 second time slice of data. Successive rows correspond to successive time slices, so for example one second of data is contained in 128 rows. Each column of the data file corresponds to to an individual sensor location or other information tag. 4.2 Descriptive Tags The file consists of a single line containing reference information for the remainder of the file, arranged as information tags. Each tag consists of a tag name, a colon (:), and information separated by one whitespace character. There are seven tags in the following format: title:Demonstration This is the title of the file entered in the recording window. recorded:16.09.11 10.40.19 Date and time (local format) the recording was started. sampling:128 Sampling rate in samples per second. subject:Geoff Subject ID as entered in the recording window. labels:COUNTER INTERPOLATED AF3 F7 F3 FC5 T7 P7 O1 O2 P8 T8 FC6 F4 F8 AF4 RAW_CQ CQ_AF3 CQ_F7 CQ_F3 CQ_FC5 CQ_T7 CQ_P7 CQ_01 CQ_02 CQ_P8 CQ_T8 CQ_FC6 CQ_F4 CQ_F8 CQ_AF4 CQ_CMS CQ_DRL GYROX GYROY MARKER These are the headings for each data column (see below). chan:36 Count of the total number of information columns in the remainder of the file (note - this includes all columns, not just EEG data). units:emotiv Measurement units. One emotiv unit is almost exactly one microvolt. 14 4.3 Column Headings COUNTER Packet counter- use as a timebase, The counter runs from 0 to 128 (note there are 129 counter values - it takes one sample longer than a second to cycle around the full count) INTERPOLATED This is a flag which shows if a packet was dropped and the value interpolated from surrounding values. FLAG=0 means the sample was good. AF3..AF4 EEG channels RAW_CQ This is a multiplexed conductivity measurement used to derive the contact quality indicator lights. It is possible to demultiplex this channel if more accurate conductivity measurements are required. The multiplexer cycles twice through the electrode in each 129-sample cycle. CQ_A F3..CQ_A F4 These numbers show the colour of the CQ Map indicators, where 0=BLACK, 1 =RED, 2=ORANGE, 3=YELLOW, 4=GREEN CQ_CMS, CQ_DRL The colours for the the reference locations- either RED (1) or GREEN (4) GYROX, GYROY Horizontal and vertical difference readings since the previous sample. MARKER Timing markers manually or automatically entered in the file. If no marker was detected at the particular timing sample, a value of zero is added into the file, otherwise the number associated with the marker button, or the byte transmitted to the COM port, is entered in the MARKER column for that sample. 4.4 Notes on the Data DC Offset EEG data is stored as floating point values directly converted from the unsigned 14-bit ADC output from the headset. This means that the (floating) DC level of the signal occurs at approximately 4200 uV, negative voltages are transmitted as positive values less than the average level, and positive voltages are transmitted as positive values greater than the average. In order to remove the DC offset, especially before performing any kind of analysis such as Fast Fourier Transform (FFT) it is necessary to apply some kind of DC offset removal. The simplest method is simply to subtract the average from the entire data channel, although this is the least accurate. Ideally you should apply a high-pass filter which matches the characteristics of the electronics -that is, you should use a 0.16Hz first order high-pass filter to remove the background signal (this also removes any longer term drift, which is not achieved by the average subtraction method). Another method is to use an IIR filter to track the background level and subtract it - an example is shown below in Matlab pseudocode, assuming the first row has been removed from the array input_data(): 15 IIR_TC = 256; 2 second time constant- adjust as required EEG_data = input_data( : ,3:16 ); select out only the EEG data [rows columns]= size(EEG_data); rows= number of data samples, columns= 14 AC_EEG_data = zeros(rows, columns); reserve space for the output data file back= EEG_data( 1, : ); copy the first row of data into the background file for r = 2 : rows back= (back* ( IIR_TC- 1 ) + EEG_data( r,:)) I IIR_TC; AC_EEG_data = EEG_data( r,:)- back; end This demonstration code is not efficient in memory and assumes the entire file is available. It is quite straightforward to modify the code to replace the data in the source array rather than making a separate AC-coupled array, and also to run the IIR filter in open-ended form for processing in real time. Note the vectorised form of the background recalculation at each iteration - each individual channel background average is retained in the relevant column of “back”. At each step the running average is re-estimated using the new input value. Note also that the first IIR _TC samples are biased towards the initial value but this settles down after about 2 * IIR_TC samples. It is very important to remove the background signal before performing an FFT - you should also apply a tapered window function such as a HANNING transform before executing the FFT to ensure there are no wrapping artefacts where the FFT treats the data as an infinitely repeating sequence, and any mismatch between the first and last samples appears as a STEP FUNCTION in the analysis, injecting noise across the spectrum. 16