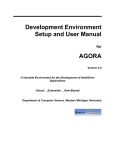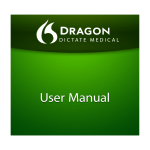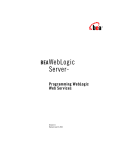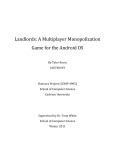Download Motorola Mobility - The Capstone Experience
Transcript
TITLE:
Administrator Manual – Synchronized Program Content Delivery
SOURCE:
Michigan State University Capstone Team
AUTHORS:
Kabe VanderBaan
Krunal Shah
Applied Research Center-Motorola Mobility
Timothy Belcher
Paul Detkowski
Tareq Musleh
MSU Capstone Team
DATE:
November 23, 2011
Version 0.1
Revision History
Version
.1
1.0
Date
Change Description
11/23/2011 Initial document
12/6/2011 Final document
1
1
Summary ----------------------------------------------------------------------------------------------- 4
2
Build Instructions ------------------------------------------------------------------------------------- 4
2.1
Generic Instructions -------------------------------------------------------------------------------------- 4
2.1.1
2.1.2
2.2
Complete TV Applications ------------------------------------------------------------------------------- 4
2.2.1
2.3
SqlMapConfig problem ------------------------------------------------------------------------------------------ 7
Config.properties problem -------------------------------------------------------------------------------------- 8
Server Configuration -------------------------------------------------------------------------------- 8
3.1
JAVA ----------------------------------------------------------------------------------------------------------- 8
3.2
Ant ------------------------------------------------------------------------------------------------------------- 8
3.3
Sun Glassfish v2.1.1 Enterprise Server --------------------------------------------------------------- 8
3.4
Echoprint Server ------------------------------------------------------------------------------------------- 9
3.4.1
3.4.2
3.4.3
3.4.4
3.5
4
Android --------------------------------------------------------------------------------------------------------------- 4
Build Instructions Problem Solving ------------------------------------------------------------------- 7
2.3.1
2.3.2
3
Configuration Files ------------------------------------------------------------------------------------------------ 4
SqlMapConfig Files ------------------------------------------------------------------------------------------------ 4
Tokyo Cabinet ------------------------------------------------------------------------------------------------------ 9
Tokyo Tyrant -------------------------------------------------------------------------------------------------------- 9
Echoprint Server --------------------------------------------------------------------------------------------------- 9
Echoprint Codegen ------------------------------------------------------------------------------------------------ 9
PostgresQL------------------------------------------------------------------------------------------------- 10
Synchronized Program Content Delivery Configuration ---------------------------------- 10
4.1
Electronic Programming Guide ---------------------------------------------------------------------- 10
4.1.1
4.1.2
4.1.3
4.1.4
4.1.5
4.2
VodServerDouble , STB, and the TV Portal ------------------------------------------------------- 11
4.2.1
4.2.2
4.2.3
4.2.4
4.3
Database Setup -------------------------------------------------------------------------------------------------- 22
Sync Service ----------------------------------------------------------------------------------------------- 22
4.5.1
4.6
Database Setup -------------------------------------------------------------------------------------------------- 21
Application Setup ------------------------------------------------------------------------------------------------ 21
Identity Management Device Service -------------------------------------------------------------- 22
4.4.1
4.5
VodServerDouble service Setup ----------------------------------------------------------------------------- 11
STB and TV Setup ------------------------------------------------------------------------------------------------ 16
Setup of Streaming Network --------------------------------------------------------------------------------- 18
Start Streaming -------------------------------------------------------------------------------------------------- 20
Content Service ------------------------------------------------------------------------------------------ 21
4.3.1
4.3.2
4.4
Database Setup -------------------------------------------------------------------------------------------------- 10
PostgreSQL jar files --------------------------------------------------------------------------------------------- 10
Glassfish Deployment ------------------------------------------------------------------------------------------ 10
Glassfish Connection Pools ----------------------------------------------------------------------------------- 10
Configuration Test----------------------------------------------------------------------------------------------- 11
Database Setup -------------------------------------------------------------------------------------------------- 22
Proxy Service ---------------------------------------------------------------------------------------------- 23
2
4.7
Mobile Web Application ------------------------------------------------------------------------------- 23
4.8
Complete TV Applications ----------------------------------------------------------------------------- 23
4.8.1
Android ------------------------------------------------------------------------------------------------------------- 23
1. “Refresh” button web application.----------------------------------------------------------------------------- 23
5
6
7
DLNA Configuration ------------------------------------------------------------------------------- 24
5.1
XBMC-------------------------------------------------------------------------------------------------------- 24
5.2
Control Point ---------------------------------------------------------------------------------------------- 24
Service API's ----------------------------------------------------------------------------------------- 25
6.1
Electronic Programming Guide ---------------------------------------------------------------------- 25
6.2
VodServerDouble ---------------------------------------------------------------------------------------- 26
6.3
Content Service ------------------------------------------------------------------------------------------ 27
6.4
Proxy Service ---------------------------------------------------------------------------------------------- 27
6.5
Identity Management Service ------------------------------------------------------------------------ 28
6.6
Sync Service ----------------------------------------------------------------------------------------------- 29
Reference Manual --------------------------------------------------------------------------------- 29
7.1
Managing Environment Variables------------------------------------------------------------------- 29
7.2
Windows Command Prompt ------------------------------------------------------------------------- 30
7.3
Glassfish Deployment ---------------------------------------------------------------------------------- 30
7.3.1
7.3.2
7.4
Autodeploy -------------------------------------------------------------------------------------------------------- 30
Web Deployment ------------------------------------------------------------------------------------------------ 30
Editing Files inside a Web Archive (WAR) --------------------------------------------------------- 31
3
1 Summary
This document is intended to facilitate the building, configuration and deployment of the
Synchronized Program Content Delivery framework. The following sections explain the build
process as well as the configuration needed to run/deploy the Synchronized Program Content
Delivery framework.
2 Build Instructions
2.1
Generic Instructions
All programs that are not listed below can easily be built using maven. Navigate into the projects root
directory where there is a pom.xml file. From the command line you can simply run the command “mvn
clean package” and it will clean previous builds and re-package the war files.
2.1.1 Configuration Files
For programs that require configuration files, the file will be named config.properties. It is located in
src/main/resource/config/config.properties. This holds the base uri's of the different services the
program interacts with. They should be changed before building. The resources directory is the default
directory maven uses for static files that are to be placed in the same place as our .java files. Maven does
and will miss non-.java files while packaging a war. See Config problems.
2.1.2 SqlMapConfig Files
Some services such as the User Service and the Content Service require database configuration files used
by the java library MyBatis. These are .xml files that come already configured, but minor modification
may be necessary. SqlMapConfig holds things like postgres configuration settings and database
connection strings that should be changed according to your database. See SqlMapConfig problems.
2.2
2.2.1
Complete TV Applications
Android
1.
Download and install the Android SDK from link below:
http://dl.google.com/android/installer_r10-windows.exe
2.
Start Eclipse and select “Install New Software…” under the “Help” menu.
3.
Type in https://dl-ssl.google.com/android/eclipse/ in “Work with:” address bar.
4
4.
Select “Developer Tools” and click “Next >”.
5.
Click “Next >” on Install page.
6.
Read the license agreements and select “I accept the terms of the license agreements” and
click “Finish”.
7.
Once the Installation finishes, a restart of Eclipse is required.
8.
Select “Preferences” under the “Window” menu.
9.
Select “Android” in left panel, and type in the correct “SDK Location”, then click OK
5
10. Click on the Android SDK manager button located on the toolbar.
11. Select “Installed packages” in left panel and click on “Update All…”.
12. Click on “Install” to install all packages needed (especially Google Android API 11, SDK
Platform Android 3.0 API 11).
13. Turn on the Xoom.
14. On the Xoom’s homepage. Touch “+” in the top right corner.
15. Find “Settings” in “App shortcuts” tab and touch it to add this shortcut to homepage.
16. Touch “Settings” and select “Applications”. Check “Unknown sources” to allow installation
of non-Market applications.
6
17. Touch “Development” below “Unknown sources” and check “USB debugging” to enable
debug mode on the Xoom.
18. If you’re using Window XP and your Microsoft Media Player is not up-to-date, you may need
to install the latest Microsoft Media Player for MTP drivers. If you connect Xoom to your
development environment and all the drivers are installed. You can skip this step.
19. Go to the link below to register, download, and install the MOTODEV Xoom usb drivers.
http://developer.motorola.com/docstools/USB_Drivers/Handset_USB_Driver/
20. Connect Xoom to the develop environment.
21. Start Eclipse and import the “AndroidCompleteTV” project into workspace.
22. Run “AndroidCompleteTV” project as Android Application. Eclipse will build, install, and
run Android Complete TV on Xoom automatically.
2.3 Build Instructions Problem Solving
This section is written for common problems that are run into while building programs.
Maven is a powerful too, but often times can require tweaking.
2.3.1 SqlMapConfig problem
If you run into errors regarding the SqlMapConfig files. You may manually have to
copy the xml files into the war. The files should be placed in the same place that
classes are located inside a war. Take the files from src/main/resources/conf/MyBatis/
to WEB-INF/classes/conf/MyBatis/*.xml in the war file. If you are unaware of how to
edit things within a war file, refer to Editing War files.
7
2.3.2 Config.properties problem
If it appears as if your configuration files are missing they probably are. You shold
manually try to copy the files into the correct location and see if the problem is fixed.
Copy files from src/main/resources/config/ folder to WEB-INF/classes/config/ folder
within the war. If you are unaware of how to edit things within a war file, refer to
Editing War files.
3 Server Configuration
The server is where you will be hosting all the software and external programs used by our
application. The first step you will have to do is get the Eclipse IDE. You can get Eclipse at
http://www.eclipse.org/.
3.1 JAVA
Java can be downloaded at : http://java.sun.com/javase/downloads/widget/jdk6.jsp. Be sure to
set the JAVA_HOME environment variable (ex.
JAVA_HOME=C:\Path\to\Java\jdk1.6.0_20) Check the version numbers, 1.6.0_20 may
very well change.
3.2 Ant
Ant is a build tool for java applications. Ant can be downloaded at : http://ant.apache.org/
Set the ANT_HOME environment variable ANT_HOME=D:\Path\to\ant-1.8.1 and add
that variable to your PATH environment variable. If you are unfamiliar with environment
variables please see Managing Environment Variables .
3.3
Sun Glassfish v2.1.1 Enterprise Server
Glassfish v2.1.1 is the web server that host our applications. Glassfish v2.1.1 depends on
Java JDK and Ant. If those are not installed yet, please refer to Java and Ant. Glassfish
v2.1.1 can be installed at http://glassfish.java.net/downloads/v2.1.1-final.html . After
downloading glassfish and placing the jar in the desired directory you must run a few
command line programs. If you are unfamiliar with the windows command prompt see
Windows Command Prompt . Navigate to the same directory that you placed the glassfish jar
file in.
1.
java -Xmx256m -jar filename.jar
2.
cd glassfish
3.
lib\ant\bin\ant -f setup.xml
To test the installation start a domain by :
1.
open the command prompt if you have not already done so
2.
cd C:\path\to\glassfish\bin
3.
asadmin start-domain
4.
Open any web browser and navigate to http://localhost:8080/
5.
At the top of the page You should see the following (or something very close) :
Figure 1 : Glassfish Server Welcome
8
3.4
Echoprint Server
Note: Everything regarding the Echoprint server must be installed on a unix machine (Such as Ubuntu or
Mac OS X)
3.4.1 Tokyo Cabinet
1.
2.
3.
4.
5.
Download Tokyo Cabinet from http://fallabs.com/tokyocabinet/tokyocabinet-1.4.47.tar.gz
Save it to your system
Open this page to view the installation instructions: http://fallabs.com/tokyocabinet/spexen.html#installation
Extract the file to the directory you want it in (/Projects/Apps/tokyocabinet)
Follow the installation instructions
a. cd /Projects/Apps/tokyocabinet
b. sudo ./configure
c. sudo make
d. sudo make check
e. sudo make install
3.4.2 Tokyo Tyrant
1.
2.
3.
4.
5.
Download Tokyo Tyrant from http://fallabs.com/tokyotyrant/tokyotyrant-1.1.41.tar.gz
Save it to your system
Open this page to view the installation instructions:
http://fallabs.com/tokyotyrant/spex.html#installation
Extract the file to the directory you want it in (/Projects/Apps/tokyotyrant)
Follow the installation instructions
a. cd /Projects/Apps/tokyotyrant
b. sudo ./configure
c. sudo make
d. sudo make install
e. Now run the server
i. ttserver
f. To check the installation, open another terminal and execute the following
i. cd /Projects/Apps/tokyotyrant
ii. sudo make check
3.4.3 Echoprint Server
1.
2.
3.
4.
Download the Echoprint Server from https://github.com/echonest/echoprint-server
Save it to your system
Extract the file to the directory you want it in (/Projects/Apps/echonest-echoprint-server)
Follow the instructions for "How to run the server"
a. cd /Projects/Apps/echonest-echoprint-server/solr/solr/
b. java -Dsolr.solr.home=/Projects/Apps/echonest-echoprint-server/solr/solr/solr/ Djava.awt.headless=true -jar start.jar
3.4.4 Echoprint Codegen
1.
2.
3.
4.
5.
Download the Echoprint codegen from https://github.com/echonest/echoprint-codegen
Save it to your system
Extract the file to the directory you want it in (/Projects/Apps/echonest-echoprint-codegen)
Follow the instructions under "Requirements" for installing ffmpeg and taglib if you don't
already have them installed
a. We are using a Mac, so we ran: brew install ffmpeg boost taglib
Now make the codegen
a. cd /Projects/Apps/echonest-echoprint-codegen/src/
b. sudo make
c. sudo make installPostgresSQL Configuration
9
3.5
PostgresQL
PostgresSQL is the Database Management System that our application uses to store data. PostgresSQL can
be downloaded by http://www.enterprisedb.com/products-services-training/pgdownload#windows . After
running the windows installer and following the on screen instructions., open up pgAdmin to verify that the
install was successful.
4 Synchronized Program Content Delivery Configuration
4.1
Electronic Programming Guide
4.1.1 Database Setup
Create TOD database from postgreSQL Admin console. From Tools on the main menu of the
console, select restore, and select the TOD.backup file to create all tables and load data into
them. Check the TOD database todasset table to see if data has been successful loaded.
4.1.2 PostgreSQL jar files
Copy postgresql-8.4-701.jdbc4.jar and Configuration-LAB-CoreEdge.jar to your glassfish
domains/domain1/lib. Change the configuration files contained in Configuration-LABCoreEdge.jar according to your local settings. For example, inside the .jar, you need to change
the following line in com_mot_tod_webservices.xml:
<p:property id="base_uri" tip="The URI prefix for the CSF's REST web services; the part before
'/tod/v1'.">http://10.2.207.143:8888/WebServices</p:property>
to your localhost assuming your http port is 8888:
<p:property id="base_uri" tip="The URI prefix for the CSF's REST web services; the part
before'/tod/v1'.">http://localhost:8888/WebServices</p:property>
4.1.3 Glassfish Deployment
Start your glassfish server and go to http://localhost:4848. From Applications/Enterprise
Applications, deploy the CSF-trunk_core_*.EAR file.
4.1.4 Glassfish Connection Pools
On your glassfish admin page, go to Resources/JDBC. Under Connection Pools, create a
PostgreSQL pool. Select Postgresql in the Database Vendor box. Glassfish will then
automatically select following JDBC driver:
org.postgresql.ds.PGConnectionPoolDataSource
In the Additional Properties table, you need to specify which database the connection pool is
connecting to. Following is the example of basic information you need to enter in order to
configure the connection pool for Postgresql.
Additional Properties
Name
Value
User
<your user name>
DatabaseName
TOD
Password
<your password>
ServerName
<database server’s IP address, localhost for local>
PortNumber
<port number> (default is 5432)
Go into the JDBC Resources page in the glassfish admin console. Create two new JDBC
resources, each pointing to the pool that you created in the previous step. Name one
"com.mot.tod.db.readonly", and the other "com.mot.tod.db.readwrite".
10
4.1.5 Configuration Test
Assuming you set up your HTTP port on your glassfish server to be 8080, go to your browser
and navigate to http://localhost:8080/WebServices/tod/v1/admin and use TOD as the username
and RESTful as the passwd to access the admin page and make sure you can see the admin page.
4.2
VodServerDouble , STB, and the TV Portal
The VodServerDouble is a restful web service that allows specific media file(s) stream to the local
network by multicasting. The STB will receive the media stream in domain network and display the
content of media file on TV. This part will request experience on setting up hardware and software
environment. Please concern system administrator for more information.
4.2.1 VodServerDouble service Setup
The VodServerDouble will decode and stream the media file(s) to all computers on the local
network. The machine running the service has some requirements to allow it to decode and
stream media files. First, this machine should at least have enough hardware resources and stable
software environment to decode more than one media file simultaneously (Service
Performance). Second, this machine will send a large amount of packets through its local
network(Network Performance).
1.
There are a few compatibility issues when running the service
on Windows 7. These instructions will be for a new Windows
XP 32 bit machine.
2.
Download and install the Java SDK and JRE from link below:
JDK: http://download.oracle.com/otn-pub/java/jdk/6u25b06/jdk-6u25-windows-i586.exe
JER: http://download.oracle.com/otn-pub/java/jdk/6u25b06/jre-6u25-windows-i586.exe
3.
Download and install VLC from link below:
http://sourceforge.net/projects/vlc/files/1.1.9/win32/vlc1.1.9-win32.exe/download
4.
Download and install Sun Glassfish 2.1.1 from link below:
http://cds.sun.com/is-bin/INTERSHOP.enfinity/WFS/CDS-CDS_SMI-Site/en_US//USD/VerifyItem-Start/sges_ee-2_1_1-windows-
ml.exe?BundledLineItemUUID=Ei2J_hCyCdEAAAEvELYIR4bY&OrderID=ihCJ_hCyp
6AAAAEv8rUIR4bY&ProductID=O61IBe.p09sAAAEk3fsuA36m&FileName=/sges_ee2_1_1-windows-ml.exe
11
5.
Download Eclipse IDE for Java EE Developers from link below:
http://mirrors.med.harvard.edu/eclipse//technology/epp/downloads/release/helios/SR2/ecli
pse-jee-helios-SR2-win32.zip
6.
Unzip Eclipse to a workspace path.
7.
After unzipping eclipse, right click on “eclipse.exe” and select “open”.
8.
Select “File” in menu and select “Import”.
9.
In the “General” folder select “Exsiting Projects into Workspace”. And than click “Next”.
10. Click on “Browse…”
12
11. Find and select “autonomics-libraries” directory and click on “OK”.
12. Click on “Finish” to import the project.
13. Repeat step 11 to 15 to import the “VodServerDouble2” Project into workspace. Now you
will have two projects in the “Project Explorer”.
14. Unfold “VodServerDouble2” project. And Unfold “src”, “com”, “mot”, “tod”, and
“config” in order. Double click to open “vodserver.properties”.
15. Change the mediaPlayerLoc to where your VLC is installed and plugins to where your
VLC plugins folder is located. For example, if you install VLC at
“C:/Projects/Apps/VideoLAN/VLC/you will need to modify to “mediaPlayerLoc =
C:/Projects/Apps/VideoLAN/VLC/vlc.exe” and modify “plugins=
C:/Projects/Apps/VideoLAN/VLC/plugins”.
13
16. Right click on “VodServerDouble2” in Project Explorer and select “WAR file” under the
“Export” sub-menu.
17. Select “Browse…” to locate an export destination.
18. Select a location and click “Finish” to generate a WAR file that can be deployed to
glassfish.
19. Click on “Run” under Windows “Start” menu.
20. In “Open:”, type “cmd” and click “OK” to run “Command Prompt” in Windows.
14
21. Use “cd” command to enter the “bin” directory under the “GlassFish”.
For example: “cd C:\Projects\Apps\glassfish\bin”.
22. Type “asadmin start-domain” to start all domains in GlassFish.
23. Open an internet browser and type link http://localhost:4848 to address bar.
24. Use “admin” as user name and “adminadmin” as password to get access to the Server.
25. Select “Web Applications” in left panel and click “Deploy…”
15
26. Click on “Browse…” and choose the exported WAR file for the VodServerDouble2.
27. Click “OK” in the bottom-right corner to finish the deployment.
28. Select “Web Applications” in left panel and click “Deploy…” again. Click on browse, and
this time export the supplied WAR file TVPortal. Click “OK” in the bottom-right corner
to finish the deployment.
29. Type http://localhost:8080/VodServerDouble2 in address bar to address the test page.
30. Type http://localhost:8080/TVPortal in address bar to address the test page.
31. Select “Web Applications” in left panel and click “Deploy…” again. Click on browse, and
this time export the supplied WAR file Interceptor. Click “OK” in the bottom-right corner
to finish the deployment.
4.2.2 STB and TV Setup
16
1.
Connect HDMI cable on the STB.
2.
Connect HDMI cable to the TV.
3.
Connect both the STB and TV to their respective power cords.
17
4.2.3 Setup of Streaming Network
ROUTER A
ETHERNET CABLE
ROUTER B
1.
We will need at least five CAT-5E Ethernet cable and two routers to connect the
VodServerDouble and STB in this architecture. To make things simpler, mark each
router with a number or a letter to avoid the confusion. In this case, Netgear Router
will be Router A and Linksys router will be Router B.
2.
Connect the AC-DC Adapter to Router A.
ROUTER A
3.
ROUTER A
Connect Router A to the local network. In this case, connect Internet port of Router A
to the switch by Ethernet cable.
18
ROUTER A
SWITCH
4.
Connect the AC-DC Adapter to Router B.
ROUTER B
5.
ROUTER B
Connect Internet port of Router B to Ethernet port of Router A by Ethernet cable.
ROUTER A
ROUTER B
6.
Connect VodServerDouble Service to Ethernet port on Router B.
ROUTER B
7.
Connect STB to Ethernet port on Router B.
19
ROUTER B
8.
STB
Set VodServerDouble Service as DMZ service at Router B.
4.2.4 Start Streaming
1.
Unzip “infocast.zip” to disk on the machine that holds the VodServerDouble.
2.
Go to where you unzipped infocast, and open up the “portalurls.xml” file. Modify the first
PortalURL to point to the web server that has your TVPortal deployed (use the actual IP
address, not localhost).
3.
Open the windows command prompt.
4.
Use “cd” command to address the unzipped file folder.
5.
Type in “java –jar InfocastServer.jar” to update the channel configuration table to STB.
20
6.
7.
8.
9.
4.3
Turn On STB and TV.
When the STB finished loading, press menu on the remote.
Navigate to the Kreatel icon, then down, and press OK.
The TVPortal should now be visible on the TV screen. See the TV Portal user manual for
instructions on how to use the TV Portal.
Content Service
The content service is a restful web service that allows all data about secondary content,
types, and associations to be stored in a Postgres database. The content service is built on
top of the Restlet Framework.
4.3.1 Database Setup
Open up the pgAdmin program and connect to your postgres database server (default is
localhost:5432).
1.
Right click on Databases
2.
click New Database …
3.
Create a database ( recommend using name “content-service” for easiest setup )
4.
Select the newly created database
5.
Navigate to the toolbar at the top and open up the SQL Query browser
6.
7.
Click File->Open, select the ContentService.sql (included with this document)
Execute the sql script
4.3.2 Application Setup
Take the content.war file that is included with this file and deploy it to the glassfish
server. For instructions on deploying to a glassfish server refer to Glassfish Deployment.
If you changed the name of the database you will need to edit the content.war\WEBINF\classes\conf\MyBatis\SqlMapConfig.xml to have the proper connection strings (ex.
jdbc:postgresql://localhost:5432/content-service ). To edit files within a war file please
refer to Editing Files inside a Web Archive.
21
4.4
Identity Management Device Service
The identity management service is a web service that allows all data about users and their
devices to be stored in a Postgres database. The identity management service is built on top
of the Restlet Framework.
4.4.1 Database Setup
Open up the pgAdmin program and connect to your postgres database server (default is
localhost:5432).
2. Right click on Databases
3. click New Database …
4. Create a database ( recommend using name “IdentityManagement” for easiest
setup )
5. Select the newly created database
Figure 2 : pgAdmin SQL Browser
6. Navigate to the toolbar at the top and open up the SQL Query browser
7. Click File->Open and select the IDMS.sql (included with this document)
8. Execute the sql script
4.5
Sync Service
The sync service is a web service that allows all data about sync events and devices to be
stored in a Postgres database. The identity management service is built on top of the Restlet
Framework.
4.5.1 Database Setup
Open up the pgAdmin program and connect to your postgres database server (default is
localhost:5432).
9. Right click on Databases
10. Click New Database …
11. Create a database ( recommend using name “SyncService” for easiest setup )
12. Select the newly created database
22
Figure 3 : pgAdmin SQL Browser
13. Navigate to the toolbar at the top and open up the SQL Query browser
14. Click File->Open and select the SyncService.sql (included with this document)
15. Execute the sql script
4.6
Proxy Service
The Proxy Service is built on top of the Restlet Framework. It is the client portal to access
the EPG, Content Service and VodServerDouble. You must fix the configuration files used
by the proxy. To do this you must change the file proxy.war\WEBINF\classes\conf\conf.properties so the Base URI's for the Content Service and the EPG
point to the correct hose. To edit files within a war file please refer to Editing Files inside a
Web Archive. After editing the files you must deploy the war to your glassfish server. For
instructions on deploying to a glassfish server refer to Glassfish Deployment.
4.7
Mobile Web Application
4.8
Complete TV Applications
The Complete TV applications are the wrapper applications so that the Mobile Web
Application can be put into the Android market and iTunes store.
4.8.1 Android
1.
“Refresh” button web application.
1.
“Address” button can change web application address.
23
2.
“About” button contain the Author and Special Thanks.
5 DLNA Configuration
5.1
XBMC
Download and install XBMC for whichever operating system you are running. After it’s installed, do
the following:
Go to Home -> System -> Network -> Services
Enable “Share video and music libraries through UPnP”
Enable “Allow Control of XBMC via UPnP”
Enable “Allow Control of XBMC via HTTP”
Change the port to 8056
Enable “Allow programs on this system to control XBMC”
Enable “Allow programs on other systems to control XBMC”
Go to Home -> Videos -> Add Source. If Add Source doesn’t appear, make sure that you
aren’t in Library Mode.
Browse to the folder containing your .mpg files, press OK
Change the name for the media source to “Movies”, and press OK
Press OK again
Click on “Movies”; you should be able to see the video files in the folder you selected
Right click the video you want to add to your library, and click “ Manually add to library”
Change the title to the following format:
SeriesName_SeriesNumber_ProgramName_AbstractAssetID.mpg
Select a genre or add a new one, press ok
Repeat the last 4 steps for all videos you want in your library
5.2
Control Point
Control Point is an Android application developed by Motorola. After checking it out from SVN, do
the following:
24
Open /src/res/values/strings.xml
Change the “defaultSyncUrl” to whatever URL you use to post sync events to
Change “defaultSleepPeriod” to the interval (in milliseconds) for posting sync events
Connect your Android device to the computer via USB, making sure that USB debugging is
enabled
Once this is done, go to Run -> Run As -> Android Application, and select the device you
have plugged in.
You can now use the app from your Android device to connect to XBMC. You may need to
make sure that port 8056, which was set in XBMC, is forwarded from the router that
machine is connected to. For this, go to http://www.portforwarding.com/ and find your
router, then follow the appropriate instructions.
6 Service API's
6.1
Electronic Programming Guide
The URI’s for accessing the EPG data objects are listed below. The BaseURI for GET is
http://$SERVER:$PORT/WebServices/tod/v1/ “, e.g. if you deploy it on localhost with 8080 port,
this would be “http://localhost:8080/WebServices/tod/v1/ “. Motorola is hosting this service now, and
it was located at “http://144.188.54.214:8080/WebServices/tod/v1”
GET /lineups
Retrieves a list of lineups
GET /lineup/{lineup_id}
Retrieve the lineup of specified {lineup_id}
GET /lineup/{lineup_id}/stations
Retrieve the stations on the specified lineup of {lineup_id}
GET/lineup/{lineup_id}/station/{station_id}
Retrieve the station of specified {station_id} on the lineup of {lineup_id}
GET/lineup/{lineup_id}/station/{station_id}/asset
Retrieve a list of Assets on the station of specified {station_id} on the lineup of
{lineup_id}
GET/lineup/{lineup_id}/station/{station_id}/asset/starttime/{starttime}/endtime/{end
ttime}
Retrieve a list of Assets on the station of specified {station_id} on the lineup of
{lineup_id} whose starttime and endtime falls into the interval of
[{starttime},{endtime}].
GET/lineup/{lineup_id}/epg
Retrieve the list of EPGstations of specified lineup of {lineup_id}. An EPGStation
contains a list of EPGAssets. For more information, please refer to the javadoc of
com.mot.tod.dto.v1.EPG, com.mot.tod.dto.v1.EPGStation and
com.mot.tod.dto.v1.EPGAsset.
GET/lineup/{lineup_id}/ epg/starttime/{starttime}/endtime/{endtime}
Retrieve the list of EPGStations of specified lineup of {lineup_id}, which contains
EPGAssets whose starttime and endtime fall into the interval of [{starttime},{endtime}]
GET /lineup/{lineup_id}/station/{station_id}/epg
25
Retrieve the list of EPGAssets on the specified station of {station_id} on the specified
lineup of {lineup_id}.
GET /lineup/{lineup_id}/station/{station_id}/
epg/starttime/{starttime}/endtime/{endtime}
Retrieve the list of EPGAssets on the specified station of {station_id} on the specified
lineup of {lineup_id} whose starttime and endtime fall into the interval of
[{starttime},{endtime}].
GET asset/{asset_id}
Retrieve the asset of specified {asset_id}
GET epg/asset/{asset_id}
Retrieve the EPG asset of specified {asset_id}. An EPG asset contains extra information
in addition to Asset such as Capture, Visibility, and Classes (TOD, LiveTV, VOD). For
more information, please refer to the javadoc of com.mot.tod.dto.v1.EPGAsset.
GET /lineup/{lineup_id}/epg
Retrieve a list of all EPGStations, each of which contains a list of EPGAssets, all on the
specified lineup of {lineup_id}
GET/lineup/{lineup_id}/station/{station_id}/epg
Retrieve a list of EPGAssets on the station of specified {station_id} on the lineup
of {lineup_id}
6.2
VodServerDouble
The URI’s for controlling the VodServerDouble are listed below. The Base URI is
http://$SERVER:$PORT/VodServerDouble2/ , e.g. if you deploy it on localhost with 8080 port, this
would be http://localhost:8080/ VodServerDouble2/ .
POST /api/session
Create a session with json similar to the following:
{“Session”: {“ip”:”225.1.1.119”, “port”:”6001”,”videoId”:”123”} }
POST /api/channel/ip={ip_address}/port={ip_port}
Starts streaming video id’s specified in the request to {ip_address}:{ip_port}
Format: “[videoId1, videoId2, videoId3]”
DELETE /api/channel/ip={ip_address}/port={ip_port}
Stops streaming video id’s specified in the request at {ip_address}:{ip_port}
PUT /api/stream/play/{session_id}
Play the video created in the session call, where the session is specified by
{session_id}
PUT /api/stream/pause/{session_id}
Stop the video created in the session call, where the session is specified by
{session_id}
PUT /api/stream/stop/{session_id}
Pause the video created in the session call, where the session is specified by
{session_id}
26
6.3
Content Service
o
o
o
o
o
o
o
o
o
o
o
o
o
6.4
/secondarycontent/
Create or retrieve all secondary content
/secondarycontent/{id}/
Retrieve, edit, or delete secondary content by id
/type/
Create or retrieve all content types
/type/{id}/
Retrieve, edit, delete or create content types by id
/association/
Create or retrieve all secondary content associations
/association/{type}/
Retrieve secondary content associations of a particular type
/association/{type}/{id}/
Retrieve, edit, delete or create a secondary content association by type
and id
/stationassoc/{id}/
Retrieve, edit, delete or create a station association by id
/stationassoc/
Create or retrieve all station associations
/assetassoc/{id}/
Retrieve, edit, delete or create an asset association by id
/assetassoc/
Create or retrieve all asset associations
/abstractassoc/{id}/
Retrieve, edit, delete or create an abstract association by id
/abstractassoc/
Create or retrieve all abstract associations
Proxy Service
All GET api's support JSONP, to receive JSONP you should add the following query term to
your request. ?callback=[some javascript funciton].
o /content/{id}
Retrieve a piece of secondary content according to its id.
Variables
◦ id – Secondary Content Id – Integer
Example :
◦ http://localhost:8080/proxy/content/101
o /content/types
Retrieve all the different types of content
Example :
◦ http://localhost:8080/proxy/content/types
o /associations
Retrieve the associations for a specific TV Program
Query Terms :
◦ asset – Asset Id – Integer
Example :
◦ http://localhost:8080/proxy/associations?asset=59838
o /abstractasset/assets
27
6.5
Return program metadata for a particular TV show.
Example :
◦ http://localhost:8080/proxy/abstractassets/asset
o
/syncevent/user/{userId}
Getting sync events by user.
o
/user/login
Have a user login
Variables
◦ username – UserName – String
◦ password – Password - String
Example :
◦ http://localhost:8080/proxy/user/login?username=boydale1&password=a
pple123
Identity Management Service
GET /user/{userId}/devices
Get all the devices registered to a user
GET /user/{userId}/device/{deviceId}
Get the association between a {userId} and {deviceId}
PUT /user/{userId}/device/{deviceId}
Update the association between a {userId} and {deviceId}
{“deviceId”:”123”,”userId”:”12”,”alias”:”Bedroom STB”}
DELETE /user/{userId}/device/{deviceId}
Delete the association between a {userId} and {deviceId}
GET /user/{userId}/devices
Get all associations for a {userId}
POST /user/{userId}/devices
Add an association for a {userId}
{“deviceId”:”123”,”userId”:”12”,”alias”:”Bedroom STB”}
DELETE /user/{userId}/devices
Delete all associations for a {userId}
POST /user
Create a new user
{“username”:”test”, “password”:”foo”, “firstName”:”Tim”, “lastName”:”Belcher”,
“createdAt”:”(timestamp)”, “emailAddress”:”[email protected]”}
GET /user/{userId}
Get a user’s information based on the {userId}
DELETE /user/{userId}
Delete a user
PUT /user/{userId}
Update a user’s information
28
{“username”:”test”, “password”:”foo”, “firstName”:”Tim”, “lastName”:”Belcher”,
“createdAt”:”(timestamp)”, “emailAddress”:”[email protected]”}
6.6
POST /login
Post the username and password to allow the user to login
Ex: {“username”:”username”, “password”:”password”}
POST /device
Post the device’s information to create a device
{“type”:”STB”,”provider”:”Comcast”,”manufacturer”:”Motorola”,”physicalId”:”12:
23:45:67:ab”, “model”:”Kreatel-5163”}
PUT /device/{deviceId}
Update information for the device
{“type”:”STB”,”provider”:”Comcast”,”manufacturer”:”Motorola”,”physicalId”:”12:
23:45:67:ab”, “model”:”Kreatel-5163”}
GET /device/{deviceId}
Get information for the device based on the {deviceId}
GET /device/id/{physicalId}
Get information for the device based on the physicalId in the database
DELETE /device/{deviceId}
Remove a device based on the {deviceId}
Sync Service
GET /device/{deviceId}
Get the most recent sync event for the device with id={deviceId}
POST /syncevent
Post a sync event to the sync service directly
{“deviceId”:”12:34:56:68:ab”,”abstractAssetId”,”12345”,”abstractAssetOffset”,”
45543”,”syncEventType”:”PLAY”,”timestamp”:”(timestamp)”,”userId”:”123”}
GET /user/{userId}
Get the most recent sync event for each device registered to user with
id={userId}
POST /user/{userId}/device/{deviceId}
Post {deviceId} and {userId} to the sync_request table for logging purposes. No
json is required in the request.
7 Reference Manual
This manual provides you with useful instructions on tasks that need to be done multiple times
throughout the configuration process.
7.1
Managing Environment Variables
1. Right-click Computer, then click Properties.
29
2. On the left side click Advanced system settings.
3. In the advanced tab select environment variables.
7.2
1.
2.
3.
Windows Command Prompt
Click on the Windows start menu
Type cmd.exe in the search box
Click and open the cmd.exe program
7.3
Glassfish Deployment
You will need to add a few extra libraries in {glassfish_home}/lib
asm-3.1.jar
activemq-all-5.5.1.jar
camel-core-2.8.1.jar
camel-jms-2.8.0.jar
cglib-2.2.2.jar
commons-logging-1.1.1.jar
log4j-1.2.14.jar
postgresql-9.0.801.jdbc4.jar
slf4j-log4j12-1.5.11.jar
spring-asm-3.0.1.RELEASE.jar
spring-beans-3.0.1.RELEASE.jar
spring-context-3.0.1.RELEASE.jar
spring-core-3.0.1.RELEASE.jar
spring-expression-3.0.1.RELEASE.jar
spring-jms-3.0.1.RELEASE.jar
spring-tx-3.0.1.RELEASE.jar
You may also need to remove jackson-asl.jar
Below are instructions on deploying a war file to a glassfish server. There are two different options
which are both explained below.
7.3.1 Autodeploy
Simply copy the war file into your domains autodeploy directory. (ex.
C:\path\to\glassfish\domains\domain1\autodeploy).
Another easy way to do this when using maven is to edit your pom.xml file. Add the following
to your plugins:
<plugin>
<groupId>org.apache.maven.plugins</groupId>
<artifactId>maven-war-plugin</artifactId>
<configuration>
<warName>CompleteTVWebApplication</warName>
<failOnMissingWebXml>false</failOnMissingWebXml>
<outputDirectory>autodeply/dir</outputDirectory>
</configuration>
</plugin>
7.3.2 Web Deployment
1.
2.
3.
Navigate to the admin interface for your glassfish installation by going to
http://localhost:4848/login.jsf .
Default Username is admin and default password is adminadmin.
Click Applications->Web Applications
30
4.
5.
Click deploy
Choose the war file you wish to deploy and type in an application name
Figure 4 : Glassfish Web Deployment
7.4
1.
2.
3.
4.
5.
Editing Files inside a Web Archive (WAR)
Change the file extenion of the WAR file to a ZIP extension.
Extract all the files
Edit files
ZIP up the file
Change the file extension of the ZIP file to a WAR extension
31
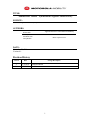
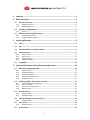
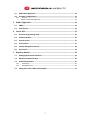

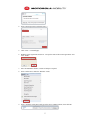
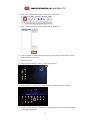
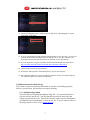
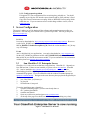

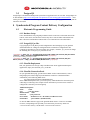
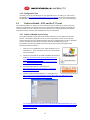
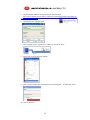
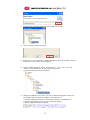
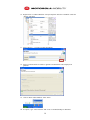

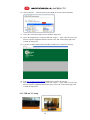
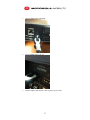

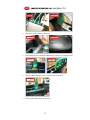
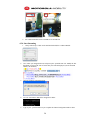
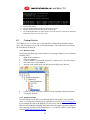
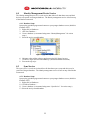
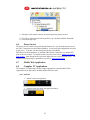
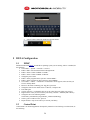
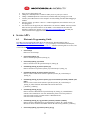
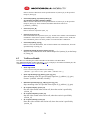
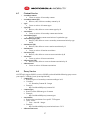
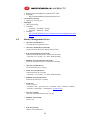
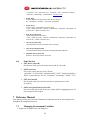
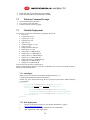
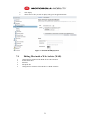
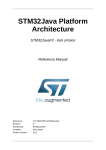

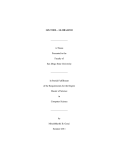
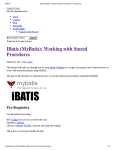
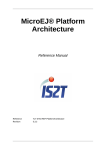
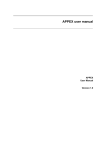
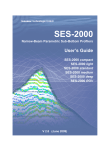
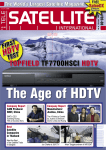
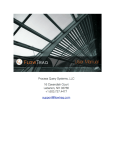
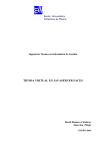


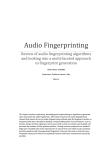
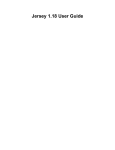
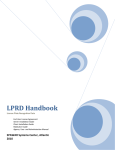
![[1 ] Oracle® Enterprise Manager](http://vs1.manualzilla.com/store/data/005669073_1-0396df232df5e560fdd03210f5126330-150x150.png)