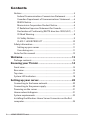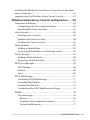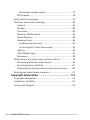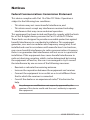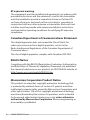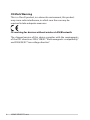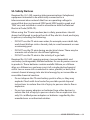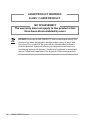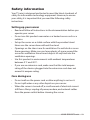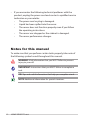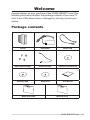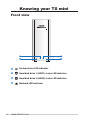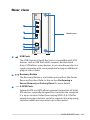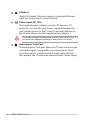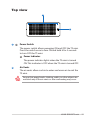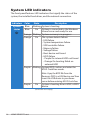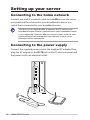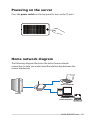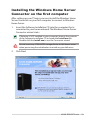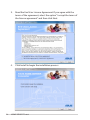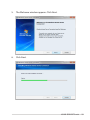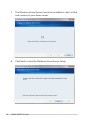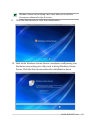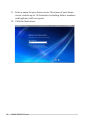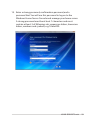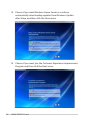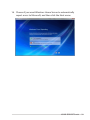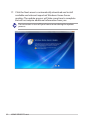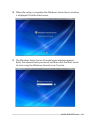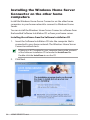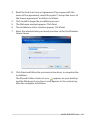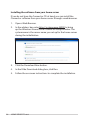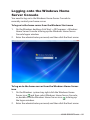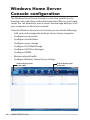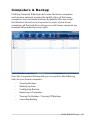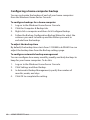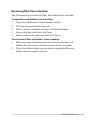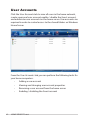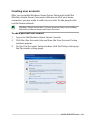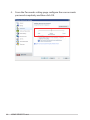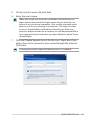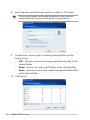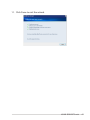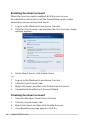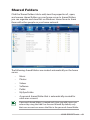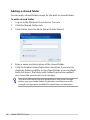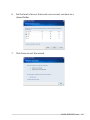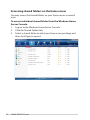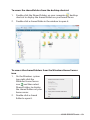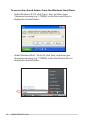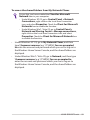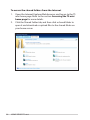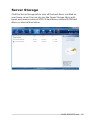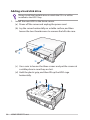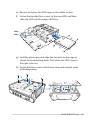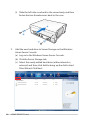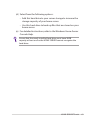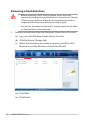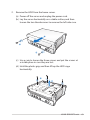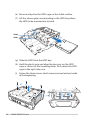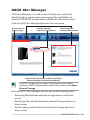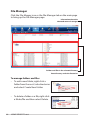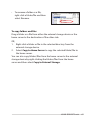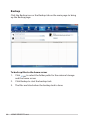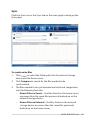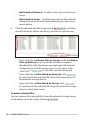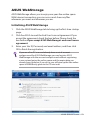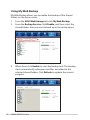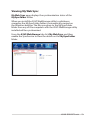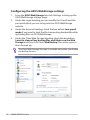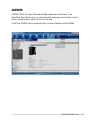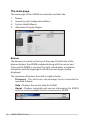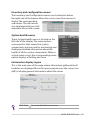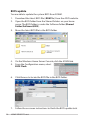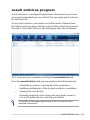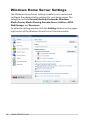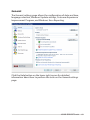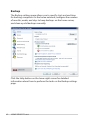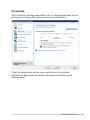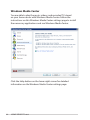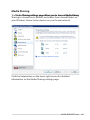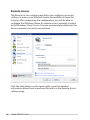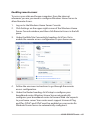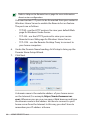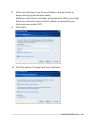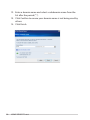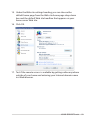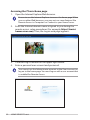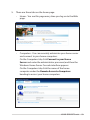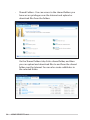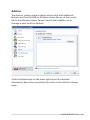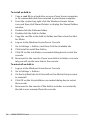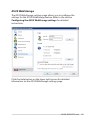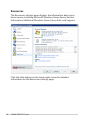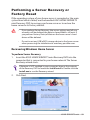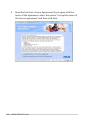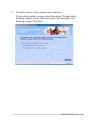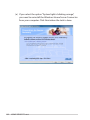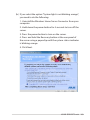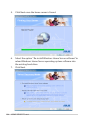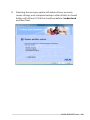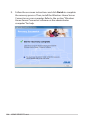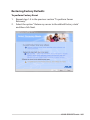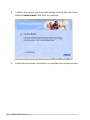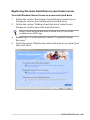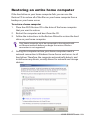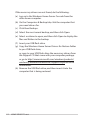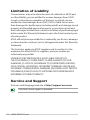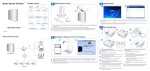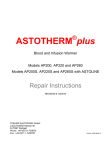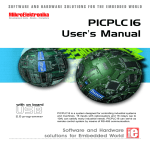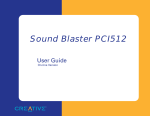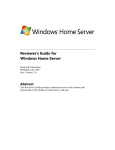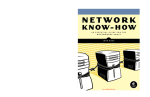Download Asus TS mini User manual
Transcript
E5045 First Edition V1 October 2009 Home Server TS mini User Manual TS mini Contents Notices........................................................................................................... 5 Federal Communications Commission Statement................. 5 Canadian Department of Communications Statement........ 6 REACH Notice....................................................................................... 6 Macrovision Corporation Product Notice................................... 6 IC Radiation Exposure Statement for Canada........................... 7 Declaration of Conformity (R&TTE directive 1999/5/EC)...... 7 CE Mark Warning................................................................................. 8 UL Safety Notices................................................................................ 9 CLASS 1 LASER PRODUCT..............................................................10 Safety information...................................................................................11 Setting up your server.....................................................................11 Care during use..................................................................................11 Notes for this manual.............................................................................12 Welcome.....................................................................13 Package contents.....................................................................................13 Knowing your TS mini...............................................14 Front view...................................................................................................14 Rear view.....................................................................................................15 Top view......................................................................................................17 System LED indicators............................................................................18 Setting up your server...............................................20 Connecting to the home network.....................................................20 Connecting to the power supply.......................................................20 Powering on the server.........................................................................21 Home network diagram........................................................................21 System requirements.............................................................................22 Installing the Windows Home Server Connector on the first computer....................................................................................................23 HOME SERVER TS mini Installing the Windows Home Server Connector on the other home computers.....................................................................................34 Logging onto the Windows Home Server Console.....................37 Windows Home Server Console configuration.......38 Computers & Backup..............................................................................39 Configuring a home-computer backup....................................40 Restoring files from a backup.......................................................41 User Accounts...........................................................................................42 Creating user accounts...................................................................43 Enabling the Guest account..........................................................48 Disabing the Guest account..........................................................48 Shared Folders..........................................................................................49 Adding a shared folder....................................................................50 Accessing shared folders on the home server........................52 Server Storage...........................................................................................57 Adding a hard disk drive.................................................................58 Removing a hard disk drive...........................................................62 ASUS Xtor Manager.................................................................................65 File Manager........................................................................................66 Backup...................................................................................................68 Sync........................................................................................................69 ASUS WebStorage....................................................................................71 Initializing ASUS WebStorage.......................................................71 Using My Web Backup.....................................................................72 Viewing My Web Sync.....................................................................73 Configuring the ASUS WebStorage settings...........................74 ASWM...........................................................................................................75 The main page....................................................................................76 Banner...............................................................................................76 Inventory and configuration menus......................................77 System health menus..................................................................77 HOME SERVER TS mini Information display region........................................................77 BIOS update........................................................................................78 avast! antivirus program........................................................................79 Windows Home Server Settings.........................................................80 General..................................................................................................81 Backup...................................................................................................82 Passwords............................................................................................83 Windows Media Center...................................................................84 Media Sharing....................................................................................85 Remote Access...................................................................................86 Enabling remote access..............................................................87 Accessing the TS mini home page..........................................92 Add-ins..................................................................................................95 ASUS WebStorage.............................................................................97 Resources.............................................................................................98 Performing a Server Recovery or Factory Reset...........................99 Recovering Windows Home Server............................................99 Restoring Factory Defaults......................................................... 107 Replacing the main hard drive in your home server......... 109 Restoring an entire home computer............................................. 111 Copyright declaration............................................ 113 Copyright Information........................................................................ 113 Limitation of Liability.......................................................................... 114 Service and Support............................................................................ 114 HOME SERVER TS mini Notices Federal Communications Commission Statement This device complies with Part 15 of the FCC Rules. Operation is subject to the following two conditions: • This device may not cause harmful interference, and • This device must accept any interference received including interference that may cause undesired operation. This equipment has been tested and found to comply with the limits for a Class B digital device, pursuant to Part 15 of the FCC Rules. These limits are designed to provide reasonable protection against harmful interference in a residential installation. This equipment generates, uses and can radiate radio frequency energy and, if not installed and used in accordance with manufacturer’s instructions, may cause harmful interference to radio communications. However, there is no guarantee that interference will not occur in a particular installation. If this equipment does cause harmful interference to radio or television reception, which can be determined by turning the equipment off and on, the user is encouraged to try to correct the interference by one or more of the following measures: • Reorient or relocate the receiving antenna. • Increase the separation between the equipment and receiver. • Connect the equipment to an outlet on a circuit different from that to which the receiver is connected. • Consult the dealer or an experienced radio/TV technician for help. Any changes or modifications not expressly approved by the grantee of this device could void the user’s authority to operate the equipment. HOME SERVER TS mini RF exposure warning This equipment must be installed and operated in accordance with provided instructions and the antenna(s) used for this transmitter must be installed to provide a separation distance of at least 20 cm from all persons and must not be co-located or operating in conjunction with any other antenna or transmitter. End-users and installers must be provide with antenna installation instructions and transmitter operating conditions for satisfying RF exposure compliance. Canadian Department of Communications Statement This digital apparatus does not exceed the Class B limits for radio noise emissions from digital apparatus set out in the Radio Interference Regulations of the Canadian Department of Communications. This class B digital apparatus complies with Canadian ICES-003. REACH Notice Complying with the REACH (Registration, Evaluation, Authorisation, and Restriction of Chemicals) regulatory framework, we published the chemical substances in our products at ASUS REACH website at http://green.asus.com/english/REACH.htm. Macrovision Corporation Product Notice This product incorporates copyright protection technology that is protected by method claims of certain U.S. patents and other intellectual property rights owned by Macrovision Corporation and other rights owners. Use of this copyright protection technology must be authorized by Macrovision Corporation, and is intended for home and other limited viewing uses only unless otherwise authorized by Macrovision Corporation. Reverse engineering or disassembly is prohibited. HOME SERVER TS mini IC Radiation Exposure Statement for Canada This equipment complies with IC radiation exposure limits set forth for an uncontrolled environment. To maintain compliance with IC RF exposure compliance requirements, please avoid direct contact to the transmitting antenna during transmitting. End users must follow the specific operating instructions for satisfying RF exposure compliance. Operation is subject to the following two conditions: • This device may not cause interference and • This device must accept any interference, including interference that may cause undesired operation of the device. Declaration of Conformity (R&TTE directive 1999/5/ EC) The following items were completed and are considered relevant and sufficient: • • • • Essential requirements as in [Article 3] Protection requirements for health and safety as in [Article 3.1a] Testing for electric safety according to [EN 60950] Protection requirements for electromagnetic compatibility in [Article 3.1b] • Testing for electromagnetic compatibility in [EN 301 489-1] & [EN 301 489-17] • Effective use of the radio spectrum as in [Article 3.2] • Radio test suites according to [EN 300 328-2] HOME SERVER TS mini CE Mark Warning This is a Class B product, in a domestic environment, this product may cause radio interference, in which case the user may be required to take adequate measures. CE marking for devices without wireless LAN/Bluetooth The shipped version of this device complies with the requirements of the EEC directives 2004/108/EC “Electromagnetic compatibility” and 2006/95/EC “Low voltage directive”. HOME SERVER TS mini UL Safety Notices Required for UL 1459 covering telecommunications (telephone) equipment intended to be electrically connected to a telecommunication network that has an operating voltage to ground that does not exceed 200V peak, 300V peak-to-peak, and 105V rms, and installed or used in accordance with the National Electrical Code (NFPA 70). When using the TS mini modem, basic safety precautions should always be followed to reduce the risk of fire, electric shock, and injury to persons, including the following: • DO NOT use the TS mini near water, for example, near a bath tub, wash bowl, kitchen sink or laundry tub, in a wet basement or near a swimming pool. • DO NOT use the TS mini during an electrical storm. There may be a remote risk of electric shock from lightning. • DO NOT use the TS mini in the vicinity of a gas leak. Required for UL 1642 covering primary (nonrechargeable) and secondary (rechargeable) lithium batteries for use as power sources in products. These batteries contain metallic lithium, or a lithium alloy, or a lithium ion, and may consist of a single electrochemical cell or two or more cells connected in series, parallel, or both, that convert chemical energy into electrical energy by an irreversible or reversible chemical reaction. • Do not dispose the TS mini battery pack in a fire, as they may explode. Check with local codes for possible special disposal instructions to reduce the risk of injury to persons due to fire or explosion. • Do not use power adapters or batteries from other devices to reduce the risk of injury to persons due to fire or explosion. Use only UL certified power adapters or batteries supplied by the manufacturer or authorized retailers. HOME SERVER TS mini LASER PRODUCT WARNING CLASS 1 LASER PRODUCT NO DISASSEMBLY. The warranty does not apply to the products that have been disassembled by users DO NOT throw the HOME SERVER TS mini in municipal waste. This product has been designed to enable proper reuse of parts and recycling. This symbol of the crossed out wheeled bin indicates that the product (electrical, electronic equipment, and mercurycontaining button cell battery) should not be placed in municipal waste. Check local regulations for disposal of electronic products. 10 HOME SERVER TS mini Safety information Your TS mini is designed and tested to meet the latest standards of safety for information technology equipment. However, to ensure your safety, it is important that you read the following safety instructions. Setting up your server • Read and follow all instructions in the documentation before you operate your server. • Do not use this product near water or a heated source such as a radiator. • Set up the server on a stable surface with the provided stand. Never use the server alone without the stand. • Openings on the chassis are for ventilation. Do not block or cover these openings. Make sure you leave plenty of space around the server for ventilation. Never insert objects of any kind into the ventilation openings. • Use this product in environments with ambient temperatures between 0˚C and 40˚C. • If you use an extension cord, make sure that the total ampere rating of the devices plugged into the extension cord does not exceed its ampere rating. Care during use • Do not walk on the power cord or allow anything to rest on it. • Do not spill water or any other liquids on your server. • When the server is turned off, a small amount of electrical current still flows. Always unplug all power, modem, and network cables from the power outlets before cleaning the server. HOME SERVER TS mini 11 • If you encounter the following technical problems with the product, unplug the power cord and contact a qualified service technician or your retailer. • The power cord or plug is damaged. • Liquid has been spilled into the server. • The server does not function properly even if you follow the operating instructions. • The server was dropped or the cabinet is damaged. • The server performance changes. Notes for this manual To make sure that you perform certain tasks properly, take note of the following symbols used throughout this manual. WARNING: Vital information that you MUST follow to prevent injury to yourself. IMPORTANT: Instructions that you MUST follow to complete a task. TIP: Tips and useful information that help you complete a task. NOTE: Additional information for special situations. 12 HOME SERVER TS mini Welcome Congratulations on your purchase of the HOME SERVER TS mini. The following illustration displays the package contents of your new TS mini. If any of the below items is damaged or missing, contact your retailer. Package contents TS mini AC Adapter Power Cord HDD Screws Package RJ45 LAN Cable Software Installation CD User M anual Recovery DVD Quick Start Guide Quick Start Guide Restore CD User Manual Warra nty Card Warranty Card HOME SERVER TS mini 13 Knowing your TS mini Front view 14 2 3 1 4 1 System status LED indicator 2 Hard disk drive 1 (HDD1) status LED indicator 3 Hard disk drive 2 (HDD2) status LED indicator 4 Network LED indicator HOME SERVER TS mini Rear view 5 6 Thumbscrews E-SATA 7 8 9 10 5 USB Ports The USB (Universal Serial Bus) port is compatible with USB devices such as USB flash disks, cameras, and hard disk drives. USB allows many devices to run simultaneously on a single computer, with some peripheral acting as additional plug-in sites or hubs. 6 Recovery Button The Recovery Button is used when you perform the Server Recovery function. Refer to the section Performing a Server Recovery or Factory Reset for more details. E-SATA Ports External SATA or eSATA allows external connection of SerialATA devices originally designed for use inside the computer. It is up to six times faster than existing USB 2.0, & 1394 for external storage solutions and also supports hot plug using shielded cables and connectors up to two meters. E-SATA 7 HOME SERVER TS mini 15 8 LAN Port The RJ-45 Gigabit LAN port supports a standard Ethernet cable for connection to a local network. 9 Power Input (DC 19V) The supplied power adapter converts AC power to DC power for use with this jack. Power supplied through this jack supplies power to the TS mini. To prevent damage to the TS mini, always use the supplied power adapter. The power adapter may become warm to hot when in use. Do not cover the adapter and keep it away from your body. 10 16 Kensington® Lock Port The Kensington® lock port allows the TS mini to be secured using Kensington® compatible security products. These security products usually include a metal cable and lock that prevent the TS mini to be removed from a fixed object. HOME SERVER TS mini Top view 2 1 1 Power Switch The power switch allows powering ON and OFF the TS mini. Press the switch once to turn ON and hold it for 4 seconds to turn OFF the TS mini. Power Indicator 2 The power indicator lights when the TS mini is turned ON. This indicator is OFF when the TS mini is turned OFF. Air Vents The air vents allow cool air to enter and warm air to exit the TS mini. Ensure that paper, books, clothing, cables, or other objects do not block any of the air vents or else overheating may occur. HOME SERVER TS mini 17 System LED indicators The front panel features LED indicators that signify the status of the system, the installed hard drives, and the network connection. Indicators Color State Description System Blue Blinking System is booting status Blue On System is connected to the Windows Home Server and ready for use Orange Blinking System recovery is in progress Orange On The system detects failure: • FAN failure • System temperature failure • USB controller failure • Memory failure • Voltage failure • Boot device not found • HDD failure - Purple On: internal HDD not found - Orange On: booting failed on external HDD Purple Blinking System BIOS crashes and enter the ASUS CrashFree mode. Purple On Note: Copy the BIOS file from the Recovery DVD to a USB device, and then insert the USB device to your home server before entering ASUS CrashFree. System is booting from a USB / eSATA device (Continued on the next page) 18 HOME SERVER TS mini Indicators Color State Description HDD Blue On HDD1/2 is ready for use Blue Blinking Data is being written into or read from HDD1/2 Note: the HDD LEDs do not blink if the installed HDDs do not support LED blinking control. Off — No HDD installed in the drive bay1/2 Off — HDD1/2 is not found or removed Purple On HDD1/2 is unknown or is not being initialized by Windows Home Server Orange On HDD1/2 failure Network Blue On System is linked to the network Blue Blinking During data transmitting or receiving activity Orange On Network is disconnected HOME SERVER TS mini 19 Setting up your server Connecting to the home network Connect one end of a network cable to the LAN port on the server rear panel and the other end to your broadband router or to a switch that is connected to your broadband router. You must use a network cable to connect the TS mini to your broadband router. Wireless connection to your broadband router is not supported. However, after you connect your server to your home network, home computers can connect to your server through wireless connection. Connecting to the power supply Connect the supplied power cord to the supplied AC adapter. Then, plug the AC adapter to the DC IN jack on the TS mini rear panel and the power cord to an electrical outlet. E-SATA 20 HOME SERVER TS mini Powering on the server Press the power switch on the top panel to turn on the TS mini. Home network diagram The following diagram illustrates the entire home network connection to help you understand the relationship between the connected devices. Home computers Router TS mini SPLENDID MENU Home computers HOME SERVER TS mini 21 System requirements Your home computers must be equipped with one of the following operating systems in order to install the Windows Home Server Connector software: Windows XP (Service Pack 2 or higher) • • • • • • Windows XP Home with Service Pack 2 (SP2) Windows XP Professional with SP2 Windows XP Media Center Edition 2005 with SP2 and Rollup 2 Windows XP Media Center Edition 2005 with SP2 Windows XP Media Center Edition 2004 with SP2 Windows XP Tablet Edition with SP2 Windows Vista (X86 and X64) • • • • • • • Windows Vista Home Basic Windows Vista Home N ( European Union only) Windows Vista Home Premium Windows Vista Business Windows Vista Business N ( European Union only) Windows Vista Enterprise Windows Vista Ultimate Windows 7 (X86 and X64) • Windows 7 22 HOME SERVER TS mini Installing the Windows Home Server Connector on the first computer After setting up your TS mini, you must install the Windows Home Server Connector on your first computer to connect to Windows Home Server. 1. Insert the Software Installation CD into the computer that is connected to your home network. The Windows Home Server Connector wizard starts. If Autorun is NOT enabled in your computer, browse the contents of the Software Installation CD to locate the Install.exe file. Double-click the Install.exe to run the Connector wizard. Do not insert any USB/eSATA storage device to the home server when processing the initialization to avoid any possible error. 2. Click Next. HOME SERVER TS mini 23 3. Read the End User License Agreement. If you agree with the terms of the agreement, select the option “I accept the terms of the license agreement” and then click Next. 4. Click Install to begin the installation process. 24 HOME SERVER TS mini 5. The Welcome window appears. Click Next. 6. Click Next. HOME SERVER TS mini 25 7. The Windows Home Server Connector installation starts to find and connect to your home server. 8. Click Next to start the Windows Home Server Setup. 26 HOME SERVER TS mini Windows Home Server Setup starts next after you install the Connector software for the first time. 9. Click the Next arrow to start the initialization. 10. Wait while Windows Home Server completes configuring your hardware, recovering your data, and starting Windows Home Server. Click the Next arrow when the initialization done. HOME SERVER TS mini 27 11. Enter a name for your home server. The name of your home server contain up to 15 characters (including letters, numbers, and hyphens) with no spaces. 12. Click the Next arrow. 28 HOME SERVER TS mini 13. Enter a strong password, confirmation password, and a password hint. You will use this password to log on to the Windows Home Server Console and manage your home server. A strong password must be at least 7 characters and must contain at least 3 of following sets: uppercase letters, lowercase letters, numbers and symbols, e.g. Tsmini200. HOME SERVER TS mini 29 14. Choose if you want Windows Home Server to continue automatically downloading updates from Windows Update after Setup, and then click the Next arrow. 15. Choose if you want join the Customer Experience Improvement Program and then click the Next arrow. 30 HOME SERVER TS mini 16. Choose if you want Windows Home Server to automatically report errors to Microsoft, and then click the Next arrow. HOME SERVER TS mini 31 17. Click the Next arrow to automatically download and install available and relevant important Windows Home Server updates. The update process will take some time to complete but will not require additional information from you. Do not restart or turn off your home server during the update process. 32 HOME SERVER TS mini 18. When the setup is complete, the Windows Home Server window is displayed. Click the Next arrow. 19. The Windows Home Server Console logon window appears. Enter the administrator password, and then click the Next arrow to start using the Windows Home Server Console. HOME SERVER TS mini 33 Installing the Windows Home Server Connector on the other home computers Install the Windows Home Server Connector on the other home computers in your home network to connect to Windows Home Server. You can install the Windows Home Server Connector software from the bundled Software Installation CD or from your home server. Installing the software from the Software Installation CD 1. Insert the Software Installation CD into the computer that is connected to your home network. The Windows Home Server Connector wizard starts. If Autorun is NOT enabled in your computer, browse the contents of the Software Installation CD to locate the Install.exe file. Double-click the Install.exe to run the CD. 2. Click Next. 34 HOME SERVER TS mini 3. Read the End User License Agreement. If you agree with the terms of the agreement, select the option “I accept the terms of the license agreement” and then click Next. 4. Click Install to begin the installation process. 5. The Welcome window appears. Click Next. 6. The installation status window appears. Click Next. 7. Enter the administrator password you have set for the Windows Home Server. 8. Click Next and follow the onscreen instructions to complete the installation. The Shared Folders shortcuts icon appears on your desktop and the Windows Home Server icon appears in the system tray after the complete installation. HOME SERVER TS mini 35 Installing the software from your home server If you do not have the Connector CD at hand, you can install the Connector software from your home server through a web browser. 1. Open a Web Browser. 2. In the address bar, enter http://systemname:55000 to bring up the Windows Home Server Connector Setup window. The systemname is the server name you set up for the home server during the initialization. 3. Click the Download Now button. 4. In the Filde Download dialog box, click Run. 5. Follow the onscreen instructions to complete the installation. 36 HOME SERVER TS mini Logging onto the Windows Home Server Console You need to log on to the Windows Home Server Console to remotely control your home server. To log on to the home server from the Windows Start menu 1. On the Windows desktop, click Start > All Programs > Windows Home Server Console to bring up the Windows Home Server Console logon window. 2. Enter the administrator password, and then click the Next arrow. To log on to the home server from the Windows Home Server icon 1. On the Windows system tray, right-click the Windows Home Server icon and then select Windows Home Server Console; or, double-click the Windows Home Server icon to bring up the logon window. 2. Enter the administrator password, and then click the Next arrow. HOME SERVER TS mini 37 Windows Home Server Console configuration The Windows Home Server Console is a tool that enables you to remotely view, add, share, and protect important files on your home server. You can administer user accounts and manage backups of all your computers on the home network. From the Windows Home Server Console, you can do the following: • Add, view, and manage the backups of your home computers • Configure user accounts • Configure shared folders • Configure server storage • Configure ASUS WebStorage • Configure ASUS Xtor Manager • Configure ASWM • Review network health • Configure Windows Home Server settings Click to display items on the right 38 HOME SERVER TS mini Click to display items on the left Computers & Backup Click the Computer & Backup tab to view the home computers on the home network, monitor the health status of the home computers, and customize backups. By default, after you install the Windows Home Server Connector on each of your home computers, all the hard-drive volumes on each home computer are automatically backed up every night. From the Computer & Backup tab, you can perform the following tasks for your home computers: • • • • • • Viewing Backups Backing up Now Configuring Backup Removing a Computer Turning On Backups / Turning Off Backups Canceling Backup HOME SERVER TS mini 39 Configuring a home-computer backup You can customize the backup of each of your home computers from the Windows Home Server Console. To configure backups for a home computer 1. Log on to the Windows Home Server Console. 2. Click the Computer & Backup tab. 3. Right-click a computer and then click Configure Backup. 4. Follow the Backup Configuration Backup Wizard to select the volumes you want to back up and the folders you want to exclude from the backup. To adjust the backup time By default, the backup time starts from 12:00AM to 6:00AM. You can adjust the backup time from the Backup settings page. To configure automatic backup management You can configure how many monthly, weekly, and daily backups to keep for your home computers. To do this: 1. Log on to the Windows Home Server Console. 2. Click Settings and then Backup. 3. In Automatic Backup Management, specify the number of months, weeks, and days. 4. Click OK to complete the setting. 40 HOME SERVER TS mini Restoring files from a backup You can browse and restore lost files and folders from a backup. To open files and folders from a backup 1. Log on to the Windows Home Server Console. 2. Click the Computers & Backup tab. 3. Select a home computer, and then click View Backups. 4. Select a backup, and then click Open. 5. Select a volume to open, and then click Open. To restore lost files and folders from a backup 1. When you open the backup, browse and drag the files and folders that you want to a folder on your home computer. 2. Close the window when you are done copying the files and folders that you want to restore. HOME SERVER TS mini 41 User Accounts Click the User Accounts tab to view all users in the home network, create a personal user account, enable / disable the Guest account, and administer user accounts on the home server. User accounts are required in order to control access to the shared folders on Windows Home Server. From the User Accounts tab, you can perform the following tasks for your home computers: 42 • • • • Adding a user account Viewing and changing user account properties Removing a user account from the home server Enabling / disabling the Guest account HOME SERVER TS mini Creating user accounts After you complete Windows Home Server Setup and install the Windows Home Server Connector software on all of your home computers, you are ready to add user accounts for the people who use the home network. Windows Home Server has a 10 user account limit, not including the built-in Administrator and Guest Account. To add a personal user account 1. Log on to the Windows Home Server Console. 2. Click the User Accounts tab, and then the User Accounts Setup window appears. 3. On the User Accounts Setup window, click Set Policy to bring up the Passwords setting page. HOME SERVER TS mini 43 4. From the Passwords setting page, configure the user accounts password complexity and then click OK. 44 HOME SERVER TS mini 5. On the User Accounts tab, click Add. 6. Enter the user’s name. When you create user accounts on Windows Home Server, use logon names that match the logon names of your existing user accounts on your home computers. Also, use the same password that you use for your existing user accounts. This makes it easier to access shared folders on Windows Home Server. If the user accounts and passwords do not match, you will be prompted for a user name and a password when you open Windows Home Server shared folders. 7. Click the “Enable Remote Access for this user” check box if you allows the user to connect to your server through the Internet . Click Next. A strong password is required if Remote Access is enabled. HOME SERVER TS mini 45 8. Enter the password and enter again to confirm it. Click Next. The password length and complexity adhere to the minimum settings defined by the password policy you have chosen. 9. Set the user’s access rights to existing shared folders on the home server. • Full – the user can create, change, and delete any files in the shared folder. • Read – the user can only read the files in the shared folder. • None – the user cannot read, create, change, and delete files in the shared folder. 10. Click Finish. 46 HOME SERVER TS mini 11. Click Done to exit the wizard. HOME SERVER TS mini 47 Enabling the Guest account When the Guest account is enabled, all of the users in your household have full access to all the shared folders and to other network resources on the home server. 1. Log on to the Windows Home Server Console. 2. Click the User Accounts tab, and then the User Accounts Setup window appears. 3. -or1. 2. 3. 4. Under About Guests, click Enable Guest. Log on to the Windows Home Server Console. Click the User Accounts tab,. Right-click Guest, and then click Enable Guest Account. Complete the Enable Guest Account Wizard. Disabing the Guest account 1. 2. 3. 4. 48 Open the Windows Home Server Console. Click the User Accounts tab,. Right-click Guest, and then click Disable Account. A confirmation message appears. Click Yes. HOME SERVER TS mini Shared Folders Click the Shared Folders tab to add, view the properties of , open, and remove shared folders on your home server. In shared folders, you can organize and store files on Windows Home Sever to share them with other people on your home network. The following shared folders are created automatically on the home server: • • • • • • • Music Photos Videos Software Public MySyncFolder A personal shared folder that is automatically created for each user account. A personal shared folder is created each time you add a new user account by using the Add User Account Wizard. By default, only that user account can access the files in the personal shared folder. HOME SERVER TS mini 49 Adding a shared folder You can add a shared folder except for the built-in shared folders. To add a shared folder 1. Log on to the Windows Home Server Console. 2. Click the Shared Folders tab. 3. Click Add to start the Add a Shared Folder Wizard. 4. Enter a name and description of the shared folder. 5. Click the Enable Folder Duplication check box if you want to duplicate folders and files in the shared folder across multiple hard disk drives. The folder with Folder Duplication enabled uses twice the amount of server storage. You must add more than one hard drive to the server storage before you can enable Folder Duplication, and there must be enough storage space available for duplication to take place. 50 HOME SERVER TS mini 6. Set the level of access that each user account can have to a shared folder. 7. Click Done to exit the wizard. HOME SERVER TS mini 51 Accessing shared folders on the home server You may access the shared folders on your home server in several ways. To access individual shared folder from the Windows Home Server Console 1. Log on to the Windows Home Server Console. 2. Click the Shared Folders tab. 3. Select a shared folder to which you have access privilege, and then click Open to open it. 52 HOME SERVER TS mini To access the shared folders from the desktop shortcut 1. Double-click the Shared Folders on your computer desktop shortcut to display the shared folders on your home server. 2. Double-click a shared folder in the window to open it. To access the shared folders from the Windows Home Server icon 1. On the Windows system tray, right-click the Windows Home Server icon and then select Shared Folders to display the shared folders on your home server. 2. Double-click a shared folder to open it. HOME SERVER TS mini 53 To access the shared folders from the Windows Start Menu • Under Windows XP OS, click Start > Run, and then type \\homeservername (e.g. \\TSMINI) in the Run search box to display the shared folders. • Under Windows Win7 / Vista OS, click Start, and then type \\homeservername (e.g. \\TSMINI) in the Start Search box to display the shared folders. 54 HOME SERVER TS mini To access the shared folders from My Network Places Ensure that you have enabled the Client for Microsoft Network item in your computer. • Under Windows XP OS, go to Control Panel > Network . Connections, right-click on the Local Area Connection icon, and select Properties. Check the Client for Microsoft Networks box to enable the function. • Under Windows Win7 / Vista OS, go to Control Panel > . Network and Sharing Center > Manage connections, right-click on the Local Area Connection icon, and select Properties. Check the Client for Microsoft Network box to enable the function. • Under Windows XP OS, go to My Network Places, and then type \\homeservername (e.g. \\TSMINI). You are prompted to enter the account and password which you use to log on to the Windows Home Server Console, and the shared folders are displayed. • Under Windows Win7 / Vista OS, go to Network, and then type \\homeservername (e.g. \\TSMINI). You are prompted to enter the account and password which you use to log on to the Windows Home Server Console, and the shared folders are displayed. HOME SERVER TS mini 55 To access the shared folders from the Internet 1. Open the Internet Explorer Web browser. and log on to the TS mini home page. Refer to the section Accessing the TS mini home page for more details. 2. Click the Shared Folder tab, and then click a shared folder to open it and download or upload files to the shared folder on your home server. 56 HOME SERVER TS mini Server Storage Click the Server Storage tab to view all the hard drives installed on your home server. You can also use the Server Storage tab to add, repair, and remove external USB 2.0 hard drives, external SATA hard drives, or internal hard drives. HOME SERVER TS mini 57 Adding a hard disk drive Always install the hard disk drive in which the OS is or will be installed to the HDD1 bay. 1. Install the new HDD to the home server. (a) Power off the server and unplug the power cord. (b) Lay the server horizontally on a stable surface, and then loosen the two thumbscrews to remove the left side case. 2 1 2 1 1 (c) Use a coin to loosen the three screws and put the screws at a visible place in case1 they are lost. (d) Hold the plastic 1grip, and then lift2 up the HDD cage horizontally. 1 2 58 HOME SERVER TS mini 2 1 (e) Reverse and place the HDD cage on the stable surface. 2 2 (f ) Fasten the bundled four screws to the new HDD, and then slide the HDD into the empty HDD bay. 1 1 1 1 HDD2 1 HDD1 2 2 2 1 1 1 2 1 (g) Hold the plastic grip and align the two pins on the cage as shown to the mounting holes. Push down the HDD cage to the right side case. 1 2 1 (h) Fasten the three screws which were removed and put aside 1 at the beginning. 1 2 1 1 HOME SERVER TS mini 2 59 (i) Slide the left side case back to the server body, and then fasten the two thumbscrews back to the case. 2 1 1 2. Add the new hard drive to Server Storage on the Windows 2 Home Server Console. 1 (a) Log on to the Windows Home Server Console. (b) Click the Server Storage tab. (c) Select the newly added hard drive (either internal or external) and then click Add to bring up the Add a Hard Drive Wizard. Click Next. 1 2 2 1 1 60 HOME SERVER TS mini (d) Select from the following options: • Add this hard drive to your server storage to increase the storage capacity of your home server. • Use this hard drive to back up files that are stored on your home server. (e) For detailed instructions, refer to the Windows Home Server Console Help. Ensure that the newly installed hard drive must have 36GB capacity at least or else the HOME SERVER cannot recognize the hard drive. HOME SERVER TS mini 61 Removing a hard disk drive • Before removing a HDD from the home server, ensure to remove the hard drive from the Windows Home Server Console. Otherwise, you will lose all files on the hard drive and will no longer find the hard drive after connecting it again. • Ensure that the other hard drive has enough space for the data on the hard drive to be removed. 1. Remove a hard drive from the Windows Home Server Console. (a) Log on to the Windows Home Server Console. (b) Click the Server Storage tab. (c) Select the hard drive you want to remove, and then click Remove to run the Remove a Hard Drive Wizard. (d) Click Next. (e) Click Finish. 62 HOME SERVER TS mini 2. Remove the HDD from the home server. (a) Power off the server and unplug the power cord. (b) Lay the server horizontally on a stable surface, and then loosen the two thumbscrews to remove the left side case. 2 1 1 2 (c) 1Use a coin to loosen the 1 three screws and put the screws at a visible place in case they are lost. 2 (d) Hold the plastic grip, and then lift up the HDD cage horizontally. 1 1 2 2 1 HOME SERVER TS mini 1 63 (e) Reverse and place the HDD cage on the stable surface. (f ) Lift the release grip corresponding to the HDD bay where the HDD to be removed are located. 2 2 1 1 1 1 HDD2 1 2 HDD1 1 1 2 2 1 2 HDD from the HDD bay. (g) Slide the (h) Hold the plastic grip and align the two pins on the HDD cage as shown to the mounting holes. Push down the HDD cage to the right side case. 1 2 (i) Fasten the three screws which were removed and put aside 1 1 at the beginning. 1 2 1 64 HOME SERVER TS mini 1 1 ASUS Xtor Manager ASUS Xtor Manager is an add-in tool that helps you easily and directly back up, synchronize, and manage files and folders on external USB/eSATA storage devices attached to the home server. Click the ASUS Xtor Manager tab enter the main page. Click to return to the main page Displays detected external storage devices Click to enter the corresponding function Right-click the device icon and then select Eject External Storage to remove the USB device An eSATA storage device supports hot-plug function. Simply unplug an eSATA storage device without the need to select Eject External Storage. From the ASUS Xtor Manager tab, you can do the following tasks: • Managing files between external storage devices and home server • Backing up the selected data from external storage devices to home server • Synchronizing selected data from external storage devices to home server HOME SERVER TS mini 65 File Manager Click the File Manger icon or the File Manager tab on the main page to bring up the File Manager page. Information about the detected external storages Folders and files in the selected directory Root directory and sub-directories To manage folders and files • To add a new folder, right-click a folder from the root-/sub-directories and select Create New Folder. • To delete a folder or a file, right-click a folder/file and then select Delete. 66 HOME SERVER TS mini • To rename a folder or a file, right-click a folder/file and then select Rename. To copy folders and files Drag a folder or a file from either the external storage device or the home server to the destination of the other side. OR, 1. Right-click a folder or file in the selected directory from the external storage device. 2. Select Copy to Home Server to copy the selected folder/file to the home server. You can also copy folders/files from the home server to the external storage device by right-clicking the folders/files from the home server and then select Copy to External Storage. HOME SERVER TS mini 67 Backup Click the Backup icon or the Backup tab on the main page to bring up the Backup page. To back up files to the home server 1. Click to select the folder paths for the external storage and the home server. 2. Click Backup to start the backup task. 3. The files are listed when the backup task is done. 68 HOME SERVER TS mini Sync Click the Sync icon or the Sync tab on the main page to bring up the Sync page. To synchronize files 1. Click to select the folder paths for the external storage device and the home server. 2. Click Compare to search for the files needed to be synchronized. 3. The files needed to be synchronized are listed and categorized into the following four tabs. • Newer Files on Server – the files found on the home server are newer than the same files previously backed up on the external storage device. • Newer Files on External – the files found on the external storage device are newer than the same files previously backed up on the home server. HOME SERVER TS mini 69 • Not found on External – the files only exist on the home server. • Not found on Server – the files only exist on the external storage device and haven’t been backed up to the home server before. 4. Click the tab with the ball in green (e.g. ), and then check the box(es) before the file(s) you want to synchronize. • If you click the tab Newer Files on Server or the tab Newer Files on External, you can decide whether to replace the older files with the newer ones between the external storage device and the home server or vice versa. Click or to start the synchronizing task. • If you click the tab Not found on External, click to synchronize the selected files from the home server to the external storage device. • If you click the tab Not found on Server, click to synchronize the selected files from the external storage device to the home server . To delete selected files You can remove the selected files from the external storage device or the home server by simply clicking . 70 HOME SERVER TS mini ASUS WebStorage ASUS WebStorage allows you to enjoy one-year-free online space. With Internet connection, you can access and share any files whenever you want and wherever you are. Initializing ASUS WebStorage 1. Click the ASUS WebStorage tab to bring up the first-time startup page. 2. Click See EULA to read the End User License Agreement. If you accept the agreement, check the box before Please check the box before if you accept ASUS WebStorage’s end-user license agreement. 3. Enter your Uer ID, Password, and email address, and then click OK to finish the registration. If you are a Eee PC user and already have a set of account and password for ASUS WebStorage, you can log into ASUS WebStorage with the account and password without registering a new set and enjoy the online space and the expire date you already have. However, if you do so, you will give up the free online space of 500GB only given to the TS mini user. HOME SERVER TS mini 71 Using My Web Backup My Web Backup allows you to enable the backup of the shared folders on the home server. 1. From the ASUS WebStorage tab, click My Web Backup. 2. From the Backup Service, click Disable, and then select the shared folders that you want to back up to the online space. 3. When done, click Enable to start the backup task. The backup starts automatically whenever new files are added to the selected shared folders. Click Refresh to update the current progress. 72 HOME SERVER TS mini Viewing My Web Sync My Web Sync page displays the synchronization status of the MySyncFolder folder. When you install the ASUS WebStorage utility to whichever computer, the MySyncFolder folder is automatically created on the Windows desktop. The files you place to the MySyncFolder folder from any of the computers with the ASUS WebStorage utility installed will be synchronized. From the ASUS WebStorage tab, click My Web Sync, and then enable the SyncService to view the details on the MySyncFolder folder. HOME SERVER TS mini 73 Configuring the ASUS WebStorage settings 1. From the ASUS WebStorage tab, click Settings to bring up the ASUS WebStorage settings page. 2. Under the Login heading, you can modify the User ID and the password which you use to log into the ASUS WebStorage website. 3. Under the Account heading, check the box before Low speed mode if you want to limit the file transporting bandwidth while uploading files on ASUS WebStorage. 4. Under the Clean Web Storage heading, check the box before I want to clean all my backup files and folders on the Web Storage and then click Clean Web Backup. The online space is then cleaned up. The Clean Web Storage function is available only when you disable the Backup Service. 74 HOME SERVER TS mini ASWM ASWM (ASUS System Web-based Management software) is an interface that allows you to conveniently manage your home server status via Windows Home Server Console. Click the ASWM tab to maintain the system stability with ASWM. HOME SERVER TS mini 75 The main page The main page of the ASWM user interface includes the: 1. 2. 3. 4. Banner Inventory and Configuration Menus System Health Menus Information Display Region Banner The banner is located on the top of the page. The left side of the banner displays the ASWM trademark along with the server and OS on which ASWM is running. The right side displays a sequence of buttons, and the language in which the main page is being displayed. The sequence of buttons from left to right includes: • Discovery - This discovers and manages hosts connected to specified subnets. • Help - Displays the on-line help for ASWM. • About - Displays copyright and version information for ASWM and the version number of each component in ASWM. 76 HOME SERVER TS mini Inventory and configuration menus The Inventory and Configuration menus are located just below the right side of the banner. Move the cursor over these menus to display the corresponding sub menus. The sub menus stay displayed until you click anywhere else on the screen. System health menus These System Health menu is located on the left side of the display. The menu options correspond to their respective system components and are used for monitoring and displaying detailed information about the health of all the system components. When a critical event occurs, the corresponding menu option displays a flashing alert icon. Information display region This is the main area of the page, where information gathered by all modules are displayed. Move the mouse pointer over the server icon (left) to display general information about the server. Click Help for more detailed instructions. HOME SERVER TS mini 77 BIOS update You are able to update the system BIOS from ASWM. 1. Download the latest BIOS file (.ROM file) from the ASUS website. 2. Open the BIOS folder from the Shared Folders on your home server. The BIOS folder is under the Software folder (Shared Folder\Software\BIOS). 3. Move the latest BIOS file to the BIOS folder. 4. On the Windows Home Server Console, click the ASWM tab. 5. From the Configuration menu, select BIOS Flash. 6. Click Browse to locate the BIOS file in the BIOS folder. 7. Follow the onscreen instructions to finish the BIOS update task. 78 HOME SERVER TS mini avast! antivirus program avast! antivirus is a package of applications that protect your home server and computer from virus attack. You can enjoy avast! antivirus for a 60 day trial. To use avast! antivirus, you need to install the add-in feature from the Add-ins settings page. See the section Add-ins for how to install the add-in. The avast! antivirus tab will appear after the installation. Start to protect your system by clicking the avast!antivirus tab. From the avast!antivirus tab, you can perform the following tasks: • • • • Scheduling a scan or scanning all active computers Enabling notifications of the system activities or problems Viewing the scan history Manually inserting a license key into your home server to run avast! professional or avast! home edition. Click Help on the upper right corner of the Console for more deatiled insturctions. HOME SERVER TS mini 79 Windows Home Server Settings The Windows Home Server settings enables you to review and configure the administrative settings for your home server. The categories include General, Backup, Passwords, Windows Media Center, Media Sharing, Remote Access, Add-ins, ASUS WebStorage, and Resources. To enter the setting window, click the Settings button on the upper right corner of the Windows Home Server Console window. 80 HOME SERVER TS mini General The General settings page allows the configuration of date and time, language selection, Windows Update settings, Customer Experience Improvement Program, and Windows Error Reporting. Click the Help button on the lower right corner for detailed information about how to perform the tasks on the General settings page. HOME SERVER TS mini 81 Backup The Backup settings page allows you to specify start and end time for backing computers on the home network, configure the number of months, weeks, and days to keep backups on the home server, and clean up old backups manually. Click the Help button on the lower right corner for detailed information about how to perform the tasks on the Backup settings page. 82 HOME SERVER TS mini Passwords The Passwords settings page allows you to change the home server password and adjust the user accounts password policy. Click the Help button on the lower right corner for detailed information about how to perform the tasks on the Passwords settings page. HOME SERVER TS mini 83 Windows Media Center You are able to play the music, videos, and recorded TV stored on your home server with Windows Media Center. Follow the instructions on this Windows Media Center settings page to install the necessary applications and run Windows Media Center. Click the Help button on the lower right corner for detailed information on the Windows Media Center settings page. 84 HOME SERVER TS mini Media Sharing The Media����������������������������������������������������������� ���������������������������������������������������������������� Sharing settings page allows you to turn on Media Library Sharing to stream music, photos, and videos from shared folders on your Windows Home Server devices on your home network. Click the Help button on the lower right corner for detailed information on the Media Sharing settings page. HOME SERVER TS mini 85 Remote Access The Remote Access settings page helps you configure necessary settings to access your Windows Home Server Web site from the Internet. After completing the configuration, you will be able to configure the Windows Home for remote access, remotely connect to the Windows Home Server Console, and remotely administer the home computers in your home network. Click the Help button on the lower right corner for detailed information about how to perform the tasks on the Remote Access settings page. 86 HOME SERVER TS mini Enabling remote access To access your data and home computers from the internet whenever you are, you need to configure Windows Home Server to allow Remote Access. 1. Log on to the Windows Home Server Console. 2. Click Settings on the upper right corner of the Windows Home Server Console window, and then click Remote Access in the left pane. 3. Under the Web Site Connectivity heading, click Turn On to enable the remote access configuration to your home server. 4. Follow the onscreen instructions to go through the remote access configuration. 5. Under the Router heading, click Setup to configure your broadband router. Windows Home Server automatically configures your broadband router to forward Web site requests to your home server. Your router must support Universal Plug and Play (UPnP) and UPnP must be enabled on your router for Windows Home Server to automatically configure it. HOME SERVER TS mini 87 Refer to Help on the Remote Access page for more information about router configuration. You need certain TCP ports to be forwarded from your router to Windows Home Server to enable the Remote Access feature. The ports are as follows: • TCP 80 - use the HTTP protocol to view your default Web page for Windows Home Server. • TCP 443 - use the HTTPS protocol to view your secure Remote Access Web page for Windows Home Server. • TCP 4125 - use the Remote Desktop Proxy to connect to your home computers. 6. Under the Domain Name heading, click Setup to bring up the Domain Name Setup Wizard. 7. Click Next. 88 A domain name is the website address of your home server on the Internet (For example, https://tsmini.homeserver. com). Wherever you are, you can open a Web browser and type the domain name in the address text box to connect to your home server from the Internet. In this way, you don’t have to remember your IP address at home. HOME SERVER TS mini 8. Enter your Windows Live ID email address and password to begin setting up the domain name. Windows Home Server includes a free dynamic DNS service that binds your domain name to the IP address assigned by your Inter service provider (ISP). 9. Click Next. 10. Click the option “I accept”, and then click Next. HOME SERVER TS mini 89 12. Enter a domain name and select a subdomain name from the list after the period (“.”). 13. Click Confirm to ensure your domain name is not being used by others. 14. Click Finish. 90 HOME SERVER TS mini 15. Under the Web site settings heading, you can choose the default home page from the Web site home page drop-down box and the default Web site headline that appears on your home server Web site. 16. Click OK. 17. Test if the remote access is available by getting online anywhere outside of your home and entering your Internet domain name in a Web browser. HOME SERVER TS mini 91 Accessing the TS mini home page 1. Open the Internet Explorer Web browser. Ensure to use the Internet Explorer to access the home page. When you use other Web browsers, you may not use some features like Remote Access to Computers or Connect to your Home Server. 2. Enter the Internet domain name assigned to you during the remote access setup procedures (For example, https://tsmini. homeserver.com). Then, the Logon web page appears. 3. Click the Log On button on the upper right corner. 4. Enter a personal user account and password. You cannot use the Administrator account or the Guest account to log on to the home page. You must log on with a user account that is enabled for Remote Access. 92 HOME SERVER TS mini 5. There are three tabs on the home page: • Home - You see this page every time you log on to the Web page. • Computers - You can remotely administer your home server and connect to your home computers. On the Computers tab, click Connect to your Home Server and enter the administrator password, and then the Windows Home Server Console interface appears. On the Computers tab, click the name of the home computer under the Remote Access to Computers heading to access your home computers. HOME SERVER TS mini 93 94 • Shared Folders - You can access to the shared folders you have access privileges over the Internet and upload or download files from the folders. On the Shared Folders tab, click a shared folder, and then you can upload and download files to and from the shared folder over the Internet. You can also create subfolders in the selected folder. HOME SERVER TS mini Add-ins The Add-ins settings page contains add-ins that add additional features and functionality to Windows Home Server, such as a new tab to the Windows Home Server Console that enables you to manage a new service or feature. Click the Help button on the lower right corner for detailed information about how to perform the tasks on the Add-ins settings page. HOME SERVER TS mini 95 To install an Add-in 1. Copy a . msi file to a hard drive on one of your home computers or to a removable disk drive inserted to your home computer. 2. From the system tray, right-click the Windows Homer Server icon, and then click Shared Folders to display the Shared Folders window. 3. Double-click the Software folder. 4. Double-click the Add-Ins folder. 5. Copy the .msi file to the Add-Ins folder, and then close the AddIns folder. 6. Log on to the Windows Home Server Console. 7. Go to Settings > Add-ins, and then click the Available tab. 8. Click Install to install the Add-in. 9. Click OK on the Installation succeeded dialog box to restart the console. 10. Reconnect to the console. If your new Add-in includes a console tab, you will see the new tab on the console. To uninstall an Add-in 1. Log on to the Windows Home Server Console. 2. Go to Settings > Add-ins. 3. On the Installed tab, click Uninstall on the Add-in that you want to uninstall. 4. Click OK on the Uninstallation succeeded dialog box to restart the console. 5. Reconnect to the console. If the Add-in includes a console tab, the tab is now removed from the console. 96 HOME SERVER TS mini ASUS WebStorage The ASUS WebStorage settings page allows you to configure the settings for the ASUS WebStorage feature. Refer to the section Configuring the ASUS WebStorage settings for detailed instructions. Click the Help button on the lower right corner for detailed information on the ASUS WebStorage settings page. HOME SERVER TS mini 97 Resources The Resources settings page displays the information about your home server, including Microsoft Windows, Home Server, Version Information, Additional Windows Home Server links, and Support. Click the Help button on the lower right corner for detailed information on the Resources settings page. 98 HOME SERVER TS mini Performing a Server Recovery or Factory Reset If the operating system of your home server is corrupted or the main system hard drive is failed, use the bundled ASUS HOME SERVER TS mini Recovery DVD to recover your home server or to restore the home server to its factory default. • If you perform Server Recovery, the server settings and all user accounts will be deleted; the data in shared folders still exist. If you perform Factory Reset, all data on the home server’s hard drives will be deleted. • Do not insert any USB/eSATA storage device to the home server when processing the initializtion to avoid any possible error. Recovering Windows Home Server To perform Server Recovery 1. Insert the ASUS HOME SERVER TS mini Recovery DVD into the computer that is connected to your home network. The Server Recovery wizard starts. If Autorun is NOT enabled in your computer, browse the contents of the Recovery DVD to locate the Install.exe file. Double-click the Install.exe to run the Recovery wizard. 2. Click Next. HOME SERVER TS mini 99 3. Read the End User License Agreement. If you agree with the terms of the agreement, select the option “I accept the terms of the license agreement” and then click Next. 100 HOME SERVER TS mini 4. Check the status of the system status indicator. If the indicator blinks orange, select the option “System light is blinking orange”; if not, select the option “System light is not blinking orange”. Click Next. HOME SERVER TS mini 101 (a) If you select the option “System light is blinking orange”, you need to uninstall the Windows Home Server Connector from your computer. Click Next when the task is done. 102 HOME SERVER TS mini (b) If you select the option “System light is not blinking orange”, you need to do the following: 1. Uninstall the Windows Home Server Connector from your computer. 2. Hold down the power button for 4 seconds to turn off the server. 3. Press the power button to turn on the server. 4. Press and hold the Recovery button at the rear panel of the server using a paperclip until the system status indicator is blinking orange. 5. Click Next. HOME SERVER TS mini 103 5. Click Next once the home server is found. 6. Select the option “ Re-install Windows Home Server software” to reload Windows Home Server operating system software into the existing hard drive. 7. Click Next. 104 HOME SERVER TS mini 8. Selecting the recovery option will delete all user accounts, server settings, and computer backups while all data in shared folders will still exist. Click the check box before I understand and then Next. HOME SERVER TS mini 105 9. Follow the onscreen instructions and click Finish to complete the recovery process. Then, install the Windows Home Server Connector on your computer. Refer to the section “Windows Home Server Connector software on the administrator computer” for help. 106 HOME SERVER TS mini Restoring Factory Defaults To perform Factory Reset 1. Repeat step 1-5 in the previous section “To perform Server Recovery”. 2. Select the option “ Return my server to the default factory state” and then click Next. HOME SERVER TS mini 107 3. Confirm the option you have selected by clicking the check box before I understand. Click Next to continue. 4. Follow the onscreen instruction to complete the restore process. 108 HOME SERVER TS mini Replacing the main hard drive in your home server To install Windows Home Server on a new main hard drive 1. Follow the section “Removing a hard disk drive” under Server Storage to remove the existing main hard disk drive. 2. Follow the section “Adding a hard disk drive” under Server Storage to install a new main hard disk drive. Always install the hard disk drive in which the OS is or will be installed to the HDD1 bay. 3. Repeat step 1-5 in the previous section “To perform Server Recovery”. 4. Select the option “Replace the main hard drive in my server”, and then click Next. HOME SERVER TS mini 109 5. Selecting this option will delete all user accounts, server settings, computer backups, and data in shared folders. Click the check box before I understand and then Next. You will not lose data in shared folders if you have enabled Folder Duplication. 6. Follow the onscreen instruction to complete the process. It may take 3-5 minutes to restart your home server in recovery mode. Wait until the system light is in solid blue and then place the Connector CD to install the Windows Home Server Connector. 110 HOME SERVER TS mini Restoring an entire home computer If the hard drive on your home computer fails, you can use the Restore CD to restore all of the files on your home computer from a backup on your home server. To restore a home computer 1. Place the ASUS Restore CD in the drive of the home computer that you want to restore. 2. Restart the computer and boot from the CD. 3. Follow the instructions in the Restore Wizard to restore the hard drive on your home computer. Your home computer must be connected to the network with an Ethernet network before you begin the restore. Wireless connection is not supported. 4. During the computer restore, your home computer needs a network connection to Windows Home Server and access to all hard drives. Therefore, the computer automatically detects and install necessary drivers, usually drivers for network and storage devices. HOME SERVER TS mini 111 If the necessary drivers are not found, do the following: (a) Log on to the Windows Home Server Console from the other home computer. (b) On the Computers & Backup tab, click the computer that you need drivers for. (c) Click View Backups. (d) Select the most recent backup, and then click Open. (e) Select a volume to open, and then click Open to display the files and folders in the backup. (f ) Insert your USB flash drive. (g) Copy the Windows Home Server Drivers for Restore folder to you USB flash drive; or, copy to your USB flash drive the necessary drivers from the Support CD that came with your computer package; or, go to http://www.microsoft.com/windows/products/ winfamily/windowshomeserver/support.mspx for more information. (h) Remove the USB flash drive, and then insert it into the computer that is being restored. 112 HOME SERVER TS mini Copyright declaration Copyright Information No part of this manual, including the products and software described in it, may be reproduced, transmitted, transcribed, stored in a retrieval server, or translated into any language in any form or by any means, except documentation kept by the purchaser for backup purposes, without the express written permission of ASUSTeK COMPUTER INC. (“ASUS”). ASUS PROVIDES THIS MANUAL “AS IS” WITHOUT WARRANTY OF ANY KIND, EITHER EXPRESS OR IMPLIED, INCLUDING BUT NOT LIMITED TO THE IMPLIED WARRANTIES OR CONDITIONS OF MERCHANTABILITY OR FITNESS FOR A PARTICULAR PURPOSE. IN NO EVENT SHALL ASUS, ITS DIRECTORS, OFFICERS, EMPLOYEES OR AGENTS BE LIABLE FOR ANY INDIRECT, SPECIAL, INCIDENTAL, OR CONSEQUENTIAL DAMAGES (INCLUDING DAMAGES FOR LOSS OF PROFITS, LOSS OF BUSINESS, LOSS OF USE OR DATA, INTERRUPTION OF BUSINESS AND THE LIKE), EVEN IF ASUS HAS BEEN ADVISED OF THE POSSIBILITY OF SUCH DAMAGES ARISING FROM ANY DEFECT OR ERROR IN THIS MANUAL OR PRODUCT. Products and corporate names appearing in this manual may or may not be registered trademarks or copyrights of their respective companies, and are used only for identification or explanation and to the owners’ benefit, without intent to infringe. SPECIFICATIONS AND INFORMATION CONTAINED IN THIS MANUAL ARE FURNISHED FOR INFORMATIONAL USE ONLY, AND ARE SUBJECT TO CHANGE AT ANY TIME WITHOUT NOTICE, AND SHOULD NOT BE CONSTRUED AS A COMMITMENT BY ASUS. ASUS ASSUMES NO RESPONSIBILITY OR LIABILITY FOR ANY ERRORS OR INACCURACIES THAT MAY APPEAR IN THIS MANUAL, INCLUDING THE PRODUCTS AND SOFTWARE DESCRIBED IN IT. Copyright © 2009 ASUSTeK COMPUTER INC. All Rights Reserved. HOME SERVER TS mini 113 Limitation of Liability Circumstances may arise where because of a default on ASUS’ part or other liability, you are entitled to recover damages from ASUS. In each such instance, regardless of the basis on which you are entitled to claim damages from ASUS, ASUS is liable for no more than damages for bodily injury (including death) and damage to real property and tangible personal property; or any other actual and direct damages resulted from omission or failure of performing legal duties under this Warranty Statement, up to the listed contract price of each product. ASUS will only be responsible for or indemnify you for loss, damages or claims based in contract, tort or infringement under this Warranty Statement. This limit also applies to ASUS’ suppliers and its reseller. It is the maximum for which ASUS, its suppliers, and your reseller are collectively responsible. UNDER NO CIRCUMSTANCES IS ASUS LIABLE FOR ANY OF THE FOLLOWING: (1) THIRD-PARTY CLAIMS AGAINST YOU FOR DAMAGES; (2) LOSS OF, OR DAMAGE TO, YOUR RECORDS OR DATA; OR (3) SPECIAL, INCIDENTAL, OR INDIRECT DAMAGES OR FOR ANY ECONOMIC CONSEQUENTIAL DAMAGES (INCLUDING LOST PROFITS OR SAVINGS), EVEN IF ASUS, ITS SUPPLIERS OR YOUR RESELLER IS INFORMED OF THEIR POSSIBILITY. Service and Support Visit our multi-language web site at http://support.asus.com Only local service support is provided. 114 HOME SERVER TS mini