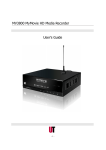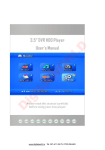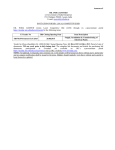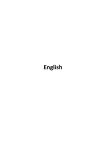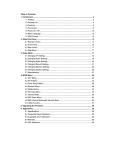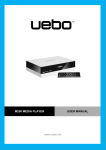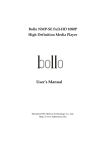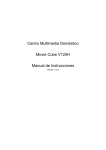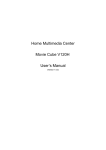Download USER MANUAL
Transcript
USER MANUAL INDEX 1. CONNECTION .......................................................................................... 3 2. POWER ON / OFF..................................................................................... 7 3. THE REMOTE CONTROL ........................................................................ 8 4. SETUP..................................................................................................... 11 5. HOME MENU .......................................................................................... 14 6. WEB SERVER & BITTORRENT ............................................................. 19 7. A/V STREAMING VIA NETWORK .......................................................... 23 8. A/V STREAMING VIA UPNP-SERVER................................................... 23 9. DIGITAL TV (ONLY AVAILABLE ON DTV MODEL) ............................. 25 1. Connection 1.1 Connecting the Power Supply 62B62B62B (1) Connect the AC adaptor to the player’s DC IN jack 1.2 Connecting to a PC 63B63B63B (1) Make sure the player is powered on; (2) Plug in the squarish connector of the USB cable to this player’s USB DEVICE port; (3) Plug in the rectangular connector of the USB cable to computer. In this way, you can manage content on the built-in HDD of the player on your local PC. 1.3 Connecting a USB Device 64B64B64B (1) Make sure the player is powered on; (2) Plug in the USB stick or USB HDD etc. to the USB HOST port of this player. In this way, you can browse contents on the USB device. 1.4 Connecting a Memory Card 65B65B65B Memory card can be used by inserting to the card slot In this way, you can browse contents on the memory card. In this way, you can browse contents on the memory card. 1.5 Connecting to a TV 66B66B66B 1.5.1 A/V OUT (1) Plug in the 3 color connector to the player’s A/V OUT jack; In this way, you can enjoy the content in the player on TV or other display devices. 1.5.2 Y/Pb/Pr Component OUT (1) Plug in the 3 color connector to the player’s Y/Pb/Pr jack; (2) Follow the picture and plug in the 3 color connector to the TV’s Y/Pb/Pr jack. Audio Connection while using Y/Pb/Pr Video out: First method: use the audio output from the A/V OUT jack; Second method: use the audio output from the S/PDIF Coaxial or Optical jack. In this way, you can also enjoy videos, music, and photos in the player on TV. 1.5.3 HDMI OUT (1) Plug in one connector on your HDMI cable to the player’s HDMI jack; (2) Plug the other connector on your HDMI cable to the TV’s HDMI jack. Note: The HDMI cable is an optional accessory sold separately. In this way, you can have the highest quality video and audio via a single cable. 1.6 Connecting to an Digital Amplifier 67B67B67B (1) Plug in the RCA connector on your coaxial cable to the player’s S/PDIF Coaxial jack. Or if you use optical fiber, please plug in the Toslink connector on your optical fiber to the player’s S/PDIF Optical jack; (2) Plug in the other connector on your coaxial cable or optical fiber to the digital audio device (digital amplifier or decoder). Note: Optical fiber and coaxial cable are not supplied. In this way, you can enjoy powerful Dolby Digital, DTS, or MPEG sound. 1.7 Connecting to a LAN 68B68B68B To connect to a LAN (Local Area Network) you require a cat5, cat5e or cat6 network cable (not supplied). (1) Connect one of the crystal plugs on the cable to the player’s RJ45 LAN socket; (2) Connect the other crystal plug on the cable to a RJ45 LAN port on your router, switch, or hub devices. 1.8 Connecting to a WLAN 69B69B69B (1) Make sure the player is powered on; (2) Plug in the Wireless LAN USB Adapter (i.e. Wi-Fi USB Dongle) to the USB HOST port of the player, or you could use the intergrated Wifi Antenna Note: The Wi-Fi Dongle is an optional accessory sold separately. 2. Power On / Off 14B14B14 Power On 70B70B70B After connecting the DC IN jack and pressing the switch on the back panel, the player will soon enter the home screen, and the power indicator will turn blue. Power Off 71B71B71B Press the power button on the front panel, the player will soon enter standby mode, and the power indicator will turn red. Then unplug the power cord to cut off the power supply. 3. The Remote Control All procedures in this manual can be carried out using the remote control buttons. See the following details and functions of each button: No. Name Function Press to stop storage 1 Eject press and hold for a while to eject disc if DVD-ROM has pluged. 2 Mute Press to mute audio output, and press again to resume. Only available for DTV Model 3 EPG Press to view the Electronic Program Guide Press again to back to DTV Only available for DTV Model 4 REC Press to record TV program Press to zoom in/out when playing back photos or Video programs. 5 Zoom Photo zoom levels:2X,4X,8X,16X; Video zoom levels:2X,3X,4X,8X. Press to switch between NTSC Interlaced, NTSC Progressive, 6 TV System PAL Interlaced, and PAL Progressive. 7 Numeric Press to enter channel numbers or numeric input when changing settings 8 Book/Mark To add Mark to the file which have already viewed. 1. Press to go the prev. on a HDD or USB file when playing music. 2. Press to page up the file list at Browser. 9 Previous 3. When play photo, the button is enable; play Movie and Mp3 file, the button is disable. Press to fast rewind the current playback. 10 FR 11 Setup 12 FF 13 Guide 14 Option Press repeatedly to select faster rewind speeds. Press to access the Setup Menu directly to change system settings. Press to fast forward the current playback. Left (Arrow) Right (Arrow) 15 Press repeatedly to select fast forward speeds. Press to view the Guide menu. See “The Guide Menu” on page 6 for more details. Press to select option bar. Press the arrow buttons to navigate the menus Press the arrow buttons to navigate the menus Up (Arrow) Press the arrow buttons to navigate the menus Down (Arrow) Press the arrow buttons to navigate the menus Press to play back in slow motion. Three motion settings are available. 16 Slow Motion 17 Subtitle Five slow motion levels (3/4,1/2,1/4,1/8,1/16x) are available. Press to resume regular playback. Press to activate available subtitles when play the DIVX file. DivX subtitle supported: SRT,SMI,SUB,SSA format file Press to begin playback of a DVD or HDD title. 18 Play/Pause 19 Repeat Press again to pause current playback Press REPEAT 1 / ALL to set repeat option - Chapter, Title or Off. Press to select file or folder to copy, move, rename or delete. 20 Green 21 Red Press to pop up the file List Menu 22 Power Press to POWER on or off the device 23 Timeshift Press to start DTV time shift function 24 A-B Repeat from Point A to point B 25 Music Quick button to Pop up Music file 26 Audio Press to select an audio track on a HDD or USB file. 27 Goto Title, Chapter and Time. 28 Vol+ Press to increase the volume. Only available for DTV model Press to jump to a specific point on the disc or title. Specify the point using 1. Press to go the next on a HDD or USB file when playing music. 2. Press to page down the file list at Browser. 29 Next 3. When it plays photos the button is enabling; it plays Movies and Mp3 file, the button is disabling. 30 Vol - 31 Return 32 OK 33 Display /Info 34 Stop Press to decrease the volume. Press to return to the previous screen when navigating the menus. Press to select confirm in menus. Press to view the current channel information. Press to stop playback. Press during browsing to enter COVER ART MODE. (available only when folder.jpg file 35 Yellow is available in the video folder) Press when prompt to access other options. Press during browsing to enter POSTER VIEW MODE (available only when poster.jpg 36 Blue file is available in the video folder) Press when prompted to access other options. 4. Setup System Setup Menu Language Text Encoding Use navigation buttons to select and press ‘OK’ button to enter into the multi-language list to select the language, Press ‘OK’ button to confirm. Use navigation buttons to choice the different encoding, press ‘Up’ and ‘Down’ buttons to select item, press ‘OK’ button to confirm. Use navigation buttons to select item, to adjust the value of year, month, day, Time hour, minute, second ... If your system has plugged in DVD-R/RW loader, to enable this auto play R/RW Auto-Play option. Press ‘OK’ button to enter the confirmation screen, select 'Yes' or ‘No’ press ‘OK’ button to confirm. This setup is to enable or disable the screen saver function. Use ‘Up’ and Screen Saver ‘Down’ buttons to select "On" or "Off". Press ‘OK’ button to confirm. This setup is to enable or disable the DLNA DMR function. DLNA DMR Use ‘Up’ and ‘Down’ buttons to select "On" or "Off", press ‘OK’ button to confirm your decision. Device Name MiniKBD If you enable DLNA DMR function, please fill in the device name which can be used as identification in LAN. To select language of on screen Mini Keyboard Language This item is to set the scan mode of the storage detection. Scan storage Auto scan on /Auto scan off/Resume scan/Stop scanning storage/Do not scan the storage. Resume Play The device support video resumes play function. This item is to enable or disable the resume play function. The device supports hdd format into ext3 by its owned software. Format BD Navigation The device supports BD Navigation To default factory setting Factory Default Audio Setup Night Mode This item is to select Open/Close the night mode to reduce the sound HDMI Output This setting is optional HDMI Audio on the output mode, including LPCM – Linear pulse code modulation two channel LPCM Multi-Channel - Linear pulse code modulation Multi-Channel RAW – Audio Raw data. SPDIF Output This setting can choose the Audio SPDIF output modes, including LPCM – Linear pulse code modulation two channel RAW – Audio Raw data. Surround Sound Don’t care /AC3/ TrueHD7.1 TRUEHD/DTS-HD TrueHD 7.1 SPDIF 5.1 Vedio Setup Aspect Ratio This setting can choose the ratio of the screen, including Pan & Scan 4:3 - 16:9 picture in 4:3 screen mode which adjust the ratio to meet 4:3 Letter Box 4:3 - 16:9 picture in 4:3 screen mode which leave the black side in up and down. 16:9 16:10 TV System This item can choose TV system, options include NTSC PAL 480P 576P 720P 50Hz 720P 60Hz 1080i 50Hz 1080i 60Hz 1080P 50Hz 1080P 60Hz Video Zoom This item is able to select video zoom in/out function. 1080P 24HZ If the TV supports 1080P 24HZ, you can turn on this option. Deep Color HDMI COLOR bit setting TV&REC Setup TV Region This item is to set the TV Region; you can choose where the area or country is. Channel Scan This item is a digital television channel scan and it saves channel information Auto Scan If you select ‘Auto Scan’, it will scan TV channel automatically. Press 'OK' button to start the channel scan, when the scan is complete, it will display the number of channels, Pressing ’OK’ button go to next setup. Manual Scan There are three items should be setup, they have different range depending on the TV region ●Channel ●Bandwidth ●Frequency If there is a channel that you don’t want to have, you can delete it by 1. Selecting channel number that you want to delete, and then press ‘OK’ button, shown in Figure Channel Set REC Device 2. Select Yes and press ‘OK’ to confirm the action 3. Back to Channel Set menu, you will see this channel Delete Status with ‘Yes’ User can set the record file save to which storage, there are ●HDD ●USB Remark :USB storage only available on the USB2.0 Player . REC priority User can select the record priority by ●Manual REG ●Schedule REG Format User can format the internal (if it has) or external (USB, SATA…) storage (HDD) by using this option. NetWork Setup There are two modes to set the network IP: DHCP IP (Auto) - dynamical assigns IP addresses to devices on the Wired Lan Setup network. FIX IP (Manual) - manual configuration IP address. To configure IP manually, select FIX IP (manual), and press OK button to enter the setup menu FIX IP (Manual) In Fix IP (Manual) menu, use the arrow ‘Left’ and ‘Right’ buttons to select items and use the arrow ‘Up’ and ‘Down’ buttons to adjust the value. Press ‘OK’ button to enter the confirmation screen, select 'Yes' and press ‘OK’ button to confirm. PPPoE Setup If you have applied ADSL service from ISP, you should set up the PPPoE. Network Info Show the Current wired /wireless Network IP info BT Samba Turn on/off BT Turn on/off Samba BT&Samba safety When you visit Neigbor Web, User Name and Pass word will be needed. User Name :admin (Unchangable) Password:123 ( it can be changed ) REC priority User can select the record priority by ●Manual REG ●Schedule REG Format User can format the internal (if it has) or external (USB, SATA…) storage (HDD) by using this option. System Upgrade Version info Show the current Version info Select to update the firmware via USB stick. 1) Copy ‘install.img’ to the root directory of a USB stick, and connect it to USB up-grade the USB HOST port of the player. 2) Go to Setup--System upgrade 3) Press ENTER to confirm 5. Home Menu Home Menu is the main function of the system and the classification of the major projects, shown in Figure At Home Menu, use the navigation buttons ‘up’ and ‘down’ to select each item, to enter the item please press 'OK' button. Each item is described below. 5.1 DTV (Only available for the DTV model) Enter Into Digital TV 5.2 File Manager The File Manager allows you to browse and play music, photo and movie files stored on a HDD or an external USB device, DVD disc, etc. 5.3 Movie Only Movies files are shown in screen 5.4 Music Only Music files are shown in screen 5.5 Photo Only Photo files are shown in screen 5.6 Internet Enter into internet Media service screen to choose favorable internet Media/Audio/Photo service. Web browser was integrated, please go to real pilot ->press optional Key, you could use tooling bar for searching. 5.7 Setup Enter to setup system, Audio, Video, Network & MISC. You can use the following buttons when you surf on the File manager or on the menu of music, photos or movies. Button UP / DOWN Function Select filter options: All, Music, Photos, and Movies. LEFT / RIGHT Move cursor LEFT / RIGHT to select devices, folders, or files. PREV / NEXT Go to previous / next page. ENTER Enter or confirm the selected item. CONFIRM Add the selected files to the playlist. RETURN Return to the previous menu. Option Press ‘Option’ button to pop up Option window which can switch the browsing file mode, including Thumbnail List Preview All Media Green Red Movies Photos Music Press ‘Green’ button to pop up File Editing window, there are items that do file handling operation, including Copy Delete Move Rename Send to Buddy Multiple Select Press ‘Red’ button to pop up the file list Menu 5.8 Create New Playlist This player supports the playlist function, which allows you to add your favorite contents on local HDD to the playlists (Music, Photos) and enjoy them at any time. Remark: Please, make sure your HDD have been formatted by player. Music -> Press ‘Red’ button -> Save Playlist If you want to create a new audio playlist please follow these steps: Note: Unlike Music file browser, Movies file browser not support to create a new playlist 1. In File List window, please follow the instructions below the screen, select files to "File List", and press ‘Left’ button to change focus on ‘File List’ 2. Press “ play/pause” to add the file to the list 3. Press ‘Green’ button to pop up “Multi-File Editing’ window, select ’Save Playlist’, press ‘OK’ button to confirm. 4. If you want to rename playlist file, please select ‘Rename’ and press ‘Ok’ button to confirm it. A ‘Mini Keyboard’ will pop up to edit file name. 5. Please follow the instruction below the screen, fill the playlist file name in Edit Bar. Select Edit Bar or OK pattern press ‘Ok’ button to confirm 6. Select OK pattern and press ‘OK’ button to confirm. It will back to ‘File List’, press ‘Green’ button select ‘Exit’ to complete the operation. 5.9 Create Photo Album Photo -> Press ‘Red’ button -> Create Photo Album If you want to create a new photo album please follow these steps: 1. In File List window, please follow the instructions below the screen select files to "File List", and press ‘Left’ button to change focus on ‘File List’ 3. Press ‘Green’ button to pop up “Multi-File Editing’ window, select ’Create Photo Album’, press ‘OK’ button to confirm. 4. If you want to rename playlist file, please select ‘Rename’ and press ‘Ok’ button to confirm it. A ‘Mini Keyboard’ will pop up to edit file name. 5. Please follow the instruction below the screen fill the playlist file name in Edit Bar. Select Edit Bar or OK pattern press ‘Ok’ button to confirm 6. Select OK pattern and press ‘OK’ button to confirm. It will back to ‘File List’, press ‘Green’ button select ‘Exit’ to complete the operation. 6. Web Server & BitTorrent 6.1 Web Server (unicgi) 41B41B41B A Web server called ‘Neighbor Web’ has been integrated into the player. - Connect the player to your home network (LAN or WLAN). - Get the IP address of the player under SETUP -> NETWORK menu. - Type the IP address (e.g., 192.168.3.15) in the address bar of Internet Explore on your PC. - Then you can access the Web server on your PC. Note: Please turn on BT&Samba 6.2 Account Management 42B42B42B - Click Account Management on the home page of Neighbor Web. - This page allows you to set a password for accessing Neighbor Web. Note: Password will become effective when Login Control is turned on. The default user name is ‘admin’, and the default password is ‘123’. 6.3 Visit Neighbor (samba) 43B43B43B - Click Visit Neighbor on the home page of Neighbor Web. - Then you will be able to browse, edit, and copy files to / from the local HDD of the player. 6.4 BitTorrent Download (btpd) 44B44B44B BitTorrent is a peer-to-peer file sharing protocol used for distributing large amounts of data on the Internet. A BitTorrent utility (btpd – BitTorrent Protocol Daemon) has been integrated into the player The BitTorrent client btpd is running in daemon (a process running in the background) mode and you can manipulate the process via the Web server. - Click BitTorrent Download on the home page of Neighbor Web, then you will enter the BitTorrent Download page. 6.4.1 Add new torrent 110B110B110B - Click Add new torrent on the BitTorrent Download page. - Click Browse to upload a torrent file, and click yes to confirm. 6.4.2 Managing the downloads 111B111B111B The BitTorrent Download page also allows you to start, stop, delete torrents, and set priorities for torrents, as well as view the status of current torrents. - Click Start to begin download. - Click Stop to stop download. - Click Delete to delete the selected torrent. - Click Refresh to refresh the current status. - Click Down arrow to decrease the priority for the selected torrent. - Click Up arrow to increase the priority for the selected torrent. 6.4.3 Settings 112B112B112B - Click Setting on the BitTorrent Download page to enter the BitTorrent Setting page. In the BitTorrent Setting page, you can configure the following settings. - Set the maximum download rate. - Set the maximum upload rate. - Set the idle hours to start the next download automatically. - Set the seeding hours. - Set to delete the finished torrent files automatically or not. - Set the maximum number of simultaneous download tasks. 7. A/V Streaming via Network You can stream the media files shared on the home network (Ethernet or WLAN). There are two ways to locate media files shared on your local network in the Network menu. One is to browse through workgroup; the other way is to browse through ‘My_Shortcuts’. 7.1 Browsing through Workgroup 98B98B98B You can choose the workgroup which your PC belongs to from the workgroup list, find your PC name, and press the ENTER button to confirm. Then you can select and play the shared media files that you want to browse. Note: While it’s browsing high definition video files (resolution up to 720p / 1080i / 1080p) via Ethernet or WLAN, the video might be buffering. It is normal due to the limit of network speed or signal strength. Due to different network conditions, sometimes the workgroup might not be accessed or shown in the list. And then you need to use ‘My_Shortcuts’ to browse shared files. 7.2 Browsing through ‘My_Shortcuts’ 99B99B99B You can also set ‘Specific File Server IP’ and access it from ‘My_Shortcuts’ in the menu. - Press the MENU button and a popup menu appears. - Select Add to open a popup menu where you can input Label, Net User ID, Net Password, Domain, Host Name, and Specific File Server IP. Select OK to confirm, Cancel to cancel, and Simple / Detail to switch between simple and advanced options. - Select the shortcut that you’ve added and press the ENTER button to confirm. Then, you can select and play the shared media files on the destination computer. 8. A/V Streaming via UPnP-server 31B31B31B A built-in UPnP (Universal Plug and Play) client has been integrated on the system, which enables the player to auto-detect UPnP Media Servers on the network to browse and stream media files from them. 8.1 Installing UPnP Media Server on your PC 100B100B100B There’re a lot of free and commercial UPnP Media Server software, such as Windows Media Connect, Windows Media Player 11, XBMC Media Center (Linux/Mac/Windows), MediaTomb (Linux), etc. Please install one of them on your computer. In the following chapters, we will take Windows Media Player 11 on Microsoft Windows XP SP2 for an example. 8.2 Sharing Media on your PC 101B101B101B The Media Sharing feature of Windows Media Player 11 lets you enjoy the contents of your Windows Media Player library from anywhere in your home. - Open Windows Media Player 11, click Library -> Add Library -> Advanced Options to add or remove media files from the library. - Click Library -> Media Sharing, then you can allow or deny devices to access the media library. Click Allow to authorize your player. 8.3 Streaming Media on your Player 102B102B102B - Connect your player to the home network (LAN or WLAN). - Visit Browser - > UPnP menu on the player, select the UPnP-server, and press ENTER. - Then you can browse the media library shared by Windows Media Player 11. Note: Make sure your player and your computer are on the same local area network and subnet. Firewalls may prevent your player to communicating with your computer. Please open the ports manually and add your player to the ‘trusted’ list, or disable the firewall temporarily. 9. Digital TV This device supports digital TV signal (DVB-T TV system) reception and display. If you connect digital TV antenna cable you can scan all the channels received by digital signals. System will save the channel information and will provide DTV-related functions, such as switching channels or shows channel information, etc. General TV Operation The remote controller provide general DTV operation, user can easily use these functions. Switching Channel 1. You can press Numeric buttons to switch the channel directly, or press the arrow ‘Up’ or ‘Down’ to increment or decrement channel number. You can switch channels by pressing ‘Numeric’ or the arrow ‘Up’ or ‘Down’ button, channel information will be shown in the bottom of the screen and it will disappear after five seconds 2. In additional, you can switch channel by using ‘OK’ button which will show the list of channels. Press ‘Up’ or ‘Down’ buttons to switch items, and then press ‘OK’ button again to confirm 3. Press‘Return’ button to return to previous channel that you have selected before. Volume To adjust the volume, please press the 'Vol +' to Volume Up or press ‘Vol’- to Volume Down Zoom In image You can zoom in the screen image by using ‘Zoom’ button. There are 2x, 3x, 4x, 8x four options selected. Show Channel information If you want to show the channel information, you can press ‘Info’ button to view the information. DTV Feature Setting The system supports several DTV features: TV System Pres ‘TV System’ button to choose TV system immediately, options include NTSC / PAL /480P /576P/720P 50Hz/720P 60Hz/1080i 50Hz/1080i 60Hz/1080P 50Hz/1080P 60Hz If you press 'Zoom' button continuously in one second, the system will change settings but it’s not a real change, if you release button for one second it will transform TV system. EPG Electronic Program Guides provide users of television with continuously updated menus displaying scheduling information for current and upcoming programming. Recording Program If user has attached the storage device then you can record the TV program using record function by press ‘REC’ button. There are three record modes. Immediate Recording In full screen viewer of DTV channel, press ‘REG’ button directly. If user press ‘REC’ button again within three seconds, it can choose the total recording time, including 30, 60, 90, 120, 180, 240 min and off options. If you want to stop recording, press ‘Stop’ button to get the action. EPG Scheduled Recording In DTV channel mode, press ‘EPG’ button to enter the EPG window and select the program that you want to record, pressing ‘REC’ button to set scheduled recording Timer Scheduled Recording There is a Timer Scheduled Recording supported in this system Timeshift User can stop the DTV program using Time Shift function by pressing ‘Timeshift’ button. When ‘Timeshift’ button is pressed, system will stop and record the TV program in background, if you want to play the program again, press ‘Play’ button to resume the program. By the way, user can press ‘Stop’ button to stop Time Shift function. When the system is in Time Shift mode, it could regard the state as during video playback, user can do the function such as ‘Pause’ ‘Fast Forward’, ’Fast Rewind’ .. Etc, please refer to next section. Play Recorded Video file If you have recorded program and you want to play the recorded file. Please, follow these steps: Play Video File User can press ‘OK’ or ‘Play’ button to playback the video file. During playback, you can press buttons: ‘Left’ to skip to the position after 10 sec. ‘Right’ to jump back to the position before 10 sec. ‘FF’ to fast forward 1.5x, 2x, 4x, 8x, 16x, 32x, 1x,… ‘FR’ to fast rewind 1x, 1.5x, 2x, 4x, 8x, 16x, 32x,1x,… ‘Slow motion’ to show down to 3/4x, 1/2x, 1/4x, 1/8x, 1x,… “Next” to jump to the next section in video playing ‘Previous’ to jump to the previous section in video playing ‘Zoom’ to zoom in/out 2x, 3x, 4x, 8x ‘Stop’ or ‘Return’ to stop playing. GUIDE MENU As Home Menu that will introduce later, user can press ‘Guide’ button to come out menu items the same as Home Menu and select item will going to the specific features When Guide Menu pop up, press ‘the arrow ‘Left’ or ‘Right’ buttons to select item, press ‘OK’ to confirm. If you want to leave DTV menu, you should select other menu items. TV Option User can press ‘Option’ button to pop up Option window, when system in TV mode. It have many functions can be used, described as follows. Source - ‘Option’ button -> Source In Option mode, select Source and press ‘OK’ button, it will change to Video 1 source. User can also press ‘Source Switch’ button, which will does the same function. EPG ‘Option’ button -> EPG ‘EPG’ is a hot key which does the same function. REC ‘Option’ button -> REG ‘REC’ is a hot key which does the same function Timeshift ‘Option’ button -> Timeshift ‘Timeshift’ is a hot key which does the same function Video Setting ‘Option’ button -> Video Setting This setting is to adjust the value of video feature. Press ‘OK’ to pop up Video Setting window Press ‘Up’ and ‘Down’ buttons to select item, press ‘Left’ or ‘Right’ buttons to adjust the value. Subtitle ‘Option’ button -> Subtitle ‘Subtitle’ is a hot key which does the same function If the DTV system doesn’t support this subtitle format, it will do nothing. Audio ‘Option’ button -> Audio This item is used to change audio input source such as multi-language, stereo/mono… ‘Audio’ ‘Subtitle’ is a hot key which does the same function Recording File ‘Option’ button -> REC_FILE Timer ‘Option’ button -> Timer Timer is a kind of scheduled recording, but Timer can record TV program as a cycle time by week, the setting methods are described below. Entering the Time List Press ‘OK’ to enter the Timer list, Add New Project Press Add (‘Red’) button shown in the bottom of the screen to add a project of scheduled recording, which will enter the Edit window, 1. In this Edit menu, you can press button continuously ‘Red’ to switch cycle mode: Once: Record only one time. Sun to Sat (One week): it records every day. Mon to Fri: it records from Monday to Friday a cycle by a week. Sun & Sat: it records every Sunday and Saturday. Sun: it records every Sunday. Mon: it records every Monday. Sat: it records every Saturday. 2. User can press ‘Left’ and ‘Right’ buttons to switch the date and time. Press ‘Up’ and ‘Down’ to adjust the value, which are Source: you can choose DTV1 or Video 1 by pressing ‘Up’ and ‘Down’ button Year: It cannot adjust which fixed in this year. Month: This month or next month Day: you can adjust the day by pressing ‘Up’ and ‘Down’ button Start-Hour: start time hour adjustment by pressing ‘Up’ and ‘Down’ button Start-Min: start time minute adjustment by pressing ‘Up’ and ‘Down’ button End-Hour: End time hour adjustment by pressing ‘Up’ and ‘Down’ button End-Min: End time minute adjustment by pressing ‘Up’ and ‘Down’ button 3. If you finish the setting, press ‘OK’, a confirmation window will pop up select CONFIRM item and press ‘OK’ to confirm the setting. 4. Completing Confirmation will back to the Time List, it will add a new project of scheduled recording in the list. Delete Project User can press Delete (‘Green’) shown in the bottom of the screen to delete a project of scheduled recording, which will pop up a confirmation window. You can select the items to make the action, which are as below History of the Projects User can press History (‘yellow’) button to view the history of the projects, it will enter the History menu to show the information. Project Status User can press Status (‘Blue’) to change the status, which are Ready – Normal status Pause – It will put on hold status. Lock – User cannot select this status, it is set by system when the time or date is not within the scope Edit Project User can select a project to modify the content by press ‘OK’ button Press ‘OK’ button will enter Edit menu to re-edit the specific project… 10. Appendixes 10.1 Specifications I/O INTERFACES SUPORTED: 3.5’’ SATA HDD (80Gb to 3Tb) USB 2.0 HOST port x 2 (compatible to USB 1.1) Memory Card slot (supports SD/SDHC/MMC/MS) USB 3.0 DEVICE port (connecting to PC) Composite (CVBS) A/V jack Component Y/Pb/Pr jack HDMI V1.3 interface S/PDIF coaxial & optical jack DC-IN 12V FILE SYSTEM SURPORTED: FAT32/NTFS CONTENT FORMATS SUPPORTED: Vídeo: MKV, TS, M2TS, MTS, TP, WMV,IFO, ISO, VOB, DAT, AVI, MPG, MP4, MOV, RM, RMVB, DIVX, XVID, FLV Audio : MP3, WMA, WAV, OGG, AAC, LPCM, FLAC, AC3, APE CUE Foto : JPG, JPEG, BMP, GIF, TIFF VIDEO CODECS SURPORTED: MPEG-1 HD MPEG-2 HD MPEG-4 SP/ASP/AVC (H.264) WMV9 (VC-1) RealNetworks (RM/RMVB) 8/9/10, up to 720p AUDIO CODECS SURPORTED: Mp3 / Mp2 / OGG Vorbis / APE - APE Cue /PCM / LPCM / AAC / RA SUBTITLE FORMATS SURPORTED: SRT, SUB, SSA, SMI, IDX+SUB, PGS NETWORK FEATURE 10/100/1000Mbps Auto-Negotiation Ethernet 802.11b/g/n WLAN, up to 300Mbps Record Format (AV in) Recorded Format: MPG Video/DVB-T Rec. DVB-T Record format: TS Resolution:720x576@25fps(PAL),720x480@30fps(NTSC) In AV in model:5 adjustable quality level: HQ/SP/LP/EP/SLP Support TV system: NTSC/PAL/SECAM Audio Rec. MP3(.mp3) 2 Channel: 16KHz,32Kbps24KHz,64Kbps32JHz,96Kbps Hardware Video Output interfaceHDMI, CVBS, Y/Pb/Pr(up to 720p/1080p) Audio interface USB 2.0 plug Output Analog Stereo (L/R), S/PDIF, COAXIAL 1. USB Device*1 2. USB Host*2 Wired: 10M/100M/1000M Ethernet Wireless: WI-FI n DVB-T tunner Card Reader Storage format 1. support digital MPEG4 ,H.264 DVB-T signal. 2. support 6MHZ, 7MHZ, 8MHZ channel DVB-T signal. 3. support Electronic Program Guide function (EPG) 4. Support TV progrem TTX function. SD/MMC/MS Build-in 3.5”SATA HDD hard disk, 80GB-3TB FAT32/NTFS Support external SD/SDHC/MMC/MS card Support USB Storage power adapter: Voltage input:100~240V AC 50/60HZ, output:12V/3A Dimension Language 190(H)*173(D)*65mm(W) English, Traditional Chinese, Japanese, Spanish, French, German, Italian, Korean, Dutch, Russian, Simple Chinese... Note: The specifications and design of this product are subject to change without notice. Description for details: AVI NTSC PAL G/Hour HQ 4.945Mbps,720*480,30fbs 4.945Mbps,720*576,25fbs 2G SP 3.428Mbps,720*480,30fbs 3.428Mbps,720*576,25fbs 1.5G LP 2.528Mbps,720*480,30fbs 2.528Mbps,720*576,25fbs 1G EP 1.691Mbps,352*240,30fbs 1.691Mbps,352*288,25fbs 0.7G SLP 1.268Mbps,352*240,30fbs 1.268Mbps,352*288,25fbs 0.5G 10.2 Frequently Asked Questions Question 1: When I try to disconnect the USB device, I keep on getting “The device ‘Generic volume’ cannot be stopped right now. Try stopping the device again later.” message, what should I do? Answer: Close any program that might be accessing data on the player, including Windows® Explorer. If it does not work, close all programs and wait for another 20 seconds, then try the green arrow icon again. If it still does not work, you should shut down the player and disconnect the USB cable. Question 2: I find new file names and folder names that I never created before or they have strange gibberish names. Answer: Most likely, the player’s file allocation table (FAT) has been corrupted. This might be due to the player shutting down (due to low battery power) while reading or writing to your computer by the USB connection. Windows and Macintosh often write extra files to the hard disk such as finder.def or System volume info. These are normal and will not do any harm to the player. Question 3: I used my player to transfer files back and forth between different computers. Will defragmenting the player hard disk do any harm to it? Answer: Defragmenting the player hard disk may be useful after having transferred many files to and from the player. It is never harmful to use the defragment on the player. Make sure no other programs are running while using the Windows® defragment utility. Make sure you have connected the player with the external power adapter during this procedure. Question 4: My files have disappeared from the player. Answer: Make sure that you browse your files via the correct browser mode which means correct filtered views such as Photos, Music, or Movies. Question 5: During power on, why does the TV will have a short flashing, blue screen or screensaver? Answer: This is normal, when the system initializes, it will setup the corresponding parameters so it can output the correct video signal to the TV, during the initializing time, the TV will receive incorrect signals or the signals will not be stable and will cause the TV screen to flash, some TV’s will treat this as no signal, and will display a blue screen or screensaver. Question 6: Why when I switch to Y/Pb/Pr 480p, 576p, 720p, 1080i, and 1080p, does the TV screen display an unwatchable picture? Answer: Please check if your TV supports Y/Pb/Pr 480p, 576p, 720p, 1080i, and 1080p output, if your TV does not support, please use the A/V signal display instead, press the TV SYSYEM button on the remote control, then switch the TV’s video input to NTSC or PAL. Question 7: Why is there no sound on movie or music playback when using Y/Pb/Pr component output? Answer: Y/Pb/Pr output is a video output only, and does not include sound signals. When using Y/Pb/Pr output, please plug the A/V OUT or the S/PDIF jack to output sound. Question 8: I cannot get SSID name, the screen always displays: ‘Can’t get any SSID!!’ Answer: When the WLAN USB Adapter is connected to the player, it needs some time to get initialized. Please wait for about 1~2 minutes and try refreshing the SSID list again. Question 9: I cannot see files shared on my computer via Browser->Network menu. Answer: Please check following items: 1) Connect the player to network and obtain an IP address first; 2) Please enable NetBIOS of TCP/IP on computer; 3) Please check your PC’s firewall settings; 4) Please enable your PC’s ‘Guest’ account; 5) Please share the folders which you wish to browse on your PC, and make sure that ‘Everyone’ or ‘Guest’ has the right to access. Question 10: I configured everything correctly, but still cannot get the wireless network or UPnP function to work. Answer: Are you using a firewall such as Norton Internet Security, McAfee Personal Firewall, Zone Alarm, etc. or even the built-in firewall of Windows XP? (Don’t forget that Service Pack 2 for Windows XP automatically upgrades your firewall and turn it on by default) If you have a firewall, it may need to be configured or have exceptions created to allow you to see and communicate with the player on the network. To test if your firewall is preventing network communication (including PING and access shared folders), try disabling it to see if you can connect. If you can connect with the firewall disabled, you may need to add the player to the ‘Trusted’ list or configure the firewall for local intranet access. Worst-case, disable your firewall long enough to use the player, then enable it again when done. Question 11: I am using the 802.11n Wi-Fi dongle with an 802.11n wireless router, why the speed is still 802.11g 54Mbps rather than 300Mbps? Answer: The IEEE 802.11n Draft standard prohibits using high throughput with WEP or TKIP as the unicast cipher. If you use these encryption methods (e.g. WEP, WPA-TKIP), your data rate will drop to 54 Mbps. You may contact the Access Point or router manufacturer to download the latest firmware, or try other encryption methods (WPA2-AES or WPA2-TKIP), or choose to configure an unsecured profile, but this option is not recommended. Question 12: Where can I find .torrent files for BitTorrent download? Answer: A lot of torrent sites can be found on the Internet, such as The Pirate Bay, Isohunt.com, TorrentPortal.com, Mininova.org, etc. Please take care of the contents you’re downloading and their usage, which might cause copyright infringements and violate the local laws. 10.3 Copyrights and Trademarks Copyrights All rights reserved. No part of this manual may be reproduced, or transmitted in any form or by any means, whether by electronically or mechanically, without the express written permission from the copyright holder. Copyrighted materials, such as software, music files, or movies, are protected by local law, and may not be illegally copied or used without permission from the copyright owner. Trademarks Microsoft and Windows are registered trademarks of Microsoft Corporation. All other trademarks are property of their respective holders. 10.4 Warranty What your warranty does not cover: -Acts of nature, such as fire, static discharge. -Damage from unauthorized repair, alteration or accident. -Damage from misuse or neglect. -A unit that has been modified or incorporated into other products or is used for institutional or other commercial purposes. -Loss of customer’s software, firmware, information, or memory data. -Improper handling or installation.