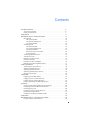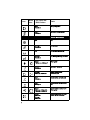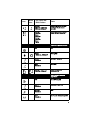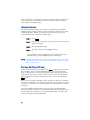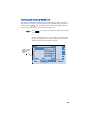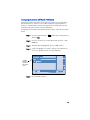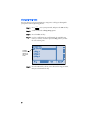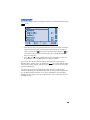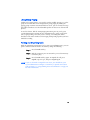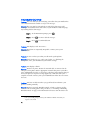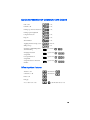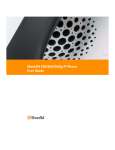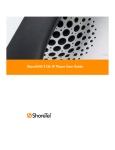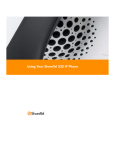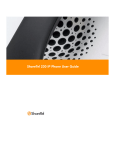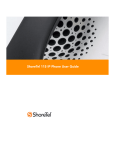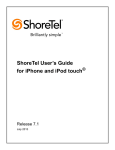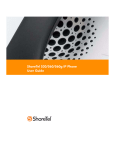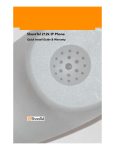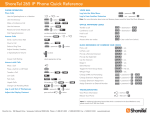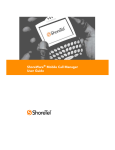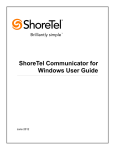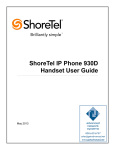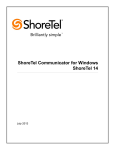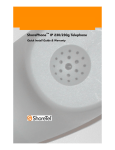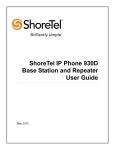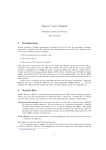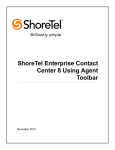Download ShorePhone IP 560 User Guide
Transcript
ShoreTel® 530/560/560g IP Phone User Guide Document and Software Copyrights Copyright © 1998–2007 by ShoreTel, Inc., Sunnyvale, California, U.S.A. All rights reserved. Printed in the United States of America. Contents of this publication may not be reproduced or transmitted in any form or by any means, electronic or mechanical, for any purpose, without prior written authorization of ShoreTel, Inc. ShoreTel, Inc. reserves the right to make changes without notice to the specifications and materials contained herein and shall not be responsible for any damage (including consequential) caused by reliance on the materials presented, including, but not limited to, typographical, arithmetic, or listing errors. Trademarks ShoreTel®, ShoreCare®, ShoreWare®, ShoreGear® and ControlPoint® are registered trademarks of ShoreTel, Inc. in the United States and/or other countries. ShorePhone™ is a trademarks of ShoreTel, Inc. in the United States and/or other countries. All other copyrights and trademarks herein are the property of their respective owners. Patents This product is covered by one or more of the following patents: United States Patent 6,996,059, United States Patent 7,003,091. ShoreTel, Inc. All rights reserved. Version Information PN 850-1079-02 ShoreTel Release 7.5 Revision 1 ShoreTel 530/560/560g IP Phone User Guide Date: October 15, 2007 Company Information ShoreTel, Inc. 960 Stewart Drive Sunnyvale, California 94085 USA Phone: +1.408.331.3300 OR +1.800.425.9385 Fax: +1.408.331.3333 www.shoretel.com Contents GETTING STARTED . . . . . . . . . . . . . . . . . . . . . . . . . . . . . . . . . . . . . . . . . . . . 5 Your Phone's Display . . . . . . . . . . . . . . . . . . . . . . . . . . . . . . . . . . . . . . . . 6 Guide to Status Icons. . . . . . . . . . . . . . . . . . . . . . . . . . . . . . . . . . . . . . . . 7 LOGGING IN . . . . . . . . . . . . . . . . . . . . . . . . . . . . . . . . . . . . . . . . . . . . . . . . . 11 MANAGING CALLS – BASIC FEATURES . . . . . . . . . . . . . . . . . . . . . . . . . . . . 12 Placing Calls. . . . . . . . . . . . . . . . . . . . . . . . . . . . . . . . . . . . . . . . . . . . . . . 12 Using the Handset . . . . . . . . . . . . . . . . . . . . . . . . . . . . . . . . . . . . . . 12 Using the Speakerphone . . . . . . . . . . . . . . . . . . . . . . . . . . . . . . . . . 12 Using the Headset . . . . . . . . . . . . . . . . . . . . . . . . . . . . . . . . . . . . . . 12 Answering Calls . . . . . . . . . . . . . . . . . . . . . . . . . . . . . . . . . . . . . . . . . . . . 13 Using the Handset . . . . . . . . . . . . . . . . . . . . . . . . . . . . . . . . . . . . . . 13 Using the Speakerphone . . . . . . . . . . . . . . . . . . . . . . . . . . . . . . . . . 13 Using the Headset . . . . . . . . . . . . . . . . . . . . . . . . . . . . . . . . . . . . . . 14 Sending a Call to Voice Mail . . . . . . . . . . . . . . . . . . . . . . . . . . . . . . 14 Diverting a Call . . . . . . . . . . . . . . . . . . . . . . . . . . . . . . . . . . . . . . . . . 14 Answering Additional Calls . . . . . . . . . . . . . . . . . . . . . . . . . . . . . . . . . . . 14 Transferring a Call . . . . . . . . . . . . . . . . . . . . . . . . . . . . . . . . . . . . . . . . . . 15 Making a Conference Call . . . . . . . . . . . . . . . . . . . . . . . . . . . . . . . . . . . . 15 Using the Intercom . . . . . . . . . . . . . . . . . . . . . . . . . . . . . . . . . . . . . . . . . 16 Placing a Call On or Off Hold . . . . . . . . . . . . . . . . . . . . . . . . . . . . . . . . . 16 Redialing and Checking Missed Calls . . . . . . . . . . . . . . . . . . . . . . . . . . . 17 AUDIO CONTROLS . . . . . . . . . . . . . . . . . . . . . . . . . . . . . . . . . . . . . . . . . . . . 18 Adjusting Ring Tone Volume . . . . . . . . . . . . . . . . . . . . . . . . . . . . . . . . . . 18 Adjusting Handset Volume . . . . . . . . . . . . . . . . . . . . . . . . . . . . . . . . . . . 18 Adjusting Headset Volume . . . . . . . . . . . . . . . . . . . . . . . . . . . . . . . . . . . 18 Adjusting Speakerphone Volume . . . . . . . . . . . . . . . . . . . . . . . . . . . . . . 18 Muting an Active Call . . . . . . . . . . . . . . . . . . . . . . . . . . . . . . . . . . . . . . . 18 VOICE MAIL . . . . . . . . . . . . . . . . . . . . . . . . . . . . . . . . . . . . . . . . . . . . . . . . . . 19 Logging Into the Main Menu. . . . . . . . . . . . . . . . . . . . . . . . . . . . . . . . . . 19 Logging In from Another Extension . . . . . . . . . . . . . . . . . . . . . . . . . . . . 19 Logging In from an External Phone . . . . . . . . . . . . . . . . . . . . . . . . . . . . . 19 Leaving a Message and Message Options . . . . . . . . . . . . . . . . . . . . . . . 24 OPTIONS . . . . . . . . . . . . . . . . . . . . . . . . . . . . . . . . . . . . . . . . . . . . . . . . . . . . 25 Changing Call Handling Mode and Forwarding . . . . . . . . . . . . . . . . . . . 25 Changing Automatic Off Hook Preference . . . . . . . . . . . . . . . . . . . . . . . 27 Changing Ring Tone . . . . . . . . . . . . . . . . . . . . . . . . . . . . . . . . . . . . . . . . 28 Programming Your Custom Buttons . . . . . . . . . . . . . . . . . . . . . . . . . . . . 29 Changing the Agent State . . . . . . . . . . . . . . . . . . . . . . . . . . . . . . . . . . . . 31 Enabling or Disabling Handsfree Mode . . . . . . . . . . . . . . . . . . . . . . . . . 32 DIRECTORY . . . . . . . . . . . . . . . . . . . . . . . . . . . . . . . . . . . . . . . . . . . . . . . . . . 33 MANAGING CALLS – ADVANCED FEATURES . . . . . . . . . . . . . . . . . . . . . . . 34 Programmable Custom Buttons . . . . . . . . . . . . . . . . . . . . . . . . . . . . . . . 34 3 Bridged Call Appearances. . . . . . . . . . . . . . . . . . . . . . . . . . . . . . . . . . . . 37 Silent Monitor / Barge In . . . . . . . . . . . . . . . . . . . . . . . . . . . . . . . . . . . . . 38 Extension Monitoring . . . . . . . . . . . . . . . . . . . . . . . . . . . . . . . . . . . . . . . 38 Answering a Monitored Extension's Call . . . . . . . . . . . . . . . . . . . . . 39 Whisper Page. . . . . . . . . . . . . . . . . . . . . . . . . . . . . . . . . . . . . . . . . . . . . . 39 Picking Up the Night Bell . . . . . . . . . . . . . . . . . . . . . . . . . . . . . . . . . . . . 40 Toggling the Hunt Group Status . . . . . . . . . . . . . . . . . . . . . . . . . . . . . . . 40 Overhead Paging. . . . . . . . . . . . . . . . . . . . . . . . . . . . . . . . . . . . . . . . . . . 40 Using Group Paging . . . . . . . . . . . . . . . . . . . . . . . . . . . . . . . . . . . . . . . . 41 Parking and Unparking Calls . . . . . . . . . . . . . . . . . . . . . . . . . . . . . . . . . . 41 CALL MANAGER SOFTWARE . . . . . . . . . . . . . . . . . . . . . . . . . . . . . . . . . . . . 42 WEB ACCESS . . . . . . . . . . . . . . . . . . . . . . . . . . . . . . . . . . . . . . . . . . . . . . . . . 43 TROUBLESHOOTING . . . . . . . . . . . . . . . . . . . . . . . . . . . . . . . . . . . . . . . . . . . 44 Viewing Phone Information . . . . . . . . . . . . . . . . . . . . . . . . . . . . . . . . . . . 45 Rebooting Your Phone . . . . . . . . . . . . . . . . . . . . . . . . . . . . . . . . . . . . . . 46 Adjust Display Contrast . . . . . . . . . . . . . . . . . . . . . . . . . . . . . . . . . . . . . . 46 QUICK REFERENCE OF COMMON STAR CODES . . . . . . . . . . . . . . . . . . . . 47 Office Anywhere Features . . . . . . . . . . . . . . . . . . . . . . . . . . . . . . . . . . . . 47 4 GETTING STARTED Welcome to your ShoreTel™ IP phone! Your phone has many unique features, including an intuitive visual interface, custom keys, quick dialer directory, call handling modes for when you do not want to be disturbed, intercom, conferencing and much more. Handset with Finger Rest LCD Display 160 x 80 pixel, 2-bit grayscale Scroll Button Select options in interface. Speaker Delivers high quality wideband sound. Soft Keys Context-sensitive functions defined on display. Headset Jack Dial Pad Handset Jack Audio Control Keys Volume button controls handset, headset, speaker, and ring volume. Mute, Speaker, and Headset keys illuminated when functions are active. Function Keys Perform core telephony functions. Indicator LED Flashing light alerts the user to incoming calls and unheard voice messages. Custom Keys Can be configured as call keys, monitored extensions, or speed dial keys. Six custom keys with tri-color LED indicators. (IP530 models have three plain custom keys.) Function Keys overlay Vinyl overlay imprinted with international symbols Microphone NOTE This User Guide also applies to IP 530 Phone. The older 530 model has three plain custom keys while the IP 560/560g models have six custom keys with LEDs embedded. 5 Your Phone's Display Your ShoreTel IP phone's display shows your name and extension, call handling mode, call appearance, monitored extensions, calls, duration of call, voice messages, date and time, soft key functions, and your phone’s operating status. ShoreTel 560/560g Idle Display Your Extension Status Icon Speed Dial DID Monitored Extension Missed calls IP phone banner name 6 Soft key functions Call handling mode Agent state Unheard voice messages Guide to Status Icons Your ShoreTel IP phone offers icons to help indicate the operational state of the device. The table below provides information about these icons, as well as additional information about the LED colors and blink patterns associated with the various operational states. LED color references apply only to the IP560/560g models, which support three-color LED display for the custom keys. Values shown in the table below apply to ShoreTel 6.1 (build 11.15.2603.0) and higher. Icon Blink Icon LED Color and Blink Pattern State Call Appearance States Off Idle Orange Steady on Idle and DND Off Idle and Message Waiting Orange Steady on Idle, Message Waiting and DND Green Steady on Off Hook Green Steady on Active Call Green Steady on Active Conference Call Green Steady on Remote Hold Green 1000ms on, 1000ms off Offering Call Orange 250ms on, 250ms off Held or Parked Call or Conference Call 7 Icon Blink Icon LED Color and Blink Pattern State Red Steady on Whisper Page Call Red Steady on Active Call Whisper Muted Extension Monitor States Off Idle Orange Steady on Idle and DND Off Idle and Message Waiting Orange Steady on Idle, Message Waiting and DND Green 1000ms on, 1000ms off Offering Call Green Steady on Active Call Picked Up Orange 250ms on, 250ms off Held or Parked Call or Conference Call Red Steady on Monitored Ext. on Active Call Red Steady on Monitored Ext. on Conference Call Green 200ms on, 100ms off, 700ms on, 1000ms off Monitored Ext on active Call + Offering Call Green 800ms on Picked up Monitored Ext. Call + Monitor Ext on Active Call Orange 200ms on 8 Icon Blink Icon LED Color and Blink Pattern State Orange 200ms on, 100ms off, 200ms on, 500ms off Picked up Monitored Ext. Call and Held + Monitor Ext on Active Call Orange 200ms on Picked up Monitored Ext. Call + Monitor Ext held Active Call Green 800ms on Orange 200ms on Green 100 on Bridged Call Appearance States Off Idle Green 1000ms on, 1000ms off Offering Call Green Steady on Active Call Picked Up Red Steady on Line In-Use Orange 250ms on, 250ms off Held or Parked Call or Conference Call Feature Key With Extension Target States Off Idle or Offering Call Red Steady on Connected or Held Call Orange Steady on DND Red Steady on (Dial/Transfer Mailbox Only) MWI 9 Icon Blink Icon LED Color and Blink Pattern State Green 1000ms on, 1000ms off (Pickup, Pick/Unpark, Pickup NightBell Only) Offering Orange 250ms on, 250ms off (Unpark, Pick/Unpark Only) Held/ Parked Toggle Functions (Record, Whisper Mute) 10 Off Function Off Orange Steady on Function Available Orange 500ms on, 500ms off Record Active Orange 500ms on, 500ms off Whisper Mute Active LOGGING IN If you are using your phone for the first time and no extension has been assigned, the phone's display shows “Available.” You can place calls but not receive them. You need to log in, change your password, record your name, and assign your extension to this phone. To log in: V o ic e M a i l Step 1 Press Step 2 Enter the extension number assigned to you by your system administrator. Step 3 If your system administrator assigned you a password, enter it now (otherwise enter a default password of 1234), and press . Step 4 Enter a new password followed by . Check with your system administrator for password length. Repeat to confirm password. Step 5 Record your name and press following options: . , then press one of the Accept Review Re-record Delete Cancel Step 6 To assign your extension to this phone, press mail options, and then press Then, press for voice to re-assign the extension. . You are now logged in. Your phone can receive calls, and you can check for new messages. With appropriate permissions (set by your system administrator), you can log into any ShoreTel IP phone on your network to assign your extension to that phone. 11 MANAGING CALLS – BASIC FEATURES Placing Calls Using the Handset To place an internal call, pick up the handset and dial the extension. To place an external call, dial the trunk access code, then the phone number. To end a call, hang up the handset. Using the Speakerphone To place an internal call, press the Speakerphone button and dial the extension. To place an external call, dial the trunk access code, then the phone number. To end a call, press the Speakerphone button again. Using the Headset To place an internal call, press the Headset button and dial the extension. To place an external call, dial the trunk access code, then the phone number. To end a call, press the Headset button again. The figure below shows the information that appears on your ShoreTel 560/ 560g IP phone when an outbound call is placed. Note that the soft key functions at the bottom of the window are different from those that appear when the phone is idle – they now allow you to park the call or hang up. Outgoing call: ShoreTel 560/560g Duration of call Call recipient’s extension 12 Call recipient’s name Soft key functions Answering Calls Ring tones, the blinking Incoming Call Icon, and the flashing red LED light in the top right-most corner of your phone all identify an incoming call on your phone. A double ring signals an internal call, while a single ring signals an external call. On ShoreTel 560/560g phones, the call key also blinks green.1 If the information is available, the caller’s name, number, and the incoming call icon appear on your display, as shown in the figure below. (The caller's name may be abbreviated to fit on one line.) Incoming call icon Caller’s name or phone number Caller’s extension Trunk information This will be the DNIS (if applicable). Otherwise, it is the trunk group name and trunk name. Soft key functions Call duration Dialed Workgroup name. To answer the call, do one of the following: Using the Handset To answer a call, pick up the handset when the phone rings. To end a call, hang up the handset. Using the Speakerphone To answer a call, press the Speakerphone button lights green. To end a call, press the Speakerphone button . The LED in the button again. 1. This behavior does not occur with IP530 phones, which lack LEDs in the custom keys. 13 Using the Headset To answer a call, press the Headset button green. To end a call, press the Headset button . The LED in the button lights again. Sending a Call to Voice Mail When an incoming call arrives, a To VM soft key becomes available, as shown in the figure on the previous page. Press the To VM soft key to send the caller directly to your voice mailbox. Diverting a Call You can send an incoming call to another extension or to an outside number without answering it. Tra n sfe r Step 1 Press Step 2 Enter the number, or press the extension's custom key. Step 3 Press the Transf soft key to complete the transfer to an extension. . Answering Additional Calls With the appropriate permissions, you can receive up to 16 incoming calls at once. (The maximum number is set by your system administrator.) If you receive an incoming call while you are on the phone, you can press the blinking call appearance button to answer the incoming call, and the current call will automatically be put on hold. Alternately, if the phone is out of call appearance buttons, you can interact with multiple calls using Personal Call Manager. If you receive an incoming call while you are on another call, you will hear a beep on the call. To answer the incoming call and put the current call on hold, H o ld press the Hold button . To return to the previous call, press the call appearance key. 14 Transferring a Call To transfer a call from your extension to another number: Tra n sfe r Step 1 Press the Transfer button Step 2 At the prompt, dial the number (or press the extension's custom key, or use the Directory to find the party), then do one of the following: . The call is put on hold. a Complete a blind transfer by hanging up or by pressing the Transf soft key. b Speak to the recipient before transferring by pressing the Conslt soft key. After consultation, press the Yes soft key to complete the transfer, or press the Cancel soft key to abandon the transfer and return to the original call. c Consult by intercom by pressing the More soft key, and then pressing the Intcom soft key. d Send the call to the recipient's voice mailbox by pressing the More soft key, and then pressing To MB. Making a Conference Call To conference a party into a connected call: C o n fe re n c e Step 1 Press the Conference button Step 2 Dial the extension of the party you would like to conference. Step 3 Press the Confrn soft key to ring the party directly. . The call is put on hold. or Dial the number and press the Conslt soft key to speak with the recipient before ringing him or her into the conference call. After consultation, press the Yes soft key to complete the conference call, or press the Cancel soft key to return to the original two-party call. Step 4 Repeat to add additional parties. With the appropriate permissions (set by your system administrator), you can conference up to six parties into a single call. 15 After a conference is established, you can use the Show soft key to display all conferenced parties. If you wish to disconnect a party, scroll to the party's entry and press the Drop soft key. Using the Intercom The Intercom function allows you to connect with another party without ringing the party through a call line. Both you and the recipient must be using a ShoreTel IP phone and have permission to use this feature (set by your system administrator). To intercom another party: In t e r c o m Step 1 Press Step 2 Dial the party’s extension, or press the custom key associated with the extension. Step 3 Press the Intcom soft key. Step 4 To end the call, press the HangUp soft key. . or You can dial the recipient's number on the keypad, then press the Intcom soft key; press the HangUp soft key to hang up. NOTE An intercom call overrides all other call handling modes on the dialed extension. This allows you to intercom a user whose phone is forward always to voice mail. Placing a Call On or Off Hold H o ld To place a call on hold, press the Hold button , or press the call's custom key, if available. On the ShoreTel 560/560g phone, the custom key blinks green, at which point you can safely place the handset on hook (or press the speaker or headset button) without ending the call. To take the call off hold, press the custom key with the blinking green LED, or press the Hold button H o ld again. If you are not on another call while a call is on hold, you will hear a reminder ring in 15 seconds and at one-minute intervals after that. If you have received several calls, you will receive a reminder ring for the call that has been on hold the longest. If you have multiple calls on hold, you can press the green blinking LED associated with the call that has been placed on hold to answer that call. Note that the LED associated with an active call will light solid green, while calls that have been placed on hold will blink. 16 Redialing and Checking Missed Calls You can use the Redial function to dial not only the last number you called, but the last several calls you made and received, including those you missed (denoted by the icon). The date and time information appears directly above the soft keys for the selected call. To redial a call: Step 1 R e d ia l Press . Press it again to dial the last number you called (see below). or Use the Scroll button to select the number you want to call, then press the Dial soft key. (You can also press the Intcom soft key to intercom an internal extension.) Arrow indicates there are more selections below 17 AUDIO CONTROLS Adjusting Ring Tone Volume To adjust the ring volume, while the handset is on hook and the speakerphone is off, press and on the volume button. By pressing repeatedly, you can turn the ringer volume off. Adjusting Handset Volume To adjust the handset volume, while the handset is off hook, press and on the volume button. Adjusting Headset Volume To adjust the headset volume, while the headset LED is illuminated, press and on the volume button. Adjusting Speakerphone Volume To adjust the speakerphone volume, while the speakerphone LED is illuminated, press and on the volume button. Muting an Active Call To mute the active call, press the Mute button un-mute the call, press the button again. 18 . The LED turns red. To VOICE MAIL A steadily flashing light on your phone’s right-most upper corner and stutter dial tone signifies that you have unheard messages. The number of unheard messages appears on the idle screen of your phone’s display by the icon . Logging Into the Main Menu V o ic e M a i l To log in to the main voice mail menu, press the Voice Mail button , then dial your password followed by . (Your default password is 1234.) Logging In from Another Extension To log in to the main voice mail menu from another extension, press the Voice Mail button V o i c e M a i l , followed by , then your extension, followed by your password, and then . To log in to the main voice mail menu from an analog phone, press , then your extension, followed by your password, and then . Logging In from an External Phone To log in to the main voice mail menu from an external phone, dial the voice mail access number provided by your system administrator, press , then your extension, then your password followed by . Listening to and Interacting with New Messages From the Main Menu, you can listen to and replay new messages by pressing . To interact with new messages, press one of the following: Replay the message Save the message Delete the message Forward the message After recording the prefacing remark, press: If correct Review Re-record Cancel recording After addressing the message, press simply hang up to send the message. to mark it urgent, or Reply to the message 19 Choose one of the following options: Reply with a voice message Reply with a call back Return to the previous menu Hear envelope information (time and date sent) Move backward While listening to a message, you may “rewind” to several seconds earlier in the message. Pause Move forward While listening to a message, you may “fast forward” to several seconds later in the message. Followed by to Transfer to Assistant While listening to a message, you may contact the assistant to inquire or share information about a voice mail. Continue to next message Cancel message review Sending Messages from Voice Mail From the Main Menu, you can send messages by pressing . The following options are available while recording your message: Cancel Done recording Review Re-record After you are satisfied with your recording, you will be prompted to enter the recipient’s extension. At this time, you have the option to press: Additional addressing options Look up recipient by name in a directory Specify a personal distribution list Broadcast to all extensions Cancel addressing options 20 After the message is addressed, if desired, you can press: Mark / unmark urgent Request return receipt Listening to Saved Messages From the Main Menu, you can listen to saved messages by pressing . To interact with saved messages, press any one of the options under “Listening to and Interacting with New Messages” on page 19 (except for option 2). Mailbox Options Press to access various options for your personal mailbox, then press one of the following: Record personal greeting NOTE When you record a personal greeting, it is linked to the current active call handling mode. Record your personal greeting for the current active call handling mode at the tone and press , then select from the following options: Accept Review Re-record Delete Cancel Choose call handling mode For more information on call handling, see “Changing Call Handling Mode and Forwarding” on page 25. The following modes and options are available: Standard In a Meeting Out of the Office Extended Absence Custom Cancel 21 Reassign extension If you have the proper permission, you can assign your extension to any phone. The following options are available: Assign the extension2 Unassign the extension (The phone reverts to the extension originally assigned to it.) To assign to your extension to your last external number. Set your password Enter your new password, followed by Press and repeat to confirm. to cancel. Disable or enable envelope information Use this option to turn on/off the envelope information which contains the date/time of the message, caller ID and/or the recorded name of the person who left the voice mail message. Record your name Press when you are finished recording your name, then choose from the following options: Accept Review Re-record Delete and use default system recording Cancel Listen to your deleted messages As a safeguard against accidental erasures, the system retains deleted messages for a few hours. To listen to your deleted messages, press . Voice mail plays all the deleted messages still available to the system. During playback, you can manage deleted messages as if they were newly arrived messages. Press to restore the deleted message to a saved message. Remove deleted messages 2. If you assign your extension to a phone that is normally occupied by another user, calls to the original user’s extension will go to the forwarding destination as defined by their active Call Handling Mode. 22 The following options are available: Confirm Cancel Additional options The following additional options are available: Enable or disable Outlook automated call handling Change e-mail delivery options Disable e-mail delivery Enable e-mail delivery Enable e-mail delivery with voice message attached Mark voice messages heard after e-mail delivery Change agent state Log in and assign extension Log out Log in without assigning extension Change Find Me forwarding state By enabling Find Me, callers who are routed to your voice mail box can be instructed to press 1 and the voice mail system will call you at one of two possible numbers where you can be located. To set the Find Me destinations, use Personal Call Manager or Web Access. Enable Disable Previous menu Cancel current operation Log Off Return to Auto-Attendant Transfer to Assistant Hear Mailbox Status Select this option to hear the number of unheard messages. 23 Leaving a Message and Message Options When your call is sent to voice mail, you may leave a message when prompted, or you can use one of the following options while listening to the mailbox greeting: Bypass greeting and leave a message, then hang up to send it. Transfer to assistant. Forward to recipient’s Find Me destination (an optional number where calls can be forwarded) — if enabled; otherwise you will be prompted to record a message. Transfer to auto-attendant. After message recording, select from one of the following options: Message Options, then: Send message Cancel Review Re-record Mark / unmark urgent Transfer to auto-attendant Transfer to assistant Re-record Send message, transfer main menu Send message, forward to recipient’s Find Me destination, if enabled Send message, transfer to auto-attendant NOTE Hanging up sends the message. 24 OPTIONS Changing Call Handling Mode and Forwarding NOTE Use Personal Call Manager or Web Access to configure the modes with different call forwarding destinations and personal greetings. You can set one of five distinct call handling modes for your extension, including four “Do Not Disturb” options to forward incoming calls or send them to voice mail. You can record personal greetings, which are linked to the active call handling mode. By default, your phone is set to Standard mode, which allows you to answer all incoming calls. Other mode options include In a Meeting, Out of Office, Extended Absence, and Custom. You can use the Options button following: Step 1 to select the desired mode by doing the Press the Options button and then Step 2 O p t io n s O p t io n s , followed by your password . Verify that the 1. Call Handling is highlighted, as shown below, and then press the Edit soft key. Arrow indicates there are more selections below This user is not a member of a workgroup, so Agent State is unavailable. Step 3 Scroll to the desired setting call handling mode (shown below). 25 Asterisk indicates that this is the current mode. Step 4 When the desired mode is selected, press the OK soft key and then the Done soft key. NOTE You can "one-touch" toggle between Standard and In a Meeting by using the Mode soft key (located on the phone display) without having to log in under the Options button. You can also change the call forward destination for each call handling mode. Step 1 Press the Options button and then 26 O p t io n s , followed by your password . Step 2 Verify that the 1. Call Handling is highlighted and then press the Edit soft key. Step 3 Select the desired call handling mode and press the Edit soft key. Step 4 Enter the desired number and press the OK soft key. Changing Automatic Off Hook Preference ShoreTel users who frequently use a headset may want to use the Automatic Off Hook Preference feature to select which audio path (speakerphone or headset) is automatically activated when placing or receiving calls. You can control the call activity with Personal Call Manager. To configure the Automatic Off-Hook Preference feature, follow the procedure below: Step 1 Press the Options button and then O p t io n s , followed by your password . Step 2 Press 2 or scroll to the second option from the list 2. Auto Off-Hook. Step 3 With this option highlighted, press the Edit soft key. Step 4 Scroll to 2. Headset (see below), and press the OK soft key or select 1. Speaker to keep it on speakerphone. Asterisk indicates that this is the current mode. Step 5 Press the Done soft key. 27 Changing Ring Tone You can choose between four distinctive ring tones to help you distinguish your phone from neighboring phones. O p t io n s Step 1 Press Step 2 Scroll to select the Change Ring option. Step 3 Press the Edit soft key. Step 4 Use the Scroll button to scroll through the available ring tones (see below), and then press the Ring soft key to hear the selected ring tone. , enter your password, and press the OK soft key. Asterisk indicates that this is the current mode. Step 5 28 Press the OK soft key when you’ve chosen the ring you want, then press the Done soft key. Programming Your Custom Buttons You can program the custom buttons on your IP 560/560g phone as shortcuts to operations that would normally require pressing two or three buttons to accomplish the same task. To program the custom buttons on your IP 560/560g phone, follow the procedure below: NOTE Contact your system administrator to verify that you have permissions to configure the programmable buttons on your phone before proceeding. Step 1 Press the Options button and then O p t io n s , followed by your password . Step 2 Scroll through the list to option 4. Program Buttons, or press 4 on the keypad. Step 3 Press the Edit soft key. Step 4 Press the custom button that you would like to program. Step 5 Scroll through the list of functions until you find the function that you would like to apply to this button (see below). Arrow indicates there are more selections below Step 6 When you have highlighted the desired function, press the Next soft key. Step 7 Enter an extension or external number. Then, press the Next soft key. Step 8 Press the soft key to shift the key pad between numeric and alphabet mode, and enter a descriptive label no 29 longer than five characters that will remind you of the new function of the custom button. NOTE When in alphabet mode, press the appropriate key on the dial pad multiple times to scroll through the alphabet letters associated with that key. Example: For the letter ‘C’ you would press the #2 digit three times on the dial pad. Step 9 Press the Done soft key. Step 10 Press the Done soft key again to store your changes. 30 Changing the Agent State If you are a member of a workgroup and you need to log in to the workgroup at the start of your day, or log out to take a break, you can change your agent state via the IP 560/560g interface. Note that the Agent State option is only available if your PCM client type is one of the following: Workgroup Agent, Workgroup Supervisor, or Operator. To change the agent state on your IP 560/560g phone, follow the procedure below: Step 1 Press the Options button and then Step 2 O p t io n s , followed by your password . Scroll through the available functions until you reach 5. Agent State, or press 5 on your keypad to highlight this option, and then press the Edit soft key. NOTE If the option is not available and you need access, contact your system administrator to request a change to your client type. Step 3 Available options for agents are LoggedIn and LoggedOut, and available options for supervisors are Logged In, Logged Out, and Wrap-Up. Scroll to the desired option (see below) and press the OK soft key. Asterisk indicates that this is the current mode. Step 4 Press the Done soft key. 31 Enabling or Disabling Handsfree Mode Handsfree mode is for analog telephone users who are using headsets. NOTE IP phone users should instead choose the Auto Off-Hook Preference. See “Changing Automatic Off Hook Preference” on page 27 for more information. With handsfree mode enabled, you can place or receive calls by using a headset or the speakerphone, and you can stay off-hook and dial tone will not be played. By default, handsfree mode is disabled. You can enable handsfree mode by doing the following: Step 1 Press the Options button and then O p t io n s . Step 2 Scroll to Handsfree Mode or press 6 on the keypad until 6. Handsfree Mode is highlighted. Step 3 Press the Edit soft key. Step 4 Available options for Handsfree mode are Disabled and Enabled. Scroll to the desired option and then press the OK soft key (see below). Asterisk indicates that this is the current mode. Step 5 32 , followed by your password Press the Done soft key to exit. DIRECTORY You can use the Directory to find phone numbers on your network by pressing , then: D ire cto r y • Press the keys that correspond with the first few letters of the extension's owner's first or last name to have the Directory narrow the number of entries for you. Press for a space in a person's name and press for any character. If you press an incorrect key, press the Back soft key to delete the character. • Press and on the Scroll button next to the display to select the desired name. Press the Dial soft key to dial the number. You can also use the Directory to make an Intercom call by pressing the Intcom soft key on this screen, or when using on its own, and also when using transfer, park, unpark, and conference. See those sections in this guide for more information. In t e r c o m The Directory also lists any keypad speed dials you have configured in Personal Call Manager or ShoreWare Web Access when you press Speed soft key. To dial a number from this screen, press and hold the corresponding number on the keypad, or use the Scroll button to select an entry, then press the Dial soft key. 33 MANAGING CALLS – ADVANCED FEATURES In addition to performing the regular functions of placing calls and answering calls, your phone supports several other advanced functions. If you use any of these features on a regular basis, you may benefit by having your system administrator assign the desired function to the custom keys on your phone. Programmable Custom Buttons The 560/560g IP phone has six custom buttons that can be programmed with different functions. The system administrator can configure the custom buttons via ShoreWare Director on behalf of a user or can enable permissions for an individual user so that the user can modify the custom buttons on the IP phone via the telephone interface. The list below contains the different functions that can be assigned to the buttons of a phone, allowing you to create shortcuts for operations that would normally require pressing two or three buttons. • Barge In – Barge In allows users with proper permission to enter into an existing call. This feature is useful for certain users including operators, executive assistants, trainers, and ACD supervisors that must enter calls for important business reasons. A custom key can be programmed to invoke the barge in feature as well as optionally include a specific extension for quick, one-touch feature operation. If you need this feature, please review with your system administrator. • Bridged Call Appearance – Bridged Call Appearances shares call appearance information across many separate IP phones, offering the benefit of faster call handling between users. The feature is intended for key system environments (small offices or branch offices), such as an auto dealership or small bank with 4 trunks and 8 IP phones. Please refer to “Bridged Call Appearances” on page 37 for more information about managing calls using Bridged Call Appearances. • Call Appearance – Call appearance represents a phone call on your extension. Please refer to “Answering Additional Calls” on page 14 for more information about managing calls on your extension. • Conference Blind – The ShoreTel system allows you to conference up to three parties (six depending on configuration) without having to consult with each new party before they enter the conference call. Please see “Making a Conference Call” on page 15 for more information. • Conference Consultative – The ShoreTel system allows you to conference up to three parties (six depending on configuration) allowing you to consult with each new party before they enter the conference call. Please see “Making a Conference Call” on page 15 for more information. • Conference Intercom – The ShoreTel system allows you to conference up to three parties (six depending on configuration) allowing you to consult using the intercom with each new party before they enter the conference call. Please see section “Making a Conference Call” on page 15 for more information. 34 • Dial Mailbox – The ShoreTel system allows you to call another user's mailbox without ringing their phone. If you use this feature often, contact your system administrator about programming a custom key. A custom key can be programmed to invoke the dial mailbox feature as well as optionally include a specific mailbox for quick, one-touch feature operation. • Dial Number (Speed Dial) – The ShoreTel system allows you to program custom keys on your phone for speed dial, allowing you to dial an extension or an external number with one touch. • Intercom – The ShoreTel system allows users with the proper permission to intercom other users on the system. When you intercom another user, instead of their phone ringing, the called party will hear a tone then you will be connected to their speakerphone. The dialed user must be using a ShoreTel IP phone for proper operation. In addition to the fixed function key, a custom key can be programmed to invoke the intercom feature with a specific extension for quick, one-touch feature operation. Please see “Using the Intercom” on page 16 for more information. • Monitor Extension – The ShoreTel system allows users with proper permission to monitor the extension of another user. This helps manage incoming calls for that extension, and it also serves as a shortcut when performing one of the following functions: dialing that extension, transfer, conference, call parking, call pickup and intercom to that extension. Please see “Extension Monitoring” on page 38 for more information. • Page – The ShoreTel system allows users with proper permission to access the overhead paging system (or page a group of ShoreTel IP phones), dial the number given by the system administrator, wait for the confirmation tone, and then begin speaking. The message will be broadcast over the on-site loudspeaker or through the speakers of the IP phones. Please see “Overhead Paging” on page 40 and “Using Group Paging” on page 41 for more information. • Park – The ShoreTel system allows users to park a connected call on another extension. Please see “Parking and Unparking Calls” on page 41 for more information. • Park and Page – This also allows a user to park a call and simultaneously do an overhead page. • Pickup – The ShoreTel system allows users with proper permission to pick up a ringing extension. • Pickup Night Bell – The ShoreTel system allows calls to route to an extension that will ring on an overhead speaker. This feature can be convenient for off-hours when a caller needs to speak with anyone at a site. • Pickup/Unpark – The ShoreTel system allows users to park a connected call on another extension, or unpark the call after it has been parked. Please see “Parking and Unparking Calls” on page 41 for more information. • Record Call – The ShoreTel system allows users with proper permission to record active calls they are currently on. This feature is useful for certain users including writers, interviewers, sales people, lawyers that 35 • • • • • • • • • 36 must record calls for important business reasons. A custom key can be programmed to invoke the record feature for quick, one-touch feature operation. If you need this feature, please review with your system administrator. Record Extension – The ShoreTel system allows users with proper permission to record an active call on another extension. This feature is useful for certain users including ACD supervisors that must record calls for important business reasons. A custom key can be programmed to invoke the record feature as well as optionally include a specific extension for quick, one-touch feature operation. If you need this feature, please review with your system administrator. Send Digits Over Call – The ShoreTel system allows users to send a preconfigured set of DTMF tones out a trunk during a call. This feature is useful to quickly navigate external IVR systems as well as external systems requiring an account code. A custom key can be programmed to invoke the send digits feature as well as include desired digits to be sent for quick, one-touch feature operation. If you need this feature, please review with your system administrator. Silent Monitor – The ShoreTel system allows users with proper permission to silently monitor a call on another extension. This feature is useful for certain users including ACD supervisors that must monitor calls for important business reasons. A custom key can be programmed to invoke the silent monitor feature as well as optionally include a specific extension for quick, one-touch feature operation. If you need this feature, please review with your system administrator. Transfer Blind – The ShoreTel system allows you to transfer a call to another party without having to consult with that party before completing the transfer. Please see “Transferring a Call” on page 15 for more information. Transfer Consultative – The ShoreTel system allows you to transfer a call to another party allowing you to consult with that party before completing the transfer. Please see “Transferring a Call” on page 15 for more information. Transfer Intercom – The ShoreTel system allows you to transfer a call to another party allowing you to consult with that party using intercom before completing the transfer. Please see “Transferring a Call” on page 15 for more information. Transfer to Mailbox – The ShoreTel system allows you to transfer a call directly to another party's mailbox. Please see “Diverting a Call” on page 14 for more information. Transfer Whisper – The ShoreTel system allows a user with the proper permission to break into an active call and communicate with one party without the other party hearing the second ongoing conversation. In this way, the user can consult with the other party before transferring the call to him or her. In turn, the call recipient can respond privately (using the whisper mute feature) without the other party hearing him or her. Unpark – The ShoreTel system allows users to unpark a connected call from another extension. Please see “Parking and Unparking Calls” on page 41 for more information. • Whisper Page – The ShoreTel system allows users with the proper permission to enter a call on another extension and whisper to the recipient without the other party hearing. The call recipient can talk back to you privately using the whisper page mute feature. • Whisper Page Mute – If you receive a whisper page, you can speak privately back to the person using the whisper page mute feature. Bridged Call Appearances The Bridged Call Appearances (BCA) feature provides "bridged" information between many IP phones, offering the benefit of faster call handling between users. The feature is intended for key system environments, such as a branch office, auto dealership, or a small bank with 4 trunks and 8 IP phones. The way the feature works is that a custom button on each IP phone is configured such that it will blink green when an inbound call arrives on the extension associated with that BCA. If someone answers the call, the LED on that person's phone turns solid green while the custom button on all of the other IP phones turns red. In this way, information about the call to this BCA extension is shared (or “bridged”) across the many phones in different parts of the organization. If you place an outbound call from a bridged call appearance extension, other users can view the call activity. You can place an outbound call from a BCA extension by pressing the BCA custom button, dialing the trunk access code and then dialing the number. The LED on your phone turns solid green, and the associated button turns solid red on all of the other phones. If the call is placed on hold, the associated LEDs on all phones blink green. A button can be programmed for each position in the call stack. NOTE Pressing the top-most BCA custom button for outbound calls does not necessarily access trunk 1. There is no one-to-one correlation between the custom buttons programmed for BCA extensions and a particular trunk. Outbound calls will follow the routing table defined by the system administrator. Another benefit of the BCA feature is that an outbound caller-id can be associated with that button (configured by the system administrator). The following rules determine which caller-id is displayed when an outgoing call is made using BCA: • Outbound to an internal extension – the name and number of the user that initiated the BCA call will be used, and if that user is a "private" user, then the caller-id is blank. • Outbound to an external number – the caller-id will be used in following order, based on availability: • Outbound caller-id configured for that BCA • DID number configured for that BCA • External identification or caller-id number of the user that initiated the BCA call 37 • Outbound to an external emergency number (such as 911) – the emergency identification or a CESID number of that user will be sent. For more information about Bridged Call Appearances, see your system administrator. The system administrator can configure your bridged call appearances to deliver Caller ID on inbound call, display Caller ID on active calls, as well as turn on, turn off or delay the ringing on inbound calls. Silent Monitor / Barge In With the appropriate permissions (set by your system administrator for both your phone and the target phone), you can listen to a call without being heard, or join a call as a fully conferenced participant (“barge in”). • To silently monitor a call, dial the call is active. • To barge in on a call, dial call is active. , then the extension on which , then the extension on which the NOTE If you use the Silent Monitor and Barge In features often, you should have your system administrator configure a custom key to provide one-button operation. See “Programming Your Custom Buttons” on page 29 for more information. Extension Monitoring A monitored extension is a custom key (set by your system administrator) that helps you manage incoming calls for that extension. It also serves as a shortcut when performing one of the following functions: dialing that extension, transfer, conference, call parking, call pickup and intercom to that extension. Additionally, you can see when the monitored extension has unheard messages by the icon. The ShoreTel 560/560g phone displays icons in the monitored extension's label area to help you determine the operational status of the monitored extension. 38 Answering a Monitored Extension's Call In addition to the visual cues the monitored extension's icons and custom key LED provide, you will also hear a different ring when a call comes in, and if you're on a call, you will hear a higher pitched call waiting tone. An incoming call for a monitored extension appears on your phone like this (below): Monitored extension Monitored extension name Caller’s name Caller’s number Call duration Monitored extension You can pick up the call while it is ringing by pressing the custom key or by pressing the Answer soft key. You can send it to the monitored extension's voice mail by pressing To VM. You can also answer a call after the owner of the monitored extension has put it on hold by pressing the Pickup soft key. When you put a call that has come in to the monitored extension on hold, the call is parked on the owner's phone, so that either of you may pick up the call again. The system administrator can configure your monitored extensions to deliver Caller ID on inbound call, display Caller ID on active calls, turn on, turn off or delay the ringing on inbound calls. Whisper Page With the appropriate permissions (set by your system administrator for both your phone and the target phone), the Whisper Page feature lets you break into an active call in order to speak with an internal user. This occurs without the remote caller hearing the interruption and without you hearing the remote caller. To issue a Whisper Page to another user who is on a call, dial , plus the extension of that user. Note that the recipient must be on an IP110, IP210, IP212k, IP230, IP530 or IP560/560g handset. If a Whisper Page call is sent to 39 any other phone (e.g., IP100, SoftPhone, or analog phone) the call will appear as a second incoming call. NOTE If you use the Whisper Page feature often, you should have your system administrator configure a custom key to provide one-button Whisper Page operation. See “Programming Your Custom Buttons” on page 29 for more information. Picking Up the Night Bell A night bell, when activated by your system administrator, allows calls to route to an extension that will ring on an overhead speaker. This feature can be convenient for off-hours when a caller needs to speak with anyone at a site. If you have access to the night bell function (set by your system administrator), dial to answer the call at your site. If you hear an error tone when you try to pick up the night bell, the night bell may not be configured at your site or you may not have the necessary permissions. Contact your system administrator if this occurs. NOTE If you use the Night Bell feature often, you should have your system administrator configure a custom key to provide one-button Night Bell operation. See “Programming Your Custom Buttons” on page 29 for more information. Toggling the Hunt Group Status With the appropriate permissions, you can toggle the hunt group status from busy to not busy (or vice versa) by dialing , plus the extension of the hunt group. This feature is especially useful when hunt group members are in a meeting or leave work early. If you are a member of more than one hunt group, you must enter the extension associated with the desired hunt group after dialing the access code above. Overhead Paging If you have permission (set by your system administrator) to access the overhead paging system, dial the number given to you by your system administrator and wait for the confirmation tone, and then begin speaking. Hang up when you are finished. If you hear an re-order tone or intercept tone when you try to page, paging may not be configured at your site or you may not have the necessary permissions. Contact your system administrator if this occurs. 40 Using Group Paging Similar to the paging feature, you can also send an audible message to a select group of users that have been configured for group paging. By dialing the paging group extension associated with those users, you can record a message that will be broadcast over the individual speakers of those users’ ShoreTel IP phones. To use this feature, dial the Group Paging Extension given to you by your system administrator and wait for the confirmation tone. After you hear the tone, begin speaking. Note that you are creating a recording that will be broadcast to the other members of the Paging Group. Hang up when you have finished recording. Parking and Unparking Calls With the appropriate permissions (set by your system administrator), you can park a connected call on another extension by doing the following: Step 1 Press the Park soft key. Step 2 Dial the extension, press its custom key, or use the Directory to find the party. Step 3 Press the Park soft key again. To unpark the call, press Unpark, repeat step 2, and press Unpark again. NOTE If you use the Park or Unpark feature often, you should have your system administrator configure a custom key to provide one-button park operation. See “Programming Your Custom Buttons” on page 29 for more information. 41 CALL MANAGER SOFTWARE In addition to using the telephone interface of your 560/560g IP phone to access the ShoreTel features, you can accomplish many of the same tasks with ShoreTel’s Call Manager software. ShoreTel's Call Manager software provides a visual, information-rich interface for managing and controlling communications – both telephone calls and voice mail. The user-friendly interface lets you access all of the features and functions of your ShoreTel IP phone system, including unified messaging, point-and-click call management, customizable call-handling, and visual voice mail from your Windows-based PC. The software works in concert with your 560/560g IP phone to let you perform the following tasks: • • • • • dial by name or number change the call handling mode open a SoftPhone session keep a 1000-line call history of inbound, outbound, and missed calls interact with voice messages from your PC Call Manager frees you from fruitless tasks like playing phone tag, looking up numbers, struggling to set up conference calls, or interacting with voice mail messages. Integrated presence eliminates phone tag by letting you know if a line is busy or if an employee has redirected calls to another destination – all before dialing. And a visual display of up to 16 callers lets you switch from one caller to another, transfer callers to another destination, or initiate a conference with a simple mouse click. ShoreTel’s Call Manager software comes in five flavors, each offering access to slightly different capabilities and feature sets: • • • • • Personal Call Manager Advanced Call Manager Workgroup Agent Call Manager Workgroup Supervisor Call Manager Operator Call Manager For more information about Personal Call Manager and what features are available to you, see your system administrator. 42 WEB ACCESS ShoreTel Web Access is a browser-based interface by which users can manage personal options and settings from any web browser from anywhere in the world. Call handling details and notification settings can be managed securely and easily from anywhere. For more information about web access and what features are available to you, see your system administrator. 43 TROUBLESHOOTING Problem: The voice mail system is notifying your callers that your mailbox has exceeded its limit and is unable to accept new messages. Solution: The voice mail system includes recently deleted messages still residing in the mailbox in the total count.3 If your mailbox is full, first purge any backlog of deleted messages: Step 1 At the Main Menu prompt, press Step 2 Press to remove deleted messages. Step 3 Press to confirm deletion. . Problem: Your display reads "No Service." Solution: Your phone is temporarily inoperable. Contact your system administrator. Problem: No one can hear you when you talk on the speakerphone. Solution: Check for objects (e.g. coffee cups, books, etc.) blocking the microphone. Also, you should check your volume settings. Problem: Your display is blank. Solution: You have no power. Ensure the network cable is connected to the LAN port on the phone and the appropriate network data port in your office space. Additionally, check to see if you have a local AC power adapter plugged in for your phone or if power is being supplied by a PoE switch on your corporate network. Contact your system administrator if this does not correct the issue. Problem: You have no dial tone when you go off hook, but otherwise your phone is working normally. Solution: You have activated "Handsfree Mode," which is a feature used by someone with an analog phone using a headset. See “Enabling or Disabling Handsfree Mode” on page 32 for information on how to turn this feature off. 3. The system will prompt you that your mailbox is full the next time you log into voice mail. 44 Problem: Your phone’s display does not show the date and time. Solution: Your phone cannot locate the time server. Contact the system administrator. Viewing Phone Information To view information about your phone, such as IP address, subnet mask, version, and MAC address, follow these steps: Step 1 With the phone on hook, press the Mute button . The LED should not light and you shouldn't hear any tones; if this isn't the case, lift and replace the handset. Step 2 Dial I-N-F-O on the keypad and then press . The following information is displayed and can be scrolled through by pressing : • IP Address (DHCP) • Subnet Mask • Gateway • • • • • • • • • • • • • • • • Link Speed4 FTP Server Media Gateway Controller (MGC) Server SNTP Server (IP address) 802.1Q VLAN ID setting Application File Name Boot File Name Config File Date Country Language setting Application Version Boot Version Model Number MAC Address Serial Number Hardware Version 4. Number reflects speed for both ports. 45 Rebooting Your Phone To reboot your phone, follow these steps: NOTE This should only be done at the direction of your system administrator. Step 1 With the phone on hook, press the Mute button . The LED should not light and you shouldn't hear any tones; if this isn't the case, lift and replace the handset. Step 2 Dial R-E-S-E-T on the keypad and then press phone reboots. . Your Adjust Display Contrast To adjust the contrast of your display, press and hold while repeatedly pressing and on the Scroll button (located to the left of the telephone display) to add more or less contrast. 46 QUICK REFERENCE OF COMMON STAR CODES Park a call + ext. UnPark a call + ext. Picking Up a Remote Extension + ext. Picking Up the Night Bell Using the Intercom + ext. Barge In + ext. Silent Monitor + ext. Toggling the Hunt Group Status + HG ext. Whisper Page + ext. Changing Call Handling Mode and Forwarding V o ic e M a i l + password + + Changing Extension Assignment V o ic e M a i l + password + + Unassign Extension Assignment V o ic e M a i l + password + + Assign Extension to External Number V o ic e M a i l + password + + Office Anywhere Features Transfer a call + destination + Conference a call + destination + Hold a call Hang up Access other star codes + ?? (from table above)+ ext. 47 48