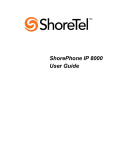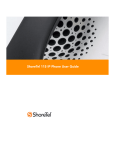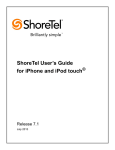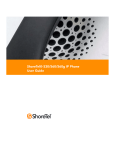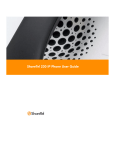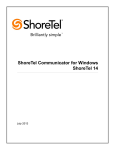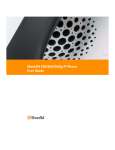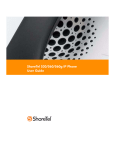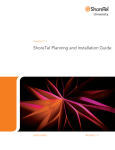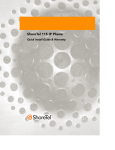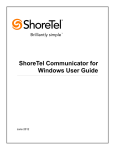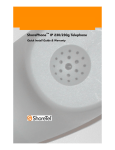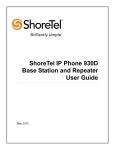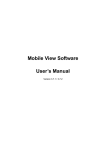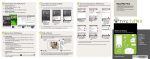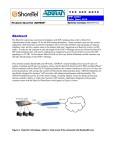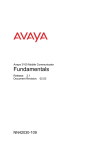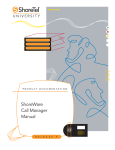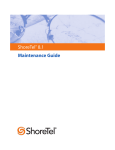Download Mobile Call Manager User Guide
Transcript
ShoreWare® Mobile Call Manager User Guide Document and Software Copyrights Copyright © 1998–2009 by ShoreTel, Inc., Sunnyvale, California, U.S.A. All rights reserved. Printed in the United States of America. Contents of this publication may not be reproduced or transmitted in any form or by any means, electronic or mechanical, for any purpose, without prior written authorization of ShoreTel, Inc. ShoreTel, Inc. reserves the right to make changes without notice to the specifications and materials contained herein and shall not be responsible for any damage (including consequential) caused by reliance on the materials presented, including, but not limited to, typographical, arithmetic, or listing errors. Trademarks ShoreTel®, ShoreCare®, ShoreWare®, ShoreGear® and ControlPoint® are registered trademarks of ShoreTel, Inc. in the United States and/or other countries. ShorePhone™ is a trademarks of ShoreTel, Inc. in the United States and/or other countries. All other copyrights and trademarks herein are the property of their respective owners. Patents This product is covered by one or more of the following patents: United States Patent 6,996,059, United States Patent 7,003,091, United States Patent 7,167,486, United States Patent 7,379,540, and United States Patent 7,386,114. ShoreTel, Inc. All rights reserved. Version Information PN 800-1373-01 ShoreWare Mobile Call Manager User Guide Date: October 28, 2009 Company Information ShoreTel, Inc. 960 Stewart Drive Sunnyvale, California 94085 USA Phone: +1.408.331.3300 or +1.800.425.9385 Fax: +1.408.331.3333 www.shoretel.com Contents Introduction . . . . . . . . . . . . . . . . . . . . . . . . . . . . . . . . . . . . . . . . . . . . . . . . . . 5 Supported Mobile Devices . . . . . . . . . . . . . . . . . . . . . . . . . . . . . . . . . . . 5 Installing the Mobile Call Manager Software . . . . . . . . . . . . . . . . . . . . . . . . . 6 Downloading Files . . . . . . . . . . . . . . . . . . . . . . . . . . . . . . . . . . . . . . . . . . 6 Main Menu . . . . . . . . . . . . . . . . . . . . . . . . . . . . . . . . . . . . . . . . . . . . . . . . . . . 9 Common Operations . . . . . . . . . . . . . . . . . . . . . . . . . . . . . . . . . . . . . . . . . . . 10 Receiving Calls with ShoreWare Mobile Call Manager . . . . . . . . . . . . . . 10 Integrating Address Book Contacts. . . . . . . . . . . . . . . . . . . . . . . . . . . . . 11 Making Calls with ShoreWare Mobile Call Manager . . . . . . . . . . . . . . . . 11 Using QuickDialer . . . . . . . . . . . . . . . . . . . . . . . . . . . . . . . . . . . . . . . . . . 11 Accessing Voice Mail . . . . . . . . . . . . . . . . . . . . . . . . . . . . . . . . . . . . . . . . 12 Checking Call History . . . . . . . . . . . . . . . . . . . . . . . . . . . . . . . . . . . . . . . 13 Configuring Settings . . . . . . . . . . . . . . . . . . . . . . . . . . . . . . . . . . . . . . . . 13 Setting the Call Handling Mode . . . . . . . . . . . . . . . . . . . . . . . . . . . . . . . 14 Configuring Extension Assignment . . . . . . . . . . . . . . . . . . . . . . . . . . . . . 15 Setting the Default Start Page . . . . . . . . . . . . . . . . . . . . . . . . . . . . . . . . . 16 Setting the Network Speed . . . . . . . . . . . . . . . . . . . . . . . . . . . . . . . . . . . 16 Location Based Services . . . . . . . . . . . . . . . . . . . . . . . . . . . . . . . . . . . . . 17 Polling Rate . . . . . . . . . . . . . . . . . . . . . . . . . . . . . . . . . . . . . . . . . . . 17 Waypoint Settings . . . . . . . . . . . . . . . . . . . . . . . . . . . . . . . . . . . . . . 18 Enabling/Disabling Location-based Services . . . . . . . . . . . . . . . . . . 21 Check LBS Status . . . . . . . . . . . . . . . . . . . . . . . . . . . . . . . . . . . . . . . 21 User Information . . . . . . . . . . . . . . . . . . . . . . . . . . . . . . . . . . . . . . . . . . . . . . . 21 About MCM . . . . . . . . . . . . . . . . . . . . . . . . . . . . . . . . . . . . . . . . . . . . . . . . . . 22 Resetting ShoreWare Mobile Call Manager on Your Device . . . . . . . . . . . . . 22 3 4 Introduction ShoreWare Mobile Call Manager is a ShoreTel application that runs on a mobile device and enables the device to function as a ShoreWare extension while you are on the go. In addition to initiating calls from the Call History, Voice Mail, and QuickDialer screens, the software provides an interface similar to ShoreWare Call Manager (CM), and offers a subset of the functions available in CM. You can access your voice mail messages, configure Call Handling Mode settings, and configure Extension Assignment settings from your mobile device via the ShoreWare Mobile Call Manager interface. Supported Mobile Devices ShoreWare Mobile Call Manager is supported on the following devices: — — — — — — — — — — — — — — — Nokia N78 Nokia N82 HTC P6500 Sirus HTC Mogul HTC TyTn II BlackBerry 81xx Series BlackBerry 83xx Series BlackBerry 88xx Series BlackBerry 90xx Series Motorola RAZR V3xx Nokia E61i Nokia E65 Nokia E71 Nokia E90 Nokia N95 ShoreWare Mobile Call Manager is supported across carriers that allow installation of thir-party applications onto the mobile device. There are no known restrictions for Blackberry devices on any network. NOTE: Carrier support and restriction issues for non-Blackberry devices can be addressed by your service provider. 5 Installing the Mobile Call Manager Software Before you can use ShoreWare Mobile Call Manager on your mobile device, you must install the Client Installation Files. These files enable the ShoreWare Mobile Call Manager client application to run on your mobile device and facilitate communication between your device and the MCMS (a software component located on the main and distributed ShoreWare servers). Before installing the Client Installation Files, you must get the following information from your system administrator: — The URL of the ShoreWare server from where you will be downloading the Client Installation files. — The IP address and server name through which your device will be accessing the ShoreWare server. — Your extension number on the ShoreTel system. — Your ShoreTel voicemail password. Downloading Files To install the ShoreWare Mobile Call Manager client software on your mobile device: Step 1 Open a browser on your mobile device. Step 2 Enter the IP address or URL of the server that downloads Client Installation Files. The URL typically appears similar to the following format: http://yourservername/mcm/client/ Step 3 The Welcome to ShoreWare Mobile Call Manager download screen appears. Choose your device type from the list of devices. If your device is not listed, navigate to Other Devices and find your device type. NOTE By clicking on your device to install the application means that you have accepted the terms of the End User License Agreement. 6 Step 4 Click Download. A screen appears showing the progress of the client software installation. Step 5 When the installation is completed, you will get a message saying the the installation was successful. Step 6 The Language screen appears. Select the language for displaying information on your device. Note: The date and time are displayed as customary in your country/language. Step 7 If your device has a full keyboard, select the keyboard layout for your device on the Keyboard screen by choosing the option that matches the sequence of letters in the top row of your device’s keyboard. Step 8 The Welcome screen appears and advises you that you will need to enter account information provided by your system administrator. 7 Step 9 Enter the IP address or DNS name of the ShoreWare Mobile Call Manager server through which your device accesses the ShoreWare Mobile Call Manager client software, the port number through which your device accesses the ShoreWare server, your ShoreTel extension number and your voicemail password. NOTE For each type-in field selected, “abc” is displayed in the upper left corner for alphanumeric input and “123” for numeric only input. This prompt appears on all type-in fields in the ShoreWare Mobile Call Manager application. NOTE: Once you have entered this information, it is retained by the system and does not need to be re-entered, unless you reset the system. Step 10 When ShoreWare Mobile Call Manager is properly configured, the device displays the Welcome to the MCM Application screen. Click Return. 8 Step 11 Enter your mobile number if the field is blank. NOTE Some Blackberry devices will fill in this field with your mobile number. Step 12 Click Next. The Main Menu appears. Main Menu The Main Menu screen for ShoreWare Mobile Call Manager displays the following options: — — — — — — QuickDialer Voicemail Call History Settings Help Exit The Main Menu also displays status information: 9 — At the top of the Main Menu screen, left of center, the icon and number of unheard voicemail messages is displayed. — In the center of the top row, the label for the current extension assignment is displayed. — To the right, the icon and number of missed calls is displayed. NOTE: The missed calls count is cleared when you view Call History. — On the bottom of the screen, the current Call Handling Mode is displayed. NOTE: If you frequently access ShoreWare Mobile Call Manager from your device, you may find it helpful to program the “Convenience Key” or a “Quick Start Key” to launch ShoreWare Mobile Call Manager when pressed. Common Operations From the Main Menu screen , you can access the most frequently used ShoreWare Mobile Call Manager functions. Use of these functions is described in greater detail below. Receiving Calls with ShoreWare Mobile Call Manager The Extension Assignment must be set to the number associated with your mobile device to receive calls on your mobile device. If you do not set the Extension Assignment, the default destination for the call is your primary/ desktop phone. “Configuring Extension Assignment” on page 15. By selecting “Accept Call By Answering” for Extension Assignment, the call is passed directly to your mobile device. If you select “Accept Call by pressing 1” for Extension Assignment, you have to confirm with the ShoreTel system that you will accept the call before the call is sent to your mobile device. Unanswered calls on your mobile device will go into your ShoreTel voicemail system. Calls that you deliberately ignore (by pressing the associated button on your device), will be sent to your carrier voicemail system. (This is only true if “Accept Call by pressing 1” is not selected.) 10 If the active Call Handling Mode is configured to send calls to your mobile phone number (i.e. not your ShoreTel extension), then unanswered calls will be sent to your carrier voicemail system. If your mobile device is turned off, calls will go to your ShoreTel voicemail. Integrating Address Book Contacts When your mobile device logs into ShoreWare Mobile Call Manager, the device might ask1 if you would like to integrate contacts stored on your mobile device address book with the contacts stored in your ShoreWare directory: “The application ShoreWare Mobile Call Manager has attempted to read your user data. Would you like to allow this?” — Clicking Yes results in QuickDialer queries returning entries from your ShoreWare directory and from the mobile device address book. — Clicking No will result in QuickDialer queries returning entries only from your ShoreWare directory. When you select Yes, ShoreWare Mobile Call Manager loads the mobile device contact information, where it is accessed through QuickDialer operations. Large mobile device address books may take several seconds to load, so you may want to wait until the operation is complete before attempting to use the QuickDialer function, otherwise results will only include entries from the ShoreWare directory. Making Calls with ShoreWare Mobile Call Manager Calls can be placed from your mobile device through QuickDialer, Voicemail or Call History options. The ShoreTel server places the call. When the connection is established, the server calls you back on on your mobile device if that is the number you have defined in the Extension Assignment. Using QuickDialer The QuickDialer function displays contact information and initiates phone calls without requiring you to enter the complete contact name or number. Phone Number Retrieval You can perform a QuickDialer retrieval by entering the name or number of the person you are trying to call and initiate the call. The device displays the 1. Behavior varies among different devices and software versions. 11 entries whose First Name, Last Name, extension number, or external contact number match the characters you entered. NOTE: If you do not see the name of the person for whom you are searching, select Get More to retrieve another block of entries fromthe server. Calling a Retrieved Number Once you have located the proper name or number, you can initiate a call by scrolling to the desired name and selecting Call. Accessing Voice Mail The Voice Mail message list displays the contents of your mailbox along with the following information for each message: — — — — Caller ID (name and number, if available) Date and time of receipt Duration (length of message) Played/unplayed status The list displays a voice mail icon with each message. If this icon appears grayed-out, this indicates that the message has been played. Messages are listed in the order received, with the most recent message on top. ShoreWare Mobile Call Manager periodically checks the voice mail server for new messages and updates the list on your device. The number of entries that the device initially downloads depends on how you have configured the Network Speed setting. See “Setting the Network Speed” on page 16 for details. The following actions are available for the selected message: — Play Preview: This action plays the first 10 seconds of the message on the mobile device. Previewing a message does not change the played/ unplayed status of the message. NOTE Not supported on HTC 6500 Sirus and HTC TyTnII. — Delete: This action deletes the selected message from the voicemail message list. — Play Full Voice Mail: This action plays the message on the mobile device if the current Extension Assignment is set to Mobile. ( See “Configuring Extension Assignment” on page 15. — Call Sender: This action initiates a call to the address from which the message was sent. This action is available only for messages that are associated with a valid Caller ID. — Refresh: This action retrieves voicemail entries. If the device does not display all the voice mail messages, select Get More to retrieve another block of contact entries from the server. The number of voicemails updated depends on the Network Speed Setting. “Setting the Network Speed” on page 16. 12 Checking Call History This call history screen displays the 50 most recent calls (inbound and outbound), with the most recent call listed first. Each entry provides the following parameters about the corresponding call: — Caller Name and Number, (if both are available) — Date/Time of Call — Duration of Call In addition to this information, you may also see Call History icons next to the call information. The Call History icons are shown below, along with definitions: Incoming call Outgoing call Missed call Conference call The following actions can be performed on calls listed in the History Viewer: — Delete All: This action deletes all the current voice mails in the History Viewer. — Delete: This action deletes the highlighted call in the History Viewer. — Call: This action initiates a call to the entry highlighted in the History Viewer. This action is available only for messages associated with a valid Caller ID. Configuring Settings The Settings screen is used to configure parameters for ShoreWare Mobile Call Manager and your device. It is accessed by selecting Settings from the Main Menu screen. 13 The settings screen allows you to access and configure the following parameters for ShoreWare Mobile Call Manager and the device: — Call Handling Modes: Sets Call Handling Mode parameters. — Extension Assignment: Specifies the Extension Assignment external number and whether to accept a call by pressing “1” or by answering the call. — Default Start Page: Specifies the initial screen displayed by the device when you open ShoreWare Mobile Call Manager. — Network Speed: Specifies the size of data blocks retrieved by the device when downloading requested information for QuickDialer, Voicemail or Call History. — Location-based Services: Specifies actions based on device locations. — Quick Dialer: QuickDialer provides access to directory names and phone numbers. — Language: Specifies the language in which MCM displays information. — Keyboard: Specifies the keyboard layout. — User Information: Displays the server address, server port, and user extension. — About MCM: Displays current version of MCM on the mobile device. — Reset: Reverts the application to factory settings. You should not use this option under normal operating conditions. To use ShoreWare Mobile Call Manager after resetting, you must repeat the initial log in procedure as a first-time user. Extension Assignments and Waypoints previously defined by you are not deleted. Setting the Call Handling Mode The active Call Handling Mode determines the handling of inbound calls. One mode is always active. To configure and set your current Call Handling Mode select Settings from the Main Menu, and then select Call Handling Modes and select the desired mode from the five options. 14 Define when to use the selected Call Handling mode and when to send the caller to voice mail. Call Handling Modes can be changed from the Main Menu by clicking on QuickDialer, VoiceMail, or Call History and selecting Set Call Handling Mode from the Menu options. Configuring Extension Assignment External numbers can be defined to call and then listen to your voicemail messages. Primary Phone is your home extension and Mobile is the number of your device. Both these fields are automatically populated from the information you entered during installation. You have the option to configure additional external extensions. Existing external extensions can also be edited or deleted. To add an Extension Assignment: Step 1 Navigate to the Settings from the Main Menu and select Extension Assignment. Step 2 Select Add Extension from the Menu option. 15 Step 3 Enter the label for the Extension Assignment. Step 4 Enter the external number . Click Default Extension Assignment to forward all calls to the phone number you have entered here. Step 5 Choose to accept the call by pressing “1” or by “by answering”. Setting the Default Start Page You can customize ShoreWare Mobile Call Manager on your device by selecting a default start page. From the Settings screen, select Default Start Page to display the screen shown below. Scroll through the available start pages and select the one you want your device to display. Setting the Network Speed You can specify the size of the data block your mobile device retrieves from the server during each transmission triggered by update requests for QuickDialer, Voicemail, or Call History. The block size is determined by the network speed setting that you select. Selecting a faster setting improves efficiency by downloading larger data blocks for each update. 16 — Low (Slow 2/2.5G/CDMA): Your device blocks containing 10 entries from the server. — Medium (Fast 3G): Your device receives blocks containing 25 entries from server — High (High Speed/Wi-Fi): Your device receives blocks of 50 entries from the server. Location Based Services Location-based Services (LBS) uses GPS or Bluetooth to identify your mobile device location. You can then associate specific Call Handling Modes and External Extension destinations with specific geographical locations (waypoints) as defined by the GPS or Bluetooth and Call information available from your handset. Call Handling Mode and External Extensions destination changes are based on mobile device GPS location or proximity to a Bluetooth device. LBS implementation can be enabled as GPS only, Bluetooth only, or both GPS and Bluetooth. Before your mobile device can run ShoreWare Mobile Call Manager LBS, you must configure the polling method and create waypoints. Polling Rate The polling rate specifies the conditions under which the device searches for a GPS or Bluetooth signal. The polling rate must be configured before LBS is enabled. Two polling conditions are defined: — On Use: This method is the default setting because it has the smallest device battery life impact. An On Use interrupt is an event that enables ShoreWare Mobile Call Manager as the foreground application, either when the user accesses any ShoreWare Mobile Call Manager function or moves ShoreWare Mobile Call Manager to the foreground. In this case, ShoreWare Mobile Call Manager polls for LBS coordinates after the event. — Periodic Intervals: You can configure ShoreWare Mobile Call Manager to poll once every 5,15, 30, or 60 minutes. This option can significantly affect the battery life of your device. To set or change the polling rate: Step 1 Navigate to the Settings option from the Main Menu. Step 2 Choose Location-based Services. Step 3 Select the Polling Rate drop-down menu. 17 Step 4 Scroll and select the desired option. Waypoint Settings A waypoint is a data point that is associates an action with a specified location. When your device receives a GPS signal in a location specified by the waypoint, while ShoreWare Mobile Call Manager is the foreground application, the action defined by the waypoint is defined. Waypoints are defined for GPS and Bluetooth. You define a region in a waypoint by point(longitude and latitude) and range(radius) and associate a Call Handling Mode or External Extension destination to each waypoint. Multiple waypoints can be configured and are configured separately for GPS and Bluetooth. Adding GPS Waypoint Settings The GPS Waypoint Settings panel specifies the name, location, range, and action of this specific waypoint. Step 1 18 1. Click the Menu button and select Add GPS Waypoint. Step 2 Enter the name or label by which other panels refer to this waypoint. Step 3 Enter the Range: or radius of the waypoint. Valid parameters depend on the language setting for your device: 100-1000ft. for US and UK English, 100-1000 meters for all other languages. Step 4 The Attach to: parameter specifies the parameter setting selected by ShoreWare Mobile Call Manager when it receives a GPS signal that is located within the region defined by the waypoint. Options include: • Setting the Call Handling Mode and setting the calls to go to your mobile device or your primary phone. Click the drop-down menu and highlight the option. • Select Set using GPS to set parameters to the current location of the device. The Lat and Long on the Add GPS Waypoint screen denotes the center of the waypoint. • Press Set Using Address to set parameters to the location of a street address. Once the waypoint is configured, it will appear on the Location-based Services screen under Waypoints with the icon to the right indicating that it is a GPS Waypoint. Adding Bluetooth Waypoint Settings The Blue Tooth Waypoint Settings panel specifies the name followed by the mapped device name and BDA for the waypoint. It also has the attach-to pulldown setting menu and a Bluetooth discovery button. To add a Bluetooth Waypoint: Step 1 1. Click the Menu button and select Add Bluetooth Waypoint. 19 Step 2 Enter the name or label by which other panels refer to this waypoint. Step 3 Click Discover. When this screen is launched, a green status bar is displayed while the application looks for a nearby Bluetooth device. The discovered devices are put in the Devices Found box. You can highlight the Bluetooth device and a page appears with the information on the device. If the discovery name is not found, the field on the screen is empty. Step 4 The Attach to: parameter specifies: Step 5 Setting the Call Handling Mode and setting the calls to go to your mobile device or your primary phone. Click the dropdown menu and highlight the option. Once the waypoint is configured, it will appear on the Location-based Services screen under Waypoints with the icon to the right indicating that it is a Bluetooth Waypoint. Connect to Device Verify that your Bluetooth is paired to your mobile device. 20 Step 1 Click Connect to Device. Step 2 A screen appears with the message “Connecting....” and a green progress bar is displayed. Step 3 If pairing or the connection fail, an error message is displayed. Editing and Deleting Waypoints Waypoints can be edited and deleted by highlighting the desired waypoint, pressing the menu button and selecting the desired action. Enabling/Disabling Location-based Services To enable or disable GPS and Bluetooth Services: Step 1 Choose the Settings option from the Main Menu. Step 2 Click on Location-based Services. Step 3 Choose Enabling/Disabling either GPS or Bluetooth services. Check LBS Status This menu option allows you to check if the location is available and whether or not the system is polling the location. If you have disabled the services, a message will appear saying that one or both of the services have been disabled. User Information This screen displays the personal information that you entered when installing ShoreWare Mobile Call Manager client software, including the server address that hosts your account, server port to access the server, and your user extension. 21 About MCM This screen displays the current version of the Shoreware Mobile Call Manager software loaded on your device. Resetting ShoreWare Mobile Call Manager on Your Device This option reverts the application to factory settings. You should not use this option under normal operating conditions. To perform this operation, Step 1 Select Settings from the Main Menu. Step 2 Select Reset. The following screen appears: If you wish to use ShoreWare Mobile Call Manager after resetting the ShoreWare Mobile Call Manager configuration, you must repeat the process of logging in as a first-time user, described earlier in this guide. 22