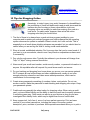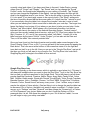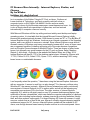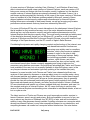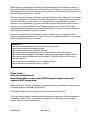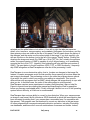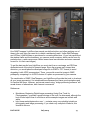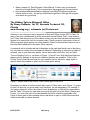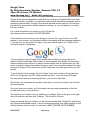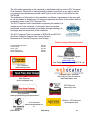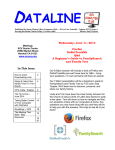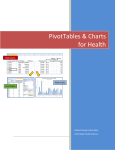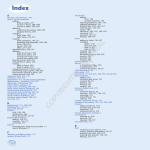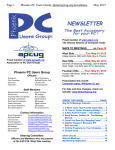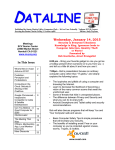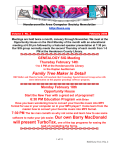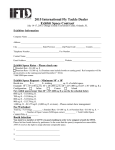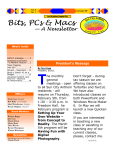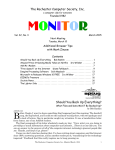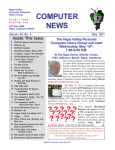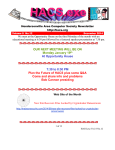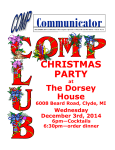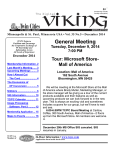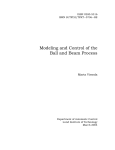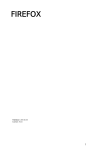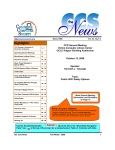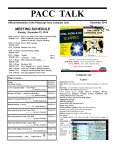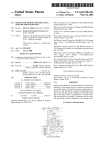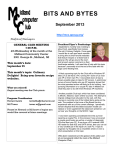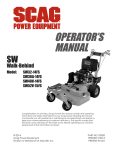Download July 2014 - SCV Computer Club
Transcript
Published by Santa Clarita Valley Computer Club … We’re User Friendly Volume XXVI, Issue 7 Serving the Santa Clarita Valley, CA since 1988 Editor: Judy Taylour Wednesday, July 9, 2014 Meetings SCV Senior Center 22900 Market Street Newhall CA 91321 www.scvpcg.org In This Issue 10 Tips for Sharing Online 2 A New Android Tablet – Now What? 3 PC Browser Wars Intensify – IE, Firefox & Chrome 6 Image Processing Software, Part 3 9 The Hidden Tabs – Microsoft Office 14 Windows Lab – Adware 16 Google Voice The Meeting That Was – June Discounts 17 19 20 21 2014 SW Technology & Computer Conference East-tec’s Eraser 2014 IObit’s Malware Fighter 2 / Advanced SystemCare 7 Pro, & Driver Booster Online Deal / Coupon Websites Kathy Kazmer will report on SW2014 at the 6:00pm session and we’ll take a look at the photos and winners from the contest. East-tec gave the attendees a generous offer (70% off) their Eraser 2014 program + a free copy of their encryption program, Safebit2; IObit gave attendees licenses to three of their programs -- we’ll take a quick look at all of the programs. We’ll also visit some online coupon / deal websites. Attendees will have the opportunity to tell us about their favorite(s). www.compukiss.com [email protected] 10 Tips for Shopping Online Amazingly, in today's topsy-turvy world, because of vulnerabilities in the processing of credit and debit cards used at retail stores and the hackers who are focusing on those vulnerabilities, right now shopping online can actually be safer than swiping your card at a local store. For safety sake, however, there are a few online shopping rules that you should follow. 1. The first of these is to always have a good antivirus program installed on your computer and to update your antivirus program and other software like the operating system whenever an update is available. When in doubt, don't click on links. This is especially true of email where phishing schemes are prevalent, but you should also be careful when you are surfing the Web or visiting social media websites. 2. Shop at trusted, established websites. Don't use any sites that you've never heard of. If you want to try a new website, check to see if any friends or acquaintances have used it successfully. 3. Pay only through secure sites. Typically the address in your browser will change from "http:" to "https:" during a secure connection. 4. Never email your credit card number, social security number, or personal information to anyone. No reputable seller will request it by email since email is not secure. 5. Do your banking and shopping from home where you are on your own secure network. Wi-Fi hotspots at local coffee shops and other establishments usually do not offer enough protection unless the user takes some added precautions, which can be cumbersome for the average user. 6. Create strong passwords consisting of numbers, letters, and symbols. Do not use words or names. Make the password for each banking and shopping site unique. Keep your passwords private. 7. Credit cards are generally the safest option for shopping online. When using a credit card, you have limited liability and the ability to have the credit card company intervene if something goes awry. Debit cards can also be a good choice as long as you have investigated their liability limits, which may be higher than those of credit cards. 8. Keep a paper trail. Let's face it, none of us have perfect memories. Print and save records of your online transactions, including the name of the seller, product description, price, and date of purchase. Most reputable merchants allow you to print a DATALINE July 2014 2 receipt after the transaction is complete. You can use these printed receipts to compare to your bank and credit card statements. 9. Monitor your bank accounts and credit card purchases regularly. Report any discrepancies or unusual charges to your financial institution immediately. 10. Your social security number is the key to your identity. Be miserly about sharing it with anyone, especially online. No reputable merchant will ever ask for your social security number to make a purchase. Credit card theft is pretty easy to get through. Usually you notify your financial institution and they issue you a new card. Identity theft is much more difficult to handle because a thief can open lines of credit in your name, buy a car, and obtain new credit cards. In order to steal your identity, the thieve needs personal information like social security number, address, phone number and financial information. So be careful when giving out any such information. Many financial experts say that having your bills sent to you electronically and paying them electronically is safer than sending and receiving them by mail. They also recommend shredding paper documents with personal information. So whether you use a credit card at a physical store, you shop and pay bills online, or you pay bills by mail, the key word is "caution." Our mothers taught us to watch our wallets and keep the doors closed. Now we have a lot more convenience, and also a lot more to watch out for. A New Android Tablet – Now What? By Phil Sorrentino, Staff Writer, The Computer Club, Inc., Sun City Center, FL May 2014 issue, The Journal www.scccomputerclub.org / philsorr (at) yahoo.com You just got a new Android tablet. (Isn’t the look of a brand new tablet wonderful, it is so shiny and lacking finger prints.) But fingerprints are a good thing, since they are a byproduct of using the touch enabled screen; so the more finger prints, the more use. If the fingerprints eventually become annoying, you can always clean them with a soft micro-fiber cloth.) Now, if the tablet is brand new, when you turn it on it will probably take you through a few set up steps. These steps are usually also explained in a brief Quick Start Guide that is included in the package. For more detailed information and instruction go to the manufacturer’s website and look for a “Support” or “Documents” page for your specific tablet model and download the User Manual, if there is one. If the tablet is not brand new, maybe a hand-me-up from one of your kids or grandchildren, you may also want to get a User Manual and change some of these general settings. DATALINE July 2014 3 Typically the first things to set up are very basic, such as Language and Time Zone. After these, the most important thing to do is to get the tablet onto the internet. All tablets have Wi-Fi circuitry, so if you have Wi-Fi at home, you are set. (If you don’t have Wi-Fi at home, the tablet will still be useful for watching videos, showing pictures, playing games, and listening to music. And you can always use one of the many free public Wi-Fi hot spots at locations like a Library or Starbucks.) Once you are in a Wi-Fi area, all you need to do is key in the password or passphrase for the network if it is protected. (Hopefully, that makes sense to you because you have protected your home network with WEP, WPA2 or WPA2 security.) Once you have connected to Wi-Fi, you will be able to go to the “Google Play Store”, where you can download all those useful Apps and games. If your tablet is new, it will probably instruct you to either setup a Google account, or it will ask you to log-in to your Google account. Having a Google account allows you to synchronize files and certain Apps so that you have the same information available to your tablet and your home computer. After your Google account is set up, there are a few operational things that you might like to modify. None of these are absolutely necessary, but I find setting them to my preferences is helpful. Most of these things will be found in “Settings”, so the first thing is to find the “Settings” icon and place it on a Home Screen (if it is not there already). The Settings icon may be found in the “All Apps” collection. The “All Apps” collection is accessed by an icon, typically at the top of the screen that looks like a small rectangular collection of smaller squares, possibly four, or six, or nine. All Apps Icon Tap this icon and an alphabetical listing of all the Apps on your tablet will be shown. The “Settings” icon typically looks like a square with three lines and dots within the square, or a gear. There are probably multiple screens of Apps so you may have to flick the screen to the left to uncover all the Apps. When you find the “Settings” icon, “tap and hold” the icon and it will be selected. When you release it, it will then be placed on a screen. Now you can access the Settings by tapping the Settings icon whenever you want to review or change a setting. Settings Icons Buy the way, tablets have multiple screens (usually an odd number), with the middle screen being the home screen. If you have 5 screens then screen number 3 is the home screen. There may be an indicator on each of the screens (typically on the bottom) that indicates which screen is currently being shown. Now that the Settings icon is available, tap it and it will allow you to make changes to the tablet’s settings. The settings are organized in groups such as Wireless & Networks, Device, Personal, Accounts, and System. Under Wireless & Networks, tap “Wi-Fi” and you will see the network you are DATALINE July 2014 4 currently using (and others, if you have used them in the past). Under Device, among others, there is “Sound” and “Display”. Tap “Sound” and you can change the “Sound Profiles” and/or the Sound levels (depending on your version of Android). Tap “Display” and you can change the Brightness of the display. Just tap Brightness and then set the slider to the brightness level of your choice. This is also the place to change the Font size if it is too small. (Font size=Large, seems to be a good choice.) The “Sleep” setting sets the time of inactivity allowed before the screen goes off. A short time like 1 minute is good if you are actively using the tablet, but a longer time (maybe 5 minutes) is nice to have when you are learning and it takes some time to determine your next step. The longer time keeps the display from turning off, just when you are about to take your next step. Under “System”, tap “About tablet”, which shows a lot of technical information, but the one important item here is the version of the Android Operating System. “Android version” gives you the currently loaded Android version, such as 4.2.2. (Don’t worry about the third digit.) Versions 4.1, 4.2, and 4.3 are commonly called “Jelly Bean”. Version 4.4 is the latest and goes by the name “Kit Kat.” Under “System” you can also set the Date and Time, or let the tablet “Use network provided time.” Once you have found out the Android version and possibly made some changes to the Sound, Display, Date & Time, or Wi-Fi, you can go back to the home screen by tapping the Back button. That’s the arrow at the bottom of the screen that starts off to the right and turns back on itself to go to the left. Now you can go to the “Google Play Store” and get all the Apps you think you will want to try out and/or use. The Play Store icon looks like a Shopping Bag with a triangle in the middle of blue and red. Google Play Store Icon This icon is typically on the home screen, which is probably a good place for it. This way it will always be available when you want to shop the Play Store. To go to the Play Store, tap the icon and you will be transported to the Google Store. This is the place to get all those popular Apps like Facebook, Pandora, Netflix, Skype, Angry Birds, Candy Crush, Yahoo Mail, Solitaire, Kindle reader, Words with Friends, Google Earth, Tetris, Google Translate, Barcode Scanner, Hulu+, Flashlight, Chrome, YouTube, IMDB, Google Drive, ColorNote, Evernote, Firefox, Sound Hound, and many, many more. (Over 1 million, many of which may be the subject of future articles.) One last thing to do is change the way the tablet can be accessed. Out of the box, the tablet only needs a swipe to enable it. To make it more secure, go to “Settings” and then “Personal” and then change the “Screen lock” to Pattern or PIN or Password; your choice. Make sure you don’t forget the Pattern or PIN or password after it is set. With these few changes to your “out of the box” tablet, I’m sure you will begin to enjoy your shiny new tablet. DATALINE July 2014 5 PC Browser Wars Intensify - Internet Explorer, Firefox, and Chrome By Ira Wilsker Iwilsker (at) sbcglobal.net Ira is a member of the Golden Triangle PC Club, an Assoc. Professor at Lamar Institute of Technology, and hosts a weekly radio talk show on computer topics on KLVI News Talk AM560. He also writes a weekly technology column for the Examiner newspaper <www.theexaminer.com>. Ira is also a deputy sheriff who specializes in cybercrime, and has lectured internationally in computer crime and security. With Microsoft Windows still the top selling and most widely used desktop and laptop operating system, it is inevitable that the integral Microsoft Internet Explorer initially becomes the predominant web browser. Often known by users as "IE" or "The Big Blue E", Internet Explorer is built into Windows, functions as an integral component of the operating system, and is very difficult to remove or uninstall. Since Internet Explorer comes with all domestic version of Windows, and many users happily browse with it, many of those users see no apparent benefits of installing and using one of the major browser competitors, such as Google's Chrome browser or Mozilla's Firefox. There are dozens of other lesser known, but generally very good browsers for the PC such as Opera, Safari, Maxthon, Sleipnir 5, and others. According to the website Net Market Share, as of May, 2014, Internet Explorer still has 58.17% of the desktop market share, followed by Chrome with 17.73%, Firefox 16.81%, Safari 5.72%, Opera 1.16%, with the remaining 0.42% using lesser known or undetectable browsers. I am frequently asked the question, "I have been using the Internet Explorer that came with my computer. It seems to work fine, so why change?" For the many millions using Windows XP, the answer is simple - Microsoft has not released any major evolutionary new versions of Internet Explorer for XP in quite a while, and will not be releasing any compatible new versions of IE in the future. The older versions of Internet Explorer, especially IE 6, which is still widely used on may XP powered desktops and laptops, has multitudes of known vulnerabilities, which can make the computer susceptible to a plethora of security risks including hacker attacks, malware inserted by purloined websites, identity theft, and other endemic online perils. For those Windows XP users still unaware, it might come as a shock that as of April 8 this year, Microsoft officially stopped releasing material updates and support for XP; no more Internet Explorer updates will be available to XP users, even though browser based security threats continue to evolve and spread. Users DATALINE July 2014 6 of newer versions of Windows, including Vista, Windows 7, and Windows 8 have been able to download and install newer versions of Internet Explorer, each new version of IE being more secure and feature rich than the earlier version it replaces, but the absolute newest versions of Internet Explorer are primarily released for Windows 8 users. It is a well-known and documented fact that many of the users of the newer versions of Windows have not installed all of the Windows updates pushed by Microsoft; several of these skipped updates included security patches and enhancements for Internet Explorer, leaving those users vulnerable to web based threats, as well as foregoing any browser performance enhancements that may have been released by Microsoft. For users of Windows XP the only current alternatives to the obsolescent Internet Explorer that is installed on their machines are any one of the major alternative browsers, all of which are free, and offer superior security and performance enhancements over the Internet Explorer that they are currently using. The most heavily promoted and widely used of the alternative browsers that will run on Windows XP, as well as on all of the newer versions of Windows are Mozilla's Firefox and Google's Chrome, along with small but loyal followings of the Opera browser, and the PC version of Apple's Safari browser. Considering the dynamic and rapidly changing content and technology of the internet, new web based features and functions are becoming more widely used on countless websites, which often require an updated browser in order for the user to take advantage of these new features. Sadly, the technology available to hackers, crackers, cyber thieves, and other miscreants has also evolved rapidly, with new internet based cyber threats constantly appearing and trying to take over our computers using devious new means. One significant advantage that Firefox and Chrome have available to the user, but not as readily available to Internet Explorer users, is the very frequent release and automated (optional) updating of the installed third party browsers. In recent months, both Chrome and Firefox have released significant new versions of their respective browsers on average about every six or seven weeks, along with frequent patches and updates every few days. While some consider these frequent updates and patches of Firefox and Chrome as a minor annoyance, they do generally provide the user with enhanced functionality and speed, better protection from newly discovered web based security threats, and other functional benefits. Unless a Windows XP user downloads and installs one of these updated third party browsers, and uses it to the complete exclusion of Internet Explorer, the XP users continuing to use the older version of Internet Explorer are becoming more vulnerable to web based attacks, a fact not lost on cyber crooks. The latest versions of Firefox and Chrome are much improved over earlier versions in terms of features, speed, security and privacy. Both are available to anyone for free, can run on almost any versions of Windows from XP (SP2) or later, and can be installed in addition to any other browsers already installed. Installing a browser on a computer which already has Internet Explorer (or any other competitive browser) is non-destructive, and competing browsers can coexist on a computer without interference. One nice feature DATALINE July 2014 7 when installing any of the newer browsers is that they can import favorites (bookmarks), cookies, passwords, and other information from the other installed browsers, without hurting the older browser or its information. Opening the new browser after the install process makes all of the favorites (bookmarks) and other information from the older browser immediately available. Many users of older versions of Internet Explorer notice an instant improvement in speed and compatibility using the newer browsers, when compared to the older IE. What users of the newer alternative browsers do not immediately notice are the enhanced security and privacy features incorporated in the newer browsers. Firefox and Chrome are in a virtual war for supremacy in the alternative browser market, each claiming that its new versions are better, faster, or safer than their competitors' products. While there are several published speed and security comparisons of Chrome and Firefox, a careful reading of the statistics, as well as anecdotal information, indicate that they are both fast, secure, and overall excellent browsers, far exceeding in all aspects the older versions of Internet Explorer, and very competitive with, if not surpassing, the newer versions of IE. Firefox, available for free download from mozilla.org/en-US/firefox/desktop had been my personal favorite for several years being used almost exclusively, but recent versions of Chrome have started to become attractive to me, as Chrome handles some of the websites that I frequently use (such as my webmail) better than Firefox, but Firefox is still my browser of choice on most other websites. To be honest, I am equally comfortable using either of them, and still only rarely use my updated Internet Explorer. Chrome is available for free download from google.com/chrome/browser. In terms of the actual published performance statistics, the latest versions of all of the big three browsers claim to be the fastest, safest, and most feature rich of the pack, but other than the websites of the browser publishers themselves, the independent comparisons of the latest browser versions when taken as a whole show no clear overall winner, other than in almost all of the comparisons, both Firefox or Chrome (or both) outperform the latest Internet Explorer from Microsoft. One problem in comparing relative performance is the machine and software on which the browsers are being tested. With billions of PCs in use, each of which is somewhat unique as they have different processors, memory, video capabilities, installed software, and countless other variables, users on different machines can honestly report different levels of performance with the same browsers. Here are my recommendations: If you are still running Windows XP, even with good security software, use your Internet Explorer for only two more tasks; once to download the latest version of Firefox, and the other to download the latest version of Chrome (links given above). After both of these browsers are successfully downloaded, install them, and then retire Internet Explorer, never to be used again. It does not matter which of the two new browsers are installed first, as both will in turn import all necessary information, bookmarks/favorites, and other content from the obsolete Internet Explorer on the XP machine. Try Firefox for a while, and then try Chrome for a while, and make your own decision based on your own experience and personal preferences. Do not be shocked if the DATALINE July 2014 8 differences and improvements between the newer browsers and the obsolete version of the Internet Explorer installed on your XP machine are startling, in a positive way. These new browsers may have a short learning curve, but after a little while, their superiority over the old IE will become clear to the user. If you are running the newer Windows operating systems of Vista, Windows 7, or Windows 8, even if your Internet Explorer had recently been updated, download both Chrome and Firefox, install them, and give them a try, alongside your Internet Explorer. As have millions of your predecessors, you may also find that these alternative browsers may be superior to your Internet Explorer. If you absolute despise one or both of your newly installed alternative browsers, the Windows Add/Remove Programs function works fine in removing these browsers from your computer. Being free downloads, and only taking minutes to install, there is no significant risk in trying an alternative browser; but you may find that one or both are superior to the Internet Explorer that came with your computer. WEBSITES http://www.techsupportalert.com/best-free-web-browser.htm https://www.google.com/chrome/browser http://www.mozilla.org/en-US/firefox/desktop/ http://www.kbzk.com/news/google-hits-microsoft-where-it-hurts-the-browser http://www.netmarketshare.com/browser-market-share.aspx?qprid=0&qpcustomd=0 http://web-browsers.findthebest.com/compare/2-3-4/Mozilla-Firefox-vs-Chrome-vsInternet-Explorer http://www.wikivs.com/wiki/Firefox_vs_Internet_Explorer http://www.wikivs.com/wiki/Chrome_vs_Firefox From Judy……. Info from Infopackets www.infopackets.com/news/9285/despite-threats-internetexplorer-still-dominates Microsoft’s Patch Tuesday (yesterday) will update security vulnerabilities in every version of Internet Explorer (excluding Windows XP). The update is labeled “critical,” Microsoft’s most serious security rating. This is the second straight month Internet Explorer users have been told their browser is vulnerable to attack. The June update was designed to fix 60 bugs found in the web browser (Source: computerworld.com) DATALINE July 2014 9 Despite the threats, IE still controls the browser market. Specifically, more than one in five users employ Internet Explorer 8; almost one in ten use Internet Explorer 9; and one in fifteen use Internet Explorer 10. Seventeen per cent of users employ the newest version of Microsoft's browser, Internet Explorer 11. Image Processing Software, Part 3 By Dick Maybach, Member, Brookdale Computer Users’ Group, NJ April 2014 issue, BUG Bytes www.bcug.com / n2nd (@) att.net In the first article (February 2014 newsletter available at www.bcug.com) we discussed photo retouching using GIMP (GNU Image Processing Program). However, GIMP does not develop raw files; for that you need a program such as RawTherapee. Why would you want to bother with this extra step? In the picture inside a church, the frame on the left is the JPEG image as produced by my camera, while the one on the right is the same image, but I used RawTherapee to process it from a raw file. (I have my camera set up to save every picture as both a JPEG and a raw image and decide what processing to use after I see the results.) This example shows one advantage of working with a raw images. In the JPEG, the roof is essentially black with no visible detail, while in the processed raw image, the details are visible. This is not a simple exposure compensation, as you can see by noting that the highlights in the two images (for example as seen through the open door on the right) have about the same brightness. While adjusting the brightness, I also compensated for the perspective distortion resulting from the wide-angle lens. As a result, the image on the right is much closer to what your eye would see. (The changes here are modest, in an attempt to keep the result realistic. You can easily go off the rails and produce results that belong in a comic strip.) The improvement is possible because the camera records 12 bits per pixel per color, while a JPEG image has only 8. In other words, the raw image has 16 times the dynamic range of the JPEG one. In photo terms, this means that the raw image has two to three more f-stops of range that a corresponding JPEG. The screen-shot below shows an image being processed by RawTherapee (http://rawtherapee.com/ for Linux, OS X, and Windows). The panel on the right shows the tools available, and these are grouped with tabs. The color adjustment tab has been DATALINE July 2014 10 selected and the white balance tool within it. From left to right the tabs are exposure, detail, color, transform, raw processing, and metadata. Histograms for luminance, and the three primary colors are visible at the top of this panel. The left panel shows the history of the changes, and the center one the current state of the image. If you look carefully, you will see a button on the bottom, just to the left of the orange "Ready" button. Clicking this develops the image and sends it to GIMP as a 16-bit TIFF file. (As I noted in the previous article, the current version of GIMP is capable of only 8-bit processing, so it immediately converts the file to 8-bit TIFF. Hopefully, this butchering will stop with the next version of GIMP.) The next button to the left outputs a JPEG, TIFF, or PNG file directly. I frequently skip GIMP altogether as RawTherapee can often do all the processing I need. RawTherapee is a non-destructive editor; that is, it makes no changes to the image file. Instead, it creates a separate script file that specifies the processing to be done when the raw image is developed. The processing occurs in the order the program deems optimal. As a result, the order in which you perform your editing is unimportant. This is much different than with a program such as GIMP, which changes the image directly in sync with what you do. In the latter case, the order of the editing steps is quite important. RawTherapee requires some persistence to master, partly because it has no help file. Expect to spend some time reading the manual and searching the Web for examples before you become comfortable with it. Finally, although it should run on a 32-bit operating system without difficulty, a 64-bit one is recommended. RawTherapee has a unique ability to correct for lens distortion. When your camera saves an image in raw format, the file includes a JPEG thumbnail in which the lens distortion has been corrected (providing that if your camera has a removable lens, it's compatible with the camera). The program uses the thumbnail to correct any distortion in the raw image. All other programs that incorporate automatic distortion correction, including Photoshop, use databases, and these don't cover all combinations of cameras and lenses. Indeed, DATALINE July 2014 11 RawTherapee can use the same Adobe camera and lens profiles used by Photoshop, but it is a non-trivial process to adapt them. Lightzone (http://www.lightzoneproject.org/ for Linux, OS X, and Windows) is a raw developer with a much different approach. For one, you can specify only a portion of the image for a particular processing step, while RawTherapee always works on the entire image. It can also show you which portions of the image have similar luminosities, which is frequently helpful. The screen-shot below shows an image being edited in LightZone. In the right-hand panel, the icons below the thumbnail bring up windows, a new one each time you click on an icon. Each window is one application of an editing tool, which can apply to the whole image or just a portion. If you delete a window, the changes you made using that step are also discarded. When you develop the image, the processing is done in the same order as the tool windows, so unlike RawTherapee, their order can be important. You can reorder the processing by drag-and-drop moving of the tool windows. You can also change the way in which the effects of each tool are combined in the final image. The left-hand panel shows the editing history. Here, I've adjusted the white balance, applied the relight tool (which lightened the shadows and darkened the highlights) and further lightened the shadows. Then I used the color selector to select the very bright areas (the window and the sun-lit highlights on the table) and reduced the luminosity of only those regions. Finally, I rotated the image. All this takes longer to describe than to do. The screen-shot shows a region selected based on its luminosity, but I could have based it on color, or just by drawing an outline. DATALINE July 2014 12 Like RAWTherapee, LightZone has several pre-defined styles, and often applying one of these is the only thing you need do to obtain a satisfactory result. Unlike RawTherapee and UFRaw, LightZone has no provisions for correcting distortions. (If you look carefully at the window frame and the bookcase, you can see some curvature, which results from my particular lens, a wide-range zoom. Better lenses have less distortion and some cameras correct for it in their raw images.) To get the best results from LightZone you must start from a raw image, as JPEG has discarded much of the photo's dynamic range. Since the program can't correct lens distortion, you would pass the developed image file to GIMP in TIFF format (to avoid degrading it with JPEG compression). There, you would correct he image in GIMP, perhaps by comparing it to a JPEG version of a photo as processed by your camera. The combination of GIMP, RawTherapee, and LightZone will provide the tools to do almost all your image processing. I've introduced these because they have good reputations and I'm familiar with them. However, an Internet search using “image processing software” will reveal dozens of alternatives, both free and commercial. References Montabone: Beginning Digital Image processing Using Free Tools for Photographers – provides a good overview of the tools I've discussed, although the book is less helpful than it could be as all the example images are in black and white. http://www.cambridgeincolour.com/ – contains many very valuable tutorials on photography and image processing. If you check only one photo Web site, this should be the one. DATALINE July 2014 13 Make a search for "RawTherapee 4 User Manual" to find a very good manual (hosted on Google Books). This is essential as the program has no help feature http://sunburntandinneedofashave.blogspot.com/2010/03/lightzone-beginnerstutorial-well-sort.html – will get you started with LightZone, although the program does have very good help. The Hidden Tabs in Microsoft Office By Nancy DeMarte, 1st VP, Sarasota Technical UG, Florida www.thestug.org / ndemarte (at) Verizon.net Unless you are a frequent user of programs in Microsoft Office version 2007 or later, it’s easy to become overwhelmed by all the commands on the Ribbon. Well, I have news for you. Those tabs along the top of the ribbon contain only the tools that were determined by studies to be used most often for everyday tasks. There is a whole other group of tabs in Office programs which appear only when needed. Called Contextual tabs, they are one of the most useful additions to the newer Office versions. A contextual tab is a hidden tab that is displayed on the right end the tab row of the ribbon, but only when an object in the workspace is selected. Depending on what kind of object is selected, one or more tabs may appear. Above these tabs is their title, such as Table Tools or Drawing Tools, or, as shown in Figure 1, Picture Tools. Note that these titles are always colorful, perhaps to attract your attention that they are available. Tools on the Picture Tools Format tab can help you set a specific size for the photo, apply styles or special effects like shadow or glow, and do simple photo editing. Figure 1: Partial View of the Picture Tools Format tab in Word 2010 Sometimes you have to click the actual tab to open it. Other times, as in Figure 1, it opens by itself. As soon as you move away from the object, the tab disappears. For example, if you insert a table into a Word document, Excel spreadsheet, or PowerPoint presentation, the title Table Tools and two new tabs show up at the right end of the ribbon: Design and Format. You must click one of the tabs beneath the title to reveal the applicable tools. Figure 2 shows part of the contextual Layout tab which is open in a Word document that contains the table you have selected. DATALINE July 2014 14 Figure 2 Partial Table Tools Layout tab in Word 2010 This Layout tab gives you a variety of options, including aligning text and objects within the table, “auto fitting” the table to its contents or the window, and splitting or merging cells. Clicking the Design tab presents a group of tools for formatting the table with borders, styles and shading. These two tabs contain almost every command you need to work with a table except basic font and paragraph options, which are on the Home tab. This concept extends to any objects that are inserted into Office programs. For example, in Excel, if you insert a Pivot Chart, four contextual tabs appear, entitled PivotChart Tools. Figure 3: PivotChart Tools with Design tab open in Excel 2010 Some contextual tabs are found in several Office programs, such as Picture, Drawing, and Table. Others are program-specific, such as Excel’s PivotChart Tools. Excel has other exclusive tabs, too, such as Link Tools, Sparkline Tools, and Equation Tools. Even Microsoft Paint, part of the Windows operating system (not Office), has a Text tab under the title, Text Tools, which appears when you click the text icon (A) on the Home tab. Word and PowerPoint share many of the same contextual tabs, such as those described above, plus SmartArt Tools and Header and Footer Tools. PowerPoint, the slide presentation program, has a few unique tabs, such as Audio Tools, shown in Figure 4. Almost anything that can be inserted into an Office file has contextual tabs. Figure 4: Audio Tools Playback tab in PowerPoint 2010 Here are three advantages to this system of contextual tabs that I have observed: 1. The critical tools for working with inserted objects are located on these tabs, so you don’t have to search for them. DATALINE July 2014 15 2. You don’t have to do anything to make them visible. They pop up automatically when you select an object. 3. Because they hide when not needed, they don’t clutter the screen. The commands on these contextual tabs include some of the newest and best tools that have made Microsoft Office a leader in the Office suite world. I’m not sure I have even found all the contextual tabs yet, but I have used many of them and have appreciated their convenience. I think these hidden tabs were one of the most creative and helpful improvements in Office in a long time. Windows Lab - Adware By Phil Chenevert, member and instructor for Computer Lab Workshops, Cajun Clickers Computer Club, LA March 2014 issue, Cajun Clickers Computer News www.clickers.org / ccnewsletter (at) cox.net DEFINITION - 1) Generically, adware (spelled all lower case) is any software application in which advertising banners are displayed while the program is running. The authors of these applications include additional code that delivers the ads, which can be viewed through pop-up windows or through a bar that appears on a computer screen. The justification for adware is that it helps recover programming development cost and helps to hold down the cost for the user. Adware has been criticized because it usually includes code that tracks a user's personal information and passes it on to third parties, without the user's authorization or knowledge. This practice has been dubbed spyware and has prompted an outcry from computer security and privacy advocates, including the Electronic Privacy Information Center. Noted privacy software expert Steve Gibson of Gibson Research explains: "Spyware is any software (that) employs a user's Internet connection in the background (the so-called 'backchannel') without their knowledge or explicit permission. Silent background use of an Internet 'backchannel' connection must be preceded by a complete and truthful disclosure of proposed backchannel usage, followed by the receipt of explicit, informed consent for such use. Any software communicating across the Internet absent of these elements is guilty of information theft and is properly and rightfully termed: Spyware." A number of software applications, including Ad Aware and OptOut (by Gibson's company), are available as freeware to help computer users search for and remove suspected spyware programs. The Chrome browser has a neat plug in called ABP that blocks almost all ads. DATALINE July 2014 16 Google Voice By Dick Orenstein, Member, Sarasota TUG, FL June 2014 issue, PC Monitor www.thestug.org / dicko (at) spcug.org Google Voice is a free telephone number that you can direct to forward calls to any other telephone number. In addition, you can block calls, receive transcribed messages, and do numerous other activities. Google Voice will also dial and connect calls for you; however, the call will be connected to another telephone number, i.e. your cell phone or your land line, as you direct. For a visual introduction you can go to this YouTube link: http://www.youtube.com/watch?v=cOZU7BOeQ58 If this link does not work here are two things you can do: first, copy the link to the URL window of your browser, not the search window, the window with the web page address in it. And second, you can search Google (or any other search engine) for “Google Voice” and find a long list of assistance. You may be able to get a Google Voice number that is within your area code, but in today’s world the area code of the number is not necessarily an indication of the location – witness mobile phones. Most of us have a mobile number from our home base, but if we move, most don’t change the number. And in my case, I have a mobile number from there, but have a Google Voice number from this 941 area code, and calls get routed to my cell phone! To get a Google Voice number, sign into Google Voice (you do have a Google Account don’t you?) by going to the URL, www.google.com/voice. If you don’t have a Google Account (some-name-you-choose.gmail.com), you can do it right there. Once there, you can answer the questions and select your phone number from a list that will be presented. Once you have your number, you’ll now have to set up certain parameters so that the number works for you as you desire. The first thing you’ll want to do is to establish your settings. Click on the gear on the right side of the screen, and then click “Settings.” The first tab is “Phones.” Since you already chose a number, you will see that number and “Chang/Port” and Delete and Transfer as available options. I do not recommend porting your mobile number as that will limit choices down the road. You will want a NEW GOOGLE VOICE NUMBER. DATALINE July 2014 17 Then you will see a list of options for forwarding calls. I forward calls to my mobile number, but you can select other options which include forwarding calls to up to six (6) other numbers. You can “Add another phone” by clicking on that link. The next tab, “Voicemail & Text” allows you to record a greeting, play your greeting, set up an email alert, forward texts, add a PIN and to turn on transcribing messages. The “Calls” tab allows you to turn on Call Screening, and a number of other pretty selfexplanatory options. “Groups and Circles” tab allows you to establish actions by grouping. In order to use this feature, your address book has to be part of Google Contacts. That feature is beyond the scope of this article at this time, but I’ll make a follow up. For now, all incoming calls will be treated the same. “Call Widgets” can be put on any web page, and allow people to call from that web page. When somebody clicks on the widget, we call them and connect them to you. Your number is always kept private. You can create multiple call widgets and have different settings for each of them. This, too, is beyond the scope of this article. “Billing” will allow you to set up Calling Credits. These can be used to make calls (outgoing) to other number, mostly in our case international numbers, at low rates. You can look up the rates for international calls. And, “Account” is some simple setups, language, time zone passwords, etc. On the left of the Google Voice page are two red boxes, “CALL” and “TEXT” that allow you to call another number using Google Voice. US numbers can be called for free and are connected to the phone you specify. For example, I can call someone from my Google Voice number and speak to them from my cell phone. I might do that because I do not want that person to see my real cell phone number. So, I click “CALL,” enter the number I wish to call and specify to connect the call to my cell phone. You may do the same for text messages by clicking the “TEXT” box and entering the mobile number and the message. So, let’s summarize the advantages that Google Voice provides: 1. A new phone number with lots of control. The ability to allow or block callers, screen calls, forward calls to numbers by who made the call, and to transcribe and received messages by email. 2. An ability to make calls from you Google Voice number and speak from any device that’s handy to you at the time. 3. It’s free. 4. Depending upon your use, you will find many more advantages as you use these features. I am also referring you to a great article by Kim Komando at bit.ly/1pZNKiU Next time: Groups and Circles. DATALINE July 2014 18 The Meeting that Was...June At the 6:00pm session we took a look at Judy’s newly installed Firefox and DoNotTrackMe. She’s been having a lot of fun using Firefox and finds it very stable when she has a gazillion e-mail accounts open as well as several websites. As of this writing, she has 17 instances of the WWW running. She is also an advocate of using DoNotTrackMe; since May 14 it has blocked 9,007 trackers. Our 7:00pm was an extremely interesting beginner’s guide to FamilySearch and Family Tree by Tom and Linda Tippets, long-time Area Family Advisors for the Church of Jesus Christ of Latter-day Saints. We got to see Family Tree in action and how to navigate and find our ancestors online, as well as organize, preserve and share our genealogy online. Thanks to Helen Blanchard for organizing the meeting and inviting her genealogy friends to the meeting. And, the winners were: John Metcalf – 4 port USB hub; Kathy Kazmer, Cable Clips & 10 pack Memorex CD-R Windows 7 Preview Pane A great time saver is the file preview pane within a folder or library. Use it to see a file’s contents without opening the file in a program. You can open the preview pane in a window by pressing Alt+P. Items such as photos and PDF files will be previewed in this area when you click them. DATALINE July 2014 19 An 2013/2014 SCV CC OFFICERS And President Judy Taylour scvcomputerclub(at)gmail.com Information Line 661.513.4612 Snail Mail 18727 Nadal Street Santa Clarita, CA 91351 General Meeting 2nd Wednesday / month SCV Senior Center 22900 Market Street Newhall CA 91321 Membership Application (Please Print) _____________________________________ Name ____________________________________ Address _____________________________________ City/State/Zip _____________________________________ Home Phone Membership Benefits Around Town Mark Thomas Computer Support 26117 Rainbow Glen Drive Newhall 91321 661.250.7440 / [email protected] 65+ = $20 discount on Onsite support In-your-house support also available iPhone / iPad screen repair Rogers System Specialist (Various Discounts) 25570 Rye Canyon, Ste. A, Valencia 661.295.5577 Give Judy’s telephone number for the discount 661.252.8852 _____________________________________ E-mail _____________________________________ Areas of Interest Level of computer skills (please circle) Novice Average Expert Mail to: SCV CC, 18727 Nadal Street, Canyon Country CA 91351 DATALINE July 2014 20 The information appearing in this newsletter is distributed solely for use by SCV Computer Club members. Permission is enthusiastically granted to reprint all or any part by similar non-commercial publications provided credit is given to the author of the article and the DATALINE. The publication of information in this newsletter constitutes no guarantee of accuracy and its use by readers is discretionary. All opinions expressed are those of the authors and not necessarily those of the SCV Computer Club. The SCV Computer Club is dedicated to supporting the needs of its members and to the exchange of information about computers, peripherals, services, hardware and software through meetings, its web page, and the distribution of this newsletter. The SCV Computer Club is a member of SCRUGS and APCUG (Southern California Regional User Group Summit) (Association of Personal Computer User Groups) Contact Judy for Discount Codes Annual membership Dues Annual Family Senior (55) Senior Family (55) Student Membership $30.00 $54.00 $27.00 $48.00 $25.00 O’Reilly User Group Program 35% Discount www.oreilly.com Free Shipping on orders of $29.95 & up! 35% Discount www.peachpit.com One free class / member See Judy for Free Voucher # www.webucator.com $40 Discount www.focalpress.com 40% Discount www.wiley.com 40% Discount www.quepublishing.com/promotions/ 30% Discount www.nostarchpress.co m DATALINE July 2014 eBooks – 50% discount www.apress.com 21