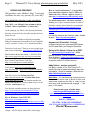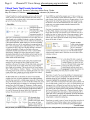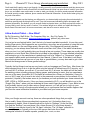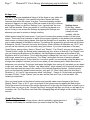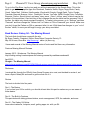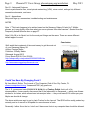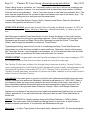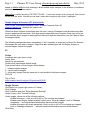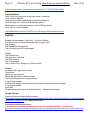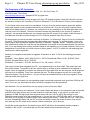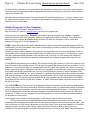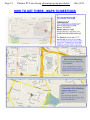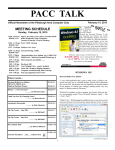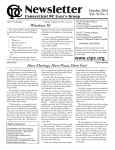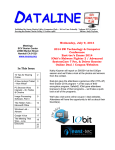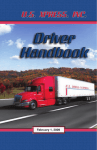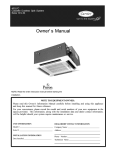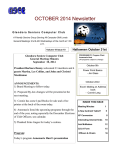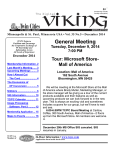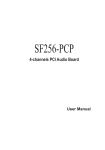Download Page 1 Phoenix PC Users Group, phoenixpcug.org/newsletters May
Transcript
Page 1 Phoenix PC Users Group, phoenixpcug.org/newsletters May 2015 Proud member of www.azacc.org The Arizona Alliance of Computer Clubs MAPS TO MEETINGS on Page 18 West Side…………...Tue, May 19, 2015 College America, 9801 North Metro Pkwy E, Phoenix Proud member of www.apcug2.org: Association of PC User Groups Phoenix PC Users Group Officers President: VicePresident: Secretary: Treasurer: DavidYamamoto RichardElardo,PhD ChuckLewis PaulJamtgaard Staff Members MembershipCoordinator: Webmaster: FountainHillsCoordinator: EastSideCoordinator: WestSideCoordinator: PublicRelations: NewsletterPublisher: NewsletterEditor: OpenPosition BillAulepp NancyOgden OpenPosition BillAulepp OpenPosition BillAulepp DavidYamamoto Contact Information DavidYamamoto: RichardElardo ChuckLewis: PaulJamtgaard: BoardofDirectors BillAulepp: OpenPosition: BillAulepp: [email protected] [email protected] [email protected] [email protected] [email protected] [email protected] [email protected] [email protected] Steering Committee: Officers and Members who are present at the 6:00 P.M. West Side meeting East Side…………...Wed, May 20, 2015 University of Advancing Technology, 2625 W Baseline Road, Tempe (one block west of Fry’s Electronics) Fountain Hills….….Thur, May 21, 2015 Fountain Hills Library, 12901 N La Montana Drive, Fountain Hills Presentation this month: Computer topics, Windows 10, etc. For date and time changes, check our website: www.phoenixpcug.org INSIDE THIS ISSUE...........….............PAGE May 2015 Meetings Calendar ..........……........3 1. 3 Word Tools That Provide Quick Help.….4 2. 10 Tips for Online Shopping Safety//……..5 3. A New Android Tablet — Now What? …….6 4. Book Review: Galaxy S4 - The Missing Manual ………………………………................... 8 5. Could You Save By Changing Fonts?...….9 6. Disable Images in Browsers (PC And Android) ..…………………..................11 7. Finding Programs on Your Computer…...14 8. Google Voice ………………………………..15 Short Circuits .……………………………........17 Maps to Meetings………………………………18 Membership Application ……………………..19 Page 2 Phoenix PC Users Group, phoenixpcug.org/newsletters FROM YOUR PRESIDENT May 2015 How to “avoid ransomware“? - Google this!! Did you have a nice Mother’s Day? I sure miss my Mom, she was very special, (95 years old)! If any email looks suspicious - DON’T OPEN IT! Email sender if it‘s a friend. Might be a spoof - a fake: http://en.wikipedia.org/wiki/Spoofing_attack NEW MEMBERS NEEDED! COME AND HELP! The Kim Komando Show - all stations and times TuneIn, just Google “komando tunein all stations” Sept. 2014: was Michael’s last column as editor. Needed: editor or publisher!! Contact me!! At the meetings, we’ll have a free flowing discussion showing various web sites, do Q&A and give the best advice we can. I will try Microsoft Windows Speech Recognition. Bring your laptop and a microphone if you would like to try it yourself. (I know, we’ve missed this before). Want lots of tech news? Then go to news.google.com then choose technology: http://tinyurl.com/kru237d Kim Komando & tips this month: 1-888-825-5254 https://www.google.com/?gws_rd=ssl#q=kim+komando Ken Coburn, Data Doctors Tech Tips http://www.datadoctors.com/media/tips/ Leo Laporte http://www.techguylabs.com/ http://leoville.com/ http://twit.tv/people/leo-laporte Call: 1-88-88-ASK-LEO June 2014, I tried out Norton Safe Web http://safeweb.norton.com & Online Link Scan www.onlinelinkscan.com One member emailed me about protecting his PC, both excellent ways to avoid malware, ransom ware, etc. Free Internet watchdog warns you about bad sites http://www.komando.com/downloads/759/freeinternet-watchdog-warns-you-about-bad-sites/all Eye on Windows: lots of STUFF! http://www.eyeonwindows.com/ http://www.eyeonwindows.com/category/satya-nadella/ http://www.windows9update.com/microsoft-windowsebook-store/ Google: APCUG Japan, many URLs, interesting. On many stations, times, listen free on weekends. http://www.komando.com/downloads/2321/6essential-types-of-security-software-you-musthave/all Leo Laporte, Listen to The Tech Guy online - TuneIn & more… http://tinyurl.com/pu8rscc Anyone tried Clonezilla? It’s free! It clones hard drives, solid state SSD drives for PCs and Macs, just Google Clonezilla. Going to Rio Salado College for a GED? Try http://www.hippocampus.org/ - Math, Natural Science, Social Science, Humanities, Khan Academy - https://www.khanacademy.org/ You’ll need a web surfing device, Internet connection and Wi-Fi wireless Internet. Abby Stokes - teaches tech stuff: Let Abby—author of "Is This Thing On?"— teach you how to make technology easy and accessible. Great for newbies, veterans too. http://askabbystokes.com/ Geek Mom - “It’s fast becoming a geek world out there, and all moms need to show off their tech smarts and superhero-like skills in order to keep their savvy kids entertained and engaged. “ - see page 17 for details. Enter to win a year of books from: www.PenguinRandomHouse.com ! http://www.penguinrandomhouse.com/c/wherebooks-live/ BRING A FRIEND!! WE STILL NEED NEW MEMBERS!! YOU CAN ASK QUESTIONS AT MEETINGS! David Yamamoto Page 3 Phoenix PC Users Group, phoenixpcug.org/newsletters May 2015 2015 GENERAL MEETINGS CALENDAR For date and time changes, check: www.phoenixpcug.org PRESENTATIONS THIS MONTH Computer topics, Windows 10, etc. WEST SIDE: CollegeAmerica (see map page 18) - Tuesday, May 19, 2015 - 6:00 PM - Steering Committee and (Election of Officers - Nov & Dec) - 6:30 PM - Questions and Answers, Viewing websites, etc. EAST SIDE: University of Advancing Technology (see map pg 18) - Wednesday, May 20, 2015 - 6:30 PM - Questions and Answers, Viewing websites, etc. FOUNTAIN HILLS: Fountain Hills Library (see map page 18) - Thursday, May 21, 2015 - 6:30 PM - Questions and Answers, Viewing websites, etc. Meetings this year 2015: Reserve UAT May - July 2015 Jan 20,21,22 Feb 17,18,19 Mar 17,18,19 Apr 14,15,16 May 19,20,21 Jun 16,17,18 Jul 14,15,16 Aug18,19,20 Sep 15,16,17 Oct 20,21,22 Nov 17,18,19 Dec 15,16,17 All meetings based on the 3rd Wednesday of each month REMEMBER: PAY YOUR DUES! Thanks, only $36 / year or $3 / month. Page 4 Phoenix PC Users Group, phoenixpcug.org/newsletters May 2015 3 Word Tools That Provide Quick Help Nancy DeMarte, 1st VP, Sarasota Technology Users Group, Florida May 2014 Issue, PC Monitor .www.thestug.org ndemarte (at) Verizon.net After you finish, you decide to emphasize the sub-heads by changing the font, adding boldface, and making the text blue. You select Page 5 Phoenix PC Users Group, phoenixpcug.org/newsletters May 2015 (From page 6) the first sub-head and manually make these changes to it. Then you click inside this newly - formatted heading, and double click the Format Painter icon. Double clicking keeps Format Painter active until you click its icon to close it. Drag over each of the other sub-heads one by one, and each will take on the format of the first one. Then click Format Painter again to turn it off. You’ll be surprised how often Format Painter can help you fix mismatched formats in an instant. That’s why I put it on my Quick Access toolbar. Little tools can cure big headaches. 10 Tips for Online Shopping Safety By Sandy Berger, CompuKISS www.compukiss.com sandy (at) compukiss.com Amazingly, in today's topsy-turvy world, because of vulnerabilities in the processing of credit and debit cards used at retail stores and the hackers who are focusing on those vulnerabilities, right now shopping online can actually be safer than swiping your card at a local store. For safety sake, however, there are a few online shopping rules that you should follow. 1. The first of these is to always have a good antivirus program installed on your computer and to update your antivirus program and other software like the operating system whenever an update is available. When in doubt, don't click on links. This is especially true of email where phishing schemes are prevalent, but you should also be careful when you are surfing the Web or visiting social media websites. 2. Shop at trusted, established websites. Don't use any sites that you've never heard of. If you want to try a new website, check to see if any friends or acquaintances have used it successfully. 3. Pay only through secure sites. Typically the address in your browser will change from "http:" to "https:" during a secure connection. 4. Never email your credit card number, social security number, or personal information to anyone. No reputable seller will request it by email since email is not secure. 5. Do your banking and shopping from home where you are on your own secure network. Wi-Fi hotspots at local coffee shops and other establishments usually do not offer enough protection unless the user takes some added precautions, which can be cumbersome for the average user. 6. Create strong passwords consisting of numbers, letters, and symbols. Do not use words or names. Make the password for each banking and shopping site unique. Keep your passwords private. 7. Credit cards are generally the safest option for shopping online. When using a credit card, you have limited liability and the ability to have the credit card company intervene if something goes awry. Debit cards can also be a good choice as long as you have investigated their liability limits, which may be higher than those of credit cards. 8. Keep a paper trail. Let's face it, none of us have perfect memories. Print and save records of your online transactions, including the name of the seller, product description, price, and date of purchase. Most reputable merchants allow you to print a receipt after the transaction is complete. You can use these printed receipts to compare to your bank and credit card statements. 9. Monitor your bank accounts and credit card purchases regularly. Report any discrepancies or unusual charges to your financial institution immediately. 10. Your social security number is the key to your identity. Be miserly about sharing it with anyone, especially online. No reputable merchant will ever ask for your social security number to make a purchase. Page 6 Phoenix PC Users Group, phoenixpcug.org/newsletters May 2015 Credit card theft is pretty easy to get through. Usually you notify your financial institution and they issue you a new card. Identity theft is much more difficult to handle because a thief can open lines of credit in your name, buy a car, and obtain new credit cards. In order to steal your identity, the thieve needs personal information like social security number, address, phone number and financial information. So be careful when giving out any such information. Many financial experts say that having your bills sent to you electronically and paying them electronically is safer than sending and receiving them by mail. They also recommend shredding paper documents with personal information. So whether you use a credit card at a physical store, you shop and pay bills online, or you pay bills by mail, the key word is "caution." Our mothers taught us to watch our wallets and keep the doors closed. Now we have a lot more convenience, and also a lot more to watch out for. A New Android Tablet — Now What? By Phil Sorrentino, Staff Writer, The Computer Club, Inc., Sun City Center, FL May 2014 issue, The Journal www.scccomputerclub.org/ philsorr (at) yahoo.com You just got a new Android tablet. (Isn’t the look of a brand new tablet wonderful, it is so shiny and lacking finger prints.) But fingerprints are a good thing, since they are a byproduct of using the touch enabled screen; so the more finger prints, the more use. If the fingerprints eventually become annoying, you can always clean them with a soft micro-fiber cloth.) Now, if the tablet is brand new, when you turn it on it will probably take you through a few set up steps. These steps are usually also explained in a brief Quick Start Guide that is included in the package. For more detailed information and instruction go to the manufacturer’s website and look for a “Support” or “Documents” page for your specific tablet model and download the User Manual, if there is one. If the tablet is not brand new, maybe a hand-me-up from one of your kids or grandchildren, you may also want to get a User Manual and change some of these general settings. Typically the first things to set up are very basic, such as Language and Time Zone. After these, the most important thing to do is to get the tablet onto the Internet. All tablets have Wi-Fi circuitry, so if you have Wi-Fi at home, you are set. (If you don’t have Wi-Fi at home, the tablet will still be useful for watching videos, showing pictures, playing games, and listening to music. And you can always use one of the many free public Wi-Fi hot spots at locations like a Library or Starbucks.) Once you are in a Wi-Fi area, all you need to do is key in the password or pass phrase for the network if it is protected. (Hopefully, that makes sense to you because you have protected your home network with WEP, WPA2 or WPA2 security.) Once you have connected to Wi-Fi, you will be able to go to the “Google Play Store”, where you can download all those useful Apps and games. If your tablet is new, it will probably instruct you to either setup a Google account, or it will ask you to log-in to your Google account. Having a Google account allows you to synchronize files and certain Apps so that you have the same information available to your tablet and your home computer. After your Google account is set up, there are a few operational things that you might like to modify. None of these are absolutely necessary, but I find setting them to my preferences is helpful. Most of these things will be found in “Settings”, so the first thing is to find the “Settings” icon and place it on a Home Screen (if it is not there already). The Settings icon may be found in the “All Apps” collection. The “All Apps” collection is accessed by an icon, typically at the top of the screen that looks like a small rectangular collection of smaller squares, possibly four, or six, or nine. Page 7 Phoenix PC Users Group, phoenixpcug.org/newsletters May 2015 All Apps Icon Tap this icon and an alphabetical listing of all the Apps on your tablet will be shown. The “Settings” icon typically looks like a square with three lines and dots within the square, or a gear. There are probably multiple screens of Apps so you may have to flick the screen to the left to uncover all the Apps. When you find the “Settings” icon, “tap and hold” the icon and it will be selected. When you release it, it will then be placed on a screen. Now you can access the Settings by tapping the Settings icon whenever you want to review or change a setting. Settings Icons By the way, tablets have multiple screens (usually an odd number), with the middle screen being the home screen. If you have 5 screens then screen number 3 is the home screen. There may be an indicator on each of the screens (typically on the bottom) that indicates which screen is currently being shown. Now that the Settings icon is available, tap it and it will allow you to make changes to the tablet’s settings. The settings are organized in groups such as Wireless & Networks, Device, Personal, Accounts, and System. Under Wireless & Networks, tap “Wi-Fi” and you will see the network you are currently using (and others, if you have used them in the past). Under Device, among others, there is “Sound” and “Display”. Tap “Sound” and you can change the “Sound Profiles” and/or the Sound levels (depending on your version of Android). Tap “Display” and you can change the Brightness of the display. Just tap Brightness and then set the slider to the brightness level of your choice. This is also the place to change the Font size if it is too small. (Font size=Large, seems to be a good choice.) The “Sleep” setting sets the time of inactivity allowed before the screen goes off. A short time like 1 minute is good if you are actively using the tablet, but a longer time (maybe 5 minutes) is nice to have when you are learning and it takes some time to determine your next step. The longer time keeps the display from turning off, just when you are about to take your next step. Under “System”, tap “About tablet”, which shows a lot of technical information, but the one important item here is the version of the Android Operating System. “Android version” gives you the currently loaded Android version, such as 4.2.2. (Don’t worry about the third digit.) Versions 4.1, 4.2, and 4.3 are commonly called “Jelly Bean”. Version 4.4 is the latest and goes by the name “Kit Kat.” Under “System” you can also set the Date and Time, or let the tablet “Use network provided time.” Once you have found out the Android version and possibly made some changes to the Sound, Display, Date & Time, or Wi-Fi, you can go back to the home screen by tapping the Back button. That’s the arrow at the bottom of the screen that starts off to the right and turns back on itself to go to the left. Now you can go to the “Google Play Store” and get all the Apps you think you will want to try out and/or use. The Play Store icon looks like a Shopping Bag with a triangle in the middle of blue and red. Google Play Store Icon This icon is typically on the home screen, which is probably a good place for it. This way it will always be available when you want to shop the Play Store. Page 8 Phoenix PC Users Group, phoenixpcug.org/newsletters May 2015 To go to the Play Store, tap the icon and you will be transported to the Google Store. This is the place to get all those popular Apps like Facebook, Pandora, Netflix, Skype, Angry Birds, Candy Crush, Yahoo Mail, Solitaire, Kindle reader, Words with Friends, Google Earth, Tetris, Google Translate, Barcode Scanner, Hulu+, Flashlight, Chrome, YouTube, IMDB, Google Drive, ColorNote, Evernote, Firefox, Sound Hound, and many, many more. (Over 1 million, many of which may be the subject of future articles.) One last thing to do is change the way the tablet can be accessed. Out of the box, the tablet only needs a swipe to enable it. To make it more secure, go to “Settings” and then “Personal” and then change the “Screen lock” to Pattern or PIN or Password; your choice. Make sure you don’t forget the Pattern or PIN or password after it is set. With these few changes to your “out of the box” tablet, I’m sure you will begin to enjoy your shiny new tablet. Book Review: Galaxy S4 - The Missing Manual The book that should have come with the site By Steve Costello, President / Editor, Boca Raton Computer Society, FL May 2014 issue, Boca Bits http://brcs.org/ editor (at) brcs.org I have read several of the Missing Manual series of books and find them very informative. Previous Missing Manual Reviews January 2013 - Wordpress: The Missing Manual http://ctublog.sefcug.com/wordpress-the-missing-manual-by-matthew-macdonald/ April 2012 Google+: The Missing Manual http://sefccw.wordpress.com/2012/04/02/book-review-google-the-missing-manual-by-kevin-purdy/ Disclosure I received this through the O'Reilly User Group Program at no cost, and decided to review it, as I have a Sprint Galaxy S4 and want to get the most out of it. Review The book is divided into five parts: Part I - The Basics If you've had your S4 for a while, you should at least skim this part to make sure you are aware of these basics. Part II - The Built-In Features This part deals with taking pictures/videos, music management, GPS, the calendar, and more. Part III - The Galaxy S4 Online Learn about networks, hotspots, email, getting apps, etc. with you S4. Page 9 Phoenix PC Users Group, phoenixpcug.org/newsletters May 2015 Part IV - Advanced Features How to synch/transfer files, virtual private networking (VPN), voice control, settings list, different connections/accounts, and more. Part V - Appendixes Setup and sign up, accessories, troubleshooting and maintenance. NOTES Note 1: "This book happens to be written based on the Samsung Galaxy S4 sold for T-Mobile phones, so it may slightly differ from what you see on phones from other carriers." Quoted from the Frequently Asked Question box on page 27. Note 2: My S4 is for Sprint, but for the most part things are the same. There are some different default apps of course. Conclusion: Well worth the investment of time and money to get the most out of your Samsung Galaxy S4. Author: Preston Gralla Publisher: O'Reilly Media Released: August 2013 Price: Ebook $15.99, Print $19.99 http://shop.oreilly.com/product/0636920022824.do http://www.samsunggalaxys6manual.com/ . Could You Save By Changing Fonts? By Ilona Merritt, Editor, The Journal of The Computer Club of Sun City Center, FL www.scccomputerclub.org/ ilonamerritt7201 (at) gmail.com The U. S. government uses TIMES NEW ROMAN or Century Gothic font in all of its documentation. It was recently discovered that if the feds switch to Garamond — which uses thinner strokes for its letters, which means less ink used per letter — they could save $136 million per year. Maybe we should all change. The above article was sent to me by Jack Fischer for the Journal. That $136 million really peaked my curiosity and so it was off to Wikipedia for some lessons in fonts. Personally I either like a font or I don’t and I have more fonts in my computer than should be allowed. Page 10 Phoenix PC Users Group, phoenixpcug.org/newsletters May 2015 When I design flyers or invitations, etc. I frequently study my font file or will look for something new to fit a specific purpose. However, it is very important that an absolute minimal number of different fonts are used in one publication ... that is if you want anyone to read what you produced. Why? The more fonts are used the more the eye has to adjust and causes one’s eyes to tire easily. Ergo ... the person stops reading and your work goes into the waste basket. I researched Times New Roman, Century Gothic, Garamond and Minion. Each font described is written in that typeface and all are at 12 point. TIMES NEW ROMAN gets its name from the Times of London, the British newspaper. In 1929, the Times hired typographer Stanley Morison of Monotype, a British font foundry, to create a new text font. After Monotype completed Times New Roman, it had to license the design to then-rival Linotype, because the Times used Linotype’s typesetting machines. (Think of Monotype and Linotype as the Depression-era Microsoft and Apple.) Since then, Monotype has sold the font as "Times New Roman" and Linotype has marketed its version as "Times Roman." Typesetting technology has evolved, but due to its enduring popularity, Times New Roman has always been one of the first fonts available in each new format. Objectively, there’s nothing wrong with Times New Roman. It was designed for a newspaper, so it’s a bit narrower than most text fonts. Times New Roman is a workhorse font that’s been successful for a reason. CENTURY GOTHIC is a geometric sans-serif typeface designed for Monotype Imaging in 1991. It is a digital typeface that has never been made into actual foundry type. The Century Gothic face is distinct for its single-story lowercase a and g. Century Gothic is more closely related to Avant Garde Gothic, designed by Herb Lubalin, and released by the International Typeface Corporation (ITC) in 1970. Century Gothic is similar to ITC Avant Garde in its pure geometry, and does not possess the subtle variation in stroke width found in either Futura or Twentieth Century. GARAMOND is the name given to a group of old-style serif typefaces named after the punch-cutter Claude Garamont (also spelled as Garamond, Latinised as garamondus) (c. 1480–1561). Many of the Garamond faces are more closely related to the work of a later punch-cutter, Jean Jannon. A direct relationship between Garamond’s letterforms and contemporary type can be found in the Roman versions of the typefaces Adobe Garamond, Granjon, Sabon, and Stempel Garamond. Garamond is considered to be among the most legible and readable serif typefaces for use in print (offline) applications. It has also been noted as using much less ink than Times New Roman at similar size. MINION (TYPEFACE) is a digital typeface designed by Robert Slimbach in 1990 for Adobe Systems. The name comes from the traditional naming system for type sizes, in which minion is between nonpareil and brevier. It is inspired by late Renaissance-era type. Minion Pro — An Open Type update of the original family, released in 2000. The font was designed Page 11 Phoenix PC Users Group, phoenixpcug.org/newsletters May 2015 based on Minion MM, but with redesigns, which include slight changes to the selection of instances, and also alteration of font metrics. Minion Pro is rapidly becoming THE FONT TO USE ... I have been using it for the Computer Club Journal for well over two years. Now do you see what I mean about using too many fonts? I apologize! Disable Images in Browsers (PC and Android) Carol Picard, Webmaster/Newsletter Editor, Midland Computer Club, MI www.mcc.apcug.org Webbyte (at) yahoo.com When low-speed Internet connections were the norm, turning off images in web browsers was often done so pages would load faster. With high-speed connections more common, there may not be as much concern about images in web pages but there still might be times when you don’t want to have the images display. The following changes take place immediately, it isn’t necessary to close and re-launch the browser. New pages will open with no images. Pages that were already open will still display images, to remove images, refresh the pages. PC Firefox In address bar, type: about:config Press: Enter Search for: permissions Double click: permissions.default.image Type desired value in Enter Integer Value window: 1 -- always load the images 2 -- never load the images 3 -- allow only images from the same site to load and block third-party-images Click OK Top of Form https://support.mozilla.org/en-US/questions/981640 Google Chrome Click Menu icon (upper right corner of Toolbar) Click Settings Scroll to bottom and click "Show advanced Settings" Under Privacy, click "Content Settings…" Under Images, chose one of the following options: · disable all images – click in circle to left of "Do not show any images" · disable some images: keep the default option set to "Show all images", click on "Manage exceptions…" and add domains/subdomains that should be blocked · disable all images, with some exceptions: click in circle to left of "Do not show any images", click on "Manage exceptions…" and add domains/subdomains that should be allowed Click Done Page 12 Phoenix PC Users Group, phoenixpcug.org/newsletters May 2015 https://answers.yahoo.com/question/index?qid=20111125034126AAYVk8e Internet Explorer Click Tools icon (gear icon at top-right corner of window) Click "Internet Options" Click Advanced tab located at top of resulting dialog box Scroll through list of options to Multimedia section Click to remove checkmark from box to left of Show pictures Click "OK" to confirm change http://www.ehow.com/how_8166038_turn-off-images-Internet-explorer.html ANDROID Browser (stock browser - globe icon - not on all tablets) Tap Menu button (3 small vertical squares in upper right) Tap Settings Tap Bandwidth management Tap to uncheck box for Load images Dolphin Tap Dolphin icon Tap gear icon (Settings) Tap Web content Tap Load images Tap in circle to set: Always off or Show in WIFI Firefox In address bar, type: about:config Press Enter Search for: permissions Single tap: permissions.default.image Tap up pointing arrow to change setting: 2 (never load images) 3 (allow only images from the same site to load and block third-party-images) To re-display images: tap Reset Or tap down pointing arrow to change setting: 1 (always load images) Google Chrome Have not found in current Android version (https://www.google.com/intl/en/chrome/browser/mobile/#utm_campaign=en&utm_source=en-ha-naus-bk&utm_medium=ha) (DY- editor PhxPCUG) ========================= A terabyte-on-a-postage-stamp-rram-heads-into-commercialization - Google this. http://www.computerworld.com/article/2859266/a-terabyte-on-a-postage-stamp-rram-heads-into-commercialization.html Page 13 Phoenix PC Users Group, phoenixpcug.org/newsletters May 2015 The Economics of XP Conversion By Russ Merritt, Secretary, The Computer Club, Inc., Sun City Center, FL June 2014 issue, The Journal www.scccomputerclub.org/ ilonamerritt7201 (at) gmail.com With the Microsoft decision to drop all support for their XP Operating System, those still using XP now face the decision of what to do. Do nothing? Convert to Windows 7? Or to Windows 8? Or buy a new computer. To do nothing invites some risks to be considered. If all you do is play some computer games like solitaire and maybe prepare private correspondence that you print and mail – then the only risk is computer failure, and that has always existed. If, however, you use email or do any transaction on the Web, then there is the unknown risk of virus attacks. The risk is unknown because the vulnerability of the current XP system is unknown. It is assumed that there are yet unknown ways that XP is open to virus attack. What is known is that Microsoft will make no further changes to XP to fix those problems when they do occur. So then perhaps you should consider converting to Windows 7 or Windows 8. Step one is to turn to Microsoft for advice. They have two free programs that can evaluate your computer. To find this support —from your search engine enter Windows 8 Upgrade Assistant or Windows 7 Upgrade Adviser. This will lead you to the free upload site for either test. Use the one that addresses your choice of the Operating System. Or run them both, if you are thinking about making a choice based on the capability of your current computer. Don’t be too disappointed if you find that you cannot convert to either system. Your PC is a little old, and technology has advanced at a rather rapid pace. Assume your equipment can handle an upgrade. At Amazon on April 16, 2014, the following prices were quoted: Windows 7, Home Edition: 64 bit - $99.99; 32 bit – 89.99; Professional Edition: 64 bit - $139.99; 32 bit – $129.99; Ultimate Edition: 64 bit - $189.99. Windows 8.1, full version - $133.28; Windows 8.1 Pro, full version – $173.35 One thing is known about upgrades from XP – any upgrade must be a clean install. That means the hard drive will be erased. To prepare for this, an external copy of all data must be made before the upgrade is started. Once the upgrade is complete, the data can then be copied back into the computer, but all programs will have to be re-installed. There is an unknown risk here. The older programs may not run on the newer Operating System. The other factor is – do you still have the installation disks for all your programs? Some unknown costs are at play here. Also unknown is the impact of a new operating system on external equipment such as printers. Will they still work? If not, can you download new drivers so that the equipment will be operational? Next Question. Can you do all this or are you going to have to hire some help? The other option is buy a new computer. If your needs a basic and simple, a new computer could cost as little as $300.00 and there’s been some on sale recently for under that figure. In my opinion, you will need 4 gigabytes of RAM. Storage (hard drive size) that comes with your new PC will be big enough for your immediate needs (maybe even big enough forever). You may not get a CD/DVD drive, and if you need one with what you do, buying an external CD/DVD drive would be the answer – maybe $30.00 or so. There might be some compatibility issues with old CRT monitors, but with the newer flat screen monitors, they should work with any new PC (check on the monitor’s cable connections, just to be sure). As with the update plan above, the data from your old PC still has to be transferred and the programs installed on the new PC. How much help you will need with this step is determined by you. Page 14 Phoenix PC Users Group, phoenixpcug.org/newsletters May 2015 So there you have the basics – buy and install a new Operating System or buy and set up a new Computer. There are extra costs you have to add as appropriate for which ever method you choose to solve the lack of support for Windows XP. While the various electronic parts of a computer rarely fail, hard drives always do – it’s only a matter of time. So, which solution appeals to you, investing in a new computer or updating an old one. This is an individual choice that only you can make. Finding Programs on Your Computer Jim Cerny, 2nd Vice President, Sarasota PCUG, FL May 2014 issue, PC Monitor www.spcug.org jimcerny123 (at) gmail.com When you turn your computer on, Windows (the master supervisor program, also called the "operating system") starts and, after a few moments, displays your start screen called the Desktop. This is where you begin using your computer and decide what you want to DO with your computer – that is, select what program you want to run. On the Desktop are: ICONS – those little symbols with words underneath them. Most of these icons represent programs and you "double-click" your left mouse button on the icon of the program you want to run and use. Each program runs in a "window" (hence the term "Windows" for the operating system). The programs you use should have an icon on the desktop. However, most people new to using a Windows computer may not realize that your computer – all computers – come with many programs already installed on the computer. And, over time, you (or someone else using your computer) may have downloaded or installed more programs. Not all these programs have icons on your desktop. To see ALL the programs on your computer, left click once on the "Start" button (or "Start orb") which is in the lower left corner of your desktop screen. This will open the start MENU which has all kinds of goodies. On this start menu, very near the bottom, is a rectangular box with the words "All programs" on it. Move your mouse arrow to that box and wait - it will open a list of ALL your programs on your computer. There are two important things about this list that you should know. First it is a long list and you will have to use the scrollbar on the right side to see the whole list. You can "scroll down" by putting your mouse arrow on the scrollbar gray slider, hold down the left mouse button, and then drag the mouse down. This will "drag" the scrollbar and show you the rest of the list. The second thing is that there are so many programs they are organized into FOLDERS. Scroll down this list until you see the list of folders – a "folder" has a small yellow icon that looks like folder to the left of the name. The first FOLDER in the list should be the "Accessories" folder of programs. It is this particular folder that we will use for the rest of this article because all Windows computers have it (no matter what version of Windows you are running on your computer). Left click once on the Accessories folder to open it. This will give you a list of all the programs in that folder. All these programs come with Windows so they are on ALL Windows computers. To open or run any program from the "All programs" list, you just left-click once on the name of the program you want to start. We are going to look at three of these programs, so left click on each of these to open them: · Click on "Calculator" and a small calculator window will appear on your screen. You can move this window around by dragging the top part of the window with your mouse. It works just like any calculator – just click on the keys with your mouse. Notice that you can click on the "View" menu and change it to a "scientific" calculator and you can click on the "History" option (Windows 7 version or later) to see a list of your calculations. The nice thing about using this calculator is that you can "Copy" and "Paste" any result into your Page 15 Phoenix PC Users Group, phoenixpcug.org/newsletters May 2015 document or email. · Click on the "Paint" program and you can draw and have fun creating your own work of art. You can learn how to use this enjoyable program by clicking on the small blue circle with a white "?" in the upper right of the window. · Click on "WordPad". This is a free word-processing program that works just like the Microsoft Word program – except that WordPad has far less features. It works fine for writing letters and creating documents. The beauty of using WordPad is knowing that everyone who has Windows has it, whereas not everyone may have the Word program. The "All Programs" list contains all the programs on your computer and you can run any program on this list by left-clicking on it once. But to REMOVE a program from your computer you need to use the "Uninstall or change a program" feature which we will not go into here. If you want to create a shortcut on your desktop to one of these programs, here is one way to do it: Find the program you want on the all programs list. Move your mouse arrow on that program: 1. Hold down the "Ctrl" key (the Control key) on your keyboard 2. Hold down the left mouse button and DRAG to your Desktop area The reason you must hold down the Ctrl key first and hold it down while you drag is so that you will make a COPY (also called a "shortcut") icon on your desktop and NOT MOVE the program from the all programs list. You should ALWAYS keep ALL programs on your All Programs list. If you DELETE a program icon from your desktop, you will not be deleting the program from your computer, only removing the "shortcut" icon from your desktop. You can also find any program from the start menu by entering the name of the program you want in the "Search programs and files" box just below "All programs". Personally, I find the Calculator, WordPad, and Paint programs fun and helpful, and I am sure you will too. I have made icons (shortcuts) for them on my desktop. Google Voice Dick Orenstein, Member, Sarasota PCUG, FL June 2014 issue, PC Monitor www.spcug.org dicko (at) spcug.org Google Voice is a free telephone number that you can direct to forward calls to any other telephone number. In addition, you can block calls, receive transcribed messages, and do numerous other activities. Google Voice will also dial and connect calls for you; however, the call will be connected to another telephone number, i.e. your cell phone or your land line, as you direct. For a visual introduction you can go to this YouTube link: http://www.youtube.com/watch?v=cOZU7BOeQ58 If this link does not work here are two things you can do: first, copy the link to the URL window of your browser, not the search window, the window with the web page address in it. And second, you can search Google (or any other search engine) for "Google Voice" and find a long list of assistance. You may be able to get a Google Voice number that is within your area code, but in today’s world the area code of the number is not necessarily an indication of the location – witness mobile phones. Most of us have a mobile number from our home base, but if we move, most don’t change the number. And in my case, I have Page 16 Phoenix PC Users Group, phoenixpcug.org/newsletters May 2015 a mobile number from there, but have a Google Voice number from this 941 area code, and calls get routed to my cell phone! To get a Google Voice number, sign into Google Voice (you do have a Google Account don’t you?) by going to the URL, www.google.com/voice. If you don’t have a Google Account (some-name-youchoose.gmail.com), you can do it right there. Once there, you can answer the questions and select your phone number from a list that will be presented. Once you have your number, you’ll now have to set up certain parameters so that the number works for you as you desire. The first thing you’ll want to do is to establish your settings. Click on the gear on the right side of the screen, and then click "Settings." The first tab is "Phones." Since you already chose a number, you will see that number and "Chang/Port" and Delete and Transfer as available options. I do not recommend porting your mobile number as that will limit choices down the road. You will want a NEW GOOGLE VOICE NUMBER. Then you will see a list of options for forwarding calls. I forward calls to my mobile number, but you can select other options which include forwarding calls to up to six (6) other numbers. You can "Add another phone" by clicking on that link. The next tab, "Voicemail & Text" allows you to record a greeting, play your greeting, set up an email alert, forward texts, add a PIN and to turn on transcribing messages. The "Calls" tab allows you to turn on Call Screening, and a number of other pretty self-explanatory options. "Groups and Circles" tab allows you to establish actions by grouping. In order to use this feature, your address book has to be part of Google Contacts. That feature is beyond the scope of this article at this time, but I’ll make a follow up. For now, all incoming calls will be treated the same. "Call Widgets" can be put on any web page, and allow people to call from that web page. When somebody clicks on the widget, we call them and connect them to you. Your number is always kept private. You can create multiple call widgets and have different settings for each of them. This, too, is beyond the scope of this article. "Billing" will allow you to set up Calling Credits. These can be used to make calls (outgoing) to other number, mostly in our case international numbers, at low rates. You can look up the rates for international calls. And, "Account" is some simple setups, language, time zone passwords, etc. On the left of the Google Voice page are two red boxes, "CALL" and "TEXT" that allow you to call another number using Google Voice. US numbers can be called for free and are connected to the phone you specify. For example, I can call someone from my Google Voice number and speak to them from my cell phone. I might do that because I do not want that person to see my real cell phone number. So, I click "CALL," enter the number I wish to call and specify to connect the call to my cell phone. You may do the same for text messages by clicking the "TEXT" box and entering the mobile number and the message. So, let’s summarize the advantages that Google Voice provides: 1. A new phone number with lots of control. The ability to allow or block callers, screen calls, forward calls to numbers by who made the call, and to transcribe and received messages by email. 2. An ability to make calls from you Google Voice number and speak from any device that’s handy to you at the time. 3. It’s free. 4. Depending upon your use, you will find many more advantages as you use these features. Page 17 Phoenix PC Users Group, phoenixpcug.org/newsletters May 2015 I am also referring you to a great article by Kim Komando at: http://www.komando.com/tips/248497/3-great-things-you-never-knew-you-could-do-with-a-free-internetphone-number/all Again, if the link does not work, copy it into your browser’s URL window. Short Circuits….zzzt! May's birth flower is Lily of the Valley Geek Mom, Projects, Tips, and Adventures for Moms and Their 21st-Century Families http://www.penguinrandomhouse.com/books/219344/geek-mom-by-natania-barron-kathy-cecericorrina-lawson-and-jenny-williams/9780823085927 $19.99 “Being geeky is all about exploring the world with endless curiosity. Geek Mom is your invitation to introducing the same sense of wonder and imagination to the next generation.” Enter to win a year of books from PenguinRandomHouse.com! http://www.penguinrandomhouse.com/c/where-books-live/ MOTHER’S DAY JOKES (Mother’s Day is Sunday, May 10, 2015) Mom No. 1: How do you get your sleepy-head son up in the morning? Mom No. 2: I just put the cat on the bed. Mom No. 1: How does that help? Mom No. 2: The dog’s already there! Chris: Why is a computer so smart? Mom: It listens to its motherboard. Son: Dad, do you know the difference between a pack of cookies and a pack of elephants? Dad: No. Son: Then it’s a good thing Mom does the grocery shopping! Erin: What did the mother bullet say to the daddy bullet? Fran: What? Erin: “We’re gonna have a BB!” A mother mouse and a baby mouse are walking along when suddenly a cat attacks them. The mother mouse shouts “BARK!” and the cat runs away. “See?” the mother mouse says to her baby. “Now do you see why it’s important to learn a foreign language?” Robbie: Larry’s mother had four children. Three were named North, South and West. What was her other child’s name? Bobbie: East? Robbie: No. Larry. Page 18 Phoenix PC Users Group, phoenixpcug.org/newsletters May 2015 HOW TO GET THERE - MAPS TO MEETINGS Page 19 Phoenix PC Users Group, phoenixpcug.org/newsletters May 2015 MEMBERSHIP DUES The Official Policy of the Phoenix PC Users Group is that we do not condone software piracy in any form. 2015 DUES $36, prorated Example - $9 for 3 months Phoenix PC Users Group Membership Application First: (Print Legibly) _______________________Initial: ____ Last:_____________________________ Address: ___________________________________________________________________________ City, State: ________________________________________________ Zip Code:_________________ Home or Cell Phone: _________________ Work Phone: _____________________ Ext: ___________ Please note: We DO-NOT share phone numbers outside the club, and will generally only use your phone information, if we cannot contact you in a timely fashion, via e-mail, or the club web-site. Receive Electronic PDF newsletter in place of a printed one: Yes ____ No ____ E-mail address: ____________________________________________________________ (Print Legibly) Signature __________________________________________________Date_____/_____/_______ Release my address to vendors ? Yes ____ No ____ Note: Phone numbers will not be listed. May the club share your e-mail address with other members only? Yes ____ No ____ With club approved vendors? Yes ____ No ____ Mail this completed form with payment to: Phoenix PC Users Group PO Box 45451 Phoenix, AZ 85064-5451 Page 20 Phoenix PC Users Group, phoenixpcug.org/newsletters May 2015 APCUG2.ORG and AZACC.com member. Our Web address: www.phoenixpcug.org also see www.phoenixpcug.org/newsletters The Newsletter of the Phoenix Personal Computer Users Group “Users helping users to understand computers”. ------------------------------------------------------------------------------------------------------------------------------------ PHOENIX PC USERS GROUP PO Box 45451 PHOENIX, AZ 85064—5451 PLEASE NOTE - OUR NEW ADDRESS STAMP