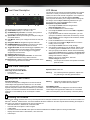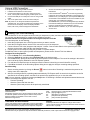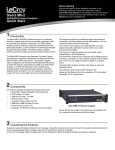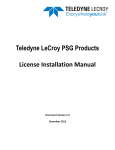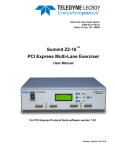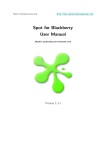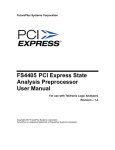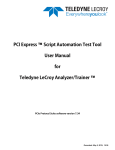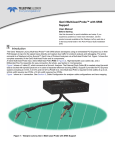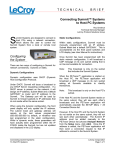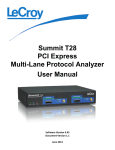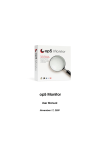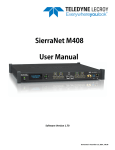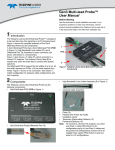Download LeCroy PCI Express Summit T3 8 Quickstart Guide
Transcript
Summit T3-8 PCI Express Protocol Analyzer Quick Start 1 Introduction Use this document for quick installation and setup. If you experience problems or need more information, see the Summit T3-8 User Manual on the Installation CD or at the LeCroy web site. 2 Components The analyzer package includes the following components: • Summit T3-8 analyzer box • AC Power Cable • USB and Ethernet cables • PETracer Software program CD-ROM Depending on configuration, the package may also include: • • • One probe cable for x8 recording Slot interposer MidBus Probe kit Summit T3-8 Protocol Analyzer Please see the Summit T3-8 User Manual on the installation CD for component specifications and further details. 3 Unpacking the Analyzer Inspect the received shipping container for any damage. Unpack the container and account for each of the system components listed on the accompanying packing list. Visually inspect each component for absence of damage. In the event of damage, notify the shipper and LeCroy Corporation. Retain all shipping materials for shipper’s inspection. 4 Front Panel Description 2 1 3 4 7 5 8 LCD Menus 6 9 3 10 The Analyzer has the following features on the front: [1] Power Switch (black): 1 = On and 0 = Off. [2] UPSTREAM [7:0] connector: Connection to the probe for the capture of upstream direction of the link. [3] Speed LEDs: Indicate speed setting the analyzer is using for each traffic direction. [4] LCD Menus: Allows you to configure Summit T3-8 and view status. [5] Navigation Buttons: Navigate through the LCD menu. [6] DOWNSTREAM [7:0] connector: Connection to the probe for the capture of downstream direction of the link. [7] Trigger IN and Out: Provide external trigger capabilities. You can configure Summit T3-8 to trigger external equipment using Trigger Out. You can use Trigger In to trigger the Analyzer from another device. [8] Expansion Slot: Future use. [9] USB Type B Host Computer Connector: To connect the Analyzer to the Host PC using a USB connection. [10] Ethernet Port: 1 GIGE Connectivity allows connection to the analyzer through an Ethernet network. The Summit T3-8 has a front LCD panel that displays the computer name that is currently connected to the system, the unit serial number, and the current network configuration. If no computer is connected to the unit, the LCD panel displays Available. The LCD panel also allows you to configure network settings for the analyzer. Use the Up and Down keypad buttons to cycle through the menu. Press the Center button to select. Setup Static or Dynamic IP Mode 1. Use the Up and Down buttons to navigate to the Set IP Configuration menu. 2. Press the Center button to start the setup. 3. Use the Up and Down buttons to select Static or Dynamic IP configuration. 4. If you select the Static IP network configuration, you must specify the IP address, Subnet mask, and Gateway. Use the Up and Down buttons to navigate to the IP address, Subnet mask, or Gateway. 5. Press the Center button to enter edit mode. 6. In edit mode, use the Left and Right buttons to move the blinking cursor to any digit. 7. Use the Up and Down buttons to modify the digit. 8. After finishing modifications to the IP address, Subnet mask, or Gateway, press the Center button to return to the menu. 9. After you specify the IP address, Subnet mask, and Gateway, use the Up and Down buttons to navigate to the Accept and Reboot menu item. Press the Center button to apply the new settings and restart the analyzer. Note: To cancel your modifications, select the Cancel Changes menu item. Warning Do not open the enclosure. No operator serviceable parts are inside. 5 Rear Panel Description The rear panel of the Analyzer has: Wide-range AC Connector Module • Power socket • Enclosed 5.0 A 250 V fuse Expansion Slot: Future use Warning! For continued protection against fire, replace fuse only with the type and rating specified above. Warning Interposer has static-sensitive components. Handle only at static-safe work stations. 6 Interposers and Probes Gen3 Slot Interposer The Gen3 Slot Interposer is designed for use with the Summit T3-8 Analyzer and supports lane widths from x1 to x8 at data rates of 2.5 GT/s (Gen1), 5.0 GT/s (Gen2), or 8.0 GT/s (Gen3). A separate interposer is used for each lane width that you would like to probe. Lane reducers should NOT be used with the Gen3 Slot Interposer. For lane widths up to x8, one Analyzer Y-cable is required. Gen3 MidBus Probe The Gen3 MidBus Probe is designed for use with the Summit T3-8 Analyzer and supports lane widths from x1 to x8 at data rates of 2.5 GT/s (Gen1), 5.0 GT/s (Gen2), or 8.0 GT/s (Gen3). 7 Installing the Software The PETracer software operates all of LeCroy’s PCI Express Protocol Analyzer and Exerciser products and and should be installed on a Microsoft® Windows®-based host PC. You need to install the PETracer software on the Host computer before attaching the Analyzer to the system. The minimum requirements for the host computer are: • Microsoft Windows 7, Windows XP, or Windows Vista • Processor with clock speed of 1 GHz or higher • 2 GB of RAM • Hard drive with at least 250 MB of free space for software installation and additional space for storing recorded data • Display with at least 1024 x 768 resolution , with 16-bit color • USB 2.0 port In general, the higher the performance of the host computer, the better user experience you get. Please refer to the Readme notes and Summit T3-8 User Manual for recommended configurations and additional information. User manuals for your LeCroy PCI Express products can be found in Start > Programs > LeCroy > PETracer > PETracer-Trainer Manuals To install the software, follow the steps below: 1. Insert the CD into the CD-ROM drive of the PC that will control the Analyzer. The installation window displays links to software installation, user manuals, application notes, and data sheets. 2. Select Install PCIe Protocol Suite and follow the onscreen instructions. The PETracer software installs automatically on the PC hard disk. During installation, all necessary USB drivers will be installed. 3. To start the application, launch the PETracer program from the Start menu: Start > Programs > LeCroy > PETracer > LeCroy PETracer Software installation can also be downloaded from the LeCroy website. 8 Setting Up and Connecting the Summit T3-8 Analyzer You can connect the Analyzer to the host machine using USB or Ethernet. Using an Ethernet Connection To set up the Analyzer using an Ethernet connection: 1. Install PETracer software on the host PC. 2. Connect the Analyzer to a 100-volt to 240-volt, 50 Hz to 60 Hz, 120 W power outlet using the provided power cord. 3. Connect the Ethernet cable between the Ethernet port on the Analyzer and a Ethernet port in the local network. 4. Turn on the power switch on the front of the analyzer. Note 1: No driver installation is needed for Summit T3-8 to operate over a network. Note 2: At power-on, the Analyzer initializes and performs a self-diagnostic. The results are reflected by messages on the Summit T3-8 LCD display. If the LCD display indicates failure, call LeCroy Customer Support for assistance. Note 3: Summit T3-8 is configured at the factory to use dynamic IP setting and will get all required network parameters from the DHCP server on your network. If the DHCP server is not available, or to connect Summit T3-8 directly to the host computer, you can reconfigure the network settings of Summit T3-8 using the menus in the LCD display on the front of the analyzer (see the “LCD Menus” part of section 4 of this document). Connecting to Summit T3-8 in the software Start the PETracer software and perform the following procedure to connect to a Summit T3-8 analyzer over the network. 1. Select the Setup > All connected devices… menu in the PETracer application to display the Analyzer Devices dialog. The Summit devices in the list are marked: • Locked: Some other client on the network is already connected to that device • Ready to connect: Available for connection 2. Select your Summit T3-8 device in the list and press the Connect button to execute the connection procedure. After the connection is established, the application displays the Connection Properties dialog. 3. Select an option: • Automatically connect to the device: When the application is started or when the named device appears on the network while the PETracer application is running on this computer, the PETracer application will try to connect to the named device. • Ask if I want to connect to the device: When the application is started or when the named device appears on the network while the PETracer application is running on this computer, the PETracer application will display a message box allowing you to connect to the named device. • Take no action: When you start the application or when the named device appears on the network while the PETracer application is running on this computer, you must connect manually to use the named device. Note: When you close the application on this computer (or you perform manual disconnect), the application disconnects from the device. 4. Press OK in the Connection Properties dialog. After you finish the connect procedure, the Summit T3-8 to which you have connected is marked as Ready and you can use it for recording. Note: To disconnect from a device, display this dialog, select the device, and click the Disconnect button. Note 2: Summit T3-8 will not appear in the Analyzer Device dialog if it is connected on a different Subnet on your local network. You can connect to it on the Subnet by specifying its IP address in the Add Device dialog. Using a USB Connection To set up the Analyzer using a USB connection: 1. Install PETracer software on the host PC. 2. Connect the Analyzer to a 100-volt to 240-volt, 50 Hz to 60 Hz, 120 W power outlet using the provided power cord. 3. Connect the USB port to a USB port on the PC using a USB cable. 4. Turn on the power switch on the front of the analyzer. Note: At power-on, the Analyzer initializes and performs a self-diagnostic. The results are reflected by messages on the Summit T3-8 LCD display. If the LCD display indicates failure, call LeCroy Customer Support for assistance. 5. 8. Summit T3-8 will be recognized by the host computer as a USB device. Follow the Microsoft® Windows® on-screen Plug-and-Play instructions for the automatic installation of the Analyzer as a USB device on your analyzing PC. (The required USB drivers are included on the Installation CD and were installed on your system when you installed the software.) Click Finish when you see the message that says “Windows has finished installing the software that your new hardware requires” and the file has been installed in your PC. Start the PETracer software, so you can start working with Summit T3-8. 9 Making Your First Recording Connect Summit T3-8 to the system under test using an interposer or probe, and then configure the Recording Options. You can then test the Analyzer by creating a short snapshot recording. Connect Summit T3-8 to System under Test using an Interposer or Probe For a slot interposer, do the following: 1. Insert the slot interposer into a PCI Express slot that you want to monitor. 2. Insert the PCI Express device into the PCIe connector on top of the interposer. 3. Connect Summit T3-8 to the interposer with Analyzer Y cables. Connect cable Side A to the Upstream port of the Analyzer, and connect cable Side B to the Downstream port. 4. Connect power to the interposer using the provided 12-V power adapter. For Mid Bus Probe or other types of probes and interposers, please see the Summit T3-8 User Manual. Configure Recording Options 1. From the Setup menu, select Recording Options. 2. Select the General tab and then choose Summit T3-8 as the Analyzer type. 3. In the Link section, specify the lane width of the PCI Express link to be analyzed. The rest of the settings in this section can be left at the factory defaults for most PCI Express systems. 4. For multi-lane PCI Express links, the Analyzer needs to observe link training to record link traffic correctly. 5. Click OK at the bottom of the Recording Options dialog box to apply the Analyzer recording settings specified. Start Recording 1. Start a recording session by clicking the Record button in the toolbar. Recording is tracked and reported on an activity meter in the status bar. 2. After the recording buffer fills, uploading starts automatically. PCI Express traffic is saved to the hard drive as the file specified in the recording options, and this file is opened in the application for you to view the traffic. Note: You can interrupt a session by pressing the Stop button. If Recording is finished and Upload has started but has not finished, a message box appears. You can: • Continue uploading. • Abort the upload and flush the data. • Abort the upload and preserve all the previously saved data. LeCroy Customer Support Online Download Periodically check the LeCroy Protocol Solutions Group web site for software updates and other support related to this product. Software updates are available to users with a current Maintenance Agreement. Trademarks and Servicemarks LeCroy and Summit T3-8 are trademarks of LeCroy Corporation. Microsoft and Windows are registered trademarks of Microsoft Inc. All other trademarks are property of their respective companies. Mail: Web: E-mail: Tel: Tel: Fax: 3385 Scott Blvd., Santa Clara, CA 95054-3115 http://www.lecroy.com/Support/SoftwareDownload/ [email protected] (800) 909-7112 (USA and Canada) (408) 653-1260 (worldwide) (408) 727-6622 (worldwide) Changes Product specifications are subject to change without notice. LeCroy reserves the right to revise the information in this document without notice or penalty. Copyright © 2011 by LeCroy Corporation. All rights reserved. Part Number: 919485-00 Rev A This document may be printed and reproduced without additional permission, but all copies should contain this copyright notice.