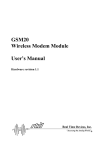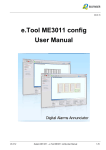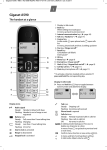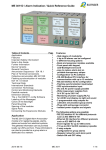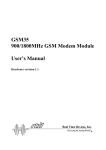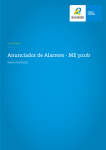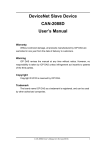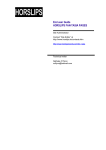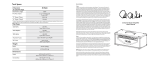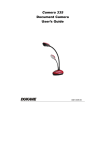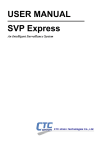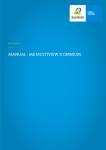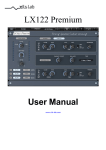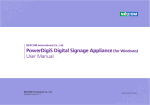Download DLR View Client User Manual - Bilfinger Mauell Corporation
Transcript
31 Old Cabin Hollow Road Dillsburg, PA 17019 (717) 432-8686 www.mauell-us.com DLR View Client User Manual Version 2.0 Trademarks Copyright Mauell Corporation – all rights reserved Mauell and the Mauell logo are registered trademarks of Mauell Corporation. All other brands and names are the property of their respective owners. Copyright Copyright 2005 Mauell Corporation. This document and the software described herein are copyrighted with all rights reserved. The entire risk of use or the result from use of this software and documentation remains with the User. Information in this document is subject to change without notice. No part of this document may be reproduced, transmitted, transcribed, stored in a retrieval system, or translated into any language in any form or by any means, electronic or mechanical, including photocopying, without express written permission of Mauell Corporation. Contact Information Address: 31 Old Cabin Hollow Rd. Dillsburg, PA 17019-8815 Phone: (717) 432-8686 Fax: (717) 432-8688 Web Site: www.mauell-us.com Email: Sales: [email protected] Support: [email protected] Revision History March 2005 Original version _________________________________________________________________________________________________________ Page ii DLR View Client User Manual Table of Contents Table of Contents Trademarks ........................................................................................................... ii Copyright............................................................................................................... ii Contact Information.............................................................................................. ii Revision History ................................................................................................... ii Table of Contents ................................................................................................ iii Chapter 1 Overview .............................................................................................. 1 1.1 Basic Functions........................................................................................ 1 Starting the Program.........................................................................................1 Exiting the Program ..........................................................................................1 Minimizing a Window ........................................................................................1 Adjusting a Window ..........................................................................................1 1.2 Client Window .......................................................................................... 2 Chapter 2 Context Menu ...................................................................................... 5 2.1 Properties................................................................................................. 5 2.2 Titlebar ..................................................................................................... 5 2.3 Toolbar ..................................................................................................... 5 2.4 Data Cursor.............................................................................................. 6 2.5 Run .......................................................................................................... 7 2.6 Open ........................................................................................................ 7 2.7 Save......................................................................................................... 7 2.8 Save As.................................................................................................... 7 _________________________________________________________________________________________________________ DLR View Client User Manual Page iii Table of Contents 2.9 Page Setup .............................................................................................. 8 2.10 Print........................................................................................................ 8 2.11 Print Preview .......................................................................................... 9 2.12 Minimize ................................................................................................. 9 2.13 About...................................................................................................... 9 2.14 Exit ....................................................................................................... 10 Chapter 3 Properties .......................................................................................... 11 3.1 Channels Tab......................................................................................... 11 Initial Channel Set-Up ...........................................................................11 Adding Additional Channels ..................................................................11 Removing a Channel.............................................................................12 Modifying a Channel..............................................................................12 Loading Limits .......................................................................................12 Creating a New Y-Axis ..........................................................................12 3.2 Scale Axes Tab ...................................................................................... 13 Adding a New Axis ................................................................................13 Removing an Axis .................................................................................13 Modifying the Scale ...............................................................................14 3.3 Time Axis Tab ........................................................................................ 15 Modifying the Time Axis ........................................................................15 3.4 Limits...................................................................................................... 16 Adding a Limit........................................................................................16 Modifying a Limit ...................................................................................16 Removing a Limit...................................................................................17 3.5 Legend/Meter Tab.................................................................................. 18 Modifying the Legend ............................................................................18 Modifying a Meter..................................................................................18 _________________________________________________________________________________________________________ Page iv DLR View Client User Manual Table of Contents 3.6 Data Tab ................................................................................................ 19 Viewing Historic Data ............................................................................19 Viewing Current Data ............................................................................19 Exporting Data.......................................................................................19 3.7 General Tab ........................................................................................... 20 Modifying General Settings ...................................................................20 Changing the Window Size and Position ..............................................21 Chapter 4 Toolbar ............................................................................................... 23 4.1 Display Control....................................................................................... 23 4.2 Temporary View Controls....................................................................... 23 4.3 Data Cursor............................................................................................ 24 Table of Figures .................................................................................................. 25 Appendix I - Software Warranty and Special Provisions ................................ 27 Limited Warranty .......................................................................................... 27 Appendix II - Perpetual Software License Agreement..................................... 29 Index .................................................................................................................... 31 _________________________________________________________________________________________________________ August 8, 2005 DLR View Client User Manual Page v Table of Contents (Blank Page) _________________________________________________________________________________________________________ Page vi DLR View Client User Manual Chapter 1 Overview Chapter 1 Overview 1.1 Basic Functions Starting the Program Start the DLR View Client one of the following ways: Select Start > Programs > Mauell Corporation > DLR View > Client from the Start menu Double click a saved DLR-file Double click any shortcut to the DLR View Client previously placed on the desktop Exiting the Program Exit the DLR View Client one of the following ways: Click in the upper right corner of the window in the title bar, or Right click your mouse and select Exit from the context menu. Minimizing a Window Minimize the DLR View Client one of the following ways: in the upper right corner of the window in the title bar, or Click Right click your mouse and select Minimize from the context menu. Adjusting a Window Adjust the DLR View Client window size by first clicking the button in the title bar, then clicking the left mouse button on the window frame, pulling it to the desired size, and releasing the mouse. _________________________________________________________________________________________________________ DLR View Client User Manual Page 1 Overview 1.2 Client Window Figure 1 shows different sections of the DLR View Client window. The DLR View Client window displays the main diagram with the Time-Axis and different Y-Axes. The legend is located at the bottom of the screen displaying the current measured value. According to the measured value the appropriate meter shows the current position of the last result. The legend, title, and toolbar can be displayed or hidden. To compare values on different curves a data cursor highlights several measurement points for a particular point of time. Sources can be defined and configured through the applications context menu by choosing Properties, choosing a source, and clicking Add. Title bar Toolbar Limits Band Properties Dialog Box Right Meter Left Meter Scale Axis Trace Scale Axis Time Axis Figure 1. Client Window Legend Context Menu _________________________________________________________________________________________________________ Page 2 DLR View Client User Manual Overview Below are definitions of specific items highlighted in Figure 1: Term Definition Title Bar Horizontal bar at the top of the Client window. The title bar shows the name of the program. Toolbar The toolbar contain buttons and options to use to carry out specific command. Client The Client Properties dialog box is used to customize the DLR Properties View Client display. Dialog Box Left & Right The Left and Right Meter can be used to display an instantaneous Meters analog indication of the current value for the assigned source. Scale Axis The Scale Axis (or Y-Axis) is the user defined range in engineering units of the data being plotted. Limits Band A Limits Band is a user definable indication of the range of valid values for the associated source. Any data values plotted outside of a Limits Band are considered outside the normal range for the associated source. Trace A trace is a series of plotted data points tracking the data values for a source over the course of time represented in the Time Axis. Time Axis The Time Axis (or X-Axis) is the user defined range of time for the data being plotted. Legend The Legend identifies the sources that are displayed in the Client window. Context Menu The Context Menu is essentially a shortcut menu that includes commands that are commonly executed. _________________________________________________________________________________________________________ August 8, 2005 DLR View Client User Manual Page 3 Overview (Blank Page) _________________________________________________________________________________________________________ Page 4 DLR View Client User Manual Chapter 2 Context Menu Chapter 2 Context Menu To activate the Context Menu, right mouse click once anywhere in the application. 2.1 Properties To open the properties window, right mouse click anywhere in the application and choose Properties from the context menu. The properties window opens by default on the Channels tab the first time. Subsequently, the properties window will default to the last open tab when closed. See Chapter 3 for additional information on the functions within the Properties window. 2.2 Titlebar To hide or view the titlebar right click anywhere in the application and choose Titlebar from the context menu. A 9 indicates the titlebar is visible. 2.3 Toolbar To hide or view the toolbar right mouse click anywhere in the application and choose Toolbar from the context menu. A 9 indicates the toolbar is visible. Figure 2. Toolbar The Toolbar is located at the top of the main window, when activated. See Chapter 4 for specific functions of the Toolbar. _________________________________________________________________________________________________________ DLR View Client User Manual Page 5 Context Menu 2.4 Data Cursor To activate the Data Cursor, right mouse click anywhere in the application and chose Data Cursor from the context menu. A 9 indicates the Data Cursor is active. The Data button in the toolbar. Cursor can also be activated by the Data Cursor Figure 3. Data Cursor Once activated, a vertical line appears in the diagram, but shows only “No Channel”. To display the desired value and time, click on the appropriate channel in the legend when the cursor is activated. Otherwise the Data Cursor will not show any value. See section 3.1 for information on adding channels. The Data Cursor display shows date, time down to 1/1000 sec and the matching value (i.e. 09/08/2004 10:20:20.875, 68.85.). Click the left mouse button on the Data Cursor and pull it left or right to slide and display the desired value. To position the Data Cursor, click the value field and pull it up and down. To select the values of the current channel point-by-point, use the right or left arrow key on the keyboard. ADVICE: Additional setting options are available with DLR View Configuration Utility. _________________________________________________________________________________________________________ Page 6 DLR View Client User Manual Context Menu 2.5 Run Any time the client window stops plotting the current real time data, select run to resume normal plotting. This is especially useful whenever the time axis is scrolled or the data cursor is used and you wish to resume plotting the most recent data. 2.6 Open To open earlier saved settings right click anywhere in the application and choose Open from the context menu. Choose the desired file and click Open. Installing the Client makes the saved DLR-Files executable in Windows. If it is desired to open a DLR-file the Client does not have to be open. A double-click on the saved file opens the Client with its respective saved settings. 2.7 Save Once all properties are set they can and should be saved. To save the current settings, right mouse click anywhere in the application and chose Save from the context menu. This will overwrite any previously saved properties in the current file. 2.8 Save As To save the active file with a different name or location, right click anywhere in the application and choose Save As from the context menu. When the Save As window opens, type the desired file name in the File name box and choose a folder or location to save. Click the Save button _________________________________________________________________________________________________________ August 8, 2005 DLR View Client User Manual Page 7 Context Menu 2.9 Page Setup To view the page set-up for printing purposes, right mouse click anywhere in the application and chose Page Setup from the context menu. Figure 4. Print Page Setup The page setup window allows users to change the paper size and source, orientation, and margins of the page. 2.10 Print Print opens the Printer Settings. Clicking OK will print out the current diagram displayed. ADVISE: It is often advisable when printing to invert the background color, grid, time axis, and scale axis color when using a black or dark background. Also darkening the colors of bright curves will aid in readability when printing. _________________________________________________________________________________________________________ Page 8 DLR View Client User Manual Context Menu 2.11 Print Preview To preview the print and page set up settings, right mouse click anywhere in the application and chose Print Preview from the context menu. Figure 5. Print Preview 2.12 Minimize To minimize the DLR View Client window, right mouse click anywhere in the application and chose Minimize from the context menu. The DLR Client can also be minimized by clicking window in the title bar. in the upper right corner of the 2.13 About To view the DLR View Client details (version, serial number), right mouse click anywhere in the application and chose About from the context menu. _________________________________________________________________________________________________________ August 8, 2005 DLR View Client User Manual Page 9 Context Menu Figure 6. About 2.14 Exit To exit the DLR View Client window, right mouse click anywhere in the application and chose Exit from the context menu. The DLR Client can also be exited by clicking in the title bar. in the upper right corner of the window _________________________________________________________________________________________________________ Page 10 DLR View Client User Manual Chapter 3 Properties Chapter 3 Properties To activate the Properties window, click the right muse button once anywhere in the application and choose Properties from the context menu. 3.1 Channels Tab The Channels tab allows users to select sources as well as alter their appearance. Channels are modified in the following way: Figure 7. Channels Tab INITIAL CHANNEL SET-UP When the DLR View Client is initially run, the application automatically creates the first channel; however, a source is not selected for this channel and must be done so by the user. To associate a source with this initial channel click on the Source drop down menu and select the desired source. ADDING ADDITIONAL CHANNELS To add additional channels click the Add button and then select a source for that newly added channel through the Source drop down menu. NOTE: The added channel will be associated to the same Y-Axis that was initially created. To assign a new Y-Axis to the added channel, see Creating a New Y-Axis section below _________________________________________________________________________________________________________ DLR View Client User Manual Page 11 Properties REMOVING A CHANNEL To remove a channel, select the desired channel and click the Remove button. MODIFYING A CHANNEL NOTE: Any modification to a channel can only be accomplished when the specific channel is highlighted. Property Color Use the Color button to open a color menu and choose the color for the trace as desired, click ok Thickness Modify the thickness of the trace by dragging the Thickness arrow to select a different line thickness. Line Style Alter the style of the trace by using the Line Style drop down menu and selecting a different line style. Line style changes will only be noticeable when the line thickness is set at 1. Marker Choose a marker if desired for each measured value with the Marker drop down menu. LOADING LIMITS Default limits can be pre-defined for each source using the DLR View Configuration Utility. Click the Load Limits button to load any pre-defined limits. Any pre-defined limits loaded with the Load Limits button will be added to the limits list on the Limits tab. CREATING A NEW Y-AXIS When the DLR View Client is initially open and a source is selected for the initial channel, the application automatically creates the Y-Axis and associates it with this channel. When creating a second channel and source, by default this second channel is associated with the same Y-Axis that was originally created. In essence two separate channels have been created, each associated with their respective sources, yet both associated with the same Y-Axis. The Scale Axis section allows the user to create a Y-Axis for the new channel independent from the first. To create a separate Y-Axis highlight the desired channel and click on the New button. The New button will: 1. create a new Y-Axis and add it to the Y-Axis list, 2. associate new Y-Axis with the currently highlighted channel, and 3. load the appropriate default value for the Y-Axis for that source. NOTE: Choose the Load Default Values button for the most common scale allocation. _________________________________________________________________________________________________________ Page 12 DLR View Client User Manual Properties 3.2 Scale Axes Tab The Scale Axes tab allows users to set up the style and scale of all axes in the diagram. Y-Axis 1 is always visible, is not removable, and is connected to the diagram grid. Below is information on setting specific properties. Figure 8. Scale Axes ADDING A NEW AXIS Add a new axis to the diagram with the Add button at the top of the scale axis sheet. To associate the added axis to a new channel, go back to the channels sheet, add a new channel and choose the new axis in the Y-axis drop down menu while the channel is highlighted. REMOVING AN AXIS Click the Remove button to delete a highlighted axis. You cannot remove any Y-Axis that is currently in use by a channel. _________________________________________________________________________________________________________ August 8, 2005 DLR View Client User Manual Page 13 Properties MODIFYING THE SCALE Property Scale The scale of the axis can be changed by manually highlighting the Max and Min boxes for the current session. The Client window displays the desired scale and saves it as default settings for the current session (i.e. Toolbar > Resume all). Tick Marks To set the number of ticks between two major ticks in the main window, change the Minor Ticks value in its textbox. Invert To invert the scale and curve, check the Invert check box. Font To change the font style and the color of the current scale, choose the Font Style and the Color buttons as appropriate. Hide/Unhide A checked Visible check box indicates the scale axis is visible. To hide the scale axis, uncheck the Visible check box. Move To move the current axis to the desired side of the diagram, choose the Move Right or Move Left buttons as appropriate. Scale Style The Auto Scale Style boxed area allows you to choose between four separate means of displaying scale axis. Expand/Collapse is the default. It allows the scale axis to expand and contract as needed. Expand allows the scale axis to only expand as needed. Scroll Smooth causes the scale axis to scroll up or down as needed. Scroll Page causes the scale axis to scroll by page. _________________________________________________________________________________________________________ Page 14 DLR View Client User Manual Properties 3.3 Time Axis Tab By utilizing the Time Axis tab, the settings for the time axis can be adjusted. Figure 9. Time Axis MODIFYING THE TIME AXIS Property Location The Time Axis can be placed to the top or to the bottom of the client window by choosing the appropriate radio button. Invert To invert the Time Scale click the Invert check box. Hide/Unhide A checked Visible check box indicates the scale axis is visible. To hide the scale axis, uncheck the Visible check box. Font The font settings can be changed with their respective buttons. Color Use the Color button to open a color menu, click ok Plot Rate The Plot Rate can be adjusted by filling in the time range. Ticks To set the number of ticks between two major ticks in the main window, change the Minor Ticks value in its input box. _________________________________________________________________________________________________________ August 8, 2005 DLR View Client User Manual Page 15 Properties 3.4 Limits Within the Limits tab users have the ability to edit any default limit values as well as set limit values where none have been previously defined. Figure 10. Limits ADDING A LIMIT To add a Limit click the Add button. This added Limit will automatically be predefined as Limit 1. MODIFYING A LIMIT Property Name Change the name of a limit by changing the text in the Name field. Type The type of limit can be selected by clicking the appropriate radio button in the Type field. Value The value of a limit can be set in the Value 1 field. Alarms An Audible or Visible alarm can be chosen by appropriate box. Color Use the Color button to open a color menu and choose the color for the limit, click ok. Line Style Alter the style of the limir by using the Line Style drop down menu and selecting a different line style. _________________________________________________________________________________________________________ Page 16 DLR View Client User Manual Properties Thickness Modify the thickness of the limit by dragging the Thickness arrow to select a different line thickness. Fill Fill Style (only in Band mode) is used to select how the area between Value 1 and Value 2 is represented. REMOVING A LIMIT The Remove button allows removal of the selected limit. _________________________________________________________________________________________________________ August 8, 2005 DLR View Client User Manual Page 17 Properties 3.5 Legend/Meter Tab The Legend/Meter tab contains the setup options for the Legend and the Meters. The legend, left meter, and right meter can be hidden or made visible using their respective Visible check box’s. Figure 11. Legend/Meter MODIFYING THE LEGEND Property Location The Legend can be moved either to the bottom or to the top by clicking the appropriate radio button in the Location box. Color The Color settings of the legend can be changed by clinking on the Color button. The Color button effects only the Legend characters that are numeric. To modify the color of the Legend characters that are text one must use the Color button on the Channels tab. The color of the Legend characters that are text and the color of the actual trace are always identical. Font The Font settings of the legend can be changed by clinking on the Font button. The Font button affects all the Legend characters, both text and numeric values. MODIFYING A METER The right and left meter displays the last received measurement value corresponding to the scale level of its trace. The channel of the meter can be chosen with the drop down menu in each channel. _________________________________________________________________________________________________________ Page 18 DLR View Client User Manual Properties 3.6 Data Tab The Data tab allows the use to view historic or current data to compare measurement values. Figure 12. Data VIEWING HISTORIC DATA Fill in the desired Begin Date/Time, and click Retrieve Historic to access any stored historic data and display it on the screen. VIEWING CURRENT DATA For the current data choose Retrieve Current. This starts the permanent illustration on the screen and the two date fields will be highlighted in grey and inactive. EXPORTING DATA To export data, fill in the desired Begin Date/Time, choose a source whose date you want to export and click Export. An Export Data window will open and you can save the exported file in two different data types. In the save as type menu choose Comma Separated Values (.csv) or Report (.rpt) for Tab separated values export. ADVICE: The file name should contain the channel name and eventually the time range. The exported file includes two columns with the time/date and value of the appropriate channel. The left time/date column contains the Microsoft time code. The number in front of the point stands for day, month and year. The number behind the point sets the time. _________________________________________________________________________________________________________ August 8, 2005 DLR View Client User Manual Page 19 Properties To show the date or time, open and import the file to Excel and change the formatting of the cells in column A to a date or time style. All information in one column can be shown by highlighting the column and inserting the character combination “mm/dd/yyyy h:mm:ss.000 AM/PM” into Format > Cell… > Category > Custom > Type in MS Excel. 3.7 General Tab The general sheet shows the general settings of the display. The Server box shows the Hostname/IP of the currently installed server. Figure 13. General MODIFYING GENERAL SETTINGS Property Background The background color can be changed by clicking on the Color Background Color button and choosing the desired color from list. Grid Color The grid color can be changed by clicking on the Grid Color button and choosing the desired color from list. Waterfall To display a reverse x & y axis (similar to an endless paper print) click the Waterfall checkbox. _________________________________________________________________________________________________________ Page 20 DLR View Client User Manual Properties CHANGING THE WINDOW SIZE AND POSITION To change the size and position of the window, fill in the desired values under Window Size and Position to change the attributes. This feature is analogical to the push-and-pull-function to change the window size. The Grid box allows you to set up your main window size adapted to the screen size; e.g.: Choose 2 Rows and 2 Columns, than the screen will be divided into 4 evenly divided parts. The main window will take a quarter of the screen size when you activate this function with a check mark at Snap to grid. The window size can only be the entire screen, half or a quarter of the screen. This application supports displaying on separate video walls, screens or cubes. _________________________________________________________________________________________________________ August 8, 2005 DLR View Client User Manual Page 21 Properties (Blank Page) _________________________________________________________________________________________________________ Page 22 DLR View Client User Manual Chapter 4 Toolbar Chapter 4 Toolbar To view the Toolbar, click the right muse button once anywhere in the application and choose Toolbar from the context menu. By using the toolbar you can control the most common features in the main window: 4.1 Display Control Resume All (Tracking): Resume all or Run can be accessed either with the Toolbar button or in the Client Context menu (Run). It runs and shows the current data recording. Pause All (Tracking): Click to pause displaying the current Data 4.2 Temporary View Controls Zoom (Axes): Activate this feature with a left mouse click. Click on the diagram or the axes you want to zoom, hold the left mouse button and move the mouse (up/down or left/right) until the axis scale has the right size. This feature changes the diagram area only temporarily. Scroll (Axes): Activate this button with a left mouse click. Click on the diagram or the axis you want to scroll, hold the left mouse button and move the mouse in the desired direction. Another possibility to change from zoom to scroll mode is to hit Ctrl on the keyboard while scrolling the mouse-wheel or clicking the left mouse button on the selected diagram or the desired and selected axis. Furthermore you can pull while clicking the left mouse button on the axis or the diagram. Pressing the arrow keys while a axis is active (to activate an axis, click it to highlight it with a white frame) scrolls or zooms the axis, depending on, what function is active in the toolbar. Zoom out all axes: Click this button to scale up the entire diagram. Zoom in all axes: Click this button to downsize the entire diagram. _________________________________________________________________________________________________________ DLR View Client User Manual Page 23 Toolbar Zoom box: Activate this button to enlarge a certain part of the diagram. Click the left mouse button on the diagram and hold it. Pull a rectangle and release the left mouse button. The feature will enlarge the rectangle fitting in the main window. Run or resets all temporary changes to default or earlier in the Properties Menu (Time Axes/Scale Axis) entered changes. (i.e.: Scale Axis / Time Axis) 4.3 Data Cursor See chapter 2.4 Data Cursor Even if the Toolbar is invisible, the temporarily view control settings and the Data Cursor are usable in the current Client session if activated earlier. _________________________________________________________________________________________________________ Page 24 DLR View Client User Manual Figures Table of Figures Figure 1. Client Window .................................................................................................................. 2 Figure 2. Toolbar ............................................................................................................................. 5 Figure 3. Data Cursor ...................................................................................................................... 6 Figure 4. Print Page Setup .............................................................................................................. 8 Figure 5. Print Preview .................................................................................................................... 9 Figure 6. About .............................................................................................................................. 10 Figure 7. Channels Tab ................................................................................................................. 11 Figure 8. Scale Axes ..................................................................................................................... 13 Figure 9. Time Axis........................................................................................................................ 15 Figure 10. Limits ............................................................................................................................ 16 Figure 11. Legend/Meter ............................................................................................................... 18 Figure 12. Data.............................................................................................................................. 19 Figure 13. General......................................................................................................................... 20 _________________________________________________________________________________________________________ DLR View Client User Manual Page 25 Figures (Blank Page) _________________________________________________________________________________________________________ Page 26 DLR View Client User Manual Appendix I Software Warranty Appendix I - Software Warranty and Special Provisions Limited Warranty Limited Warranty. Mauell Corporation (MAUELL) warrants that the software, as delivered, will perform in accordance with the accompanying written materials for a period of ninety (90) days from the date of sale, unless otherwise agreed to in writing by MAUELL. Any implied warranties on the software are limited to ninety (90) days. Customer Remedies. MAUELL’s entire liability and the customer’s exclusive remedy shall be, at MAUELL’s discretion, either (a) repair or replacement of the software that does not meet this Limited Warranty and which is returned to MAUELL with a copy of customer invoice or purchase order number, or (b) refund of the price paid. This Limited Warranty is void if failure of the software has resulted from accident, abuse, or misapplication. Any replacement software will be warranted for the remainder of the original warranty period or thirty (30) days, whichever is longer. No Other Warranties. To the maximum extent permitted by applicable law, MAUELL disclaims all other warranties, either expressed or implied, including but not limited to implied warranties of merchantability and fitness for a particular purpose, with regard to the software and the accompanying written materials. No Liability for Consequential Damages. To the maximum extent permitted by applicable law, in no event shall MAUELL or its suppliers be liable for any damages whatsoever (including without limitation, special, incidental, consequential, or indirect damages for personal injury, loss of business, profits, business interruption, loss of business information, or any other pecuniary loss) arising out of the use of or inability to use this product, even if MAUELL has been advised of the possibility of such damages. In any case, MAUELL’s entire liability under any provision of this agreement shall be limited to the amount actually paid by customer for the software. _________________________________________________________________________________________________________ DLR View Client User Manual Page 27 Warranty (Blank Page) _________________________________________________________________________________________________________ Page 28 DLR View Client User Manual Appendix II License Agreement Appendix II - Perpetual Software License Agreement Please review the following terms and conditions before opening and installing the software in this package. By opening and installing the software, customer indicates acceptance of this License Agreement and its terms and conditions. In the event customer does not agree to these terms and conditions, customer may not use the software, and should promptly return the package, unopened. This Software License Agreement (the Agreement) grants customer, non-exclusive license to use the software supplied to customer by Mauell Corporation (MAUELL), including the software: (1) that may be owned by third parties and licensed to MAUELL, with the right to distribute and sublicense: and/or (2) supplied to customer on disks, diskettes, and/or as part of the equipment supplied by MAUELL. It also imposes certain restrictions on customer’s use of the software. Customer may use the software only on the equipment with which or for which it was supplied. CUSTOMER MAY MAKE ADDITIONAL COPIES OF THIS SOFTWARE ONLY UP TO THE MAXIMUM NUMBER LICENSED UNDER THE PURCHASE AGREEMENT. And in no event may more than the authorized number of users use the software at any particular point in time. For backup purposes, customer may make a copy of the software supplied on disks and/or diskettes, but customer may not use the backup copy on any other piece of equipment. Customer may not otherwise make any other copies of the software, and customer may not make any other copies of the written materials accompanying the software and/or the equipment supplied by MAUELL without the express written consent of MAUELL. Customer may not sublicense any rights granted in the Agreement. Customer may not transfer the software, except upon; (i) a transfer of the Agreement; (ii) a transfer of the MAUELL hardware equipment with which the software was supplied; (iii) providing the transferee with a copy of the Agreement; (iv) the transferee accepting the terms and conditions of the Agreement. If customer transfers the software to another party, customer must at the same time either transfer all copies whether in printed or computer readable form to the same party or destroy any copies not transferred. This includes all modifications and portions of the software contained or merged into other programs. Customer must also reproduce and include the copyright notice on any copy. Customer agrees to comply with all laws of the United States regarding the export and/or re-export of the software. All intellectual property rights in the software and user documentation are owned by MAUELL and/or its licensors and are protected by United States copyright laws, other applicable copyright laws, other applicable proprietary rights laws (including but not limited to trade secret laws) and international treaty provisions. CUSTOMER MAY NOT USE, COPY, MODIFY OR TRANSFER THE SOFTWARE OR ANY COPY THEREOF, IN WHOLE OR PART, EXCEPT AS EXPRESSLY PROVIDED FOR IN THE AGREEMENT. TO THE EXTENT PERMITTED BY APPLICABLE LAW, CUSTOMER MAY NOT DECOMPILE, REVERSE ENGINEER, OR DISASSEMBLE THE SOFTWARE, IN WHOLE OR IN PART. IF CUSTOMER TRANSFERS POSSESSION OF THE SOFTWARE, ANY COPY OR ANY PORTION THEREOF, TO ANOTHER PARTY, CUSTOMER’S LICENSE IS AUTOMATICALLY TERMINATED. _________________________________________________________________________________________________________ DLR View Client User Manual Page 29 License Agreement MAUELL retains ownership of the software (except as to those portions that may be owned by third parties which retain the ownership thereof) and no rights are granted to the customer other than a license to use on the terms expressly set forth in the Agreement. Upon any violation of any of the provisions of the Agreement, customer’s rights to use the software shall automatically terminate and customer shall be obligated to return the software to MAUELL, or destroy all copies of the software. If customer destroys such software, customer agrees to send MAUELL written notification of such destruction. The Agreement shall be governed by Pennsylvania law, other than its provisions concerning the applicability of laws of other jurisdictions. The only warranties are those specifically granted by MAUELL pursuant to its Standard Terms and Conditions of Sale, which are expressly incorporated herein. The liability of MAUELL, and its licensors, is specifically limited as set forth in its Standard Term and Condition of Sale, which are expressly incorporated herein. CUSTOMER ACKNOWLEDGES THAT CUSTOMER HAS READ THIS AGREEMENT, UNDERSTANDS IT, AND AGREES TO BE BOUND BY ITS TERMS AND CONDITIONS; CUSTOMER FURTHER AGREES IT IS THE COMPLETE AND EXCLUSIVE STATEMENT OF THE AGREEMENT BETWEEN CUSTOMER AND MAUELL WHICH SUPERSEDES ANY PROPOSAL OR PRIOR AGREEMENT, ORAL OR WRITTEN AND BY ANY OTHER COMMUNICATIONS BETWEEN CUSTOMER AND MAUELL RELATING TO THE SUBJECT MATTER OF THE AGREEMENT. As defined in FAR section 2.101, DFAR section 252.227-7014(a)(1) and DFAR section 252.2277014(a)(5) or other foreign government regulations regulating the use of commercial software by such government or otherwise, all software and accompanying documentation provided in connection with the Agreement are "commercial items", "commercial computer software" and/or "commercial computer software documentation." Consistent with DFAR section 227.7202, FAR section 12.212, and other applicable foreign government regulation, any use, modification, reproduction, release, performance, display, disclosure or distribution thereof by or for the U.S. or other foreign government shall be governed solely by the terms of the Agreement and shall be prohibited, except to the extent expressly permitted by the terms of the Agreement. Customer shall ensure that each copy used or possessed by or for the government is labeled to reflect the foregoing. _________________________________________________________________________________________________________ Page 30 DLR View Client User Manual Index Index A G About ..................................................................9 General ............................................................ 20 Adjust .................................................................1 I B Index ................................................................ 31 Basic Functions..................................................1 L C Left Meter........................................................... 3 Cahnnels ..........................................................12 Legend ......................................................... 3, 18 Channels ..........................................................11 Legend/Meter................................................... 18 Client Window ................................................2, 3 Liability for Consequential Damages ............... 27 Contact Information............................................ ii License............................................................. 29 Context Menu.................................3, 5, 6, 7, 8, 9 Limits.......................................................... 12, 16 Copyright ............................................................ ii Limits Band ........................................................ 3 Customer Remedies ........................................27 M D Meter................................................................ 18 Data..................................................................19 Minimize......................................................... 1, 9 Data Cursor ..................................................6, 24 Modify Windows................................................. 1 Data Cursor, Positioning ....................................6 Dialog Box ..........................................................3 O Display Control...............................................23 Open .................................................................. 7 E P Exit ...............................................................1, 10 Page Setup ........................................................ 8 F Print.................................................................... 8 Print Preview...................................................... 9 Fundamentals ....................................................1 Properties...........5, 11, 12, 13, 14, 15, 16, 18, 20 _________________________________________________________________________________________________________ DLR View Client User Manual Page 31 Index R Temporary View Controls ............................. 23 Time Axis ..................................................... 3, 15 Restore...............................................................1 Title Bar.............................................................. 3 Restore and Adjust.............................................1 Titlebar ............................................................... 5 Revision History ................................................. ii Toolbar...............................................3, 5, 23, 24 Run ....................................................................7 Toolbar - Temporary View Controls............. 23 Trace.................................................................. 3 S Trademarks........................................................ ii Save ...................................................................7 W Save As ..............................................................7 Scale Axes .......................................................13 Warranty .......................................................... 27 Scale Axis...........................................................3 Scales Axes .....................................................14 Y Start....................................................................1 Y-Axis............................................................... 12 T Table of Contenets............................................ iii Table of Figures ...............................................25 _________________________________________________________________________________________________________ Page 32 DLR View Client User Manual