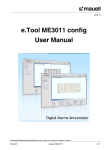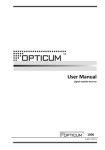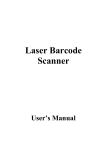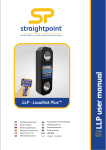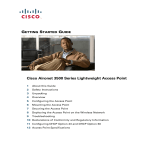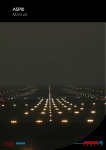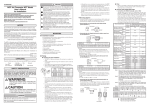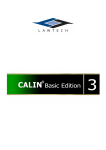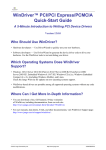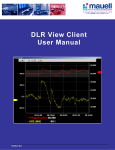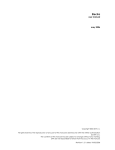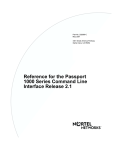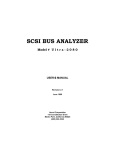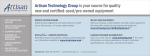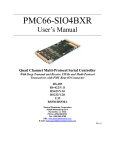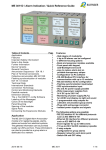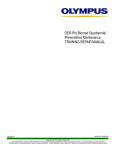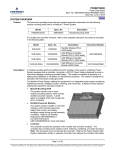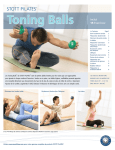Download Softwaretool ME 3011 User Manual
Transcript
09.03.15 e.Tool ME3011 config User Manual V4.07.2 System ME 3011 – e.Tool ME3011 config User Manual 1-70 09.03.15 ... Version 4.07.3 4.07.3 4.07.2 4.07.2 4.06.2 4.06.2 4.05.1 4.05.1 4.04.1 4.04.1 4.03.1 4.03.1 Date 09.03.2015 09.03.2015 19.01.2015 19.01.2015 24.05.2013 24.05.2013 29.02.2012 29.02.2012 12.09.2011 12.09.2011 19.11.2009 19.11.2009 Editor for tln for tln for tln for tln for tln for tln Status Enhancements Release Enhancements Release Enhancements Release Enhancements Release Enhancements Release Creation Release Comments Enhancements to the version 4.06.3. Enhancements to the version 4.06.2. Enhancements to the version 4.05.1. Information for Modbus configuration added. Updates and PDF output for signal tag texts. First version Information and data contained in this documentation may be changed without prior notice. The company names, other names and data used in examples are fictitious. This documentation or parts hereof may not be used for duplication or translation regardless of the purpose or the method, whether electronically or mechanically, without express prior written permission of Bilfinger Mauell GmbH. 2015 Bilfinger Mauell GmbH ME 3011, e.Tool ME3011 config are names of Bilfinger Mauell GmbH Software. Other trade names and product names are labels or registered brands of the respective owner. Microsoft Windows etc. are registered brands of Microsoft Corporation. Acrobat is an Adobe brand. 2-70 System ME 3011 – e.Tool ME3011 config User Manual 09.03.15 Contents e.Tool ME3011 config User Manual ......................................................... 5 Welcome to the User Manual e.Tool ME 3011config .................................................... 5 What is e.Tool ME 3011 config? ................................................................................... 5 Scope of this Manual ..................................................................................................... 6 Other Manuals for ME 3011 .......................................................................................... 6 Installation/Deinstallation .............................................................................................. 6 Hardware Requirements and extra-needed Software .............................................. 6 e.Tool config Installation – Basic Guidelines ............................................................ 7 Installation – e.Tool config ....................................................................................... 8 Repair and Uninstallation ....................................................................................... 12 e.Tool config Update .............................................................................................. 13 Show Documentation .................................................................................................. 13 Documentation as PDF-file .................................................................................... 13 Service / Help .............................................................................................................. 13 Extended Service ................................................................................................... 14 PC Connection to the Module ................................................................................ 14 The first Program Start ................................................................................................ 15 Startup via Desktop Icon ........................................................................................ 15 Startup via Windows Start Menu ............................................................................ 15 Welcome Screen / Authentication .......................................................................... 16 Online / Offline ....................................................................................................... 17 Program Window ......................................................................................................... 19 Program Window – Title ......................................................................................... 20 Program Window – Menu Items ............................................................................. 20 Program Window – Toolbar ................................................................................... 20 Program Window – Status Bar ............................................................................... 21 Configuration of e.Tool config ..................................................................................... 23 Configure Communication Interface (COM) ........................................................... 23 Create a new User Account ................................................................................... 24 Change User Password ......................................................................................... 26 Configuration – Language ...................................................................................... 27 Tools – Time / Date ................................................................................................ 28 Working with e.Tool config .......................................................................................... 29 Creating a new Project ........................................................................................... 29 Load an existing Project ......................................................................................... 32 Project Export......................................................................................................... 33 Project Import ......................................................................................................... 35 Project Edit ............................................................................................................. 36 Project Delete......................................................................................................... 36 Project Save ........................................................................................................... 37 Communication with the Module ................................................................................. 39 Configuration of the Module Visualization ................................................................... 40 General Configuration ............................................................................................ 41 Relay Configuration................................................................................................ 44 Monitoring of the Power Supply ............................................................................. 45 Communication ...................................................................................................... 47 Important settings for the Modbus protocol ............................................................ 48 Point Configuration................................................................................................. 49 Visual Configuration .................................................................................................... 51 Configuration of Signal Description ........................................................................ 51 How to Configure of Signal Description.................................................................. 52 How to Configure a Signal ..................................................................................... 53 Import Signal Description via Spread Sheet........................................................... 55 Signal-tag export as PDF file ................................................................................. 56 V4.07.2 System ME 3011 – e.Tool ME3011 config User Manual 3-70 09.03.15 Appendix ..................................................................................................................... 58 Description of the Toolbar Icons ............................................................................. 58 Where can I get help? ............................................................................................ 59 About e.Tool ME3011 config .................................................................................. 59 ISA 18.1 in Detail ................................................................................................... 60 How-To add a new Language ................................................................................ 62 Known Bugs and Workarounds .............................................................................. 63 Version History ....................................................................................................... 64 Glossary ...................................................................................................................... 65 Index ........................................................................................................................... 67 Contact Info ................................................................................................................. 70 4-70 System ME 3011 – e.Tool ME3011 config User Manual Welcome to the User Manual e.Tool ME 3011config 09.03.15 e.Tool ME3011 config User Manual Welcome to the User Manual e.Tool ME 3011config Dear Customer, the Bilfinger Mauell GmbH thanks you for trusting us on choosing our product. It is a pleasure to provide you the necessary information about this member of the ME 3011 family. Mauell's configuration program e.Tool config is designed to help you create system configurations as well as modify or test existing configurations for any ME 3011 module. Whether you are an experienced system engineer, or not yet proficient with the methods of system configuration, you will soon find out that e.Tool config is a versatile and powerful configuration tool. If you have some experience with other Microsoft Windows applications you will be able to quickly familiarize yourself with e.Tool config as it is similar in many ways. This section contains: – A general guide to help you start your project design – Basic notes on installation procedures – Instructions for the documentation What is e.Tool ME 3011 config? This program is a small but efficient configuration tool for the ME 3011 family. At this time the family consists out of different module types. Most common modules are: ME 3011B 4 up to 252 Signals with backlights in aluminium frame ME 3011C 12 up to 60 Signals with LED's no signal delay / group alarm module ME 3011CR 12 up to 60 Signals with LED's optional signal delay / group alarm module ME 3011C+ 12 up to 60 Signals with LED's optional signal delay / interface module ME 3011D 4 up to 58 Signals with backlights no signal delay / group alarm module ME 3011DR 4 up to 58 Signals with backlights optional signal delay / group alarm module ME 3011D+ 4 up to 58 Signals with backlights optional signal delay / interface module ME 3011E ME 3011B 16 Signals with LED's ME 3011C(R/+) ME 3011D(R/+) ME 3011E All modules are designed for front panel mounting. V4.07.2 System ME 3011 – e.Tool ME3011 config User Manual 5-70 Scope of this Manual Hardware Requirements and extra-needed Software 09.03.15 Scope of this Manual Because of the multitude of possible configurations in e.Tool config, specific arrangements are not described in full detail in order to maintain a clear and comprehensible form. For additional information, please refer to the specific descriptions supplied by Bilfinger Mauell GmbH. We have based the present configuration guide on the following simplifying assumptions: 1. The term Module designates any Annunciator of the ME 3011 family. 2. The shown configuration is just an example. 3. Configuration of the Modbus is described in a separate document. Other Manuals for ME 3011 There are user manuals for every type of module. With every module, you will get a Quick Reference Manual. The e.Tool view also got a description. Please go to www.mauell.bilfinger.com and search for 3011. Installation/Deinstallation Follow the instructions given below, to install e.Tool config on your computer. This section describes the basic procedure for installing e.Tool config, on a stand-alone computer, from a installation file. For up-to-date information, please go to www.mauell.bilfinger.com and search for 3011. Hardware Requirements and extra-needed Software e.Tool ME 3011 config will run on a standard personal computer. In order to guarantee a flawless performance we recommend the following equipment: - Windows 7 or better - Administrator rights during installation - At least 1.4 GHz processor - 4 MB RAM - 20 MB free disk space on hard disk - A computer mouse or a compatible pointer instrument - S-VGA monitor - A free RS-232 interface for connection to the target system - Configuration cable for the connection of PC and module - If necessary ® Microsoft .Net Framework 2.0 ® Microsoft MDAC Data Access-Components 2.8 ® Microsoft Excel 2003 for special Import/Export-Functions ® Adobe Acrobat or Acrobat Reader from Version 5.0 for printing the signal labels Attention: If you have questions please refer to [email protected] via e-mail. 6-70 System ME 3011 – e.Tool ME3011 config User Manual Installation/Deinstallation e.Tool config Installation – Basic Guidelines 09.03.15 e.Tool config Installation – Basic Guidelines The installation will be carried out in one step by means of a setup program with user guidance. The setup program will not check the version of the already installed components. Setups of missing components have to be executed accordingly, for example .NET Framework or MDAC. It is mandatory that all existing e.Tool config installations at your PC have to be uninstalled completely before installation. All programs, which aren’t required during installation, have to be exited! Requests for a restart have to be complied by all means! Read the messages and installation dialogues carefully and make the relevant decisions. The following description will explain the installation in detail. Attention! Please read this manual carefully. An incomplete or faulty installation could impede the program start of e.Tool config. V4.07.2 System ME 3011 – e.Tool ME3011 config User Manual 7-70 Installation/Deinstallation Installation – e.Tool config 09.03.15 Installation – e.Tool config Before you start the installation of e.Tool config please check under Hardware Requirements and extra-needed Software, if your computer system meets the e.Tool config requirements. Insufficient system resources may lead to program errors and poor performance. Make sure that you are logged in with administrator rights in your computer system. All programs, which are not required during installation, have to be exited! Uninstall all former e.Tool config versions from your computer. For this purpose follow the instructions in the section e.Tool config Deinstallation. Already existing configuration can remain if required. You will get the up to date installation file for the e.Tool config from our homepage www.mauell.bilfinger.com by searching for 3011. The installation files for .Net and MDAC can be downloaded from www.microsoft.com. Depending on your Windows Version, you must not install the newest program version of Microsoft .Net. In order to start the setup program for e.Tool config, double-click on the installation file e.Tool ME3011 config 4.xx.xx.msi. e.Tool config – Start Screen The e.Tool config program must always be installed, if you like to configure any of the ME 3011 modules. Picture: 0-1001 Install - Start Screen Click to the button Next to continue installation. 8-70 System ME 3011 – e.Tool ME3011 config User Manual Installation/Deinstallation Installation – e.Tool config 09.03.15 e.Tool config – Language Selection At this time, you can choose one out of 4 different languages. Picture: 0-1002 Install Language Selection Select the desired language with the mouse pointer. You can also change the user interface (GUI) language after the installation. Click to the button Next to continue installation. Target Directory The installation program provides the opportunity to choose any desired program location for the e.Tool config installation. Picture: 0-1003 Install Folder Select For a simplified service procedure we recommend to leave the preset destination location unchanged. Click on Browse... if you have to change the installation path. Click on Disk Cost... to see the free disk space from any attached drive. Select Everyone, to give every user on the PC, access to this program. No authentication will be required at first program start-up. Select Just me, to keep e.Tool config only for your account. Authentication is required at program start-up (can be configured). Click to the button Next in order to select the installation folder. V4.07.2 System ME 3011 – e.Tool ME3011 config User Manual 9-70 Installation/Deinstallation Installation – e.Tool config 09.03.15 Copying The window Confirm Installation gives you an overview about the options, chosen so far. Picture: 0-1004 Ready To Install Click to the button Next to start copying the program files. The installation will copy the necessary program files into the corresponding folders. Picture: 0-1005 Installing Files Please wait until the copying process has been completed. 10-70 System ME 3011 – e.Tool ME3011 config User Manual Installation/Deinstallation Installation – e.Tool config 09.03.15 Installation Complete Click to the button Close to complete the installation. Picture: 0-1006 Installation Complete At this point, you have successfully finished the installation of e.Tool config. Now you can see the start icon, for launching the e.Tool config program, on your desktop. Picture: 1-0001 Program Icon The folder Helmut Mauell was created under Start Program. During installation the following program linkages were saved in this directory: e.Tool ME 3011 config: Execute e.Tool config program start. eToolME3011PointImport: XLS-Spreadsheet configuration file. Attention: Please check the Windows Update program, to receive regular updates of the required system components! V4.07.2 System ME 3011 – e.Tool ME3011 config User Manual 11-70 Installation/Deinstallation Repair and Uninstallation 09.03.15 Repair and Uninstallation You may always carry out the e.Tool config setup again in order to remove or repair the installation. Picture: 0-2001 Repair / Remove Repair: Enables you to overwrite a defective installation. However, we recommend a complete uninstall of e.Tool config with a succeeding re-installation. Remove: Starts the uninstalling of the e.Tool config program. 12-70 System ME 3011 – e.Tool ME3011 config User Manual Show Documentation e.Tool config Update 09.03.15 e.Tool config Update An e.Tool config update will be carried out by uninstalling the obsolete e.Tool config version and by installing the new e.Tool config version. In some places you will find a Balloon Help for the selected item. Just place the mouse pointer over a field e.g. Automatic HA times and you will become an in-place help. Picture: 1-1000e Balloon-Help Tip: By holding down the Ctrl key, the Help window can be kept open. Show Documentation In general the documentation is available as Windows Help and as PDF-file. Documentation as PDF-file The e.Tool config documentation is available as PDF-file. The readout program Adobe Acrobat for PDF-files is supplied via the internet and may be installed if required. Take a look at our website to find new versions from the PDF-files. Service / Help Bilfinger Mauell GmbH offer several alternatives for your service. However, a precondition for these is that the responsible user commands the necessary knowledge of the operating system and the e.Tool config installation. V4.07.2 System ME 3011 – e.Tool ME3011 config User Manual 13-70 Service / Help Extended Service 09.03.15 Extended Service If you are calling because of problems regarding e.Tool config you should be at your work station and have the corresponding product documentation close at hand. Please have the following information ready: - Version number of your e.Tool config software, the Windows installation and the installed service pack. - Exact wording of all messages which appeared on your screen - Description of what happened and what you were doing when the problem occurred - Description of your attempts for solving the problem PC Connection to the Module It is very easy to attach a ME 3011 module to a PC. You only have to connect the provided cable (71.90.011 [CS-02]), from a RS 232 PC interface to the RJ10 jack of the module. If your PC does not provide a serial interface, you have the choice to add a RS 232 card to the PC or you may use a USB to RS 232 converter. Ask us for recommended equipment (e.g. DIGITUS DA-70145 or 46-1). 14-70 System ME 3011 – e.Tool ME3011 config User Manual The first Program Start Startup via Desktop Icon 09.03.15 The first Program Start You can use different Windows standard methods for the program start. Startup via Desktop Icon Start e.Tool config with a double-click on the e.Tool config program icon. Picture: 1-0001 Program Icon Startup via Windows Start Menu Picture: 1-0000 Program Menu V4.07.2 System ME 3011 – e.Tool ME3011 config User Manual 15-70 The first Program Start Welcome Screen / Authentication 09.03.15 Welcome Screen / Authentication When the program start is triggered, you can see the real name and version of e.Tool config and the progress of loading the program modules. Picture: 1-0001 Program Start Depending on the e.Tool config installation for the destination directory (see page 9), you will get a user authentication (login) window. If required, type in your password at the e.Tool config starting window. Picture: 1-0011e Authentication Type mauell as the default name for User and also mauell as the default Password Attention: For a save configuration, it is necessary to create a new user and set a new password! Click to the button OK to start e.Tool config. 16-70 System ME 3011 – e.Tool ME3011 config User Manual The first Program Start Online / Offline 09.03.15 Online / Offline The next window is the Online/Offline window. Picture: 1-0030e Online / Offline Here you have to decide to go online with the attached module, or stay offline. Offline start If the e.Tool config is starting offline, the tool does not open any project (exception is a configured default project). Online start If the e.Tool config is starting online, the tool is probing the PC interfaces (RS 232) in order to find a configurable ME 3011 module. You will get the message Wait... till the probe is finished after a few seconds. Picture: 1-0040e Wait Depending on the hardware and software configuration, you will get the following messages. Module data differs from project data If the data, stored in the module, is different to the data loaded or created in e.Tool config, you will become this message window. Picture: 1-0050e Message Data are different In this window you have to decide, whether to replace the project data with the module data (Yes) or to leave the data differently (No). After this, the program window will be loaded. V4.07.2 System ME 3011 – e.Tool ME3011 config User Manual 17-70 The first Program Start Online / Offline 09.03.15 Module data is same as project data If the data, stored in the module, is equal to the data loaded or created in e.Tool config, you will also become a message window. Picture: 1-0051e Message Data are equal Click to the button OK to acknowledge the message. 18-70 System ME 3011 – e.Tool ME3011 config User Manual Program Window Online / Offline 09.03.15 Program Window The program window from e.Tool config consists of different areas. Picture: 1-0034e Offline First Start If you start e.Tool config in online mode and no module is connected or found, you will get an error message. Picture: 1-0034e Online First Start Error Click to the button OK to acknowledge the message. If the e.Tool config does not find the attached module, you have to check the cable connection from the PC to the module and the matching power supply for the module. V4.07.2 System ME 3011 – e.Tool ME3011 config User Manual 19-70 Program Window Program Window – Title 09.03.15 Program Window – Title The window Title is holding the name of the program. Picture: 1-0035e Window Title The buttons on the right are the standard Windows buttons. Program Window – Menu Items The Menu bar is showing all menu items you can choose from. Picture: 1-0036e Window Menu All menu items are explained in the document, you are about to read. Program Window – Toolbar The toolbar, in the upper side of the program window, is holding a number of switches, to allow a fast access to most needed commands. Picture: 1-0037e Window Icons Only a few of these commands can also be accessed via the menu items (see Description of the Toolbar Icons at page Fehler! Textmarke nicht definiert.). Note: There are currently no keyboard shortcuts. 20-70 System ME 3011 – e.Tool ME3011 config User Manual Program Window Program Window – Status Bar 09.03.15 Program Window – Status Bar The Status Bar, in the lower side of the program window, is holding three information blocks. Picture: 1-0038e Window Status You can find warnings on the lower-left, user info in the middle and project info at the lower right side. Status Bar – Warning The Status Bar Warning can show you, that the PC is connected to the module and the e.Tool config software has also established a logical connection. Picture: 2-0001e Status Warning - Communication Annunciator OK The Status Bar Warning can show you, that the e.Tool config software has no logical connection to the module. A request was not answered. Check the cable connection and try again. Picture: 2-0001e Status Warning - Communication Error no Answer The Status Bar Warning can show you, that the e.Tool config software has no logical connection to the module. Picture: 2-0001e Status Warning - Com-port Closed V4.07.2 System ME 3011 – e.Tool ME3011 config User Manual 21-70 Program Window Program Window – Status Bar 09.03.15 Status Bar – User The Status Bar is showing the user name and the user category. Picture: 2-0002e Status - User Status Bar – Project The Status Bar Project does show you the name from the currently loaded project. Picture: 2-0003e Status - Project Name The Status Bar Project tells you if currently no project is loaded. Picture: 2-0003e Status Project - Not open You will have to create or load a project, to configure a module. The Status Bar Project tells you, if currently, no project is defined. Picture: 2-0003e Status Project - Not defined You will have to create or load a project, to configure a module. There are no pre-configured projects available to load. 22-70 System ME 3011 – e.Tool ME3011 config User Manual Configuration of e.Tool config Configure Communication Interface (COM) 09.03.15 Configuration of e.Tool config There are a few e.Tool config configurations to make, before you should start to configure any module. Configure the communication interface for the module. Be sure to create, at least, one user account. Select the right language. Set the matching locale time. Configure Communication Interface (COM) Via the Configuration menu, you can select the Communication command to load the Communication window. Picture: 2-2101e Configure - Communication Choose the Communication Port (COM1 to n) which is the connection between the module and Your PC. Choose the Baud Rate of the interface. 9600 baud is the standard setting. Choose the Parity of the interface. None parity is the standard setting. Choose the number of Stop Bits of the interface. One stop bit is the standard setting. V4.07.2 System ME 3011 – e.Tool ME3011 config User Manual 23-70 Configuration of e.Tool config Create a new User Account 09.03.15 Create a new User Account For security and organizational reasons, we always recommend creating a new user account. The mauell user account is only pre-configured as an example and to allow the first program login. Via the menu item Tools you can choose the command Administrative Tools User's Configuration to load the window User's Configuration. Under Registered Users you will find all User Names that are configured. Picture: 2-3111e Configuration User Edit Select the checkbox Enable password control, to protect the e.Tool config installation against unauthorized access. Click the button Edit, to change any User Data. Click the button Delete, to erase the selected user account. One administrator account got to remain! Click the button Close, to shut the User's Configuration window. 24-70 System ME 3011 – e.Tool ME3011 config User Manual Configuration of e.Tool config Create a new User Account 09.03.15 Click the button New, to create a new user account. Now you can fill out the desired User Data. Picture: 2-3112e Configuration User Edit Login is the user name; you might need for the authentication during a program start. User Name is the account name for the Registered Users. You must select one of two different categories for the user. Fist category is the Administrator. A administrator has all rights and total access to any function of e.Tool config. Second category is the Restricted User. The individual rights can be individually assigned for this user. A user with all 24 rights has the same opportunities as an administrator. The following rights can be given to or taken from a user: - New: Project - Function: Clock adjustment - Edit: Project - Function: Enter configuration mode - Delete: Project - Edit: Visual Point configuration - Function: Open from... - Project - Function: Delete event registers - Function: Save as... - Project - Function: Obtains all annunciator data - Function: Save - Project - Function: Send all data to annunciator - Function: Save as... -Project - Function: Set project with default values - Edit: Standard Project - Edit: Format (Annunciator) - New: User - Edit: General configuration - Edit: User - Edit: Power supply alarm - Delete: User - Edit: Modbus Protocol - Edit: Communication - Edit: Point configuration The rights can be changed any time by any administrator or restricted user, with the right to do so. Type the Password into the desired field and Confirm the Password within the next field. Click to the button Insert to create the new account. Important: V4.07.2 After you have created your own account, you will have to erase the mauell user account, because of security reasons. System ME 3011 – e.Tool ME3011 config User Manual 25-70 Configuration of e.Tool config Change User Password 09.03.15 Change User Password Via the menu item Configuration you can choose the command Users to load the window Users. Here you can change the logged-in user or change his password. Picture: 2-2301e Configuration User Click the button Close, to close this window. Click the button Logoff, to login as another user. Click the button Edit, to change the password from the logged-in user. Picture: 2-2302e Configuration User Edit For every Login name you can change the User Name retrospectively. It is also possible to change the old password. Therefore you have to type the Current Password, give a New Password and then Confirm the Password, by typing it again. Uppercase and lowercase are not discerned on login. Password Security Advice! 1. Choose a strong (long) password. 2. Change your password regularly. 3. Share your password with nobody else. 26-70 System ME 3011 – e.Tool ME3011 config User Manual Configuration of e.Tool config Configuration – Language 09.03.15 Configuration – Language The e.Tool config provides Portuguese, English, Spanish and German as selectable languages for the GUI. At this time you can choose one out of these four languages. Via the menu item Configuration you can choose the command Language to select the fitting language. Picture: 2-2201e Configuration Language Note: The language can only be switched if no project is loaded. The software family e.Tool allows you to add new languages. You will find a How-To in the appendix of this document (see How-To add a new Language). V4.07.2 System ME 3011 – e.Tool ME3011 config User Manual 27-70 Configuration of e.Tool config Tools – Time / Date 09.03.15 Tools – Time / Date Via the menu item Tools you can choose the command Clock adjustment to set the time and date for a connected module If you want to set the time for a module, you got to get connected to it first. Go online for a few seconds to read out the module-time and then click the button to Exit configuration mode. Now, via the menu item Tools, you can choose the command Clock adjustment to load the window Clock adjustment. Picture: 1-3202e Tools Clock Adjustment In the upper side of the window, you will see the Current annunciator time. Now you can choose if you like to set the System Time (from your PC) or an Alternative Time to the module. Picture: 1-3202e Tools Clock Adjustment Alternative In the Date field you can use the windows system calendar, to set a different date for the attached module. This selection has no effect to your PC time. You are also free to set the Time, suitable to their requirements. Click to the button OK to set the new time for the module. 28-70 System ME 3011 – e.Tool ME3011 config User Manual Working with e.Tool config Creating a new Project 09.03.15 Working with e.Tool config Before you start, there is no project data in e.Tool config or a ME 3011 module. The following chapters will give you an idea how to change that. Creating a new Project To get a configuration for a ME 3011 module, you got to create a new project first. Via the menu item Project you have to choose the command New to open the window New, or simply click the icon . Picture: 1-1100e New Fill in the mask, corresponding to the module that has to be configured. Select an appropriate Project Name for the new project. Give a brief Project Description, which makes things easier in the future. Picture: 1-1101e New V4.07.2 System ME 3011 – e.Tool ME3011 config User Manual 29-70 Working with e.Tool config Creating a new Project 09.03.15 Creation Date and Owner will be automatically generated from the actual PC-time and the logged-in user. Give the Annunciator a Name, and select his module Type and Format. The ME 3011 System got a number of different module-Types (ME 3011B, C, CR, C+, D, DR, D+ and E) and every module-Type has a number of different module-Formats (housings). Picture: 1-1102e New Click to the button Add annunciator, to save the entered data into the list of Registered Annunciators. Now, this data is stored into the e.Tool config database. With Apply changes, you are able to edit a selected annunciator from the Registered Annunciators list. With Delete annunciator you will erase the selected list entry. Click to the button Create project, to save the new project into the e.Tool config database. The button Create project and open, will save and also open the project. If you press Cancel, project will not be stored, no changes will be written to the database. 30-70 System ME 3011 – e.Tool ME3011 config User Manual Working with e.Tool config Creating a new Project 09.03.15 Special Features of the D-modules According to the ME 3011D system topology, you are able to configure a Basis Module and an Expansion Module at the same time. If the device Type ME 3011D is selected, you will get the option to expand the construction. Picture: 1-1102e New with D Expansion module Click to the button, Add annunciator, to expand the Basis Module, with a number of alarm points. Click to the button, Apply changes, to enable the new set of individual modules. Click to the button, Delete annunciator, to delete an Extension module, selected by the mouse pointer. V4.07.2 System ME 3011 – e.Tool ME3011 config User Manual 31-70 Working with e.Tool config Load an existing Project 09.03.15 Load an existing Project After you have created at least one project, you can load it every time you like. Via the menu item Project you have to choose the command Open to open the window Open, or simply click the icon . The window Open is for the project management of e.Tool configurations. Picture: 1-1200e open Select one Project Name at the Registered Projects list. Now you can see the Registered Annunciators at the right side of the window. The selection of Standard Project: sets the by default loaded project. Click to the button Open, to load the selected project. 32-70 System ME 3011 – e.Tool ME3011 config User Manual Working with e.Tool config Project Export 09.03.15 Project Export After you have created at least one project, you can export it every time you like. Via the menu item Project you have to choose the command Open to open the window Open. Select one Project Name at the Registered Projects list. Click to the button Export to open the window Export. Picture: 1-1201e open export Via the selection e.Tool ME3011 view data base, you can export the configuration into the e.Tool view database. e.Tool view is a monitoring software of the ME 3011 family. Via the selection File, you are able to export the configuration into a special e.Tool file. Click the button Next to get the window for selecting the desired directory and File name. 1-1202e open export V4.07.2 System ME 3011 – e.Tool ME3011 config User Manual 33-70 Working with e.Tool config Project Export 09.03.15 Click the button Store for exporting the configuration. 1-1203e open export You will get a message window, when the export process has successfully finished. Now your configuration is stored under the file name *.HMB (Helmut Mauell DataBase). Click the button OK to close this window. Now you can import this database, every time you like. 34-70 System ME 3011 – e.Tool ME3011 config User Manual Working with e.Tool config Project Import 09.03.15 Project Import After you have at least one exported project, you can Import it every time you like. Via the menu item Project you have to choose the command Open to open the window Open. Select one Project Name at the Registered Projects list. Click to the button Import to open the window Import. Picture: 1-1202e open import Via the selection e.Tool ME3011 view data base, you can import the configuration from a e.Tool view database. e.Tool view is a monitoring software for ME 3011. With the help of the selection box Version, compatibility is made to configurations of older versions. The version of the configuration files cannot be detected automatically. By default, the configuration will be loaded with the setting of the current version. Via the selection File, you are able to import the configuration from a special e.Tool file. Click the button Next to get the window for selecting the desired directory and file name. 1-1203e open import Note: e.Tool projects of an outdated version may not be loaded, using a recent version. Click the button Open for importing the configuration file. V4.07.2 System ME 3011 – e.Tool ME3011 config User Manual 35-70 Working with e.Tool config Project Edit 09.03.15 Project Edit After you have created at least one project, you can edit it every time you like. Via the menu item Project you have to choose the command Open to open the window Open. Select one Project Name at the Registered Projects list. Click to the button Edit to edit the configuration at the right side of the window. Picture: 1-1202e open edit In the edit mode, you can change the Project Description, Annunciator's Name, Type and Format from the selected project. Project Delete After you have created at least one project, you can delete it every time you like. Via the menu item Project you have to choose the command Open to open the window Open. Select one Project Name at the Registered Projects list. Click to the button Delete to erase the configuration. Picture: 1-1202e open delete Click to the button OK to confirm the extinction. Click to the button Close to shut down the window Open. 36-70 System ME 3011 – e.Tool ME3011 config User Manual Working with e.Tool config Project Save 09.03.15 Project Save Via the menu item Project you have to choose the command Save to open the window Save. Or maybe you made a new configuration and the e.Tool config is asking you to save the changes. Picture: 1-1305e Save Reason is, that the Annunciator’s Name is Not defined and therefore does not belong to a project. Picture: 1-1300e Save You can choose to add the new config to an existing project. Picture: 1-1303e Save V4.07.2 System ME 3011 – e.Tool ME3011 config User Manual 37-70 Working with e.Tool config Project Save 09.03.15 Or you can create a new project. Picture: 1-1301e Save Please compare Creating a new Project. 38-70 System ME 3011 – e.Tool ME3011 config User Manual Communication with the Module Project Save 09.03.15 Communication with the Module Before you can communicate with a ME 3011 module, you got to attach the module to the configuration PC. Press the button Online to establish a connection to the module. Normally, you will get a beep from the module buzzer and the following icon will go active. Picture: 2-0010e Icon Obtain Send Data On The icon let you choose, whether to download the configuration data, already stored at the ME 3011 module (Obtain all annunciator data), or Send all data back to the annunciator. Use the Send... button, to store changed configuration to the attached module. The e.Tool config will always compare the loaded configuration, with the configuration, stored inside the module. Correlating message windows will give you a conformance report. V4.07.2 System ME 3011 – e.Tool ME3011 config User Manual 39-70 Configuration of the Module Visualization Project Save 09.03.15 Configuration of the Module Visualization The main task for e.Tool config is the building of configuration for any module of the ME 3011 family. You just have to load a matching project, and you can configure any feature of the module. Picture: 2-1001e Visualization C-Module After you have loaded a configuration via the project management or direct from the attached module, you can customize the module to your needs. Use the Configuration, to add the desired parameters. Use the Visualization to show the entered parameters from your configuration. In the following chapters, you will find all possible configuration parameter for any module. Note: Missing module features will not be configured. 40-70 System ME 3011 – e.Tool ME3011 config User Manual Configuration of the Module Visualization General Configuration 09.03.15 General Configuration The Tab General Configuration is used for the general configuration of any ME 3011 module. Picture: 2-3100e General Configuration You must Send all data to annunciator to store the changes inside the module. In the following chapters, you will find all possible general configurations. Format Depending on the selected module type (ME 3011B, C(CR/C+), D(DR/D+) and E), you can select the housing Format from the module. The format has to correspond to the attached module. Automatic HA time(s) The Automatic HA time (s) is the duration, before an activated horn will automatically be acknowledged. The time can be defined from 2 s up to 162000 s (45 hours) in steps of 2 seconds. This acknowledge will only be executed if the parameter Automatic HA/LA is enabled. Automatic LA time(s) The Automatic LA time (s) is the duration, before an activated light will automatically be acknowledged. The time can be defined from 2 s up to 162 000 s (45 hours) in steps of 2 seconds. This acknowledge will only be executed if the parameter Automatic HA/LA is enabled. Configuration through Keyboard Some modules allow an on-site configuration, via the buttons at the front panel. This configuration is burdensome and not well documented (only for Mauell Service). Please keep this option unselected! Automatic HA/LA If the parameter Automatic HA/LA is enabled, the automatic acknowledge for the horn and light will be executed after their configured time. V4.07.2 System ME 3011 – e.Tool ME3011 config User Manual 41-70 Configuration of the Module Visualization General Configuration 09.03.15 Simultaneous HA/LA The parameter Simultaneous HA/LA allows the simultaneously horn and light acknowledge in accordance with the HA time. Lamp Test The parameter Lamp Test enables the lamp test for the module. After pressing the Lamp-Test button at the front panel from the ME 3011 module, all lights/LED's will simultaneously light up for a few seconds. Functional Test The parameter Functional Test is simulating the selected ISA Mode. After pressing the Lamp-Test button at the front panel from the ME 3011 module, all signal inputs are getting a simulated signal. Depending on the selected ISA Mode, you can show their behaviour, for every signal input. Example: If you have chosen the mode ISA-2C, you got to press the buttons to stop the function-test. Lamp and Horn Test The parameter Lamp and Horn Test enables a consolidated lamp and horn test. After pressing the Lamp-Test button at the front panel from the ME 3011 module, all lights and horns will simultaneously be activated for a few seconds. Remote Sleep Mode The parameter Remote Sleep Mode enables sleep mode. The Sleep Mode is used to deactivate internal light and/or sound signaling. When active, the green RUN LED is flashing, indicating the sleep mode. The sleep mode can be disabled by pressing every module button. Horn Sleep Mode The parameter Horn Sleep Mode deactivates the alarm indication for the horns. The Sleep Mode can be disabled by pressing every module button. Lamp Sleep Mode The parameter Lamp Sleep Mode deactivates the alarm indication for the lamps. The Sleep Mode can be disabled by pressing every module button. 42-70 System ME 3011 – e.Tool ME3011 config User Manual Configuration of the Module Visualization General Configuration 09.03.15 Internal Horn The parameter Internal Horn activates the notification by the internal horn (buzzer). Logical Input The parameter Logical Input enables commands and alarms, coming from a Modbus network. Synchronism of LED's – Master The parameter Synchronism of LED's – Master will set this module as the master for the synchronous flashing of the connected modules. Therefore you have to wire the Flash-Sync. module-output with the inputs of the other modules. The matching cable connections are described in the corresponding Quick Reference Guide. Acknowledge Alarm (only ISA 1B) The parameter Acknowledge Alarm must be enabled, only when the ISA 1B mode is used. Event Registering The parameter Event registering enables the recording from occurrences in the module. On each alarm, the annunciator records the alarm with time stamp in its internal memory. Consider, that the module have to provide an event register to do so. RTC The parameter RTC enables the Real Time Clock from the module. The time is adjustable via the clock adjustment in the tool menu. RTC Sync - IRIG-B The parameter RTC Sync enables the flash synchronization via the attached GPS clock impulse. The parameter IRIG-B enables the RTC synchronization via the IRIG (Inter Range Instrumentation Group Time-code with 100 impulse/s) protocol. Selection is only possible when RTC Sync is enabled. When the command IRIG-B is not enabled, the module clock will be synchronized by PPS (pulses per second). Fault LED The parameter Fault LED enables to show a module failure (red FA LED on) to relay contact RCX4, RCX5 or RCX6. V4.07.2 System ME 3011 – e.Tool ME3011 config User Manual 43-70 Configuration of the Module Visualization Relay Configuration 09.03.15 Relay Configuration The Relay configuration tab is used to configure the relay outputs RCX4 to RCXn (E9). Picture: 2-3500e Relay Configuration RCX4 up to RCXn (E9) (Energized) The parameter RCX4 (energized) will set this relays contact, to normally closed (closed-circuit current). If that parameter is not set, this contact is normally open (residual-current). RCX4 up to RCXn (E9) (HA) – QL/QS The parameter RCX4 (HA) enables the horn acknowledge for this relays contact event. QL/QS enables the lamp and horn (sound) acknowledge for this relays contact event. RE (Reset) When the RE-function is selected, the relay is only recognized when the reset button was pressed after the horn and lamp test (HA LA RE). 44-70 System ME 3011 – e.Tool ME3011 config User Manual Configuration of the Module Visualization Monitoring of the Power Supply 09.03.15 Monitoring of the Power Supply The tab Power Supply Alarm is used for the monitoring configuration of the supply voltage L1+ and L2+. Picture: 2-3200e Power Supply Alarm Some modules have a optional Power Supply Fault Detector (PSFD/RLFL) for the first (L1+) and second (L2+) supply voltage. You have to enable this feature, to monitor the power supply. RCX4 up to E9 – group alarm (auxiliary contact) which, when selected, will be activated simultaneously with the related alarm. You must Send all changed data to the annunciator to store the changed parameter inside the module. In the following chapters, you will find the possible configurations. L1+ A mouse click to the button L1+ displays the configuration of the voltage alarm RLFL1 +. L2+ A mouse click to the button L2+ displays the configuration of the voltage alarm RLFL2 +. ISA Mode The selection-field ISA Mode is providing a few ISA 18.1 alarm sequences. Every ISA sequence is providing a unique visual and acoustic display for the PSFD alarm. ISA-1, ISA-1A, ISA-1B, ISA-2A, ISA-2C, ISA-4A, ISA-4AR, STATE (see ISA 18.1 in Detail from page 60) Select the internal relays contact (RCX4 up to RCXn) and it will be activated simultaneously with the related ISA mode. V4.07.2 System ME 3011 – e.Tool ME3011 config User Manual 45-70 Configuration of the Module Visualization Monitoring of the Power Supply 09.03.15 Activity The selection-field Activity can set the selected internal relays contact (RCX4 up to E9), to Normally closed (closed-circuit current), or to Normally open (residual-current). Internal Horn The selection-field Internal Horn is providing a few alarm modes for the selected internal relays contact (RCX4 up to E9) to the internal horn. You can choose between: Off No horn will sound Continuous Horn will give an uninterrupted sound Intermittent 1 Horn will give a short interrupted sound Intermittent 2 Horn will give a long interrupted sound Enabled Enable this parameter to monitor the appropriate supply voltage of L1+ or L2+. Window/Keyboard With the parameter Window/Keyboard enabled, you will get the PSFD signal not only to the yellow status LED's (L1+/L2+) at the key-pad, but also to the assigned signal LED's. The L1+ LED is, independently from your ME 3011 module type, permanently assigned to signal 1 and L2+ is permanently assigned to signal 2. RXC4 up to E9 You are free to choose any of the three internal relay contacts to provide an error message on power loss. For example, you can choose the contact RXC4 for the power loss of L1+, RXC5 for L2+ and RXC6 for the power failure of L1+ and L2+. Additional contacts are only available in versions ME 3011CR/DR. Filter The parameter Filter is for de-bouncing of input signals. The duration to accept an input signal can be set stepwise from 2 ms to 510 ms in steps of 2 ms. T on The parameter T on is for power-up delay of the monitoring signals RLFL1/2+. This power-up delay can be set stepwise from 0 ms to 120 s. T off The parameter T off is for power-down delay of the monitoring signals RLFL1/2+. This power-down delay can be set stepwise from 0 ms up to 500 ms. 46-70 System ME 3011 – e.Tool ME3011 config User Manual Configuration of the Module Visualization Communication 09.03.15 Communication The tab Communication is used for the configuration of the optionally Modbus. Picture: 2-3300e Communication You must Send all data to annunciator to store the changed parameter inside the module. If you activate the Modbus protocol you can use e.Tool view with the module. In the following chapters, you will find the possible configurations. Tip: You can find a manual for the ME 3011 Modbus and e.Tool view. Modbus Activate the checkbox Modbus, if your module does provide a Modbus and you wish to use it. Modbus delay (ms) The parameter Modbus delay (ms) is time for the Modbus duration. The time can be defined from 0 ms up to 9999 ms. Standard is 40 ms. Address The parameter Address defines the Modbus address for the ME 3011 module. The address has to be unique for the network. Baud Rate The parameter Baud Rate defines the data communication speed for the Modbus protocol. It can be selected in 110, 300, 1200, 2400, 4800, 9600 (standard) and 19200 bps (bits per second). Parity The parameter Parity can be set to None, Odd or Even. A parity bit is a bit that is added to ensure that the number of bits with the value one in a set of bits is even or odd. Parity bits are used as the simplest form of error detecting code. Stop Bit The parameter Stop Bit is setting the quantity of stop bits. Stop bits signalize the end of data transmission. You can select 1 or 2 stop bits. V4.07.2 System ME 3011 – e.Tool ME3011 config User Manual 47-70 Configuration of the Module Visualization Important settings for the Modbus protocol 09.03.15 Important settings for the Modbus protocol In the case, that you want to use the Modbus protocol for your device, You have to consider the following settings and information. First, check whether the interface parameters of Modbus Master and Slave correspond. Compare the parameters from the Communication tab, with the selected parameters for Speed, Parity and Stop Bits at your connected device. Select the Communication tab, select Modbus, to activate the Modbus protocol. Next, select the tab General configuration. Activate the two functions Logical input and Event registering. The last setting is on the tab Point configuration, the Physical input function have to be activated here. Finally, it is absolutely necessary to clear the Eventregister. Delete Register will erase the eventregister. A mouse click to the menu icon The deletion will take a few seconds. If you are having problems connecting the devices, check the cable connection and the settings made here. Without these settings, no spontaneous changes in the inputs will be forwarded to the IEC 60870-5-101/104 protocol interface. 48-70 System ME 3011 – e.Tool ME3011 config User Manual Configuration of the Module Visualization Point Configuration 09.03.15 Point Configuration The Point configuration is the main part of the e.Tool config. Here you can configure every signal of the ME 3011 module. Picture: 2-3400e Point Configuration You must Send all data to annunciator to store the changed parameter inside the module. You will find the signal point configuration in the chapter Visual Configuration. In the following chapters, you will find the possible configuration parameter. ISA Mode The selection-field ISA Mode is providing a few ISA 18.1 alarm sequences. Every ISA sequence is providing a unique visual and acoustic display for the PSFD alarm. ISA-1, ISA-1A, ISA-1B, ISA-2A, ISA-2C, ISA-4A, ISA-4AR, STATE (see appendix) Select the internal relays contact (RCX4, 5, 6) and it will be activated simultaneously with the related ISA mode. Activity The selection-field Activity can set the selected internal relays contact (RCX4, 5, 6), to Normally closed (closed-circuit current), or to Normally open (residual-current). V4.07.2 System ME 3011 – e.Tool ME3011 config User Manual 49-70 Configuration of the Module Visualization Point Configuration 09.03.15 Internal Horn The selection-field Internal Horn is providing a few alarm modes for the internal horn. You can choose: - Off No horn will sound - Continuous Horn will give an uninterrupted sound - Intermittent 1 Horn will give a short interrupted sound - Intermittent 2 Horn will give a long interrupted sound Filter The parameter Filter is for de-bouncing signals. The duration, to accept a signal, can be configured with 2.5 ms steps, from 2.5 ms up to 600 ms. Filter The parameter Filter is for de-bouncing of input signals. The duration to accept an input signal can be set stepwise from 2 ms to 600 ms. T on The parameter T on is for power-up delay of the input signals. This power-up delay can be set stepwise from 0 ms to 120 s. T off The parameter T off is for power-down delay of the input signals. This power-down delay can be set stepwise from 0 ms up to 120 s. Physical input The parameter Physical input is for activation of all signal inputs. If deactivated, no physical signal will have any effect to the module. RXC4 up to E9 You can choose any of the three internal relay contacts, to provide a contact signal for any alarm. For example, you can choose signal 3, 4, and 5 to switch RXC4, signal 6 to switch RXC5 and the other, to switch RXC5. Attention! Remind, that you possibly also configured one or two relays for the Power supply alarm (L1+/L2+)! 50-70 System ME 3011 – e.Tool ME3011 config User Manual Visual Configuration Configuration of Signal Description 09.03.15 Visual Configuration The Visual Configuration falls in two parts. First is the Configuration of Signal Description and second is How to Configure a Signal. Configuration of Signal Description The e.Tool config is helping you to keep the overview of the signals. You are able to Apply a Tag, a Color and a Description to any Registered signal Point. Picture: 2-2000e Config Apply Tag for Signals The text field Tag can hold up to 13 characters. It will make thinks much easier for you in the future to tag the signal points with a speaking name. Based on your project, you know best by yourself, what could be an appropriate tag. Color for Signals The selection field Color let you choose a color for the LED visualization in this program. Some ME 3011 modules can hold different LED colors. Here you can set the point to its actual color. Description for Signals The text field Description can hold more than 256 characters. It will make thinks much easier for you in the future to describe the signal points a little. Based on your project, you know best by yourself, what could be an appropriate description. We recommend, not using more than 25 charters. V4.07.2 System ME 3011 – e.Tool ME3011 config User Manual 51-70 Visual Configuration How to Configure of Signal Description 09.03.15 How to Configure of Signal Description You just have to load a matching project, and you can configure the signal description from the module. Picture: 2-2001e Config Apply Select one Point at the Registered Points table. The number of points, correlates with the number of signals from the module configuration. Enter a suitable signal name to the Tag field. For example Signal_01, for the first signal. Select the LED color from the module signal. Standard is yellow, but some module can have different colors. Enter a suitable signal specification to the Description field. For example Signal 1 - System is running. Click the button Apply and the configuration will assume the changes. Picture: 2-2002e Config Apply The module schematic is now showing the configured text and LED color. Depending on the selection Show Tag or Show Description, you will see the tag or description text at the module label. The label can also be aligned. Standard is centered. 52-70 System ME 3011 – e.Tool ME3011 config User Manual Visual Configuration How to Configure a Signal 09.03.15 How to Configure a Signal You just have to load a matching project, and you can configure any signal of the module. Picture: 2-3400e_PointConfiguration Select the register Point configuration and you can see, how any signal of the module is actually configured. If the standard configuration does not comply with your wishes, you are free to edit the parameters. V4.07.2 System ME 3011 – e.Tool ME3011 config User Manual 53-70 Visual Configuration How to Configure a Signal 09.03.15 First thing to do is, to select one or more signals by mouse click. Picture: 2-3401e PointConfiguration Second thing is, to adjust the Point configuration parameters to your needs. Than you have to store the configuration to the e.Tool config database. Click the Send data to all points button, to send the Point configuration to all signal points from the module configuration. Click the Send data to selected points button, to send the Point configuration only to the selected signal points. You must Send all data to the annunciator to store the changes inside the module! Every single label will show a short configuration info. Just point with the mouse pointer to a signal and you will see a Bubble-Help window with the selected parameters. Press Strg on your keyboard, to keep this window open. Exit the configuration mode by pressing the button and your configuration will become active. 54-70 System ME 3011 – e.Tool ME3011 config User Manual Visual Configuration Import Signal Description via Spread Sheet 09.03.15 Import Signal Description via Spread Sheet With the e.Tool config installation, you will also get a spread sheet file eToolME3011PointImport.xls. This file is for the easy import of pre-configured signal description. Click the button Import from Excel to open the window for selecting the desired directory and spread sheet name. Picture: 2-2003e Import from a spread sheet Click the button Open for importing the configuration file. You will find the following Excel template in the e.Tool config program directory (e.g. C:\Program Files\Helmut Mauell\e.Tool ME3011 config). Picture: 2-2004e eToolME3011PointImport.xls file Use Microsoft Excel 2003 or newer to open and edit the spread sheet. Save the spread sheet under a new name in your ME 3011 project directory. V4.07.2 System ME 3011 – e.Tool ME3011 config User Manual 55-70 Visual Configuration Signal-tag export as PDF file 09.03.15 Signal-tag export as PDF file Together with the e.Tool config installation, you get several PDF files. These files are needed for the simple export of your signal input tag's. In the context of the Configuration you can click to the button Export to PDF file to display the window, for selecting the target directory of the PDF file. Picture: 2-2006e Export of Signal Tag's Click to the Button OK, to export the PDF file. You will find the used templates in the directory of the e.Tool config program (e.g. C:\Program Files\Helmut Mauell\e.Tool ME3011 config). 56-70 System ME 3011 – e.Tool ME3011 config User Manual , Visual Configuration Signal-tag export as PDF file 09.03.15 When exporting, the corresponding PDF file is loaded and the signal tags are inserted into the appropriate form fields this PDF file. This works only if Adobe Acrobat or the free Acrobat Reader is installed on your system. Picture: 2-2006e PDF Export Acrobat Then the PDF file will be displayed. The contents of the form fields can be changed before printing. Storing the content or exporting the form data is possible only with Acrobat. Would you like to save the current state, you only have to print with a PDF-creator in a PDF file. Some notes on processing and printing the files you find in the file itself. The formatting of form fields and working with xfdf files is described in the documentation of the Adobe Acrobat program. V4.07.2 System ME 3011 – e.Tool ME3011 config User Manual 57-70 Appendix Description of the Toolbar Icons 09.03.15 Appendix In this Appendix you'll find the paged out parts of the installation program. Description of the Toolbar Icons The Toolbar Icons allow fast access to often used program functions. New Project active can create a new project New Project inactive a project is already open Open Project active can open a project Open Project inactive a project is already open Save Project active active project can be stored Save Project inactive no open project to store Close Project active close the active project Close Project active no open project to close COM is open active communication port (RS 232) is open COM is closed inactive communication port (RS 232) is closed Go Online active establish a connection to the module Go Online inactive module is disconnect Enter Config active start the configuration modus Enter Config active start the configuration modus Delete Register active delete the event register inside the module Delete Register inactive module is offline or does not have an event register active receive or send a module configuration inactive no module is online Send Data 58-70 System ME 3011 – e.Tool ME3011 config User Manual Appendix Where can I get help? 09.03.15 Where can I get help? Via the menu item Help you can choose the command Manual to load a window for the downloads, available from Mauell. Picture: 1-4100e Mauell Downloads Click on the link Mauell downloads, to view the web side in you web browser. About e.Tool ME3011 config Via the menu item Help you can choose the command About to load a window for information About your e.Tool config installation. Picture: 1-4200e About This information window can be very useful for service requests. V4.07.2 System ME 3011 – e.Tool ME3011 config User Manual 59-70 Appendix ISA 18.1 in Detail 09.03.15 ISA 18.1 in Detail The Digital Alarm Annunciator can be configured for 16 signaling sequences. The most important are the following 7: ISA-RP 18.1/(ISA-S18.1) ISA 1/(A), ISA 1A/(A-5), ISA 1B/(A-4), ISA 2A/(R-8), ISA 2C/(M) default ISA 4A/(F1A), ISA 4AR/(F1M) etc. Other sequences can be implemented on request. Alarm Sequences Table: Alarm Sequences 60-70 System ME 3011 – e.Tool ME3011 config User Manual Appendix ISA 18.1 in Detail 09.03.15 Sequence primary Signal (1st Event) Table: Sequence primary Signal (1st Event) Legend Horn Off Horn On LED Off LED On – No Flashing LED Normal Flashing LED Slow Flashing V4.07.2 System ME 3011 – e.Tool ME3011 config User Manual 61-70 Appendix How-To add a new Language 09.03.15 How-To add a new Language You can find the configured languages in the program directory (e.g. C:\Program Files\Helmut Mauell\e.Tool ME3011 config\). First file is the language listing ListID.txt. The file is a dictionary for the existing languages. The information meets the amount of existing languages, and its respective names. The standard ListID.txt is looking like this: 4 Português English Español Deutsch The first line of the ListID.txt (4) is showing the amount of existing languages, for this installation. The following lines are showing the four names of the existing languages. Every language name stands for a separate language file with the extension .txt (e.g. English.txt). You can not modify the sequence and amount of the lines in any Language.txt file, because each line corresponds to a text in the e.Tool config software, but you can change every text in the line. To add a new language, it is necessary to edit the ListID.txt file. You also have to create a corresponding language.txt file. The following example is showing you how to include the Français language. Modifying the archive ListID.txt Be sure to backup the current ListID.txt file first. Use a simple editor like notepad, to change the file. Increase the number of languages from four to five and write the name of the new language in a new last line. old new 4 5 Português Português English English Español Español Deutsch Deutsch Français Save the file to save the changes. Attention: The alteration of the ListID.txt must be made carefully. One error may influence the software in a wrong way. Add a new language.txt According to our example, you can take the english.txt file and save it as Français.txt. The name of the language.txt has to be the same like the name in the ListID.txt. Now you have a Français.txt with the English translation. Just change the English lines to French. Translated text should not be longer than the replaced text. After a restart from e.Tool config you can select the new translation. 62-70 System ME 3011 – e.Tool ME3011 config User Manual Appendix Known Bugs and Workarounds 09.03.15 Known Bugs and Workarounds Every software has some bugs, so does e.Tool config. We are constantly improving our software but sometimes we still have some minor errors. Please report bugs or give us your suggestions to improve this software. Software Bug Before you report a bug, there are two things you can do. - Make sure that you have installed the newest program release. It's always good to upgrade to the latest version. - Maybe that bug has already been reported. Check the list of known bugs for similar entries. Please send us the bug information, precise as possible: - A general description of the bug. What did you expect to happen and what did actually happen? - Whether and how can you reproduce it? - How often does the bug occur? - Version of your operating system and other software. If you want to report a bug or cannot find your questions answered in the online resources, please contact our support. Once the ticket is created, you can use your favourite email program for the communication. V4.07.2 System ME 3011 – e.Tool ME3011 config User Manual 63-70 Appendix Version History 09.03.15 Version History This version history is documents the main extensions to e.Tool config. 2015-03-09 – 4.07.3 Compared to version 4.07.2, the import older configurations were added. 2015-01-20 – 4.07.2 The ME 3011CR/DR system has been added. A group alarm module can now be used. The tab Relay Configuration has been added. The ME 3011C+/D+ system has been added. For RLFLn+ and the Point Configuration a Ton-/Toffdelay time was introduced. Some minor errors have also been fixed in the configuration interface. 2012-03-01 – 4.05.1 Compared to version 4.05.1, the description of the Modbus configuration was added. 2011-09-12 – 4.04.1 Compared to version 4.03.1 only a few small things were changed. The behaviour of the user accounts and the password prompt has been changed. Some texts have been adapted to the surface. The PDF output signal of texts was made possible. 2009-11-19 – 4.03.1 This document is the first version of the e.Tool config manual. 64-70 System ME 3011 – e.Tool ME3011 config User Manual Glossary 09.03.15 Modbus Glossary .NET .NET is a technology which combines several operating system functions and provides them at a central point. It is supposed to replace obsolete technologies or procedures of COM or API calls in program codes. .NET is a Microsoft framework. Configuration A configuration comprises all settings which can be modified within a module by means of the configuration software. Database The database is holding the ME 3011 configuration in separate file. Modbus is a serial communications protocol for use with its programmable logic controllers. It is a common industry standard for communications protocol, and is the commonly available option of connecting industrial electronic devices. ME 3011 uses Modbus RTU for a compact, binary transmission. Offline means for the module configuration that the user determines when the changes are transmitted to the module. A physical connection to the system is not required for this type of configuration (see also Online). Online Grafic User Interface. means that the configuration can be transmitted to the module. This type of configuration requires a physical and logical connection between e.Tool config and the ME 3011 module to be configured (see also Offline). ISA 18.1 OSD The Instrumentation, Systems, and Automation Society (ISA) is a global, nonprofit organization for setting the standards for automation. The purpose of the ISA 18.1 standard is to establish uniform annunciator terminology, sequence designations, and sequence presentation. This standard is intended to improve communications among those that specify, distribute, manufacture, or use annunciators. On Screen Display. GUI ME 3011 The name stands for the compact Mauell Elektronik Alarm Indication System family. Menu Item The Portable Document Format is a platform independent data format for electronic documents. PDF is an open standard IEC 32000-1:2008. PSFD Power Supply Fault Detector is optionally and for monitoring the power supply. RLFL is the ReLlays-FaLt output. RLFL1+ See PSFD. Each menu provides a number of commands. MDAC RLFL2+ See PSFD Microsoft Data Access Components (MDAC) 2.8 contains core Data Access components such as the Microsoft SQL Server OLE DB provider and ODBC driver. V4.07.2 PDF RXC4 Is one of the three internal standard relay contacts. You can bind almost any internal or external signal to this contact. It can be used as a collective annunciation (group alarm) for this signals. System ME 3011 – e.Tool ME3011 config User Manual 65-70 Glossary 09.03.15 RXC5 See RXC4 RXC6 See RXC4 Start Windows button for program access by the user. Simulation Simulates physical inputs. Window Title The text which appears in the window’s upper bar is the title of the window. This text gives information about the function and the reference of the window. 66-70 System ME 3011 – e.Tool ME3011 config User Manual Index 09.03.15 Index . .Net 7 Framework 6 A about information 59 access 24 account 24 create 24 acknowledge 44 alarm 43 acoustic 49 Acrobat 2 activity 46 Activity 49 add annunciator 31 adjustment clock 28 administrative tools 24 administrator 24 rights 6 administrator rights 8 Adobe Acrobat 13 alarm 45 sequence 49 alarm point 31 Alarm Sequence 60 annunciator expand 31 name 36 appendix language 27 Appendix 58 apply changes 31 areas 19 assigned 46 Ausschaltverzögerung 46 authentication user 16 automatic HA time 41 HA/LA 41 LA time 41 auxiliary contact 45 B backlight 5 baud rate 23 beep 39 bps 47 Bubble-Help 54 button 20 V4.07.2 apply 52 data send 54 Button 42 buzzer 39 C cable 14 calendar 28 cancel 30 centered text 52 chapter 29, 40 characters 51 check 19 checkbox 24, 47 clock adjust 43 adjustment 28 real time 43 synchronize 43 close 26 closed-circuit current 44, 49 color 51 COM1 23 commands 20 communication 23, 47 communication port 23 computer 6 config general 41 configuration 5, 23 activate 54 hardware 17 software 17 connection 39 construction 31 contact event 44 converter 14 create new project 29 project 30 creation date 30 D data 17 send 39 database 30, 65 date 23, 28 Dateiname 56 debouncing 46, 50 default project 17 delete annunciator 31 project 30 description 51 desktop symbol 15 destination directory 16 Deutsch 62 DIGITUS 14 directory 55 disk space 6 E e.Tool configuration 23 e.Tool ME3011 8 e.Tool view 35 E9 44 edit 24, 26 configuration 36 project 36 Einschaltverzögerung 46, 50 enable monitoring 46 energized 44 English 62 Entprellen 50 equipment 14 erase module 30 project 36 error message 19 error detecting 47 Español 62 even 47 event register 43 Excel 6 Datei 56 template 55 expand 31 export 33 project 33 extinction 36 F Fault LED 43 file name 55 Filter 46, 50 flashing sync 43 Flashing 61 Flash-Sync 43 format 30, 36 Framework 7 front panel 41 functional test 42 functions 6 G GHz 6 GPS clock impulse 43 group alarm module 5 GUI 9 guide 5 System ME 3011 – e.Tool ME3011 config User Manual 67-70 Index 09.03.15 H HA 41 hard disk 6 HMB 34 horn 61 continuous 46 intermittent 46 internal 46 interrupted 46 off 46 sleep mode 42 test 42 housing 30 I icon 11, 39 import 55 project 35 information blocks 21 input logical 43 installation 6 interface 14, 17, 23 RS-232 6 internal horn 43 internal horn 50 IRIG-B 43 ISA mode 45 sequence 45 ISA 1B 43 ISA Mode 42, 49 K key pad 46 keyboard 46, 54 config 41 shortcuts 20 L L1+ 45 L2+ 45 LA 41 lamp sleep mode 42 test 42 lamp test 42 language 9, 23, 62 LED 5, 42, 51, 61 color 52 FA 43 light 42 ListID.txt 62 logical input 43 login 16, 25, 26 lowercase 26 M master 43 mauell 16 68-70 Mauell 2 Mauell Elektronik 65 MDAC 6, 65 ME 3011 family 5 ME 3011B 5 ME 3011C 5 ME 3011C+ 5 ME 3011CR 5 ME 3011D 5 feature 31 ME 3011D+ 5 ME 3011DR 5 ME 3011E 5 menu bar 20 items 20 Menu 15 message 17 Microsoft 2 Modbus 6, 43, 47, 65 address 47 delay 47 speed 47 module 5 attach to PC 39 connection 19 customize 40 data 17 feature 40 label 52 schematic 52 signal 52 time 28 monitor 6 monitoring 35 mouse 6 mouse click 54 N name annunciator 30 network 47 Modbus 43 new password 16 project 30 new installation 13 next 35 Next 8 No Flashing 61 Normal Flashing 61 O odd 47 offline 17 online 17, 65 modus 19 open 32, 35 operating system 6 OSD 65 overview 51 owner 30 P parameter 40, 53 parity 23 parity bit 47 password 16, 26 control 24 PC 6 time 28 PDF 65 PDF format 13 performance 6, 8 physical inputs 66 physical input 50 point 51 parameter 54 registered 52 pointer 6 pointer instrument 6 Português 62 power failure 46 loss 46 power supply alarm 45 power supply 19 PPS 43 pre-configured 55 problem 14 processor 6 program directory 62 icon 15 menu 15 modules 16 name 16, 20 start 15 symbol 11 version 16 window 19 program errors 8 program location 9 project data 17 delete 36 description 29, 36 directory 55 edit 36 export 25, 33 import 25, 35 load 32 management 32, 40 matching 53 name 29, 36 System ME 3011 – e.Tool ME3011 config User Manual Index 09.03.15 open 32 save 37 project design 5 protocol 47, 65 PSFD 45, 49, 65 Q Quick Reference 6 R RAM 6 RCX4 44 recommended 6 register event 43 registered annunciators 30 registered project 36 relay 65 relay contact RCX4 43 relays contact 44, 49 Remote sleep mode 42 remove 12 repair 12 request 59 residual-current 44, 49 resources 8 rights 25 RJ10 14 RLFL 45, 65 RLFL1+ 45 RLFL2+ 45 RS 232 14, 17 RS-232 interface 6 RTC 43 Sync 43 RTU 65 RXC4 66 S Sammelmeldemodul 5 save project 37 security 25 advice 26 send data 39 serial interface 14 service 14, 59 service pack 6, 14 signal description 52 -ing sequence 60 name 51 signal input 42 simulated signal 42 simultan 42 V4.07.2 simultaneous HA/LA 42 sleep mode 42 Slow Flashing 61 Software 2 speed 47 spread sheet 55 SQL 65 standard 65 status bar 21 user 22 warning 21 Status Bar Project 22 stop bit 47 Stop Bit 23 Stopp Bit 48 supply voltage 45 Sync flashing 43 system resources 8 T tag 51 template 55 test horn 42 lamp 42 text alignment 52 text field 51 time 23 alternative 28 PC 30 system 28 tool 5 toolbar 20 Tools 24 type 30, 36 U uppercase 26 user 16 account 23 category 22 configuration 24 data 24 mauell 25 name 22 user manual 6 V version number 14 Verzeichnis 56 Verzögerung Ein/Aus 46, 50 visual 49 visual config 51 visualization 40 W Wait... 17 window 66 title 20 Windows 2, 5, 14 update 11 Windows Help 13 www.mauell.bilfinger.com 6 X XLS 11 Y yellow 52 System ME 3011 – e.Tool ME3011 config User Manual 69-70 Contact Info 09.03.15 Contact Info POWER SYSTEMS Bilfinger Mauell GmbH Am Rosenhügel 1–7 42553 Velbert Deutschland Telefon +49 2053 13-0 Fax +49 2053 13-403 [email protected] www.mauell.bilfinger.com 70-70 System ME 3011 – e.Tool ME3011 config User Manual