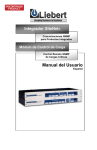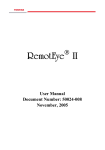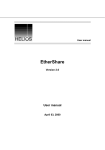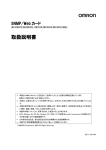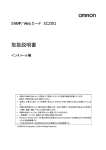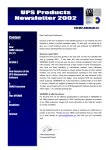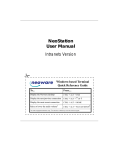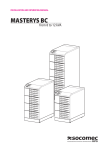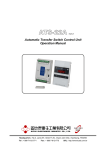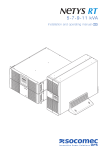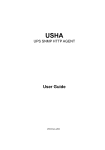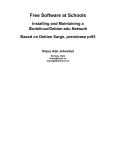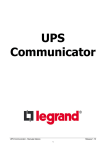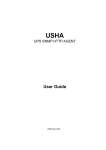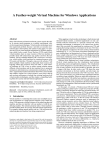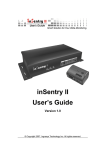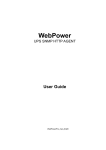Download Downloads
Transcript
UPS NETWORK INTEGRATOR User Guide IOMNETVIXX00-GB_08.doc At and IBM are registered trademarks of International Business Machines Corporation. NetWare is a registered trademark of Novell Incorporated. DOS, Windows 95 / 98 / ME and Windows NT/ 2000/Xp are registered trademarks of Microsoft (R) Corporation. All other trademarks belong to their respective owners. 2 1. ELECTROMAGNETIC EMISSION NOTICE Federal Communications Commission (FCC) This equipment has been tested and found to comply with the limits for a Class B (DoC) digital device, pursuant to Part 15 of the FCC Rules. These limits are designed to provide reasonable protection against harmful electromagnetic interference when the equipment is used in a commercial environment. CE Notice This device complies with the EMC directive 89/336/EEC of the European Community and meets or exceeds the following technical standards: 3 2. SAFETY INFORMATION For NET VISION/Card ¾ Qualified service personnel must perform all operations performed on this equipment. Remove rings, watches and other jewellery before installing the unit. For NET VISION/Box ¾ ¾ ¾ ¾ ¾ ¾ To reduce the risk of fire or electric shocks install the unit in a temperature-controlled indoor area free of conductive contaminants. Do not place the unit near liquids or in an excessively humid environment. Do not allow liquids or foreign objects to enter the unit The unit does not contain any customer-replaceable parts. Do not open the unit. Qualified personnel must perform all operations on this equipment. Remove rings, watches and other jewellery before installing the unit. Before maintenance, repair or shipment, the unit must be completely switched off, unplugged and all connections must be removed. Make sure that the mains rating is compatible with the power adapter rating before connecting the NET VISION/Box. 4 1. ELECTROMAGNETIC EMISSION NOTICE__________________________________________________ 3 2. SAFETY INFORMATION __________________________________________________________________ 4 For NET VISION/Card _______________________________________________________________________ 4 For NET VISION/Box ________________________________________________________________________ 4 3. CHAPTER 1 – NET VISION OVERVIEW _____________________________________________________ 7 Functions _________________________________________________________________________________ 7 Features __________________________________________________________________________________ 8 System Operation ___________________________________________________________________________ 9 Layout of NET VISION Connections ___________________________________________________________ 10 4. CHAPTER 2 - NET VISION INSTALLATION ________________________________________________ 11 Hardware Installation ______________________________________________________________________ NET VISION/Card Installation________________________________________________________________ NET VISION/Box Installation_________________________________________________________________ Preparation_______________________________________________________________________________ NET VISION Configuration via serial port ______________________________________________________ NET VISION Configuration (with Windows) _____________________________________________________ IP Address, Gateway Address, Network Mask and Date/Time (System Group Setting) _____________________ Login Passwords And Available Protocols (Control Group Setting) ___________________________________ General Information and Poll Rate (Parameter Group Setting) ______________________________________ E-Mail Parameters (SMTP Group Setting) ______________________________________________________ E-Mail Receivers Table _____________________________________________________________________ Access Policies (Access Control Table Setting) ___________________________________________________ Trap Receivers Setting ______________________________________________________________________ End of NET VISION Configuration ____________________________________________________________ NET VISION Configuration via Ethernet ________________________________________________________ NET VISION/Card Hardware Preparation ______________________________________________________ NET VISION/Box hardware Preparation ________________________________________________________ Changing the routing settings on a PC__________________________________________________________ Finding the NET VISION IP address ___________________________________________________________ Running the TELNET Command ______________________________________________________________ Running the Web Browser (Netscape, Internet Explorer, etc.)________________________________________ Initial Configuration Setup ___________________________________________________________________ Configuring basic NET VISION parameters via Web Browser _______________________________________ Enabling/Disabling network protocols and NET VISION Reset_______________________________________ 5. CHAPTER 3 – WEB BROWSER OPERATIONS ______________________________________________ 29 Using a Web Browser to view the NET VISION Home Page _________________________________________ Description of the Menus ____________________________________________________________________ UPS Monitor______________________________________________________________________________ UPS Management __________________________________________________________________________ Net Vision Mgmt ___________________________________________________________________________ SNMPv3 USM Table________________________________________________________________________ SNMP Trap Receivers_______________________________________________________________________ SNMP/HTTP Access Control _________________________________________________________________ Homepage Refresh Rate _____________________________________________________________________ UPS History ______________________________________________________________________________ 6. 29 29 29 36 42 44 45 46 46 46 CHAPTER 4 - SNMP NMS USER OPERATIONS______________________________________________ 47 NET VISION SNMP Configuration parameters ___________________________________________________ IP Write Access Setting______________________________________________________________________ Trap Receivers Setting ______________________________________________________________________ SNMP Management Software Set Up ___________________________________________________________ NET VISION and SNMP _____________________________________________________________________ 7. 11 11 12 12 13 14 17 18 19 19 20 21 22 22 23 23 23 24 24 26 26 27 27 28 47 47 47 47 47 CHAPTER 5 - SHUTDOWN SOFTWARE ____________________________________________________ 50 5 Supported Operating Systems_________________________________________________________________ Using Shutdown Software On Windows _________________________________________________________ View connected devices using a Web Browser ____________________________________________________ View the connected devices using SNMP NMS____________________________________________________ Uninstalling Shutdown Software_______________________________________________________________ Using shutdown software on Novell NetWare ____________________________________________________ Using shutdown software on Sco UnixWare______________________________________________________ Using the shutdown software on Sco OpenServer _________________________________________________ Using shutdown software on Sun Solaris ________________________________________________________ Using the shutdown software on Linux__________________________________________________________ 8. CHAPTER 6: UPS POWER CRISIS MANAGEMENT__________________________________________ 67 UPS Management __________________________________________________________________________ UPS Control Menu _________________________________________________________________________ Forcing UPS To Stand-By ___________________________________________________________________ Programming The UPS Shutdown Schedule______________________________________________________ Programming UPS shutdown events ___________________________________________________________ Display of automatic warning messages_________________________________________________________ 9. 83 83 84 84 APPENDIX C - EMD SENSOR ___________________________________________________________ 85 Introduction ______________________________________________________________________________ Features _________________________________________________________________________________ Installation _______________________________________________________________________________ ________________________________________________________________________________________ 13. 78 78 79 79 80 80 81 81 81 82 82 APPENDIX B – FIRMWARE UPGRADE __________________________________________________ 83 General Information ________________________________________________________________________ Firmware Upgrade using Unix________________________________________________________________ Firmware Upgrade using Windows 95/98/ME/NT4.0/2000/Xp _______________________________________ Program Features__________________________________________________________________________ 12. 74 74 75 76 76 77 APPENDIX A - TECHNICAL INFORMATION _____________________________________________ 78 NET VISION/Card Technical Information _______________________________________________________ Technical Specifications _____________________________________________________________________ NET VISION/Card Layout And Pin Assignment___________________________________________________ Description of DIP-switch functions____________________________________________________________ NET VISION/Box Technical Information ________________________________________________________ Technical Specifications _____________________________________________________________________ Front Panel_______________________________________________________________________________ Rear Panel _______________________________________________________________________________ Description of DIP-switch functions____________________________________________________________ LED Indicators ____________________________________________________________________________ Serial Cable Specification ___________________________________________________________________ 11. 67 68 69 70 71 73 CHAPTER 7 - ”HISTORY LOG” MANAGEMENT ____________________________________________ 74 Display of the UPS History Log _______________________________________________________________ Description of the UPS History Log ____________________________________________________________ Description of the UPS Extended Log __________________________________________________________ UPS Log Graphic Display ___________________________________________________________________ Description of the UPS Event Log _____________________________________________________________ Description of the NET VISION Agent Events Log_________________________________________________ 10. 50 51 52 53 54 55 57 59 61 64 86 86 87 88 APPENDIX D – REMOTE VIEW _________________________________________________________ 90 What’s Remote View? _______________________________________________________________________ 90 Installation._______________________________________________________________________________ 90 6 Chapter 1 3. CHAPTER 1 – NET VISION OVERVIEW Functions NET VISION is an SNMP v1/v3 (Simple Network Management Protocol) and HTTP/HTTPS (Hyper Text Transfer Protocol) Agent Adapter. It can communicate, send commands and monitor the UPS through the network. The user can therefore use SNMP managers or Web browsers to manage the UPS through an Ethernet. NET VISION also provides an integrated shutdown service for a number of different operating systems. A shutdown command is sent in any of the following cases: mains failure, low battery, UPS overload, UPS overheating, imminent shutdown and scheduled shutdown. All shutdown events can be selected by the User. The integrated shutdown program will automatically perform an orderly shutdown to prevent the damage to the system hardware and software. There are two versions of NET VISION available. One is an internal Card version, designed for UPS models which have the extension board slot where NET VISION can be inserted and connected to the UPS through the comb contacts (figure 1-1a). The other is an external Box version designed for UPS models which are not equipped with the extension board slot. A serial cable is used to connect the NET VISION/Box version to the UPS (figure 1-1b). NET VISION is fitted with two RS232 ports, one for the UPS and one for configuration via a PC or terminal. The RS232 ports of the NET VISION are accessed by the RJ45 jacks on the back panel. Figure 1-1a NET VISION/Card 7 Figure 1-1b NET VISION/Box Chapter 1 Features ¾ Network connection through RJ45 connector The RJ45 plug connects the UPS directly to the Ethernet network without occupying the RS232 port on the computer and without having to install a UPS monitoring program on the computer. ¾ Network UPS management The UPS can be remote controlled from any computer on the network. ¾ Remote monitoring of the UPS via SNMP v1/v3, HTTP/HTTPS and Java Applets The UPS can be monitored using a Browser, a Java Applet or an SNMP application. ¾ UPS and NET VISION set up from any computer on the network (access is password protected) Certain parameters of the UPS and NET VISION can be configured from any SNMP control workstation or via a Browser. ¾ Analysis of the power quality via Java Applets Java Applets display dynamic graphics to indicate the quality level. Saving the Events & measurements log in non-volatile memory A file stored in the internal non-volatile memory contains the log of UPS power events, power quality, UPS status and battery condition. ¾ Automatic shutdown The standard software automatically executes the orderly shutdown of the workstations/server in the event of failure or scheduled shutdown. ¾ Multiple Shutdown of servers/workstations The standard software will broadcast mains failure messages to all computers connected on the network mains and will proceed to the automatic shutdown of all computers even if they use different operating systems. ¾ SNMP Trap and/or Applet Java notification to the system administrator. In addition to the standard receipt of alarm messages through the shutdown program, notification of an anomaly or failure can also be sent from Net Vision using SNMP Trap or automatic pop-up messages created by a Java Applet. 8 Chapter 1 System Operation NET VISION is an interface between UPS and an Ethernet network. NET VISION can obtain the UPS status and send commands to UPS through its RS232 interface. NET VISION supports SNMP and HTTP protocols. The SNMP NMS and Web Browsers can monitor the UPS status sending commands to UPS and can change the NET VISION set-up. NET VISION also provides shutdown software for various operating systems. The shutdown software uses a proprietary protocol to automatically connect and communicate with NET VISION through the network. NET VISION will shutdown in cases of: mains failure, battery low and scheduled shutdown. The Shutdown software will proceed to the shutdown process in order to prevent the abnormal shutoff of workstations or servers due to power failure. Computers configured via RS232 UPS NMS Station or W eb Browser RS232 NET VISION Power line Ethernet Shutdown Program Shutdown Program Shutdown Program Computer 1 Computer 2 Computer 3 Operating System 1 Operating System 2 Operating System 3 Figure 1-2 Diagram of NET VISION system operation 9 Chapter 1 Layout of NET VISION Connections Back panel of NET VISION/Card Figure 1-3 NET VISION/Card view of back panel 1. 2. 3. 4. DIP-switches Reset button RS232 serial interface port 10/100Base -T Ethernet Connector Back panel of NET VISION/Box Figure 1-4 NET VISION/Box view of back panel 1. 2. 3. 4. 5. 6. 10/100Base -T Ethernet Connector RS232 serial interface port for cable to connect the UPS RS232 serial interface port for cable to connect a PC or terminal DIP-switches Reset button DC power outlet 10 Chapter 2 4. CHAPTER 2 - NET VISION INSTALLATION Hardware Installation Depending on the NET VISION version you are using, refer to the section entitled “NET VISION/Card Hardware Installation” or to the section entitled “NET VISION/Box Hardware Installation NET VISION/Card Installation 1. Insert the NET VISION/Card into the UPS slot, see figure 2-1. See also the manual of the specific UPS for correct installation; (the procedure for card Installation may differ for each model of UPS). 2. Tighten the screws of the NET VISION/Card bracket Figure 2-1 Installing the NET VISION/Card on the UPS 11 Chapter 2 NET VISION/Box Installation 1. Use the UPS serial cable (marked UPS) to connect the NET VISION/Box port to the serial port of the UPS (figure 2-2). 2. Connect the NET VISION/Box power supply to the UPS outlet; plug the power cable into the NET VISION/Box power outlet. N.B.: An adapter may be required (not supplied) to connect the NET VISION/Box power supply to the UPS outlet. Power supply Serial Cable Figure 2-2 Installing NET VISION/Box on the UPS Preparation A PC or a terminal is required in order to configure NET VISION before it is ready for use. It can be configured in one of two ways: 1. NET VISION Configuration via serial port. 2. NET VISION Configuration via network. Depending on the type of configuration adopted, please refer to the next section for NET VISION Serial Port configuration, or go to the section “NET VISION Configuration Via Ethernet” in this chapter. 12 Chapter 2 NET VISION Configuration via serial port NET VISION/Card hardware preparation 1. Procure a PC (with Windows installed) or a Terminal. 2. Connect a RS232 cable supplied with NET VISION between the NET VISION/Card serial port (marked PC) and the Computer COM port or terminal TTY port. 3. Set the NET VISION/Card dip-switches to the OFF position (normal mode). Net Vision Card seri al port PC or terminal serial port Figure 2-3 Serial cable connection for NET VISION/Card NET VISION/Box hardware preparation 1. 2. 3. Procure a PC (with Windows installed) or a Terminal. Connect a RS232 cable supplied with NET VISION between the NET VISION/Box serial port (marked PC) and the Computer COM port or terminal TTY port. Set the NET VISION/Box dip-switches to the OFF position (normal mode). UPS serial port PC or terminal serial port Figure 2-4 Serial cable Connection for NET VISION/Box 13 Chapter 2 NET VISION Configuration (with Windows) 1. Switch the PC on and click on Start, Programs, Accessories, Communication (if present), Hyper Terminal (if present) and finally on the Hyper Terminal icon to start the communication program as shown in figure 2-5. Figure 2-5 Hyper terminal directory in the Programs/Accessories/Communication group. 2. Enter the name and choose an icon for the connection (figure 2-6). Figure 2-6 New Hyper Terminal connection. 14 Chapter 2 3. Select direct COM port connection (figure 2-7). Figure 2-7 Select the port connection. 4. Configure the port parameters - 9600 bps, 8 data bits, no parity, 1 stop bit and no flow control (figure 2-8). Figure 2-8 Parameters of the connection port. 15 Chapter 2 5. If the NET VISION/Card is used, remove it from the slot and then reinsert it. If NET VISION/Box is used, press the Reset button. Wait 60 seconds so that NET VISION has time to restart. 6. Press Enter on the PC keyboard. 7. A log-in message will appear on the screen (figure 2-9) +============================================================================+ | [ SOCOMEC UPS Net Vision Main menu ] | +============================================================================+ Enter Password: Figure 2-9 NET VISION login menu. 8. Enter the password (the default password is public). The main NET VISION configuration menu appears on the screen (figure 2-10). N.B.: Each numbered row identifies a menu that is selected by typing the corresponding number at the prompt. Each menu may contain submenus or values. Each value can be changed by selecting the corresponding number and re-typing the desired value at the prompt. If an invalid string is entered, NET VISION will keep the preceding value. +============================================================================+ | [ SOCOMEC UPS Net Vision Main menu ] | +============================================================================+ 1. Net Vision Configuration 2. Access Control Table 3. Trap Receiver Table 4. Reset Configuration To Default 5. Exit 6. Restart Agent Please Enter Your Choice => 1 +============================================================================+ | [ SOCOMEC UPS Net Vision Configuration Menu ] | +============================================================================+ 1. System Group 2. Control Group 3. Parameter Group 4. SMTP Group 5. E-Service Group 0. Return to previous menu Please Enter Your Choice => Figure 2-10 NET VISION configuration menu. 16 Chapter 2 IP Address, Gateway Address, Network Mask and Date/Time (System Group Setting) 1. In the configuration menu, press “1” to modify the IP address, Gateway address and other group parameters. The definitions of these parameters are listed below (figure 2-11). Refer to table 2-1 for configuration examples. +============================================================================+ | [ System Group Configuration Menu ] | +============================================================================+ SNMP Agent Version : Net Vision v0.70 (SN 1203927005) Ethernet address : 00 E0 D8 0C 09 5F 1. Ip Address : 210.67.192.204 2. Gateway Address : 210.67.192.254 3. Network Mask : 255.255.255.0 4. System Date : 25/11/1999 5. System Time : 09:49:52 0. Return to previous menu Please Enter Your Choice => Figure 2-11 Setting the NET VISION local network addressing parameters, date and time No. 1. 2. 3. 4. 5. Function IP Address Gateway Address Network Mask System Date System Time Description The NET VISION IP address. The network default gateway. The sub-net mask setting. NET VISION internal Date (dd/mm/yyyy) NET VISION internal Time (hh:mm:ss) Example/Remark 210.67.192.204 210.67.192.254 255.255.255.0 17/10/1999 13:10:34 Table 2-1 System Group configuration examples 1. After completing these settings, press “0” to return to the configuration menu. 17 Chapter 2 Login Passwords And Available Protocols (Control Group Setting) 1. In the configuration menu, press "2" to modify the access password and enable/disable the available network protocols (Figure 2-12). Refer to table 2-2 for configuration examples. +============================================================================+ | [ Control Group Configuration Menu ] | +============================================================================+ 1. HTTP Login Username : Net Vision 2. Community Read-Only : public 3. Community Read/Write : * 4. BOOTP/DHCP Control : Enabled 5. Telnet Control : Enabled 6. TFTP Upgrade Control : Disabled 7. HTTP Security Control : Disabled 0. Return to previous menu Please Enter Your Choice => Figure 2-12 Setting the passwords and enabling the network protocols No. 1. 2. 3. 4. 5. 6. 7. Function Description Example/Remark HTTP Login Username HTTP access login string, Net Vision default is “Net Vision” Community Read-Only General password for read-only public access, default is “public” Community Read/Write Administrator password for read public and write access, default is “public” BOOTP/DHCP Control Enable/disable BOOTP/DHCP Disabled protocols Telnet Control Enable/disable the TELNET Enabled protocol TFTP Upgrade Control Enable/disable the TFTP proto- Enabled col for firmware upgrades via the local network HTTP Security Control Enable login and password Disabled request for HTTP access Table 2-2 Control Group configuration examples 1. After completing these settings, press “0” to return to the configuration menu. 18 Chapter 2 General Information and Poll Rate (Parameter Group Setting) 1. To change the SNMP ID information and the frequency at which UPS data is read, press “3” (Figure 2-13). See table 2.3 for configuration examples. +============================================================================+ | [ Parameter Group Configuration Menu ] | +============================================================================+ 1. sysContact : SOCOMEC UPS Technical Support 2. sysName : Net Vision 3. System Location : 4. Poll Rate : 5 0. Return to previous menu Please Enter Your Choice => Figure 2-13 Setting the identification information and the UPS data read frequency 2. Once the settings are complete, press 0 to return to the configuration menu. No. 1. 2. 3. 4. Function SysContact SysName Description Example/Remark Reference person “Mr. Smith” A name to identify the NET VISION, useful “NET VISION on if more than one system is present 40kVA” SystemLocation A name to identify the location of NET “Laboratory II” VISION, useful if more than one system is present Poll Rate UPS data polling rate (seconds) 5 Digys Table 2-3 Parameter Group configuration examples E-Mail Parameters (SMTP Group Setting) 1. In the configuration menu, press "4" to modify the SMTP information (figure 2-14). +============================================================================+ | [ SMTP Group Configuration Menu ] | +============================================================================+ 1. Domain Name Server's Ip Address : 192.16.4.5 2. SMTP Mail Address Server : mailServer.domain 3. SMTP Mail Account : emailAccount 4. SMTP Mail Account Passwd : * 5. E-mail first send delay : 5 6. E-mail send interval : 1 7. E-mail Receivers Table 0. Return to previous menu Please Enter Your Choice => Figure 2-14 Setting the SMTP parameters. 19 Chapter 2 No. 1. 2. 3. Function Description Domain Name Server's Ip Address DNS server IP Address (x.y.z.n) SMTP Mail Address Server IP Address (x.y.z.n) or name of the server SMTP Mail Account NET VISION mail account 4. SMTP Mail Account Passwd 5. E-mail first send delay 6. E-mail send interval 7. E-mail Receivers Table The account password (if required) Delay of the first mail send action Time before sending the same mail if the alarm is fixed Used to configure the list of the e-mail receivers Example/Remark 192.168.7.225 192.168.7.10 or mailsrv.dm [email protected] N.B. On all NET VISION firmware releases prior to 2.04, the end of the address including @ must be omitted. Password 0 = send immediately >0 = send after ‘n’ minutes 0 = send only once >0 = Send the same mail every ‘n’ hours See next paragraph Table 2-4 Setting the e-mail parameters E-Mail Receivers Table 1. Press "7" on the SMTP Group Configuration menu to modify the e-mail receivers information (Figure 2-15). +============================================================================+ | SMTP Complete Address Description | +============================================================================+ [1] [email protected] user 1 [2] [3] [4] [5] [6] [7] [8] COMMANDS 1. Modify - Modify an entry of table 2. Reset - Reset an entry to default from table 0. Return to previous menu Please Enter Your Choice => Figure 2-15 Setting the e-mail receivers table 1. Press 1 to change the data on one row. Press 2 to delete all the data in a row. 2. After completing all the settings, press 0 to return to the main menu. N.B.: an e-mail will be sent to all the addresses in the table to notify users when an alarm occurs. 20 Chapter 2 Access Policies (Access Control Table Setting) If you wish to have more restrictive NET VISION access criteria than the two general “Community” passwords for a SNMP Manager Program and / or for HTTP Network Management, you can use the access control table to set PC’s access authorisations (figure 2-16). Important: Telnet and Serial Port access is subject to the “Community Read/Write” password. 1. Press 1 to change the data on one line. Press 2 to delete all the data on one line. 2. After completing all the settings, press 0 to return to the main menu. +============================================================================+ | IP Address Community String Access | +============================================================================+ [1] 0.0.0.0 * NotAccess [2] 0.0.0.0 * NotAccess [3] 0.0.0.0 * NotAccess [4] 0.0.0.0 * NotAccess [5] 0.0.0.0 * NotAccess [6] 0.0.0.0 * NotAccess [7] 0.0.0.0 * NotAccess [8] 0.0.0.0 * NotAccess COMMANDS 1. Modify - Modify an entry of table 2. Reset - Reset an entry to default from table 0. Return to previous menu Please Enter Your Choice => Figure 2-16 Access control table Passwords entered in Community String fields are not masked using RS-232 connection, while if a Telnet connection is used the passwords are masked by asterisks “ ***** ” which will be displayed instead of typed characters. If the IP address of a PC is set as “No Access”, the PC in question will not be able to access any NET VISION information, even if the Community read-only password is recognised. 21 Chapter 2 Trap Receivers Setting If you want to use a SNMP control workstation to monitor the UPS using NET VISION, the IP address of the workstation must be specified in the Trap Receiver Table menu, to inform NET VISION which stations are authorised to receive “trap” messages and send commands (security reasons). 1. Press “1” to change the data on a line. Press “2” to delete all the data on a line. 2. After completing these settings, press “0” to return to the configuration menu (figure 2-15). Note: Trap Receivers Table configuration is only used for SNMP Network management. +============================================================================+ | IP Address Community String Description | +============================================================================+ [1] 0.0.0.0 * [2] 0.0.0.0 * [3] 0.0.0.0 * [4] 0.0.0.0 * [5] 0.0.0.0 * [6] 0.0.0.0 * [7] 0.0.0.0 * [8] 0.0.0.0 * 1. Modify - Modify an entry of table 2. Reset - Reset an entry to default from table 0. Return to previous menu Please Enter Your Choice => Figure 2-17 Setting Trap Receivers. End of NET VISION Configuration After completing all the settings, press “5” to terminate the connection without restarting NET VISION or “6” to terminate the connection forcing the NET VISION internal program to restart. The initial NET VISION configuration is now complete. N.B.: if you want to restore the default NET VISION factory configuration, press “4”: Reset Configuration to Default. 22 Chapter 2 NET VISION Configuration via Ethernet Depending on which version you are using, please refer to the section entitled “NET VISION/Card Hardware Preparation” or to “NET VISION/Box Hardware Preparation.” NET VISION/Card Hardware Preparation 1. Procure a PC with an Ethernet card and a Web Browser installed. 2. Connect the Ethernet cable (twisted-pair cable) to the PC’s Ethernet card and to a network HUB or Switch plug. 3. Connect another Ethernet cable (twisted-pair cable) to the NET VISION/Card plug and to a HUB or Switch plug. (Figure 2-18). 4. Set the NET VISION/Card DIP-switches to OFF. 5. Turn on the UPS and wait 60 seconds for full NET VISION start-up. Net Vision Card Ethernet Plug PC Ethernet card plug Figure 2-18 PC-NET VISION/Card connection via Ethernet NET VISION/Box hardware Preparation 1. Procure a PC with an Ethernet card and a Web Browser installed 2. Connect the Ethernet cable (twisted-pair cable) to the PC Ethernet card and to a network HUB or Switch plug. 3. Connect another Ethernet cable (twisted-pair cable) to the NET VISION/Card plug and to a HUB or Switch plug. (Figure 2-19). 4. Set the NET VISION/Card DIP-switches to OFF. 5. Press the Reset button and wait60 seconds for full NET VISION start-up. 23 Chapter 2 UPS serial port Net Vision Box Ethernet pulg Twisted pair Ethernet cables PC Ethernet card plug Figure 2-19 PC-NET VISION/Box connection via Ethernet Changing the routing settings on a PC The first time you use NET VISION, the PC IP address will probably not have the same IP sub-net mask as the NET VISION. Use “route add” command to change the routing table on the PC and then configure NET VISION (if the IP address of the PC has the same IP sub-net mask as the NET VISION, you just need a Web Browser for the connection). Procedure to change the routing table for Windows™ operating systems Follow the same procedure to add a routing path to your PC: Turn on the PC and set up the TCP/IP protocol, if necessary (refer to the operating system manual for information on how to configure the TCP/IP protocol. Find the IP address of your PC by typing “winipcfg” at the MS-DOS prompt for Windows™ operating systems 9x or Me and, when the IP configuration window appears, select the Ethernet card connected to the HUB typing “ipconfig.” for Windows™ operating systems NT4.0, 2000 or XP. Enter the following command to add a routing condition: Syntax: Route add [NET VISION default IP address] [PC IP] Example: Route add 192.168.7.18 210.67.192.147 Assuming the PC IP address is 210.67.192.147 and the IP address of NET VISION is 192.168.7.18. (default value) Note: see your Windows manual for detailed information on how to add a routing condition. Finding the NET VISION IP address The NET VISION IP address may not be configured with the default value and so it may be difficult to find this information manually without using a serial connection. In this case, you can use the “SUPGRADE2.exe” program which comes with the NET VISION CDROM. The program can easily identify the IP addresses of all the NET VISION systems installed on the LAN (Local Area Network). 24 Chapter 2 The program can be run from the Upgrade directory of the NET VISION CD. When the Supgrade window appears, just click on Discover for a list of all the NET VISION systems connected to your LAN (figure 2-20). Figure 2-20 Supgrade.exe application program If the icon next to the NET VISION IP address is blue, there is no need to add a routing condition to connect up to NET VISION using Telnet or a Web Browser. If, on the other hand, the icon is grey, then a routing condition must be added to connect up to NET VISION (see the section “Changing the routing settings on the PC” in this Chapter). . The Supgrade2.exe program can also be used to update NET VISION firmware with new versions, as they become available. N.B.: Supgrade2.exe can be run on Windows™ operating systems. 25 Chapter 2 Running the TELNET Command 1. Run the command dialog box (for Windows this is the MS-DOS prompt). 2. Enter the “192.168.7.18” command and press Enter. The NET VISION IP default address is 192.168.7.18. 3. The NET VISION configuration menu via Telnet is the same as the configuration menu via serial port, already described in this chapter at point 7 of ”Setting the NET VISION Configuration” paragraph. N.B.: Telnet access to NET VISION can be disabled using a Telnet connection, so take care not to set “Disable Telnet Control” if NET VISION cannot be easily connect to a PC serial port to restore the Telnet Connection. Running the Web Browser (Netscape, Internet Explorer, etc.) 1. Run the Web Browser. 2. Type the address “http:\\192.168.7.18” (if 192.168.7.18 is the current NET VISION address) 3. Enter “Net Vision” as the user name log-in (make sure that the first letters of the two words are upper case and that the words are separated by a space) and “public” as the password. 4. The NET VISION home page will appear (figure 2-21). Figure 2-21 NET VISION Home Page: Comprehensive View. 26 Chapter 2 Initial Configuration Setup 1. 2. 3. 4. 5. 6. 7. 8. 9. 10. Select “Net Vision Configuration” on the Net Vision Mgmt main menu to setup the network configuration parameters (figure 2-22). Enter the NET VISION IP address you want. Enter the network gateway IP address if needed. Enter the network sub-net mask if needed. Select “Set Values” to save the settings (NET VISION will save the configuration). Select “Set Real Time” to set the appropriate Date and Time values in the specified format. Click on “Set Values” to save the Date and Time settings. Select “Net Vision Control” to enable or disable network protocols if needed (Figure 2-23). Click on “Apply” to save the changes. Configuring basic NET VISION parameters via Web Browser Figure 2-22 NET VISION initial configuration screen. 27 Chapter 2 Enabling/Disabling network protocols and NET VISION Reset The “Net Vision Control” menu lets you select which communication protocols will be enabled and therefore used in communications with NET VISION (figure 2-23). To inhibit the use of one or more protocols on NET VISION, just select the “Disabled” value for each of these and then confirm the selection by clicking on “Apply”. The same menu also lets you delete any log data stored in the NET VISION memory by highlighting the relevant button and then clicking on “Clear”. Figure 2-23 NET VISION Control screen page. 28 Chapter 3 5. CHAPTER 3 – WEB BROWSER OPERATIONS It is assumed that the NET VISION connection and basic configuration procedures described in the preceding chapters have already been carried out and that the system is ready to use. Using a Web Browser to view the NET VISION Home Page 1. Run the Web Browser and enter the address: “http:// 210.67.192.204” if the NET VISION IP address is 210.67.192.204. (If a different address has been set, then this should be entered). 2. The NET VISION home page appears on the screen. 3. Press “Help” at the bottom of the screen for a brief description of each menu item. Description of the Menus UPS Monitor This menu displays the main measurements and data read from the UPS. Note. In case of parallel configuration, measurements and data will not refer to the single UPS but to the entire system. Comprehensive View This page gives a snapshot of all the main UPS parameters as described in figure 3-3. The page is refreshed automatically. To set the refresh interval select the “Net Vision Mgmt” menu – “Homepage Refresh Rate”. 29 Chapter 3 UPS Comprehensive View Figure 3-3 NET VISION Home Page: Comprehensive View. you access the graphic mimic panel of the UPS (Java Applet Selecting the software button Monitor). See the section entitled Java Applet Monitor for a detailed description. UPS Identification Select “UPS Identification” on the “UPS Monitor” menu of the home page to get a table of the UPS and NET VISION Identification Parameters (figure 3-4). Figure 3-4 NET VISION UPS Monitor: UPS Identification. 30 Chapter 3 UPS Battery Select “UPS Battery” in the “UPS Monitor” on the main menu to get a table of the UPS battery parameters (figure 3-5). Figure 3-5 NET VISION UPS Monitor: UPS Battery Parameters. The battery status may be one of the following: Low Battery Battery failure Battery discharging Battery OK UPS Input To view the UPS input parameters, select “UPS Input” on the “UPS Monitor” menu (figure 3-6). Figure 3-6 NET VISION UPS Monitor: UPS Input Parameters One column will be displayed for single-phase UPS data and three columns for three-phase UPS. 31 Chapter 3 UPS Output Select “UPS Output” on the “UPS Monitor” main menu to get a table of the UPS output parameters (figure 3-7). Figure 3-7 NET VISION UPS Monitor: UPS Output Parameters One column will be displayed for single-phase UPS data and three columns for three-phase UPS. Alarm Table Select “Alarm Table” on the “UPS Monitor menu to get a table of possible alarms (figure 3-8). Figure 3-8 NET VISION UPS Monitor: Alarm Table 32 Chapter 3 Shutdown Clients Table Select “Client Table” on the “UPS Monitor” menu for a table of connected clients running the shutdown software (figure 3-9). Figure 3-9 NET VISION UPS Monitor: Shutdown Clients Java Applet monitor in the “UPS Monitor” “Comprehensive view” menu, you acIf you click on the software button cess the UPS graphic mimic panel (Java Applet Monitor - figure 3-10). NET VISION provides a real-time Java applet to display the UPS status and log. This applet can display the most important UPS parameters in real time – AC input voltage, AC output voltage, UPS load, and battery capacity and input frequency in its main window. This applet has function icons (specified below), a status bar that can display the current UPS status, an alarm box that can display the codes of the current UPS alarms and a bar indicating the presence of UPS modules in parallel. Function Icons Status bar Figure 3-10 NET VISION UPS: Java Applet Monitor 33 Measurement bar Chapter 3 Function keys Display switch This icon is used to switch the display from measurement mode to graphic mode and vice versa. Pop-up switch Enables/disables the display of warning messages. Polling interval The time interval that the display needs to get the next record (defines the update time for data on the screen) Exit Exit the Java applet monitor. Status Bar Displays the UPS status, changing the colours of the boxes which describe the alarms and conditions. Measurement Bar Provides graphic representation of the UPS measurements. Parallel Modules This is used to detect the presence of up to six UPS modules in parallel. If a module is found, the corresponding cell is coloured green (the default colour is grey). If a module is configured correctly and is operating normally, the corresponding cell is green. It becomes red if there is an operating problem. Active Alarms This box gives the codes of active alarms on the UPS according to the indications in Table 3 -1. Whether the alarms shown are managed or not depends on the UPS model; as a result, some alarms may be displayed on some UPS models, and not on others (see your UPS manual for further information). 34 Chapter 3 Alarm Codes CODE A00 A01 A02 A03 A04 A05 A06 A07 A08 A09 A10 A11 A12 A13 A14 A15 A16 A17 A18 A19 A20 A21 A22 A23 A24 A25 A26 A27 A28 A29 A30 A31 A32 A33 A34 A35 A36 A37 A38 A39 A40 A41 A42 A43 A44 A45 A46 A47 A48 A49 A50 A51 A52 A53 A54 A55 A56 A57 A58 A59 A60 A61 A62 A63 Description Alarm present (or of all UPS alarms) Battery failure/Battery anomaly/Battery fuse open UPS overload Output voltage out of tolerance Digital power supply fault (Vdc) Input voltage out of tolerance Auxiliary mains out of tolerance Inside over-temperature alarm (OR of all temperature sensors) Manual By-pass closed Short-circuit detection on UPS output Battery charger failure Inverter over-current Excessive Inverter distortion Pre-charge voltage out of tolerance BOOST output voltage too low BOOST output voltage too high Battery voltage too high Environmental alarm Overload time-out blocking Inverter Microprocessor control system failure Configuration data map corrupted PLL Fault Input mains general alarm Rectifier general alarm BOOST general alarm Inverter general alarm Battery charger general alarm Output voltage over limits Output voltage under limits By-pass general alarm UPS stopped for overload Imminent Stop Module 1 in parallel general alarm Module 2 in parallel general alarm Module 3 in parallel general alarm Module 4 in parallel general alarm Module 5 in parallel general alarm Module 6 in parallel general alarm External Alarm 1 External Alarm 2 External Alarm 3 External Alarm 4 E-service general alarm Redundancy lost Periodic service check up Automatic and manual transfer disabled Automatic transfer disabled Battery room alarm Manual bypass alarm Battery Discharged Insufficient resources Optional boards general alarm Rectifier fault Boost fault Inverter fault Parallel module fault Gen-set general alarm Gen-set fault Emergency stop active Battery circuit open Fans failure Phase rotation fault A62: UPS Alarm A63: UPS Alarm Table 3-1 Alarm Codes 35 Chapter 3 UPS Management This menu lets you modify the control parameters of the connected UPS using NET VISION. All the menus are available in read-only for all authorised users, whereas only the administrators have access in read/write mode. UPS Configuration This menu displays the nominal input and output values of the UPS (figure 3-11). Figure 3-11 NET VISION UPS Configuration screen UPS Control This menu lets you send commands to the UPS for immediate execution. It is visible only to read and write authorised users (administrators) (figure 3-12) N.B.: The commands will be sent to the UPS immediately without any forewarning message to the connected clients, so they should only be used when absolutely necessary. 36 Chapter 3 Displayed only if the UPS has at least one power plug Figure 3-12 NET VISION UPS Control screen Power Share Management The UPS may have up to four power share plugs, which are power outlets that can be programmed by the user (figure 3-13). This menu lets you configure the power share plugs. Figure 3-13 Power Share Management screen 37 Chapter 3 Available Plugs: Lists the Active Plugs. If a plug is not available, the related row is hidden. Mode: None: Automatic output plug management is disabled. Battery Capacity (%): The output power plug will be switched off when the battery capacity falls below the set value (1 to 99%). This feature is managed by the UPS. Remaining backup Time (min): The output power plug is switched off when the remaining back up time is lower than the set value (from 1 to 120 minutes). The feature is managed by the UPS. Emergency Lighting On: In case of mains failure, the UPS powers the output plugs to activate the emergency lights. When the power is restored, the plugs will be switched off (no set value). This feature is managed by the UPS Time Since On Battery Power (min): The output plug is switched off when the time the unit has been working in battery mode exceeds the set value. This feature is managed by NET VISION. Value: Value used to manage the Power Share output plugs. Set: When you click on this icon, NET VISION stores all the settings and sends them to the UPS. UPS Battery Test This menu lets you check the battery status and run a battery test, if the UPS has this option (figure 3-14). See the UPS manual for further details. Figure 3-14 NET VISION UPS Battery Test Warning: This function is displayed only if the option is available on the UPS connected to NET VISION. 38 Chapter 3 Shutdown Parameters This menu lets you modify the parameters associated with shutdown events (figure 3- 15). These events which cause shutdown of the clients and of the UPS are: ¾ ¾ ¾ ¾ ¾ ¾ AC Failed Battery Low UPS Overload UPS Over Temperature On Bypass Imminent Stop : mains power failure : low remaining battery charge : output overload : UPS internal overheating : on manual or automatic bypass : UPS imminent shutdown alarm. Figure 3-15 NET VISION Shutdown parameters The following elements are also available, but can only be configured by the NET VISION administrators: ¾ Weekly Schedule: weekly scheduled start-up/shutdown ¾ Special Day Schedule: start-up/shutdown on certain days of the year ¾ ECO/MODE Schedule: activation or deactivation of ECO/MODE N.B.: These functions will be displayed only if they are available on the UPS connected to NET VISION. 39 Chapter 3 Weekly Schedule This menu lets you change the start-up and shutdown parameters set for certain days of the week (figure 3-16). Figure 3-16 NET VISION Weekly Schedule Special Schedule This menu lets you change the start-up and shutdown parameters set for certain days in the year (figure 3-17). Figure 3-17 NET VISION Special Schedule 40 Chapter 3 ECO/MODE Schedule This menu lets you change the parameters for activating or deactivating ECO/MODE (figure 3-18). Figure 3-18 NET VISION Eco-Mode Schedule N.B.: the functions described in this chapter are displayed only if they are available on the UPS. Consult the UPS manual to check whether these options are available. 41 Chapter 3 Net Vision Mgmt In this menu you can display and modify the NET VISION control parameters. All the menus are available in read-only for authorised users, while only the administrators have access in read/write mode. Set Real Time This menu lets you manually set the NET VISION internal date and time. If the Primary or Secondary Time Server has been configured, modifying the time parameters may not have effect, as the shutdown program will update the time to that of the computer on which it is run. NET VISION Configuration This menu lets the administrator set the local network configuration parameters on NET VISION. The main settings of the SMTP (sending e-mails) can also be set. List of parameters that can be set: ¾ Net Vision IP Address: NET VISION IP address in decimal point format (e.g. 192.0.60.229). N.B.: changing the NET VISION IP address will cause a soft reboot and while NET VISION is booting up it cannot be accessed on the network. ¾ Net Vision Gateway Address: Network Gateway IP address in decimal point format (e.g. 192.9.60.10). ¾ Net Vision Subnet Mask: NET VISION subnet mask (e.g. 255.255.255.0). ¾ Name of reference person or network administrator. System Contact: ¾ System Name: NET VISION ID name, useful if there is more than one system connected on the network. ¾ System Location: name, which identifies the NET VISION location, useful if there is, more than one system installed in the building. ¾ Primary Time Server: Primary Time Server IP address in decimal point format. The NET VISION date and time are supplied by the Primary Time Server (i.e. one of the computers on the network that runs the shutdown program). ¾ Secondary Time Server: Secondary Time Server IP address in decimal point format. If the Primary Time Server is not available, the NET VISION date and time are supplied by the Secondary Time Server. ¾ Domain Name Server's IP: IP address of the Domain Name Server in decimal point format. ¾ 42 Chapter 3 ¾ SMTP Mail Address Server: name or IP address in decimal format of the mail server used by NET VISION to send e-mails. ¾ SMTP Mail Account: user ID to be used by NET VISION to send e-mails. ¾ e-mail first send delay: The mail will be sent only if the alarm remains active for longer than the set value (expressed in minutes). ¾ e-mail send interval: The e-mail will be sent again at the end of the set time interval if the status remains active. The format is expressed in hours. ¾ History Log Interval (sec): Configures time interval (in minutes) to save the Input Voltage, Output Voltage, Load and Battery Capacity values in the History Log. The maximum value for this setting is 28800 (i.e. 8 hours) ¾ Extended History Log Interval (min): Configures the time interval, in minutes, to save the Input Voltage, Output Voltage, Load and Battery Capacity values in the extended history log. After each interval the UPS parameters are analysed and the minimum, maximum and average values of these parameters are saved. The parameter can be set from 1 to 10080 minutes (7 days). ¾ Net Vision Polling Rate (sec): Configures the time interval that NET VISION must wait to get data on the current UPS status. ¾ Net Vision Baud Rate (sec): Data transfer speed. NET VISION Control This menu lets you enable or disable the communication protocols available on NET VISION and can be used to restart the system and/or reset the NET VISION internal parameters. List of parameters that can be configured: ¾ BOOTP/DCHP Status: This parameter enables or disables the Boot Protocol (BOOTP) / Dynamic Host Configuration Protocol (DHCP) process. These protocols are commonly used on the Internet to get a dynamic IP address from a server. ¾ Network Upgrade: This parameter enables or disables the Trivial File Transfer Protocol (TFTP) Upgrade Control. On Windows™ systems, supgrade.exe (a program included in the kit) can be used via TFTP to update the NET VISION firmware. ¾ Telnet Connection: This parameter enables or disables the “Terminal to Server Application (Telnet Control process)” for NET VISION configuration. ¾ SNMP TRAP Filter: This is the parameter enabling or disabling the first four Traps (Enabled = RFC1628 compliant). ¾ SNMP Support : Change the SNMP protocol version : disable, SNMPv1, SNMPv3 ¾ Reset Net Vision to Default: Restores default parameters on NET VISION. ¾ Restart Net Vision: Restarts NET VISION, loading all parameters that have been modified. 43 Chapter 3 ¾ Clear Log Data: Deletes selected data in the NET VISION log. e-Mail Receivers This menu lets you set up to eight e-mail addresses to which a customer configurable e-mail message will be sent should any of the selected alarms occur. If the option All Alarms is selected, an e-mail will be sent if any alarm occurs (figure 3-19). The Customer Text Field can be used to give more information on the UPS location and type of load (i.e. Ups located in factory 1, supplying servers). N.B.: The Set Value command must be used to save any changes and the Send Test command can be used to check that the system has been configured correctly. Figure 3-19 e-Mail Receivers e-Service Configuration This menu is used for customer service. It must be configured only if an after sales service contract has been signed. The customer service will provide instructions as to how this menu must be configured. SNMPv3 USM Table SNMPv3 is more secure than the previous versions, SNMPv1 and SNMPv2c. This table uses USM security model for processing outgoing and incoming messages. This menu is visible only if the SNMP Support field on Net Vision Control page is set to SNMPv3. 44 Chapter 3 1. Index The index number of the entries. 2. User Name The user name of SNMPv3 to be sent. The maximum length of the string is 31 characters. The user name must be the same as Trap community that lists in the SNMP Trap Receivers Table or user can not receive the trap by SNMPv3. 3. Auth Password The Authentication password of SNMPv3. The maximum length of the string is 31 characters. 4. Priv Password The Privacy password of SNMPv3. The maximum length of the string is 31 characters. 5. Security Level • noAuthnoPriv: Using this option provides no security, confidentiality, or privacy at all. It might be useful for certain applications such as development and debugging to turn security off. • authNoPriv: The user at the management application is authenticated by the SNMPv3 entity before the entity allows the user to access any of the values in the MIB objects on the agent. • authPriv: The user at the management application is authenticated by the SNMPv3 entity before the entity allows the user to access any of the values in the MIB objects on the agent. In addition, all of the requests and responses from the management application to the SNMPv3 entity are encrypted, so that all the data is completely secure. 6. Authentication Select authentication protocol, HMAC_MD5 and HMAC_SHA. This value is the message authentication code to be inserted in the msgAuthenticationParameters files of the SNMPv3 message. 7. • • • User Status Ready: The status is ready to encode the message. Processing: The status is trying to encode the message. Not use: The status is not use. SNMP Trap Receivers This table may contain up to eight addresses of the Network Management stations to which the SNMP Traps will be sent. ¾ Index: the index numbers of the entry. ¾ NMS IP Address: IP address in decimal point format, of the NMS stations to which the traps will be sent. The Traps will only be sent to receivers whose address is different from 0.0.0.0. ¾ Community String: this is the password which authorises an NMS station to access NET VISION. The string can have a maximum of 16 characters. ¾ Description: Customer description string. 45 Chapter 3 SNMP/HTTP Access Control This menu displays a list of addresses (in decimal point format) of the NMS stations and clients PC’s which may or may not be authorised read/write access to NET VISION. Important: it is strongly recommended to pay attention if you use the browser to modify these parameters, because if a “No Access” policy is configured for your PC address, no further access is permitted until a new setting is made using Telnet or Serial Connection. ¾ Index: index number of the addresses ¾ NMS IP Address: IP address used to identify the management station or a client computer. 0.0.0.0 means that it has not been configured. ¾ Community: Password associated to the IP address. It is used to define the type of access. ¾ Access Type: The access options may be: no access, read only, read and read-write. Homepage Refresh Rate This menu lets the administrator set the refresh rate for the NET VISION Web pages (figure 3-20). N.B.: The recommended minimum refresh rate is 5 seconds. Figure 3-20 Homepage Refresh rate UPS History Please refer to Chapter 7 for information on this menu. 46 Chapter 4 6. CHAPTER 4 - SNMP NMS USER OPERATIONS NET VISION SNMP Configuration parameters IP Address, Gateway Address And MIB System Group Setting Before using NET VISION with SNMP applications, the IP address, Gateway addresses and MIB System Group must be configured correctly. See Chapter 2 for further information. IP Write Access Setting NET VISION supports the SNMP protocol. A PC with an “SNMP Manager” program can be used to control the UPS via the net. In order to comply with NET VISION safety directives, the IP address of the PC normally used for the management, must be added to the write access table on NET VISION. See the “Access Control Table Settings” in Chapter 2 for further details. N.B.: if the IP address of the PC is not added to the NET VISION write access setting table, the SNMP application will only be able to read the UPS status and cannot send any commands to the UPS. Trap Receivers Setting If you want to enable the ‘trap’ function you must add the IP address of the computer used as the SNMP station in the NET VISION trap receivers table. See Chapter 2, “Trap Receivers Setting ” section for more details. SNMP Management Software Set Up Add the NET VISION MIB file to the SNMP management program database. To access the NET VISION SNMP agent, use the read only “GET community string” or the read/write “SET community string” passwords. The public password can be changed by the system administrator if necessary (see the Trap Receivers Setting paragraph in this chapter). GET Community string: public (default) SET Community string: public (default) Note: if you have set a different password for “Community Read-only, Community Read/Write” during a previous NET VISION configuration on the “Net Vision Configuration, Control Group” menu, then you have to use these passwords to access the NET VISION. For further information, refer to the MIB file on the NET VISION CD. NET VISION and SNMP 47 Chapter 4 The NetVision MIB file can be compiled using an SNMP program. This MIB file includes the standard “Object Identifiers” and the standard Traps contained in the RFC1628 specifications, together with some additional “Object Identifiers”. The following 23 Traps are specifically connected to the UPS: upsTrapOnBattery upsTrapTestCompleted upsTrapAlarmEntryAdded upsTrapAlarmEntryRemoved upsTrapUpsNormal upsTrapUpsBattTestFailed upsTrapOnBatteryPower upsTrapBatteryLow upsTrapPowerRestored upsTrapImminentStop upsTrapTurnedOff upsTrapOverTemperature upsTrapOverload upsTrapOnMains upsTrapRedoundancyLost upsTrapEmdTempLow upsTrapEmdTempHigh upsTrapEmdHumidityLow upsTrapEmdHumidityHigh UpsTrapEmdFirstInputActive UpsTrapEmdFirstInputRestored UpsTrapEmdSecondInputActive UpsTrapEmdSecondInputRestored Description: "upsTrapOnBattery" gives information on battery operation, how long the system has been working in battery mode and the estimated remaining back up time. "upsTrapTestCompleted" not used to find out if the UPS has any alarms, refer to the "upsTrapAlarmEntryAdded” and "upsTrapAlarmEntryRemoved" trap functions. 48 Chapter 4 Traps have the following format: iso(1) org(3) dod(6) internet(1) private(4) enterprises(1) socomecSicon(enterprises 4555) software(socomecSicon 1) network(software 1) netvision(network 1) upsObjects(netvision 1) upsTraps(netvision 2) upsIdent OBJECT IDENTIFIER ::= { upsObjects 1 } upsBattery OBJECT IDENTIFIER ::= { upsObjects 2 } upsInput OBJECT IDENTIFIER ::= { upsObjects 3 } upsOutput OBJECT IDENTIFIER ::= { upsObjects 4 } upsBypass OBJECT IDENTIFIER ::= { upsObjects 5 } upsAlarm OBJECT IDENTIFIER ::= { upsObjects 6 } =======================<<<<< upsTest OBJECT IDENTIFIER ::= { upsObjects 7 } upsControl OBJECT IDENTIFIER ::= { upsObjects 8 } upsConfig OBJECT IDENTIFIER ::= { upsObjects 9 } upsAgent OBJECT IDENTIFIER ::= { upsObjects 10 } An example of a real alarm (Trap) is given below: Trap received @ 10:47:21 AM from host (172.17.16.51) 1.3.6.1.4.1.4555.1.1.1.1.6.2.1.1.17 [OID] = 17 [VALUE] upsAlarmId.17 [NAME] 1.3.6.1.4.1.4555.1.1.1.1.6.2.1.2.17 [OID] = 1.3.6.1.4.1.4555.1.1.1.1.6.3.8 [VALUE] upsAlarmDescr.17 [NAME] ================================== This means that this Trap was sent by the host at IP address "172.17.16.51" at 10:47:21 AM . The first part indicates the type of Trap: "1.3.6.1.4.1.4555.1.1.1.1.6.2.1.1.17" (in this case, it is an alarm) and other details refer to Trap ".2.1.1.17" ".2”: upsAlarmTable “. 1”: upsAlarmEntry “. 1”: upsAlarmId “. 17”: upsAlarmId [VALUE] this means that 17 is the UPS alarm code value the second part of the Trap "1.3.6.1.4.1.4555.1.1.1.1.6.2.1.2.17:, indicates which alarm has occurred: "1.3.6.1.4.1.4555.1.1.1.1.6.3.8 [VALUE]" therefore "1.3.6.1.4.1.4555.1.1.1.1.6" refers to the Trap, and ".3" : upsWellKnownAlarms ".8" : "the output load exceeds the maximum UPS load." The Trap means that this is the 17th transmission since the NET VISION was switched on and the alarm refers to the output load which exceeds the maximum load capacity of the UPS. 49 Chapter 5 7. CHAPTER 5 - SHUTDOWN SOFTWARE The shutdown software is a very important part of the NET VISION system. This software runs as a service or daemon on servers and/or workstations. It connects to NET VISION when servers and/or hosts start-up and communicates with NET VISION to alert and if necessary to shutdown servers and/or hosts if UPS alarms occur. NET VISION scans the status of the UPS, and sends a shutdown command to the shutdown software when certain events (e.g. AC power failure, Low Battery …) are detected. The shutdown software will post warning messages on the screen of servers and/or workstations and then, if the user takes no action, will automatically shut them down. Supported Operating Systems Microsoft 1. Windows 95 2. Windows 98 3. Windows ME 4. Windows NT 4.0 (IA32Architecture) 5. Windows 2000 (IA32Architecture) 6. Windows Xp (IA32Architecture) Or later versions. Novell 1. Netware 4.x SCO 1. Unixware 7.1x (IA32Architecture) 2. Open Server 5.x (IA32Architecture) SUN 1. Solaris 2.6 or later versions (IA32 Architecture) Linux 1. Linux Kernel 2.2.x or later versions, Red Hat compatible (IA32Architecture) 50 Chapter 5 Using Shutdown Software On Windows Shutdown Software Installation On Windows 95/ 98/ NT/ ME/ 2000 1. Insert the program CD into the CD reader drive. 2. Run the program “NetVision_X_X_XXXX.exe” on the NET VISION CD (e.g. “D:\shutdown\windows”, where X_X_XXXX is the shutdown software version and D: is the name of the CD drive) 3. A standard installation window will be executed, where the user must insert the directory in which the shutdown software will be installed with some personal details. 4. When the installation is complete, the shutdown software is automatically started and a new icon will appear in the “System Tray” (see figure 5.1). Figure 5-1 NET VISION Icon 5. Click on this icon with the right button of the mouse and a configuration/service menu will appear (figure 5.2). Figure 5-2 NET VISION Shutdown software configuration menu. 6. The configuration menu lets you open a dialog box in which you must enter the NET VISION IP address, the name of the local PC, the delay time for shutdown and the complete file batch or executable file path (these files will be run before the shutdown process is executed (figure 5-3)). N.B.: the computer shutdown time must be less than the UPS shutdown on NET VISION. . 7. If UPS is connected in parallel, redundancy values can be set (default value is non-redundant). 8. Click on “OK” to confirm the settings. 51 Chapter 5 Figure 5-3 The configuration screen 9. When all the settings are complete, the shutdown program will automatically connect to NET VISION and connection established status message appears on the screen (figure 5-4). Figure 5-4 Shutdown program connected to NET VISION View connected devices using a Web Browser 1. Run the Web Browser on any computer connected to the LAN (Local Area Network). 2. Enter the NET VISION IP address (e.g. http://210.67.192.204). 3. Enter the user login and the password, if required (the administrator can set NET VISION so that the actions described in step 3 are not necessary). 4. Select “Client Table” from the “UPS Monitor” on the “Net Vision Main Menu”. 5. A list of the connected shutdown programs is displayed on the screen (figure 5-5). 52 Chapter 5 Figure 5-5 NET VISION connected device list View the connected devices using SNMP NMS 1. 2. 3. 4. Run the SNMP management program Load the MIB definition file from the NET VISION CD Select “upsConnections / upsConnectionTable” from the SNMP management program The table of connected devices will appear on the screen. Shutdown on Windows 95/ 98/ NT/ ME/ 2000/ Xp When NET VISION detects an event, for example, an UPS AC power failure, it will send (depending on how it has been programmed) the shutdown command to the computers (servers and/or clients). After the shutdown software receives the command from NET VISION, it will post a dialog box to notify the user that the system will be shutdown (figure 5-6). The user can select "Shutdown Now" to start the shutdown procedure or "Cancel" to cancel it. The shutdown software will proceed with the shutdown and the clients and/or servers will be shut down automatically if no command is given within the time indicated in the message. Figure 5-6 Warning message of imminent shutdown 53 Chapter 5 There are five shutdown states that are indicated in the “tray icon”: Figure 5-7 Possible NET VISION states Green Grey and Blue Red Barred Green Yellow (NORMAL): (SEEK): (SHUT): (SUSP): (SLPT): UPS Connection OK. Trying to locate UPS. Local machine is about to shut down. The service is suspended. Remote UPS is about to shut down or has shutdown. Uninstalling Shutdown Software To uninstall the shutdown software, the following procedure should be followed. 1. 2. 3. 4. Click with the right mouse button on the NET VISION icon in the tray bar. Select "Exit ” in the menu to stop the shutdown service. Select "Add/Remove programs" icon in the Windows control panel. Select "Net Vision ", then click the "Add/ Remove" icon to remove the software. 54 Chapter 5 Using shutdown software on Novell NetWare Installing shutdown software on Novell NetWare (4.x) N.B.: the shutdown software can be installed on NetWare 5.x operating systems, but this could cause CPU overloads. Contact the customer support service for information on how to run the shutdown on NetWare 5.x or later versions, and for a description of the JSC optional software. The NET VISION shutdown service for Novell NetWare can be installed on Novell V4.x. As service uses TCP/IP protocol for information exchange, the user must configure this protocol and ensure that it works correctly before installing the shutdown software. Installation 1. Create a new subdirectory for the shutdown software modules in the Novell NetWare system directory. 2. Copy the Novell NetWare shutdown software file “SICSHUT.NLM” and ”UPSCFG:INI” into the newly created directory. N.B. : Steps 1 and 2 can be run both on a remote computer connected to the network and on the local server in DOS mode. 3. If you are in DOS mode, start the Novell server. 4. Load the installation module. LOAD INSTALL 5. select “NCF file options”. Figure 5-8 Configuring the shutdown execution after server startup. 55 Chapter 5 Figure 5-8b Configuring automatic execution of shutdown after server start-up. 6. Select the “Edit AUTOEXEC.NCF” file (figure 5-8b). 7. Add the following row: load [Drive]:\(netware_sys_directory)\(shutdown_service_directory)\sicshut.nlm where: netware_sys_directory is the system directory on the server and shutdown_service_directory is the directory containing the shutdown software modules. 8. Save the “AUTOEXEC.NCF” file (figure 5-8c). Figure 5-8c Configuring automatic execution of shutdown after server start-up 9. Restart the NetWare server and the shutdown service will start automatically. Set the shutdown parameters. From this point the shutdown service will protect the system. . Uninstallation You only have to uninstall the SICSHUT.NLM and UPSCFG:INI files and if the AUTOEXEC.NCF file has been modified, it must be restored to its initial status deleting the line which loads the SICSHUT.NLM module. 56 Chapter 5 Using shutdown software on Sco UnixWare 1. 2. 3. 4. Log onto the SCO UnixWare workstation/server as the supervisor. Insert the NET VISION CD in the CD drive If you have already mounted the CD, go to step 5 Mount the CD into directory “/mnt” , specifying system file dosfs. . # mount –F dosfs /dev/cdrom /mnt 5. Copy the shutdown software into a temporary directory and extract the file from the /uGuard directory # mkdir /uGuard # cp /mnt/shutdown/sco_uw/ ug1_0_1038_unixware.tar.Z /uGuard/uGuard.tar.Z # cd /uGuard # uncompress uGuard.tar.Z # tar xvf uGuard.tar # cd ug1_0_1038 6. Type “./install.sh” to proceed with the installation procedure. # ./install.sh The shell command will invoke the 'vi uGuard.conf'. The user must modify the remote host value: (one or more NET VISION systems to which the shut down device is connected), the host name: (the name of the local PC which appears in the NET Vision connections table), and the local delay (delay in the local computer shutdown) The delay can be configured differently for each computer on which the shutdown software has been installed (figure 5-9). After saving the file, the installation is complete. ;Sample configuration file of uGuard ;RemoteHost[1/6]: The IP address of remote UPSs. ;Set the address to 0.0.0.0 if no Net Vision is connected. RemoteHost1 = 192.168.60.11 RemoteHost2 = 0.0.0.0 RemoteHost3 = 0.0.0.0 RemoteHost4 = 0.0.0.0 RemoteHost5 = 0.0.0.0 RemoteHost6 = 0.0.0.0 ;Parallel Mode: ;1 = Redundant; 2 = Not redundant(default) ParallelMode = 2 ; HostName: The name of the this machine[optional]. ; Free form for this parameter. ; Maximum 27 bytes long. HostName = Mainserver ;LocalDelay: The local delay time before shutdown. ; Range from 0 to 65536 seconds. LocalDelay = 120 ;Special shutdown program shutdown = /usr/foo ;Editor user specialized EDITOR = vi : Figure 5-9 uGuard configuration screen 57 Chapter 5 Description of the uGuard parameters Type the following command to view the list of parameters accepted by uGuard: # cd /uGuard # uGuard -h uGuard -- Net Vision Service, Formal Release 1.0.1038 (Build 2000) Copyright (C) 1999-2000 SOCOMEC UPS All rights reserved Usage : uGuard [-h][-v][-sS][-uU][-d][-r][-p][-l][-e][-gn] -h : This manual page . -v : Show revision information. -s : Start the program now. -S : Start the program at next boot up time. -u : Unload program. -U : Unload program, don't restart at next boot time. -d : Suspend program. -r : Resume program. -p : Probe the status. -l : List configurations. -e : Modify configurations. -gn : Log level(Default = 1;log file is /usr/adm/ugnet.log). n = 0, No log activities . n = 1, Log start/stop/warning activities. n = 2, Log all activities(debug purpose). Figure 5-10 uGuard -h command Uninstallation of uGuard Stop uGuard #cd /etc #uGuard -U Remove uGuard files #cd /etc #rm uGuard #rm uGuard.conf #cd /etc/rc.d/init.d #rm ug_usha.sh #rm /usr/adm/ugnet.log 58 Chapter 5 Using the shutdown software on Sco OpenServer 1. 2. 3. 4. 5. 6. 7. Log onto the SCO Open Server workstation/server as a supervisor. Insert the NET VISION CD into the CD drive. If you have already mounted the CD, go to step 7. Type "scoadmin" . Select "Filesystems" -> "Filesystem Manager" -> "Mount" -> "Add Mount Configuration" -> "Local". Select a "Device File" and insert "Mount Point" name (i.e. : /mnt). Then confirm with "OK". Copy the shutdown software files into a temporary directory and extract the programs to the /uGuard directory. # mkdir /uGuard # cp /mnt/shutdown/sco_os/ ug1_0_1038_openserver.tar.Z /uGuard/uGuard.tar.Z # cd /uGuard # uncompress uGuard.tar.Z # tar xvf uGuard.tar # cd ug1_0_1038 8. Type “./install.sh” to proceed with the installation procedure. # ./install.sh The shell command will invoke the 'vi uGuard.conf'. The user must modify the remote host value: (one or more NET VISION systems to which the shut down device is connected), the host name: (the name of the local PC which appears in the NET Vision connections table), and the local delay (delay in the local computer shutdown) The delay can be configured differently for each computer on which the shutdown software has been installed (figure 5-11). After saving the file, the installation is complete. ;Sample configuration file of uGuard ;RemoteHost[1/6]: The IP address of remote UPSs. ;Set the address to 0.0.0.0 if no Net Vision is connected. RemoteHost1 = 192.168.60.11 RemoteHost2 = 0.0.0.0 RemoteHost3 = 0.0.0.0 RemoteHost4 = 0.0.0.0 RemoteHost5 = 0.0.0.0 RemoteHost6 = 0.0.0.0 ;Parallel Mode: ;1 = Redundant; 2 = Not redundant(default) ParallelMode = 2 ;HostName:The name of this machine[optional]. ; Free form for this parameter. ; Maximum 27 bytes long. HostName = Mainserver ;LocalDelay: The local delay time before shutdown. ; Range from 0 to 65536 seconds. LocalDelay = 120 ;Special shutdown program shutdown = /usr/foo ;Editor user specialized EDITOR = vi : Figure 5-11 uGuard configuration screen 59 Chapter 5 Description of uGuard parameters Type the following command to view the list of parameters accepted by uGuard: # cd /uGuard # uGuard -h uGuard -- Net Vision Service, Formal Release 1.0.1038 (Build 2000) Copyright (C) 1999-2000 SOCOMEC UPS All rights reserved Usage : uGuard [-h][-v][-sS][-uU][-d][-r][-p][-l][-e][-gn] -h : This manual page . -v : Show revision information. -s : Start the program now. -S : Start the program at next boot up time. -u : Unload program. -U : Unload program, don't restart at next boot time. -d : Suspend program. -r : Resume program. -p : Probe the status. -l : List configurations. -e : Modify configurations. -gn : Log level(Default = 1;log file is /usr/adm/ugnet.log). n = 0, No log activities . n = 1, Log start/stop/warning activities. n = 2, Log all activities(debug purpose). Figure 5-12 uGuard -h command Uninstalling uGuard Stop uGuard #cd /etc #uGuard -U Remove uGuard files #cd /etc #rm uGuard #rm uGuard.conf #cd /etc/rc.d/init.d #rm ug_usha.sh #rm /usr/adm/ugnet.log 60 Chapter 5 Using shutdown software on Sun Solaris Installing the shutdown software on Sun Solaris 2.6 (or later versions) N.B. : the shutdown software is specific for IA32 platforms and as such no attempt must be made to install it on Sparc platforms, as this could result in system malfunction or the total failure of the operating system. The shutdown program included on the NET VISION CD can be installed on the SUN Solaris x86 operating systems with versions later than 2.6x up to 8x. Follow the procedure described below to run the shutdown program correctly: 1. 2. 3. 4. Log onto the Solaris workstation/server as the supervisor. Insert the NET VISION CD into the CD drive. If you have already mounted the CD as a DOS system file, go to step 5. As Solaris has a “Removable Media Manager”, and only supports ufs system files, this service must first be deactivated and then the CD should be manually mounted as a DOS system file. #ps –ef |grep vol (this will display the vold and stdvolcheck process ID) root root xxx xxx 1 0 08:25:54 ? 0:00 /usr/sbin/vold 1 0 08:27:17 ? 0:00 /bin/ksh /usr/dt/bin/stdvolcheck 5. Stop the ID processes of “vold” and “stdvolch” #kill xxx (xxx depends on which vold ID you system displays) #kill xxx (xxx depends on which stdvolcheck ID your system displays) 6. Type mount –F hsfs /dev/dsk/c1t0d0s0 /mnt (CD-ROM on IDE secondary master channel) 7. Move to the mounting directory. (e.g. : # cd /mnt/shutdown/solaris). 8. Copy the shutdown program to the directory and extract the programs to the /uGuard directory. # mkdir /uGuard # cp /mnt/shutdown/solaris/ ug1_0_1038_sunos.tar.Z /uGuard/uGuard.tar.Z # cd /uGuard #uncompress uGuard.tar.Z # tar xvf uGuard.tar # cd ug1_0_1038 9. Type “./install.sh” to proceed with the installation procedure. # ./install.sh 61 Chapter 5 The shell command will invoke the 'vi uGuard.conf'. The user must modify the remote host value: (one or more NET VISION systems to which the shut down device is connected), the host name: (the name of the local PC which appears in the NET Vision connections table), and the local delay (delay in the local computer shutdown) The delay can be configured differently for each computer on which the shutdown software has been installed (figure 5-11). After saving the file, the installation is complete. ;Sample configuration file of uGuard ;RemoteHost[1/6]: The IP address of remote UPSs. ;Set the address to 0.0.0.0 if no Net Vision is connected. RemoteHost1 = 192.168.60.11 RemoteHost2 = 0.0.0.0 RemoteHost3 = 0.0.0.0 RemoteHost4 = 0.0.0.0 RemoteHost5 = 0.0.0.0 RemoteHost6 = 0.0.0.0 ;Parallel Mode: ;1 = Redundant; 2 = Not redundant(default) ParallelMode = 2 ;HostName:The name of this machine[optional]. ; Free form for this parameter. ; Maximum 27 bytes long. HostName = Mainserver ;LocalDelay: The local delay time before shutdown. ; Range from 0 to 65536 seconds. LocalDelay = 120 ;Special shutdown program shutdown = /usr/foo ;Editor user specialized EDITOR = vi : Figure 5-13 Changing the uGuard settings Description of uGuard parameters Type the following command to view the list of the parameters accepted by uGuard: # cd /uGuard # uGuard -h 62 Chapter 5 uGuard -- Net Vision Service, Formal Release 1.0.1038 (Build 2000) Copyright (C) 1999-2000 SOCOMEC UPS All rights reserved Usage : uGuard [-h][-v][-sS][-uU][-d][-r][-p][-l][-e][-gn] -h : This manual page . -v : Show revision information. -s : Start the program now. -S : Start the program at next boot up time. -u : Unload program. -U : Unload program, don't restart at next boot time. -d : Suspend program. -r : Resume program. -p : Probe the status. -l : List configurations. -e : Modify configurations. -gn : Log level(Default = 1;log file is /usr/adm/ugnet.log). n = 0, No log activities . n = 1, Log start/stop/warning activities. n = 2, Log all activities(debug purpose). Figure 5-14 uGuard -h command Uninstallation of uGuard Stop uGuard #cd /etc #uGuard -U Remove the uGuard files #cd /etc #rm uGuard #rm uGuard.conf #cd /etc/rc.d/init.d #rm ug_usha.sh #rm /usr/adm/ugnet.log 63 Chapter 5 Using the shutdown software on Linux The shutdown program included in the NET VISION CD can be installed on Linux operating systems with Kernel version 2.2.x. or later versions. Follow the procedure described below to run the shutdown program correctly 1. Log onto the Linux workstation/server as the supervisor. 2. Insert the NET VISION CD into the CD drive. 3. If you have already mounted the CD, go to step 5. Type: mount /dev/cdrom 4. go to the Linux directory on the CD (ex. : # cd /mnt/cdrom/shutdown/linux). 5. Copy the program files into a temporary directory and extract the programs to a new directory. # mkdir /uGuard # cp /mnt/shutdown/linux/ug1_0_1038_linux.tgz /uGuard/uGuard.tgz # cd /uGuard # tar zxvf uGuard.tgz # cd ug1_0_1038 Type “./install.sh” to proceed with the installation procedure. /install.sh The shell command will invoke the 'vi uGuard.conf'. The user must modify the remote host value: (one or more NET VISION systems to which the shut down device is connected), the host name: (the name of the local PC which appears in the NET Vision connections table), and the local delay (delay in the local computer shutdown) The delay can be configured differently for each computer on which the shutdown software has been installed (figure 5-9). After saving the file, the installation is complete. ;Sample configuration file of uGuard ;RemoteHost[1/6]: The IP address of remote UPSs. ;Set the address to 0.0.0.0 if no Net Vision is connected. RemoteHost1 = 192.168.60.11 RemoteHost2 = 0.0.0.0 RemoteHost3 = 0.0.0.0 RemoteHost4 = 0.0.0.0 RemoteHost5 = 0.0.0.0 RemoteHost6 = 0.0.0.0 ;Parallel Mode: ;1 = Redundant; 2 = Not redundant(default) ParallelMode = 2 ;HostName:The name of this machine[optional]. ; Free form for this parameter. ; Maximum 27 bytes long. HostName = Mainserver ;LocalDelay: The local delay time before shutdown. ; Range from 0 to 65536 seconds. LocalDelay = 120 ;Special shutdown program shutdown = /usr/foo ;Editor user specialized EDITOR = vi : Figure 5-15 uGuard Configuration screen 64 Chapter 5 Description of uGuard parameters Type the following command to view the list of parameters accepted by uGuard: # cd /uGuard # uGuard -h uGuard -- Net Vision Service, Formal Release 1.0.1038 (Build 2000) Copyright (C) 1999-2000 SOCOMEC UPS All rights reserved Usage : uGuard [-h][-v][-sS][-uU][-d][-r][-p][-l][-e][-gn] -h : This manual page . -v : Show revision information. -s : Start the program now. -S : Start the program at next boot up time. -u : Unload program. -U : Unload program, don't restart at next boot time. -d : Suspend program. -r : Resume program. -p : Probe the status. -l : List configurations. -e : Modify configurations. -gn : Log level(Default = 1;log file is /usr/adm/ugnet.log). n = 0, No log activities . n = 1, Log start/stop/warning activities. n = 2, Log all activities(debug purpose). Figure 5-16 uGuard-h command screen. 65 Chapter 5 Uninstalling uGuard Stop uGuard #cd /etc #uGuard -U Remove the uGuard files #cd /etc #rm uGuard #rm uGuard.conf #cd /etc/rc.d/init.d #rm ug_usha.sh #rm /usr/adm/ugnet.log 66 Chapter 6 8. CHAPTER 6: UPS POWER CRISIS MANAGEMENT Monitoring the power supply of the load applied to the UPS requires connection to NET VISION in “Super-User” mode. The “Super-User” mode can be activated from any Web Browser menu that includes this option and in particular from the “Net Vision Mgmt” – “Net Vision Control” menu, simply by clicking on “Become Super User”: Figure 6-1 “Become a Super User” command button You will be asked to enter your user name and password to activate the mode. UPS Management NET VISION supports the “UPS Shutdown” or “UPS Stand-by” functions, where “Shutdown” or “Stand-by“ are two UPS conditions which both result in disconnecting the power supply from the outlet connector. The following parameters are related to the UPS Shutdown function: No. Parameter name 1 UPS Shutdown Delay It defines how many sec- UPS Management – shutdown (sec) onds after beginning the parameters shutdown procedure the UPS will turn off (min. 0 minutes, max. 65535 minutes). UPS Shut Off (Enable It defines if the UPS load UPS Management – shutdown or Disable) will be turned off (Stand-by) parameters after completion of the server shutdown procedure 2 Description Web Reference Menu Table 6-1 UPS shutdown parameters 67 Chapter 6 UPS Control Menu In “Super-User” mode you can access the “UPS Management” – “UPS Control” menu: Figure 6-2 UPS Control Menu This menu enables commands to be sent directly to the UPS as follows: 1. By selecting the software button “UPS Stand-by ON” with the mouse and clicking on the “Send” button, the UPS load will be powered down immediately. This function, to be used only in emergencies, is not supported on certain UPS models or requires special UPS configuration in order to be supported. For further information, see your UPS manual or the UPS interface adapter manual. 2. By selecting the software button “UPS Stand-by OFF” with the mouse and clicking on the “Send” button, the UPS is no longer in Stand-by and the load is powered again. This function is not supported on certain UPS models or requires a special UPS configuration in order to be supported. For further information, see your UPS manual or the UPS interface adapter manual. 3. By selecting the software button “UPS Eco Mode ON” with the mouse and clicking on the “Send” button, the UPS switches over to energy saving mode. This function is not supported on certain UPS models. For further information, see your UPS manual. 4. By selecting the software button “UPS Eco Mode OFF” with the mouse and clicking on the “Send” button, the UPS energy saving mode is disabled. This function is not supported on certain UPS models; for further information, see your UPS manual. 68 Chapter 6 5. By selecting the software button “UPS Alarm Reset” with the mouse and clicking on the “Send” button, all Alarms are reset. 6. By selecting the software button “UPS Commands Reset” with the mouse and clicking on the “Send” button, all pending commands are reset. 7. By selecting the software button “UPS Buzzer OFF” with the mouse and clicking on the “Send” button, the UPS acoustic buzzer is disabled (it will be reactivated when the next alarm occurs). Forcing UPS To Stand-By 1. Become “Super-User” . 2. Select “UPS Control” from the “UPS Management” of the main menu. 3. Choose “UPS Stand-by on” from the menu. 4. Select “Send” to confirm the above operation. Stand-by Commando On UPS output (on) UPS output off Switch UPS output off Figure 6-3 Forcing UPS to stand-by 69 Chapter 6 Programming The UPS Shutdown Schedule NET VISION supports two types of scheduled shutdowns – (1) weekly schedule; (2) special day schedule. 1. Select “Shutdown Parameters” from “UPS Management” on the main menu, select “Become SuperUser” and enter your user name and password. 2. Enable “Weekly Schedule” and “UPS Shut Off” if needed. 3. Set the “UPS Shutdown Delay”, “Delay” and warning intervals. 4. Select “Weekly Schedule” from “UPS Management” on the main menu to program the weekly schedule for UPS shutdown and restart. 5. Select “Special Day Schedule” from “UPS Control” on the main menu to program the special day schedule for UPS shutdown and restart. 6. Select “Set Value” to confirm all the changes. N.B.: before you program the shutdown schedules, set the date and time on the “Date and Time parameters” menu on “Net Vision Mgmt” - “Set Real Time” or set the system to read these values from a “time server”, i.e. a computer used as a clock (see Chapter 3 NET VISION Management). Example: an example of the UPS output states for the following parameters: Shutdown time 19:15 Restart time 19:30 UPS shutdown delay = 120 sec First warning = 60 sec Warning intervals = 60 sec Delay for system shutdown = 60 sec. Shutdown phases UPS on Warning messages UPS shutdown delay UPS output off UPS output on Time 19:10 19:15 19:17 19:30 19:11 19:12 Shutdown begins UPS output off UPS output o n Duration 120 sec Defined by user 1st warning Program action 2nd warning Shutdown begins p q r Figure 6-4 UPS shutdown schedule 70 Chapter 6 No. 1 Parameter Delay 2 UPS Shutdown Delay 3 4 5 Description Interval in minutes before the time set for scheduled shutdown. During this interval, warning messages will appear on the screen of the connected device (server or workstation). Defines how many seconds after the beginning of the shutdown procedure the UPS will be powered down. Reference Menu UPS Control – Shutdown parameters UPS Management – Shutdown parameters UPS Control- Shutdown parameters UPS Management – Shutdown parameters 1st warning Delay for the first warning message UPS Control – Shutdown displayed on the screen of the conparameters nected device (server or workstation). UPS Management – Shutdown Parameters Warning intervals Intervals between subsequent warning UPS Control – Shutdown messages displayed on the screen of parameters the connected device (server or work- UPS Management – Shutstation). down Parameters System Shutdown Delay in receiving the shutdown com- Shutdown program delay mand to power down the system. (see relevant Chapter) Table 6-2 Parameters for programming UPS shutdown Programming UPS shutdown events NET VISION supports four types of shutdown events – (1) AC Failed, (2) Battery Low, (3) UPS Overload, (4) UPS Over Temperature. 1. Select “Shutdown Parameters” from “UPS Management” on the main menu and select “Become Super-User”; enter your user name and password. 2. Enable the necessary shutdown events from among the following: AC Failed, Battery Low, UPS Overload, UPS Over Temperature, Weekly Schedule, Special Day Schedule. 3. Set the “UPS Shutdown Delay”, “Delay” and the warning intervals. 4. Select “Set Value” to confirm the changes. N.B.: The shutdown module must be installed on the server/workstation to be protected, as described in the paragraph relating to “Shutdown software”. Example: an example of the UPS output states for the following parameters is given below: Time of AC failure 19:08 UPS shutdown delay = 120 sec First warning = 5 sec Warning interval = 30 sec Delay for system shutdown = 60 sec 71 Chapter 6 Shutdown phases UPS on Warning messages Time 19:08: 19:08: 19:08: 19:09:05 00 05 35 UPS output UPS shutdown UPS output off delay 19:15:00 19:17:00 Shutdown begins Network failure UPS off n output o Duration 120 sec 1st warning Program action 3rd warning Computer shutdown complete Shutdown begins p q r Figure 6-5 Programming UPS shutdown in case of alarm No. 1 Parameters Delay 2 UPS Shutdown Delay 3 1st warning 4 Warning interval 5 Shutdown delay Description Reference Menu Delay time in minutes. After each UPS Control- Shutdown enabled alarm, a shutdown signal will parameters be activated – after this delay. UPS Control – Shutdown Parameters Defines how many seconds after the UPS Control- Shutdown beginning of the shutdown procedure parameters before the UPS output will be switched UPS Control – Shutdown off. Parameters Delay for the fist warning message UPS Control- Shutdown displayed on the screen of the conparameters nected device (server or workstation). UPS Control – Shutdown Parameters Time interval for subsequent warning UPS Control- Shutdown messages displayed on the screen of parameters the connected device (server or work- UPS Control – Shutdown station). Parameters Delay in receiving the shutdown com- Shutdown program mand for powering down the system. (see the relevant Chapter). Table 6-3 Parameters for programming UPS shutdown 72 Chapter 6 Display of automatic warning messages In addition to the warning messages sent by the shutdown software, other warning messages may be received from the Java Applet monitor, without having to keep a Browser window open. To monitor the UPS parameters using Java Applets, you must install the Java Runtime Engine (JRE) suited to the operating system in use and run the following command: appletviewer http://<IPaddress>/PageJavaMonitor.html where<IPaddress> is the NET VISION IP address In this way it is possible to run the Java Applet on a PC at the user Log-in time; this solution enables the display of warning messages in case of shutdown following the events defined in the menu “UPS Management” – “Shutdown Parameters”. Warning: for correct operation of this feature, the following parameter must be disabled from the CONTROL GROUP menu, accessing the NET VISION configuration menu via Telnet or RS-232. HTTP Security Control: Disabled This disables the user name and password prompts for read only access to NET VISION. 73 Chapter 7 9. CHAPTER 7 - ”HISTORY LOG” MANAGEMENT NET VISION internally supports a series of history logs, saving the most important parameter settings of the UPS and the agent (NET VISION). Data is recorded in circular mode, whereas size of the log files depends on the parameters set in “History Log Interval” and “Extended History Log Interval” in the “Net Vision Mgmt” – “Net Vision Configuration” menu. Display of the UPS History Log Select “UPS History Log” from the main “UPS History” menu to display the history log. Click on the appropriate row with the mouse to display the desired portion of the log. Select “UPS Extended Log” from the main “UPS History” menu to display the extended log. Click on the appropriate row with the mouse to display the desired portion of the log. Select “UPS Events Log” from the main “UPS History” menu to display the UPS events log. Click on the appropriate row with the mouse to display the desired portion of the log. Select “Agent Event Log” from the main “UPS History” menu to display the NET VISION events log. Click on the appropriate row to display the desired portion of the log. Description of the UPS History Log Figure 7-1 UPS History Log This table gives a snapshot of some UPS Parameters. The old values are overwritten when the maximum number of entries (rows) is reached. If there are no history logs available, the "No history logs available" message will be displayed. The ”Super-user” can access the “manual Delete Entry” menu if necessary. To save the table on the local disk of the computer used for the connection to NET VISION, select the “SaveAsFile” option on the “File” menu on your Browser 74 Chapter 7 Log Date The date on which the record was saved. Log Time Time at which the record was saved in 24-hour format. Input Voltage Input voltage when the data was saved, expressed in Volts (V1 for single-phase UPS and V1, V2, V3 for three-phase UPS). Output Voltage Output voltage when the data was saved, expressed in Volts (V1 for single-phase UPS and V1, V2, V3 for three-phase UPS). Output Load Percentage of the UPS load when the data was saved (L1 for single-phase UPS and L1, L2, L3 for three-phase UPS). Battery Capacity Remaining battery capacity expressed in percentage of the total capacity when the data was saved. Description of the UPS Extended Log Figure 7-2 UPS Extended Log This table gives a consolidated view of the UPS parameters taken over a set period of time. The recording interval can be changed by the administrators modifying the "Extended Log Interval" value in the “Net Vision Mgmt – Net Vision Configuration” menu. The minimum, maximum and average values are shown for each UPS parameter. The old values are overwritten when the maximum number of entries is reached. If there are no history logs available, the "No history logs available" message will be displayed. The Super-user can access the manual “Delete Entry” menu if necessary. To save the table on the local of the computer used for the connection to NET VISION, select the “SaveAsFile” option from the “File” menu on your Browser. 75 Chapter 7 Start Date Date on which the data save started during the set interval. Start Time Time at which the data save started during the set interval. End Date Date on which the data save ended during the set interval. End Time Time at which the data save ended during the set interval. Input Voltage (V1 - V2 - V3) Maximum, minimum and average values of the input voltage during the set interval (V1 for singlephase UPS and V1, V2, V3 for three-phase UPS). Output Voltage (V1 - V2 - V3) Maximum, minimum and average values of the output voltage during the set interval (V1 for singlephase UPS and V1, V2, V3 for three-phase UPS). Battery Capacity Maximum, minimum and average values of the remaining battery capacity (in percentage) during the set interval. Total Load Maximum, minimum and average values of the load during the set interval. UPS Log Graphic Display Select the command button on the “UPS History” - “UPS History Log” menu or “UPS Extended Log” (at the bottom right of the screen page). Selecting this menu lets you produce a log data trend graph. You can zoom on the data by moving the red and green arrows in the window and then pressing the “Refresh” command button. Description of the UPS Event Log Figure 7-3 Description of UPS events 76 Chapter 7 This table lists all the UPS events that have occurred since the table was last cleared. The administrator can delete entries in the table. Date Date on which the event occurred, saved in dd/mm/yy format. Time Time at which the event occurred, saved in 24-hour format. Event Description Description of the event. Description of the NET VISION Agent Events Log Figure 7-4 NET VISION Agent events This table lists all the NET VISION events that have occurred since the table was last cleared. The administrator can cancel entries in the table. Date Date on which the event occurred saved in dd/mm/yy format. Time Time at which the event occurred saved in 24-hour format. Event Description Description of the event. 77 Appendix A 10. APPENDIX A - TECHNICAL INFORMATION Depending on whether you are using NET VISION/CARD or NET VISION Box, refer to the appropriate Technical Information section. NET VISION/Card Technical Information Features ¾ ¾ ¾ ¾ ¾ ¾ ¾ ¾ Set up from Web Browser, Telnet and serial port. Management via SNMP manager and HTTP Web Browser. MIB_II supported, SOCOMEC UPS MIB Update via TFTP. UPS Control. Log File Alarm Control. UPS shutdown warning messages on all devices which run the shutdown software. Technical Specifications Serial Communication Network Connection UPS Protocol Network Protocol Supported MIB Operating Temperature Operating Humidity Power Input Power Consumption Size Weight Regulatory compliance Two asynchronous serial ports 10/100 BaseT RJ-45 plug JBUS “P” protocol SNMP on UDP/IP HTTP on TCP/IP ARP, RARP, TFTP and ICMP MIB_II SOCOMEC UPS MIB 0 to 40° C 10 to 80 % 8-12 VDC unregulated Maximum 2.0 Watt 130 mm x 60 mm (L x W) 80 g FCC class A CE class A 78 Appendix A NET VISION/Card Layout And Pin Assignment NET VISION/Card Layout Pins Pin Assignment Pin 1 Pin 3 Pin 5 Pin 7 Pin 9 Pin 1 to 25 Bottom side GND Txd_UPS Txd_PC NC GND NC Pin 2 Pin 4 Pin 6 Pin 8 Pin 10 Pin 12 to 26 Component Side 9V DC Rxd_UPS Rxd_PC Shortcircuited to pin 10 Shortcircuited to pin 8 NC Description of DIP-switch functions Layout of panel components DIP-switch Definition No. 1 2 3 4 SW1 OFF OFF ON ON SW2 OFF ON OFF ON Operating Mode Normal mode Reserved Reserved Special mode 79 Appendix A NET VISION/Box Technical Information Features ¾ ¾ ¾ ¾ ¾ ¾ ¾ ¾ Set up from Web Browser, Telnet and serial port. Management via SNMP manager and HTTP Web Browser. MIB_II supported, SOCOMEC UPS MIB Update via TFTP. UPS Control. Log File. Alarm Control. UPS shutdown warning messages on all devices which run the shutdown software. Technical Specifications Serial Communication Network connection UPS Protocol Network Protocols MIB Supported Operating Temperature Humidity Power input Power consumption Size Weight Regulatory compliance Two asynchronous serial ports 10/100BaseT RJ-45 plug JBUS “P” protocol SNMP on UDP/IP HTTP on TCP/IP ARP, RARP, TFTP and ICMP MIB_II SOCOMEC UPS MIB 0 to 40° C 10 to 80 % 12V DC unregulated Maximum 2.0 Watt 134 mm x 86 mm x 27mm (L x W x H) 170g FCC class A,UL,CUL,CE 80 Appendix A Front Panel TRAFFIC LED STATUS LED POWER LED Rear Panel 12 UPS Port 0 Network Connector COM Port 1 DIP Switch Reset Button Description of DIP-switch functions DIP-switch Definition No. 1 2 3 4 SW1 OFF OFF ON ON SW2 OFF ON OFF ON Operating Mode Normal mode Reserved Reserved Special mode 81 Power Inlet Appendix A LED Indicators LED Indicator Definition No. 1 2 3 4 5 Status LED OFF OFF Flashing Steady ON OFF Traffic LED Steady ON Flashing OFF Steady ON OFF 6 7 Flashing Steady ON Flashing Flashing Operating Mode Normal mode Ethernet traffic Default IP address NET VISION error UPS switched off (only if NET VISION is powered by the UPS) UPS connection error Set-up mode Serial Cable Specification NET VISION/Box Serial port 0 cable (UPS cable) RJ45 1 2 3 4 5 6 7 8 DB9 (Male) 8 2 5 Case GND 3 - Description Clear to send/ DC output Not connected Data received Ground signal Chassis ground Data transmitted Not connected Not connected N.B. : pins 2 and 7 of the RJ45 plug are connected internally. NET VISION/Box serial port 1 cable (PC cable) RJ45 1 2 3 4 5 6 7 8 DB9 (Female) 2 5 Case GND 3 Description Not connected Not connected Data received Ground signal Chassis ground Data transmitted Not connected Not connected N.B.: pins 2 and 7 of the RJ45 plug are connected internally. 82 Appendix B 11. APPENDIX B – FIRMWARE UPGRADE General Information To upgrade the firmware, NET VISION must be connected to the same network as the PC used to send the upgrade file (they must not be separated by routers or other devices for connection to different networks). Check that “Network Upgrade” item on the NET VISION Control menu is enabled and that you have the login user name and read/write password. Firmware Upgrade using Unix To perform firmware upgrade using a UNIX operating system, you must run the tftp command. Run the following command line to download the upgrade file to NET VISION: tftp -b <Net Vision IP> put <filename> upgrade@<password>@<username> Where: -b <host> put <filename> : Downloads the file in binary mode : NET VISION IP address. For example: 172.168.1.18 : Sends the file : name of the file which contains the firmware image. Example: /mnt/floppy/NetVision100.bin upgrade @ <password>, <username> : upgrade command : separator character : user name and password for read/write access. Example: NET VISION address Image file name Username Password : 172.168.1.18 : /mnt/floppy/NetVision100.bin : NetVision : public The upgrade command becomes: tftp -b 172.168.1.18 put /mnt/floppy/NetVision100.bin upgrade@public@NetVision N.B.: Depending on the Unix or “Unix like” system you are using, the command syntax may vary. Please refer to your operating system manual for more details on the TFTP protocol. 83 Appendix B Firmware Upgrade using Windows 95/98/ME/NT4.0/2000/Xp In order to upgrade the firmware, you must use the supgrade.exe program, included on the CD supplied with NET VISION. This program is compatible with Windows 95/98/ME/NT4.0/2000/Xp, and later versions of these systems. Once the program has been run, the following window will appear: Program Features UPS List This lists the NET VISION addresses present on the LAN. Discover button Enables an automatic search for all the NET VISION systems connected to the LAN. All those found will be automatically added to the UPS list. Add button Lets you manually add one or more NET VISION systems to the list. Modify button Lets you change the selected NET VISION parameters in the UPS list. Upgrade button Sends the program loaded with the “Open” button to the NET VISION you have selected on the list. Open button Lets you load the upgrade file to the sent to the NET VISION systems. Remove button Removes the selected NET VISION system from the list. 84 Appendix C 12. APPENDIX C - EMD SENSOR Environmental Monitoring Device Installation Manual 85 Appendix C Introduction The EMD (Environmental Monitoring Device) is a connectivity device that allows you to remotely monitor the temperature, humidity, and status of two contact devices. It’s connection to the NET VISION enables monitoring or notification of alarms via standard Web browsers. The EMD can be used with the UPS equipped with a NET VISION with firmware version 4.00 or higher. When the EMD is plugged into the NET VISION communication port, temperature and humidity readings are automatically displayed on the “NET VISION Comprehensive View” page. If enabled, the status of the external contact devices is also displayed on the same page. Features The EMD has the following features: ¾ Real-time temperature/humidity and other environmental conditions monitoring ¾ Monitors the status of two user-provided contact devices to protect your critical equipments ¾ Can be located away from the NET VISION with a straight-through CAT5 network cable up to 15m long ¾ User selectable alarm thresholds allow you define acceptable temperature or humidity limits ¾ Comprehensive environment conditions management and flexible configuration via Web Browser. ¾ Automatic events notification via E-mail and SNMP Trap ¾ Regularly records EMD parameters for statistical analysis and event diagnostics ¾ Configuration utility simplifies the firmware upgrade process ¾ Quick and easy installation (Hot-swappable) 86 Appendix C Installation With NET VISION CARD Use the following steps to install the EMD to the NET VISION: Before you install the EMD, the NET VISION should be installed into UPS first. 1. Connect the supplied straight-through CAT5 network cable from the NET VISION’s RJ45 connector labeled “COM” to the labeled “010101” port on the EMD. 2. If applicable, connect external contact closure inputs to the screw terminals on the EMD. 3. Verify that the NET VISION has a network connection, is installed in a UPS, and the UPS is plugged in and turned on. The EMD is automatically recognized by the NET VISION. 4. Run the Web browser and connect to NET VISION IP address. The home page of NET VISION appears. 5. Change the setting of “EMD Status” from “Disable” to “Auto” on the EMD Configuration page (see Figure C-1). 6. Check the LED (Power/Status) of EMD. The LED will flash every 5 seconds (The flashing time is 3.). 7. The temperature and humidity status is automatically displayed on the Comprehensive View page (see Figure C-2). NOTE: There are two models of EMD, EMD-HT and EMD-T. The EMD-HT supports both humidity and temperature monitoring and the EMD-T supports only temperature monitoring. The NET VISION will recognize the models automatically and it will display the EMD type on the EMD Configuration page (see Figure 31). 87 Appendix C Figure C-1 EMD Configuration Page Figure C-2 Comprehensive View Page 88 Appendix C With NET VISION BOX Use the following steps to install the EMD to the NET VISION BOX: 1. Connect the supplied RJ45/DB9(M) serial cable form the NET VISION RJ45 connector labeled “UPS” to the COM port on the UPS. 2. Connect the supplied straight-through CAT5 network cable from the NET VISION RJ45 connector labeled “PC” to the labeled “010101” port on the EMD. 3. If applicable, connect external contact closure inputs to the screw terminals on the EMD. 4. Insert the power connector in the NET VISION ’s power inlet. 5. Plug in the power adapter of the NET VISION into the power socket. 6. Verify that the NET VISION has a network connection, is installed in a UPS, and the UPS is plugged in and turned on. The EMD is automatically recognized by the NET VISION. 7. Run the Web browser and connect to NET VISION IP address. The home page of NET VISION appears. 8. Change the setting of “EMD Status” from “Disable” to “Auto” on the EMD Configuration page (see Figure 3-1). 9. Check the LED (Power/Status) of EMD. The LED will flash every 5 seconds (The flashing time is 3.). 10. The temperature and humidity status is automatically displayed on the Comprehensive View page (see Figure 3-2). NOTE: There are two models of EMD, EMD-HT and EMD-T. The EMD-HT supports both humidity and temperature monitoring and the EMD-T supports only temperature monitoring. The NET VISION will recognize the models automatically and it will display the EMD type on the EMD Configuration page (see Figure C1). 89 Appendix D 13. APPENDIX D – REMOTE VIEW What’s Remote View? Remote View is an application running under Windows® 2000, Windows® XP, Windows® 2003, Windows® VISTA, used for web monitoring through SNMP protocol of UPS equipped with Net Vision 4.11 or later. The control of the devices is provided both with tree-view and list-view, with Icon style and Report style indications. Whe trap happens, according to the severity level, the icon of the device will change colour and a mail will be automatically sent to all addresses defined by the user. To make geographical or building control easy and build a view of the real allocation of the UPSs, it is possible to insert maps and custom layouts in .jpg, .bmp and .gif format. Remote View can manage up to 1024 devices simultaneously and the hierarchy structure can have up to 8 levels. Caution! In order to set and use Remote View properly, it is necessary to know the IP Address, User Name and Password of each Net Vision device. Minimum System Requirements. • • • • • • Windows® 2000, Windows® XP, Windows® 2003, Windows® VISTA operating system E-mail client; Pentium 4 processor (equivalent equivalent processor or later); 256 Mb RAM; 1024x768 video resolution; CD-ROM drive. Installation. Please, follow the instructions you find on Remote View’s Help on Line. 90 Appendix D Visit our site if you require further information or if you need to contact the after sales customer support www.socomec.com 91