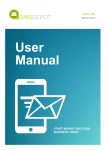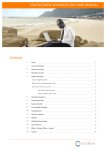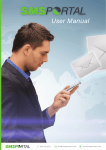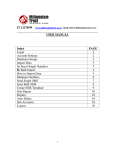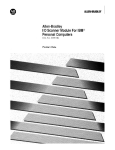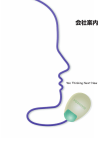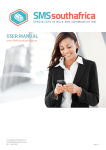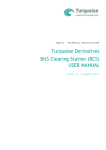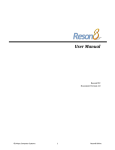Download USER MANUAL - CheapbulkSMSplus
Transcript
2010 CheapbulkSMSplus www.cheapbulksmsplus.com USER MANUAL Version 01 ©Dond Online ventures CheapBulkSMSplus.com USER MANUAL Contents Login.................................................. 2 Account Settings…………………………….. 2 Maintain Groups…………………………….. 3 Import Numbers……………………………… 4 Insert Single Number……............... 4 Bulk Import (preparing your file)… 5 Save File as a CSV………………………. 5 Text Download Formats…..……….. 5 How to Import from a file…………. 6 Maintain Numbers………………………… 7 Send Single SMS……………………………. 8 Send Bulk SMS……………………………….. 8 Create SMS Template……………………. 9 Sent/Queued…………………………………. 10 Replies…………………………………………… 10 Blacklist/Auto Delete…………..………… 10 Sub-Accounts…………………………………. 10 BDay – Groups, BDay – Import……….. 11 Logout…………………………………………… 11 1. Login First login with your username and password at www.cheapbulksmsplus.com Number of credits in your account are in red in the bottom left corner 2. Account Settings You can change the following here: 1. Change Your password – Just enter the new one twice beside Password and Confirm Password, Click on Update Account 2. Contact Information: name, email and phone numbers 3. Time Difference - If you are international, you can change your server time difference 4. Low Credit Warning and Reporting - Remove or change low credit warnings and summary reports that are sent to your email. 5. Forward replies to mobile or email - Incoming messages from the SMS’s you send can go to the cell (costs 1 credit) or email number you enter 6. Send response to reply – If someone replies to your message you can send a response (cost 1 credit) 7. Forward data to URL – If you want to have sent messages and replies forwarded to a website. Technical help is required to have this set up. 3. Maintain Groups It’s important to start here and create one or more groups. Groups allow the storage of many cell numbers to be placed where they will be easily found. Example: Friends, Customers, Sales Team etc. 1. 2. 3. 4. 5. 6. 7. 8. 9. Enter Group name and Group description. Sub-Accounts – If you want to share that group with someone else who will also be sending SMS’s. Sub-Account holders can have only Reading access, or they can Write SMS’s. (see Sub-Accounts for more info) Click on Create Group Your created groups are displayed below. Numbers is the number of mobile phone numbers in the group (ex. 47 Downloaded = 47 numbers) Group Name, Description, and Sub-Accounts can be edited – Click Edit for the correct group. Share Group with Sub-accounts: Read – they cannot edit the group, Write – they can edit the group Group can be deleted - Click box above edit for the correct group. Click Delete Selected Group can be Exported to Excel – Click on the word Download View groups from Sub-Accounts only (if Read or Write as been selected) or your account and Sub-Accounts 5. Import Numbers Insert Single Number: A single number can be entered into a group. 1. Select Group to Insert to. 2. Beside Number enter mobile number 3. Optional - Enter Value 1 – Value 6 (Column B to Column G in the Excel Spreadsheet) if you have more data to add to the cell number. Make it similar to the numbers and descriptions already in your group. (See Bulk Import for more on Values) 4. Update if exists – Update the cell number with new values if it already exists in the group. 5. Duplication – SMSPortal automatically does not let you import a duplicate number into the same group Ignore - Use this if you don’t want to check to see if the mobile number is in other groups Check all my groups – Use this if you want to check to see if the mobile number is in any other groups Check selected groups – Use this if you want to check to see if the mobile number is in certain groups 6. Deleted – If you check this box, the number will not be imported if it is on the Auto Delete list (see Blacklist/Auto Delete) Bulk Import (Preparing your file): You can import your data from an Excel workbook. Then save your Excel file as CSV (Comma Delimited) Prepare a spreadsheet in Excel with the cell numbers in column A. You can add other data pertaining to that cell number beside it in the other columns: Note: In the spreadsheet to be uploaded the data must start from row 1 (Cell no.). The first column (A) is for cell numbers only. These numbers can be written as 0831234567, 2783234567, 831234567, or “2783234567”. Columns B to G is for any variable you wish to add into your cell number pertaining to the person linked to the relevant cell number. This allows you to send a bulk SMS and make it personal. For example: Dear Peter Smith we thank you for your donation of R300. Dear John Black we thank you for your donation of R4000 (see How to create a Template) Save your Excel file as a CSV (Comma Delimited) file: 1. In the Excel file go to File and then click on Save As 2. At the bottom of the pop up window, File Name: rename your file (optional) and then beside Save as Type: select CSV (comma delimited) Text download formats: You can use NotePad found under Accessories in Microsoft 1. Mobile number needs to be contained as the first field in the file. Mobile number can be written as 0831234567, 2783234567, 831234567, or “2783234567” 2. Separate the columns with commas. Up to 7 separated data fields with commas are allowed. How to Import from a File: Once the data has been set up in one of the above formats it can be imported. 1. Select Group to which data must be imported. If there is data already in the group, the new data will only be added. (it will not overwrite your current data in the group. 2. Browse for the file you want to import. Double click it when you have found it, then the window will close. 3. Select the file type you wish to import. Select Excel, CSV or Text. 4. Duplication – SMSPortal automatically does not let you import a duplicate number into the same group • Ignore - Use this if you don’t want to check to see if the mobile number is in other groups • Check all my groups – Use this if you want to check to see if the mobile number is in any other groups • Check selected groups – Use this if you want to check to see if the mobile number is in certain groups 5. Click Bulk Import from File 6. The task is finished when it says Upload and import complete 7. Updated – cell numbers were already in the file and any new values in the imported file were added to the correct cell number 8. Errors - counts the number of wrong mobile numbers (these are not imported) or any place where there was no cell number 9. Duplicates are counted – they are not imported 10. Opt outs are counted – they are not imported, these people have requested to be removed 6. Maintain Numbers View numbers in group: 1. Select the group desired or leave to default to all groups. 2. Enter search criteria (add 27 in front of the cell number) or leave blank to give all numbers or all numbers in a selected group. 3. Select 'DISPLAY' if you want to display the values you added in when loading you data, e.g. Value1 could be the client name, this will assist you to identify the number. 4. Sort numbers by Number or Value and Ascending (ASC) or Descending (DESC) 5. Choose Set Size – 20, 50 or 100 numbers viewed per page 6. Numbers are listed below the Search Filter area. Edit Numbers: Each number can be edited by clicking ‘EDIT’ next to the relevant number. Delete Numbers: Numbers can be deleted individually. Select and click delete selected. Send SMS to selected numbers: You can send SMS to selected numbers or all numbers. There is a ‘SELECT ALL’ or 'NONE' function to assist in working with your data. Move/Copy numbers in group: 1. Select numbers to move/copy from a group. Click Move/Copy Selected 2. Select Action (Move or Copy) and group 3. Update or ignore the contact if it exists in group 4. Click on Copy/Move data Note: Important! The size of your sets can be set to 20, 50 or 100. This is to assist when sending selected SMS. Once you go to the next set the previous set selections are deleted. It is important to select one page then send your SMS. Going to the next set will not carry over your selection. 7. Single SMS To send a single SMS: 1. 2. 3. 4. 5. 6. 7. 8. 9. Go to Single Message Set the date and time. If left at default, SMS will be sent upon clicking ‘Send Messages!’ Beside “TO” Enter Mobile number Enter message beside Message. Maximum of 160 characters. Add template, if you have created one (see How to create a template). Use Tag SMS if you have more to write, also maximum of 160 characters (costs 1 credit) Replies: Forward to mobile: Enter cell number you want replies to go to (cost 1 credit) Forward to Email: Enter email you want replies to go to (free). Replies automatically go to SMSPortal too. Send Response: To send an automated response to the reply, fill in the text area. Flash message – The SMS only flashes and immediately opens on the cell phone. It is not saved in their inbox (cost 1 credit). Campaign name – You can group messages under a Campaign Name to organize them Click on Preview SMS. Preview of message is shown. Click Send Messages! or click Close to edit the message. 8. Bulk SMS To send a Bulk SMS: 1. Go to Bulk Message 2. At the top of the page Tick the box beside the correct group or groups (You can view groups from your Subaccounts to if they have selected the Read/Write option) 3. Select the Time: Send Now, Send Later, or Send Between Send Between: Use this option for sending a large volume of messages that request the person to call a number. A few text messages are sent out every minute over a period of time thus regulating incoming calls. 4. Type your message beside Message (max. 160 characters): 3 OPTIONS A. You can type a message that is the same for everyone or B. Select the Template you’ve already created or C. Create a Template by using the Placeholder Values (see How to create a Template) 5. Replies: Forward to mobile: Enter cell number you want replies to go to (cost 1 credit) Forward to Email: Enter email you want replies to go to (free). Replies automatically go to SMSPortal too. Send Response: To send an automated response to the reply, fill in the text area. 6. Flash message – The SMS only flashes and immediately opens on the cell phone. It is not saved in their inbox (cost 1 credit). 7. Campaign name - You can group messages under a Campaign Name to organize them 8. Click on Preview SMS. Preview of message is shown. Click Send Messages! or click Close to edit the message. 9. SMS Templates This is a powerful feature for routine SMS’s sent. Set up SMS content here and save it. Once you go to Single SMS or Bulk SMS menus there is a drop down menu from which you can select an SMS Template, do some minor editing if required and send. You will need to import other information in Columns B – G to use the Placeholders. Placeholders: Value 1 = Column B Value 2 = Column C Value 3 = Column D Value 4 = Column E Value 5 = Column F Value 6 = Column G How to create a template using the above Excel example that was imported: 1. Go to SMS Templates 2. Beside Template type: Hi (click on Value 1) (hit space) (click on Value2) (hit space) thanks for donating (click on Value3) You will see: Hi @@value1@@ @@value2@@ thanks for donating @@value3@@. 3. Click Create Template 4 5 The message will come out as: Hi Peter Smith thanks for donating R300. The next SMS would read: Hi John Black thanks for donating R4000. Before you send, there is a Preview of the message, and you will see the first person’s details in the first message. 10. Sent/Queued View the results of the SMS’s you’ve sent. Select the Date the message was sent, select the Campaign name (if needed), Tick off Include groups in Reports to see groups that were sent to. Click on EXPAND then click on ALL beside VIEW or Download. Status “Delivered” means it was successfully delivered to the Networks. Cancel Messages: Click on Pause Messages beside Waiting to be processed Then click on Cancel (or release to send the messages) 11. Replies All replies automatically go under this menu option. Search for Replies based on Date, All, Read or Unread replies. You can also search by Campaign name, From number, and by Words. To easily identify the sender include Values 1 to 6 by clicking ‘Include Sent detail’, and click ‘Search’. The SMS receiver has 7 days to reply. Blacklist Selected: You can directly blacklist cell numbers based on their replies from this page. Download Replies: Sort and download your replies. 12. Blacklist/Auto Delete Numbers are automatically added to your blacklist if the person replies with STOP, REMOVE, UNSUBSCRIBE, or other similar words and swear words. You can search for blacklisted numbers by cell number (add 27 in front of cell number), Campaign, date, and containing word. You can manually add numbers to the auto delete list by one at a time or in bulk. These numbers will be deleted and should the same number be imported again it will be deleted again on importing. 13. Sub-Accounts Sub-Accounts: Create an account for another user and transfer credits to them. Give them a Username, Password and Full name and then click on Create Sub-Account. Edit Sub-Account - Click on EDIT on the relevant line. Change Password, Full name, activated or deactivate the sub account and change Time Difference. Allocate credits to the sub-account (see below). Sub-Account Credit Allocation: Allocate the credits to the sub-account. Enter number of credits beside Amount. Add your own Note for your reference (optional). Click on Update Credits. Note: check the primary credit stock before allocation of credit to see if there is enough credits available. Require Authorization: Check this function if any messages that the sub-account sends will first need to be authorized by the main account. These are viewed in Sub-Accounts (Holding) on the menu. Then release or cancel the message. These messages can be sent to your cell phone (costs 1 credit) or to your email address (free). Maintain Groups: When creating groups, you have a choice to make the group available to a sub account holder as Read Only or Write. The Sub-Account holder can also create groups and make them Read or Write for the Main account. 13. BDay – Groups, BDay – Import: Birthday Messages: Birthday Messages are sent to your contacts automatically. All you need to do is create a group, add a message, select a sending time and import your information. When importing your data from an Excel spreadsheet, the cell number should be in Column A, Day in Column B, Month (numerical) in Column C, Column D may contain their name (optional). A short User Guide is available upon request. 14. Logout To leave your "session" click logout so no-one can access your data or send SMS’s once you have left your PC.