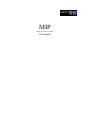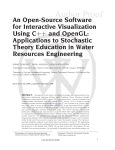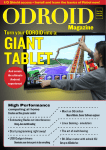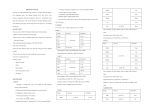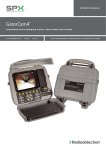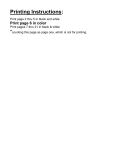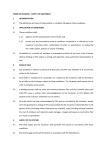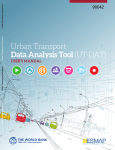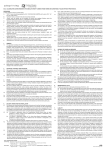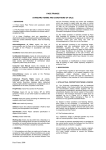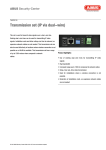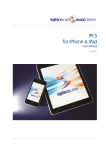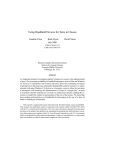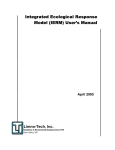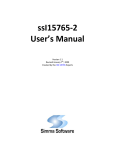Download User manual
Transcript
MIP (Multiyear Investment Plan) User manual Table of contents 1. Program description. Technology used and method of operation 2. Start-up, setting parameters 3. Financial analysis 4. Setting priorities 5. Investments 6. Loans/credits 7. Computer simulation: scenarios 8. Simulation results: cash flow tables Supplement 1. Program description The program MIP (Multiyear Investment Plan) is a computer application designed to facilitate multi-year investment planning in municipalities in many aspects: it enables the creation of a multiyear financial plan through an analysis of historic budget trends and setting growth coefficients for each budget element, creating and prioritising a list of investment tasks as well as a computerassisted simulation of various solution options depending on the prioritisation parameters as well as financing methods, implementation dates and options for each investment task. The application comprises two parts, which are initiated separately. The server functions as an application providing access to web pages, processing all data entry forms and saving results of work. The browser is a program that enables web pages to be accessed, such as MS Internet Explorer. It serves for entry of data and visualisation of results. The server and browser may be initiated on one computer of operate in a network system on separate computers. It is also possible to open more than one browser and to conduct work on many workstations. The application can operate under various operating systems. Details are provided in the supplement. 2. Initial start-up and setting parameters After starting the program, the user must set work parameters. In order to do this, choose the option Parameters from the main menu. After selecting this, a dialog box appears that enables the user to enter the name of the municipality, the first year of the simulation, the language of use and macroeconomic parameters such as expected inflation as well as anticipated GDP growth. These parameters are stored in the application and it will not be necessary to enter them again in subsequent stages of application use. It is only in subsequent years that data will need to be updated for the current year; current macroeconomic data are entered in future years. Additionally, it is possible to adapt the appearance of the screen to the monitor capabilities by selecting the font size and colours (style). These parameters are not stored in the application data and may be set individually for each workstation (computer in network). After entering work parameters, select the option Save. This results in a return to the application main menu. The Update/apply option serves to store the parameters without returning to the main menu. This enables the immediate checking of whether selected display parameters such as font size and application appearance are acceptable. The Cancel option returns to the main menu without storing the entered parameters. 3. Financial analysis A key element of a Multi-year Investment Plan is the Multi-year Financial Plan that enables the forecast of funds available for investment activities in the municipality in future years. In many municipalities that use MIP, the financial analysis has already been done externally in a spreadsheet and the results are ready before work with the application begins. In this case, the financial analysis may be skipped and the results of the financial plan (available funds) may be entered directly into the application in the Cash Flow option. Available funds must be entered before simulations can begin. If a prognosis is not available, the financial analysis option in the application should be used. Regardless of the method used for entering values used to forecast available funds (from the financial analysis function in the MIP application or from external cash flow calculations), in order to conduct a proper simulation additionally in the cash flow dialog box before simulation the balance of operating funds in the first year of the simulation (the operating balance at the end of the previous budget year). The financial analysis consists of two parts: an analysis of operating (current) revenues and an analysis of operating (current) expenditures. Both parts have the same structure and available funds are found by the differences between revenues and expenditures in each year of the analysis. The financial analysis does not include loans/credits. The financial analysis is the only element of the MIP application in which values are entered in currency values (for instance in Poland in PLN). The rest of the application operates with in thousands of currency (e.g., thousands of PLN). In order to conduct an analysis of revenues or expenditures, the appropriate option should be selected from the menu (Revenues or Expenditures). Initially, the table will consist of a single element (row), which may be divided into further components by using the Ins key. Each of the components may be divided into smaller sub-components using the Ins key. The number of components or level of detail into smaller components is, in theory, unlimited. The first division creates two components. Subsequent use of the Ins key adds additional components. Appropriate values may be entered into only the most elementary, indivisible components. The values of complex elements (rows), constituting the sum of their components are automatically updated. Upon entering appropriate values for the base components, it order to present more general results, the element may be „rolled-up” using the “-” key. This hides all components of that element and shows only the values without detail. Of course, the value cannot be edited. Conversely, selecting the “+” key unrolls a given element and shows the detail of its components. Each basic element, represented by individual rows of the table, enables the entry of several values: values from historical budgets and the plan for the current year, growth indicators and forecasted values. The method of financial analysis in the simplest case involves entering the appropriate values from the budget plan for the current year. Entering any value for the current year automatically leads to calculation of a forecast for coming years. A detailed analysis should take into account appropriate trends, in accordance with user knowledge. Three parameters, entered in the left side of the table, serve this purpose: inflation, GDP and local indicator. The inflation index and GDP are expressed as percents – 100 percent means that values in subsequent years of the forecast will increase in accordance with the inflation in each year. Entering additional, for instance 50% GDP, means that the value of a given budget element will grow additionally by half of GDP. The third indicator – local – is also expressed in percent. Entering for example a value of 2 leads to the additional increase of the value of a given budget element by 2 percent in each year of the forecast. A change in the value of one of these three parameters does not invoke an automatic recalculation of the financial forecast. In order to calculate the forecast, a value in one of the years of the forecast should be changed. This enables a change in trends over the course of a forecast; the user may enter a trend value of 80% inflation, enter a forecast for the current year (which leads to the calculation of a forecast for all years through to the end of the calculation period) and then change the inflation index to 100% and enter the value of forecast for a given element for three years, which leads to the calculation of a forecast from that moment to the end of the forecast period. This will mean that the trend has been changed from the 80% inflation currently to 100% inflation in three years. Of course it is also possible to change forecast values in a given year without changing the trend: for example, increasing the level of revenues from real estate taxes after the expected completion of some object in the municipality (not involving an investment financed by the municipality). The “?” key can also be used to analyse trends and is available for elementary components. Clicking on this key will add an additional row containing percentage changes in the values of a given element in each year (dynamic of change). These changes can be observed both in nominal and real terms. Clicking on “R” and “N” alternates between these modes. The trend analysis is especially useful once data from past budgets have been entered – this enables the selection of forecast parameters based on past budgets. An additional key Del also can be used in the trend analysis. This key does not hide the row containing the rate of change but deletes a given budget element. In order to hide the rate of change dynamic, use the “-” on a given budget element. After entering a forecast of revenues and expenditures, the amount of available resources can be viewed by selecting the option Available resources. Clicking on Save logs the financial analysis and returns the user to the main menu. The Update key saves the financial analysis without going to the main menu. It is important to use the Update key from time to time during long sessions of entering financial analysis information in order not to lose data in the event of a hardware problem. The Cancel key returns the user to the main menu without saving or updating the data. 4. Setting priorities Prioritising investments tasks is an important part of the Multi-year Investment Planning process. MIP enables the verification of many prioritisation variants. All investment tasks are sorted according to priorities. Priorities are calculated based on a list of criteria among which each criterion has its weight and each investment task to some degree may fulfil each criterion. The Priorities option in the main menu serves to enter a list of criteria (priorities) as well as their description. Weights of each priority are not entered here because the weights may differ by scenario. Here, only the name and description of each criterion are entered. In the simplest case, criteria may be entered in such a way that each investment task either fulfils them or not. In this manner, subsequent entering of investment task data on the list of priorities, a given task will receive a value of 1 if it fulfils the criterion or a value of 0 if it does not. It is possible, however, to enter more complex criteria that can be partially fulfilled. In this case, in the description of a given priority it is important to provide an exact description of the point system, describing how many points should be awarded a task under the given criterion and given situation. It should be remembered, that MIP assumes that as part of each criterion a point value will be assigned to each investment task; therefore, the point description should be designed in such a way that full conformance with each criterion always entails the same number of points, i.e., 10. In this situation, the weights assigned later to each criterion will be of an identical character, for example a weight of 2 will mean that the given criteria is twice as important as a criterion with a weight of 1. The list of priorities contains several buttons. The New priority key introduces a new priority to the list. After selecting this key, a name and description of the priority must be provided. The list may contain any number of priorities. Scenarios may exist in which a portion of the priorities are not used; in these cases such priorities will have a weight of one. Most useful is to enter all criteria that will be used over the course of the simulation before beginning the entry of each investment task. The Delete key serves to remove unneeded criteria. The Save key is used to store the current list of criteria and returns the user to the main menu. The Cancel key leads to a return to the main menu without saving the current changes. 5. Investments By selecting the Investments option from the main menu, the user goes to the list of investments. The investment list is for entering and modifying each investment task that will be considered in later scenarios. The investment list contains a few buttons: Main menu, New Investment and Edit for each investment tasks. The Main menu key returns the user to the main menu. In this moment, the investment is not added to the list of investments. The investment list is saved continuously when each entered investment task is confirmed. In order to enter a new investment task, select the New investment button. This displays the form for entering and editing new investments. An identical, yet already completed, form appears when the Edit button is selected for a concrete investment appearing on the displayed list. The investment form consists of the following parts: Metrics, Timetable and source of financing, Budget impacts and Priorities. All parts must be completed in order to conduct a full simulation. The user selects each form by clicking on it. The Metrics contain a description of the task and its basic parameters: code, name, start and completion dates, outlays, information on the investment group to which the task may belong, as well as a detailed description of the investment, its benefits and alternatives. In order for the program to operate properly, at minimum the code, task name and start date must be entered. Each investment must have an unique code and should have an unique name. In the course of later simulations, the year may change, yet in the metric form the date of investment start is the reference point for investment outlays. The simulation is carried out in real values, which means that delaying investments over times will entail the recalculation of investment outlays in accordance with anticipated inflation rates. The Timetable and source of financing form enable the user to enter financial details regarding investment implementation in each year. Total outlays must be entered for each year and then financial sources for such outlays must be selected. In later simulations, own outlays and sources from credits will be compared with the municipality’s financing potential calculated in the financial analysis. In completing this form, the user does not yet need to define the amount of funds obtained from loans and credits; all sources may be entered as “own sources”. The category “credits, loans, bonds” is to separate out the different own sources about which it is certain that they will be obtained. Details on each credit, however, and especially payment schedule will be entered later in the appropriate form. After entering the appropriate values in the form, the user should again click on the Timetable and source of financing key. This results in the calculation of the entire table and calculates the percentage values for each source and the ”other financing sources” position. This permits the user to check the accuracy of entered data. Accepting this form automatically updates the completion date of the investment in the Metrics section. Another form is Budget impact that enables the user to describe the effects that the investment tasks have on the municipality’s operating budget. Here, the user may enter costs and revenues generated by the investment after its completion. Further, however, the impacts of not proceeding with investment implementation can be entered. Here, the user can enter both the costs of risk of abandoning the investment (such as environmental fines or environmental consequences) as well as costs of alternative actions that must be taken if the investment does not take place, provided that such actions are not already entered as separate, alternative investment tasks. The last form is the list of priorities, available one the Priorities key has been selected. This enables the entry of point values that correspond to the degree to which a given investment fulfils a given criterion, in accordance with a previously developed description. Once all (or part) of the forms constituting the full description of an investment task have been completed, the Save key should be selected in order that the investment data are saved to the current list of investments. When this key is selected, data from all forms in the investment description are saved and the investment list appears on the screen. Selecting the Cancel key returns the user to the investment list without updating it. On the other hand, selecting the Delete key removes a given investment from the list of investment tasks and returns the user to the list. Task groups Sometimes, it is necessary to group certain investment tasks that form a logical whole. MIP permits the use of two types of groups: alternative and sequential (staged). Alterative groups are those tasks that constitute various approaches to the same investment. This may refer to various technologies, time, outlays, financing methods, etc. MIP ensures that during the simulation only one task from the alternative groups is implemented. If a variant of an alternative task is approved, the other tasks from that group are automatically removed from the list of investments that may be approved for implementation. Applying the alternative group often automatically precludes the use of budget impacts from abandoning investment implementation. In order to consider such an impact, an additional task should be added to the group with zero outlays and a non-zero budget impact in the event of its completion – representing abandonment of all tasks in the group. In the course of the simulation, remember to approve a task for completion if all other variants in the group have been abandoned. Sequential (staged) groups apply to those tasks that are performed over stages – sequentially one after the other – yet it is possible to introduce breaks between stages as well as (most often unfavourable) abandonment of later stages (halting the investment). In the course of the simulation, if a concrete stage is selected, the preceding stages are automatically selected. Conversely, abandoning some stage automatically precludes implementation of subsequent stages. Also, the start dates of each stage are automatically changed so that they occur in chronological order. Information on grouping of tasks is entered into a metrics form. To form a group, enter the first tasks from the group, accept them and then modify them by providing the same code in the ”Group” field as the code of the given task. The type should also be selected (alternative or sequential). Other tasks in the group should be given the same group code given to the first task. For sequential (staged) groups, the sequence of each stage is set by the alphabetical order of the codes of each task in the given group. 6. Credits The list of credits enables the user to plan credits, loans and bonds. Sources from credits increase the amount of available sources while their service reduces the amount. Planned, future credits can be entered alongside existing one. The user should be mindful not to enter currently paid credit twice: either enter them into the list of credits (recommended) or incorporate them into available resources. Incorporating credits and their payment in available sources, while possible and sometimes practical, is not recommended because it precludes the creation of an accurate graph of cash flow. Information on the credit is entered using two forms: metrics and schedule. A third, ancillary form is available in order to help the user plan a new credit. The list of credits contains the New credit, Main menu and Edit keys for each credit entered into the list. The meaning of the keys and the manner of editing is analogous as the manner in which investments are entered. Main menu returns the user to the main menu but does not save any information. Saving information on a new or modified credit is performed using the Save key. The Cancel key lets the user cancel the entered changes while the Delete key removes a given credit. The credit metrics form permits the user to enter general information about the credit: an unique code and name, detailed description, start date (when the first instalment is received), end date (last payment), type of credit (commercial, preferential, loan, bond) and frequency of payment (annual, semi-annual, quarterly, monthly). The schedule form permits the user to enter the exact credit schedule: instalments and service (payment of interest, principal and commission). For documented credits or bonds prepared by banks, all of this information is available. For planned, future credits, the user may find the Calculate payments form useful. Once the user has entered the dates and payment periods into the metrics, the instalments, interest rate and commission information can be entered; the form will calculate the amount of each principal and interest payment. If payments are made at less than annual intervals, the form calculates payments in all periods corresponding to the last year of the payment. If the payments are to end sooner, an “X” should be entered in the place of the last payment, signifying that these periods will not be used. In this case, the form will automatically calculate the payments taking into account the fewer number of payments. Selecting the Schedule key and responding to the posed question transfers data from the calculation form to the schedule. 7. Computer simulation: Scenarios The main purpose of the MIP application is to obtain the optimal list of investments that the municipality can execute. This is done by comparing the investment-ranking list with the financial plan. Over the course of the simulation, the user’s task is to select the list of investments of the highest priority that do not exceed the municipality’s financing potential over the long term. Because optimisation criteria may vary and long-term financial potential in a given municipality can be uncertain, MIP permits the user to select several variants of the optimal solution depending on the approved criteria both for investment prioritisation as well as financing terms and conditions of investment tasks. Scenarios serve this purpose. Each scenario constitutes a separate approach – other rankings or other financing terms and conditions (such as various loans and credits), different tasks and different dates for completion of each task. The computer simulation may be conducted by selecting the Scenario option from the main menu. After selecting this option, a list of scenarios (simulation variants) become available containing similar buttons as the investment list and credit/loan menus. The Main menu key returns the user to the main menu, the New scenario enables the entry of new simulation variants and Modify enables the user to review or modify an existing scenario. An additional group of keys, Copy, is also available in each scenario. The Copy key permits the creation of a new scenario containing identical data as a previously entered scenario. This enables the user to avoid the time-consuming task of entering all data into the scenario and then just those data can be modified that differ from other scenarios. Each scenario consists of five windows: Metrics, Priorities, Credits, Investments and Charts. At the beginning, not all of these windows may be available. Metrics, just as for other parts of the application, serves to give the scenario an unique code and name as well as more detailed description of the variant. The Priorities form is used to assign weights to each priority. If the municipality has worked out a method/procedure for prioritisation of investments, all scenarios will be judged against the same list of priorities. Still, the application is useful even at an earlier stage, during the discussion on the appropriate list of priorities. The investment-ranking list is created by ordering the tasks from that with the highest to that with the lowest priority. The priority of each task is calculated as the product of the number of points that the task received under each priority multiplied by the weights of each priority. For this reason also each scenario may contain different weights of each priority and the investment ranking list created in them will correspond to each prioritisation variant. In this manner, the user may also check the effect of the assumed weights of each priority on the investment ranking list, which in the event that the list deviates considerably from an intuitively created list enables the user to examine which weights may have been poorly conceived or whether some important criteria has not been overlooked. The investment-ranking list is available upon entering weights for the priorities in the form that appears upon selecting the Investments key. The investment ranking is available once the weights for the priorities have been entered, in the form that appears after selecting the Investments key. This list enables the user to conduct simulations, yet before beginning a simulation information about loans and credits should be entered into the Credits form. This form contains a list of loans or credits entered earlier, from which a set may be selected for consideration to be used in the given simulation and linked to investments. The user confirms a credit for use in a simulation by selecting the Accept field. If the given credit is not linked to any investment, it will be included in the simulation unconditionally. If, however, another investment from the list is selected, the given credit will be considered only if the investment is accepted for implementation. After entering information on loans/credits, the simulation may begin. To do this, select the Investments key. An investment-ranking list will appear from which it will be possible to select each task for implementation. Selection is done in the same manner as loan/credit selection in the previous form: by selecting the field “Approve”. Because a group of alternative or staged investments may exist, approving one investment may lead to the automatic approval or rejection of other investments. The upper table of the form at all times shows the amount of available sources left over in each year of the simulation. The user’s task is to identify the greatest amount of investments of the highest priority, the implementation of which do not induce a negative balance (deficit) in any of the years of the simulation. Another tool is available to adjust the implementation period of an investment over time. The “<” and “>” serve this purpose, which lead to either to a moving back or forward the date of investment start by one year. If the entered investment is staged, the changes in the implementation dates of each stage will lead to corresponding changes in the earlier or later stages. A simulation may also be conducted on the graph. Selecting the Graph key invokes a graphic representation of the budget and available resources as well as the list of investments. On the graph, each investment is represented by a horizontal bar that may be shifted using the mouse (which corresponds to a change in the start and completion dates for the investment); each may be approved or rejected for implementation by double-clicking. Moving the mouse over the bar of a given investment displays the name of the investment in he upper window. The Investments key is also available, enabling the return to the text entry form of the application. Each scenario may be stored using the Save key. Its selection returns the user to the scenario list. The Cancel key returns the user to the list without saving the latest changes. The Delete key removes the current scenario. 8. Results of simulations: cash flow table A cash flow table is used to present the final results. It is available upon selecting the Cash Flow option from the main menu of the application. The cash flow table contains several fields in which the amount of available funds in each year may be entered if the user does not want or need to conduct a multi-year financial analysis using the MIP application. Upon entering these values, they can be saved and the user may return to the main menu using the Save key. The Update key causes the data to be saved and calculates the cash flow table without exiting the form. The Cancel key returns the user to the main menu without saving the data just entered into the system. The cash flow table headings are scrollable, enabling the selection of the scenario that is to be shown in the table. Selecting the appropriate scenario from the list immediately leads to the update of the tables. The tabular results may also be viewed in graph form. In order to view a graph, click on the graph drawing located in the upper left corner of the window. Similarly, clicking on the drawing of the table returns the user to the tabular presentation of values. Supplement 1. Program technology The client-server technology was applied, enabling multiple workstation use of the program in a network configuration. The server application was written in Rebol, operating as a www server. The server manages the entire program logic and operates the database. The client is the www page browser, which constitutes an interface with the user. The browser may be initiated on the same computer as the server or may communicate with the server through the network. The SVG technology was used to create charts. 2. Requirements In order to start-up the server, the computer must have an interpreter for the script language Rebol/Core, such as MS Windows 98/ME/NT/2000/XP, Macintosh, Linux, Solaris Sparc. The interpreter may be downloaded free of charge from http://www.rebol.com/platforms.shtml Currently, the server has been tested in the MS Windows environment. MS Windows NT/2000/XP are recommended; Windows 98 and ME are acceptable. For start-up, a www page browser is needed that is capable of displaying SVG graphics, such as Internet Explorer. The browser capable of reading SVG graphics may be downloaded from http://www.adobe.com/svg/ 3. Installation To install, the following command should be initiated in the selected file location (e.g., "C:\program files") rebol mip.rip The program sets up a folder /MIP to which all necessary files are unpacked. The server will be given a default configuration such that access to the www page is given on a standard http port (80). If the machine has another www server installed on it, the MIP server may be configured to operated on another port. For such purposes, the line referring to the port number should be modified in the file mipserv-cfg.r. 4. Start-up In order to start the program, the server should first be initiated. In order to do this, the following command should be used rebol -s mipserv.r Next, the browser should be started and connection with the server established. The start page address will depend on how the server has been configured and whether it is located on the same machine as the browser. In the typical case, the start address will be: http://server-address:port-number/ If the port number is unchanged, it is sufficient to write http://adres-serwera The server address is either its symbolic name (provided it is registered in the DNS system) or its IP address. If the server is located on the same machine as the browser, the simplest form of the address will be http://127.0.0.1/ For users working from a single workstation in the MS Windows environment, a start file had been prepared called mip.bat, which starts the server and then initiates the browser, establishing contact with the server under the address http://127.0.0.1 In order to finish the program, all browser pages should be closed and then the server process operating in the background should be shut down.