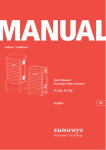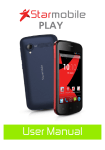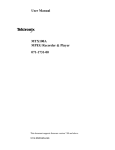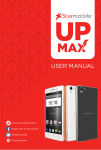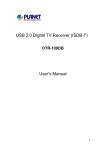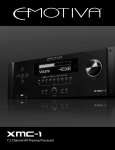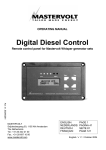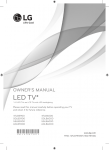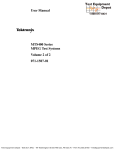Download ENGAGE 7 TV DUAL-CORE_user manual
Transcript
D U A L C O R E User Manual Introduction Thank you for purchasing the Starmobile Engage 7TV Dual Core. We trust that it will meet your satisfaction. Please read the instructions in this manual prior to operating. Starmobile does not assume any liability from improper operation or accidental damage of the unit. If the actual setup and usage of your unit differ from what is detailed in this user manual, please visit the Starmobile website (www.starmobile.com.ph) for the latest product information or email us at [email protected]. TABLE OF CONTENTS I. Important Reminders II. Tablet Overview III. Quick Guide IV. Operating Instructions 1. Getting Started 2. Settings 3. Setup and usage 4. Managing your applications 5. Connecting to the Internet V. Apps and Functions 1. Music 2. MX Player Pro 3. Gallery 4. Camera 5. ALL TV 6. Calendar 7. ES File Explorer 8. ES Task Manager 9. Gmail Account 10. Email 11. Play Store 12. Downloads 13. Maps VI. Connecting to Networks and Devices VII. Troubleshooting 4 5 7 8 8 10 16 22 24 25 25 26 27 27 29 32 32 33 33 35 36 37 37 38 39 TV Dual Core About Android Enjoy a smarter mobile experience with the Google Android operating system. Featuring more than 800,000 multimedia content such as apps, songs, books, movies, and games from the Play Store, the Android mobile platform extends your mobile device’s functionality—keeping you connected, entertained, and informed. Source: Android Website (www.android.com) About Android 4.2 Jelly Bean Your Starmobile ENGAGE 7TV Dual Core comes pre-installed with Android 4.2 Jelly Bean Operating System. This version includes updates to Android applications that have been released via the Play Store. Share what’s on your phone on the big screen Android 4.2 allows devices to enable wireless display. You can share movies, YouTube videos, and anything that’s on your screen on an HDTV. Just connect a wireless display adapter to any HDMI-enabled TV to mirror what’s on your screen quickly and easily. TV Dual Core 1 Daydream Daydream lets your Android device display useful and delightful information when idle or docked. Show off your photo albums, get the latest news from Google Currents, and more. Expandable, actionable notifications Android has always put you in control when it comes to staying notified and connected. Just swipe down from the top of the screen to see all your notifications in one place. Late for a meeting or missed a call? Take action in an instant directly from the notifications shade. Widgets work like magic With Jelly Bean it's now even easier to personalize your home screen. As you place widgets on the screen, everything else automatically moves to make room. When they're too big, widgets resize on their own. Interacting with your favorite apps and customizing your home screen has never been easier. Amazing Photo Sphere camera Up, down and all around you, it’s like no camera you’ve ever seen. With Android 4.2, snap pictures in every direction that come together into incredible, immersive photo spheres that put you right inside the scene. TV Dual Core View your photo spheres right on your phone, share them on Google+ with your friends and family, or even add them to Google Maps for the world to see. A smarter keyboard, now with Gesture Typing Writing messages on the go is easier than ever with Gesture Typing – just glide your finger over the letters you want to type, and lift after each word. You don’t have to worry about spaces because they’re added automatically for you. The keyboard can anticipate and predict the next word, so you can finish entire sentences just by selecting suggested words. Power through your messages like never before. Improved Dictionaries Android's dictionaries are now more accurate and relevant. With improved speech-to-text capabilities, voice typing on Android is even better. It works even when you don't have a data connection, so you can type with your voice everywhere you go. Magnification Zoom in on your screen by triple tapping on the touch panel. While on magnification mode, you can 2 TV Dual Core pan by dragging two fingers across the screen and adjust zoom levels by pinching your fingers. This feature works everywhere except on the keyboard and on the navigation bar. Talkback Provides spoken feedback to help blind and low vision users. Talkback describes what to touch, select, and deactivate. Full Screen Viewfinder Use the entire screen as a widescreen viewfinder when using the camera. (Note: may reduce maximum resolution) Source: www.android.com Note: Photos provided in this manual are provided for reference only. The actual design and specifications of your ENGAGE 7TV Dual Core are subject to change without prior notice. 3 TV Dual Core I. Important Reminders 1. Handle your ENGAGE 7TV Dual Core with care. Dropping or vigorously shaking the Starmobile ENGAGE 7TV Dual Core may damage the display. 2. Your ENGAGE 7TV Dual Core is optimized for touchscreen operation. Do not use any metal object as a makeshift stylus to prevent short-circuiting. 3. Take precaution against data loss by backing up your data, particularly before upgrading your firmware. Starmobile is not responsible for any malfunction or damage due to unauthorized software upgrade or rooting of the device. 4. Direct hardware concerns/issues to Starmobile-accredited service centers. Do not attempt to disassemble. 5. Clean your ENGAGE 7TV Dual Core using dry cloth. Do not use alcohol, thinner or benzene to clean the surface of the ENGAGE 7TV Dual Core. 6. Do not disconnect your ENGAGE 7TV Dual Core while in the middle of formatting or uploading/downloading as this may lead to errors in operation. 7. Operate your ENGAGE 7TV Dual Core as detailed in this manual to ensure proper usage. Starmobile is not responsible for flash damage caused by product malfunction or repair. 8. Keep your ENGAGE 7TV Dual Core away from liquids or foreign objects that may enter the unit and cause permanent damage. 9. Do not leave behind the device inside the car or use in extremely hot, cold, dusty, or humid conditions. This will affect tablet performance and will likely damage the unit. 10. Device specifications are subject to change and improvement without prior notice. 4 TV Dual Core II. Tablet Overview Front Camera Speakers Battery Status Indicator Home Button Microphone Reset Earphone Jack 5 Charger Port LED Light Logo USB Port Mini USB Port HDMI Port Rear Camera Micro SD Slot Power Power Key Press and hold to switch on/off the device. If device is in use, press once to turn off screen backlight. If device is on sleep mode, press once to activate screen display. Home Button Press to exit current screen and return to home screen. TV Dual Core Back Camera Lens 3MP rear camera for image and video capture. Front Camera Lens VGA front camera for image and video capture. Microphone Used for picking up voice or audio during recording. Speakers Used for playback of audio and video, notification alerts, and tones. Charger Port Allows you to connect the charger. Micro SD Slot Allows you to install a Micro SD for additional storage. Reset Button Press and hold for 2-3 seconds to reset. Battery Status Indicator Blinking red light - low Red light - charging Antenna Pull out when watching TV programs to ensure optimal signal reception. Mini USB Port Allows you to connect USB cable for data exchange. Earphone Jack Allows you to plug in an earphone. 6 TV Dual Core III. Quick Guide 1. You will first need to sign up for a Gmail account to fully utilize Google services in your ENGAGE 7TV Dual Core, and download applications via Play Store. If you already have a Gmail account, you will only need to sign in to access the related Google features. 2. The Starmobile ENGAGE 7TV Dual Core comes with a special screen backlight control function that maximizes battery life. The screen backlight automatically powers off when the device is idle or on standby mode for a certain period of time. You can re-activate the screen by pressing the Power on/off key. 3. In the event of an unresponsive touchscreen, shut down and restart your ENGAGE 7TV Dual Core. You can also reset the device by pressing the reset button located next to the Home Button. Note: Running many applications simultaneously on your device can slow down processing speed. 4. It is normal for your ENGAGE 7TV Dual Core to become warm during heavy use, particularly in the event of non-stop data transmission, when playing music, and activating Wi-Fi . In such conditions, your ENGAGE 7TV Dual Core is utilizing a significant amount of power which then generates heat. Rest your device after every three hours of heavy use to keep it running optimally. 5. To maximize your device’s battery life, follow these steps: reduce screen brightness 30-50%, switch off Wi-Fi and data synchronization if not in use, and adjust device volume. 7 TV Dual Core IV. Operating Instructions 1 Getting Started 1.1 Inserting your Memory Card Your Starmobile ENGAGE 7TV Dual Core supports Micro SD cards up to 32GB. • Slide the memory card into the designated slot. Make sure that the gold chip is facing upward and that the beveled edge is properly aligned. 1.2 Power on/Power off Power on: Press and hold the power on/off key for three seconds, after which ENGAGE 7TV Dual Core displays the start-up logo and goes to the home screen. Power off: Press and hold the power on/off key for three seconds to switch the device off. Sleep: Deactivate your device’s screen when not in use to save on power. You can do this by pressing the power on/off key and putting your ENGAGE 7TV Dual Core on sleep mode. To activate the screen from sleep mode, just press the power on/off key again. 1.3 Charging When your ENGAGE 7TV Dual Core prompts that battery level is low, charge it immediately using the provided charger. 8 TV Dual Core Note: Avoid leaving the charger on for more than 15 minutes after your ENGAGE 7TV Dual Core prompts you that the battery has been fully charged. Overcharging your battery will significantly cut down battery life and performance. 1.3 Charging 1.4 Main menu Click the icon in the home screen to view the main menu. Here you can access the various applications and functions you have installed in your tablet. 1.4 Main menu 9 8 TV Dual Core 2 Settings Configure tablet settings according to your preferences. 2.1 Date and Time Setting Go to Settings > Date and Time to adjust the clock, calendar, time zone, and date and time format. 2.1 Date and Time Setting 2.2 Brightness Go to Settings > Display > Brightness. Drag the bar to adjust to the desired screen brightness. 2.2 Manually select brightness level 10 TV Dual Core 2.3 Wi-Fi 2.3.1 Go to Settings > Wi-Fi, as shown in the photo. 2.3.1 Wi-Fi 2.3.2 Select Wi-Fi. Swipe the slider On/Off to enable/disable Wi-Fi connectivity. 2.3.3 Once you’ve switched on Wi-Fi, the right side of the screen will display the available networks. 11 TV Dual Core 2.3.4 Select your preferred network. If the network is open or free for public use, you will automatically be connected. If the network is secure, a pop-up window will then appear, prompting you to type in the network password. 2.3.4 Enter password then click Connect 2.3.5 Click “Connect” after typing in the password. Your Engage 7TV Dual Core will obtain the network IP address automatically. 12 TV Dual Core 2.3.6 If your ENGAGE 7TV Dual Core does not automatically detect wireless networks to connect to, click to search for networks manually. 2.3.7 To manually add networks, click Security, Type and Password, then click Save. . Input the following: Network SSID, 2.3.7 Manually add network 2.3.8 Click to access advanced Wi-Fi options which allow you to modify network notification and sleep mode, as well as check the tablet’s MAC and IP addresses. 13 TV Dual Core 2.4 Data Usage Data usage refers to the amount of data uploaded or downloaded by your device during a given period using 3G dongle. Depending on your wireless plan, you may be charged additional fees when your data usage exceeds your plan's limit. To monitor your data consumption, adjust your data usage settings. First check your plan and determine what data limits may apply. Note: The usage displayed on the data usage settings screen is measured by your tablet. Your carrier's data usage accounting may differ. Usage in excess of your carrier plan's data limits can result in steep coverage charges. Data usage settings allow you to: • Set the data usage level at which you'll receive a warning. • Set a data usage limit. • View or restrict data usage by app. 2.5. Sound Configure your sound and notification settings To set notifications alerts, go to “Sound” then select from the list of available tones. You may also set audio files stored in your micro SD card as your preferred notification tone. Click OK to save. To set sound volume, go to “Volume.” Drag the indicator to adjust volume level. 14 TV Dual Core 2.6 Storage Storage indicates the detailed memory consumption and free memory space of your device whether system or internal storage. You can also set the default storage where you want to save your pictures, music and other files. To do so, click Preferred install location and choose from the following options: Internal device storage, Removable SD card or Let the system decide. 2.7 Battery Displays the battery percentage and battery consumption patterns of your tablet. 2.8 Data reset 2.8.1 If your ENGAGE 7TV Dual Core malfunctions during use, you may select “Back up & reset” under the Settings menu to reset the data. 2.8.2 If your memory card is inaccessible or if you want to delete all files in the device, go to the Settings > Storage then click “Format SD card.” 15 8 TV Dual Core 2.8.1 Back up and reset 3 Setup and Usage 3.1 Setting Up Your Tablet The first time you turn on the tablet, you'll see a Welcome screen. • To choose a different language, go to Menu > Settings > Personal > Language and input. • To set up your tablet, touch Start and follow the instructions. 16 TV Dual Core A series of screens takes you through the setup process. If you already have a Google or Gmail account, use your Gmail address and password when asked. If you don't have Gmail or any other Google Account, you may create one on www.gmail.com. 3.1.1 Why use a Google Account? A Google Account lets you organize and access your personal information from any computer or mobile device: • Never lose your contacts again. When you sign in to your tablet with a Google account, all the contacts you associate with that account in the People application are automatically backed up. As a result, they're always accessible through your Gmail account from any computer. • Synchronize and back up everything. Whether you draft an email,add an event to your calendar, or take a photo, your workgets backed up continuously by Google and synchronized with any computer where you use the same Google Account. • Access from anywhere. Check your latest calendar, email, text messages, or social stream, wherever you are, no matter what computer or mobile device you're using. • Keep your information secure and available. Google works round the clock to protect your personal data from unauthorized access and to ensure that you get it when you need it, wherever you need it. • Use other Google services. Your Google Account also lets you take full advantage of any other Google apps and services that you may want to use, such as Gmail, Google, Maps, Navigation, Android Market, YouTube, Google Talk, Google Hangouts, and many more. 17 13 8 TV Dual Core 3.2 Screen Control Once you are finished setting up your tablet, the Home screen opens. At the bottom of the screen, you'll find four Navigation buttons that will always be available. Icon Name Description Back Opens the previous screen you were working on. Once you’ve reached the Home screen, you can’t go back any further in your history. Home Opens the central Home screen. If you're viewing a left or right Home screen, this opens the central Home screen. Recent Apps Press to view running applications Menu Pop-up menu options The Favorites tray is located just above the Navigation buttons: The app icons you keep in the tray remain visible on every Home screen. 18 TV Dual Core The All Apps icon widgets. in the center is permanent. Touch it to see all your apps and The middle of your Home screen can hold app and widget icons, plus folders. • To open an app, folder, or widget, touch its icon. • To see additional Home screens, swipe your finger quickly left or right. At the top of the screen, you'll see something like this: 3.2 Google Search on the top of the screen Status icons on the lower right tell you which apps have sent you notifications; for example, that a message has arrived, or it's time for a meeting. • To see your notifications, swipe your finger down from the top of the screen. System icons on the right display the current wireless and network connection strength, battery level, time, and more. 19 15 8 TV Dual Core The Google Search option just below the status and system icons lets you search within your tablet or on the Internet. 3.3 Changing the Wallpaper Wallpapers are images that take the place of the default background for your Home screens. To customize your wallpaper: • Touch & hold anywhere on a Home screen that's not occupied. A list of options appears. • Select a wallpaper source: o Gallery: displays pictures that you've taken with your Camera or downloaded to your device o Live Wallpapers: displays a scrolling list of animated wallpapers o Wallpapers: displays thumbnails of default images. Touch a thumbnail to see a larger version. • For wallpapers selected from the Gallery, you will be asked to crop out the desired portion of the image before setting it as your wallpaper. 3.4 Touch & Type Touch or tap to manipulate icons, buttons, menus, the onscreen keyboard, and other items on the touchscreen. You can also change the screen's orientation. To select or activate something onscreen, touch it. To type something such as a name, password, or search terms, just tap where you want to type. A keyboard pops up that lets you type into the field. Other common gestures include: 20 TV Dual Core • Touch & hold: Touch & hold an item on the screen by touching it and not lifting your finger until an action occurs. • Drag: Touch & hold an item for a moment and then, without lifting your finger, move your finger on the screen until you reach the target position. For example, you can drag to reposition shortcuts on the Home screen. • Swipe or slide: Quickly move your finger across the surface of the screen, without pausing when you first touch (so you don't drag something instead). For example, you can slide a Home screen left or right to view the other Home screens. • Double-tap: Tap quickly twice on a webpage, map, or other screen to zoom. For example, double-tap a webpage in Browser to zoom in, and double-tap again to zoom out. • Pinch: In some apps (such as Maps, Browser, and Gallery), you can zoom in and out by placing two fingers on the screen at once and pinching them together (to zoom out) or spreading them apart (to zoom in). • Rotate the screen: On most screens, the orientation of the screen rotates with your device as you turn it. You can change this in the Display setting. 3.5 Using the Lock Screen To protect personal information, you can adjust your tablet's lock settings: 1. 2. 3. 4. From the Home or All Apps screen, touch the Settings icon Scroll down and touch Security. Touch Screen lock. Touch the type of lock you'd like to use. . After you set a lock here, a lock screen displays whenever your screen wakes up, requesting the pattern, PIN, or other specified key. 21 8 TV Dual Core 4 Managing your Applications 4.1 Install Apps There are several ways to install applications on your ENGAGE 7TV Dual Core. Options include direct download, via USB connection, or via a third-party program such as Apps Installer. To install an application through Apps Installer, click "ES File Explorer" from the main interface. 4.1 ES File Explorer Select the APK file you want then click “Install” to install the application automatically. Once installed, you can either click “Open” to run the application or click “Finish” to exit the installation interface. 22 TV Dual Core 4.1.2 Manage Apps Interface 4.2 Uninstall Apps You can uninstall applications by using a third-party software management tool or the pre-installed application management software that came with your ENGAGE 7TV Dual Core. To uninstall an application, go to Settings > Device > Apps, and select the application you would like to uninstall. 4.2.1 App info 23 8 4.2.2 Removing application TV Dual Core 5 Connecting to the Internet 5.1 Once your ENGAGE 7TV Dual Core is connected to a Wi-Fi network, you can open the browser and input web addresses to access the Internet. 5.2 Click then to access your bookmarked websites and browsing history. Select the web page you would like to open from the list. To save a web page to your bookmarks, click the Menu key and select “Save to Bookmarks.” 5.2 Saving a webpage to your bookmarks 24 TV Dual Core V. Apps and Functions 1 Music Click "Music" in the main menu to enter the audio playback interface. You will be shown a list of available audio files which can be played on your ENGAGE 7TV Dual Core. Click on the title of the audio file to play it. Click the icons in the audio playback interface to play/pause/rewind/fast forward the audio file, and to increase / decrease volume. 1.2 Playing an audio file 25 8 TV Dual Core 2 MX Player Pro Click “MX Player Pro” in the main menu to enter the video playback interface. You will be shown a list of available video files which can be played by your ENGAGE 7TV Dual Core. Click on a thumbnail to play your selected video. While in video playback mode, tap on the screen to access the following options: Play/Pause video, Increase/decrease volume, and Skip to next/previous video clip. Disney Classic - 01- Show White and the Seven Dwarfs 2.1 Video playback interface 2.2 Video gallery 2.3 Options in video playback mode 26 TV Dual Core 3 Gallery Open “Gallery” from the main menu to view a list of available albums on your ENGAGE 7TV Dual Core. Click on an album and select an image thumbnail to view photo in full size. While viewing the selected photo, tap the menu button to access the following options: Zoom in/out, Skip to next/previous picture, Rotate picture and Delete picture. 3.1 Photo gallery 4 Camera Your Starmobile ENGAGE 7TV Dual Core comes with a built-in 3-Megapixel rear camera with LED flash, which allows image and video capture. You can also activate the front-facing VGA camera for video calls. Press to switch between cameras on the front and back of your tablet. 27 8 TV Dual Core 4.1 Camera If the cursor is positioned accordingly Camera mode. Click Click Click , your ENGAGE 7TV Dual Core is in to take a picture. to set white balance. to select the rear or front camera. 4.2 Video If the cursor is positioned accordingly , your ENGAGE 7TV Dual Core is in Video mode. Click to start filming a video. Click to restore to default settings. Click to select the rear or front camera. 4.3 Panorama If the cursor is positioned accordingly , your ENGAGE 7TV Dual Core is in Panorama mode. Click to start taking panoramic shots. 28 TV 5 ALL TV TM ALL TV is a proprietary Starmobile feature that allows users to watch television programs from various sources or receivers such as Analog TV, ISDB-T Digital TV, and Streaming TV via Wi-Fi or 3G. TM 5.1 Analog TV Your Starmobile ENGAGE 7TV Dual Core allows you to watch analog TV on you tablet for free through the use of local wireless TV signals. Pull the antenna out when watching TV programs from your tablet to ensure optimal TV reception. 5.1 Scanning channels 29 8 TV Dual Core 5.2 ISDB-T Digital TV Your Starmobile ENGAGE 7TV Dual Core comes with ISDB-T Digital TV which allows you to watch digital broadcasts on your tablet for free through the use of local wireless TV signals. Pull the antenna out when watching TV programs from your device to ensure optimal signal reception. 5.2 ISDBT DIgital TV 30 TV Dual Core 5.3 Streaming TV Your ENGAGE 7TV Dual Core comes with a Streaming TV application for playback of Internet radios/videos and web broadcasts. Wi-Fi or 3G connection is required to access streaming media. iWantv! and UAAP Sports TV streaming channels have been pre-programmed on your device. iWantv! www.iwantv.com.ph 5.3 Streaming TV To add a channel, click OK to save. 31 8 . Enter the streaming URL and title for the channel. Click TV Dual Core 6 Calendar The Calendar app lets you view and edit your schedule. When you first set up your tablet, you may have configured it to use an existing Google Account (such as Gmail), or you created a new one. The first time you open the Calendar application on your tablet, it displays any existing calendar events from that Google Account on the web. As you edit events from any mobile device or web browser, they are synced automatically across all the places you need them. To change the Calendar view, touch the date at the top and choose Day, Week, Month, or Agenda. Swipe to scroll vertically or horizontally. In the Day or Week views, spread your fingers apart or pinch them together to zoom in or out. From any of these views, you can: • Read or edit event details. Touch an event to view its details. • Manage events and calendars. Touch icons across the top or the Menu button to search or create events, return to today, or adjust settings. 7 ES File Explorer This application lets you manage applications, games, music, photos within your SD card or your tablet storage. 32 TV Dual Core 8 ES Task Manager ES Task Manager disables all the applications that may slow down the performance of your tablet. It also cleans cache that consumes memory of your device and optimizes the power of your battery by switching off applications that are not in use. 9 Gmail Account 9.1 Select one of several Gmail-related applications in your such as Gmail, Play Store and Calendar. Alternatively, you can enter “Settings,” select and then click located at the top right corner of your screen. A pop-up dialog box with several account options will appear. Select to add a Gmail account. 9.2 You will be prompted to add a Google account. Click input your details. Once done, click and then 9.1 Adding a Google account 33 29 8 TV Dual Core 9.3 Create your Gmail address, then click the email address is available. . The system will verify if 9.3 Create email address 9.4 If the email address is not available, you will be prompted for a new user name. 9.4 Change username 9.5 If the user name is available, you will be asked to create a password. 34 TV Dual Core 9.6 Once you’ve set the password, you will be prompted for account recovery information. This will help you retrieve your account in the event that you lose your password. Click once done. 9.7 Click Gmail account. then type in the authentication text to finish registering your 10 Email 10.1 Select “Email”, then input your email address and password. 10.1 Account setup 10.2 Set the Email server POP3 and IMAP. Network ports of different email servers will vary. The photos below are provided only for reference. 35 8 TV Dual Core 10.2 Configuring email servers 11 Play Store 11.1 Enter Play Store and select the apps you want to download. You may also search for apps by category or by keying in its name on the search box. 11.1 App gallery 11.2 App information 11.2 Navigate to an app you want to install and tap to select it – the details screen containing more information on the app and developer will appear. 36 TV Dual Core Click “Download” then “Accept and Download” to confirm the permissions for the app. Your item will start downloading immediately. 11.3 You can also access the Play Store using a desktop computer via the same Google account used for your ENGAGE 7TV Dual Core. Search for the app you want to download. The app will automatically be synced to your ENGAGE 7TV Dual Core once it passes the compatibility test. Your ENGAGE 7TV Dual Core must be connected to Wi-Fi for the downloaded app to sync and be installed. 12 Downloads Downloaded files are stored in the Download directory that's visible when your device is connected to a computer. You can view and copy files from this directory. • Open Downloads and manage downloaded files. • Touch the Downloads icon from a Home or All Apps screen. • Touch an item to open it. • Touch headings for earlier downloads to view them. • Check items you want to share. Then touch the Share icon and choose a sharing method from the list. • Check items you want to delete. Then touch the Trash icon. • At the bottom of the screen, touch Sort by size or Sort by date to switch back and forth. 13 Maps You must have Location Services turned on to view your location in Maps and to use your location to find local resources via 3G dongle or Wi-Fi. 1. To enable Location Services, go to your device’s Settings menu and select Location. 37 8 TV Dual Core 2. Select the location options that you want to use. 3. Enable Google Location Services. 4. Enable location and Google search. VI. Connecting to Networks and Devices 7.1. Portable Wi-Fi hotspot The tethering & portable hotspot settings described below allow you to share your data connection. To view these settings: • From a Home screen or All Apps screen, touch the Settings icon. • Under Wireless & Networks, touch More > Tethering & portable hotspot. VII. Troubleshooting To troubleshoot possible concerns when using your Starmobile ENGAGE 7TV Dual Core, please refer to the following table. Possible Concerns Long start-up How to Fix Starting ENGAGE 7TV Dual Core for the first time usually takes some time. During system upgrades, it takes about 2-3 minutes to install preloaded application software. The unit will be faster on the next reboot. 38 TV Dual Core 39 8 Unable to connect to Wi-Fi • Check whether the wireless router is working. • Check whether your unit is near the wireless router, or if there are walls or barriers that hamper the signal from wireless router. • Check whether the user name and the password are correct. The unit feels warm Operating various programs at the same time or high brightness settings may cause te device to get warm. Rest your device after every three hours of heavy use to keep it running optimally. System Failure Installing a 3rd party program may result in faulty operation. Press the RESET button to reboot the system. Unable to login to your email account • Check whether the device is connected to the Internet. • Check if email settings are correct.