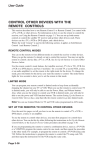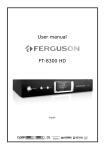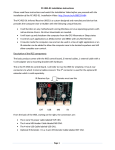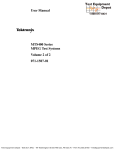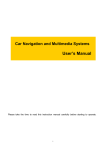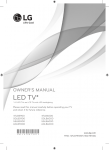Download 4 in 1 Backlit Users Guide
Transcript
4-in-1 Backlit IR Remote Control for Xbox & Windows Media Center User Manual Inteset Systems INT413 Xbox 4-in-1 IR Remote and Receiver User Manual Welcome Congratulations on your purchase of the Inteset Systems 4-in-1 IR learning remote control for Xbox and Windows Media Center. This infrared (IR) remote lets you conveniently control your Xbox, Windows Media Center PC, and up to 3 other A/V devices. If you did not purchase an IR receiver from Inteset Systems or an R6 protocol receiver is already installed, skip the sections in this manual that describe installing the receiver. INSERT THE BATTERIES The remote control uses two AAA batteries that have been provided. Whenever replacing batteries always make sure both are new. To insert the batteries Remove the battery compartment cover by pushing on its release and lifting up. Insert the batteries, making sure to properly orient the positive (+) and negative (-) ends as specified by the battery compartment labels. Replace the battery compartment cover. POSITION THE RECEIVER For optimum performance, make sure that the distance between the remote control and the receiver doesn’t exceed 30 feet or about 60 degrees from the centerline of the receiver. Keep a direct, unobstructed line of sight between the receiver and the remote control, and don’t let any natural or artificial light shine directly on the receiver’s IR sensor. If you already have an IR receiver, and did not purchase the receiver from Inteset, see Using the Remote Control later in this User Manual. 1 Inteset Systems INT413 Xbox 4-in-1 IR Remote and Receiver User Manual CONNECT THE RECEIVER (PC Only) The Xbox has a built-in IR receiver skip this section for Xbox setups. This section applies to PC setups only. The receiver relays input from your remote control to your computer via the receiver purchased with the remote. The receiver can be either internal or external to the computer case. To connect an External IR receiver With your computer turned on, plug the rectangular universal serial bus (USB) connector into your computer’s USB port. To connect an Internal IR Receiver With your computer off and unplugged, plug your internal receiver cable onto a USB header on your motherboard. The ground wire must face the end of the header with one pin missing. Install the black receiver component on the IR board (the Eye) in a 1/8”hole in the front of your case using the bracket provided. To connect a CIR receiver on your motherboard with a CIR header Follow the instructions that come with the CIR for your motherboard Install the CIR on the bracket as above. USING THE REMOTE CONTROL You use the remote control to interact with most of the features in Media Center. No software or setup procedure is required unless you are using an Inteset CIR receiver. Just point the remote control at the receiver, and then enter your commands. Your remote control has six types of buttons: Navigation buttons, to move between items on the screen. (for example, up arrow or enter) Playback buttons, to control your media (for example, pause or stop). Audio-visual (AV) and power buttons, to change channels and adjust volume. (for example, channel up or mute) Shortcut buttons, to provide a quick way for users to access key media experiences in Windows Media Center. Numeric keypad buttons, to enter alphanumeric characters or TV channels. Xbox or Teletext buttons to access Xbox or Teletext functionality. For more information, see Xbox or Teletext Buttons later in this user manual. 2 Inteset Systems INT413 Xbox 4-in-1 IR Remote and Receiver User Manual NAVIGATION BUTTONS Use the navigation buttons on the remote control to move between items on the screen in Media Center. Command Task Icon START Takes the user to the Windows Media Center Start menu UP Moves the focus point up one position DOWN Moves the focus point down one position LEFT Moves the focus point to the left one position RIGHT Moves the focus point to the right one position OK Performs the action at the focus point BACK Moves back one position in the user interface stack MORE Provides information for the focus point PLAYBACK BUTTONS Playback buttons in Xbox and Media Center behave just like similar controls on common home electronic devices, such as CD or DVD players. Playback buttons are used to control the playback or display of your media – music, pictures, video, and radio. 3 Inteset Systems INT413 Xbox 4-in-1 IR Remote and Receiver Command Task PLAY Starts playing media at the current position. If play back is paused, pressing this button begins playback from the current position. PAUSE Pauses media playback at the current position STOP Stops playing media at the current position and moves the pointer to the starting point of the digital media file RECORD Record the TV show to disk. If pressed while live TV is on, record the current show. If pressed from the Electronic Programming Guide, record a TV show or TV series to disk. (for Windows Media Center computers that include TV tuner hardware) FAST FORWARD Speeds up the time base of the digital media file to the first fast forward value (3X). If a slide show is currently playing, the next picture is displayed when this button is pressed. REWIND Reverses direction of the digital media stream and speeds up the time base to the first rewind value (3X). If a slide show is currently playing, the previous picture is displayed when this button is pressed. SKIP FORWARD Skips forward one increment when this button is pressed. The meaning of an increment depends on the type of media that is playing: If a CD or playlist is playing, the next song is played. If a DVD is playing, the next chapter is played. If a slide show is playing, the next picture is displayed. If a recorded TV show is playing, playback skips ahead 29 seconds. User Manual Icon 4 Inteset Systems INT413 Xbox 4-in-1 IR Remote and Receiver User Manual PLAYBACK BUTTONS (cont.) Command Task Icon SKIP BACK Skips backward one increment when this button is pressed. The meaning of an increment depends on the type of media that is playing: If a CD or playlist is playing, the previous song is played. If a DVD is playing, the previous chapter is played. If a slide show is playing, the previous picture is displayed. If a recorded TV show is playing, playback skips backward 7 seconds. A/V AND POWER BUTTONS Use the A/V and power buttons to change channels, adjust volume, access a DVD menu, or to put Media Center in standby mode. Command Task Icon PC POWER Puts the Xbox or Windows Media Center computer into (STANDBY) standby mode if the system is running. If the system is in standby mode, the system wakes from standby mode. This is the left power button. TV POWER By default, the TV button has no command assigned to it. This button can “learn” to turn on the TV. For more information, see Programming the Remote later in this user manual. This is the right power button. VOLUME UP Increases the current volume by one unit. If the audio is currently muted when this button is pressed, muting is disabled and the volume increases by one unit. VOLUME DOWN Decreases the current volume by one unit. If the audio is currently muted when this button is pressed, muting is disabled and the volume decreases by one unit. 5 Inteset Systems INT413 Xbox 4-in-1 IR Remote and Receiver User Manual A/V AND POWER BUTTONS (cont.) Command Task CHANNEL UP Increases the current channel number by one. If Windows Media Center is in a list view when this button is pressed, the focus point moves forward one page in the list. CHANNEL DOWN MUTE Icon Decreases the current channel number by one. If Windows Media Center is in a list view when this button is pressed, the focus point moves backward one page in the list. Mutes the audio SHORTCUT BUTTONS These buttons provide a quick way for users to access key media experiences in Windows Media Center. Command Task Icon GUIDE Displays the Guide in Windows Media Center. LIVE TV Shows live TV on the currently selected channel. RECORD TV Displays the Recorded TV page in Windows Media Center. DVD MENU Displays the DVD menu. 6 Inteset Systems INT413 Xbox 4-in-1 IR Remote and Receiver User Manual MODE BUTTONS The buttons below change the mode (device control) of the remote. Other than PC mode, all of the buttons on the remote, except the power buttons, in TV, AUX, and AV modes can be programmed. See the Programming the Remote section to learn how to program the remote. PC Change to PC Mode TV Change to TV Mode AUX Change to AUX Mode AV Change to AV Mode NUMERIC KEYPAD The numeric keypad consists of numbers from 0 through 9 and two other keys: ENTER and CLEAR. You can use the numeric keypad to type alphanumeric characters anywhere in Media Center that you can enter text. If you want to delete characters you have typed, press CLEAR; press ENTER to submit the characters you have typed. You can also use the numeric keypad to enter TV channels. TRIPLE TAP FUNCTION (Character Input) For Windows Media Center only, each time you press a key, you scroll through the characters that are available for that key. To type text by using the numeric keypad 1. Press a number to scroll through the choices that are available for that key. Each time you press that key, a different character appears. To backspace, press CLEAR. 2. When the character your want is displayed, press ENTER. XBOX or TELETEXT BUTTONS Under PC mode, the red, green, yellow, and blue colored buttons and the button on the bottom of the remote can be configured to work as special Xbox buttons (default), or Teletext buttons (for use in Europe). 7 Inteset Systems INT413 Xbox 4-in-1 IR Remote and Receiver User Manual Xbox Buttons When in Xbox mode (default), the 5 buttons on the bottom of the remote are specific to Xbox control commands. Commands include those signified by the red (B), green (A), yellow (Y), blue (X), and (Xbox) buttons. What the 4 colored buttons do while using the Xbox is indicated on the Xbox interface. The button will always call up the Xbox Menu screen. Teletext Buttons Media Center supports Teletext when it is available. The colored Fastext buttons on the remote work much like the Teletext buttons on a standard Teletex-enabled TV. In addition, these buttons are used for Integrated Services Digital Broadcasting (ISDB) data functions: To display Page 100 (Teletext Home Page): Press the Teletext button. Page 100 will appear in a few seconds and completely replace the TV picture, but it will not affect the TV sound. To access Teletext pages: Type the three-digit number of the page you want to display. For example, enter 300 to access the A-Z Teletext Index. To navigate between Teletext pages: Press the Up and Down buttons to navigate between Next and Previous pages. To use Fastext buttons: The red, green, yellow and blue buttons on your remote correspond to the same colored buttons on your TV. Press a colored button on the remote and go to a preset page on your TV. Toggle Between Xbox or Teletext Mode The five buttons on the bottom of the remote can act as Xbox buttons or Teletext buttons as described above. To toggle between modes, press the PC mode button, then press the button and the OK button simultaneously. PROGRAMMING THE REMOTE Follow these instructions exactly to program the remote. Features Except for the PC mode, which is already programmed, TV, AV and AUX modes are able to learn commands from other remote controls. The programming remains even if the batteries are removed. The remote will stop learning by pressing the DVD Menu button or by waiting for five seconds. Tip: For some remotes, while programming, you will need to press the button you want to program very quickly for the Inteset remote to accept it, otherwise it fails. 8 Inteset Systems INT413 Xbox 4-in-1 IR Remote and Receiver User Manual Programming Instructions 1. Press the mode button that you want to program (TV, AV or AUX) 2. Hold the DVD Menu button down, then press OK and release. The indicator at the top of the remote will light green. Press the button that you want to program and release. The indicator light will blink green once. 3. Hold the other remote 2 inches away from the Inteset remote. Press the button you want to learn on the other remote for 2 seconds and release. If the desired button on the Inteset remote has been taught, the indicator will blink green twice. If the operation fails, the indicator will blink red four times. Complete step 3 within five seconds once you press the button you want to program. 4. Repeat steps 2 and 3 above to program each of the other buttons on the Inteset remote. Each button must be taught separately. 5. To delete all of the programming related to a given Mode button press the desired Mode button and release, then: Hold the DVD Menu button and at the same time press the LEFT button, release. Press the OK button within five seconds to confirm the delete. If you succeeded, the green indicator light will blink twice slowly. If the operation fails, the indicator light will blink red four times quickly. All of the programming of the buttons in the selected mode will be deleted. TROUBLESHOOTING If you press a button on the remote and nothing happens be sure that the following is true: You are pointing the remote control directly at the receiver. The IR sensor on the receiver is not covered and no natural or artificial light is shining directly on it. The remote control is within 30 feet of the receiver. You have not minimized or exited Media Center. To reactivate Media Center, move the mouse, and then click anywhere in the Media Center window. Thank you for purchasing this quality Inteset Systems product. Be sure to let us know if you have any problems with it. You can access the Forum of other users and ask any questions about our products at: http://shop.inteset.com. 9