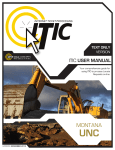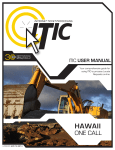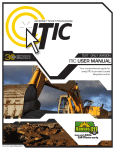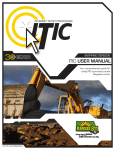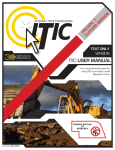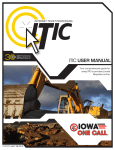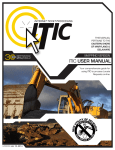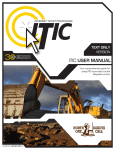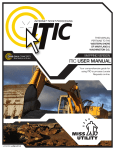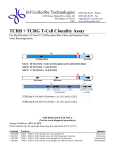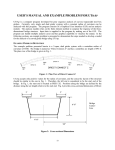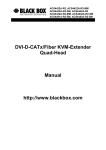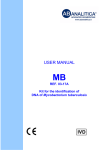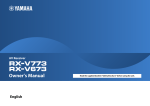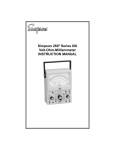Download ITIC USER MANUAL - Call Before You Dig
Transcript
NOW INCLUDING THE ITIC MOBILE QUICK GUIDE! ITIC USER MANUAL Your comprehensive guide for using ITIC to process Locate Requests on-line. Oregon Utility Notification Center UPDATED OCT 30, 2014 INTRODUCTION WELCOME, USER! Welcome to ITIC! You will find a comprehensive step-by-step guide for processing your locate requests online in the following pages. We have included a detailed description of the innovative tools and features that have been added to this newly revised version of ITIC. We have designed this manual to provide the knowledge required for the efficient submission of accurate ITIC locate requests. We’ve packed a lot of information into these pages, and have arranged it in a streamlined, user-friendly format. It is loaded with visual examples and helpful hints. We think it is best to read it from beginning to end before you start, but the design also facilitates quick references to specific subject matter. So, what are you waiting for? Let’s get started! And remember, our skilled operators are here to help. Assistance is available through the telephone, e-mail, and our newest feature, ITIC Live Help Chat! That’s right, you can get live help while you are processing your locate requests! See page 03 for details. *An important word from the editor: This document contains many color drawings, actual screenshots, and color-coded information. For best results, we recommend that this document be printed in COLOR 01 TABLE OF CONTENTS 02 INTRODUCTION01 TABLE OF CONTENTS02 LIVE CHAT03 SUBMIT A LOCATE REQUEST READY04 GET SET05 GO05 ITIC USER INFORMATION06 EXCAVATOR INFORMATION06 STEP 1: Onsite Contact Information07 STEP 2: Excavation Information 07 PROFILES08 -09 STEP 3: Location Information 10 - 17 STEP 4: MAP IT THE MAP 18 - 19 FINDING THE CORRECT LOCATION ON THE MAP20 - 24 POLYGONS25 - 26 STEP 5: Start Date Information TICKET TYPE 27 WORK TO BEGIN DATE27 SUBMIT A LOCATE REQUEST/ UTILITY NOTIFICATION LIST28 POST - SUBMITTING A LOCATE REQUEST DUPLICATE A DIG29 UPDATE TICKET/VIEW A LOCATE REQUEST30 TICKET SEARCH31 HELP PAGES/APPENDIX APPROVED ABBREVIATION LISTA1 DISTANCES AND MEASUREMENTSA2 MEET TIME TICKETSA3 PRE-SURVEY DESIGNA4 GOOGLE - POSITIONAL SHIFT - EXAMPLEA5 GOOGLE - FLOATING POLYGON - EXAMPLEA6 WORK OFF PROPERTY AND ROADS - EXAMPLEA7 UPLOAD FILE FEATUREA8 ITIC MOBILE QUICK GUIDE INTRO AND GETTING STARTED LOGGING IN PROFILES / MAPPING IN BRIEF A9-A10 A11 A12 LIVE CHAT 03 INTRODUCING ITIC LIVE HELP! Having difficulties describing your work area? Need help setting up multiple accounts? Can’t figure out how to enter your GPS coordinates? ITIC Live Help is here for you! ITIC Live Help is an interactive chat program created to assist ITIC users in real time. ITIC Live Help has many benefits. Here are a few: Speed & Accessibility: Access ITIC Live Help from the same ITIC page used to file the locate request, so you get help the moment you most need it. Our ITIC experts will assist you immediately while you continue working on your locate request. Many users prefer ITIC Live Help to waiting for a return call or email. Reduced Repetition: ITIC Live Help is in a simple text format, which can easily be shared between several ITIC experts. There’s no need to explain a problem to several representatives; if more than one ITIC expert assists you, they can quickly familiarize themself with your situation by reviewing the conversation. Easy Documentation: With ITIC Live Help, you can easily copy, paste, and save the session for later reference. ITIC Live Help can even email a transcript of the conversation to you! Education & Training: The more you correspond with our ITIC experts, the better you will become at filing locate requests online. As your ITIC skills grow, so will the number of your tickets that are released directly from review! ITIC Live Help is available Monday through Friday from 8am-5pm. If Live Help is not available, you may leave a message and an ITIC expert will respond as soon as possible. ITIC LIVE HELP LOGGING IN TO ITIC 04 READY Click the “Oregon” button found at the top of the Utility Notification Center homepage (www.callbeforeyoudig.org). On the next page, click “Contractors” button. You will be re-directed to the Oregon Utility Notification Center ITIC Login Page. Enter your email address and password then click “Login.” If you have forgotten your password, click “Forget your Password?” and we will email it to you. FYI By logging in, you agree to the Terms and Conditions. You can read the full text by clicking the “Terms and Conditions” link. SUBMIT A LOCATE REQUEST 05 The ITIC Main Menu appears upon login. GET SET In this section you will learn to prepare locate requests. GO! Click “Submit a Locate Request” NEED HELP? Click on the ‘Chat Live’ icon at the top of any page to chat with an ITIC operator while you are processing your locate requests. Hours: Mon - Fri 8a - 5p Each field has a pop-up help box listing the field definition/requirement. Activate pop-ups by clicking on the field titles. FYI The ITIC system will not allow you to enter special characters such as * \ ~ ‘ or “. % SUBMIT A LOCATE REQUEST 06 ITIC USER INFORMATION Phone Number and Ext. User Name These fields will auto-fill with the information associated with your login. Enter YOUR first and last name as the ITIC user entering the information. Click the ‘Main Menu’ icon at the top of the page, then click the “Edit Account” button to update your main phone number. EXCAVATOR INFORMATION This section will auto-fill with your company information. To update your company information, click the ‘Main Menu’ icon at the top of the page, then click the “Edit Account” button to make changes. FYI IMPORTANT! Do not use the ‘BACK’ or ‘FORWARD’ buttons of your web browser (Internet Explorer, Firefox, Safari, etc...). Any information already entered will be DELETED. Please use the buttons at the bottom of the form. SUBMIT A LOCATE REQUEST 07 STEP 1: Contact Information Alternate Contact and Phone Number Enter the name and cell phone number of the person primarily responsible for conducting or managing the excavation process. Use a specific person’s name; dispatch, operator, anyone or unknown are not acceptable entries. [The utilities will contact this person if additional information about the site is needed.] NOTE: See PROFILES section (page 8) to auto-fill your routinely used information STEP 2: Excavation Information Type of Work Enter the specific type of work to be performed. Field locators need to know the specific reason for excavation rather than the work method. Do not use the words ‘Emergency’ or ‘Dig’. Examples: Install Sign, Install Secondary Electric, Repair Gas Service... Work Being Done For Enter the name of the person, company, or organization the work is being done for. FYI Use keyword searches! Type keywords (install, water, backhoe, etc.) to generate a list of options. Make a selection from the dropdown list whenever possible PROFILES PROFILES Profiles are used to auto-fill specific fields with your routinely used information. Utilizing the ‘Profiles’ feature will enable ITIC to ‘remember’ your information saving you time in the Locate Request process. Profiles are located at the top of the second page of the locate request form. Create Job Profile Click the profile drop-down and select CREATE JOB PROFILE to create a profile. Create a name or title for the profile. The title will appear in the profile drop-down menu for selection. You can create profiles for a specific foreman/contact, a common type of work, a regular customer, etc… You can also create profiles for specific counties or cities that you work in, or even save marking instructions that are commonly used. ALL FIELDS ARE OPTIONAL Click SUBMIT when complete. 08 PROFILES 09 PROFILES - Continued The title of the profile will appear in the drop-down menu once you have submitted it. The new profile can now be used when preparing a locate request. The fields on the locate request form will auto-fill with the information you entered for that specific profile when you choose it from the drop-down list. NEED HELP? Click on the ‘Chat Live’ icon at the top of any page to chat with an ITIC operator while you are processing your locate requests. Hours: Mon - Fri 8a - 5p Edit & Delete To edit or delete an existing profile, select EDIT JOB PROFILE from the “Profiles” drop-down. Edit Add or change any information as needed. Remember - All fields are optional Submit Click SUBMIT to save changes/additions Delete Click DELETE to delete the selected profile SUBMIT A LOCATE REQUEST 10 STEP 3: Location Information County City/Place Choose the county in which all of the work will take place. Complete a separate ticket if the work extends into another county. Enter the name of the city or place where the work is taking place. If work is taking place outside of city limits, enter the name of the nearest city to where the work is taking place. House # (Address) NOTE: Be sure to choose the city physically closest to the worksite. This will not necessarily be the same city as the mailing address. Enter the number of the address where the work will take place. Lot, building, PO box or rural route numbers are not addresses and should not be used. If there is no physical address, leave this field blank. NOTE: If you are referencing multiple addresses to describe your dig site, only enter one address in the House # field, and reference the rest of the addresses in the Location Of Work field. NEED HELP? Hours: Mon - Fri 8a - 5p Click on the ‘Chat Live’ icon at the top of any page to chat with a live ITIC specialist while you are processing your locate requests. SUBMIT A LOCATE REQUEST 11 STEP 3: Location Information - Continued Street Name Closest Cross Street Enter the street name associated with the address. If there is no address, enter the name of the street in which the digging will take place on or along. Enter the name of the intersecting street closest to where the work will take place. The closest intersecting street may not necessarily be a major intersection. This information is required if there is no address listed for the worksite. ADDRESS TIP Use keyword searches! Start typing in the Street name (ex. ‘ch’) to generate a list of street name options. Select from the drop-down lists whenever possible but only if correct. This works for both street fields! REMEMBER Do not list multiple street names in a single street field. If you would like to list nearby major intersections, reference them in the Location of Work field. SUBMIT A LOCATE REQUEST 12 ADDRESS / LOCATION DESCRIPTION TIPS Unnamed Street Enter the appropriate description in the Street Name field if the street does not have a “proper” name (i.e. unnamed county road, hwy 71 west bound exit ramp, alley, RR tracks). Give driving directions to the site when doing so. Format the driving directions by referring to an intersection of 2 named roads in the Location of Work field. For Instance: In the Location of Work, enter “From Elm Ave go N on Main St approx 400ft to unnamed road, go w on unnamed rd approx 350ft to vacant lot on n side of rd.” Multiple Names for Street If the street has more than one name, enter only one of the names in the appropriate street field. List any additional names (“also known as,” or “AKA”) in the Location of Work field. For Instance: In the Location of Work, enter Main St / Us Hwy 14 - This information should be entered as ‘Main St aka Us Hwy 14’. NEED HELP? Click on the ‘Chat Live’ icon at the top of any page to chat with an ITIC operator while you are processing your locate requests. Hours: Mon - Fri 8a - 5p Abbreviations When entering the information in the street fields you can abbreviate the street modifiers and directional information. For example: enter N Main St instead of North Main Street. The following is a list of suggested abbreviations for street name modifiers. Avenue – AVE Boulevard – BLVD Circle – CIR Court – CT Drive – DR Highway – HWY Interstate – I (I 70) Parkway – PKWY Place – PL Route – RT Street, – ST Terrace – TER Trail – TR SUBMIT A LOCATE REQUEST 13 STEP 3: Location Information - Continued Location of Work Enter marking instructions and any driving directions in this field. Below are a few things to remember when formatting your instructions. All locate requests require MARKING INSTRUCTIONS in the Location of Work field. Marking instructions should be as complete and accurate as possible, so the utilities know where any excavation will be taking place. Marking instructions must describe the entire area where the excavation will take place - NOT what utilities need to be marked. IMPORTANT: Please provide driving directions from a known intersection any time the dig site does not have a numerical address or is not located at an intersection. Driving directions must include approximate distance and specific direction (N, S, E, W, NW, NE, SE, or SW). Example - “FROM MAIN ST GO N ON 1ST ST 1000FT, THEN LOCATE 20FT OUT ON W SIDE OF 1ST ST GOING N TO MONROE ST.” Work Taking Place at an Address Enter the address number in the address field, and the street associated with it in the street name field. For example: - Mark entire front half of lot. - Mark 10ft radius of house - Mark from front corners of house to rear lot line, for width of lot Be sure to clearly describe the entire extent of the work area. FYI IMPORTANT! Please do not use ( ‘ ) or ( “ ) for feet & inches as some printers can’t print these characters. It’s best to use feet, ft., foot, and inches or in. SUBMIT A LOCATE REQUEST 14 STEP 3: Location Information - Continued Work Taking Place (or Starting) At an Intersection If work begins at the intersection, no driving directions are required. Simply describe how far and in what direction(s) the work will take place. For example: - Mark 100ft radius of (above) intersection - Mark a square area 25ft N and W from NW corner of above intersection - Mark entire W rd right of way of Elm Ave going N from Main St for 250ft Be sure to clearly describe the entire extent of the work area. Work Taking Place (or Starting) Away from an Intersection If work does not begin at the intersection, and is not taking place at an address, provide driving directions to the worksite from an intersection of two named roads. (This method may also be used if work is taking place at an address, but you do not have the address information). For example: - From Elm Ave go W on Main St approx 800ft to vacant lot on N side of rd. Mark entire vacant lot. - From Jones Rd go N on Oak Ave 450ft. At that point, mark entire rd right of way of Oak Ave, going further N 250ft. - From Main St go N on Elm Ave approx 500ft to unnamed rd, then go W on unnamed rd approx 250ft to white flag on N side of unnamed rd. Mark 10ft radius of white flag. Note: Regardless of which of the method you use to describe your work area, be sure to enter the name of the rd that work is actually taking place on in the “Street Name” field. If work is taking place on an unnamed rd, list ‘unnamed rd’ in the street name field, and enter the nearest road to intersect the dig street (‘unnamed rd’) in the intersecting street field. In the last example, you would enter ‘unnamed rd’ in the Street Name field, and Elm Ave in the Closest Cross Street field. SUBMIT A LOCATE REQUEST 15 STEP 3: Location Information - Continued Large & Multi-Address Worksites If your worksite involves property on multiple addresses, you must file a separate ticket for each work site. In other words, if you are installing 15 different sewer laterals at 15 adjacent addresses, you must file 15 separate tickets. Continuous Dig Some large excavation projects (such as utility main line installation) can be completed on a single ticket. In order to fit onto one ticket, the work area must be a continuous excavation, must be confined to a single county, and must not extend onto the property of multiple addresses. Example: “Mark entire road right of way of Elm St, from Murphy Ave going S for ½ mile to Smith St, then mark entire rd right of way of Smith St going W for 500ft to Westgate Lane, then mark entire rd right of way of Westgate Lane going N for 1 mile.” Route Work Non-continuous route type work can be included on a single ticket if the work is on either side of the street, and if the sites are not more than 750ft apart. If the work area skips from street to street, it is not a route type ticket and must be split into multiple tickets. Common examples of route type work include installing poles, planting trees, installing signs, etc. Example: “Mark a 10ft radius of the 1st, 2nd, 4th, 6th and 7th power poles located S of Bear Creek Road and N of Anne Lane, on the W side of 27th St. There are 8 poles at this location. The poles to be replaced are marked with orange flagging. Total length of work site approx 1600ft.” IMPORTANT: There is no such thing as a “Blanket Ticket.” If you are a subcontractor and you are excavating, protect yourself and your company by filing a locate request. A general contractor’s ticket does not apply to anyone except the general contractor. Similarly, a property owner’s ticket does not protect a professional excavator from liability. You can easily reproduce another contractor’s ticket by using the ‘Duplicate A Dig’ button at the main menu screen. See Page 29 for more details. FYI REMINDER: Driving directions must include approximate distance and direction (N, S, E, W, NE, SW, etc.). SUBMIT A LOCATE REQUEST STEP 3: Location Information - Continued FYI Use ONLY the following approved abbreviations when formatting the location of work or driving directions. Tickets formatting with abbreviations other than those shown will be returned to the user for correction. Feet – FT Inches – IN Miles – MI Yards – YDS East – E North – N South – S West – W Northeast – NE Northwest – NW Southeast – SE Southwest – SW Coord Type, Lat/North, Lon/East, Zone These fields are used to enter Lat/Lon coordinates and require a specific format to obtain accurate results. This information is not required. *All necessary information is required if Lat/Lon coordinates are entered. Select the correct coordinate type from the drop-down menu. (If you do not know which format your coordinates are in, enter the coordinates back in the Location Description field.) Enter the Lat/Lon coordinates in the Lat/North and Lon/East fields for each format type as follows: • Decimal (DD.DDDDD): Lat/North: 40.56000 Lon/East: -92.709722 • State Plane Coordinate-Feet (SPCS): Lat/North: 1721245.57 Lon/East: 441728.68 • State Plane Coordinate-Meters (SPCS): Lat/North: 524647.84 Lon/East: 482239.34 • UTM should be entered as follows: Lat/North: 4489955.24 Lon/East: 524574.44 • Degrees, minutes and decimal minutes (DD MM.MMMM): Lat/North: 38 34.885833 Lon/East: -92 12.474000 • Degrees, minutes and seconds (DD MM SS.SS): Lat/North: 40 33 36 Lon/East: -92 42 35 Zone will auto-fill for certain format types 16 SUBMIT A LOCATE REQUEST 17 STEP 3: Location Information - Continued Township, Range and Section (TRSQ) These fields are used to enter Township, Range and Section-Quarter Information (TRSQ). You will need to enter the information in the correct format for accurate results. This information is not required. Do not enter zero before any Township, Range or Section-Quarter number. If on any locate the excavation site travels into a different township or range, please put the first set of TRSQ information in the TRSQ fields, then put the second set of TRSQ information in the Location of work field. (Be sure to clearly separate any additional information from the marking instructions) For example: T: 27S T: 26S T: 7S T: 34S R: 2E R: 1W R: 38W R: 20E S-Q: 3-NE-NW S-Q: 2-NE-NW, 11-SE-SW S-Q: 1 S-Q: 4, 5, 6 Remarks These fields are used for any additional notes that may apply to your locate request. Click the Search button to view a list of commonly used remarks. IMPORTANT: Do not list marking instructions in the Remarks field. All marking instructions must be listed in the Location of Work field. SUBMIT A LOCATE REQUEST 18 STEP 4: MAP IT A Brief Introduction In this section you will learn, in detail, how to use the mapping application to draw the excavation polygon. REMINDER: Reminder: Oregon Utility Notification Center members do NOT see the map. FYI The map & polygon are used to determine which member utilities will receive the ticket. The map will automatically search by the address, intersection, TRSQ or Lat/Lon provided once you have entered the required ticket information. If the location is found, it will be displayed in the center of the map. Otherwise, you may need to search manually for the correct area. Once the correct area is found, you will need to draw a polygon to encompass the entire area of excavation, which will determine the utilities to be notified. Search Results THE MAP If ITIC finds one or more matches for your site, the options will be listed here. Click the drop down list to view all options and select the correct location. (Not seen in Google View) Requested Location This field will auto - fill the data entered from “Location Information”. *TOP PORTION of ITIC MAP Street/Address Search TRSQ Use this button to manually search for aspecific address, street, intersection, and/or city. (See page 22 for more details) Use this button to manually search for Township, Range and Section-Quarter. (See page 23 for more details) Lat/Lon Search Use this button to manually search for Lat/Lon coordinates. (See page 23 for more details) Changing the information in the Street/Address Search box WILL NOT change the information FYI entered in the Location Information fields. Make changes to Location Information fields separately. NEED HELP? Hours: Mon - Fri 8a - 5p Click on the ‘Chat Live’ icon at the top of any page to chat with a live ITIC specialist while you are processing your locate requests. SUBMIT A LOCATE REQUEST 19 STEP 4: MAP IT - THE MAP Continued View Directional Button Change the image of the map to the OCC map view (pictured), Hybrid View (See page 26 for example) Satellite view (See page 26 for example), or Google map view. (See page 24 for example) Click the directional button in the direction you would like the map to move. [You can also “grab” and move the map by holding down the left mouse button.] Zoom ‘In’ & ‘Out’ Bar Zoom in for more detail by clicking on the plus (+) sign or by dragging the marker up on the bar. Zoom out for an increased overall view by clicking on the minus (-) sign or by dragging the marker down on the bar. [You can also zoom in and out by using the middle rolling button on your mouse when your mouse point is on the map.] Change Shape/Size Used to change the shape & size of the default polygons. Draw Identify Measure Placemark Use this function to place points and lines on the map and create an excavation polygon around the your dig site. Use this function to identify roads, highways, rivers, creeks, etc., on the map that may not show a name. The name will appear in the bottom section of the map next to “Highlight.” Zooming in on the map makes more names visible. Use this function to measure the distance between points on the map. Using this tool regularly ensures proper coverage of excavation areas and confirms distances along roads. Use this function to drop a placemark on the map for personal reference. The Placemark tool can be very helpful when used in conjunction with the Measure tool. SUBMIT A LOCATE REQUEST STEP 4: MAP IT - Continued FINDING THE CORRECT LOCATION ON THE MAP Automatic Address Search If the system finds an exact match for the address provided (single address only), ITIC will zoom in and display the location in the center of the map (as shown below). Check the following to confirm the system has found the correct location: • The street name is spelled correctly. • The nearest intersecting street provided is the closest intersecting street to the jobsite. • The city currently displayed is the same as the city provided. • The Search Results drop down for multiple matching options. MAP: Automatic Address Search 20 SUBMIT A LOCATE REQUEST STEP 4: MAP IT - FINDING THE CORRECT LOCATION ON THE MAP Continued Automatic Intersection Search If there is no address or the address was not found, ITIC automatically performs an intersection search. If the intersection is found, ITIC will zoom in and display the intersection in the center of the map (As shown below). Check the following to confirm the system has found the correct location: • The street names are spelled correctly. • The nearest intersecting street provided is the closest intersecting street to the jobsite. • The city currently displayed is the same as the city provided. • The Search Results drop down for multiple matching options. MAP: Automatic Intersection Search 21 SUBMIT A LOCATE REQUEST 22 STEP 4: MAP IT - FINDING THE CORRECT LOCATION ON THE MAP Continued Manual Street/Address Search The map will center in the county listed on the ticket. Use the Street Search feature to manually search for the area. In the Street Search box, the fields default with the information entered in the Location Information. This information can be changed in order to search for different areas on the map. Changing this information does NOT change the information in the Location Information fields; it only changes your search criteria. You may enter a single street with the city, another intersection with the city, or just the city itself. If the new data entered is found, it will be centered on the map. If you are working on a street or road with “State”, “County”, or “Hwy” in the name, and it has an alternate name, use the alternate name to expedite the map search. If you have a number in the street name (hwy or county road) search only the number. Changing the information in the Street/Address Search box WILL NOT change the information FYI entered in the Location Information fields. Make changes to Location Information fields separately. NEED HELP? Hours: Mon - Fri 8a - 5p Click on the ‘Chat Live’ icon at the top of any page to chat with an ITIC operator while you are processing your locate requests. SUBMIT A LOCATE REQUEST STEP 4: MAP IT - FINDING THE CORRECT LOCATION ON THE MAP Continued Search by Latitude/Longitude ITIC will automatically search accurate coordinates provided on the ticket. If you wish to do a manual Lat/Lon search click the “Lat/Lon Search” button. Enter the coordinates in the correct format. The map will center the coordinates on the screen with a point if they are found within the county you have provided. TRSQ ITIC will automatically search accurate Township, Range & Section ¼ (TRSQ) information provided on the ticket. If you wish to do a manual TRSQ search, click the “TRSQ” button. Enter the TRSQ in the correct format. The grid will appear in the center of the screen, if it is found within the county you have provided. NEED HELP? Click on the ‘Chat Live’ icon at the top of any page to chat with an ITIC operator while you are processing your locate requests. Hours: Mon - Fri 8a - 5p 23 SUBMIT A LOCATE REQUEST 24 STEP 4: MAP IT - FINDING THE CORRECT LOCATION ON THE MAP Continued Manual Google Map Search If the location is not found automatically by ITIC, you may choose to search Google. Click on the Google button to change the map view. The Search Results drop-down box will be replaced with a Google Search field. The information in this field is copied from the Requested Location. Click the search button to the right of this field to search the location on the Google map. To search a different intersection, remove the address, street and intersecting street, and leave the city. Then enter the new intersection preceding the city in the format shown below: After the location is found, you can draw the polygon on the Google map. Guidelines for drawing a polygon on page (25) *If you draw the polygon on the Google map, you must click the “OCC” (view button) to verify the polygon on the ITIC map before submitting. NEED HELP? Click on the ‘Chat Live’ icon at the top of any page to chat with an ITIC operator while you are processing your locate requests. Hours: Mon - Fri 8a - 5p MAP: Manual Google Map Search SUBMIT A LOCATE REQUEST 25 STEP 4: MAP IT - POLYGONS Continued Hand Drawing the Polygon Select “Draw” and make a single click on the map where you would like to set your first point. (Do not ‘drag’ the cursor after making a point, the map will move, click and release to make points as you go.) Continue setting points until you completely encompass the entire area of excavation. To close/complete the polygon, simply click the same square point where you began. POLYGON POINTERS • Enclose the entire area Segment Length described on your ticket & Total Length with the polygon. Segment Length • Always include the dig street within the polygon except when describing a dig site with a distance off a street. If you are unsure, enclose both sides of the street. tells you the length of the polygon segment you’re working with, Total length tells you the length of the entire polygon SO FAR. • The polygon should ALWAYS cover the entire distance off the side(s) of the road that the work will extend when digging takes place in or along the road. HERE’S A TIP Always check “Place” displayed at the bottom left corner of the map. This will show the city/place your mouse pointer is in. If your cursor is in an off-white area the “Place” will be blank representing that you are outside city limits. • Knowing the side of the road (N, E, S or W) and the direction from the nearest intersecting street will assist you in finding the dig site and drawing an accurate polygon. SUBMIT A LOCATE REQUEST 26 STEP 4: MAP IT - POLYGONS Continued Measuring to a specific point You can use the draw or measure function to determine distances on the map. Place the first point at the intersection, then click to make points following the road to the end point. Watch ‘Total Length’ indicator at the bottom of the map. Once you have measured the appropriate distance, click on “draw” (or “clear” if you used the “draw” tool to measure) and draw the polygon to encompass the entire worksite at that point. If you find that the distance measured on the map is different than the distance you have entered in the Location Description, correct the distance in the Location desciption. Modifying the Polygon Place your cursor on any small square found on the polygon border(s) you wish to modify (the modification point). Continue holding the mouse button and stretch the polygon by dragging the point to another position. - or Click and release to detach the point from the polygon and move the point to a new area on the map. Click the mouse button (right or left) to set the new point. Repeat these steps until you have re-shaped the polygon to encompass the entire excavation area. Using the Satellite and Hybrid Options to Verify the Location You can view an aerial map of the site location by clicking the Satellite button. Clicking the Hybrid button will display satellite imagery overlaid with OCC road map information. The Satellite and Hybrid map views can help you verify that the polygon is in the correct location and large enough to cover your work area. If you need to make changes, click the “clear” button and redraw the polygon. Hybrid View Satellite View SUBMIT A LOCATE REQUEST 27 STEP 5: START DATE INFORMATION Ticket Type There are three types of tickets available through ITIC. They are: • 48 Hour Notice – This ticket type is for routine tickets. Your ticket will automatically default to this ticket type, unless otherwise specified. • Meet Time – This ticket type is used to request an appointment with locators. It is only intended for excavation jobs that are too complex or difficult to describe through ITIC. See page A3 for instructions on filing a Meet Time locate request. • Pre-Survey – This ticket is used to request utility information when no excavation is planned in the immediate future. Pre-survey locate requests are for planning/informational purposes only. See page A4 for instructions on filing a Pre-Survey locate request. Work to Begin Date These fields will default to the two working day notice (a minimum of 48 hours not including weekends or holidays) required by state law. These fields may be modified but will not allow a start time/date less than the two working days notice, or more than 10 calendar days in advance of the request. DID YOU KNOW? You can upload relevant files and attach them to your locate requests. See page A8 for more information. If your ticket goes to the call center for review, the ’start date and time’ reflects the time the FYI ticket is actually released from the call center. Tickets sent to review after 5pm are subject to be reviewed the next business day. SUBMIT A LOCATE REQUEST 28 Utility Notification List At this point, clicking “Next Step” will submit your request directly to the utilities shown on the Utility Notification List. If you choose “Cancel”, the ticket will NOT be submitted and you will be returned to the ITIC Main Menu. Clicking “Go Back” will return you to the location information page of the request. ATTENTION: The call center will send you a confirmation copy of your completed locate request. Please note that it is your responsibility to verify that ALL information is accurate upon the receipt of a completed request. There is a link located on confirmation email. Click this link and view the map one more time to ensure the entire excavation area is included within the polygon drawn. REMEMBER: Tickets submitted to review after 5pm will be reviewed the next business day. If you find any errors, call 1-800-424-5555 to correct the ticket. If a ticket you have submitted for review lacks required information or contains errors, we will attempt to contact you through the information you have provided on the ticket. If we are unable to reach you by close of business, your ticket will be voided, and will not be sent to the utilities. You will receive a notification of the your voided ticket(s) via email or voice message. If you do not receive a copy of the completed locate request it is your responsibility to re-submit the request. No excavation should take place until you receive a copy of the completed locate request and ALL utilities have responded. POST - SUBMITTING A LOCATE REQUEST 29 DUPLICATE A DIG Use the Duplicate A Dig function to create a copy of an existing ticket. This can be very useful for jobs which involve several sub-contractors; each company can create their own ticket based on the original locate request. Click “Duplicate a Dig” at the ITIC Main Menu screen (pg 05). Enter the ticket number you wish to duplicate in the “Ticket Number” field. Click “Yes” to open the ticket. Click “No” to return to the main menu. You will need to complete the “alternate contact,” “type of work,” and the “who is the work being done for?” field. The information in Step 3 (Location Information) will be carried over from the original ticket. You will need to complete steps 4 (Mapping) and 5 (Start Date & Time) normally. REMEMBER: Anytime you release a ticket, you are verifying the ticket’s accuracy. The Duplicate-A-Dig function is no exception. Be sure to double-check ALL of the information on the ticket before releasing. POST - SUBMITTING A LOCATE REQUEST UPDATE TICKET Use Update Ticket to make changes to an existing ticket, or to renew markings on an existing ticket. Click the “Update Ticket” button at the ITIC Main Menu screen (pg 05). Enter the ticket number in the Message Number field, then click the Search button. Enter the reason for the update in the Remarks field (“update per needs remarks,” “update per expanded work area,” etc…) Verify all information on the ticket. Once you have completed all necessary changes, re-map the entire area of excavation. Click “Next Step” to advance to the Utility Notification Screen (pg 28). VIEW A LOCATE REQUEST To view a ticket, click the “View a Locate Request” button on the Main Menu (pg 05). Enter the ticket number for the ticket you wish to view in the “Message Number” field and click the “Search” button. Clicking on “Cancel” will take you back to the ITIC Main Menu. 30 POST - SUBMITTING A LOCATE REQUEST 31 TICKET SEARCH To search for an existing ticket without a ticket number, simply click on the “Ticket Search” button found on the Main Menu (pg 05). If you wish to search for your tickets, enter your name or Caller ID number (or both. Entering fewer search fields will return more results. Enter the county that is on the ticket and set the “Start Date/End Date” to the time frame in which you processed the ticket. Then Click “Search”. ITIC will display a list of tickets meeting the criteria you entered. Click on the ticket number to open the ticket for viewing or printing. You can broaden your search to ALL tickets by not choosing a county, or you can narrow your search by entering a street or house number. (For Instance: enter “101” in the address field or “Main” in the Street field.) Pan Map – Allows you to ‘grab’ the map with the curser and move it. Draw Polygon – Allows you to map out an area, which can then be evaluated using the Search button. This will show you a list of tickets that fall within the area mapped. Clear Polygon – Clears your currently drawn polygon. Map Help Popup – Will display a list of helpful notes. Users can also search for tickets through the Utility Notification Center website at www.callbeforeyoudig.org. Click on the NTMS link on the lower-right side of the homepage. HELP PAGES / APPENDIX A1 APPROVED ABBREVIATION LIST The following is a list of approved abbreviations. These are the only abbreviations to be used when processing a ticket. Please spell out the complete word when time and space are available. Also Known As – AKA Parkway – PKWY Approximately – APPX or APPROX Pedestal – PED Avenue – AVE Place – PL Between – BTWN Property – PROP Boulevard – BLVD Railroad – RR Building – BLDG Right of Way – R/W Business – BUS Road – RD Cable Television – CATV Street – ST Circle – CIR Subdivision – SUBDIV Construction – CONSTR Telephone – TEL Court – CT Terrace – TER Drive – DR Traffic Way – TFWY Electric – ELEC Underground – UG Excavate/Excavator – EXCAV Expressway – EXPY Foot – FT Highway – HWY Inches – IN Information – INFO Intersection – INTER Interstate – I (I 70) Lane – LN Mile – MI NEED HELP? Click on the ‘Chat Live’ icon at the top of any page to chat with an ITIC operator while you are processing your locate requests. Hours: Mon - Fri 8a - 5p HELP PAGES / APPENDIX A2 DISTANCES and MEASUREMENTS 1/10 OF A MILE = 0.10 MILE = 528 FEET 2/10 OF A MILE = 0.20 MILE = 1056 FEET 3/10 OF A MILE = 0.30 MILE = 1584 FEET 4/10 OF A MILE = 0.40 MILE = 2112 FEET 5/10 OF A MILE = 0.50 MILE = 2640 FEET 6/10 OF A MILE = 0.60 MILE = 3168 FEET 7/10 OF A MILE = 0.70 MILE = 3696 FEET 8/10 OF A MILE = 0.80 MILE = 4224 FEET 9/10 OF A MILE = 0.90 MILE = 4752 FEET 1/16 OF A MILE = 110 YARDS= 330 FEET 1/8 OF A MILE = 220 YARDS= 660 FEET 1/4 OF A MILE = 0.25 MILE = 1320 FEET 1/3 OF A MILE = 0.33 MILE = 1760 FEET 3/8 OF A MILE = 660 YARDS= 1980 FEET 1/2 OF A MILE = 0.5 MILE = 2640 FEET 2/3 OF A MILE = 0.66 MILE = 3520 FEET 3/4 OF A MILE = 0.75 MILE = 3960 FEET 1MILE =1760 YARDS=5280 FEET NEED HELP? Click on the ‘Chat Live’ icon at the top of any page to chat with an ITIC specialist while you are processing your locate requests. Hours: Mon - Fri 8a - 5p HELP PAGES / APPENDIX A3 MEET TIME TICKETS A Meet Time ticket is used to request an appointment with locators at the job site. Meet Time requests should only be used when the work area is too complex to explain through normal methods. Meet times may be requested for anytime between the standard 2 Business Day Notice, up to a 10 day notice. Meet times may only be requested 8am-5pm, Monday - Friday (excluding holidays). To create a Meet Time request, follow the normal procedure for a routine ticket (2 Full Business Day Notice), with three exceptions: The Location of Work field must include a specific place to meet, and a general description of the full extent of the work area (e.g. “meet at the above intersection for work to take place within a 200ft radius of above intersection,” “meet at the above address for work to take place in rear of property,” etc). In the remarks field, enter ‘Caller requests a meeting on (your requested meet date & time). The Ticket Type must be changed to Meet Time. This can be adjusted using the Ticket Type drop-down menu found in Step 5. (See page 27) Match the start date and time to the requested meet time. Meet times are only available 8am-5pm, Mon-Fri, excluding holidays. NOTE: Locators have 48 hours to complete the marks after the instructions have been given in the meeting. HELP PAGES / APPENDIX A4 PRE-SURVEY DESIGN A Pre-Survey Design ticket is used to request utility information when there is no excavation planned in the immediate future. The utilities may provide either field markings at the job site, maps, or diagrams of the facilities. The utilities have 10 Days to respond to Pre-Survey Design requests. To create a Pre-Survey Design request, follow the normal procedure for a routine ticket (“2 Full Business Day Notice”), with the following exceptions: Type of Work Enter “Pre-Survey Design of (type of work).” Location of Work If you are requesting... UTILITY MAPS FIELD MARKS UTILITY MAPS AND FIELD MARKS For the Location of Work description... Enter “Listing of utilities is requested for (enter scope of work area)” Enter marking instructions normally Enter marking instructions normally Enter “Pre-Survey Design requests maps. Please send maps to: (your contact information)” Enter “This pre-survey design locate requests field marks” Enter “This pre-survey design locate requests field marks and Maps sent to: (your contact information)” In the Remarks Field... Ticket Type Select “Pre-Survey” from the Ticket Type drop-down menu. HELP PAGES / APPENDIX A5 GOOGLE - POSITIONAL SHIFT EXAMPLE When drawing the excavation polygon on the Google map, click the “OCC” button to verify the polygon on the ITIC map before submitting. The polygon alignment may be different between the two maps. Polygon - GOOGLE MAP You must adjust or modify the polygon to cover the entire excavation area as it is depicted on the OCC map. (The OCC map is the map that determines which utilities will be notified.) In this example the work area is located on the E side of William St, between Franklin St and Lorene St. Polygon - OCC MAP Adjusted CORRECT Polygon HELP PAGES / APPENDIX A6 GOOGLE - FLOATING POLYGON EXAMPLE When drawing the excavation polygon on the Google map, click the “OCC” button to verify the polygon on the ITIC map before submitting. If the area on the Google map is not on the OCC map, it will appear as a ‘floating polygon’ - if it appears in the correct area - it is acceptable. Polygon - GOOGLE MAP ‘Floating Polygon’ - OCC MAP NEED HELP? Click on the ‘Chat Live’ icon at the top of any page to chat with an ITIC operator while you are processing your locate requests. Hours: Mon - Fri 8a - 5p HELP PAGES / APPENDIX WORK OFF PROPERTY & ROADS EXAMPLE If the work area is taking place on (or along) a map/geographical feature (creeks, railroad tracks, etc...), use the same method as work taking place on a roadway. However, you must include driving directions to the feature. As always, the driving directions must start at an intersection of 2 named roads, and must include approximate distance and direction (from the intersection) to the work area. Example The excavator is working in the creek and 10ft on both sides of the creek, for approximately 200ft. Driving directions should be given as follows: “From the intersection of Kriner Rd and Van Belle Rd, travel west on Van Belle Rd approximately 375ft to the unnamed creek. Travel north following the creek 250ft. At this point, locate in creek and 10ft on both sides of creek going north for 200ft.” NEED HELP? Click on the ‘Chat Live’ icon at the top of any page to chat with an ITIC operator while you are processing your locate requests. Hours: Mon - Fri 8a - 5p A7 HELP PAGES / APPENDIX A8 UPLOAD FILE(S) You can attach one or more files (image, text, shape, etc.) to your locate request by clicking on the Attachments button. This will bring up a menu that will allow you to choose files directly from your current computer by clicking the Choose Files button. You can also enter a brief description of the attachment in the Description field. Member utilities who receive their tickets electronically can then access the file(s) via a URL link in the ticket information. ITIC MOBILE QUICK GUIDE A9 WELCOME TO ITIC MOBILE! ITIC Mobile is a new version of ITIC that has been optimized for use on your smart phone or tablet. This quick guide will give you a quick explanation on using ITIC Mobile to file your locate requests online from any location! GETTING STARTED To use ITIC Mobile on your smart phone you will first need to create a shortcut icon on your device’s desktop. This eliminates the need for downloading any ‘APP’ from an online store or website, as well as avoiding the need for ‘allowing’ access by any sort of ‘APP’... ITIC Mobile makes it EASY AS 1-2-3! Step 1 Log in to ITIC on your mobile device’s web browser and click the button labeled ITIC Mobile. ITIC MOBILE QUICK GUIDE Step 2 On the bottom of the next page click SAVE. This will allow your mobile device to store your login and contact information. Then click CONTINUE. Step 3 This will take you to the ITIC Mobile Login Screen. This is where you will create your shortcut icon. If you are using an iPhone or iPad - click the button in the center of the Safari control panel, located at the bottom of the screen. Then click the Add To Home Screen button. This will create your shortcut icon on your desktop. ANDROID USERS! If you are using an Android Device – Click the MENU button, then click the Add Shortcut or Add To Home Screen button. This will create your shortcut icon on your desktop. A10 ITIC MOBILE QUICK GUIDE A11 CONGRATULATIONS! You can now access ITIC Mobile quickly and easily with one click on your smart phone or other mobile device! LOGGING IN Once you have created your shortcut icon you can easily access ITIC Mobile. When you first launch ITIC Mobile you will be prompted to login. IMPORTANT LOGIN NOTE: *Your login and password are case-sensitive. If your device automatically capitalizes the beginning of words, this may cause an error when attempting to log in. Use your same Login and Password that you use for the desktop version of ITIC. If you clicked SAVE earlier (see previous page), ITIC Mobile will save your login & password after you log in for the first time. Click NEXT. To begin a new ticket click BEGIN TICKET. The rest of the ITIC process will feel very similar to the desktop version of ITIC. ITIC User Information, Excavator Information, and Alternate Contact Information will auto-fill with the information stored on your ITIC account. (See pages 6-8 for more details) ITIC Mobile also allows you to access the Ticket Search function. To begin simply click the button labeled Ticket Search on the main menu. (See page 31 for more details.) ITIC MOBILE QUICK GUIDE PROFILES You can easily access the Profiles you have stored on your ITIC account through the Profiles Menu located just above the Alternate Contact Information. (See pages 8-9 for more details) MAPPING IN BRIEF Mapping in ITIC Mobile is very similar to the desktop version of ITIC and functions in a very similar fashion. There are two important exceptions, however: 1. Hand-drawing your polygon: Click the Clear button to remove the computer generated polygon. Begin drawing your polygon by tapping the screen where you would like to set the first point. Continue setting points until you have closed out your polygon. 2. Add Point Feature: This useful feature works with your device’s GPS to pinpoint your location on the ITIC Mobile map. Simply click the Add Point button and ITIC Mobile will add a point on the map that corresponds with your current physical location. That’s all there is to it! As you can tell, ITIC Mobile contains the same user-friendly features you can find in ITIC, just tailored for filing on-the-go. Remember to refer to the main body of this manual for more detailed information on filing locate requests with ITIC. A12