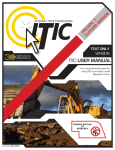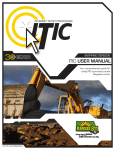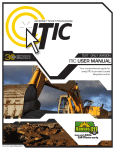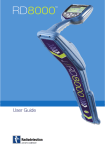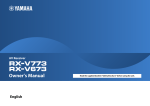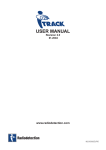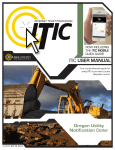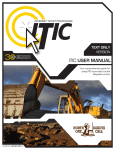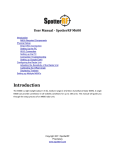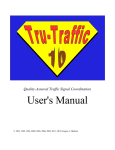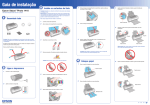Download click
Transcript
USER’S MANUAL SANDBOX VERSION OCT. 2015 INTRODUCTION Welcome to ITIC NextGen – the future of online ticketing! Online ticketing systems have required users to spend their time entering text information before allowing them to do the all-important work of finding their the dig site on a map. As we considered ways to improve the online ticketing process, we became convinced that if users identified their dig site on the map first, nearly all text entry could be automated. As our research in modernizing on-line ticketing continued, we found other ways to save the user time and effort by building the notifications center’s business rules into the system. One of the biggest differences you will notice from the very first time you use NextGen is that identifying your dig site starts, not ends, with an aerial photo of your work area. After minimal text entry, easy-touse tools allow you to specify each individual dig location within your work area. Once you have specified all the work areas, NextGen automatically divides or combines them into the appropriate number of tickets, each one complete with text-based location information. That’s right - NextGen presents you with completed tickets for your review. We believe NextGen will change the way people think about damage prevention. For the very first time: an online ticketing application: • Starts the process with an aerial photo. Use the width of streets, the location of buildings, and the location of other geographic features to help identify where you are digging in relation to the the actual conditions at your work site. • Uses the information contained in the notification center’s base map. NextGen helps you complete your ticket, allowing you to fully concentrate on identifying the precise location where you will dig instead of entering text. • Gives you the means to precisely define the area in which your work will take place. We’ve eliminated the need to “go broad” or “over-cover” your work site. Each individual excavation site you define will be compared with the notification center’s database so affected operators are notified. This manual is divided into two parts. The first is a “quick start” that covers the basics of using NextGen to file your locate requests. Long-time ITIC users may be more comfortable starting here. The second section provides more detailed information about NextGen’s advanced features. With that in mind, all users will benefit from reviewing some of new terms and ideas used in discussing creating online ticket with NextGen. Session – A period of user interaction with NextGen characterized by defining one or more excavation entities which subsequently results in the creation of creation of one or more tickets. 01 Excavation Entity – A circle, route, parcel, GPS generated polygon or free-hand polygon representing an area of excavation (see below). The NextGen user creates a discrete excavation entity during a session as they identify the limits of an area of work. Users can create as many excavation entities as necessary during a single session. Route – An excavation entity created when a user selects a series of points on a map that form a continuous line. The line is converted into an excavation entity based on the “width” specified by the user. Circle – An excavation entity created when a user selects a point on a map that is then converted into a circle based on the length of the radius requested by the user. Parcel – An excavation entity created when a user selects part or all of parcel of property. Parcel size is often associated with a single address and does not include the road right of way. Users can extend parcel size with the “parcel” tool. Note: Parcel data may be available in limited areas. That’s it! Turn to the next page to get started. TABLE OF CONTENTS QUICK START GUIDE : CONFIRMING YOUR CONTACT AND PROFILES Logging In pg. 5 QUICK START GUIDE : CREATING EXCAVATION ENTITIES The Map pg. 8 QUICK START GUIDE : VERIFYING AND RELEASING COMPLETED TICKETS Ticket Information Page pg. 12 Ticket Disposition Page pg. 14 Utility Notification List pg. 15 ADVANCED GUIDE Create Circle pg. 17 Create Route pg. 19 Select Parcel pg. 22 Select Feature pg. 26 Create Polygon pg. 30 Create GPS pg. 32 02 ABOUT YOUR SESSION - A quick overview The workflow of a session consists of three parts: Confirming your contact and profile (if used) information Upon logging in, NextGen will present you with the contact information on file with the notification center. At the start of the session, you will be able to update this record so modified information appears on all locate requests you generate. You can also choose to modify the record for only a limited number of tickets created during a session. Finally, you can modify or create new profiles as needed before actually beginning the process of creating your tickets. Creating excavation entities to cover your work areas The number of excavation entities you can create in a single session is unlimited. Feel free to designate as many you need to meet your needs. NextGen applies the business rules used in the notification center to split or combine the excavation entities into the appropriate number of locate requests. Completed tickets will be presented to you for review, complete with text field entries, such as county, city, and street names and marking instructions based on your excavation entities. It is important to devote your full attention to the creation of the excavation entities because they are the foundation that NextGen uses to create your marking instructions. NextGen comes complete with a series of tools designed to help users create excavation entities for the most common types of excavations (route, single point, etc.). We’ve also created tools to help guide you through a session: Suggested Next Step NextGen offers updated advice on how to proceed, whether at the beginning, middle, or end of the process. Look for this box at the top of the screen. The text will continually refresh as you work through your session. ABOUT YOUR SESSION - CONTINUED ISITE Home (Button) Clicking this button will abandon your session and return you to the iSite Main Menu. Help (Button) Will display a page with links to training materials. Admin (Button) Currently under development. Hover Help Hovering the cursor over different NextGen features will display helpful information. Chat (Button) Clicking this button will connect you with the Live Help Chat function. Live Help Chat is only available during normal business hours. Review and release your completed tickets NextGen presents you with fully completed tickets once you indicate you have finished a session. Alerts will appear if any text fields need further review. Those most commonly in need of attention are special purpose fields, such as those indicating whether explosives or trenchless technology will be used. Sections missing required information are marked with a red exclamation point (“!”). Tickets that are waiting for review are marked with a red globe. Fields missing required information will be highlighted with a red border. QUICK START GUIDE: CONFIRMING YOUR CONTACT AND PROFILE INFORMATION 04 LOGGING IN To access the NextGen sandbox point your web browser to http://sandbox.occinc.com/isite/ If you do not already have an ITIC login, click the NEED TO REGISTER? button located below the login and password fields. If you have forgotten your login information, you can also click the FORGOT YOUR PASSWORD? link, also located below the login and password fields. Once you enter your password and login and hit return, you’ll be logged in to the sandbox. 05 LANDING PAGE By default, you will be logged into NextGen. The first page of NextGen is broken into two sections, Excavator Information and Profile Information. The Excavator Information section contains identifying and contact information for your company. You can edit your Excavator Information at any time. After changing information, you must advance to the next field before the SAVE CHANGES button will appear in the upper-right corner. Click this button to retain any changes you have made. NOTE: If you edit any fields in the Excavator Information section but do not exit the field and SAVE CHANGES, your changes will be made for this session only. Create new Profiles or select from a list of existing profiles in the Profile Information section. Click the NEW TICKET button when you are ready to start. NextGen will then take you to the Map page. Users who have ITIC privileges in multiple states will see a series of “tabs” across the top of the ticket entry window. Select the state in which you will file your locate request by clicking on the corresponding tab. 06 QUICK START GUIDE: CREATING EXCAVATION ENTITIES 07 THE MAP Map your worksite to begin filing a ticket with NextGen. Several useful tools are available to help you accurately map your locate requests: Advanced/Alternate Search *Use the Advanced Search tool to find locations that do not appear in the Starting Address Search. You can use the drop-down menu to search by more specific address information, coordinates, map grids, mapping from a previous locate request, or GPS locations. See page ## for more detail. Starting Address Location Use this search field to find an address, an intersection, or even the name of a business or municipal building that can serve as the starting point for your excavation(s). Map View Buttons Change the image of the map to the Call Center map view, Google map view, or Satellite view (pictured). We recommend using satellite view a whenever you create excavation entities. Measure Use this tool to measure the distance between points on the map. Get in the habit of using this tool regularly to ensure proper coverage of excavation areas and confirm distances along roads. Placemark Place a pin-mark on the map for later reference with this tool. This can be very helpful when used in conjunction with the Measure tool. NOTE: placemarks only last the duration of the session in which they are created. Identify Identify map features that do not display a name (such as roads, highways, rivers, etc.) with this tool. The name will appear in the bottom section of the map next to “Highlight.” The identify tool is also useful for identifying the address range of a specific block. Note: zooming in on the map makes more names visible. Frame Use this function to center the map on: A) Excavation entities you have created. B) Placemarks you have created. C) Both the above. (Use the drop down menu select A, B, or C) *Some Advanced Search methods may not be available in all areas. 08 THE MAP - CONTINUED Entity Creation Buttons Several tools are available to create excavation entities that encompass your work location. We designed the tools based on the most commonly described kinds of excavation areas. Choose the one that best meets your needs. Find out more in the following descriptions: Create Circle Generates a circular excavation entity, or a series of circular polygons. This tool is an excellent choice for jobs involving pole installation, tree planting, etc. (See pg. 16 for more info.) Create Route Creates long, narrow excavation entities. This tool is an excellentchoice for jobs involving “long and skinny” work that does not take place in a roadway. (See pg. 18 for more info.) Create GPS Delineates an excavation entity using your device’s GPS capability while in the field. Note: do not use this tool when inputting tickets offsite. (See pg. 31 for more info.) Load Shape Files Use this tool if you have shape (.shp) files that define points, lines or polygons covering your dig site. NextGen will then convert your shape files to excavation entities. Edit Locate(s) Using this tool deletes or modifies existing excavation entities. You can left-click on any existing entity polygon to edit it, or right-click to delete it while the Edit Locate(s) tool is active. Select Parcel Defines excavation entities based on available parcel data. Use the Select Parcel tool when a dig site is confined to all or part of a piece of private property. (See pg. 21 for more info.) Select Feature Creates excavation entities that look similar to those created by the Create Route tool. The Select Feature tool defines excavation entities when you click on map features. Select this tool for jobs contained primarily in the roadway. (See pg. 25 for more info.) Create Polygon Reserved for situations where no other excavation entity will properly cover the dig site, the Create Polygon tool allows you to draw an entity polygon “free-hand.” (See pg. 29 for more info.) 09 MAPPING YOUR WORKSITE Create at least one excavation entity to encompass each dig site after locating your general work location on the map. Create as many excavation entities, in any combination, as you need to cover the worksite. I think we need to replace this shot with a zoomed in shot showing lots of detail with a very tightly drawn entity with copy that goes something like this: Zoom in and draw your excavation entity with as much detail as possible. Remember that NextGen will format the marking instructions that appear on the ticket based on the excavation entity you draw, so it is important to be precise. In this example the worksite has been mapped out using the Create Circle, Create Route and Select Parcel tools. When you have mapped out your entire work area click the NEXT button. NextGen will display the Ticket Information page. 10 QUICK START GUIDE: VERIFYING AND RELEASING COMPLETED TICKETS 11 TICKET INFORMATION PAGE NextGen calculates the most efficient way to break up or combine the excavation entities you have created and assign them to locate requests. NextGen automatically applies the business rules used in the notification center to make this determination. The completed tickets appear at the top of the screen. Each tab represents a ticket. Review each ticket’s information for accuracy and make any necessary revisions. Here are some tips that will assist you in that process: Excavator Information is drawn from the information you confirmed at the start of the session (see page ##). Excavation Information is auto-filled with information you entered in the Profile section of the NextGen landing page. Change this information by choosing a different profile using the profile drop-down menu. You can also fill out the fields by hand. NextGen enters the Location Information based on the data encoded in the base map where you created each excavation entity. Carefully review all information in this section, paying particular attention to the Location Description. If you edit this information, your ticket will be held and reviewed by staff at the notification center. Please be aware that the review process may delay the release of your ticket. The notification center will automatically send you a copy of your completed ticket. Click the CC EMAIL button to send a copy of the ticket to send an additional copy of the ticket to another email address. Click the ATTACH button to upload a file attachment to the ticket. When you are certain all ticket information is accurate, select the next ticket by clicking a tab and review the next ticket. Once you have completed and reviewed all tickets click the NEXT button. This will take you to the Ticket Disposition page. 12 TICKET INFORMATION PAGE - CONTINUED The red border indicates a required field. Fill out all fields with a red border or you will not be able to proceed. The Red Exclamation Point appears when there is missing information in the corresponding ticket. Enter the missing information or you will be unable to proceed. The Green Chain-Link indicates the Group Edit function is active on the corresponding ticket(s). Group Edit: Click on this link to toggle Group Edit on or off. The Group Edit feature allows you to edit the Excavator Information and/or Excavation Information on multiple tickets at one time. When Group Edit s activated any change you make will appear on each ticket. Group Edit is unavailable for use with Location Information. The Red Globe indicates the mapping on the corresponding ticket must be reviewed. Review the mapping on each ticket or you will be unable to proceed. 13 TICKET DISPOSITION PAGE You can edit the Ticket Type, the Start Date and Time, and the Action NextGen will take for each ticket. The Ticket Type is set at Routine by default. Use the dropdown menu to choose a different Ticket Type (if available). The Work to Begin Date defaults to the earliest available time and date (specified by statue) based on the time you approve your ticket information. Use the menus to alter the Work to Begin Date and Time to a later date, if needed. When you have completed your entire review, click the SUBMIT button. This commits the ticket(s) to the actions you have assigned. If you chose to RELEASE your ticket(s), NextGen will present you a list of utilities notified. Ticket Action Use the drop-down menus to assign an action to each ticket individually, or use the white arrow key to assign the same action to all tickets. (See box below for more info.) AVAILABLE TICKET ACTIONS Discard abandons the ticket. If you choose this function, no ticket will be created or transmitted. released. Reviewed tickets are assigned numbers upon release by call center staff Release transmits the ticket to the call center for review or directly to the affected utilities (depending on your NextGen User Privileges). NOTE: ticket numbers are only assigned when a locate request is directly 14 UTILITY NOTIFICATION LIST NextGen will present you with the Utility Notification List once tickets are released. This page contains a complete list of the utilities to be notified as a result of your ticket(s). You can now choose to log out, or return to the iSite main menu. 15 ADVANCED GUIDE 16 ADVANCED/ALTERNATE SEARCH Use the Advanced Search if you are unable to find your worksite with the Starting Address Location search. Advanced Street Search can be used to search for roads and intersections. Grid Search allows for searching based on grid names in various formats, such TRSQ.* Coordinate Search can be used for latitude/longitude and other coordinate type formats. Prev Ticket Search can be used used to show the excavation polygons from previously filed tickets. GPS Location centers the map on your current location. NOTE: GPS Location Search only works if your device is GPS equipped. *Not all grid formats are available in all states. 17 CREATE CIRCLE The Create Circle tool allows users to create circular excavation entities with a pre-determined radius. The Create Circle tool is an excellent choice for jobs involving pole installation, tree planting, or any other type of work where a circle best describes the work area. You can create as many Circle entities as needed. First select the Create Circle tool. You will be prompted to enter a radius in feet. Once you have specified a radius click Ok. Now click on the map where you would like to place your circle polygon. CLICK 17 CREATE CIRCLE - CONTINUED You can continue placing circular excavation entities by clicking on the map. When you are finished click the End Circle button. CLICK CLICK CLICK “Circle” excavation entities appear on the map in red. 18 CREATE ROUTE The Create Route tool allows users to create long, narrow excavation entities. The Create Route tool is an excellent choice for defining an excavation area when trenching, performing road repair/ replacement, or any other type of work involving a long, narrow excavation area. You can create as many Route entities as needed. First select the Create Route tool. You will be prompted to enter a width in feet. Once you have specified a width click Ok. 19 CREATE ROUTE - CONTINUED Now click on the map where you would like to begin your route. Move the mouse to the next turning point in your route and click again. Continue this process until your entire route has been covered, then click the End Route button. START CLICK CLICK CLICK 20 CREATE ROUTE - CONTINUED Clicking the End Route button will convert the route to an excavation entity with the width you had previously designated. To expand or edit the excavation entity click the Edit Locate(s) button. “Route” excavation entities appear on the map in dark blue. 21 SELECT PARCEL The Select Parcel tool allows users to create polygons based on available parcel data. You can create as many Parcel entities as needed. First click the Select Parcel tool. Then click on the area of excavation. If parcel data is available a red box will surround the property in question, typically divided into two halves or four quarters. 22 SELECT PARCEL - CONTINUED You can now select parcel sections by clicking on them. CLICK 23 SELECT PARCEL - CONTINUED Continue selecting parcel sections until the entire work area is encompassed. CLICK CLICK 24 SELECT PARCEL - CONTINUED If your work area extends slightly beyond the parcel boundaries you can use the Extend Parcel feature. Click the small checkbox located inside the End Parcel Extend button. This will turn Parcel Extend Mode on. Then click the area outside the parcel where you’d like to extend the excavation entity. This will expand the excavation entity accordingly. Clicking further out will further extend the excavation entity. CLICK To return to the original parcel size click within the original parcel boundaries while in Parcel Extend Mode. When you have finished click the End Parcel button. 25 SELECT FEATURE The Select Feature tool allows users to create excavation entities based on available map features, such as roads and highways. Select Feature is a good choice for excavations taking place along existing roadways. You can create as many Feature entities as needed. First click the Select Feature tool. You will be prompted to enter a width in feet. Once you have specified a width click Ok. 26 SELECT FEATURE - CONTINUED Next click on the road the work will take place. If the feature is available a light blue border will appear along a section of the road. CLICK 27 SELECT FEATURE - CONTINUED You can continue clicking map features until your work area is completely encompassed. To unselect a map feature click on it a second time. CLICK CLICK CLICK To continue, click the End Feature button. 28 SELECT FEATURE - CONTINUED Clicking the End Feature button will convert the selected features to an excavation entity with the width you had previously designated. To expand or edit the excavation entity click the Edit Locate(s) button. “Feature” excavation entities appear on the map in light blue. 29 CREATE POLYGON The Create Polygon tool is reserved for situations where no other excavation entity will properly cover the dig site. The Create Polygon tool allows you to “free-hand” draw an excavation entity. First click the Create Polygon button. Begin by making a single click on the map where you would like to set your first point. START CLICK CLICK CLICK CLICK CLICK Continue setting points until you completely encompass the entire area of excavation. 30 CREATE POLYGON - CONTINUED To close/complete the polygon, simply click the same square point where you began. To expand or edit the excavation entity click the Edit Locate(s) button. CLICK Polygon excavation entities appear on the map in yellow. 31 CREATE GPS The Create GPS tool utilizes the GPS capabilities on your device to create an excavation entity by walking the excavation perimeter and designating points. You can create as many GPS entities as needed. When physically located at your worksite walk to a corner of your excavation area and click the Create GPS button. This will activate GPS Mode. You should see a small purple pin-mark on the map where you are standing. NOTE: NextGen constantly runs a background test to evaluate the accuracy of your device’s GPS information. If your GPS information falls below NextGen’s standard at any time, you will receive an alert. At this point you must wait for your device’s GPS to “catch up” before continuing to create your GPS excavation entity. 32 CREATE GPS - CONTINUED You can now begin laying down borders for your GPS excavation entity. First click the Add to GPS button. This will place a corner point (represented by a small white box) where you are standing. NOTE: NextGen constantly runs a background test to evaluate the accuracy of your device’s GPS information. If your GPS information falls below NextGen’s standard at any time, you will receive an alert. At this point you must wait for your device’s GPS to “catch up” before continuing to create your GPS excavation entity. 33 CREATE GPS - CONTINUED Walk to the next corner of your excavation area. You should see a blue line trailing from your current location to the last corner point you placed. NOTE: NextGen constantly runs a background test to evaluate the accuracy of your device’s GPS information. If your GPS information falls below NextGen’s standard at any time, you will receive an alert. At this point you must wait for your device’s GPS to “catch up” before continuing to create your GPS excavation entity. 34 CREATE GPS - CONTINUED Click Add to GPS to add another corner point. NOTE: NextGen constantly runs a background test to evaluate the accuracy of your device’s GPS information. If your GPS information falls below NextGen’s standard at any time, you will receive an alert. At this point you must wait for your device’s GPS to “catch up” before continuing to create your GPS excavation entity. 35 CREATE GPS - CONTINUED Continue to walk the border of your worksite until you have encompassed your entire excavation area. When you are ready click End GPS to close out the excavation entity. START CLICK CLICK CLICK CLICK NOTE: ITIC NextGen constantly runs a background test to evaluate the accuracy of your device’s GPS information. If your GPS information falls below ITIC’s standard at any time, you will receive an alert. At this point you must wait for your device’s GPS to “catch up” before continuing to create your GPS excavation entity. 36 CREATE GPS - CONTINUED The completed GPS excavation entity will appear on the map in orange. NOTE: NextGen constantly runs a background test to evaluate the accuracy of your device’s GPS information. If your GPS information falls below NextGen’s standard at any time, you will receive an alert. At this point you must wait for your device’s GPS to “catch up” before continuing to create your GPS excavation entity. 37 ENTITY GROUPING The Entity Grouping menu allows you to choose between creating a separate ticket for each excavation entity, or combining multiple entities into one or more tickets. Choose “One Excavation Entity per Ticket” to have NextGen create a different ticket for each Excavation Entity in your session. No matter what you choose in the Entity Grouping menu, the rules of the call center apply. If you try to group a series of entities that must be split into multiple tickets, NextGen will split them into the necessary tickets, regardless of your preferences. 36 ENTITY GROUPING - CONTINUED Choose “Group Excavation Entities for Tickets” to combine multiple entities into one (or more) ticket(s). CLICK CLICK CLICK Click the “Start Group” button, then click on each entity you would like to group together. A small icon will appear next to each entity labeling it part of Group A, Group B, etc. Click the “Clear Group” button to clear the current group you are on No matter what you choose in the Entity Grouping menu, the rules of the call center apply. If you try to group a series of entities that must be split into multiple tickets, NextGen will split them into the necessary tickets, regardless of your preferences. 36 ENTITY GROUPING - CONTINUED Choose “Group Excavation Entities for Tickets” to combine multiple entities into one (or more) ticket(s). CLICK CLICK Click the “Start Group” button, then click on each entity you would like to group together. A small icon will appear next to each entity labeling it part of Group A, Group B, etc. Click the “Clear Group” button to clear the current group you are on No matter what you choose in the Entity Grouping menu, the rules of the call center apply. If you try to group a series of entities that must be split into multiple tickets, NextGen will split them into the necessary tickets, regardless of your preferences. 36 ENTITY GROUPING - CONTINUED If your grouping preferences conform to the call center’s rules, NextGen will combine the excavation entities in the manner you have specified. If you do not choose an option in the Entity Grouping Menu NextGen will split or combine the excavation entities as efficiently as possible. No matter what you choose in the Entity Grouping menu, the rules of the call center apply. If you try to group a series of entities that must be split into multiple tickets, NextGen will split them into the necessary tickets, regardless of your preferences. 36 PRECISE MAPPING AND WHY IT’S IMPORTANT NextGen automatically creates Location Information based on the excavation entities you create in the map interface. NextGen uses base map data to convert the areas you have mapped into literal marking instructions. It is essential that you create excavation entities that precisely match your dig area(s) for the best results possible. To facilitate this, NextGen offers multiple map views and several options for creating your excavation entities. Let’s take a look at a few examples: EXAMPLE 1 Eastover Ave In this example, work is taking place along a walking path that starts at the intersection of Eastover Ave and Canton Ave, going north and then east to the intersection of the walking path and a dirt path going north. The Create Route tool will be the most effective in this situation. Using satellite imagery to guide the mapping, we’ve drawn a Route entity going north from the intersection of Eastover Ave and Canton Ave to the turn in the path, then east to the intersection with the dirt path. NextGen then analyzes the excavation entity and creates marking instructions and location information to describe the area enclosed by the user. NextGen also records the Lat/Long coordinates of each point in the excavation entity for additional information. 36 PRECISE MAPPING AND WHY IT’S IMPORTANT CONTINUED EXAMPLE 2 2500 2508 2504 In this example, landscaping will take place in the front and back yards of addresses 2500, 2504, and 2508 Lexington Dr. The Select Parcel tool will be the most effective in this situation. Using satellite imagery we can see that we needed to select only the south halves of the parcels for the 2504 and 2508. However, we selected the entire parcel of 2500 Lexington Dr in order to encompass both the back and front yards of that address. In this example NextGen does not include the Lat/Long coordinates of the worksite, as all work is taking place within the confines of the properties. 36 PRECISE MAPPING AND WHY IT’S IMPORTANT EXAMPLE 3 2500 2508 2504 In this example, work is taking place in the road right of way of Trenton Ave between Harrison Ave and Lamb Ave, then in the road right of way of Lamb Ave between Trenton Ave and Milan Ave. The Select Feature tool will be the most effective in this situation. Using the Select Feature tool we can simply click on the two blocks the work is taking place on, and NextGen creates an entity that encompasses both blocks. Because we’ve specified a width of 40ft, this is translated into the marking instructions. As in Example 1, NextGen also include the Lat/Long coordinates for each point in the Excavation Entity. 36