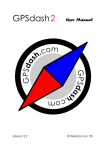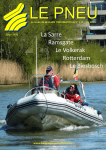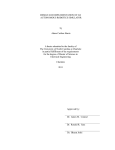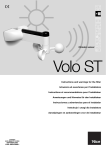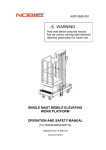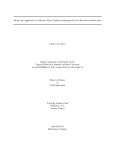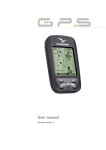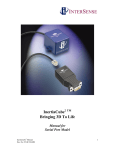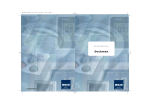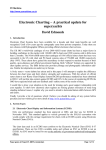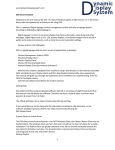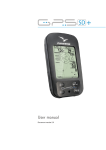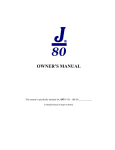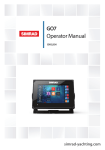Download Navigator User manual
Transcript
Navigator User manual Stentec Software, December 2004 Manual version 1.0 Modifications reserved www.stentec.com Table of Contents 1. Introduction 1.1 About this manual 1.2 About WinGS 4 1.3 The new DKW2 format 1.4 DKW Builder 1.5 Seamless cartography 1.6 WinGPS 4 on your computer 3 3 3 3 4 4 4 2. GPS 5 5 6 2.1 The GPS-receiver 2.2 Satellite reception 3. Charts 3.1 Installing charts 3.2 Chart manager 3.3 Automatic processing of BaZ updates 3.4 Basic chart handling skills 7 7 7 8 9 4. In practice 4.1 A virtual trip in simulation mode 4.2 Tracks 4.3 Windvector 4.4 Distance calculation 4.5 Waypoints 4.5.1 Importing waypoints 4.5.2 Go to Waypoint 4.6 Routes 4.7 Anchor guard 4.8 Night screen 4.9 Logbook 10 10 10 11 12 13 14 14 15 17 17 18 Enclosure: Navigation terms and abbreviations 1 Introduction 1.1 About this manual By reading this manual thoroughly and by dry-land practising with the GPS-simulator function, you can learn to navigate with WinGPS 4. You will gain insight in GPS-navigation, get in touch with the possibilities of the program and you will learn to solve problems yourself. Meanwhile, you also get some useful hints. You will also get in touch with supporting programs like DKW Manager, for installing and updating DKW2 charts, and DKW Builder, for creating (scanned) DKW2 charts yourself. Sometimes you will read ‘to be implemented in 2005’. The functions concerned will be available to download for free in future updates. To keep this manual short, the screens and keyboard shortcuts are not described here. These can be found in the “context sensitive” program helpfile, which can be opened with the F1 key. The manual is written in a way that it follows the steps of the starting GPS-navigator from instruction, installation, practice, preparation and underway, all the way to analysis afterwards. We welcome all your suggestions to make this manual even more practical and useful. 1.2 About WinGPS 4 WinGPS 4 is limited to navigation with your GPS and digital charts on your notebook or PC on board. Other NMEA-instruments like windmeter or autopilot are not being supported. This would result in a program which would be to complex for the larger part of the users. When you’re interested in navigation with more instruments, you can upgrade to WinGPS 4 Pro affordably. Being a licensee of WinGPS 4, you have the right to install WinGPS 4 on your navigation PC or laptop on board. It is also permitted to install WinGPS 4 a second time, for example at home for practising or backup purposes. This means you can practise and prepare your trip at home. When you have access to the Internet, you can also download and install new program updates for free with the least effort, through the Program Update Service. You can update your DKW1800-series charts as well through the Internet, or put the updates on CD-ROM/USB Dongle for installation on board. For copy protection reasons, WinGPS 4 needs to be activated before use. This means your installation is being submitted in the Stentec license-server on the Internet. This only needs to be done once. Activation isn’t necessary anymore for reinstallation on the same system. The same copy protection is used for most digital charts, like eg. the DKW1800-series and the ANWB/VVV Dutch charts. Hydrographic services are demanding more and more in this field. A similar activation method is being used by Maptech for their BSB4 charts, which can be used as well in WinGPS 4. 1.3 The new DKW2 format A special new DKW2 chart format has been defined for WinGPS 4, which means the raster charts can only be used with an activated program. The 1800-series edition 2004 can still be converted to the unprotected DKW format of WinGPS Pro 3. It is expected that in the future it will only be allowed to publish charts in copy-protected formats. This means the possibility to convert DKW2 charts to DKW format will expire. The 2004-editions of the Navkom charts are still published in DKW2 format without activation requirements, and with the possibility to convert to DKW format. WinGPS 4 can only read DKW2 charts. DKW1800-series and ANWB/VVV digital charts are published in protected DKW2 format. DKW and BSB charts can be converted to DKW2 in the ‘Chart manager’ menu in WinGPS 4. BSB4 charts need to be activated first at www.maptech.com. User manual WinGPS 4 Navigator – Stentec Software B.V. – www.stentec.com -3- 1.4 DKW Builder The program DKW Builder allows users to create DKW2 chartsets for private use. For calibration, the coordinates of 2 or 3 points on the scanned chart need to be entered. The result is a chart archive file (*.chv), which can be installed with DKW Manager. This way you can scan series of large nautical charts and make them suitable for use with WinGPS 4. Being the user, you have to make sure no copyrights are being violated. Making a digital copy for private use is allowed when data of source material and licensee are being entered clearly in DKW Builder. In WinGPS 4, this chart information can be viewed. The freeware DKW Builder Lite allows you to make small chartsets with an A4-scanner. For further information about creating chartsets, you can download DKW Builder Lite for free at www.stentec.com, and take a look at the helpfile. 1.5 Seamless cartography All DKW2 charts installed with DKW Manager, or switched on in the ‘Chart manager’ menu, are being plotted together seamlessly as one big chart. Zooming and panning is very easy. The chart image is the same as the original paper chart which you probably have on board as well. This is a big advantage compared to most vector charts, on which colors and symbols can be completely different. Instead of, or in addition to your paper charts, you can make very accurate screen prints of the updated charts in WinGPS 4, even with routes or tracks. In the production process of the DKW2 charts, polygon clipping is used to cut off all parts of the charts with text or without chart image. This makes sure you will not be navigating on white chart borders or parts with written information. This however can be happening when you have converted older DKW charts to DKW2 format. WinGPS 4 does support the polygon clipping used for BSB charts. Polygon clipping is also being used for charts created with DKW Builder. 1.6 WinGPS 4 on your computer As a result of the smart DKW 2 technology, WinGPS 4 can even be used on an old Pentium I notebook with Windows 98 and 32 Mb RAM. However, some hundreds of Mb’s need to be available at your harddisk, as the DKW2 charts need to be installed on the harddisk due to copy protection issues. A CD-drive therefore is required. A serial or USB port needs to be available for connecting a GPS. It is also possible to connect a Compact Flash GPS with your PCMCIA-port or use a wireless Bluetooth GPS. Updating DKW1800-series charts with BaZ (NtM) can be done properly as well with such a 32 Mb system. An Internet connection is recommended, but not necessary in order to do this. DKW Builder can even convert a scanned A0 chart to a number of 256*256 pixel tiles in DKW2 format. The modern laptop with Windows 2000/XP and a large and bright screen is ideal for GPS-navigation. The GPS is usually being connected through the USB port, as no serial ports are available. Tip! Make sure you also use the latest version of the program, also at your home PC. You can check this in the menu ‘Help’/’Check for updates…’. User manual WinGPS 4 Navigator – Stentec Software B.V. – www.stentec.com -4- 2 GPS 2.1 The GPS receiver Almost all GPS receiverss can be used with WinGPS 4. The GPS-receiver needs an output and should send signals according to NMEA 183-protocol (from version 1.5). These are the only requirements for the GPS-receiver. Common GPS-types are: • A modern USB GPS-Mouse which gets its power from the USB port and is easy to connect. A serial type is available as well for older laptops. Since the serial cable cannot supply power, the cable is splitted and needs to be connected with the PS2-port (mouse/keyboard) too for power supply. • For handheld GPS-receivers the manufacturer usually offers special splitted cables with 12V battery connection. The 9-pin serial plug can be connected to the USB port of the PC with a USB to Serial Interface cable. • For a built-in-GPS with external antenna, a 3-core NMEA-cable with 9-pin serial plug can be used. This can be connected with the same USB to Serial Interface cable. • In boats with a steel or aluminium construction, the GPS usually has poor reception. Putting the GPS next to or out of the window can be a solution. It is however even better to use a Compact Flash GPS, which is equipped with an extra (magnetic) antenna which can be placed on the coachroof or on the deck. The CF-GPS can be connected with your notebook through the Compact Flash port or with a PCMCIA adapter. • You can also use a Bluetooth (BT) GPS. When Bluetooth isn’t installed on your PC, a USB BT Dongle can be used. Bluetooth has a standard range of 10m, which usually will be 5m. with a clear view in practice. When you want to navigate on the foredeck, you should use a 80/100m. Bluetooth GPS. This GPS also is a good solution for a ship with steel construction, as the Bluetooth radiation easily gets through windows and door- and hatch-openings. Tip! Sometimes you can’t get the communication working because the USB GPS is being switched to another COM-port after restarting your PC with Windows XP/2000. When this happens, use the ‘detect’-button (at ‘File’/’Properties’/’GPS’) to let WinGPS 4 find the correct COM-port. Usually this doesn’t happen a lot when you often use the same COM-port. Tip! Some devices (like mobile phones) automatically scan all COM-ports. As a result, your USB GPS cannot be found. Try to switch off “automatic detection” for these devices. Tip! If Windows XP or 2000 scans all USB ports automatically when starting, your USB GPS can be recognized as a USB mouse. As a result, the mouse cursor will start moving and opening windows. In this case you should restart the PC without plugging the GPS into the USB-port first. User manual WinGPS 4 Navigator – Stentec Software B.V. – www.stentec.com -5- 2.2 Satellite reception Always bear in mind that the GPS accuracy is at its best with a clear view up. At least three satellites need to be received. Half clear view forward therefore is a minimum requirement. In locks or behind wet trees the GPS-signal can drop out easily when this is the fact. A construction of cotton, polyester or wood usually doesn’t cause problems for a handheld GPS or GPS-mouse. A USB GPS-mouse cable which is too short, can be lengthened to a maximum of 5 m.. If this length is insufficient, special 5m. USB cables with built-in intensifier are available. When the GPS is receiving less than three satellites, it cannot calculate a position. The notification NO FIX will appear. With three satellites the GPS has a so-called 2D FIX, with the accuracy being bad and a lacking height. Four or more satellites result in a 3D Fix. The height and accuracy now are sufficient. With GlobalSat GPS receivers, the LED is blinking with a FIX, and burning continuously with NO FIX. This can be exactly opposite with other GPS receivers. Modern 12- or 16-channel GPS-receivers also support WAAS, which can increase accuracy and reliability in the US (WAAS), Europe (EGNOS) and in Japan (MSAS) as well. This is done by correcting the atmospheric disturbance through stationary satellites. DGPS works the same way, but with a transmitting pole and without subscription. GPS receivers without display and menu, like the GPS-mouse, CF- and BT-receivers mentioned earlier, can usually be set to WAAS with a supporting program (like ‘GPS Info’ for GlobalSat receivers). WAAS also makes sure satellites with internal disturbance are not being used when determining the position. Working without WAAS can lead to large inaccuracies when satellites drop out. This configuration is being saved for WinGPS 4, also when the communication with the GPS is being stopped or the supporting program is being closed. The supporting program also gives the vertical (VDOP) and horizontal (HDOP) accuracy in meters. When a lot of satellites are received and with WAAS switched on, this accuracy even is a few meters. When using WAAS, the GPS usually uses more power than without WAAS. For navigation on PC’s this is of course of less importance than for navigation on PDA’s. User manual WinGPS 4 Navigator – Stentec Software B.V. – www.stentec.com -6- 3 3.1 Charts • • 3.2 • • • • Installing charts With the DKW Manager you can install DKW2 charts like the DKW1800-series or Navkom DKW2 charts. You can also deinstall, activate and update charts. DKW1 charts (WinGPS Pro 3) or Maptech BSB charts can be installed in DKW2 format in the menu ‘Charts’/’Chart manager’. You can specify an existing or new folder in which these charts should be installed and shown in the chart manager. Chart manager All DKW2 charts installed are being registered in the Windows registry. When starting WinGPS 4, 4L or 4 Pro, this registry is being read and the charts are being placed in the ‘Chart manager’. In the menu ‘Chart manager’ you can specify which charts you need for your trip. Switch off charts which appear in mutiple sets, and overview charts without chart-information, like eg. the first charts from all DKW1800-series chartsets (eg. 1810.01). The option ‘Bring to front’ (click right mouse button on chart) gives a list with all charts available at the cursor position. By bringing charts to the front you can also determine which charts should be switched off. Switching on more charts than necessary demands extra processor capacity. Sometimes you can win 5 Watt, which can be very useful for sailors. In Windows XP you can check the processor capacity with the system monitor. User manual WinGPS 4 Navigator – Stentec Software B.V. – www.stentec.com -7- 3.3 • Automatic processing of BaZ updates The BaZ Update Service is organized like this: Every year the Dutch Hydrographic Office publishes a new edition of the 1800-series. Stentec makes an exact digital full color copy by rendering (digital converting to bitmap) the file of the paper charts. Our cartographer processes the BaZ (NtM) updates almost weekly into the charts, making them up-to-date again. With a special BaZ Builder program, he creates an ‘updates.package’, in which all modifications relative to the charts on CD-ROM are included. This file is published on www.stentec.com. • With the option ‘Charts’/’Update charts’, the DKW Manager is started directly for processing the updates automatically. First the ‘updates.package’ file is being downloaded, then the updates are being processed. This only works when you own the chartsets of the edition of that certain year. • When you select the option ‘Charts’/’Chart information’, the chart information for the selected chart is shown, including date of the last BaZ update and a description of all BaZ updates (per number). The latest modifications are at the bottom. • Sometimes complete chart images are being replaced with a BaZ update. Some buoys are being moved some hundreds of meters on a regular basis. Buoys also are being removed regularly. For this reason, updating your charts before you start your trip is highly recommended. Boating on the Wadden Sea without updated charts is irresponsible. On the Westerschelde it even is obligatory to have recent charts on board. Important parts of your updated charts, like harbour entries can be printed and taken on board. • When your navigation-laptop on board doesn’t have an internet connection, you can also download the ‘updates.package’ file with DKW Manager at home and put it on a CD-ROM, floppy or memorystick. On board you can update your charts by getting the updates from eg. your CD-ROM. Tip! When you update your DKW1800-charts often, this doesn’t take much time, and can therefore even be done with a mobile phone or GPRS-card. In this case, only select the charts which you will use at that time. Tip! Buy new DKW1800-series charts every year. You can update these charts for free during the entire year until the new edition is being released. Remember safety comes first ! User manual WinGPS 4 Navigator – Stentec Software B.V. – www.stentec.com -8- 3.4 Basic chart handling skills When you double-click on a chart, this chart will be shown on 100% scale. This is the optimal view. When zooming out the chart will be shown on 50%, 25 % scale etc.. Intermediate percentages are less sharp. By clicking the right mousebutton, a menu appears in which you can bring another (detail) chart to the front. The other charts will remain placed underneath this chart. In this menu, you can also reset the chart order and switch on the chart border of a chart which is in the front. This chart border can contain useful information like projection, datum and sometimes tide-tables as well. The most important chart information can also be found in the menu ‘Charts’/’Chart information’. You can make the chart view as large as possible by switching off the toolbar in the menu ‘View’. Zooming then can be done with ‘Ctrl +’ and ‘Ctrl –‘. When the button ‘Center’ or ‘100%’ is switched on, the ship is at a fixed position in the chart view and the chart is moving underneath. This fixed position can be changed by clicking the right mousebutton and selecting ‘Set GPS center position’. This way you can eg. choose to have as much water as possible in front of your ship. When ‘100%’ is switched on and your ship sails onto another chart, the scale changes. This means the new chart is being shown on 100% scale. Eg. when you enter a harbour or marina, WinGPS 4 automatically zooms to the detailed level of this chart. Zooming and panning isn’t possible in this mode of course. When you switch off the ‘100%’ option and switch on the ‘Center’ option, zooming is possible but panning isn’t. When the ‘Center’ option is switched off you can pan again as well. In this mode, your ship moves over a chart which is in a fixed position. Tip! It can appear that the chart image isn’t very sharp after zooming and panning. You can solve this by resetting the chart order (right mousebutton), and then zoom to 100% by double clicking on the chart. Zooming to 50% or 25% for a larger overview is optional. User manual WinGPS 4 Navigator – Stentec Software B.V. – www.stentec.com -9- 4 In practice 4.1 A virtual trip in simulation mode WinGPS 4 allows you to make a virtual trip with the simulation mode. Instead of using a GPS, the PC ‘creates’ a NMEA-183 GPS-signal itself. In order to do this, put the GPS cursor on the right position (right mousebutton). Start the GPSsimulator in the menu ‘GPS’, and set course and speed. When you switch on the navigation-info, your ship is shown on the 100% detail chart. At ‘current status’ your SOG (speed over ground) and COG (course over ground) are displayed. A vector (arrow) is displayed. The length of this arrow indicates the distance which can be crossed with the current speed. The time and subdivision in minutes can be adjusted in the menu ‘File’/’Properties’/’Navigation’. For example: 5 segments of 2 minutes indicates you will be at the position of the tip of the arrow in 10 minutes. This only is applicable when you remain on the same course with your current speed (SOG). When your speed increases by a factor 2, the vector will be twice as long. Tip! Adjust the time to the chart scale. 4.2 Tracks Your boat leaves a track (trail) on the chart as a red line. You can place timelabels (eg. every hour) and time points (eg. every 10 minutes) along this track. The interval can be set in the menu ‘File’/’Properties’/’Navigation’. The distance between the points indicates your speed at that certain moment. The distance also depends on the direction of the current. When you switch on the option ‘Track information’ in the menu ‘Tracks’, you can have a look at previous tracks. When you place the mousecursor on the track, it changes into a grey boat pointing into the direction in which the track was laid down. The trackinfo-screen shows track-name, date, time, speed, course and wind. With the slider you can go through the entire track. Ater clicking the slider this can also be done with the arrow keys. User manual WinGPS 4 Navigator – Stentec Software B.V. – www.stentec.com - 10 - 4.3 Windvector A GPS-navigation program without windvector wouldn’t be appropriate for sailors and other aquatic sportsmen. The first thing you do when you go boating is checking the wind direction. When you can see the wind direction on the chart, you can easily take this into account when making a route or looking for a sheltered place to anchor. The windvector around the GPS-cursor can be switched on in the menu ‘Wind’/’Show wind’. The true wind is being displayed, and is defined relative to the ground, like the speed and course. In contradiction to the current, the wind is defined as the direction from which it comes. The blue arrow therefore points to the GPS-cursor. The vector can be set by entering the direction and Beaufort-speed (like NNW4) in the wind-screen. You can also adjust the speed and direction by moving the true wind-arrow. The apparent wind is shown in red, as a wind vane or vector/arrow (to be selected in the wind-screen). A good way to set the windvector during your trip without a windmeter: specify the wind direction by looking at waves, flags etc.. Then adjust the size in the screen in a way that it appears to be the same as your wind vane on board. You can also use the flag on the back side of your ship to determine the wind speed on the rear deck. This is of course less than the speed in the mast-tip. With a handheld windmeter on board you can determine the apparent wind. Adjust the true windvector in a way that the apparent wind on your screen equals the apparent wind determined with your windmeter. When the windvector is visible, the speed and direction are being displayed at the right side in the status bar, meaning it isn’t necessary to keep the wind screen switched on. When the windvector is visible, and you have activated a logbook, wind speed and direction will be saved in this logbook with both automatic and manual entries. Sailors can enter a tack angle, and switch on this option. The tack courses will then be shown in the GPS-cursor. It is assumed that your ship has been trimmed properly, resulting in equal angles over both tacks. User manual WinGPS 4 Navigator – Stentec Software B.V. – www.stentec.com - 11 - 4.4 Distance calculation You can easily click a line with multiple points (polygons) on your chart temporarily. The points can be moved with the mouse. Between the points, the distance and course are being displayed and at each point the distance from the first point as well. When you click the first point at your ship, this point will move with your ship so you can measure the distance from your ship to fixed objects on the chart at any time. This function can be useful to quickly check which course you have to steer. You can also check the distance between 2 objects, which is useful for understanding your radar image. The function can also be very useful when preparing a trip. Since the course is given too and the position of the points can be adjusted, you can also use the distance calculation option for eg. a 3-point-bearing when your GPS has dropped out. Tip! You can also use the distance calculation to determine the moment at which you will tack to round a buoy. Adjust the windvector in the right direction and draw a distance line between ship and buoy. When the difference-angle is zero, you need to tack. User manual WinGPS 4 Navigator – Stentec Software B.V. – www.stentec.com - 12 - 4.5 Waypoints A waypoint is an object which is being used to find your way during a trip, in other words for navigation. For a bird, a waypoint can be a steeple, for a sailor it can be a buoy. In WinGPS 4, waypoints are defined as a movable icon depending on the type, with name and WGS84-coordinates. A type can be eg. regular red buoys. The name of a waypoint is only being displayed on the chart when you’ve specified this in the menu ‘File’/’Properties’/’Navigation’. To be implemented in 2005 You can also attach a file to a waypoint. This can be a textfile which can be executed with notebook, a jpg-imagefile or a soundfile. When you move the mouse cursor over a waypoint, the filename is being shown. When you click it, the file will be opened. By entering an approaching distance you can specify if a waypoint can be approached. When you move the mouse cursor over such a waypoint, a circle will appear around the waypoint, as well as the name of the file which will be opened when you enter this circle. When the distance to the waypoint is decreasing again, the file will be closed. You also have to specify the group to which the waypoint belongs (eg. Buoys IJsselmeer). You can switch waypoint-groups on or off in the menu ‘Waypoints’/’Waypoint manager’. Only groups which you have selected in the waypoint manager will be displayed on the chart. The division into groups makes large numbers of waypoints easy to manage. The waypoints-features mentioned offer several interesting possibilities, like: • Attaching marina-data to marina-icons like the eg. ANWB Wateralmanak icons • Managing a database of shipwrecks • Specifying local information like shallowness, possibly approachable with a sound warning • Letting WinGPS 4 call the name of a waypoint which is part of a route when you enter its circle • Showing aerial photos and tourist information automatically when this is approaching • Managing waypoint-groups and positioning these on the right spot as vector-elements. These can be existing buoys which have been adjusted, but also regatta buoys User manual WinGPS 4 Navigator – Stentec Software B.V. – www.stentec.com - 13 - 4.5.1 Importing waypoints Waypoints can be imported and exported as compact binary file (*.4wdb), but also as a readable (ASCII) txt file (*.txt). Perhaps you already have lists of waypoints in another text format. You can adjust these with Notepad, Editplus, ConText or Word to make them suitable for WinGPS 4. You can easily check the WinGPS 4-format by making a couple of waypoints and export these to a *.txt-file. The coordinates of the waypoints need to be specified in WGS84. When you import or export waypoints and routes, the coordinates’ format needs to be chosen: D.DD Degrees 52.5000d D.MM* Whole degrees and minutes 52d 30.000m D.N.S* Whole degrees, whole minutes and seconds 52d 30m 10.123s Calculation with D.DD = D + M/60 + S/3600 isn’t necessary when you pick the right format. * to be implemented in 2005 4.5.2 Go to Waypoint A certain waypoint can also be made active, in the chart manager or with the ‘GtWP’ (go to waypoint)* button. A line is being drawn from the boat’s position to the waypoint. In the navigation-infoscreen the active waypoint, DTG (distance to go) and CTS (course to steer) are being displayed. * to be implemented in 2005 User manual WinGPS 4 Navigator – Stentec Software B.V. – www.stentec.com - 14 - 4.6 Routes Apart from waypoints, WinGPS 4 also works with routepoints. With a number of routepoints in a certain order, you can define a route. Setting a route can be done very easily, by clicking routepoints on the chart (starting in the menu ‘Routes’/’New route’). You can also click a routepoint on an existing waypoint. This waypoint then will be included in the route, with its name and properties. When you move this waypoint afterwards in the ‘Edit waypoints’ mode, the route is being adjusted automatically. A circle of which you can specify the radius (standard 50 m.), is being defined around each routepoint. This radius distance is being used for specifying a safe route on the water. The distance from the outer line of the radius to the ideal route line is called ‘Cross Track Error’ (XTE). This XTE-value is being displayed in the route-information screen. When your XTE exceeds this specified value, you could be entering an unsafe area. The XTE-alarm will then be activated and WinGPS 4 indicates which course you have to steer to get back on safe water. This is being shown clearly in a special XTE-window. In order to make routes visible you need to check these in the menu ‘Routes’/’Route manager’. In the route manager you can also pick a route which you want edit, by clicking the route with the left mousebutton. This route will be displayed in blue. Then click ‘Edit…’ in order to change the position of certain routepoints. This can be done easily by moving them with the left mousebutton. When you activate the navigation-infoscreen, you can select a route, which is being called the active route. In the field underneath you can specify the active waypoint (or better: active routepoint), to which you are going. User manual WinGPS 4 Navigator – Stentec Software B.V. – www.stentec.com - 15 - For preparation issues, you can print route overview tables in the route manager (button ‘Information…’). If for some reason your GPS or PC would drop out, you’ll still have enough information to navigate along your route with a compass or handheld GPS. For the active route, this table can also be displayed on the screen during your trip. The route overview table contains a list of routepoints, distances and courses. You can also specify your average speed and fuel consumption in the menu ‘File’/’Properties’/’Navigation’. WinGPS 4 calculates your expected total fuel consumption and estimated time of arrival for each routepoint and the total route out of these values. Just like waypoints, you can also import and export routes in binary (*.4wdb) format or ASCII format (*.txt). You can easily check the WinGPS 4-format by making a couple of waypoints and export these to a *.txt-file. For further information go to the chapter ‘Waypoints’. User manual WinGPS 4 Navigator – Stentec Software B.V. – www.stentec.com - 16 - 4.7 Anchor guard When power supply isn’t a problem for you, you can use the anchor guard-option when anchoring somewhere. After activating this mode, an anchor is being displayed on your current position. You can now specify a distance to which extent the ship may make leeway. Take the current, wind and length of the anchor line/chain into account when you specify this. WinGPS 4 gives a audible and visible warning when the distance is being exceeded. 4.8 Night screen You can use the ‘Night screen’ button or the menu ‘View’/’Night view’, to switch on the night view. This makes the viewon your screen more pleasant during the night. The keys F11 and F12 enable you to make the night view lighter or darker. You can also adjust the night view intensity in the menu ‘File’/’Properties’/’Navigation’. User manual WinGPS 4 Navigator – Stentec Software B.V. – www.stentec.com - 17 - 4.9 Logbook When you’re on a journey, you can fully document this with the html-logbook function. The journey can exist of multiple routes. Make sure you create a new logbook before you start your trip. Open the logbook and specify the name with ‘Edit’. The active logbook is being displayed on the status bar in WinGPS 4. In the information-field you can enter information concerning the ship, crew and destination etc.. Also specify the interval for automatic logbook entries. For pleasure sailing 15 mins. is a good value, and for a trip of several days an hour is. On these given times, WinGPS 4 will automatically save the time, position, speed, course and wind (when activated) in the logbook. When this data cannot be recognized, they will be derived from earlier times which can be recognized. A question mark is being displayed too then. During GPS-failure, the logbook information is being displayed in red, just like the notification ‘GPS-failure’ in the navigation-info screen. When you start or stop a route, this will be entered in the logbook automatically. When a routepoint is being passed, the time and distance are being entered automatically too. Manual logbook entries are possible too. You can also include text, images and links. The logbook entry is being displayed on the chart too. By clicking this, the logbook entry window opens with the information you have entered. The navigation information of the manual entry can be edited. On the right side of the logbook entries, the words ‘edit’, ‘link’ and ‘delete’ are displayed. By clicking these you can add text, photos or internet links (URL). The navigation information of automatic entries and routepoint passages can’t be edited. An active logbook automatically restarts when you start WinGPS 4 again, unless you have closed it before closing WinGPS 4. Also when a new route is being started, the logbook will continue. A closed logbook can be opened again, and you can continue your trip with this logbook. This logbook can also be edited or printed. Exporting the logbook as an html-file is possible too, meaning it can be opened with an internetbrowser. You can even put it on your website directly. You can also open the document in Word and edit it. User manual WinGPS 4 Navigator – Stentec Software B.V. – www.stentec.com - 18 - Enclosure: Navigation terms and abbreviations In the navigation info-screen • • • • • • • • • • • WP DTGt DOG ToR VMG DTG CTS TTG SOG XTE COG - Waypoint - Distance To Go total - Distance Over Ground (covered) - Time of Route (elapsed time during route) - Velocity Made Good (speed in direction of next WP) - Distance To Go (distance to next routepoint) - Course To Steer (course to next routepoint) - Time To Go (estimated time to next routepoint) - Speed Over Ground (actual speed rel. to ground) - Cross Track Error (deviation rel. to ideal routeline) - Course Over Ground (actual course rel. to ground) In the logbook • • • SOG COG DOG - Speed Over Ground (actual speed rel. to ground) - Course Over Ground (actual course rel. to ground) - Distance Over Ground (covered) In the route overview table • • • • • • DOG (Distance Over Ground) DOGt (Dist. Over Ground total) COG (Course Over Ground) TTG (Time To Go) TTGt (Time To Go total) SOG (Speed Over Ground) - Distance between two routepoints - Total distance from the first routepoint - Course between two routepoints - Time needed between two routepoints - Time needed for the entire route - Average speed during the route