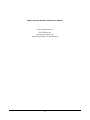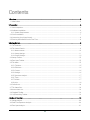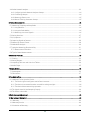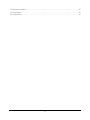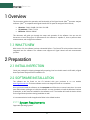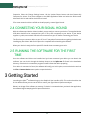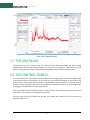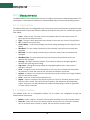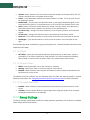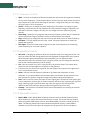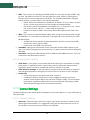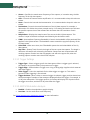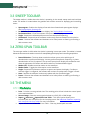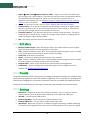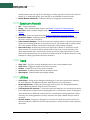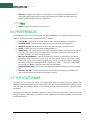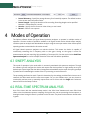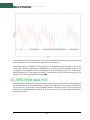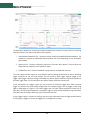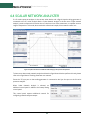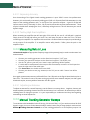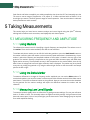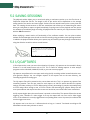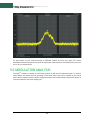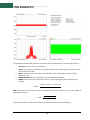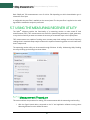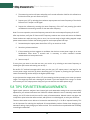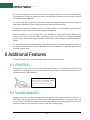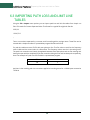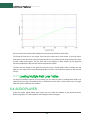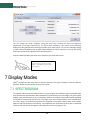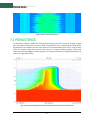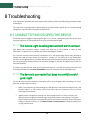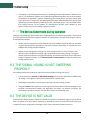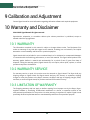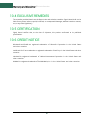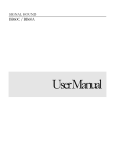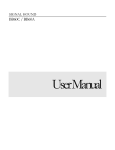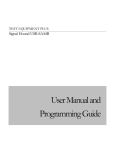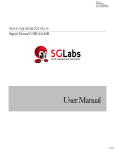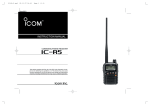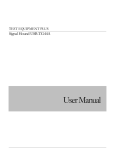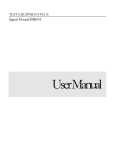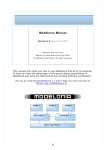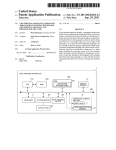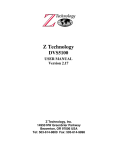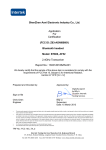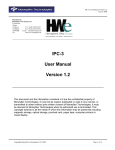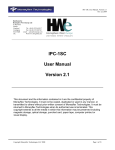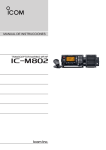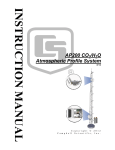Download Spike Spectrum Analyzer Software User Manual
Transcript
Spike Spectrum Analyzer Software User Manual TM TM Spike Spectrum Analyzer Software User Manual 2015, Signal Hound, Inc. 35707 NE 86th Ave La Center, WA 98629 USA Phone 360.263.5006 • Fax 360.263.5007 ii Contents 1 Overview............................................................................................................................................................................. 6 1.1 What’s New .......................................................................................................................................................................... 6 2 Preparation ........................................................................................................................................................................ 6 2.1 Initial Inspection.................................................................................................................................................................. 6 2.2 Software Installation .......................................................................................................................................................... 6 2.2.1 System Requirements ................................................................................................................................................ 6 2.3 Driver Installation................................................................................................................................................................ 7 2.4 Connecting Your Signal Hound........................................................................................................................................ 8 2.5 Running the Software for the First Time ....................................................................................................................... 8 3 Getting Started .................................................................................................................................................................. 8 3.1 The Graticule ....................................................................................................................................................................... 9 3.2 The Control Panels ............................................................................................................................................................. 9 3.2.1 Measurements ...........................................................................................................................................................10 3.2.2 Sweep Settings........................................................................................................................................................... 11 3.2.3 Demod Settings .......................................................................................................................................................... 13 3.3 Sweep Toolbar .................................................................................................................................................................. 15 3.4 Zero-Span Toolbar ............................................................................................................................................................ 15 3.5 The Menu ........................................................................................................................................................................... 15 3.5.1 File Menu ..................................................................................................................................................................... 15 3.5.2 Edit Menu..................................................................................................................................................................... 16 3.5.3 Presets ......................................................................................................................................................................... 16 3.5.4 Settings ........................................................................................................................................................................ 16 3.5.5 Spectrum Analysis ..................................................................................................................................................... 17 3.5.6 Trace............................................................................................................................................................................. 17 3.5.7 Utilities ......................................................................................................................................................................... 17 3.5.8 Help ............................................................................................................................................................................... 18 3.6 Preferences ........................................................................................................................................................................ 18 3.7 The Status Bar .................................................................................................................................................................. 18 3.8 Annunciator List................................................................................................................................................................ 19 3.9 Playback Toolbar .............................................................................................................................................................. 19 3.10 I/Q Recording Toolbar ................................................................................................................................................... 19 4 Modes of Operation ........................................................................................................................................................ 20 4.1 Swept Analysis ..................................................................................................................................................................20 4.2 Real-Time Spectrum Analysis ........................................................................................................................................20 4.3 Zero-Span Analysis .......................................................................................................................................................... 21 iii 4.4 Scalar Network Analyzer ................................................................................................................................................. 23 4.4.1 Configuring Scalar Network Analyzer Sweeps..................................................................................................... 24 4.4.2 Performing Sweeps ................................................................................................................................................... 24 4.4.3 Measuring Return Loss ............................................................................................................................................ 25 4.4.4 Manual Tracking Generator Sweeps ...................................................................................................................... 25 5 Taking Measurements ................................................................................................................................................... 26 5.1 Measuring Frequency and Amplitude .......................................................................................................................... 26 5.1.1 Using Markers ............................................................................................................................................................ 26 5.1.2 Using the Delta Marker ............................................................................................................................................. 26 5.1.3 Measuring Low Level Signals .................................................................................................................................. 26 5.2 Saving Sessions ................................................................................................................................................................ 27 5.3 I/Q Captures ...................................................................................................................................................................... 27 5.4 Capturing Signals of Interest ......................................................................................................................................... 28 5.5 Measuring Channel Power.............................................................................................................................................. 28 5.6 Modulation Analysis......................................................................................................................................................... 29 5.7 Using the Measuring Receiver Utility............................................................................................................................ 31 5.7.1 Measurement Procedure.......................................................................................................................................... 31 5.8 Tips for Better Measurements ....................................................................................................................................... 32 6 Additional Features ......................................................................................................................................................... 33 6.1 Printing ............................................................................................................................................................................... 33 6.2 Saving Images................................................................................................................................................................... 33 6.3 Importing Path Loss and Limit Line Tables................................................................................................................. 34 6.4 Audio Player ....................................................................................................................................................................... 35 7 Display Modes ................................................................................................................................................................. 36 7.1 Spectrogram ...................................................................................................................................................................... 36 7.2 Persistence ........................................................................................................................................................................ 37 8 Troubleshooting .............................................................................................................................................................. 38 8.1 Unable to Find or Open the Device ................................................................................................................................ 38 8.1.1 The Device Light is solid green and still won’t connect...................................................................................... 38 8.1.2 The device is connected but does not exhibit a solid green light..................................................................... 38 8.1.3 The device disconnects during operation ............................................................................................................. 39 8.2 The Signal Hound is Not Sweeping Properly .............................................................................................................. 39 8.3 The Device is Not Valid .................................................................................................................................................... 39 9 Calibration and Adjustment ........................................................................................................................................... 40 10 Warranty and Disclaimer ............................................................................................................................................. 40 10.1 Warranty ..........................................................................................................................................................................40 10.2 Warranty Service ............................................................................................................................................................40 10.3 Limitation of Warranty ..................................................................................................................................................40 iv 10.4 Exclusive Remedies ....................................................................................................................................................... 41 10.5 Certification ..................................................................................................................................................................... 41 10.6 Credit Notice ................................................................................................................................................................... 41 v Overview | What’s New 1 Overview TM This document outlines the operation and functionality of the Signal Hound Spike spectrum analyzer TM software. Spike is compatible with Signal Hound’s line of spectrum analyzers which include, • • • SA series - SA44 / SA44B / SA124A / SA124B TG products - TG44 / TG124 BB series - BB60A / BB60C This document will guide you through the setup and operation of the software. You can use this document to learn what types of measurements the software is capable of, how to perform these measurements, and configure the software. 1.1 WHAT’S NEW TM With Version 3.0, the software has been rebranded Spike . The SA and TG series products have been integrated into the software. The software now supports all Signal Hound test and measurement products. 2 Preparation 2.1 INITIAL INSPECTION Check your package for shipping damage before opening. Your box should contain a USB cable, a Signal Hound spectrum analyzer and an installation CD. 2.2 SOFTWARE INSTALLATION The software can be found on the CD included with your purchase or on our website www.SignalHound.com. The latest software version can always be found on our website. Once you have located the software, run the setup.exe and follow the on-screen instructions. You must have administrator privileges to install the software. You may be asked to install the Windows Runtime Frameworks, as this must be installed for the software to run. The installer will install the device drivers for the Signal Hound products during installation as well. It is recommended to install the application folder in the default location. 2.2.1 System Requirements Supported Operating Systems: 6 Preparation | Driver Installation • • Windows 7 (64-bit) Windows 8 (64-bit) Minimum System Requirements • • • • • • • • • • • Processor requirements depend on which device you are planning to operate SA series: Dual-core Intel processors BB series: Intel Desktop quad-core i-Series processors (Sandybridge generation or later)*** RAM requirements Minimum - 4 GB Recommended - 8 GB RAM The software will on average require less than 1GB of memory Peripheral support SA series: USB 2.0 BB series: Native USB 3.0 support Graphics drivers o Minimum: OpenGL 2.0 support o Recommended: OpenGL 3.0 support** (** Certain display features are accelerated with this functionality, but it is not required.) (*** Our software is highly optimized for Intel CPUs. We recommend them exclusively.) 2.3 DRIVER INSTALLATION The drivers shipped for the BB60 are for 32 and 64-bit operating systems and are placed in the application folder during installation. The \drivers\x86\ folder is for 32-bit drivers and the \drivers\x64\ folder for the 64-bit drivers. The drivers should install automatically during setup. If for some reason the drivers did not install correctly, you can manually install them in two ways by following the instructions below. To manually install the BB-series drivers (e.g. BB60C), navigate to the application folder (where you installed the Spike software) and find the Drivers64bit.exe file. (If you are on a 32-bit system, find the Drivers32bit.exe file) Right click it and Run as administrator. The console text will tell you if the installation was successful. To manually install the SA-series drivers (e.g. USB-SA44B), navigate to the application folder (where you installed the Spike software) and find the CDM v2.12.00 WHQL Certified.exe file. Right click it and Run as administrator. Follow the installation instructions. If manually running the driver installers did not work, make sure the driver files are located in their respective folders and follow the instructions below. You may manually install the drivers through the Windows device manager. On Windows 7 systems with the device plugged in, click the Start Menu and Device and Printers. Find the FX3 unknown USB 3.0 device and right click the icon and select Properties. From there select the Hardware tab and then 7 Getting Started | Connecting Your Signal Hound Properties. Select the Change Settings button. Hit the Update Drivers button and then Browse My Computer for drivers. From there navigate to the BB60 application folder and select the folder name drivers/x64. Hit OK and wait for the drivers to install. If for some reason the drivers still did not install properly, contact Signal Hound. 2.4 CONNECTING YOUR SIGNAL HOUND With the software and device drivers installed, you are ready to connect your device. The supplied device USB cable should first be connected into your PC first, then connected to your device. If your device supplies a y-cable, ensure both USB ends are connected into your PC before connecting your device. The first time you connect a device to your PC, the PC may take a few seconds recognizing the device and installing any last drivers. Wait for this process to complete before launching the software. When your device is ready, the front panel LED should show a constant green color. 2.5 RUNNING THE SOFTWARE FOR THE FIRST TIME Once the software and drivers are installed and you have connected your device you can launch the software. You can do this through the desktop shortcut or the Spike.exe file found in the installation directory. If the device is connected a progress bar will indicate the device preparing. If no device is connected or found, the software will notify you. At this point, connect the device and use the File > Connect Device menu option to open the device. 3 Getting Started TM Launching the Spike software brings up the Graphical User Interface (GUI). This section describes the GUI in detail and how you can use the GUI to control your Signal Hound spectrum analyzer. Below is an image of the software on startup. If a device is connected when you launch the application, the software begins sweeping the full span of the device: 8 Getting Started | The Graticule Figure 1 : SpikeTM Graphical User Interface 3.1 THE GRATICULE The graticule is a grid of squares used as a reference when displaying sweeps and when making measurements. The software always displays a 10x10 grid for the graticule. Inside and around the graticule is text which can help you make sense of the graticule and the sweeps displayed within. 3.2 THE CONTROL PANELS The control panels are a collection of interface elements for configuring the device and configuring the measurement utilities of the software. On first start up, a control panel will appear on both sides of the graticule. Each control panel can be moved to accommodate a user’s preference. The panels may be stacked vertically, dropped on top of each other (tabbed), or placed side by side. You can accomplish this by dragging the panels via the control panel’s title bar. Each control panel contains multiple subsets of related controls. Each subset will be described in more depth below. Each subset can be collapsed or expanded. Once you have set up the interface how you like, the software will remember this the next time you launch the application. 9 Getting Started | The Control Panels 3.2.1 Measurements The Measurements control panel allows the user to configure the spectrum related measurements. This control panel is visible while the software is in standard swept analysis and real-time operating modes. 3.2.1.1 Trace Controls The software offers up to six configurable traces. All six traces can be customized and controlled through the measurements control panel. When the software first launches only trace one is visible with a type of Clear & Write. • • • • • • • • • • • • • Trace – Select a trace. The trace controls will populate with the new selected trace. All future actions will affect this trace. Type – The type control determines the behavior of the trace over a series of acquisitions. Off – Disables the current trace. Clear & Write – Continuously displays successive sweeps updating the trace fully for each sweep. Max Hold – For each sweep collected only the maximum trace points are retained and displayed. Min Hold – For each sweep collected only the minimum trace points are retained and displayed. Min/Max Hold – For each sweep collected, the minimum and maximum points are retained and displayed. Average – Averages successive sweeps. The number of sweeps to average together is determined by the Avg Count setting. Avg Count – Change how many sweeps are averaged together when a trace type of average is selected. Color – Change the color of the selected trace. The trace colors selected are saved when the software is closed and restored the next time the software is launched. Update – If update is not checked, the selected trace remains visible but no longer updates itself for each device sweep. Clear – Reset the contents of the selected trace. Export – Save the contents of the selected trace to a CSV file. A file name must be chosen before the file is saved. The CSV file stores (Frequency, Min Amplitude, Max Amplitude) triplets. Frequency is in MHz, Min/Max are in dBm/mV depending on whether logarithmic or linear units are selected. 3.2.1.2 Marker Controls The software allows for six configurable markers. All six markers are configurable through the measurements control panel. • • Marker – Select a marker. All marker actions taken will affect the current selected marker. Place On – Select which trace the selected marker will be placed on. If the trace selected here is not active when a marker is placed, the next active trace will be used. 10 Getting Started | The Control Panels • • • • • • • • Update – When Update is ON, the markers amplitude updates each sweep. When OFF, the markers amplitude does not update unless moved. Active – Active determines whether the selected marker is visible. This is the main control for disabling a marker. Peak Search – This will place the selected marker on the highest amplitude signal on the trace specified by Place On. If the selected trace is Off then the first enabled trace is used. Delta – places a reference marker where the marker currently resides. Once placed you can make measurements relative to the position of the reference point. To Center Freq – changes the center frequency to the frequency location of the selected marker. To Ref Level – changes the reference level to the amplitude of the active marker. Peak Left – If the selected marker is active, move the marker to the next peak on the left. Peak Right – If the selected marker is active, move the marker to the next peak on the right. For peak left/right, peaks are defined by a group of frequency bins 1 standard deviation above the mean amplitude of the sweep. 3.2.1.3 Offsets • Ref Offset – Adjust the displayed amplitude to compensate for an attenuator, probe, or preamplifier. The offset is specified as a flat dB offset. This offset is applied immediately after a sweep is received from the device, before any measurement is performed. 3.2.1.4 Channel Power • • • Width – Specify the width in Hz of the channels to measure. Spacing – Specify the center-to-center spacing for each channel. Enabled – When enabled, channel power and adjacent channel power measurements will become active on the screen. The adjacent and main channels are only displayed when the width and spacing specifies a channel within the current span. See Taking Measurements: Measuring Channel Power for more information. 3.2.1.5 Occupied Bandwidth • • Enabled – When enabled, occupied bandwidth measurements will become active on the screen. % Power – Percent power allows the percentage of the integrated power of the occupied bandwidth measurement to be adjusted. 3.2.2 Sweep Settings The Sweep Settings control panel controls the sweep acquisition parameters for the device in standard swept-analysis and real-time modes. 11 Getting Started | The Control Panels 3.2.2.1 Frequency Controls • • • • • • Span – controls the frequency difference between the start and stop frequencies centered on the center frequency. A reduced span will be chosen if the new span causes the start or stop frequencies to fall outside the range of operation. Using the arrows, you can change the span using a 1/2/5/10 sequence. Center – allows you to change the center frequency of the sweep. If a change in center frequency causes the start or stop frequencies to fall outside the range of operation, the span will be reduced. Using the arrows, you can change the center frequency by step amount. Start/Stop – allows you to change the start and stop frequency of the device. Frequencies chosen outside the range of operation of the connected device are clamped. Step – allows you to change the step size of the up and down arrows on center frequency. Full Span – This will change the start, stop, center, and span frequencies to select the largest span possible. Zero Span – Enter Zero-Span mode, using the current center frequency as the starting center frequency for zero-span captures. 3.2.2.2 Amplitude Controls • • • • • • Ref Level – Changing the reference level sets the power level of the top graticule line. The units you select here will change which units are displayed throughout the entire system. When automatic gain and attenuation are set (default), you can expect to make measurements up to the reference level. Using the arrows you can change the reference level by the amount specified by the Div setting. Div – sets the scale for the y-axis. It may be set to any positive value. The chosen value represents the vertical height of one square on the graticule. In linear mode, the Div control is ignored, and the height of one square on the graticule is th 1/10 of the reference level. Atten – sets the internal electronic attenuator. By default the attenuation is set to automatic. It is recommended to set the attenuation to automatic so that the device can best optimize for dynamic range and compression when making measurements. Gain – Gain is used to control the input RF level. Higher gains increase RF levels. When gain is set to automatic, the best gain is chosen based on reference level, optimizing for dynamic range. Selecting a gain other than Auto may cause the signal to clip well below the reference level, and should be done by experience Signal Hound users only. Preamp – The the device connected has an internal preamplifier, this setting can be used to control its state. 3.2.2.3 Bandwidth Controls • Native RBW – When Native RBW is enabled, the device uses the Nutall window function. When disabled, a custom flat-top window function is used. The custom flat-top window allows all possible RBW values to be set, while Native RBWs only allow a certain subset of RBWs. The flat-top window will increase absolute amplitude accuracy. Native RBW is available only for BB series spectrum analyzers and is ignored for SA series analyzers. 12 Getting Started | The Control Panels • • • • RBW – This controls the resolution bandwidth (RBW). For each span a range of RBWs may be used. The RBW controls the FFT size and signal processing, similar to selecting the IF band pass filters on an analog spectrum analyzer. The selectable bandwidths displayed change whether you want native or non-native bandwidths. o Native resolution bandwidths are available from below 1 Hz to 10.1 MHz, in powers of two. Use the arrow buttons to move through the selectable RBWs. o Non-Native resolution bandwidths are available in a 1-3-10 sequence. (e.g. 1 kHz, 3 kHz, 10 kHz, 30 kHz, 100 kHz, … ) when using the arrow keys. o For BB series devices, RBW is restricted to Native RBW values in Real-Time mode only. VBW – This controls the Video Bandwidth (VBW). After the signal has been passed through the RBW filter, it is converted to an amplitude. This amplitude is then filtered by the Video Bandwidth filter. o All RBW choices are available as Video Bandwidths, with the constraint that VBW must be less than or equal to RBW. o In Real-Time mode VBW is not selectable. Auto RBW – Having auto selected will choose reasonable and fast RBWs relative to your span. If you will be changing your span drastically, it is good to have this selected along with Auto VBW. Auto VBW – Having auto VBW selected will force VBW to match RBW at all times. This is for convenience and performance reasons. 3.2.2.4 Acquisition Controls • • • Video Units – In the system, unprocessed amplitude data may be represented as voltage, linear power, or logarithmic power. Select linear power for RMS power measurements. Logarithmic power is closest to a traditional spectrum analyzer in log scale. Video Detector Settings - As the video data is being processed, the minimum, maximum, and average amplitudes are being stored. You have a choice of which is to be displayed. Sweep Time o For SA series devices, the sweep time value is ignored. o For BB series devices, sweep time is used to suggest how long the spectrum analyzer should acquire data for the particular configure sweep. The actual sweep time may be significantly different from the time requested, depending on RBW, VBW, and span settings, as well as hardware limitations. 3.2.3 Demod Settings The Demod Settings control panels allows configuration of zero-span captures. It is only visible when in Zero-Span mode. 3.2.3.1 Capture Settings • Input Pwr – Expected input power of the signal. Input power controls the reference level and the gain and attenuation. It is suggested to keep gain and attenuation set to Auto so the software can best choose them based on the Input Pwr. 13 Getting Started | The Control Panels • • • • • • • • Center – Specifies the tuned center frequency of the capture, or in another way, the 0Hz frequency of the I/Q data capture. Gain – Controls the internal device amplification. It is recommended to keep this value set to Auto. Atten – Controls the internal device attenuation. It is recommended to keep this value set to Auto. Decimation – Controls the overall decimation of the I/Q data capture. For example, a decimation of 2 divides the reciever sample rate by 2. Increasing decimation rate increase the possible capture time of the software but decreases the time resolution of each capture. Sample Rate – Displays the sample rate of the current visible I/Q data capture. This number is equal to the device sample rate divided by the decimation value. IF BW – (Intermediate Frqeuency Bandwidth) Controls the bandwidth of the passband filter applied to the IQ data stream. The bandwidth cannot exceed the nyquist frequency of the I/Q data stream. Auto IFBW – When set to Auto, the IF Bandwidth passes the entire bandwidth of the I/Q data capture. Swp Time – (Sweep Time) Controls the length of the zero-span data capture. The length is relative to the sample rate selected by decimation. Sweep times are clamped when the resulting capture contains less than 20 samples, and and at the upper end, when the resulting capture contains more than 65536 samples. 3.2.3.2 Trigger Settings • • • • Trigger Type – Select a trigger type for the data capture. When a trigger type is selected, the captures are synchronized by the presence of a trigger. Trigger Edge – Select whether to trigger on a rising or falling edge. Applies to both external and video triggers. Video Trigger – Select the amplitude for the video trigger to trigger on. This value is ignored if video triggering is not selected. Trigger Position – When a video or external trigger is selected, trigger position determines what percentage of samples of the sweep are displayed before the trigger. For example, in a 100 point sweep with a 10% trigger position, the sweep will display the 10 points before the trigger occurance, and the first 90 points after the trigger. 3.2.3.3 AM/FM Modulation Analysis • • Enabled – Enables the modulation analysis display. Low Pass – Set the audio filter cutoff frequency. See Taking Measurements: Modulation Analysis for more information. 14 Getting Started | Sweep Toolbar 3.3 SWEEP TOOLBAR The sweep toolbar is visible when the device is operating in the normal sweep mode and real-time mode. The toolbar is located above the graticule and contains controls for displaying and controlling traces. • • • • • • Spectrogram – Enables the display of two and three dimensional spectrogram displays. See Display Modes: Spectrogram. Persistence – Enables the persistence display. See Display Modes: Persistence. Persistence Clear – Clear the contents of the persistence display. Single – Request the software perform one more sweep before pausing. Continuous – Request that the software continuously retrieves sweeps from the device. Preset – Restores the software and hardware to its initial power-on state by performing a device master reset. 3.4 ZERO-SPAN TOOLBAR The zero-span toolbar is visible when the device is operating in zero-span mode. The toolbar is located below the file menu and contains controls for manipulating the displays and controlling acquisitions. • • • • • • Demod Selection – The drop-down combo box allows you to select which type of demodulation to perform and display. You may perform amplitude, frequency, or phase demodulation on the I/Q captures. The top zero-span plot will display the modulation and allow the placement of markers and delta markers on the demodulated signal. Marker Off – Disables an active marker on the waveform. Marker Delta – Toggles the delta marker on the waveform. Single – Request the software to perform a capture and pause the display. If a video or external trigger is configured, the software will continue to update until a trigger is found. Auto – Request the software continuously update with the specified trigger. Preset – Restores the software and hardware to its initial power-on state by performing a device master reset. 3.5 THE MENU 3.5.1 File Menu • • • • Print – Print the current graticule view. The resulting print will not include the control panel or the menu/toolbars. Save as Image – Save the current graticule view as a PNG, JPG, or BMP image. Import Path Loss Import Path Loss Table – This menu option allows you to introduce path loss corrections for the incoming traces. See Additional Features: Importing Path Loss and Limit Line Tables for more information. Import Path Loss Clear Path Loss Table – Clear any loaded path loss table. 15 Getting Started | The Menu • • • • • Import Limit Lines Import Limit Line Table – Import a set of limit lines which then the incoming trace is tested against. Limit lines are two lines across the span which defines an acceptable amplitude region for a trace. You can specify a maximum limit or a maximum and minimum set. See Additional Features: Importing Path Loss and Limit Line Tables for more information. Import Limit Lines Clear Limit Line Table – Remove the active limit line table. Connect Device – If no device is connected, this will attempt to discover all Signal Hound devices connected to your PC and list the devices and their serial numbers. From this list, you may select a single device for the software to connect to. Disconnect Device – This option disconnects the currently connected device. This option combined with “Connect Device” is useful for cycling a devices power or swapping devices without closing the Signal Hound software. Exit – Disconnect the device and close the software. 3.5.2 Edit Menu • • • • • • • Restore Default Layout – After selecting this option, the software will restore its original layout following the next time the application is launched. Title – Enable or disable a custom title. The title appears above the graticule and is included in the screen captures via printing as well as session recordings. Clear Title – Remove the current title. Colors – Load various default graticule and trace color schemes. Title – Enable or disable a custom title. The title appears above the graticule and is included in screen captures via printing as well as session recordings. Program Style – Select a color theme for the main windows of the application. Preferences – Opens a configuration dialog allowing the further configuration of the software. See Getting Started: Preferences. 3.5.3 Presets The presets menu bar provides a way for users to manage the preset functionality for the software. Each preset offers the capability to recall a full software configuration. This is convenient for recalling specific measurement configurations. Presets can be renamed. Presets can be recalled with keyboard shortcuts. Presets can only be loaded by the same type of device which was used when the preset was saved. 3.5.4 Settings • • • • • Reference – Change the source of the reference oscillator. You can choose to use the internal reference or an attached 10MHz reference on the appropriate BNC port. Internal – Use the internal 10MHz clock External Sin Wave – Use an external AC 10MHz reference clock External CMOS-TTL – Use an external 10MHz CMOS input clock. Spur Reject - When spur rejection is on additional signal processing is enabled attempting to remove spurious signals which are the result of mixing products. Spur rejection roughly 16 Getting Started | The Menu • doubles sweep time and is great for cleaning up a steady signal, but should not be used for pulsed RF, or modulated signals. Spur rejection is not available in real-time mode. Enable Manual Gain/Atten – Enable the ability to change gain and attenuation. 3.5.5 Spectrum Analysis • • • • • • • Idle – Suspend operation. Sweep – Enter standard swept analysis. See Modes of Operation: Swept Analysis. Real-Time– Enter real-time analysis mode. See Modes of Operation: Real-Time Spectrum Analysis. Zero-Span – Enter zero-span mode. See Modes of Operation: Zero-Span Analysis. Harmonics Viewer – Selecting harmonics viewer displays the amplitude of the first 5 harmonics of the center frequency. Scalar Network Analyzer – If a SA series spectrum analyzer device is currently active and a Signal Hound tracking generator is connected to the PC, the software will set up the system as a scalar network analyzer. See Modes of Operation: Scalar Network Analyzer. Phase Noise Plot – Displays the phase noise amplitude in dBc/Hz vs. offset from carrier when checked. The carrier should be within 10kHz of the current center frequency. The data is approximate and is limited by the phase noise of the Signal Hound itself. For best phase noise measurements, use an external 10 MHz reference. The phase noise plot is only available for select Signal Hound spectrum analyzers. 3.5.6 Trace • • • • • Copy Trace – Copy the currently displayed trace to one of two available copies. Show Trace – Toggle the display of the two trace copies. Disable – Disable the limit lines or path loss tables. Persistence – Enable/Disable/Clear the persistence trace. Spectrogram – Enable/Disable spectrogram display. 3.5.7 Utilities • • • • Audio Player – Brings up the dialog box allowing you to use and customize the software for audio playback. See Additional Features: Audio Player for more information. Measuring Receiver – Enables the measuring receiver utility. See Taking Measurements: Using the Measuring Receiver Utility for more information. Tracking Generator Controls – If a SA series spectrum analyzer is the current active device in the software and a Signal Hound tracking generator is connected to the PC, selecting this utility introduces an additional control panel for controlling the tracking generator output manually. The tracking generator will only respond if the scalar network analysis mode is not active. SA124 IF Output – Brings up a dialog box to control the IF downconverter for the SA124 spectrum analyzers. While the SA124 IF downconverter is active, the device cannot perform other tasks. 17 Getting Started | Preferences • Self Test – Brings up a dialog box to manually self test SA44B and SA124B devices. The dialog will explain the process of setting up the device for self test and will display the results immediately after the test is performed. 3.5.8 Help • About – Display the software and API version. 3.6 PREFERENCES The preferences menu can be found under Edit MenuPreferences. The preferences menu contains a TM collection of settings to further configure the Spike software. • • • • • • • • Trace Width – Determines to overall width of the trace being drawn on the graticule. Graticule Width – Determines the width of the lines that make up the graticule. Graticule Dotted – Set whether the non-border graticule lines are dotted or solid. Colors – Control the colors of various software features. Sweep Delay – Set a delay which occurs after each device sweep. This delay can be used to artificially slow down the rate of sweeps, which can reduce overall processor usage and increase the length of time a recording covers. Real Time Accumulation – Determines how often a sweep is returned from the device operating in Real-Time mode. A lower value increases overall resolution of events in RealTime mode, but increases processing significantly. Not all PCs will be capable of handling the lowest setting. Recommended values range from 16-32ms. To learn more about RealTime mode, see Modes of Operation: Real-Time Spectral Analysis. Playback Sweep Delay – Set how fast the sweeps are played back from a recorded sweep file. Max Save File Size – Control the maximum size of a sweep recording. The software will stop recording when the max file size has been reached. 3.7 THE STATUS BAR The status bar runs across the bottom of the application. When the mouse enters the graticule the status bar displays the frequency/time value for the x-axis and the amplitude/frequency value for the yaxis. The status bar readings should not be used for precise measurements, but is great for quick estimations. The status bar also displays information about the current device connected if there is one. You can see the type of device, temperature of the device, power supplied to the device, the device serial number and firmware version. 18 Getting Started | Annunciator List 3.8 ANNUNCIATOR LIST On the upper left hand corner of the graticule, you will find a list of annunciators. Annunciators are provided as warnings and indicators providing useful information to the operator. Below is a list of all annunciators and their meanings. • • • • • Temperature – The device temperature is always displayed in °C. This is the device’s internal temperature. IF Overload – This indicator appears when hard compression is present on the displayed sweep. This annunciator will appear in the top center of the graticule and will trigger the UNCAL indicator. This occurs when the input RF signal reaches the maximum possible digital level. To fix this, you can increase the reference level, increase attenuation, or lower gain. TEMP – This indicator appears when the device has deviated more than 2 °C since its last temperature calibration. The software will automatically calibrate if the device is not in realtime mode. Manually recalibrate the device by pressing the Self-Cal IF control panel button. LOW V – This indicator appears when the device is not receiving enough voltage from the USB 3.0 connection. The voltage value appears when this annunciator is present. The device requires 4.4V. If this annunciator appears, it may indicate other problems. Contact Signal Hound if you are unable to determine the source of this problem. UNCAL – This indicator appears whenever any warning indicator is active to notify the user that the device may not be meeting published specifications. 3.9 PLAYBACK TOOLBAR The playback toolbar controls the recording and playback of sessions. Sessions are a collection of saved sweeps at one device setting. See Taking Measurements: Saving Sessions. • • • • • • • • Record – Begins recording a session Stop Recording – Stops recording an active session. Play/Continue – Begin playing a saved session or continue a paused session. Stop – Stop playing the current session. Pause – Pause the current session. Rewind – Rewinds then pauses the session. Step Back – Shows the previous trace in the session and pauses. Step Forward – Shows the next trace in the session and pauses. 3.10 I/Q RECORDING TOOLBAR In Zero-Span mode, the I/Q recording toolbar is located below the graticule displays. The toolbar contains a number of controls for configuring and capturing I/Q waveforms. See Taking Measurements: I/Q Recording for more information. 19 Modes of Operation | Swept Analysis • • • • Record Directory – Specify the storage directory for all saved I/Q captures. The default location is the current users Documents folder. Record Length – Specify the duration of the recording. Recording lengths can be specified between 1 millisecond and 1 second. Save As – Specify the file format as either binary or text based. Record – Perform one capture. 4 Modes of Operation TM The Spike software allows the Signal Hound spectrum analyzers to operate in multiple modes of operation. Common modes of operation available to all Signal Hound devices include swept analysis, real-time spectrum analysis and demodulation analysis using the zero-span mode. Other device specific operating modes are described in this section as well. All Signal Hound spectrum analyzers are real-time devices. This means the device is capable of continuously streaming the IF frequency with no time gaps. Having no time gaps is critical for measurements and tests requiring high probability of intercept (POI). See the section below Real-Time Spectrum Analysis for a more in-depth discussion of the real-time device capabilities. 4.1 SWEPT ANALYSIS This mode of operation is the mode which is commonly associated with spectrum analyzers. Through the software you will configure the device and request the device perform a single sweep across your desired span. Spans larger than the devices instantaneous bandwidth are the result of acquiring multiple IF patches and concatenating the results of the FFT processing on each of these IFs. The processing performed on each IF patch is determined by the settings provided. Each time a trace is returned, the device waits until the next trace request. For you, the software user, you can choose to continuously retrieve traces or manually request them one at a time with the Single and Continuous buttons found on the Sweep Toolbar. 4.2 REAL-TIME SPECTRUM ANALYSIS One of the issues with the standard sweep mode is the “blind time” between each trace. Blind time refers to the time between spectrum sampling. During this time, we are processing the last capture, or viewing the data. During this time it is possible to miss an event. The picture below shows a missed event in green. 20 Modes of Operation | Zero-Span Analysis In this image we see an event missed due to the blind time between spectrum sampling. With Real-Time spectrum analysis we can prevent this and capture ALL possible events. Signal Hound devices are capable of streaming the full IF bandwidth with no time gaps. If we limit our spans to the maximum instantaneous bandwidth we can now process every spectrum sample for our resulting trace. The software performs overlapping FFTs at an overlapping rate of 75%, covering each point of data with 4 FFTs. We take the resulting FFTs and min/max them into a final returned trace. The number of FFT results merged depends on the RBW. 4.3 ZERO-SPAN ANALYSIS Zero span analysis allows you to view and analyzer complex signals in the time domain. The application can demodulate AM, FM, and PM modulation schemes, and display the results through multiple plots. You can enter zero span mode by using the Analysis Mode drop down file menu, or by pressing the zero span button on the Sweep Settings control panel. The first time you enter zero span mode the application will appear as below. 21 Modes of Operation | Zero-Span Analysis The application window will be split into multiple viewports and contain a control panel for controlling zero span sweeps. Zero span mode offers three viewports, 1. Demodulation Waveform Plot – Shows the results of performing AM/FM/PM demodulation. The waveform is plotted as Amplitude/Frequency/Phase over time depending on the modulation type selected. 2. Spectrum Plot – Shows the frequency spectrum of the zero span capture. The plot shows the amplitude over frequency of the waveform signal. 3. I/Q Waveform Plot – Plots the individual I and Q channels as amplitude over time. The control panel contains inputs for controlling the capture settings of the device as well as specifying trigger conditions for the zero span sweeps. You can specify a video trigger, external trigger, or no trigger. Video triggers allow you to begin the sweep only after a signal exceeds the amplitude specified in the Video Trigger input. This is useful when you need to analyze a periodic transmission. If your transmitter has a trigger output, you can route this to the device trigger input. Select “external trigger” to cause the zero-span sweep to begin after this hardware trigger. You can trigger on the rising edge or falling edge of a signal. A 3.3V CMOS trigger with a 50 ohm output impedance is ideal, but 5V logic with a 50 ohm output impedance is acceptable. Higher or lower output impedance may work with a short BNC cable, but longer cables may cause issues with reflection. If your trigger output is sensitive to loading, start zero span mode with external trigger enabled before connecting your trigger, to ensure the trigger port is configured as an input. 22 Modes of Operation | Scalar Network Analyzer 4.4 SCALAR NETWORK ANALYZER If a SA series spectrum analyzer is the current active device and a Signal Hound tracking generator is connected to the PC, select Analysis Mode > Scalar Network Analysis in the file menu. Scalar network analysis is used to measure the insertion loss of a device such as a filter, attenuator, or amplifier across a range of frequencies. This mode, when used with a directional coupler, also measures return loss. Figure 2 The SpikeTM software and a SA44B and TG44A sweeping an inline passive bandpass filter. To learn more about scalar network analysis and how the Signal Hound devices perform this task, please refer to the Signal Hound Tracking Generator user manual. Ensure the TG sync port on the tracking generator is connected to the Sync Out port on the SA series spectrum analyzer. When Scalar Network Analysis is selected, an additional control panel is added to the Sweep Setting control panel. This control panel exposes additional controls for configuring network analyzer sweeps. 23 Modes of Operation | Scalar Network Analyzer 4.4.1 Configuring Scalar Network Analyzer Sweeps The controls for Frequency, Amplitude, and Tracking Generator are used to configure your sweep, as follows: • • • Use the Frequency controls to configure the desired center frequency and span. o For most devices, a start frequency of >250 kHz and a span of >100 kHz is recommended. This maximizes dynamic range and sweep speed. o For crystals or other very high Q circuits with a bandwidth of 50 Hz to 10 kHz, select a span of 100 kHz or less. A slower narrow-band mode will be automatically selected. In this mode, a 100 point sweep takes about 7 seconds, but the sweep updates at each point. Use the Amplitude controls to set your Reference Level, typically to +10 dBm. Using the Tracking Generator Controls: o Select your desired sweep size. The software will determine the tracking generator’s frequency step from your entry. A 100 point sweep is a good starting point. o If you will be measuring an amplifier, select Active Device o Leave High Range checked unless you need faster sweeps at the expense of dynamic range. o If you need accurate measurements below -45 dB, you must use the default settings of Passive Device, High Range. 4.4.2 Performing Sweeps Before accurate measurements can be made, the software must establish a baseline, something to call 0 dB insertion loss. In the Spike software, this is accomplished by clicking Store Thru. 1. Connect your tracking generator RF output to your spectrum analyzer RF input. This can be accomplished using the included SMA to SMA adapter, or anything else you want the software to establish as the 0 dB reference (e.g. the 0 dB setting on a step attenuator, or a 20 dB attenuator you will be including in your amplifier test setup). 2. Click Store Thru and wait for the sweep to complete. You should see a line at 0 dB when this process completes. At this point, readings from 0 dB to approximately -45 dB are calibrated. 3. (Optional) If you need accurate measurements below -45 dB, insert a fixed SMA attenuator, and then click Store 20 dB Pad. The actual attenuation value does not matter, but it must attenuate the signal from the TG by at least 16 dB and not more than 32 dB. This corrects for any offsets between the high range and low range sweeps, giving accurate measurements down to the noise floor. 4. Insert the device under test (DUT) between the tracking generator and the spectrum analyzer and take measurements. All traces and markers are accessible during the network analyzer sweeps. Note: Changing the sweep settings (frequency, amplitude, etc.) will require repeating steps 1-4. 24 Modes of Operation | Scalar Network Analyzer 4.4.2.1 Improving Accuracy One shortcoming of the Signal Hound tracking generators is poor VSWR / return loss performance. However, this can be easily overcome by adding good 3 dB or 6 dB pads (fixed SMA attenuators) to the output of the tracking generator and / or the input of the spectrum analyzer. A good 6 dB pad will improve return loss by nominally 12 dB to >20 dB, and should enable accurate measurements. These may be included when sweeping the "thru," effectively nulling them out. This will decrease your overall dynamic range. 4.4.2.2 Testing High Gain Amplifiers When measuring an amplifier that will have gain of 20 to 40 dB, the use of a 20 dB pad is required. Simply insert the 20 dB pad before you Store Thru, and leave the pad on either the SA or TG when connecting to the amplifier. For amplifiers with more than +20 dBm maximum output, the pad should go on the output of the amplifier. If an amplifier cannot safely handle -5 dBm, place the pad on the amplifier’s input. 4.4.3 Measuring Return Loss A directional coupler of appropriate frequency range (sold separately) may be used to make return loss measurements. • • • • • • Connect your tracking generator to the directional coupler’s "OUT" port. Connect your spectrum analyzer to the directional coupler’s "COUPLED" port. Use the "IN" port as your test port. Leave it open (reflecting 100% of power). If a cable will be used between the test port and the antenna, connect it to the IN port but leave the other end of the cable open. Click Store Thru. You should see a line at 0 dB Connect your device to test (e.g. antenna) to the "IN" port or cable. Return loss will be plotted. Once again, measurement accuracy will benefit from 3 to 6 dB pads on the Signal Hound devices prior to Store Thru. This method is not as accurate as using a precision vector network analyzer, but with a good directional coupler, accuracy within a few tenths of a dB is typical. 4.4.3.1 Adjusting an Antenna To adjust an antenna for a certain frequency, use the Return Loss setup, above. Lengthen, shorten, and tweak impedance matching elements until the desired return loss is achieved. Be aware that you will be radiating some RF during this process. It is your responsibility to understand and obey laws regarding transmitting on those frequencies. 4.4.4 Manual Tracking Generator Sweeps To test devices with bandwidths below 50 Hz (e.g. 60 Hz notch filter), or if you need more than 90 dB of dynamic range, do not use Scalar Network Analysis mode. Instead, stay in Swept Analysis mode and use UtilitiesTracking Generator Controls to set the tracking generator to a CW frequency output. Use 25 Taking Measurements | Measuring Frequency and Amplitude Peak Search and Delta to establish your relative amplitude, then insert the DUT and manually tune the TG across a narrow range of frequencies. A TG output of -10 dBm combined with an RBW of 10 Hz should give you around 130 dB of dynamic range for most frequencies. Care must be taken in cable and device placement to avoid crosstalk. 5 Taking Measurements TM This section helps you learn how to measure, analyze, and record signals using the Spike utilizing built-in features such as markers, record/playback, and channel power. software, 5.1 MEASURING FREQUENCY AND AMPLITUDE 5.1.1 Using Markers The software has several tools for identifying a signal’s frequency and amplitude. The easiest to use is the marker. There are 6 markers available, each with its own reference. To activate and place a marker you can left click inside the graticule or press the Peak Search button on the marker controls to place the marker on the current trace peak and activate it simultaneously. Once a marker is active the frequency and amplitude readout of the marker is located in the top right of the graticule. The marker’s accuracy is dependent on the span and RBW. Narrower spans and RBWs have higher marker accuracy. The amplitude accuracy is NOT dependent on the vertical dB/div, since the I/Q data is linear in voltage and has much higher resolution than is displayed. The marker may be re-placed at any time by clicking the graticule or by using the left and right arrows to shift the marker one sample point to the left or right. 5.1.2 Using the Delta Marker To measure differences or changes in frequency and/or amplitude you can use the Delta markers. To use the delta markers you must first create a reference point. With a marker active click the Delta control panel button. This places a reference location on the graticule. Now you can move the marker elsewhere on the graticule and the marker readings will report the difference between the marker and the reference. 5.1.3 Measuring Low Level Signals To measure low-level signals, there are a few tricks to getting accurate readings. First, set your reference level to -50 dBm or lower. This internally selects the highest sensitivity settings. Using an external time base and narrow span (1 KHz or less) should give you the best results. Video averaging may be required for a stable amplitude reading. 26 Taking Measurements | Saving Sessions 5.2 SAVING SESSIONS The playback toolbar allows you to record and replay a continuous session up to the file size set in Preferences Max Save File Size. The length in time of the session will be dependent on the average sweep speed of the session and trace length. Sessions files are named based on the current time and date. This naming scheme ensures no files are overwritten and relieves you of determining file names when you really want to capture a signal immediately. Pressing record on the playback tool bar causes the software to immediately begin recording. All playback files are saved in your “My Documents” folder with the .bbr file extension. When replaying a saved session, all functionality of the software remains. You can place markers, activate min/max/average traces as well as view the recording using persistence and spectrogram views. In addition the playback toolbar allows you to pause, step, and rewind your way through a saved session, using the slider bar as well as various control buttons. Tip: The title is also recorded and shown during playback. Use a title to describe the session! Ti Th i l i l d d d h 5.3 I/Q CAPTURES In Zero-Span mode, a user can save a short duration I/Q capture. I/Q captures can be recorded in binary format or in a text based format such as CSV. This is useful for viewing captures in other analysis programs such as Labview®, Matlab®, Excel®, or your own custom program. I/Q captures are performed in zero-span mode using the I/Q recording toolbar located below the zerospan graticule displays. You can configure aspects of the capture such as the save directory, the recording length and recording type. The I/Q capture files will be named as the current date and time. This is to prevent any capture from overwriting another. Two files are saved for each capture, an XML file which describes the capture settings, and either a binary or CSV file. When saving in binary, alternating I/Q samples are saved directly as 32 bit values. When saving as text, a CSV file contains the alternating I/Q samples. Binary files are more space efficient and require less time to save to a hard drive, but text files offer more convenience. An I/Q capture begins when the record button is pressed on the toolbar. The capture follows the current triggering rules. Therefore if a video trigger is set up, the capture will not occur until a video trigger occurs. If the software is currently triggered and not updating when record is pressed, the software will arm the trigger once more. I/Q captures can be as short as 1 millisecond and as long as 1 second. Text based recordings at full bandwidths can take many minutes to record. 27 Taking Measurements | Capturing Signals of Interest 5.4 CAPTURING SIGNALS OF INTEREST CSV files can be created of traces with the Trace Export button found on the control panel. CSV files are useful for performing further signal analysis or plotting outside the Signal Hound application. When exporting a trace into a CSV file, the currently shown trace is exported. Because of this it may be difficult to obtain a CSV file of a signal of interest. For example, an intermittent signal which appears sporadically may be difficult to capture, or some modes such as Real-Time signal analysis are prohibited from saving CSV files. One way to export a desired signal is to record the spectrum using the playback toolbar. If you are able to capture your signal in a playback session, you can playback the session, pause on your trace of choice, and export the trace. Min and Max hold traces are another way to capture intermittent hard to view signals. Min and max hold keep track of the minimum and maximum values over a period of time storing them in a separate viewable trace. 5.5 MEASURING CHANNEL POWER The Control Panel allows you to control the channel power utility. Channel width is width in Hz of the band whose power you wish to measure. Channel spacing refers to the center-to-center frequency difference between the center channel and adjacent channels. Between channels, there is typically (but not always) a small guard band whose power is ignored. For example, the image below shows a channel bandwidth of 180 kHz and spacing of 200 kHz. The image shows the FM station 101.1 in the center channel. Each channel will be integrated and the resulting power is display at the top of the channel. The adjacent channels also show the channel power as well as the difference in power between the center channel and itself. In the example below the difference might be used to determine if any power is “leaking” into an adjacent FM band. 28 Taking Measurements | Modulation Analysis For best results, set your video processing to AVERAGE, POWER, and turn spur reject off. A native bandwidth should be selected for the most accurate power measurements. The software will set most of this up for you automatically. 5.6 MODULATION ANALYSIS TM The Spike software is capable of performing analysis on AM and FM modulated audio. To perform audio analysis the device must be operating in Zero-Span mode, and can be enabled on the control panel. When enabled the device will be configured properly and a measurement readout will appear in conjunction with the zero-span display plots. 29 Taking Measurements | Modulation Analysis The modulation analysis utility performs a number of basic measurements on an audio signal such as: • • • • • RF Center records the carrier frequency. Peak (+/-) records the minimum and maximum peak of the audio signal, recorded in Hz for FM and depth% for AM RMS records the root mean square of modulation. RMS is displayed as Hz for FM and depth% for AM. Modulation Rate records the frequency of the AM/FM modulation. SINAD (SIgnal-to-Noise And Distortion ration) records the signal quality defined by the function 𝑆𝑆𝑆𝑆𝑆𝑆𝑆𝑆𝑆𝑆 = 𝑃𝑃𝑃𝑃𝑃𝑃𝑃𝑃𝑃𝑃𝑃𝑃𝑃𝑃 + 𝑃𝑃𝑃𝑃𝑃𝑃𝑃𝑃𝑃𝑃𝑃𝑃 + 𝑃𝑃𝑃𝑃𝑃𝑃𝑃𝑃𝑃𝑃𝑃𝑃𝑃𝑃𝑃𝑃𝑃𝑃𝑃𝑃𝑃𝑃 𝑃𝑃𝑃𝑃𝑃𝑃𝑃𝑃𝑃𝑃𝑃𝑃 + 𝑃𝑃𝑃𝑃𝑃𝑃𝑃𝑃𝑃𝑃𝑃𝑃𝑃𝑃𝑃𝑃𝑃𝑃𝑃𝑃𝑃𝑃 THD (Total Harmonic Distortion) records the presence of harmonic distortion in the audio signal as defined by the function 𝑇𝑇𝑇𝑇𝑇𝑇 = �𝑉𝑉22 + 𝑉𝑉32 + ⋯ + 𝑉𝑉92 𝑉𝑉1 or in words, the RMS of the first four hamonics to the RMS of the fundamental frequency. 30 Taking Measurements | Using the Measuring Receiver Utility Both SINAD and THD measurements occur for AM or FM depending on which demodulation type is selected for Zero-Span. A configurable low pass filter is available on the control panel. The low pass filter is applied to the audio signal before modulation analysis is performed. 5.7 USING THE MEASURING RECEIVER UTILITY TM The Spike software provides the functionality of a measuring receiver to make tuned RF level measurements (TRFL). TRFL measurements are useful for characterizing attenuators, signal generators, or any device on which you want to measure the accuracy of incremental steps in the output power. TRFL measurements are capable of making more accurate power level readings and carrier frequency readings than in standard swept analysis mode and is capable of measuring power to much lower levels than in swept mode. The measuring receiver utility can be accessed through File Menu Utility Measuring Utility. Enabling the utility will bring up the dialog box shown below. 5.7.1 Measurement Procedure This section outlines the procedure for making TRFL measurements with the measuring receiver utility. 1. With the Signal Hound device connected to the PC and application software running, select Measuring Reciever from the Utilities file menu. 31 Taking Measurements | Tips for Better Measurements 2. The measuring receiver will open and perform a 3-second calibration. Wait for this calibration to finish and connect your unit under test (UUT). 3. Prepare your UUT by selecting the maximum output power and center frequency of the device. Ensure the UUT output is a CW signal. 4. Prepare the software by entering the center frequency of the UUT and pressing Sync which recalibrates the measuring receiver for the new center frequency. Note: For correct operation, ensure the frequency entered is close to the output frequency of the UUT. After step 4 above, verify the RF Power and RF Frequency readouts are correct and ensure the Relative Power readouts are stable and very close to zero. You are now ready to begin making stepped output power measurements. Perform the following steps for each output power level step. 5. Decrease/step the output power level of the UUT by no more than 10 dB. 6. Record any relevant readouts. 7. If the measuring receiver suggests to recalibrate the device at a new power range, do so now. Recalibration takes about 3 seconds and is necessary to make continued accurate measurements to lower power levels. 8. Return to step 5. If at any time you want to start the test over, you can do so by selecting a new center frequency or selecting the Sync button and starting over at step 1. Be careful of IF overload messages which warn you that your UUT output power is too large for the current power range. Avoid this by either decreasing your UUT power or pressing the Sync button to return the measuring receiver utility to the highest power range. As you decrease the output power of the UUT, the measuring receiver prompts you to enter new power ranges. The ranges are finite and a warning will be issued if you have stepped over a range. To resolve this increase your UUT output power slowly until you can enter the next lower power range. 5.8 TIPS FOR BETTER MEASUREMENTS Signal Hound spectrum analyzers have internal gain and attenuation settings that are automatically adjusted for your selected reference level. While the software allows the user to manually control these settings, the AUTO value should be used for nearly all measurements. Manual control may place the compression point below the reference level, add spurious or residual signals, or raise your noise floor. There are times when a user wishes to increase the attenuator by 5 or 10 dB to improve linearity. This can be important for reducing the amplitude of intermodulation products. Rather than changing your attenuator setting, simply change your reference level. This is easier and more predictable than manually controlling the attenuator. 32 Additional Features | Printing For the best sensitivity and lowest noise floor, set your reference level at, or just above, the maximum input amplitude. To improve linearity and reduce intermodulation products, set your reference level 10 or 20 dB above your signal level. For narrow-band and CW signals, the noise floor comes down approximately 3 dB for each decrease in RBW. When measuring low-level CW signals, narrower RBWs are recommended. For maximum sensitivity, a reference level of -50 dBm or lower is recommended. This will set your attenuator to a minimum, and set the internal gain to a maximum. When your detector is set to “average” this is the equivalent to setting the minimum VBW for your current setup. This will have the lowest peak-to-peak noise floor, but will also average intermittent signals. Set your VBW to auto and your detector to “MIN/MAX” or MAX to measure pulsed or intermittent signals. For making average power measurements, make sure your detector is set to “average” and “power.” If the signal is modulated, either set your RBW wider than your modulation, or center the signal and use the channel power utility. 6 Additional Features TM The Spike software has a number of useful utilities. They are described here. 6.1 PRINTING Using the File Print menu you can print exactly what is shown on the graticule. Be careful, if the software is still updating traces, you may not print the trace you wanted. Use the print preview option to see exactly what you will be printing. Tip: The active color scheme is used for printing as well. Under the View – Colors menu, we provide a simple printer friendly color scheme to help you save ink! 6.2 SAVING IMAGES Using the File Save to Image menu option you can save the current graticule view as a PNG, JPG, or BMP image. The resulting resolution of the image is the exact resolution of your graticule when you choose to save. To obtain the highest resolution image, maximize the software and slide the control panels out of the way. The active color scheme is used in the resulting image. 33 Additional Features | Importing Path Loss and Limit Line Tables 6.3 IMPORTING PATH LOSS AND LIMIT LINE TABLES Using the File > Import menu options you can import path loss and limit line tables from simple .csv files. CSV stands for Comma Separated Value. The format for a typical file might look like this: 23.56, 32 123.45, 512 … Two or more values separated by a comma, each line ending with a carriage return. These files can be created with a simple text editor or spreadsheet program like Microsoft Excel. For path loss tables we use a CSV file with two values per line. The first value on each line is a frequency value in MHz and the second value is a dBm offset. The frequency values must be in increasing order. The path loss corrections are linearly interpolated between these data points and are flat entering and leaving the span with the amplitude of the flat corrections being the first and last data point respectively. Here is an example of a path loss CSV file built in a spreadsheet program. 732 0 738 2 And here is the resulting path loss corrections applied to incoming traces for a 10MHz span centered at 735 MHz: 34 Additional Features | Audio Player We can see the linear interpolation between the two points and flat lines off the sides. The format for limit lines is very similar. Each line with contain two or three values. If you only want a max limit line, each line of the CSV will contain two values, if you want max and minimum limit lines, each line will contain three values. The first value will be a frequency in MHz, followed by the (optional) minimum amplitude in dBm, and the maximum amplitude in dBm. The limit lines are drawn on the graticule and every trace is tested against them. Indicator text will appear in the center of the screen denoting whether the trace currently shown passes or fails the limit line test. 6.3.1 Loading Multiple Path Loss Tables Currently the software supports a user providing only one path loss table. If multiple tables need to be loaded consider using a spreadsheet tool to calculate the summation of these tables into one single table that can be loaded into the software. 6.4 AUDIO PLAYER Under the Utilities Audio Player menu option, you can utilize the software to play broadcast audio. TM When using Spike for audio playback, the dialog box below will appear. 35 Display Modes | Spectrogram You can change the center frequency using the arrow keys, pressing the fine tune frequency adjustments, or through manual entry. The initial center frequency is the same center frequency displayed on the graticule when selecting the Audio Player menu option. You can also manually change or select various bandwidths and the type of demodulation you wish to perform. You may also specify audio low pass and audio high pass filter cutoff frequencies. All audio related variables other than center frequency are saved with presets. TRY THIS: Utilize sweep mode to find a signal of interest, and start the Audio Player to immediately begin listening at that frequency. 7 Display Modes TM Spike provides you with many ways to view the spectrum. Each type of display is useful for different purposes. Below is an introduction to some of the views. 7.1 SPECTROGRAM The software offers two visual representations of a spectrogram, the traditional spectral waterfall and a three dimensional representation where amplitude is represented by color and height. Our spectrogram displays show spectral history of up to 128 sweeps. Below is an image of the spectral waterfall displaying an FM station broadcasting with HD radio. The width of the view is representative of the selected span. The colors along a horizontal line represent the amplitude of that given sweep. More recent sweeps appear at the front (bottom) of the display. Low amplitudes are represented by blue, and as amplitude increases, the color moves through the color spectrum, from blue to green to red. 36 Display Modes | Persistence Figure 3 : FM Station with HD Radio side bands 7.2 PERSISTENCE The persistence display is helpful for viewing spectral density over time. Instead of showing a single trace, persistence uses the last ‘n’ traces to create an image where color is representative of how often a signal appears. The software uses the color spectrum to represent density over time. If a signal rarely occurs in a location, a light blue is used to color the trace. If a signal continues to appear in the same location the color will change from blue to green to red. Red is an indication of a signal persisting in one location for a good deal of time. Figure 4: Persistence showing the signal from a poorly shielded commercial microwave oven in Real-Time mode. 37 Troubleshooting | Unable to Find or Open the Device 8 Troubleshooting If you experience a problem with your Signal Hound, please try these troubleshooting techniques before contacting us. This section will contain general troubleshooting tips as well as device specific tips. If a troubleshooting tip applies to a specific device, the tip will make note of it. 8.1 UNABLE TO FIND OR OPEN THE DEVICE Ensure the device is plugged in and the green light is on. If it is not, unplug then plug in the device. Once the green light turns on, use the File menu to try to connect the device again. 8.1.1 The Device Light is solid green and still won’t connect Early BB60A units sometimes require a power cycle after the PC has restarted or woke up from hibernation. For these units, try a power cycle before restarting the software. If it is the first time the device has been connected to a PC, the device might require many seconds to identify and install the latest drivers for the device. Usually a PC will notify you if this identification process is occurring and when it is finished. Wait until the device has been properly identified by your PC. You can verify this by finding the device in the device manager. It will bear the Signal Hound name if it has been identified. If a power cycle still does not allow you to connect the device, it is possible the device drivers were not successfully installed. See the Driver Installation section for information about the BB60 drivers. 8.1.2 The device is connected but does not exhibit a solid green light. For the BB series spectrum analyzers if the device LED is not solid green after connecting it to the PC there are a couple steps you can try. • Power cycle the device by disconnecting the USB cable from the spectrum analyzer end. If the provided cable is a USB y-cable, ensure both USB ends are connected to the PC before connecting it to the device. • Update power management settings. On some laptops and PCs in other countries, the default power management settings might be geared towards saving energy. The Signal Hound spectrum analyzers are high performance USB devices and require a full USB power supply to operate normally. In the Control Panel > Power Options, change the power plan to “high performance”. 38 Troubleshooting | The Signal Hound is Not Sweeping Properly • If the device is still exhibiting this behavior, try installing the latest manufacturer USB drivers for your PC. For Windows 8 systems, this includes utilizing Windows updates until no more updates are available. For Windows 7 systems, determining your chipset version using the control panel (e.g. Chipset Intel 7 Series/C216) and downloading the latest USB/motherboard drivers for your system from the Intel website by searching for your chipset with drivers. Only download drivers from verified sources. For all systems, PC manufacturers provide driver updates on their website. Search for your PC model and year to find them. 8.1.3 The device disconnects during operation There are many reasons a Signal Hound device might experience an issue during operation. Some issues are USB related issues and some might be related to PC performance. Here are some things you can try to eliminate this behavior. • Disable anti-virus software. We have observed anti-virus software interfering with the operation of Signal Hound spectrum analyzers on numerous occasions. Remember to re-enable anti-virus software after closing the Spike software. • Update power management settings. On some laptops and PCs in other countries, the default power management settings might be geared towards saving energy. The Signal Hound spectrum analyzers are high performance USB devices and require a full USB power supply to operate normally. In the Control Panel > Power Options, change the power plan to “high performance”. 8.2 THE SIGNAL HOUND IS NOT SWEEPING PROPERLY If the sweeps shown are not what you expect there are a number of things you can try: 1. In the preset menu, Presets > Load Default Settings will return the application to default start up settings. This might be useful if you have entered an unknown state. 2. Restarting the application is a quick way to reset any unknown settings or state. 3. The green Preset button performs a hard reset for the device and the software settings. In rare instances, communication between the application and device can become corrupted. The Preset button should be used any time the device enters an undesirable state. 8.3 THE DEVICE IS NOT VALID In the event the device ceases to operate or becomes corrupted, the application might tell you the device does not appear to be valid. Before contacting us, attempt to power cycle the device and restart your computer to ensure nothing else is causing this issue. If the issue persists, please contact us. 39 Calibration and Adjustment | Warranty 9 Calibration and Adjustment Contact Signal Hound for more information regarding calibration software and required equipment. 10 Warranty and Disclaimer ©2013-2015 Signal Hound. All rights reserved. Reproduction, adaptation, or translation without prior written permission is prohibited, except as allowed under the copyright laws. 10.1 WARRANTY The information contained in this manual is subject to change without notice. Test Equipment Plus makes no warranty of any kind with regard to this material, including, but not limited to, the implied warranties or merchantability and fitness for a particular purpose. Signal Hound shall not be liable for errors contained herein or for incidental or consequential damages in connection with the furnishing, performance, or use of this material. This Signal Hound product has a warranty against defects in material and workmanship for a period of two (2) years from date of shipment. During the warranty period, Signal Hound will, at its option, either repair, replace, or refund products that prove to be defective. 10.2 WARRANTY SERVICE For warranty service or repair, this product must be returned to Signal Hound. The Buyer shall pay shipping charges to Signal Hound and Signal Hound shall pay UPS Ground, or equivalent, shipping charges to return the product to the Buyer. However, the Buyer shall pay all shipping charges, duties, and taxes, to and from Signal Hound, for products returned from another country. 10.3 LIMITATION OF WARRANTY The foregoing warranty shall not apply to defects resulting from improper use by the Buyer, Buyersupplied software or interfacing, unauthorized modification or misuse, or operation outside of the environmental specifications for the product. No other warranty is expressed or implied. Signal Hound specifically disclaims implied warranties or merchantability and fitness for a particular purpose. 40 Warranty and Disclaimer | Exclusive Remedies 10.4 EXCLUSIVE REMEDIES The remedies provided herein are the Buyer’s sole and exclusive remedies. Signal Hound shall not be liable for any direct, indirect, special, incidental, or consequential damages, whether based on contract, tort, or any other legal theory. 10.5 CERTIFICATION Signal Hound certifies that, at the time of shipment, this product conformed to its published specifications. 10.6 CREDIT NOTICE Windows® and Excel® are registered trademarks of Microsoft Corporation in the United States and other countries. Intel® and Core™ are trademarks or registered trademarks of Intel Corp. in the United States and other countries. Labview® is a registered trademark of National Instruments Corporation in the United States and other countries. Matlab® is a registered trademark of The MathWorks, Inc. in the United States and other countries. 41