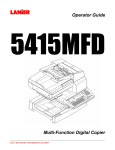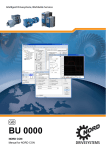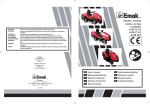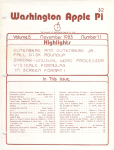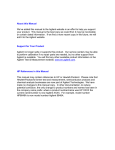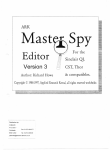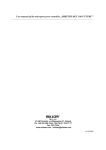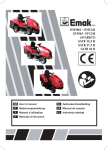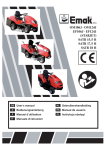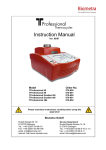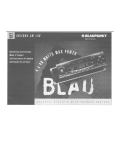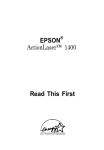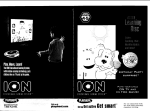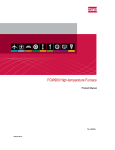Download - Fox Automation
Transcript
Product Support Services Distributor Network The D50 PLC product family can be purchased from your local authorized Cutler-Hammer Distributor. For the location of the nearest distributor: Phone:l-800-525-2000 Technical Support Group For technical product information, as well as pre-sale and post-sale application support, just call our technical support group. You will have access to engineers with the expertise and resources to answer questions and troubleshoot problems quickly and accurately. Normal hours of operation are 8:00 - 5:30 E.S.T. Phone:l-800-809-2772 Fax:614-822-6417 Emergency After-Hours Service For weekends, holidays, and after normal working hours, we offer an emergency service. Contact a technical support engineer for emergencies involving plant down situations or safety issues outside of regular business hours and days. We can answer questions, troubleshoot and offer application support. Phone:l-800-833-3927 Automated Fax System (FRED) This 24-hours-a-day, seven-days-aweek fax retrieval system allows you to extract copies of our literature, publications, and technical sheets. You can easily retreive sample programs and application notes, any time, anywhere you have a fax machine. Request document #180000 to get an index of FRED publications on PLCs. FRED:414~449-6236* Bulletin Board Service (BBS) Our BBS offers a convenient way for computer transfer of software upgrades. You can also retreive sample programs and examples. When you need assistance with a program you are constructing, send it to us via our bulletin board. We can support 28.8k, 14.4k, 9600, and 2400 baud. ‘use handset of fax machine to dial then listen for voice instructions on how to retrieve the fax you want. Website Contact us on the internet for updates on our other new PLC products or to send e-mails to our support engineers. http://www.cutlerhammer.com Modem:614-899-5209 CopyrIght Eaton Corporation, 1997 All Rights Reserved ml - Table of Contents I Table of Contents 1. Welcome 1 Computer Requirements.. ................................................................................... Installing the Software ........................................................................................ To Install on a Hard Drive.. ............................................................................. To Use on a Floppy Drive ............................................................................... Operating the Software ....................................................................................... To Use with a Mouse.. .................................................................................... Symbols Used in this Manual.. ............................................................................ Keyboard Symbols ......................................................................................... Screen Description.. ............................................................................................ On-Screen Help.. ................................................................................................. 2 2 .2 .3 3 .3 3 .3 4 5 2. Getting Started 7 Ladder Programming .......................................................................................... Three-Wire Circuit.. ........................................................................................ Keystrokes for 3-Wire Circuit ....................................................................... Save the File ................................................................................................. Add a Timer Circuit.. ..................................................................................... Keystrokes for Timer Circuit.. ....................................................................... Mnemonic Programming ............................................................................. Other Commonly Used Features.. ...................................................................... Comment/ Label Editor.. ................................................................................ Print Functions.. ........................................................................................... 8 .9 .10 ,12 .12 .14 15 .15 .16 3. On-Line Features 17 Setting the Communication Port.. ..................................................................... Save and Exit/Cancel .................................................................................... Download a Program to the PLC.. ..................................................................... Monitor Functions.. ........................................................................................... Ladder Monitor.. ........................................................................................... Watch.. ......................................................................................................... Register Monitor .......................................................................................... I/O Module Monitor.. .................................................................................... Time Chart/Trace Monitor ............................................................................ Other On-Line Features ..................................................................................... System Control ............................................................................................ 16 .16 19 19 .19 .21 .21 .22 .23 24 .24 ,l 1 II GPCS SoftwareOverview Chmter 1: Introduction 1 Welcome This guide will give you an overview of programming Cutler-Hammer D50 and 0300 Programmable Logic Controllers using the D5OCCS35, version 5, programming software. This guide is arranged with a Getting Started section to make you familiar with the software. By stepping through the procedures shown, you can install the sample software and then create both a three-wire and a timer circuit. An overview of the On-Line functions and features of the programming software and how to order fully-functional software and manuals can be found in the subsequent chapters of this book. 2 GPC5 Software Overview Computer Requirements Your computer must be IBM-PC (XT/AT) compatible, with a system memory of 512KB or greater. You also need MS-DOS version 3.0 or higher, a CGAIEGANGA monitor or video board, and a floppy disk drive exceeding 1.2MB (if not using a hard drive). A hard drive is not required to operate the software. It is recommended, however, since hard drives can operate at faster speeds than floppy disk drives. A mouse is not required, but will also serve to move you through the menu commands faster and easier. To monitor a program, or to download directly to a PLC, you must have a COM port on your computer. Installing the Software To Install on a Hard Drive r~ NOTE: Do NOT use the DOS icon within Windows. 1. If Windows@ is running, quit and return to a DOS prompt. If using Windows 95@, shutdown and restart the computer in the MS-DOS mode. 2. Insert the GPC5 Software disk into drive A or drive B. 3. From the DOS prompt, type: A:\install or B:\install (depending on the drive you are using). 4. Provide the information requested in the Installation Setup dialog box. These include the directory name you wish the software installed into (C:\GPC5 is the default), and the directory you want your work files saved to (C:\GPC5\Work is the default). Follow the other screen prompts until the installation is complete. 5. Retain original disk as a backup, and store in a safe location. 6. To start the program, be sure you are in the GPC5 directory, and at the DOS prompt C:\GPCS> type: gpc5. 7. You can add to your Autoexec.bat file a command to add C:\GPC5 to the path. Then you will not have to change to the GPC5 directory each time you want to start the program. Consult your DOS manual for the instructions on editing the Autoexecbat file. Chapter 1: Introduction 3 To Use on a Floppy Drive a 1. Copy all files from original disk onto a formatted floppy disk. 2. Retain original disk as a backup, and store in a safe location. 3. From the A:\ > or 6% prompts, type: install. 4. Set the installation and work files to the appropriate drive you are using. 5. To start the program, at the DOS prompt, type: gpc5. Operating the Software Once the program has been started, the first screen that will appear will be the Cutler-Hammer logo screen. Press any key to bring up the MAIN WINDOW to choose various GPCS functions. To quit the program, press [ESC] or click the right mouse button to bring up the Eile menu, click Quit. You can also use [CTRL] + [Q] to quit the program. NOTE: Operate the GPC5 software outside of the Window& or Windows 95B environments. To insure proper communication with the PLC and the programming software, it is best to operate the software outside of the Windows environment. . Exit Windows, and start the software at the DOS prompt. . With Windows 95, from the Start menu, select Shut Down, Restart the Computer in the MS-DOS mode. To Use with a Mouse You may need to create a batch file in order to properly operate the software with a mouse while in DOS. On some computers, the mouse will not operate outside of the Windows or Windows 95 program until you reload in the mouse command file. Consult your computer’s User’s Manual for specific instructions. Symbols Used in this Manual Keyboard Symbols This guide will portray commands you choose from the menus or dialog boxes as Bold/Capitalized. In addition, the mnemonic command letter will be underlined (e.g., Goto Line from the Search menu) to be consistent with the screen displays. GPCB Software Overview 4 Function Key commands used throughout the programming software change based on the screen you are viewing. They will be shown in the step-by-step procedures as bold in brackets, [Fl]. W[ Function Keys Additional tasks, [ENTER], [ESC], etcetera, will be performed using the standard computer keyboard. [ENTER] When we ask you to press a combination of keys, you’ll see them connected by a plus sign (+). For example, [CTRL] + [Q] means to press the Control and the Q keys at the same time. You do not need to capitalize the letter key, unless it is proceeded with the [SHIFTJ key command in the instructions. Computer Keyboerd Type: ROW01 Text that you need to type appears in bold. Screen Description Help Menu Menu Bar Pull Down Menu 1’ \ Status Bar Chmter 1: Introduction 5 On-Screen Help You can easily call up the Help menu by simply pressing [ALT’j and the [H] key at the same time. When the help menu appears, it will list several keystroke combinations you can use to call up other menus, functions, and commands. You can also access the help menu by clicking your mouse on the word Help at the far right of the menu bar, and then click Show Help. TIP: To cell up the Help Screen press NJ-I + [HI. 6 GPC5 Sofhvare Overview Chapter 2: Getting Started 7 Getting Started 2 This chapter will show you the step-by-step procedures for ladder programming a 3-wire circuit, saving the file, and then adding a timer circuit. A brief discussion on Mnemonic programming is also included. The exercises in this chapter do not require you to have a PLC attached to the computer. e GPC5 Software Overview Ladder Programming The first step to creating a program, is to enter the Ladder Programming screen from the MAIN WINDOW. 1. From the MAIN WINDOW, Click on pRogram. You can also access this menu by pressing [ALT] + [RI. 2. Select the style programming you wish to use, in this case Ladder. Click the mouse on Ladder, or press [L]. If the software has been used before, the last program that was edited, will automatically appear. To create a new program, click on Eile, New or use [ALT] + [FJ, then [N]. Enter the name for the new program file. Provide a program description, if desired, and identify the model PLC (D50 or D300) for which you are creating the program. FAB] to Save & Exit. Then enter the pRogram, Ladder mode. Your screen should look like the screen below. Chapter 2: Getting Started 9 The blinking cursor is now at Rung 0 of the ladder diagram, and you could begin to create the program by using the function keys shown on the bottom of the screen. Before we actually start programming, we will take a closer look at the programming screen and the function keys. Five lines, or rungs, of programming will be visible on the screen. Beneath that are the function keys. There are several functions that these keys can perform. The various combinations are chosen with the [FlO] key. The following chart shows these combinations. TIP: Use FlO to move fonvard one combination, use SHIFT+FlO tomove back one combination. Three-Wire Circuit We will start the programming practice with the most basic, and most often used, circuit - the Three-Wire, Start/Stop circuit. NOTE: If using a 0300, refer to manual, SA 170 for proper Address Assignments. In this example, ROOOOOrepresents a Stop button. Since the external input device will have a Normally Closed contact, it will be programmed into the PLC as a Normally Open contact. ROOOOl represents a Start button. The external device has a Normally Open contact, and is programmed as such within the PLC. GPC5 Software Overview R01500 represents an output coil, such as the coil from a motor starter. Normally Open contact R01500 is the holding circuit of that coil. It will act as an auxiliary contact would. This circuit operates as follows: Because the Stop pushbutton is NC, the number 0 “IN” LED on the face of the PLC is illuminated as soon as power is supplied to the PLC. When the Start pushbutton is operated, power is applied to ROOOOl, and the number 1 “IN” LED is illuminated. Power is passed to Coil R01500, illuminating the number 0 “OUT” LED on the PLC. When the momentary pushbutton ROOOOl is released, the holding circuit created by contact R01500 keeps the circuit energized. The number 1 “IN” LED will extinguish. When you operate the Stop pushbutton, the NC contact changes state, removing power from input ROOOOO,de-energizing the circuit. The number 0 “OUT’ LED will extinguish. Keystrokes for g-Wire Circuit To program this circuit with ladder programming, keystrokes: use the following 1. [Fl] for a Normally Open contact to represent our Stop button. If your external input has a NO contact, then use [F2] instead. Then type: ROOOOO.Make sure you type five zeros, not letter 0. Press [ENTER]. 2. [F8] to begin the branch circuit connection for the holding circuit. Use the UP arrow [+] to return to the first rung of your program. Press [ENTER]. 3. [Fl] for a Normally Open contact to represent the Start button. Then type: ROOOOl . Make sure you type four zeros, not 0. Press [ENTER]. 4. [F8] to finish the branch connection for the holding circuit. Use the UP arrow [+I to return to the first rung of your program. Press [ENTER]. 5. [F5] for the circuit’s output coil. Notice how the cursor automatically went to the end of the rung to place this device. Next, its address, type: [R01500]. Output coil addresses begin at bit 01500. Press [ENTER]. Chapter 2: Getting Started 11 6. Use the Right [a] arrow key, then [Fl] for the NO contact, type: R01500, then press [ENTER]. When you are done with these programming should look like the one below. steps, your screen Save the File Before a program can be downloaded to the PLC, it must be saved. 1. Click on Eile, to bring up the File menu, then click on Save. You can also access this menu by pressing [ALT] + [Fl, and then press [S] to save the file. The save file process creates all of the files needed for this program. It creates the ladder file, a comment/label file, and a mnemonic instruction file. It also creates the Code File, that the PLC will use for its instructions. 12 WCS SoftwareOverview You will notice that it also checks your program to be sure that there are no programming errors, such as incomplete rungs or illegal branch connections. It keeps count of the number of words used by your program. Add a Timer Circuit In this next exercise, we will add a timer circuit to our existing threewire circuit. The following illustration shows this addition: Ml1500 R01501 (OUT)----- This circuit operates as follows: ROOOOOrepresents the Stop button, and ROOOOl is the Start button. Output coil R01500, has a holding circuit contact I301 500. It also has a contact R01500 that energizes the internal Timer TIMOOO. This timer is set with a time of 5 seconds, shown in hundredths of seconds. When the timer has finished its timing cycle, it will use contact TCOOO to energize an Output coil. The address of this Output coil is ROI 501. When the circuit is monitored, you will be able to view the timer in its timing cycle. You will also see the number 1 “OUT’ LED on the PLC illuminate. The Stop button, ROOOOO,will de-energize the circuit and stop the timer from timing. Keystrokes for Timer Circuit The programming steps are: 1. From the MAIN WINDOW, click on pRogram, [ALTI + [RI. ladder, or use Chapter 2: Getting Started 2. Use the [ J, ] 13 down arrow to move to Rung 2. 3. [Fl] for the Normally Open contact, type: I301 500, press [ENTER]. 4. Use the [FlO] key as often as needed (about 3 times) to advance the function keys until [Fl -TIM] is available. Press [W. 5. Type: 000 (zeros address 000 with second timing. If have a timer with not the letter 0), press [ENTER]. By using the a D50 PLC, you will get a timer with 100th of a the address were 016 or above, you would 10th of a second timing. 6. The cursor jumps to SV=. This is where you set the value of the timing sequence. To set for 5 seconds, type: 0500, [ENTER]. 7. Use the [FlO] key three (3) times to advance the function keys until [Fl] is again available as a Normally Open contact. 8. [Fl] for the NO contact, type: TCOOO, press [ENTER]. This contact is associated with the timer. When the timer has completed its cycle (reached the value we set), it will change the state of this contact. 9. [F5] for the Output coil, type: R01501, press [ENTER]. Your program should now look similar to the one below. Now, you need to Save the file. n Click on File, Save or you can use [ALT] + [FJ, then [S]. 14 GPC5 Software Overview Mnemonic Programming This software offers you a second method of entering instructions and programming the PLC. This is known as Mnemonic Programming or Boolean Programming. You can see the program you just created in ladder programming displayed in mnemonic instruction statements. From the MAIN WINDOW, click on pEogram, Mnemonic. Your screen should look similar to this one: As with the ladder programming screen, the very last line on the screen shows the file being edited, the PLC mode, and the word mode (single in this example). The line above shows the Function Key assignments. These keys are assigned as follows: If you prefer this programming found in D50PI C Proor-. number D50SA464. method, complete details can be GPC Versiti, part Chapter 2: Getting Started 15 Other Commonly Used Features Comment/Label Editor This option allows you to give meaningful names to each of the devices in your program. This can make editing and monitoring the program easier. It is much easier to understand that “PUMP 1” is operating properly, rather than to see R01503 and try to remember which unit that is. This menu is accessed by clicking on Comment on the menu bar at the top of the screen. You can also access this menu using the keyboard command [ALT] + [Cl. The screen that appears, offers you the following options: Rung Comment - allows you to insert a comment above each rung of the program. Line Comment-allows you to insert a comment at the far right of each line of the screen. Comment/Label - allows you to give a label or brief comment to each device (bit register) within the program. 16 WC5 Software Overview Rung Comment The screen above shows a sample of labels, a rung comment, and a line comment. When using labels, you name the bit (i.e. R01500 is Outputl). Everywhere in the program that bit is used, will automatically be named. You can see how easy tracing out a program becomes. For larger programs, rung comments can be helpful to give a brief explanation of a particular part of the circuit and its function or to explain each step in a program’s sequence for easy reference. You can also add line comments. When you print out your program, the page will show the full line of programming, and then place the comment in the right margin of the page. Each line can have a comment explaining its operation, or referencing specific information. Print Functions The software allows you to print out your program so that you can keep a hard copy record for your files. You can print the ladder diagram or the mnemonic instructions. Comments, labels, and rung comments will also show on the printout. A very useful print tool is the X-reference. This listing each all of the elements in your program, and where used. You can see what types of instructions/devices steps contain them, what bit registers you used, what and where they occur by step number. will show you they were and what type they are, Chapter 3: On-Line Features 17 On-Line Features 3 This chapter will explain how to set up the communication port to the programmable logic controller and the monitoring and on-line features available in the programming software. NOTE: You will need to have a D50 PLC properly attached to the computer in order to perform any of the functions shown in this chapter. However, the illustrations will give you a good overview of these features if you do not have a PLC attached. 18 GPC5 Sofhvare Overview Setting the Communication Port The communication port is for transferring information to/from the computer and the PLC. Note that m communication is used. Use the Setup menu to configure your system. From the Menu Bar on the MAIN WINDOW, select File. From this drop down menu, select Setup. NOTE: The options for GPC-232C and GPC-485 require special optional equipment and should generally be disregarded. Use the down arrow key [+] or click your mouse on Communication Port to access the available options. A selection box will appear. Only the communication ports available on your particular computer will be highlighted. While other items may show in this selection box, they will appear as gray text and you will not be able to select them. Use the Arrow Keys, or click your mouse on an appropriate port. Another selection box will appear with Baud Rate options. Use the Arrow Keys, or click on your selection. The factory default setting is PC-COMl at 9600 baud. Save and Exit/Cancel When all of the selections have been made, click on <Save & Exit>, or use the [TAB] key and press [ENTER] to save your configurations. Click on <Cancel>, or use [CTRL] + [Q] to exit the setup menu without saving your changes. You will automatically return to the MAIN WINDOW. Chapter 3: On-Line Features 19 Download a Program to the PLC After you have created your program in the software, you will need to download the program to the PLC. Exit the programming menu, by clicking on Eile, then [Q]. You can also use [CTRL] + [Q]. Be sure that the PLC is properly connected, and that your input devices are attached. Click on Qn-Line on the menu bar at the top of the screen. Then click on PPC>>PLC. A warning box will appear that downloading this program will change what is in the PLC (if a program was already in the PLC). Click on Yes. NOTE: You may need to click on System Control first. When the computer is finished downloading the program to the PLC, and has not encountered any errors during the process, your screen should look similar to the one below. Monitor Functions Ladder Monitor After a program has been downloaded to the PLC, you can monitor it, and watch the inputs and outputs change state as you operate the circuit. From the MAIN WINDOW, click on Monitor. From the drop down menu, click on Ladder. Your screen would look similar to the one shown on the top of the next page. 20 GPCS Software Overview The very bottom of the screen shows the name of the program you are running in the PLC, the status of the PLC (Run or Stop), PC-COMl (Active because the PLC and the PC are communicating), and the number mode (Decimal or Hex). The Function Key line, just above the status line, shows the various functions you can perform while in the monitor mode. Fl allows you to toggle between active monitoring and holding (where the screen is “frozen” when you use Fl, the PLC will continue to operate its circuit.) F2 Scan processes a single scan so that you can see Single Shot objects clearly. F3 allows you to change the value of the selected object. F4 allows you to create a Bit/Force table and force the status of contacts or coils (from on to off or off to on). FlO allows you to modify bit registers and their instructions while the program is running. This can be very handy to troubleshoot a program -change a contact from NO to NC, rename the contact, etc. As you operate the input devices, you can see the circuit operate. When monitoring a timer, you can see the value in the timers register count off the hundredths of seconds. In addition to monitoring ladder and mnemonic instruction programs, you can monitor registers and the PLC system itself. Chapter 3: On-Line Features 21 Watch This function allows you to call up specific devices to see their on/ off status. You may have a long program of which you wish to watch a particular portion, but you also need to see a device that is several screens away. Use [ALT] + [WI to enter the watch menu, then [CTRL] + [Fl] to add the register numbers you wish to watch operate. As you run your program, the Watch Window will show the status of the selected items. This window can be moved to a new position for better viewing. Simply double-click your mouse on it and drag to a different spot on the window. You can also use [CTRL] + [F4] and the arrow keys. Register Monitor The register monitor allows you to monitor the status of various bit registers such as the timer in our programming exercise. Use [CTRL] + [G] as a “go to” command, and when the dialog box appears, type: TCOOO.Your screen should look similar to the one on the following page. As you run your circuit, you can watch TCOOOgo through its timing sequence. Its Set Value is shown in the far right column, its present value the previous column. TCOOl, a counter, will register each of the counts as the circuit operates. 22 GPC5 sonwareOverview l/O Module Monitor The l/O Module monitor shows you the CPU and any expander units in their current status. With this graphic representation of your system, you can check whether I/O devices are physically wired to the PLC properly. Their status can be forced, and the indication on the screen will change appropriately. You can check the status to see if the unit is in the Run or Stop mode - all from the convience of your computer. ChaDter 3: On-Line Features Time Chart/Trace 23 Monitor This function can provide a status history of the registers. It can be used to get a “snapshot in time” of rapid events. First, you define which registers you want to monitor, in what time division, and whether there is a trigger flag. A trigger flag is a marking point on the trace monitor showing when a specified event occured. The trace monitor screen shows the activity of each of the registers you defined. ! /I As an event occurs, the line on the screen becomes a block or thicker line. This block remains for as long as the event occurs. 24 GPC5 Software Overview This example shows that R1502 output is active, PI1501 is not. The Stop pushbutton, ROOOOO,was closed, then opened briefly when it was pushed, then closed again. The Start button, ROOOOl, was also operated briefly. The reset button for the counter, R00002, was not activated, which is why R1502 is still on even though the Stop button was activated. Other On-Line Features System Control When you click on System Control, or use the [S] key, you will access the screen shown below. The left-hand section of the top box, shows you the System Information. It advises you what model PLC is attached and communicating with the software. In our example, we have a D50CR14, so it is shown as CPU-14. The version of CPU is also shown - ROM Version 1.21. The CPU switch is in the RUN position. The middle section of the System Information box deals with the available program memory (2048) how much has been used by the program currently stored in the PLC (18), and the number of steps in that program (14). The right-hand section of the System Information box deals with the scan times for this program. This number will fluctuate as the program runs. The maximum scan time is shown right above it. The Watchdog Time is currently set for 2000mSec. If for some reason the CPU were to “hang up” during processing, the Watchdog timer would shutdown the system to protect it and the process it was running. Chmter NOTE: To change items in fhe left column, P/X unit must be in Stop mode. 3: On-Line Features 25 The box in the lower portion of the screen is the System Control. The left-hand column identifies the CPU ID number. If there were other units in our system, we could easily access them by entering their address. If a password is needed to access the device for changing the program parameters, it is entered here. The screen also shows you which program is currently in this CPU. The right-hand column of the System Control box shows you that the device has passed the System Check, Memory Check, and the Syntax Check. So we know this unit is running just fine. The middle column of this box allows you to RUN or STOP the CPU from the software. No need to run down to the plant floor just to turn the unit off and on. To enter the System Control box, click the mouse on the item you wish to change, or use the [Fl] key. Use the arrow keys to move around the columns. When the item is highlighted, press [ENTER]. Again, use the arrow keys to toggle between Yes and No, and press [ENTER] when done. Input Update, Output Update, and Time Intr. are functional only when a D300 unit is in use. An additional function key, F3 is available for Remote operation when a D300 is connected. Refer to the D300 System Manual, publication D300SA170, for further information on these functions. Output Enable can be used when you want to “test run” a program’s operation, but don’t want the outputs to physically change state. By setting Output Enable to NO, the outputs will remain off regardless of the program’s commands. KEEP Clear can be used to clear out all of the Keep registers and the values they are maintaining. EEPROM Backup confirms that the D300 and D50 automatic function is present. 26 GPCB SoftwareOverview Product Line Features The D50 Micro Programmable Logic Controller is a family of products for use in a wide spectrum of applications. The 050 Micro PLC is: Expandable from 14 to 56 I/O. Controllers/Digital Expanders Outputs Inputs Power SUPPlY I No. Tvoe I I No. I Catalog Tv~e 14 l/O CONTROLLERS-AC Price Number I I Power Supply Programmable with computer software. Capable of multi-drop communications. Compatible with many peripherals. / I I I NOTE: Order Hardware Manual for Controllers I I Separately 14 l/O CONTROLLERS-DC Power Supply Controller The controller is a stand-alone programmable logic controller containing the Central Processing Unit (CPU), power supply, memory, and Input/Output circuitry with terminals. Controllers are offered in several I/O configurations. Controllers contain EEPROM memory so no battery backup is required. Expanders All of the controllers are expandable. Any of the expansion modules listed can be connected to any of the controllers to expand the system. Expanders are offered in several configurations including analog capable units. Maximum Input/Output capability is 56 digital points and 8 analog points. Expanders connect to the controller and subsequent expanders by short connecting cables. I I I I I NOTE: Order Hardware Manual for Controllers 14 l/O DIGITAL EXPANDERS : : 24V DC 115VAC 24V DC 115VAC Includes Cable Relay Relay Transistor Triac I!I : I Seoaratelv D50 Hardware Manual only D5aEfl14 159. 199. 179. 249. KF%” D5oEAA14 1 D!%lSAlZZ 1 15 Analog Expanders ANALOG EXPANDERS 4 0-IOV DC __. 4 _.. 4 Includes Cable D50AIM410V $499. 0-5V DC D50AlM4A5V 499. 4-20 mA D50AlM420V 499 --- --- Analog Expander Chassis 2 0-1OV DC DSOAOM21 OV 499. Available in 4-Input or 2-Output configurations. Each system can have up to two analog expanders, allowing up to eight analog inputs or four analog outputs. 2 0-5V DC D50AOM205V 499. 2 1 4.20 mA I D50AOM22OV --- 1 --- 1 --- Programming 1 Software Description Computer Software Diskettes - 3.5” Includes RS-485 adapter module, cable, and software manual RS-485/RS-232 Adapter only Cable only Software Manual onlv I 499 Cutler-Hammer, a part of Eaton Corporation, is a leader in the development and manufacturing of power distribution equipment, electrical control products, and advanced industrial automation solutions. For more information on Cutler-Hammer products and services, call l-800-525-2000. Or contact our web site at www.cutlerhammer.eaton.com Cutler-Hammer Milwaukee, Wisconsin Publication No. TD.9E.60.T.E November 1997 Printed in U.S.A.