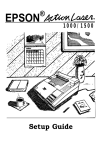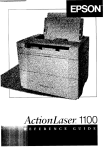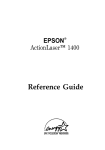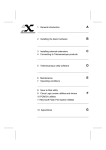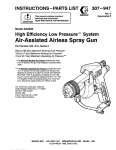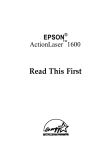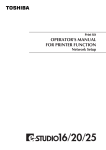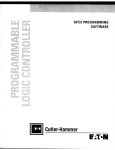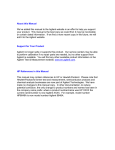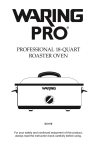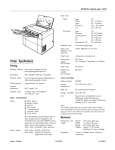Download EPSON ActionLaser™ 1400 Read This First
Transcript
® EPSON ActionLaser™ 1400 Read This First e EPA POLLUTION PREVENTER This booklet is to help you set up your printer and begin printing quickly. It also gives you instructions for routine maintenance. If you need detailed information on printer use or if you have problems printing, see your Reference Guide. ActionLaser is a trademark of Epson America. Inc. EPSON is a registered trademark of Seiko Epson Corporation. HP and LaserJet are registered trademarks of Hewlett-Packard Company. General Notice: Other product names used herein are identification purposes only and may be trademarks of their respective companies. EPSON disclaims any and all rights in those trademarks. The Energy Star emblem does not represent EPA endorsement of any product or service. Manual is copyright 0 1994 by Epson America, Inc., Torrance, California, USA Software copyrights OCopyright, HostPanel,, 1993/1994, Destiny Technology Corporation, Ver. 1.0 0 Copyright, WinPanel: 1993/1994, Destiny Technology Corporation, Ver. 1.0 Q Portions Copyright, Wiim 5 Driver, 1994, Destiny Technology Corporation, Ver. 1.0 Q Copyright, Laser Act? 1990/1994, Destiny Technology Corporation, Ver. 5.0 0 Copyright, 1985/1990, Microsoft Corporation 0 Copyright, 1989/1992, Hewlett-Packard Company 0 Copyright, 1988/1989, Aldus co. ii Contents 1 1 System requirements . . . . . . . . . . . . . . . . . . . . . . . 2 . . . . . . . . . . . . . . . . . . . . . . . . . . . . . 2 Unpacking 3 . . . . . . . . . . . . . . . . . . 3 Installing the toner cartridge 7 . . . . . . . . . . . . . . . . . . . . . . . . . . 4 Loading paper. 11 . . . . . . . . . . . . . . . . . . . . 5 Attaching the power cord 6 Testing the printer . . . . . . . . . . . . . . . . . . . . . . . . 12 7 Connecting the printer to the computer . . . . . . . . . . . . 12 8 Testing the computer-to-printer connection . . . . . . . . . 13 14 9 Setting up your software . . . . . . . . . . . . . . . . . . . . 16 . . . . . . . . . . . . . . . . . . . . . . . . Using Energy Wisely Maintenance Replacing the Toner Cartridge . . . . . . . . . . . . . . . . . . . Clearing Feed Jams . . . . . . . . . . . . . . . . . . . . . . . . . Clearing Paper Jams . . . . . . . . . . . . . . . . . . . . . . . . . 17 21 21 iii Setup This guide is designed to help you install your printer and set up the software as quickly as possible in a Microsoft® Windows™ environment. If you are not running Windows, use procedures 1 through 8 in this guide to set up the printer. Then see Appendix B in your Reference Guide for information on how to install and use the EPSON® Control Panel for DOS. 1 System requirements To use the printer and the software included with the printer, you need the following: 0 A 386-based or higher IBM® PC or compatible 0 MS-DOS® 3.3 or higher 0 Microsoft Windows 3.1 (not required if you install the EPSON Control Panel for DOS) 0 4MB of RAM installed on the computer 0 1.3MB of hard disk space To connect the printer to your computer, you also need to obtain a shielded parallel interface cable. Setup 1 2 Unpacking 1. Remove the printer and accessories from the shipping carton. 2. Set the printer on a flat, stable surface. Leave adequate room to provide ventilation. Allow approximately 9 inches (230 mm) above the printer to be able to fully extend the paper trays and load paper. 3. Take the packaging off the printer and the other items and store in case you need to later ship the printer. It should always be transported in its original packaging or the equivalent. Note: The printer weights about 11 lb (5 kg) and should be lifted with care. 4. Open the paper (1) and exit (2) trays at the top of the printer and remove the shipping spacer from the center of the feeder (3). 5. 2 Close the paper and exit trays. Setup 3 Installing the toner cartridge e Caution: P Do not expose the toner cartridge to light any longer than necessary. 0 Do not touch the green drum inside the toner cartridge. 1. Remove the toner cartridge from its aluminum bag. 2. Remove the shipping spacer from the cartridge by lifting the horizontal tab in the direction of the arrow. Then remove the protective cap at the end of the cartridge. 3. Gently shake the toner cartridge back and forth a few times to distribute the toner evenly. Setup 3 4. Set the toner cartridge on a clean, flat surface. 5. While holding the cartridge steady with one hand, firmly grip the tab on the left side of the cartridge. Pull the clear seal all the way out with firm, even pressure as shown- Do not pull up on the seal. 6. Open the front cover by pulling the top of the cover toward you. Do not lean on or rest heavy objects on the open front cover. 4 setup 7. With one hand, hold the toner cartridge in the middle. Place the other hand on the rear of the printer to hold it steady while you insert the toner cartridge. 8. Insert the cartridge into the opening at the front of the printer. Position the locking knobs on both sides of the cartridge into the guides inside the printer. Setup 5 9. Slide the cartridge into the printer until it stops. Then press the cartridge firmly until it locks in place. 10. Close the front cover and press the top comers to lock the cover into position Note: When the printer is turned on, the Ready light will not light if the toner cartridge is not inserted properly or if the front cover is not completely closed. 6 Setup 4 Loading paper 1. Lift the paper tray from its recessed position in the top of the printer and extend the paper support located at the top of the tray. 2. If you are loading legal-sized or other oversized paper, extend the support further by rotating the paper support extension out of its recess at the end of the paper support. - paper guide Setup 7 3. Position the paper guides slightly further apart than the width of the paper. 4. Open the exit tray. If you’re printing oversized pages, pull out the paper support extension. 5. Fan a stack of paper and even up the edges. 6. Pull the paper release lever at the top right of the printer toward you. 8 Setup 7. Insert the paper stack (up to 100 sheets) between the paper guides of the paper tray. 8. Slide the paper guides against the paper stack. Make sure the paper guides do not press the paper too tightly. Setup 9 9. Push the paper release lever toward the back of the printer. This places the feed rolls in contact with the paper. Paper will not feed correctly if the paper release lever is not in the feed position. Note: To reload paper, pull the paper release lever toward the front of the printer and remove any paper from the paper tray. (Do not add paper to paper already loaded in the paper tray.) Take a new stack of paper, combine the old stack with the new stack, and insert in the paper tray. Then push the paper release lever toward the back of the printer. 10 Setup 5 Attaching the power cord 1. Make sure the power switch on the right of the printer is turned off as shown below. 2. Insert the power cord into the AC receptacle at the back of the printer. Then plug the other end into a properly grounded outlet. Use a grounded, three-prong electrical outlet. Do not use an adapter to fit the three-prong plug into a two-hole outlet. Avoid using an outlet that is controlled by wall switches or automatic timers. Accidental disruption of power can wipe out valuable information in the memory of your computer or printer. Also avoid outlets on the same circuit with large motors or appliances that might disturb the power supply. Setup 21 6 Testing the printer To test whether the printer is correctly installed, first turn it on. Then print a test sheet by briefly pressing the reset button at the back of the printer. The test sheet contains information about the printer, including the current settings. reset button interface connector 7 Connecting the printer to the computer 1. Turn off the printer and make sure the computer is off. 2. Connect a shielded parallel interface cable to the connector on the back of the printer. Fasten the connector with the two wire clips. 3. Connect the other end of the interface cable to the back of your computer. Tighten the screws on both sides of the connector. 12 Setup 8 Testing the computer-to-printer connection Use the following procedure to make sure you properly connected your computer to the printer. 1. Turn on your computer; then turn on your printer. 2. Bring up a DOS prompt on your screen such as the following: c:> 3. Type the following and press Enter: PRINT AUTOEXEC.BAT The computer displays the following message: NAME OF LIST DEVICE (PRN): 4. Type the following and press Enter: LPT1 Note: If you are using an interface port other than LPT1, be sure to specify the appropriate port. The printer prints the AUTOEXECBAT file. If nothing prints or the results are not what you expect, make sure you are using the proper cable and that the cable is connected securely to both the computer and printer. Setup 13 9 Setting up your software The software included with your printer comes on two diskettes. One diskette contains the EPSON Control Panel for Windows, and the other contains the EPSON Control Panel for DOS. You only need to use one of the diskettes, depending on whether you are running Windows or not. This section describes how to install the EPSON Control Panel for Windows. If you are not running Windows, see Appendix B in the Reference Guide for information on installing and using the EPSON Control Panel for DOS. The EPSON Control Panel for Windows is an on-screen utility that keeps you informed of the printer status and notifies you when a print error occurs. For more information about this utility, see your Reference Guide. When you install the EPSON Control Panel for Windows, you also install the ActionLaser™ 1400 printer driver. The driver works with your software to control the operation of the printer by translating a document’s margins, fonts, and other selections into control codes that the printer understands. Note: Although you can use other drivers, such as the HP Laser]et’ 4P driver, you should normally use the ActionLaser 1400 driver since it is specifically designed to work with this printer. When you install the EPSON Control Panel for Windows, the ActionLaser 1400 is automatically selected as the default printer in the Windows Control Panel. 14 Setup To install the EPSON Control Panel for Windows: 1. Insert the EPSON Control Panel for Windows diskette in a diskette drive. 2. From the Program Manager, choose Run in the File menu. This brings up the Run dialog box. 3. In the Command Line text box, type A:SETUP or B:SETUP, depending on your drive. This brings up the initial setup screen. Click the mouse button or press a key to continue. 4. The first dialog box prompts you to select the communications port that will be used by the EPSON Control Panel and the printer. To use the default of LPT1, choose Connect. If you are using another port, change the port selection as appropriate and choose Connect. 5. The next dialog box prompts you for the name of the directory in which the EPSON Control Panel software is to be installed. To accept the default EPPRT directory, choose OK. The setup program begins copying files to your hard disk. 6. When a message appears telling you that the SYSTEM.INI and WIN.INI files are modified, choose OK. 7. You are now prompted to choose the Restart Windows button to restart Windows. Your Control Panel installation is complete. Setup 15 Using Energy Wisely By purchasing this low-power, Energy Star compliant printer, you join a growing number of users concerned about conserving energy. Here are a few additional tips you can use to be even more energy-wise. 0 If your monitor isn’t Energy Star compliant, turn it off when you’re not using it. 0 Use the print preview option on your software before you print something. You’ll be able to catch formatting errors before you commit them to paper. 0 If you have an electronic mail system available to you, send E-mail rather than memos. Not only is this faster, but you’ll save paper and storage space, too. 0 Use recycled paper whenever you can. 16 Setup Maintenance Replacing the Toner Cartridge The toner cartridge prints up to 4000 pages, depending on the complexity of your print jobs. You can make toner cartridges last longer by using toner saving mode. See Chapter 2 in the Reference Guide for more information. If your printed images become too faint, you should replace the toner cartridge as follows: 1. Turn off the printer if it is on and disconnect the power cord. 2. Remove paper from the paper tray and remove all printed pages from the exit tray. 3. Close the paper and exit trays. 4. Open the front cover. Maintenance 17 0 Warning: When you open the printer or remove the toner cartridge, you expose components inside the printer that can be very hot. Avoid touching the fuser area, which is located immediately above the toner cartridge when you open the front cover, and the motor, which is further inside the printer. 5. Rest one hand on top of the printer. With the other hand, grasp the toner cartridge by the molded center grip and pull upward until the cartridge unlocks and releases. 6. Tilt the front of the cartridge downward slightly until it is level and then slide it out of the printer. The cartridge will not slide smoothly unless it is level. 7. Discard the cartridge with nonburnable items. 8. Remove the new toner cartridge from its aluminum bag. 18 Maintenance 9. Remove the shipping spacer by lifting the horizontal tab straight up. Then remove the protective cap at the end of the cartridge. 10. Gently shake the toner cartridge back and forth a few times to distribute the toner evenly. 11. While holding the cartridge steady with one hand, firmly grip the tab on the left side of the cartridge. Pull the clear seal all the way out with firm, even pressure as shown. Do not pull up on the seal. Maintenance 29 1 2 With one hand, hold the toner cartridge in the middle. Place the other hand on the rear of the printer to hold it steady while you insert the cartridge. 13. Insert the cartridge into the opening at the front of the printer. Position the locking knobs on both sides of the cartridge into the guides inside the printer. 20 Maintenance 14. Slide the cartridge into the printer until it stops. Then push the cartridge firmly until it locks in place. 15. Close the front cover and press the top comers to lock it into position. Clearing Feed Jams If the printer stops printing and the Error light is on while the Ready light is off, follow these steps. 1. Unlock the paper release lever by pulling it toward the front of the printer. 2. Remove paper from the paper tray. 3. Remove any sheets that have misfed from the paper tray into the paper feeder area. 4. Tap the edges of the paper stack on a flat surface and carefully reload paper into the paper tray. 5. Push the paper release lever toward the back of the printer. If the printer stops printing and the Error light is flashing while the Ready light is off, follow these steps: 1. Unlock the paper release lever by pulling it toward the front of the printer. 2. Remove paper from the paper tray and remove all printed pages from the exit tray. Maintenance 21 3. Close the exit tray. 4. Open the front cover. P 5. Warning: When you open the printer or remove the toner cartridge, you expose components inside the printer that can be very hot. Avoid touching the fuser area, which is located immediately above the toner cartridge when you open the front cover, and the motor, which is further inside the printer. Rest one hand on top of the printer. With your other hand, grasp the toner cartridge by its molded center grip. 22 Maintenance 6. Pull upward on the cartridge until it unlocks and releases. 7. Tilt the front of the toner cartridge downward slightly until it is level; then slide it out of the printer. The cartridge will not slide out smoothly unless it is level. Jammed paper may have caught in the toner cartridge, making it difficult to remove the cartridge. Pull firmly to remove the paper along with the cartridge. Maintenance 23 8. If the paper comes out along with the toner cartridge, remove the paper from the cartridge by pulling it toward the front of the cartridge as shown by the arrow. Caution: e Never pull jammed paper out from the rear of the cartridge. 9. If the jammed paper does not come out with the toner cartridge, look inside the printer. If the paper is still inside, draw it out from the front of the printer. 10. After removing the jammed paper, reinstall the toner cartridge and close the front cover. 11. Open the exit tray. 12 Tap the edges of the paper stack on a flat surface and carefully reload paper into the paper tray. 13. Push the paper release lever toward the back of the printer. 24 Maintenance