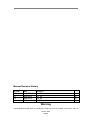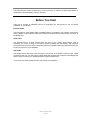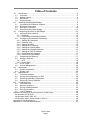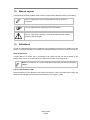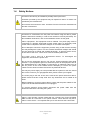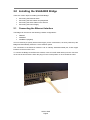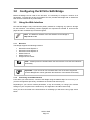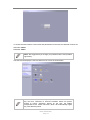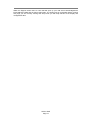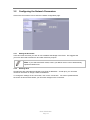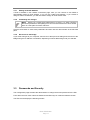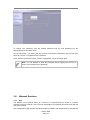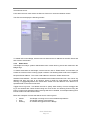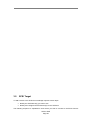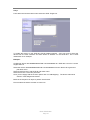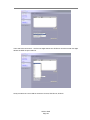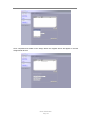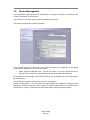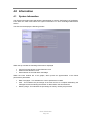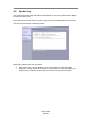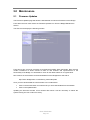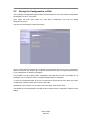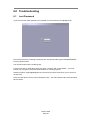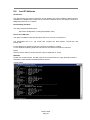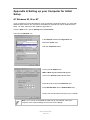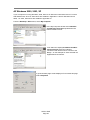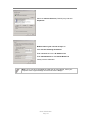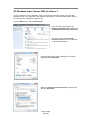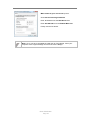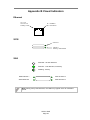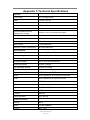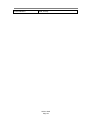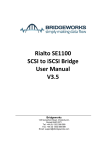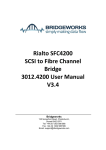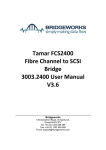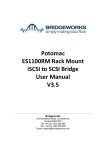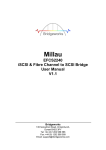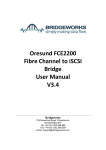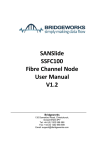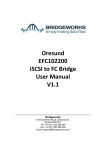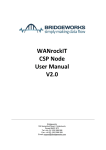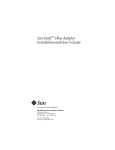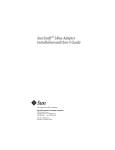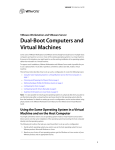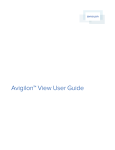Download to Rialto SSAS4800 User Manual
Transcript
Rialto SSAS4800 SCSI to SAS Bridge 3015.4800 User Manual V3.3 Bridgeworks 135 Somerford Road, Christchurch, Dorset BH23 3PY Tel: +44 (0) 1202 588 588 Fax: +44 (0) 1202 588 589 Email: [email protected] Manual Revision History Revision Date Firmware 3.0 3.1 3.2 3.3 July 2011 April 2012 May 2012 October 2013 V3_02 V3_02 V3_03 V3_04 AP AP AP Warning The Bridgeworks Rialto SCSI to SAS Bridge contains no user-serviceable components. Only an SCSI to SAS Page 2 Authorised Service Centre should carry out any servicing or repairs. Unauthorised repairs or modifications will immediately void any warranty. Before You Start There are a number of additional pieces of equipment you will require for the successful installation of your Bridge: Ethernet Cable You will require a good quality cable of suitable length to go between your network access point and the Bridge. This should be marked as certified to Cat 5e and have a RJ45 style connector at the Bridge end. SCSI Cable The greatest source of SCSI related faults are due to poor quality SCSI cabling. This is especially true when running at the higher speeds possible with this Bridge. We therefore recommend that you purchase a good quality SCSI 3 compatible cable with High Density 68 way D type connector for your installation. SAS Cable The Bridge uses a “Mini SAS” style connector, also known as an iPASS connector, with 4 SAS connections per port. You will require a SAS cable that supports this connector at the Bridge end and the type of connect your peripheral device supports at the other. If you are in any doubt, please contact your reseller for assistance. Rialto SSAS4800 Page 3 Table of Contents 1.0 Introduction ......................................................................................................... 5 1.1 Overview ......................................................................................................... 5 1.2 Manual Layout ................................................................................................ 6 1.3 Definitions ....................................................................................................... 6 1.4 Safety Notices ................................................................................................. 7 2.0 Installing the SSAS4800 Bridge .......................................................................... 8 2.1 Connecting the Ethernet Interface ................................................................... 8 2.2 SCSI Bus Connection ..................................................................................... 9 2.3 SAS Bus Connection ..................................................................................... 10 2.4 Connecting the Power Supply ....................................................................... 11 3.0 Configuring the SCSI to SAS Bridge ................................................................. 12 3.1 Using the Web Interface ................................................................................ 12 3.1.1 Browsers ................................................................................................... 12 3.1.2 Connecting to the Web Interface................................................................ 12 3.2 Configuring the Network Parameters............................................................. 15 3.2.1 Setting the Hostname ................................................................................ 15 3.2.2 Enabling IPv6 ............................................................................................ 15 3.2.3 Setting the MTU......................................................................................... 16 3.2.4 Setting the IP Address ............................................................................... 16 3.2.5 Setting the Subnet Mask ............................................................................ 16 3.2.6 Setting the Gateway Address .................................................................... 16 3.2.7 Setting an IPv6 IP Address ........................................................................ 17 3.2.8 Committing the changes ............................................................................ 17 3.2.9 Reconnect to the Bridge ............................................................................ 17 3.3 Passwords and Security ................................................................................ 17 3.4 Network Services .......................................................................................... 18 3.4.1 NTP ........................................................................................................... 18 3.4.2 Email Alerts ............................................................................................... 19 3.5 SCSI Target .................................................................................................. 20 3.6 Device Management ..................................................................................... 24 4.0 Information ....................................................................................................... 25 4.1 System Information ....................................................................................... 25 4.2 System Log ................................................................................................... 26 5.0 Maintenance ..................................................................................................... 27 5.1 Firmware Updates ......................................................................................... 27 5.2 Saving the Configuration to Disk ................................................................... 28 5.3 Restoring a Saved Configuration................................................................... 29 5.4 Restoring Factory Defaults ............................................................................ 29 6.0 Troubleshooting ................................................................................................ 30 6.1 Lost Password .............................................................................................. 30 6.2 Network problems ......................................................................................... 31 6.3 Device related problems................................................................................ 32 6.4 Poor Performance ......................................................................................... 33 6.5 Lost IP Address ............................................................................................. 34 Appendix A Setting up your Computer for Initial Setup ................................................ 35 A1 Windows 95, 98 or NT ........................................................................................ 35 A2 Windows 2000, 2003, XP ................................................................................... 36 A3 Windows Vista / Server 2008 or Vista or 7.......................................................... 38 Appendix B Visual Indicators ....................................................................................... 40 Appendix C Technical Specifications ........................................................................... 41 SCSI to SAS Page 4 1.0 Introduction Thank you for purchasing the Bridgeworks SCSI to SAS Bridge. The Bridge has been designed to ensure that in the majority of installations it will require the minimum of set up before use. However, we suggest you read the following instructions, which will guide you through setting up both the SAS and SCSI aspects of the SCSI to SAS Bridge. The GUI Management section will guide you through the initial set up required to install the Bridge on to your network. 1.1 Overview The SCSI to SAS Bridge creates an interface between Servers that utilise the SCSI bus and peripherals that utilise the SAS protocol. The internal circuitry of the Bridge acts as a two-way interface, taking the commands and data that it receives on the SCSI bus and converting them into data transfers and electrical signals that storage devices such as disks, tape drives and optical disks understand on the SAS bus The Bridgeworks SSAS4800 Bridge Rialto SSAS4800 Page 5 1.2 Manual Layout Throughout the manual symbols will be used to quickly identify different pieces of information. This icon represents a note of interest about a step or section of information. This icon represents an important piece of information. This icon represents a warning, care must be taken and the warning should be read thoroughly. 1.3 Definitions In order to understand the process of identifying and configuring devices on the SCSI bus for the Server to communicate with it is necessary to understand some of the terms used by the menus. SCSI Target Device A SCSI device is a device that is connected to the SCSI bus that can be accessed by the Server. Each device on the SCSI bus has a Unique ID number in the range 0-15. Note: By convention, ID 7 on the SCSI Bus is reserved by the Server‟s Host Bus Adaptor. Logical Unit Numbers (LUN) Each SCSI device on the SCSI bus can support sub-devices. These are called LUNs. Within the iSCSI Connect Bridge each SCSI ID on the SCSI bus can support 7 LUNs. SCSI to SAS Page 6 1.4 Safety Notices This device should only be installed by suitably trained personnel. Protection provided by the equipment may be impaired if used in a manner not specified by the manufacturer. Do not block the enclosure‟s vents. Air enters from the front and is exhausted out the back of the device. This device is connected to the AC power line. Before using the device, please read the instructions carefully, in order to use the device correctly and safely. For the installation instructions, refer to the installation section of this guide. Class I Equipment. This equipment must be earthed. The power plug must be connected to a properly wired earth ground socket outlet. An improperly wired socket outlet could place hazardous voltages on accessible metal parts. Do not attempt to service the equipment yourself, doing so will void the warranty and may damage the system. This unit contains hazardous voltages and should only be opened by a trained and qualified technician. To prevent electric shock, do not remove the cover. There are no user-serviceable parts inside. The power cord is used as a disconnection device. To de-energize the equipment, disconnect the power cord. Do not use the equipment where it can get wet. Protect equipment from liquid intrusion. If your equipment gets wet, disconnect power to the equipment and to any attached devices. If the Bridge is connected to an electrical outlet, turn off the AC power at the circuit breaker before attempting to remove the power cables from the electrical outlet. Disconnect any attached devices. Use only the power supply cord set provided with the system for this unit, should this not be correct for your geographical area, please contact your supplier. The mains plug to the rear of the unit is used as the power disconnect device, please ensure that this is kept clear from any obstruction and is visible at all times. Before installing or removing signal cables, ensure that the power cables for the system unit and all attached devices are unplugged. To prevent electrical shock hazard, disconnect the power cable from the electrical outlet before relocating the system. Class 1 Laser Product: Certain models will use a Small Form Factor Pluggable GBIC module for connection to an optical network. These devices may use a Class 1 Laser device – it is important that you do not stare into the Laser beam. Rialto SSAS4800 Page 7 2.0 Installing the SSAS4800 Bridge There are 4 basic steps to installing the SCSI Bridge 2.1 Connecting the Ethernet cable Connecting the SAS cables and peripherals Connecting the SCSI Cables to the Servers Connecting the Power Supply Connecting the Ethernet Interface The Bridge can be used on the following network configurations: 10BaseT 100BaseT 1000BaseT (Gigabit) It is not necessary to specify which network type you are connected to, as when powered up the Bridge will automatically select the correct network speed. The connection to the Ethernet network is via an industry standard twisted pair, RJ45 copper interface on the front of the unit. To connect the Bridge to the Ethernet network, insert a Cat 5E cable directly into the connector on the unit as shown below. When the plug is in the correct position a “click” should be heard. SCSI to SAS Page 8 2.2 SCSI Bus Connection The SCSI bus on the Bridge is capable of running at speeds of up to 160 Mbytes/s. However, devices that operate at slower speeds can still be connected to this SCSI bus. In a manner similar to the Ethernet connection, the Bridge will automatically negotiate with these devices to obtain their optimal operating speed upon power up. When adding your SCSI Servers to the SCSI bus it is important to remember that every device on the SCSI bus must have a unique SCSI ID and it is normal for SCSI ID 7 to be reserved for the Server. The Bridge can support both Single Ended and LVD Servers. However, it should be noted that the two bus types have different data transfer speeds and cable length limitations: Single Ended termination and/or devices – 2 metres length – (40 MB/s maximum) LVD termination and/or devices – 6 metres length – variable speeds up to a maximum of 160 MB/s. If you are in any doubt, please contact your reseller for further assistance. Connect the SCSI cable to the front of the Bridge as shown below, ensuring that the connector is the correct way up. Connecting the SCSI Cable to the Bridge SCSI Port Note: The two securing screws on either side of the connector should ONLY BE FINGER TIGHT. Rialto SSAS4800 Page 9 2.3 SAS Bus Connection The SAS bus on the Bridge is capable of running at speeds of up to 3Gbits/s. However, devices that operate at slower speeds can still be connected to this SAS bus. In a manner similar to the Ethernet connection, the Bridge will automatically negotiate with these devices to obtain their optimal operating speed upon power up. Each SAS port on the Bridge will support up to 4 SAS channels. Connect the SAS cable to the front of the Bridge as shown below, ensuring that connector is the correct way up. Connecting the SAS Cable to the Bridge SAS Port SCSI to SAS Page 10 2.4 Connecting the Power Supply Before connecting the Power Supply to the unit, ensure the wall plug is removed or switched off. Connect the Power Supply to the rear of the Bridge as shown below. Note: Before powering up the Bridge, ensure all the peripherals are powered up and you have a connection to the network. To turn on the Bridge use the switch next to the power connector and push in the button. (The image above shows the button in the off position). Whenever the Bridge is powered on the blue LED on the front panel will be illuminated. Now that the Bridge is installed, the next stage is to configure it. This is described in the next chapter. Rialto SSAS4800 Page 11 3.0 Configuring the SCSI to SAS Bridge Before the Bridge can be used for the first time, it is necessary to configure a number of IP parameters. To make this as easy as possible we have provided the Bridge with an inbuilt GUI that can be accessed via any web browser. 3.1 Using the Web Interface Now that the Bridge is fully connected the primary method for configuring any option is through its web interface. The following section highlights the requirements needed to access these pages and the consistent layout used throughout. Note: The default IP address of the web interface for the Bridge is http://10.10.10.10/ 3.1.1 Browsers This Bridge supports the following browsers Microsoft Internet Explorer 7 Microsoft Internet Explorer 8 Microsoft Internet Explorer 9 Mozilla Firefox 9 Mozilla Firefox 10 Google Chrome Latest Note: JavaScript must be enabled within the web browser to use the web interfaces functionality. Important: If you choose to use a browser that is not on the list of supported browsers Bridgeworks cannot guarantee the behaviour of the Nodes functionality. 3.1.2 Connecting to the Web Interface From within your web browser, connect to the Bridge using the address http://10.10.10.10/ (or, if you have changed this previously, the address of the left-hand network port). Depending on your current network parameters, it may be necessary to change your network settings on your computer for the initial set up. See Appendix A and B for further help. Once you have connected to the web interface on the Bridge you will see the entry page shown below. SCSI to SAS Page 12 To access the web interface a user name and password must be used, the defaults of which are: Username: admin Password: admin Note: We suggest that you change your password at the next possible opportunity. The GUI will now display the Console Home menu screen as shown below. Note: For security reasons only one person can access this GUI at any one time. Therefore, to avoid the situation where one person forgets to logout, effectively locking up the GUI, the Bridge incorporates a five minute idle timer, which will automatically logout any user after this period. Rialto SSAS4800 Page 13 Within the Support section there is a link that will open up your mail service with Bridgeworks‟ Email address loaded and an Online Help button. The Online help is contextually aware of which GUI page you are currently viewing and will provide you with help relevant to the display and configuration data. SCSI to SAS Page 14 3.2 Configuring the Network Parameters Click on the Connections icon to enter the network configuration page. 3.2.1 Setting the Hostname In this box enter the name you wish to use to address this Bridge in the future. We suggest that you use a name that is relevant to its location and/or its purpose. Note: If you select the DHCP mode, ensure your DHCP server is set to automatically update the DNS server. 3.2.2 Enabling IPv6 Checking this box will enable the Bridge to use IPv6 IP addresses. As with Ipv4, you can either choose to use DHCP or assign a static IPv6 address. To change the settings of the connection, click on the connection. You will be presented with the screen as shown below where you can make changes to the connection. Rialto SSAS4800 Page 15 3.2.3 Setting the MTU Enabling larger frames on a jumbo frame capable network can improve the performance of your backup operations. Jumbo frames are Ethernet frames that contain more than 1500 bytes of payload (MTU). Before enabling jumbo frames, ensure that all the devices/hosts located on the network support the jumbo frame size that you intend to use to connect to the Bridge. If you experience network related problems while using jumbo frames, use a smaller jumbo frame size. Consult your networking equipment documentation for additional instructions. Some networking switches require you to specify the size of the jumbo frame (MTU) when enabling, as opposed to a simple enable command. On these switches it might be required to add the necessary bytes needed for the frame header (i.e., header information + MTU). Typical header size is 28 bytes, so a 9000 byte MTU would translate to 9028 byte setting. Refer to your switch documentation to understand what the maximum frame size settings are for your switch. 3.2.4 Setting the IP Address There are two possibilities when configuring the IP address for the Bridge: DHCP - the Bridge will seek out the DHCP server on your network and obtain an IP address from the server each time it powers up. Static IP - the IP address set in this page will be the IP address the unit will use each time it powers up. Depending on your configuration, either click the DHCP button or set your Static IP address. Note: If you select the DHCP mode, ensure your DHCP server is set to automatically update the DNS server. 3.2.5 Setting the Subnet Mask If the Bridge is configured to use DHCP the net mask will be issued from the DHCP server. If you are using static IP address enter the IP mask in this box. 3.2.6 Setting the Gateway Address Enter in this box the address of your gateway controller for your network. SCSI to SAS Page 16 3.2.7 Setting an IPv6 IP Address If IPv6 is enabled on the network connections page, here you can choose to use DHCP to automatically assign an IPv6 address, or you can set a static IPv6 address. If you choose to assign a static IPv6 address, you will also need to assign an IPv6 subnet mask. 3.2.8 Committing the changes Note: Before you commit these parameters to memory, it is worth checking that all the parameters and spellings are correct and that these have been written down in a safe place for future reference. Click the save button to save these parameters and then click the reboot button in the left hand pane. 3.2.9 Reconnect to the Bridge If you made changes to your computer, return them to their previous setting and reconnect to the Bridge using the IP address or hostname, depending on which addressing mode you selected. 3.3 Passwords and Security This configuration page will allow the administrator to change the access password for the GUI. From within the main menu select the Password and Security icon under the Network section The GUI will now display the following window Rialto SSAS4800 Page 17 To change your password, type the existing password and the new password into the appropriate boxes and press save. Secure Connection – by clicking this box it will force all further transactions with the GUI to be done via a secure, encrypted HTTPS connection. Once you have clicked this option, save the configuration, logout and login again. Note: It is not possible to reset the password without logging into the GUI so ensure you remember your password! 3.4 Network Services 3.4.1 NTP The Network Time Protocol (NTP) is a protocol for synchronising the clocks of computer systems over the IP network. This is used by the Bridge to synchronise its internal clock with the rest of the network. This configuration page will allow the administrator to configure the IP addresses for the Network SCSI to SAS Page 18 Time Domain server. From within the main menu select the Service Control icon under the Network section The GUI will now display the following window To enable NTP on the Bridge, click the tick box and enter the IP address for the NTP Server and then click the save button. 3.4.2 Email Alerts The Bridge can notify a systems administrator when certain level log events are observed in the Bridges logs. To enable email alerts on the Bridge, click the tick box next to “Enable Alerts”, this will allow you to alter the contents of the currently greyed out fields. The following fields need to be completed. Recipient Email Address - This is the email address to which the emails will be sent. Senders Email Address - This is the email address that emails will be sent from. This can be any address and does not have to be genuine; which is useful for email filtering. For example entering in [email protected] would allow emails from this address to be filtered to a specified folder in the users email client. Trigger Event Log Level - This allows the user to specify what severity of event will trigger the log to be emailed with Critical Events being the most severe and Warning Events being the least. For each level picked the higher level logs will also be emailed, for example selecting Error Events will also send all Critical Events. Below are examples of events that will be sent for each log level Critical: Error: Warning: The Bridge is running at non recommended temperatures The Bridge rejected a login attempt. An Initiator has logged out of the Bridge. Rialto SSAS4800 Page 19 3.5 SCSI Target To add a device to the SCSI Connect Bridge requires 2 basic steps: Identify the SAS Device(s) you wish to use Identify and configure the SCSI device(s) on the SCSI bus The following sequence is repeated for each device you wish to connect to the SCSI Connect SCSI to SAS Page 20 Bridge. From within the Console Home menu select the SCSI Target icon. To enable this device on the SCSI Bus (SCSI Parallel Interface – SPI) you have to select the device from the SAS interface and then define its address on the SCSI Bus. This is best understood via an example. Example: Configuring device naa.50060B000057E758 LUN 0x00000000 to a SCSI bus 0 an ID of 1 and a single LUN of 0. Select the device naa.50060B000057E758 LUN 0x00000000 from the „Device & Logical Unit‟ pull down menu. Select 01:00 from the „Local SCSI ID‟ pull down menu. Select 0 from the „Local LUN‟ pull menu. Once you are happy with the chosen options click on „Add Mapping‟. The device will now be shown in „Bus assignment window. Below is the sequence of steps to perform this function. First we select the device we wish to connect to. Rialto SSAS4800 Page 21 Then select the bus and ID – the first two digits denote the SCSI bus and the second two digits denote the SCSI ID upon that bus. Lastly we select the Local LUN for the device for that, SSCSI bus, SCSI ID SCSI to SAS Page 22 Once completed and Added via the assign button the mapped device will appear in the Bus Assignments devices Rialto SSAS4800 Page 23 3.6 Device Management This configuration page will allow the administrator to configure a number of parameters that control the behaviour of the SAS bus. From within the main menu select the Device Management section. The GUI will now display the following window In the first Box at the top of the screen are a number of options for configuring how the Bridge will present the SAS devices on the SCSI interface. Single Target with Multiple LUNs – Choose this option if you require all the devices on the SAS ports to appear as a single WWN with devices as LUN underneath this. By clicking on the blue triangle in the Device info box you can display further information about each SAS device. The expanded information also gives you a device control option Enable / Disable Device – This pull down menu option allows you to disable a SAS device from appearing on the SCSI interface. This is useful if you wish to reserve a device or to take it out of commission for repair or replacement at a later date without powering down the Bridge. SCSI to SAS Page 24 4.0 Information 4.1 System Information This System information page will allow the administrator to view the Performance of the Bridge. From within the main menu select the System Information icon from the Bridge Maintenance section. The GUI will now display the following window Within the top window the following information is displayed Current Firmware & Boot Loader Revision Level SAS Firmware Revision Level Serial Number of the PCB within the Bridge Within the lower window are 3 bar graphs, which provide an approximation of the follow performance parameters Data Throughput - This indicates the current performance in MB/s. CPU - This indicates the percentage of the time the CPU is occupied undertaking the management and scheduling the transfer of data between the two interfaces Memory usage- This indicates the percentage of memory used by all processes Rialto SSAS4800 Page 25 4.2 System Log This System information page will allow the administrator to view the log status that the Bridge encounters whilst running. From within the main menu select the View Log-file icon from the Bridge Maintenance section. The GUI will now display the following window Below the log display pane are two options Clear system logs – this will delete the current and saved logs within the Bridge Download – this will download the log file to your local disk. You may be asked by our support team to email this log file to them to aid them in any problem resolution. SCSI to SAS Page 26 5.0 Maintenance 5.1 Firmware Updates The Firmware Updates page will allow the administrator to load new firmware into the Bridge. From within the main menu select the Firmware Updates icon from the Bridge Maintenance section. The GUI will now display the following window. From time to time it may be necessary to upgrade the firmware within the Bridge. New versions contain resolutions to known issues as well as new features and improvements to the functionality of the Bridge. It is advisable to check for the latest release on a regular basis. New versions of the firmware can be downloaded from the Bridgeworks web site at: http://www.4bridgeworks.com/software_downloads.phtml Once you have downloaded the new firmware to a local disk drive: Click on the browse button to locate the file you have downloaded from the website. Click on the update button. Updating the firmware will take a few minutes after which it will be necessary to reboot the system to bring the new code into memory. Rialto SSAS4800 Page 27 5.2 Saving the Configuration to Disk The Load Save Configuration page will allow the administrator to save and load the configuration parameters to a file on a local disk. From within the main menu select the Load Save Configuration icon from the Bridge Maintenance section. The GUI will now display the following window Once you have finished configuring your Bridge we recommend that you save your configuration data to a local disk. By doing so you could save valuable time if the unit requires replacement or if your configuration is lost during upgrades. It is possible to create a “Boiler Plate” configuration and load this into each new Bridge as it is initialised. This can ease the rollout of multiple Bridges within an enterprise. To save the configuration data click on the “Click here to Download” link from within the Export Configuration window located in the centre of the page. Depending on the browser you are using, select the option to save file to disk. The Bridge will now download an encoded file that contains all the configuration settings for the Bridge. SCSI to SAS Page 28 5.3 Restoring a Saved Configuration To reload the configuration, click on the Browse button and locate the required configuration to upload into the Bridge. Once located click the upload button and the new configuration data will be uploaded. Once completed, use the various configuration pages to make any further adjustments required and then reboot the system. 5.4 Restoring Factory Defaults By clicking on this button all the parameters will be set back to the factory defaults. This includes IP address, hostname and passwords. We recommend that if you return the Bridge for maintenance that you reset to defaults to protect passwords and other sensitive information Rialto SSAS4800 Page 29 6.0 Troubleshooting 6.1 Lost Password If you have lost the admin password it is possible to reset it with help from Bridgeworks. First ensure that there is nothing entered into the user field and then type PASSWORDRESET into the password field. The unit will respond with a challenge key. Copy this key into an email along with your name, company and contact details – you must include your company‟s personnel email address for security purposes. Send this email to [email protected] and a key will be returned for you to enter into the key field. Press the reset button once you have entered the key – this will reset the admin user password back to admin. SCSI to SAS Page 30 6.2 Network problems Under normal operation you should be able to “ping” the network address of the Bridge and receive a response. If this fails, run through the following checklist to help you identify the problem. Ensure that the Bridge is properly plugged into the library and that the library is powered on. Make sure that the power LED on the Bridge is illuminated. Ensure that the Ethernet cable is plugged in at both ends . Note the status of the LEDs positioned within the Ethernet connector – make sure that the “Link present” LED is illuminated. If it is not, check with your Network Administrator. If you are using a Bridge with two Ethernet ports and only one network cable, try using the other network address and/or the other network port. Ensure you are using the correct network address and netmask. Scan the network using the LAN Scan utility to find all the Bridges connected to the network in case the network address is different from that expected. See Section Lost IP Address. If none of the above resolves your problem, then after consulting with your Network Administrator, please contact support. Rialto SSAS4800 Page 31 6.3 Device related problems Once the Bridge has booted and the target devices have finished initialising, these devices should be available on the host machine. After checking that you have correctly configured the initiator, run through the follow checklist to help you identify the problem. Ensure that the devices are powered on and are ready – some libraries can take 5 minutes or more before they are ready and appear on the Bridge. (The power up status of libraries are usually displayed on the front panel). Ensure that the cables between the Bridge and the devices are connected. Connect to the Bridge via the GUI and check that devices are present in the Device management window and are enabled – you will need to drill down each device entry to see this option. If you can “ping” the Bridge but the GUI fails to appear check the setting within the Web Browser you are using. If you are directly connected to the Bridge then any proxy setting will require adjustment and may require you to contact you administrator. Force a rediscovery from the initiator. Reboot the devices and Bridge. If none of the above resolves your problem, please contact support. SCSI to SAS Page 32 6.4 Poor Performance Poor performance can be caused by many differing reasons. The following checklist is provided as a guide to where you may find ways to improve performance. Ensure your initiator and Bridge are communicating at the fastest possible network speed. Within the GUI is the Network Connections window, select this and check the Link Speed entry in each of the Link Status Boxes. This should be 1000Mb/s - if this is 10 or 100Mb/s, this will limit the performance dramatically. Packet loss can be a cause of poor performance. Within the Link Status Box check the number of TX and RX errors for both network Interfaces that are displayed in the Network Connections window. This should be zero or, a very small number. If these are showing a large number of errors, check the connections between the Bridge and the initiator. Also check that the entire network cabling between the Initiator and the Bridge is Cat5e certified. By enabling Jumbo packets (increasing the MTU size to 9000 from within the GUI Network Connections window (section 3.2.2)) you can improve the throughput performance of the Bridge. This will only work if ALL of the components in the infrastructure between the Initiator and the Bridge are enabled for Jumbo packets. That includes the HBA, all switches and routers and the Bridge itself. If any of the components are not enabled or not capable of handling Jumbo packets then unexplained packet loss or corruption can happen. Data Digests are an extra level of checksum error checking on top of the standard TCP/IP checksum error checking (configured on the initiator). However, the calculation of these extra checksum can greatly effect overall performance. Therefore, Header and Data Digests should only be enabled where the integrity of the Network connection is in doubt. It is possible to configure the Bridge so that the data from the initiator is balanced across both the Network Connections. Ensure that you have connected and configured these in accordance with Appendix C and not by enabling the Multipath connection option in the Windows initiator login screen. You should also check the routing tables in your switches, routers and initiator to ensure both IP addresses are not routed down one Network link at any stage. Poor GUI performance. If the Bridge is transferring large amounts of data then the response from the GUI may seem a little slow as the process that controls the GUI has the lowest priority for Network and CPU resources. Rialto SSAS4800 Page 33 6.5 Lost IP Address Introduction The utility will find any device irrespective of its IP address; this can be helpful in determining the IP address of a Bridgeworks device with an unknown IP address and for checking the number of Bridgeworks devices on a network. Downloading LAN Scan The utility can be downloaded from: http://www.4bridgeworks.com/support/software.shtml How to use LAN Scan The utility is available under both Windows and Linux, and is a CLI based tool. The downloaded file is in .zip format and contains the files lanscan, lanscan.exe and lanscan.bat. For the GNU/Linux operating system the lanscan executable is needed. For the Windows operating system the lanscan.exe and lanscan.bat files are required Linux Execute lanscan within a console and the output is displayed on screen. Windows Double click on lanscan.bat. This will create a file named lanscan.txt. Open lanscan.txt within a text editor to view the discovered Bridgeworks devices. Typical output SCSI to SAS Page 34 Appendix A Setting up your Computer for Initial Setup A1 Windows 95, 98 or NT If your computer is running Windows 95, 98 or NT follow the instructions below. For users with Windows 2000, 2003 or XP, instructions are detailed in Appendix A2 and for Windows Server 2008, 7 or Vista, instructions are detailed in Appendix A3. From the Start menu, choose Settings then Control Panel. Then click the Network icon In the Network window‟s Configuration tab, Select the TCP/IP entry Then the Properties Button Click on the IP Address tab Make a Note of your current set up then: Click on the Specify an IP address button Enter 10.10.10.11 into the IP Address field Enter 255.255.255.0 into the Subnet Mask field Finally click the OK button and reboot your computer. Note: Once you have completed the initial set up of the Bridge, return your computer to the original settings and reconnect to the Bridge. Rialto SSAS4800 Page 35 A2 Windows 2000, 2003, XP If your computer is running Windows, 2000, 2003 or XP follow the instructions below .For users with Windows 95, 98 or NT instructions are detailed in Appendix A1 and for Windows Server 2008, 7 or Vista, instructions are detailed in Appendix A3. From the Desktop or Start menu, select My Computer In the My Computer window select Network and Dial-up Connections positioned in the bottom left hand corner From within the displayed Network and Dialup Connections select the interface connection that will be used to connect to the Bridge – in this example we have selected the Gigabit Ethernet interface. A general status page will be displayed. From within this page select Properties SCSI to SAS Page 36 Select the Internet Protocol (TCP/IP) entry and then Properties Make a Note of your current set up then: Click Use the following IP Address Enter 10.10.10.11 into the IP Address field Enter 255.255.255.0 into the Subnet Mask field Finally click the OK button. Note: Once you have completed the initial set up of the Bridge, return your computer to the original settings and reconnect to the Bridge. Rialto SSAS4800 Page 37 A3 Windows Vista / Server 2008 or Vista or 7 If your computer is running Windows, Vista or 7 follow the instructions below .For users with Windows 95, 98 or NT instructions are detailed in Appendix A1 and for Windows 2000, 2003 or XP, instructions are detailed in Appendix A2. From the Start menu, select Control Panel From the control panel select the Network and Internet link, followed by the Network and Sharing Centre link. Now you can see the Local Area connection dialogue box. Double click Local Area Connections. A general status page will be displayed. From within this page select Properties Select the Internet Protocol Version 4 (TCP/IP) entry and then Properties SCSI to SAS Page 38 Make a Note of your current set up then: Click Use the following IP Address Enter 10.10.10.11 into the IP Address field Enter 255.255.255.0 into the Subnet Mask field Finally click the OK button. Note: Once you have completed the initial set up of the Bridge, return your computer to the original settings and reconnect to the Bridge. Rialto SSAS4800 Page 39 Appendix B Visual Indicators Ethernet On = Link Off = No Link Flashing = Data On = 1000Mb/s Off = 10/100mb/s SCSI Channel 2 Channel 1 Flashing = Data transfer SAS Solid Off – No link detected Solid On - Link detected, no activity Flashing - activity SAS Channel 1 SAS Channel 3 SAS Channel 2 SAS Channel 4 Note: During heavy data transfers, the LEDs may appear off for an extended period. SCSI to SAS Page 40 Appendix C Technical Specifications Physical Form Factor 19” 1U Rack mount Depth 170mm (10.6 in) Height 44mm (1.7 in) Width 437mm (17.2 in) Weight 5.1Kg Recommended minimum clearance for cooling 100mm (4.in) on front and rear faces Electrical Input voltage 110 - 240V Frequency 50 - 60Hz Input current 1 Amp Maximum Maximum Power Consumption 60 Watts Maximum Environmental Operating 0 to 40C (32F to 104F) Non Operating -20C to 60C (-4F to 140F) Operating Humidity 5% to 90% Non-condensing Storage Humidity 5% to 90% Non-condensing Operating Altitude 3,000m (9,842ft) Non Operating Altitude 8,000m (26,250ft) SCSI Interface Physical VHDLC 68way LVD/SE Speed Auto negotiation up to Ultra160 (Ultra 320) Width Auto negotiation for narrow and wide Visual Indicators SCSI Bus busy SAS Interface Physical 2x SFF – 8088 External mini-SAS Speed 1.5Gb/s and 3Gb/s Protocol SAS 2.0 Visual Indicators Link, Activity Ethernet Interface Physical RJ45 Speed 10, 100, 1000Mb/s Protocol IPv4, IPv6, Rialto SSAS4800 Page 41 Visual Indicators Link, Activity SCSI to SAS Page 42