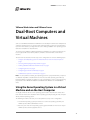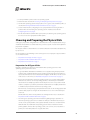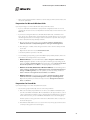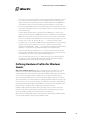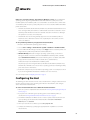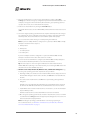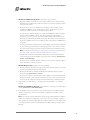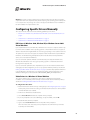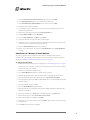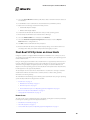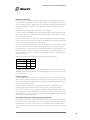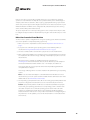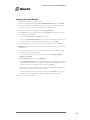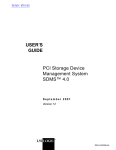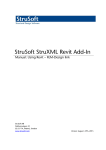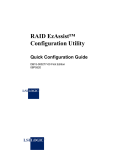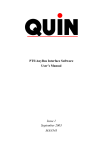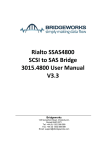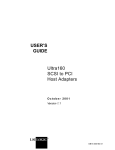Download Technical Note: Dual-Boot Computers and Virtual Machines
Transcript
VMWARE TECHNICAL NOTE VMware Workstation and VMware Server Dual-Boot Computers and Virtual Machines Some users of VMware Workstation and VMware Server already have dual-boot or multiple-boot computers and want to run one or more of the existing operating systems in a virtual machine. If you are in this situation, you might want to use the existing installation of an operating system rather than reinstall it in a virtual machine. To support such installations, VMware Workstation and VMware Server make it possible for you to use a physical IDE or SCSI disk or partition, sometimes called a raw disk, inside a virtual machine. This technical note describes how to set up such a configuration. It covers the following topics: • Using the Same Operating System in a Virtual Machine and on the Host Computer on page 1 • Choosing and Preparing the Physical Disk on page 2 • Defining Hardware Profiles for Windows Guests on page 4 • Configuring the Host on page 5 • Configuring Specific Drivers Manually on page 8 • Dual-Boot SCSI Systems on Linux Hosts on page 10 Note: It is also possible to install a guest operating system on a physical disk when you plan to use that disk only within a virtual machine and never boot to that operating system directly from the hardware. For details on setting up a such a configuration, see the section about using physical disks in the VMware Workstation User’s Manual or the VMware Server Virtual Machine Guide. Using the Same Operating System in a Virtual Machine and on the Host Computer You might sometimes want to run an operating system inside a virtual machine and at other times want to run that same installation of the operating system by booting the host computer directly into that operating system. The following list outlines the tasks you need to perform to set up such a configuration: 1. Decide which operating system you want to use as the host operating system for your VMware product: Microsoft Windows or Linux. 2. Based on your choice of host operating system, get the Windows or Linux version of your VMware product and an appropriate license. 1 Dual-Boot Computers and Virtual Machines 3. Install your VMware product on the host operating system. 4. Perform the tasks described in Choosing and Preparing the Physical Disk on page 2. 5. For Windows operating systems that you plan to run as guests, create hardware profiles, as described in Defining Hardware Profiles for Windows Guests on page 4. 6. Create a virtual machine, configuring it to use a physical disk and choosing the disk or partition where the intended guest operating system is installed, as described in Configuring the Host on page 5. 7. Run the virtual machine. On Windows systems, when you start the guest operating system, be sure to choose the appropriate hardware profile. Choosing and Preparing the Physical Disk Setting up a physical disk configuration for a virtual machine is more complicated than using a virtual disk. Virtual disks are recommended unless you have a specific need to run directly from a physical disk or partition. Use of physical disks in a virtual machine is an advanced feature and should be attempted only by expert users. Use the guidelines in the following sections to help you choose and prepare a physical disk for use in a virtual machine: • Preparations for All Types of Disks on page 2 • Preparations for Microsoft Windows Disks on page 3 • Preparations for Linux Disks on page 3 Preparations for All Types of Disks Regardless of whether the disk hosts a Microsoft Windows operating system or a Linux operating system, perform these tasks: • In general, VMware Workstation and VMware Server support booting from physical disk partitions only on IDE drives.Booting guest operating systems from physical SCSI drives is expected to work but has not been tested as thoroughly as for IDE drives. For a discussion of the issues on a Linux host, see Dual-Boot SCSI Systems on Linux Hosts on page 10. • Because the virtual machine and guest operating system access a physical disk partition while the host continues to run its operating system, it is critical that you not allow the virtual machine to modify any partition mounted by the host or in use by another virtual machine. Corruption is possible if you allow the virtual machine to modify a partition that is simultaneously mounted under the host’s operating system. On Linux hosts, check operating system partition mounts. Be sure the existing physical disk partitions that you plan to configure the virtual machine to use are not mounted by the Linux host. On Windows hosts, make sure the partitions are unmapped in the host, as described in Preparations for Microsoft Windows Disks on page 3. • Check the guest operating system documentation regarding the type of partition on which the operating system can be installed. For example, on Windows Vista hosts, you cannot use the system partition, or the physical disk that contains it, in a virtual machine. DOS, Windows 95, and Windows 98 operating systems must be installed on the first primary partition, whereas other operating systems, such as Linux, can be installed on a primary or an extended partition on any part of the drive. 2 Dual-Boot Computers and Virtual Machines • Make sure the physical partition or disk does not have data you will need in the future. If it does, back up the data. Preparations for Microsoft Windows Disks If you are planning to use a Microsoft Windows disk, perform these tasks: • If you use a Windows host’s IDE disk in a physical disk configuration, make sure it is not configured as the slave on the secondary IDE channel if the master on that channel is a CDROM drive. • If your host is running Windows 2000, Windows XP, Windows Vista, or Windows Server 2003, do not use a dynamic disk as a physical disk inside a virtual machine. You can use the disk management tool to check the type of disk used and, if it is a dynamic disk, change it to a basic disk (which destroys all data), as follows: a. Open the disk management tool by choosing Start > Settings > Control Panel > Administrative Tools > Computer Management > Storage > Disk Management. b. If the disk type is not Basic, delete all logical volumes on the disk. This destroys all data on the disk. c. Right-click the disk icon and select Revert to Basic Disk. d. Create the partitions you want on the disk. • To run multiple guest operating systems from different physical disk partitions, make sure the partitions are unmapped in the host, as follows: • Windows NT host: Use the Disk Administrator (Start > Programs > Administrative Tools). Highlight the partition on which you plan to install the guest operating system, and choose Tools > Assign Drive Letter. In the dialog box, choose Do not assign a drive letter for the partition and click OK. The unmapping happens immediately. • Windows Server 2003, Windows XP, or Windows 2000 host: Use Disk Management (Start > Settings > Control Panel > Administrative Tools > Computer Management > Storage > Disk Management). Select the partition you want to unmap, and choose Action > All Tasks > Change Drive Letter and Paths. Click Remove. • Windows Vista host: Use Disk Management (Start > Control Panel (Classic View) > Administrative Tools > Computer Management > Storage > Disk Management). Right-click the partition you want to unmap, and choose Change Drive Letter and Paths. Click Remove. Preparations for Linux Disks If you are planning to use a Linux disk, perform these tasks: • Set the device group membership or device ownership, as follows: a. Make sure the master physical disk device or devices are readable and writable by the user who runs VMware Workstation. On most distributions, the physical devices, such as /dev/hda (IDE physical disk) and /dev/sdb (SCSI physical disk) belong to group-id disk. If this is the case, you can add VMware Workstation users to the disk group. Another option is to change the owner of the device. But beware of the security issues involved in this option. b. Grant VMware Workstation users access to all /dev/hd[abcd] physical devices that contain operating systems or boot managers. 3 Dual-Boot Computers and Virtual Machines You can then rely on the physical disk configuration files in VMware Workstation to guard access. This provides boot managers access to configuration files and other files they might need to boot the operating systems. For example, LILO needs to read /boot on a Linux partition to boot a non-Linux operating system that might be on another drive. • If you are using the LILO boot loader as your boot manager, give the virtual machine access to the native Linux partition where the rest of LILO is located — usually the partition with the /boot directory. As part of booting a physical PC or a virtual machine, the BIOS passes control to code located in the master boot record (MBR) of the boot device. LILO begins running from the MBR, and in order to finish running correctly, it needs access to the native Linux partition where the rest of LILO is located. If LILO can’t access the rest of itself, you might see an error message such as L 01 01 01 01 01 01 ... instead of a LILO: prompt. • If you plan to run a second Linux installation from an existing partition as a guest operating system and your physical computer’s /etc/lilo.conf has a memory register statement such as Append= "mem...", you might want to adjust the append memory parameter or create a new entry in LILO for running Linux in a virtual machine. If the amount of memory configured in lilo.conf exceeds the amount of memory assigned to the virtual machine, then when the virtual machine tries to boot the second Linux installation, the guest operating system will most likely panic. You can create another entry in lilo.conf for running Linux in a virtual machine by specifying an amount of memory different from the amount that would normally be recognized when Linux boots directly on the physical machine. Defining Hardware Profiles for Windows Guests Why create hardware profiles? If you have a dual-boot system and want to use a virtual machine to boot a previously installed Windows operating system, you must set up one hardware profile for the physical machine and another hardware profile for the virtual machine. This is because the operating system is configured to use the physical hardware devices. The set of physical hardware devices on the host computer is different from the set of virtual devices. Virtual devices are independent of the underlying hardware, with a few exceptions (the processor itself is such an exception). Having a set of virtual devices provides a stable platform and allows operating system images installed within a virtual machine to be migrated to other physical machines, regardless of the configuration of the physical machine. Hardware profiles load the appropriate drivers, depending on the set of devices: virtual or physical. In order to boot a preinstalled operating system in a virtual machine, you need to choose the hardware profile for the virtual machine to use at boot time. Only users who are familiar with VMware virtual machines and the Windows hardware profiles concept should attempt the task of creating hardware profiles. 4 Dual-Boot Computers and Virtual Machines Differences in profile behavior, depending on Windows version. Microsoft Windows operating systems, beginning with Windows 95 and Windows NT 4.0, allow you to create hardware profiles. Each hardware profile is associated with a set of known devices. If more than one hardware profile exists, the system prompts the user to choose between different hardware profiles at boot time: • Windows 95, Windows 98, Windows Me, Windows 2000, Windows XP, and Windows Server 2003 use Plug and Play at boot time to confirm that the actual devices match the chosen hardware profile. Mismatches lead to the automatic detection of new devices. Although this operation succeeds, it can be fairly slow. • Windows NT does not have Plug and Play support and uses the hardware profiles to initialize its devices. Mismatches lead to errors reported by the device drivers, and the devices are disabled. To set up hardware profiles for your physical and virtual machines 1. Boot the desired Windows operating system natively. 2. Choose Start > Settings > Control Panel > System > Hardware > Hardware Profiles. 3. In the Hardware Profiles dialog box (or tab), use the Copy button to create two profiles. You might name the profiles Physical Machine and Virtual Machine. 4. Windows NT only: While still running the operating system natively, use the Device Manager to disable some devices from the Virtual Machine hardware profile, as follows: Open Control Panel > Devices, and select the following devices to disable: audio, MIDI and joystick devices, Ethernet and other network devices, and USB devices. Disable them only in the Virtual Machine hardware profile. Skip this step if you are running Windows 95, Windows 98, Windows Me, Windows 2000, Windows XP, or Windows Server 2003. In these operating systems, the initial Plug and Play phase detects device mismatches. 5. Reboot the computer into your intended host operating system — for example, into Linux if you are running VMware Workstation or VMware Server on a Linux host. You can now proceed to Configuring the Host on page 5. Configuring the Host The following procedure describes how to create a virtual machine, configure advanced virtual machine settings, boot the guest operating system into the virtual machine, and configure device drivers for the virtual machine. To create a virtual machine that uses a disk from a dual-boot machine 1. Make sure you have completed the tasks described in Choosing and Preparing the Physical Disk on page 2. 2. If you plan to run a Windows guest operating system, create hardware profiles, as described in Defining Hardware Profiles for Windows Guests on page 4. 3. Use VMware Workstation or VMware Server to create a separate virtual machine for each guest operating system: Start the New Virtual Machine wizard (File > New Virtual Machine) and select Custom. 4. When you reach the Select a Disk step, select Use a physical disk. 5. Complete the wizard steps, specifying the appropriate disk or partition to use for this virtual machine. 5 Dual-Boot Computers and Virtual Machines 6. Once the virtual machine is created, use the virtual machine settings editor (VM > Settings) if you want to change any configuration options from the wizard defaults — for example, to change the amount of memory allocated to the guest operating system, to specify a device node, or to exclude disks from snapshots. 7. Power on the virtual machine by clicking the Power On button. The virtual machine starts, runs the VMware BIOS, and boots from the master boot record (MBR). 8. Choose the target operating system from the list of options offered by the boot manager. For example, if the guest is a Windows system and you used the suggested name for the hardware profile, choose Virtual Machine at the hardware profile menu prompt. You encounter device failure messages and delays during this initial boot. Note: If you have multiple IDE drives configured on a system, the VMware BIOS normally attempts to boot them in this sequence: a. Primary master b. Primary slave c. Secondary master d. Secondary slave If you have multiple SCSI drives configured on a system, the VMware BIOS normally attempts to boot them in the order of the SCSI device number. If you have both SCSI and IDE drives configured, the VMware BIOS normally attempts to boot SCSI drives followed by IDE drives, in the order described above. Tip: The boot sequence can be changed in the Boot menu of the virtual machine’s VMware BIOS. After powering on the virtual machine, press F2 during the BIOS boot in the virtual machine to enter the BIOS setup menu. 9. Windows Server 2003, Windows XP, Windows Vista, and Windows 2000 guests: Log in to the guest operating system and complete the setup, as follows: a. After Plug and Play runs and discovers the virtual hardware, when it displays the Found New Hardware dialog box for the video controller, click Cancel. Do not install drivers at this time. b. Do not reboot the virtual machine. Click No in the System Settings Change/Reboot dialog box. Windows Server 2003, Windows XP, or Windows 2000 automatically detects and loads the driver for the AMD PCnet PCI Ethernet card. Windows Vista uses the e1000 driver. c. Install VMware Tools inside the virtual machine. For instructions, see the documentation for your VMware product. Allow the virtual machine to reboot after VMware Tools has been installed. d. Once the guest operating system reboots inside the virtual machine, select a new SVGA resolution from the Settings tab of the Display Properties dialog box to increase the size of the virtual machine’s display window. Note: If booting the operating system fails with an error message reporting an inaccessible boot device, see IDE Drivers in Windows 2000, Windows XP, or Windows Server 2003 Virtual Machines on page 8. 6 Dual-Boot Computers and Virtual Machines 10. Windows 95 and Windows 98 guests: Complete the setup, as follows: a. After Plug and Play runs and discovers the virtual hardware, when it displays the New Hardware Detected dialog box, specify the locations in the existing operating system to search for device drivers. b. Most of the device drivers are available in the installation, but you might need the installation CD-ROM for some networking device drivers. Windows also asks you to reboot your system several times as it installs the device drivers. In some instances, Windows might not recognize the CD-ROM drive when it prompts you to insert the CD-ROM to look for device drivers during the initial hardware detection. In such cases, you can cancel the installation of the particular device or try pointing to C:\windows\system\ to search for device drivers on the hard disk. If any device installations fail, you can install those devices later, after the CD-ROM drive is recognized. c. If you want to enable the virtual machine’s sound adapter to work inside the Windows 9x guest operating system, finish the remaining steps in this section, and then refer to the section about configuring sound in the documentation for your VMware product. Note: To configure the video driver, see Video Drivers in a Windows 95 Virtual Machine on page 8 or Video Drivers in a Windows 98 Virtual Machine on page 9. d. After Windows installs the virtual hardware and its drivers, remove the failed devices corresponding to the physical hardware by using the Device Manager (Control Panel > System > Device Manager). If a device appears in multiple hardware profiles, you can select the hardware profile or profiles from which to remove the device. 11. Windows NT guests only: Complete the setup, as follows: a. After the operating system finishes booting in the virtual machine, view the event log to see which physical devices failed to start properly. b. Remove the failed devices from the Virtual Machine hardware profile by using the Device Manager (Control Panel > Devices). c. If you want to enable the virtual machine’s sound adapter to work inside the Windows NT guest operating system, finish the remaining steps in this section, and then refer to the section about configuring sound in the documentation for your VMware product. 12. Confirm that your virtual devices — specifically, the network adapter — are working properly. Windows 95 and Windows 98 guests: If any virtual device is missing, you can detect it by running Control Panel > Add New Hardware. 13. Install VMware Tools. For instructions, see the documentation for your VMware product. VMware Tools appears and runs in both hardware configurations but affects only the virtual machine. Note: The next time you reboot Windows natively using the Physical Machine hardware profile, some virtual devices might appear in the device list. You can disable or remove these virtual devices from the Physical Machine hardware profile in the same way that you removed physical devices from the Virtual Machine hardware profile by using the Device Manager. 7 Dual-Boot Computers and Virtual Machines Warning: If you take a snapshot while using your physical disk, you must either revert to the snapshot or remove the snapshot before you reboot your guest operating system natively. This is necessary because any changes to sectors on the physical disk that have been modified on the disk invalidate the snapshot for the disk. Configuring Specific Drivers Manually This section includes instructions for the following platform-specific drivers: • IDE Drivers in Windows 2000, Windows XP, or Windows Server 2003 Virtual Machines on page 8 • Video Drivers in a Windows 95 Virtual Machine on page 8 • Video Drivers in a Windows 98 Virtual Machine on page 9 IDE Drivers in Windows 2000, Windows XP, or Windows Server 2003 Virtual Machines If you install Windows 2000, Windows XP, or Windows Server 2003 on a computer, and then try to run that same installation of the operating system as a virtual machine that uses a physical disk, the virtual machine might fail with an error message reporting an inaccessible boot device. The problem occurs because the physical computer and the virtual machine require different IDE drivers. The Windows Plug and Play feature, which handles drivers for many hardware devices, does not install new IDE drivers. If you encounter this problem, VMware recommends that you install your Windows 2000, Windows XP, or Windows Server 2003 guest operating system in a virtual disk, rather than running it from a physical disk. If you encounter this problem but it is important for you to run the virtual machine from the existing physical disk configuration, you can set up separate hardware profiles (as described in Defining Hardware Profiles for Windows Guests on page 4) and manually update the IDE driver in the profile for the virtual machine. For a detailed description of this workaround, see the VMware knowledge base article titled “Error INACCESSIBLE_BOOT_DEVICE (Raw Disk).” Video Drivers in a Windows 95 Virtual Machine This section explains how to configure the video driver in a Windows 95 physical disk installation. It is assumed that you have already created a virtual machine hardware profile, as described in Defining Hardware Profiles for Windows Guests on page 4. To configure the video driver 1. Perform all the tasks described in step 1 through step 6 of Configuring the Host on page 5. At this point, you have finished creating a new virtual machine that uses a disk or partition on which Windows 95 is installed. 2. Power on the Windows 95 virtual machine. 3. Select Virtual Machine from the list of profiles when prompted. 4. If you are prompted to select the CPU bridge, accept the default, and click OK. 5. Restart Windows 95 when prompted. 6. Again, select Virtual Machine from the list of profiles when prompted. When the video card is detected, you are prompted to select which driver you want to install for your new hardware. 8 Dual-Boot Computers and Virtual Machines 7. Click the Select from a list of alternate drivers radio button, and click OK. 8. Select Display Adapters from the Select Hardware Type dialog box. 9. Select Standard Display Adapter (VGA) from the device list, and click OK. 10. Restart Windows 95 when prompted. 11. Install VMware Tools as outlined in the documentation for your VMware product, and restart the virtual machine. 12. Start the Device Manager and expand the Display adapters tree. 13. Highlight VMware SVGA, and click Properties. 14. Uncheck Physical Machine, click OK, and click Close. 15. Shut down Windows 95 and power off the virtual machine. 16. Shut down your host operating system (Linux, Windows NT, Windows 2000, Windows XP, or Windows Server 2003) and reboot into Windows 95. 17. Select the Physical Machine profile when prompted. 18. Repeat step 12 through step 14 and uncheck Virtual Machine, leaving Physical Machine checked. Video Drivers in a Windows 98 Virtual Machine This section explains how to configure the video driver in a Windows 98 physical disk installation. It is assumed that you have already created a virtual machine hardware profile, as described in Defining Hardware Profiles for Windows Guests on page 4. To configure the video driver 1. Perform all the tasks described in step 1 through step 6 of Configuring the Host on page 5. At this point, you have finished creating a new virtual machine that uses a disk or partition on which Windows 98 is installed. 2. Power on the Windows 98 virtual machine. 3. Select Virtual Machine from the list of profiles when prompted. 4. Windows 98 auto-detects the virtual machine’s devices and installs the device drivers. 5. When Windows detects the video card driver, select Search for the best driver. 6. When prompted to reboot, click No. The AMD PCNET driver is installed, followed by the IDE controller drivers. 7. When prompted to reboot, click Yes. 8. Select the Virtual Machine hardware profile. 9. After Windows 98 has completed booting, start the Add New Hardware wizard from the Windows Control Panel. 10. On the Welcome panel, click Next, and on the following panel, click Next again. 11. On the following panel, select No, the device isn't in the list. 12. On the following panel, click Yes, and click Next. 13. After all devices have been detected, click the Details button to list the detected non-Plug and Play devices. 14. Click Finish, and reboot when prompted. 9 Dual-Boot Computers and Virtual Machines 15. Select the Virtual Machine hardware profile. Notice that an unknown monitor is detected and installed. 16. Install VMware Tools as outlined in the documentation for your VMware product. 17. Open the Device Manager. It should show that you have: • Standard PCI Graphics Adapter • VMware SVGA Display Adapter 18. Shut down the Windows 98 virtual machine and your host operating system. 19. Boot natively into Windows 98, and start the Device Manager. 20. Select the VMware SVGA device if listed, and click Remove. 21. Select the Remove from Specific Configuration radio button, and select Physical Machine from the configuration list. 22. Click OK, and reboot Windows 98 when prompted. 23. Boot into Windows 98 natively and verify the display settings. You should be able to use the display driver that you installed natively before starting this procedure. Dual-Boot SCSI Systems on Linux Hosts It might be possible to configure VMware Workstation and VMware Server so that you can use an operating system already installed and configured on a SCSI disk as a guest operating system inside a virtual machine. Using an existing physical SCSI disk inside a virtual machine is supported only if the host has an LSI Logic or BusLogic SCSI adapter. LSI Logic is the preferred choice because it is easier to find drivers for LSI Logic adapters. It might be possible to configure a host with a different SCSI adapter so the same operating system can be booted both natively and inside a virtual machine, but this approach is not supported by VMware. The SCSI adapter on the host and in the virtual machine need to be the same type so that the virtual machine will have the driver for the controller, and also so that no disk geometry mismatches arise during boot-up. The information in the following sections will help you decide whether to try using an operating system already installed and configured on a SCSI disk: • Known Issues on page 10 • Mismatches in Geometry on page 11 • Driver Discrepancies on page 11 • Device Name Discrepancies in Operating System Configurations on page 11 • Before You Create the Virtual Machine on page 12 • Setting Up the Virtual Machine on page 13 Known Issues The topics in this section summarize the types of problems you might encounter if you attempt to boot guest operating systems from physical SCSI drives: • Mismatches in Geometry on page 11 • Driver Discrepancies on page 11 • Device Name Discrepancies in Operating System Configurations on page 11 10 Dual-Boot Computers and Virtual Machines Mismatches in Geometry In some cases, it is not possible to boot a physical SCSI drive inside a virtual machine because the SCSI adapter in the physical computer and the BusLogic or LSI Logic adapter in the virtual machine describe the drive in different ways. The virtual machine might hang during the boot, and VMware Workstation or VMware Server might crash or fail with an ASSERT or other error message. This problem is most likely to affect smaller drives — less than 2GB. In order to share the same BIOS interface used by IDE disks (which is required in order to boot), all SCSI disks need to have a geometry, which is a fabricated value for the number of cylinders, sectors, and heads on the disk. In fact, a SCSI disk appears to a computer as a single flat entity from sector 1 up to the highest sector on the disk. As a result, every SCSI vendor has its own approach to taking the capacity of a SCSI disk and generating a geometry to use for booting. The conversion from a given geometry to an absolute sector number depends on the geometry. If you have a disk with a boot sector written by a program running on the host and you try to boot that disk inside a virtual machine, the boot program can fail if the host geometry does not match the geometry used by the BusLogic virtual SCSI adapter. The symptoms are that you see the first part of the boot loader — possibly an LI from LILO, for example — but then the boot either stops or crashes. BusLogic, for example, uses the following rules for generating disk geometries: Disk size Heads Sectors <= 1GB 64 32 > 1GB and <= 2GB 128 32 > 2GB 255 63 In each case, the number of cylinders is calculated by taking the total capacity of the disk and dividing by (heads*sectors). Fortunately, for sufficiently big disks, practically all vendors use 255 heads and 63 sectors. Driver Discrepancies In contrast to IDE adapters, SCSI adapters are not interchangeable and cannot all use the same drivers. That is, if you have an Adaptec SCSI host adapter in your machine and you remove it and replace it with a BusLogic SCSI host adapter, your operating system will most likely fail to boot unless you install a BusLogic driver. Dual booting from a disk that is also used inside a virtual machine is no different. To your operating system, it appears that the SCSI card in the machine suddenly changed from whatever you own to an LSI Logic or BusLogic card, and your operating system needs to have a corresponding driver installed. If that driver is not installed, you get a panic, blue screen, or some similar fatal error as soon as the boot process tries to switch from the BIOS bootstrap to the disk driver installed in the operating system. Device Name Discrepancies in Operating System Configurations Many operating systems have configuration information that is different for SCSI and IDE drives. For example, Linux uses /dev/hd[x] as the device name for IDE disks and /dev/sd[x] for SCSI disks. References to these names appear in /etc/fstab and other configuration files. This is one reason that booting a physical IDE disk as a SCSI disk or vice versa does not work well (if at all). 11 Dual-Boot Computers and Virtual Machines However, even when you are dealing only with SCSI devices, it is possible for an operating system to encode information in a way that causes problems when you are dual booting. For example, Solaris names its SCSI disks /dev/c[x]t[y]d[z]s0, where the y represents the SCSI ID. So if you had a physical disk configured as SCSI ID 3 on the host and as SCSI ID 0 in your VMware Workstation or VMware Server configuration file, it would move if you were running Solaris, and most likely Solaris would not boot. The precise dependencies in various operating systems can be complex. That is why it is safest to configure SCSI physical disks in a virtual machine by using the same SCSI ID as they use on the host. Before You Create the Virtual Machine You must create a separate configuration for each guest operating system. Allow read and write access to the partitions used by that operating system only. 1. Make sure you have completed the tasks described in Preparations for Linux Disks on page 3. 2. If you plan to run a Windows guest operating system, create hardware profiles, as described in Defining Hardware Profiles for Windows Guests on page 4. 3. Check to see what SCSI ID is set for the drive you plan to use in the virtual machine. 4. Make certain that in addition to any SCSI drivers you have configured for the host, you have also installed the driver for the LSI Logic or BusLogic virtual adapter you plan to use in the virtual machine. Drivers for LSI Logic controllers are available from the LSI Logic Web site — www.lsilogic.com. In the download area of the site, find a driver for any of the adapters in the LSI53C10xx Ultra160 SCSI I/O controller series — for example, the LSI53C1000. The LSI Logic Web site no longer provides drivers for the Mylex (BusLogic) BT/KT-958 compatible host bus adapter. The LSI Logic or BusLogic driver needs to be installed in the profile for the guest operating system. Note: To use the virtual SCSI adapter in a 32-bit Windows XP or Windows Server 2003 virtual machine, you need a special SCSI driver available from the download section of the VMware Web site at www.vmware.com/download. 5. Check operating system partition mounts. Be sure the existing physical disk partitions that you plan to configure the virtual machine to use are not mounted by the Linux host. Caution: A physical disk partition should not be used (mounted) simultaneously by the host and the guest operating system. Because each operating system is unaware of the other, data corruption can occur if both operating systems read or write to the same partition. It is critical that the virtual machine not be allowed to modify any partition mounted under the Linux host or in use by another virtual machine. To safeguard against this problem, be sure the partition you use for the virtual machine is not mounted under the Linux host. 12 Dual-Boot Computers and Virtual Machines Setting Up the Virtual Machine 1. Start VMware Workstation or VMware Server. 2. Start the New Virtual Machine wizard (File > New Virtual Machine) and select Custom. 3. When you reach the Select I/O Adapter Types panel, select the SCSI adapter type that matches the driver you installed in the Virtual Machine hardware profile. 4. When you reach the Select a Disk panel, select Use a physical disk. 5. In the Device list, select the physical drive., and under Usage, select whether to use the entire disk or individual partitions: • If you select Use entire disk, click Next then go to step 6. • If you select Use individual partitions, the Select Physical Disk Partitions panel appears. Select the partitions you want the virtual machine to use, then click Next. 6. In the entry field, enter a name of your choice for the physical disk, and click Finish. Caution: If you browse to place the disk file in another directory, do not select an existing virtual disk file. 7. Once the virtual machine is created, use the virtual machine settings editor to specify a device ID for the physical disk, as follows: a. In your VMware product, select the virtual machine and choose VM > Settings > Hardware > Hard Disk. b. On the Hard Disk settings panel, click Advanced. c. In the Virtual device node list, select the SCSI ID that corresponds to the one used by your SCSI drive. For example, if your SCSI drive has SCSI ID 2, select SCSI 0:2. If you do not know the SCSI ID set on your physical SCSI drive, try using SCSI 0:0. d. If desired, specify a disk mode. This is useful in certain special-purpose configurations in which you want to exclude disks from the snapshot. For more information about the settings in this panel, click the Help button. For more information on the snapshot feature, see the manual for your VMware product. 8. Begin using your virtual machine. 13