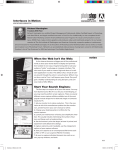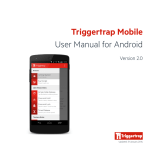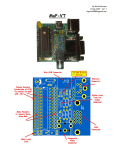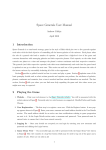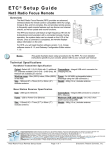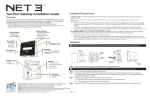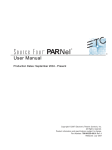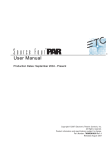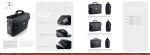Download Briefcase User`s Manual
Transcript
Briefcase User's Manual http://www.niacc.edu/techserv/Support/MyBriefcase.htm • How to Take Documents Home with You • How to Work on Documents at Home • How to Return Documents to Work after Working on them at Home • How to Clean out the Briefcase • What to do if you can't find your Briefcase • What to do if you don't have a Briefcase • What you don't ever want to do Introduction Today, many of us are in the marvelous position of having a computer both at work and at home, or a laptop we can carry between work and home. Thus, we are "empowered" to take our jobs home with us so we can work in the evenings and over the weekends. Windows (95 and later) provides a neat utility that is designed to help that busy professional make use of two computers or to take network files home and synchronize them with the network version later. It's called the "Briefcase" and it mimics the paper variant of placing your important work papers in an attaché case to take them elsewhere and work on them there. The Briefcase is very handy and has many useful features that automate the process of keeping computer files in two locations. If you're not careful, you'll end up with more than one "version" of a file that exists in several places, and then you will fall into the endless trap of making sure that you're always using the most recent version, trying to keep all copies identical to each other, etc. Briefcase helps eliminate a lot of that. However, there are a few "gotchas": ways that, if you are not careful, misusing Briefcase can make you destroy important files. You don't want that to happen! This short introduction can help. You should know that the Windows Help System can provide you all these details, and you should make use of it -- since it's always there in your computer to help you. On the other hand, some ideas are made clearer through actual experience. This "user's manual" is written to help you safely gain experience without losing too much important work along the way. How to Take Documents Home with You Putting Documents in the Briefcase Keep a "My Briefcase" icon visible on your Desktop. If you don't have one, see What to do if you can't find your Briefcase Any work that you plan to do at home (or elsewhere) should be placed in your briefcase. To do this, you can open the appropriate directory level using Windows Explorer and simply drag the file icon to the Briefcase on your Desktop, Floppy Drive Briefcase User's Manual 1 or USB 'thumb drive'. Notice that the file doesn't leave the directory it is in -- just a new copy gets put into the Briefcase. You can also put a document in your Briefcase from an "open file" window. For instance, if you try to open a document (say, from within Word or WordPerfect) you can right-mouse-click on any file name showing. A menu will appear including the choice "Send to >". Choosing that option will present several possibilities, such as "Floppy Disk" or "Briefcase". Again, when you send a file to the Briefcase, it stays in its current directory and a new copy is made in the Briefcase. Many applications (such as WordPerfect) will block the attempt to copy a file which is already open. What you need to do each time you decide to put another document in the Briefcase is close any open copies of it, then use the "open file" choice. Now you can put the document in the Briefcase, then open it back up for further editing at work, if that's your desire. Before you drag the icon to the Floppy Disk, there are a few things you should do: First, make sure you have a disk in the drive or the USB drive connected. If using a diskette, get a new, formatted disk, label it "Briefcase" and use it exclusively for this task. (You'll be glad later you fought the urge to just use any other disk, mixed in with other uses.) Second, you should update the Briefcase each time just before you move it. How to do that will be covered in a minute, but if you want to see it now, click here. Also, you will want to make sure all documents in the Briefcase are not in use by any application. Close them first before moving the Briefcase. It is possible you'll have too many files and they won't all fit on one floppy disk. If this happens, you may insert another disk (as many as needed), and the rest of the documents will be put on it instead. (Be sure to remember which disk is the FIRST one you started the Briefcase transfer with. After the first disk, the order of the rest of them does not matter.) How to Work on Documents at Home When you get home, put the "Briefcase" floppy disk in the drive, and click on the Floppy Disk icon or USB 'thumb drive'. When the window opens, you'll see your Briefcase. From home, you work on the files while they are in the Briefcase. Don't try to take them out! You can simply double-click on the document icon right in the Briefcase and Windows will launch the correct application and open the file. Or, if you are already inside an application (e.g., WordPerfect or Word, etc.) you can use the "open file" option. When the window appears, take the directory level up from wherever you are currently working. Go to the location where the Briefcase is located. In this level you will see the Briefcase, and your application will open it like any other folder. Do all your work on your documents and save them right into the Briefcase. When you're all finished and set to head back to the office, move your Briefcase to the floppy disk the same way as you did when leaving work. If you had to use more than one floppy disk to get all the documents in your Briefcase, after you have moved the Briefcase to the Desktop (from the first disk), go Briefcase User's Manual 2 ahead and put the other disks in one at a time. You will see a file folder named "Briefcase" ... it's not quite the same thing, but it holds the rest of your documents. When you drag it to the Desktop, Windows 95 will inform you there is already such a folder on the Desktop and ask if you want to put the files in the same place. Say yes. Also, notice that on all the floppy disks (except the first one, when all the files have been transferred, the folder (and files in it) will still be on the floppy disk. You should be sure to delete any folders named "Briefcase" (except the Briefcase itself!) every time you finish transferring the files out of the floppy disk to the Desktop. What happens if you want to create a new document at home? Simply create the document and save it for the first time in the Briefcase. You will notice that Briefcase calls a file like this an "orphan" -- it does not know where the file belongs in your computer at work. Do not create a new file on the (C) Drive at home and move it into the Briefcase. This will really mess things up. If you find that you have regular need of keeping files "at home" and sometimes taking them to the office as well as the other way around, create two Briefcases, with different names, and use the USB drive or a different floppy disk for each. If you do this, though, you will have to put files into the other Briefcase by dragging them. (You can only "right-click" enter files into the one Briefcase named "My Briefcase.") If you only rarely want to move a file from home to work, just copy it on a floppy disk and forget about the briefcase. However, resist the urge to just hit "Update" button until after you have screened the list ... it's a bad habit to start. Read, and think about each transfer Windows is suggesting. Pay particular attention to anything marked "delete." Are you sure you want that file removed permanently from your hard drive? (If you only want to get it out of the Briefcase, see below.) How to Return Documents to Work after Working on them at Home Updating Documents in the Briefcase You're back at work -- with the Briefcase bulging with documents you edited at home. The first thing you do, before you start to work, is you empty out your Briefcase. On the USB drive or floppy, right-click on Briefcase, then choose Update All. Windows will compare the documents in the Briefcase with the original copies on the original drive. You will be given a list of changes that are needed. Read it! Pay attention to which files will be moved where. Windows will be moving the more recent version so that it occupies both places, and this is what you want to happen. You cannot update a file that is otherwise opened. That is, if you have already opened a file with an application (such as WordPerfect), you must close it from the application before you perform the update. This is one reason to develop the habit of moving your Briefcase back to the Desktop on your computer at work as soon as you arrive each day. Briefcase User's Manual 3 How to Clean out the Briefcase Removing Documents So what do you do when you want to take a file out of your Briefcase? You took it home, you worked on it, and you've brought it back to work and updated the original. You don't want to keep it in your Briefcase any longer. Well, don't just "delete" it from your Briefcase. Doing this will tell Windows to go out and delete the original copy as well. To remove a file from the Briefcase, open the Briefcase. First select the file (click on the document icon once), then choose "Split from original" on the command bar under "Briefcase." This will change the document's status to orphan -- you'll see the reference to the parent file on your original drive go away. Now you can safely delete it. (With the document still highlighted, press the <DEL> key on the keyboard, or right-mouse-click and choose "delete.") By the way, even after you delete a file in Windows, it's not gone; it's only moved to the Recycle Bin. You can always recover the document until you empty the Recycle Bin. Remember, only ever delete a file from the Briefcase if it has the label "orphan" next to it. You can delete orphan files from the Briefcase anywhere ... at work, at home, or while on the floppy disk. What to do if you can't find your Briefcase Making a New Briefcase Maybe you don't see your Briefcase on the Desktop. Or maybe you deleted it a long time ago, when you didn't have need of it and were trying to clear up a little clutter. Or maybe, somehow, you got the whole thing fouled up and just removed it to make sure that Windows didn't misinterpret your desires and remove important files. Whatever the case, it's no problem. You can re-create your Briefcase, or even create several Briefcases each with a distinct name. Open Windows Explorer and move upward in the directory listing, until you reach the Desktop (or any other folder you want to use). When you have the desired directory showing, point your mouse to it and right-mouse-click. In the menu that appears, select the option "New >" and in the next menu, pick "Briefcase." A new briefcase folder named "New Briefcase" will appear on the Desktop. Point the mouse directly on the name under the icon and click just once, then edit the name of the folder to "My Briefcase." You'll want to do this so it is easier to put documents in the Briefcase. Only the Briefcase named "My Briefcase" can be the recipient of documents when you use the right-mouse-click "Send To > My Briefcase" option. What if the right-mouse-click menu choice "New >" doesn't give you the option of "New Briefcase"? See below. Briefcase User's Manual 4 Note: you can get a folder named "Briefcase" on the Desktop other ways, but it will be a straightforward folder. It will not have the special Briefcase file moving and update features associated with it. What to do if you don't have a Briefcase If you try to re-create your Briefcase and there's no choice given to do so in the "New >" menu, then Windows was not installed on your computer with the Portable options enabled. To use a Briefcase, you will have to get your Windows installation disk, and add more Windows features. There are additional guidelines given on this in the Windows Help System, or you may wish to consult your normal source of technical assistance. What you don't ever want to do Here's a list of things you should be careful to avoid. Don't ever rename your Briefcase while there are files in it. Instead, either empty it entirely, or make a new Briefcase. Don't ever try to re-arrange directories, folders, or sub-folders inside of the Briefcase. Instead, take them out first. Then, get them set up right on the hard disk of your computer at the office. Finally, put the re-arranged folder, directories, etc. back in the Briefcase. Don't put executable files in the Briefcase. (These are programs which can be run.) Instead, if you wish to move these back and forth, use a different floppy disk and copy the files in a more manual fashion. Don't ever try to remove documents from the Briefcase unless they are labeled as an "orphan." See above. Briefcase User's Manual 5