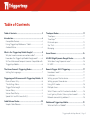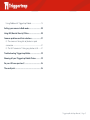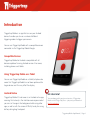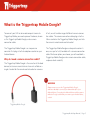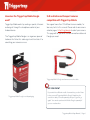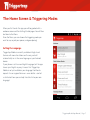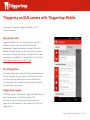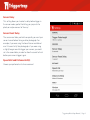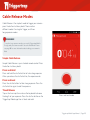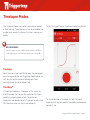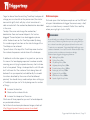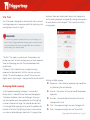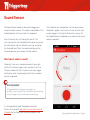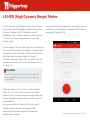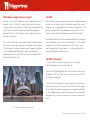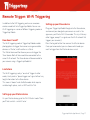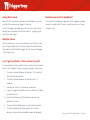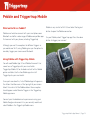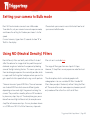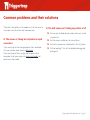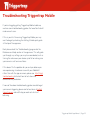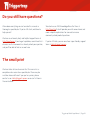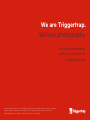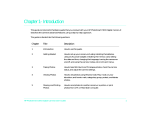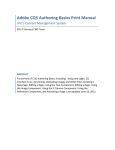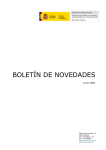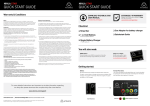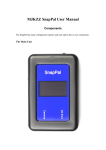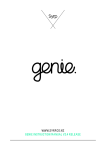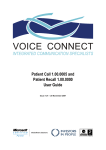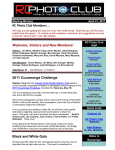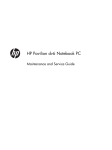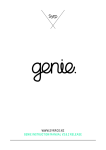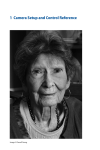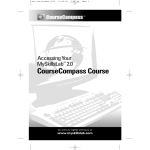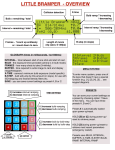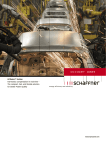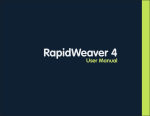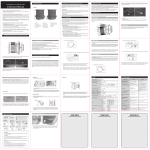Download Triggertrap Mobile User Manual for Android
Transcript
Triggertrap Mobile User Manual for Android Version 2.0 Updated: 31 January 2014 Table of Contents Table of Contents..................................................................2 Introduction........................................................................... 4 Compatible Devices........................................................................................4 Using Triggertrap Mobile on a Tablet............................................4 Android Native.....................................................................................................4 Timelapse Modes................................................................. 11 Timelapse................................................................................................................11 TimeWarpTM...........................................................................................................................................................................................11 DistanceLapse....................................................................................................12 Star Trail...................................................................................................................13 Bramping.................................................................................................................13 What is the Triggertrap Mobile Dongle?.........................5 Why do I need a camera connection cable?!...........................5 How does the Triggertrap Mobile Dongle work?...............6 SLR and Advanced Compact cameras Compatible with Triggertrap Mobile ..........................................................................................6 Sound Sensor........................................................................14 The Home Screen & Triggering Modes............................7 Setting the Language....................................................................................7 Triggering an SLR camera with Triggertrap Mobile.... 8 Manual Focus Only..........................................................................................8 The Settings Menu..........................................................................................8 Trigger Pulse Length.....................................................................................8 Sensor Delay..........................................................................................................9 Sensor Reset Delay..........................................................................................9 Speed Unit and Distance Unit(s)........................................................9 Remote Trigger: Wi-Fi Triggering...................................17 How does it work?..........................................................................................17 Limitations.............................................................................................................17 Setting up your Master device............................................................17 Setting up your Slave device................................................................17 Using Wi-Fi mode............................................................................................18 Multiple slaves....................................................................................................18 What if there is no Wi-Fi network available?.........................18 I can’t get my Master / Slave system to work!......................18 Network connectivity problems?......................................................18 Cable Release Modes..........................................................10 Simple Cable Release..................................................................................10 Pebble and Triggertrap Mobile........................................19 What on Earth is a Pebble?!..................................................................19 LE HDR (High Dynamic Range) Modes..........................15 What does ‘Long Exposure’ mean?................................................16 LE HDR.....................................................................................................................16 Triggertrap Mobile App Manual | Page 2 Using Pebble with Triggertrap Mobile........................................19 Setting your camera to Bulb mode................................20 Using ND (Neutral Density) Filters................................20 Common problems and their solutions..........................21 Q: The camera is taking lots of photos in rapid succession..............................................................................................................21 Q: The SLR camera isn’t taking any photos at all.............21 Troubleshooting Triggertrap Mobile............................. 22 Showing off your Triggertrap Mobile Photos............. 23 Do you still have questions?............................................ 24 The small print.................................................................... 24 Triggertrap Mobile App Manual | Page 3 Introduction Triggertrap Mobile is an app that runs on your Android device. It enables you to use a number of different triggering modes to trigger your camera. You can use Triggertrap Mobile with a compatible camera connected via the Triggertrap Mobile Dongle. Compatible Devices Triggertrap Mobile for Android is compatible with all devices capable of running Android version 4.1 or newer, including phones and tablets. Using Triggertrap Mobile on a Tablet You can use Triggertrap Mobile on a tablet, but please be aware that Triggertrap Mobile has not been optimised for larger devices and this may affect the display. Android Native Triggertrap Mobile 2.0 and newer is an Android native app, meaning that not only is the interface more responsive but you can run the app in the background while using other apps, as well as with the screen off. Pretty handy for saving battery during long timelapses! DID YOU KNOW? You can always get the most recent version of Triggertrap Mobile on the Google Play Store – just point your browser at http://tri.gg/android Triggertrap Mobile App Manual | Page 4 What is the Triggertrap Mobile Dongle? To connect your SLR or advanced compact camera to Triggertrap Mobile, you need a piece of hardware, known as the Triggertrap Mobile Dongle, and a camera connection cable. In fact, we sell a whole range of different camera connection cables. The camera connection cable plugs into the 2.5mm socket on the Triggertrap Mobile Dongle, and into the camera’s wired remote control socket. The Triggertrap Mobile Dongle is an inexpensive converter that plugs into the headphone socket on your Android device. The Triggertrap Mobile Dongle can be purchased on its own, or as part of a kit, bundled with a camera connection cable. Whichever option you choose, you will need both a Triggertrap Mobile Dongle and a camera connection cable, so please check carefully! Why do I need a camera connection cable?! The Triggertrap Mobile Dongle is the same for all Android devices, but camera manufacturers have not settled on a single standard for the remote control socket on cameras. WARNING Always ensure you use the Triggertrap Mobile Dongle, and never attempt to connect your camera directly to your Android device. Connecting the Android device and the camera without a Dongle could harm your camera, your Android device, or both. Triggertrap Mobile Dongle Triggertrap Mobile App Manual | Page 5 How does the Triggertrap Mobile Dongle work? SLR and Advanced Compact cameras compatible with Triggertrap Mobile Triggertrap Mobile works by sending a special, ultrasonic audio signal through the headphone socket of your Android device. We support more than 300 different camera models, far too many to list in this manual. Please refer to our camera selector page at http://tri.gg/dongle to select your camera. This page will tell you which camera connection cable and Dongle you need. The Triggertrap Mobile Dongle is an ingenious piece of hardware that takes this audio signal and translates it to something your camera can use. Triggertrap Mobile Dongle and camera connection cable DID YOU KNOW? Triggertrap Mobile Dongle in retail packaging If you switch to a different model of camera later, you don’t have to buy a second Triggertrap Mobile Dongle. Simply buy the connection cable you need separately, and you’re good to go again! You can also purchase the Mobile Dongle separately if you ever need another. Triggertrap Mobile App Manual | Page 6 The Home Screen & Triggering Modes When you first launch the app, you will be greeted with a welcome screen and the Getting Started pages. You will then be taken to the Menu. From the Menu, you can choose the triggering mode you want to use, so pick your poison, and go exploring! Setting the Language Triggertrap Mobile is currently available in English and German with more translations on the way, and will automatically run in the same language as your Android device. If your phone is set to a non-English language, but the app shows up in English anyway, it means that Triggertrap Mobile is not yet available in your language. Feel free to request it in our support forum or – even better – contact us to find out how you can help translate it into your own language! Triggertrap Mobile App Manual | Page 7 Triggering an SLR camera with Triggertrap Mobile So you want to hook up Triggertrap Mobile to a SLR camera? Awesome! Manual Focus Only Triggertrap Mobile 2.0 is a manual focus only app. This is because it makes a lot more sense for the kinds of photography Triggertrap enables, cutting out the delay between the signal being sent and the shutter firing when the camera is already ready to go. If you would like to read more about why Mobile 2.0 is manual focus only check out http://triggertrap.com/manual-focus-only/ The Settings Menu This screen allows you to take a little more control over your camera triggering. You can access the Settings menu from any other screen by selecting the Action overflow menu at the top right of the screen or by selecting the hardware menu button on your device. Trigger Pulse Length The Pulse Length is the duration Triggertrap Mobile sends a signal to your camera. The default length is 150 milliseconds, which is long enough for your camera to trigger, but short enough that your camera will usually not trigger twice. Triggertrap Mobile App Manual | Page 8 Sensor Delay This setting allows you to select a delay before trigger in the sensor modes, perfect for letting you jump into the photo, or maybe even out of the way! Sensor Reset Delay The sensor reset delay controls how quickly you want your sensor to reset before taking another photograph. For example, if you were using the Sound Sensor and did not want it to constantly take photographs if you were using a slightly longer sound to trigger your camera, you could set a five second delay in order to allow the sound to finish before your camera triggers again. Speed Unit and Distance Unit(s) Choose your preferred units of measurement. Triggertrap Mobile App Manual | Page 9 Cable Release Modes Cable Release is the simplest mode to trigger your camera – press the button to take a photo! There are four different modes: One ‘regular’ trigger, and three long-exposure modes. REMEMBER To use the long exposure modes, you need a Triggertrap Mobile Dongle, and your camera needs to be set to Bulb mode. Please see page 20 for more information about setting your camera to Bulb. Simple Cable Release Simple Cable Release is your standard remote control. Press the button to take a photo! Press and Hold Press and hold the shutter button to take a long exposure. When you release the shutter button, the exposure ends. Press and Lock Press the shutter button to take a long exposure. Press the shutter button again to end the exposure. Timed Release Tap on the time input bar and use the keyboard to choose the length of your exposure. Press the shutter button on the Triggertrap Mobile app then sit back and relax! Press and Lock mode Triggertrap Mobile App Manual | Page 10 Timelapse Modes The Timelapse modes are used to take a series of photos at fixed intervals. These photos can then be assembled into a video, which creates the illusion that time is moving very quickly. The first thing you’ll see on TimeWarp is something like this: DID YOU KNOW? If your timelapse involves a difficult lighting situation, ND filters could really help you out! Read more about them on page 20. Timelapse Select the interval you would like between the photographs, press the big red button and Triggertrap Mobile will do the rest! You can see the number of photographs taken counting up next to the countdown ring. TimeWarpTM A TimeWarp timelapse is a timelapse set that varies the interval between shots to give the impression that time is speeding up, slowing down or both. To control our acceleration and deceleration of a Timelapse we use curves. Why? Because curves are sexy as hell, obviously. This curve describes a Timelapse that will start slowly, accelerate to its highest speed in the middle, and decelerate towards its end. Triggertrap Mobile App Manual | Page 11 To get an idea of how the resulting TimeWarp timelapse will change you can also click on the preview icon (the circular icon central right) which will play a short animation of a clock animated with the acceleration/deceleration described in the curve. To adjust the curve and change the acceleration/ deceleration there are two control points that can be dragged. The control points can be dragged anywhere within the box shown on the TimeWarp mode. By doing this a wide range of variations on the rate of change of the TimeWarp can be achieved. Tap on the bar at the top of the TimeWarp screen to enter the number of exposures and duration of the timelapse. If additional small circles appear at any point on your curve, this means that overlapping exposures have been created, meaning you are trying to squeeze too many shots into too short a time period. Taking a timelapse like this will still work but it will mean that the number of shots being taken will be lower than you requested, and additionally the smooth transitions described by the curve will not be followed precisely. You should always avoid overlaps when setting up a TimeWarp and you can fix this by doing one of a number of things: XX Increase the duration. XX Decrease the number of shots. XX Increase the steepness of the curve. Which one of these properties you want to tweak depends on you desired outcome. For further info and example video and images, check out http://triggertrap.com/timewarp-comes-to-android/ DistanceLapse DistanceLapse is like timelapse, except we use the GPS built into your Android device to trigger the camera every x feet/ meters, instead of every x seconds. Perfect for a roadtrip where you might get stuck in traffic! REMEMBER Be careful with your settings in DistanceLapse mode: Taking a photo every 25 meters is great when you are cycling, but if you are on board a car driving at high speed, it won’t work so well. To protect your equipment, Triggertrap Mobile will trigger your camera a maximum of once per second in DistanceLapse mode, so please select your distance intervals accordingly. DistanceLapse suggested triggering distances: XX Walking: Every 20m XX Cycling: Every 60m XX City driving: Every 150m XX Highway driving: Every 300m XX Propeller planes: Every 1500m XX Passenger jet: Every 3300m XX Fighter jet: Every 4200m XX ICBM missile: Every 8000m XX Speed of light: Every 24 km Triggertrap Mobile App Manual | Page 12 Star Trail Star Trail mode is designed to automatically take a series of very long exposures in sequence: perfect for capturing stars moving across the sky at night! two hours from now. So why don’t we just set a beginning and an ending exposure, and gradually change the exposure for each photo in the timelapse? That’s exactly what Bulb ramping does. REMEMBER To use the long exposure modes, like the ones on this page, you have to have a Triggertrap Mobile Dongle, and your camera needs to be set to Bulb mode. Please see page 20 for more information about setting your camera to Bulb. The Star Trail mode is simple to use: Choose how many photos you want to take, how long you want each exposure to be, and how long you want the pause between each photo to be. The idea is that instead of using a single, hour-long exposure to take photos of star trails, you can use many shorter (10 minute) exposures instead. This causes less digital noise in your images - and gives better results overall! Bramping (Bulb ramping) A lot of people love doing timelapses - and we don’t blame them, it’s a beautiful new frontier of photography. Timelapses introduce a few new challenges. Since you are taking photos over a long period of time, the lighting situation is bound to change - but how do you deal with this change? Bulb ramping aims to solve this problem: We know for a fact what the lighting situation is now, and we can make an educated guess about what it is going to be Settings for Bulb ramping: XX Exposures = the number of exposures you would like to take during the total duration. XX Interval = the amount of time you would like between exposures. XX Duration = the calculated total amount of time the timelapse will run for. XX Start = the exposure length you want to begin with. XX End = the exposure length you want to end with. Triggertrap Mobile App Manual | Page 13 Sound Sensor The Sound Sensor mode can be used to trigger your camera based on sounds. This mode is compatible with all Android devices that have a built-in microphone. Press the button to start listening for sounds. The inner ring controls the threshold and the outer ring shows the volume level. You can slide the inner ring to change the threshold level. When the volume level passes the threshold position your camera will take a photo. that the closer your microphone is to the sound source, the louder it appears. So, if you want to ensure that your camera triggers at the right kind of events, ensure that the Android device’s microphone is as close to the sound source as possible. What about ambient sound? Obviously, if you are in a loud environment, you might find that the camera triggers when you don’t want it to. The way to deal with that is to ensure that your trigger threshold is set to a high enough level that any ambient sounds are ignored. DID YOU KNOW? If Triggertrap Mobile is taking too many photos too quickly, you can increase the ‘Sensor Reset Delay in the Settings screen. See page 9 for more information about Settings. It is also possible to solve the problem creatively: Physics to the rescue! Look up the Inverse Square law on Wikipedia for the theory, but in practice, keep in mind Triggertrap Mobile App Manual | Page 14 LE HDR (High Dynamic Range) Modes LE HDR stands for Long Exposure High Dynamic Range. If you’ve never tried HDR photography before, well, you’re in for a treat. The point of HDR is to combine several photographs taken at different exposures into one picture. The result is that you can get photos with a very wide dynamic range. Once you have all the photographs in your HDR set, you can combine them in Photoshop, or a specialised HDR software package like Photomatix Pro. Dynamic range, in this case, means that you can take photos that have full details both in the highlights (the bright bits of your photos) and in the shadows. You do this by using the dark information from bright images, and the light information from dark images. When you combine the two, you end up with a photo that could not have been taken in any other way. REMEMBER To use this mode, your camera needs to be set to Bulb mode. Please see page 20 for more information about setting your camera to Bulb. HDR photos come in ‘sets’, usually of an odd number of photos (so, 3, 5, 7, etc). These ‘sets’ consist of a middle exposure, which is usually the exposure suggested by your camera, followed by exposures taken on either side of the middle exposure. So, if you were to take a 3-photo HDR set, with one EV (Exposure Value) step, and a one second middle exposure, your exposures would be 1/2 second, one second, and two seconds. Triggertrap Mobile App Manual | Page 15 What does ‘Long Exposure’ mean? LE HDR You can use the HDR mode for shutter speeds down to 0.2 seconds (that’s 1/16th of a second), but due to the error margins incurred in relation to shutter lag, for example, you may find that the HDR mode works best for longer-exposure HDR sets, with exposure times ranging from one second and beyond. For LE HDR mode, you will need to set the middle exposure for your set of photos, which should be roughly the normal exposure for a single photo, the number of exposures in the photo set and the EV step between each photo in the set. You can select up to 19 exposures if you feel the need! To use the HDR mode, you need to select the aperture on your camera manually, along with the ‘Bulb’ shutter speed. Then choose the ‘correct’ exposure on Triggertrap Mobile as the middle exposure. Next, choose the number of photos you want in your HDR set, and the number of EV steps between each shot. Please be aware that certain value combinations are simply not possible for your camera. For example, at a 1/16 middle exposure with nineteen exposures in total, two EV steps won’t be possible. If you choose an invalid combination, a warning will appear telling you so. LE HDR Timelapse In the LE HDR Timelapse mode, you can take High Dynamic Range sets at certain intervals. You love HDR photography, but you also want to play with timelapses? You’re in luck, that’s exactly what our LE HDR Timelapse mode does. To use the HDR mode, you need to select the aperture on your camera manually, along with the ‘Bulb’ shutter speed. Then choose the ‘correct’ exposure on Triggertrap Mobile as the middle exposure. Next, choose the interval between the photo sets, and the number of EV steps between each shot. LE HDR photo by Milosh Kosanovich Triggertrap Mobile App Manual | Page 16 Remote Trigger: Wi-Fi Triggering In addition to the SLR triggering, we have an awesome wireless mode built into Triggertrap Mobile. You can use Wi-Fi triggering on a series of different triggering modes in Triggertrap Mobile. How does it work? The Wi-Fi triggering mode in Triggertrap Mobile enables photographers to trigger their cameras using one mobile device as a ‘Master’, and the other as a ‘Slave’. The ‘Master’ device will be the one you use to trigger the ‘Slave’ device. Both of them need to be connected to the same Wi-Fi network. The Slave device will be connected to your camera using a Triggertrap Mobile kit. Setting up your Slave device Plug your Triggertrap Mobile Dongle into the Slave device, and connect your dongle to your camera as usual. In the app menu, you’ll find a Wi-Fi Slave mode. This is just like any other trigger, except it’s a signal over the Wi-Fi network that triggers your camera(s). Press the big red button then connect to a Master device. Once you’re connected, you can choose what mode you want to trigger from the Master device as usual. Limitations The Wi-Fi triggering is only a “one-shot” trigger. In other words, it only sends a “please trigger now” signal without any length information to the Slave device. This means it doesn’t work for Bulb modes which require variable length pulses, such as HDR and Star Trail. Setting up your Master device On your Master device, go to the ‘Wi-Fi Master’ mode. There you’ll find a switch – switch it to ‘on’. Triggertrap Mobile App Manual | Page 17 Using Wi-Fi mode Network connectivity problems? Now that the two devices are connected together, you can use the Master device to trigger the Slaves. Go to the triggering mode you want to use on the Master device. Now, whenever the Master sends a trigger signal, the Slaves will trigger. If you are still struggling to get your Wi-Fi triggering mode to work, it could be that there’s something amiss with your network itself. Multiple slaves You can connect as many Slave devices to a Master as you want. Simply follow the instructions above to connect each Slave device to the Master trigger. All the Slaves will trigger at the same time. I can’t get my Master / Slave system to work! It is occasionally tricky to get the two systems to talk to each other. If that happens to you, try going through these steps: 1. Turn on Airplane Mode on all devices. This resets all the network connections. 2. Turn off Airplane Mode on all devices after 10 seconds. 3. Connect to the Wi-Fi network on all devices. 4. Launch Triggertrap Mobile, and turn off Master Mode on both devices. 5. Enter Slave Mode on all the devices you want to operate as Slaves. 6. Turn on Master Mode again on your Master device 7. The Master device will show up on all the Slave devices, so you will now be able to connect properly. Triggertrap Mobile App Manual | Page 18 Pebble and Triggertrap Mobile What on Earth is a Pebble?! Pebble smartwatches connect with your smartphone over Bluetooth and offer a wide range of Pebble-compatible apps that connect with your phone, including Triggertrap! Pebble is very similar to Wi-Fi Slave. Select the big red button to open the Pebble connection. On your Pebble, select Triggertrap app. Press the down button to trigger your camera! Although you won’t have options for different triggers as you would over Wi-Fi, using Pebble gives you the option to remotely trigger your camera over Bluetooth. Using Pebble with Triggertrap Mobile You will need Pebble App 2.0 and Pebble firmware 2.0 or newer to use Triggertrap with your smartwatch. Triggertrap Mobile 2.0 for Android was built with a Pebble option available. Use the free Pebble app to install Triggertrap to your smartwatch. Once you have done this, ‘Install Pebble App’ will appear in the Action Overflow menu at the top right of your screen. Select this and install the Pebble add on. Now an option should appear under Remote Triggers in the Triggertrap Mobile app menu. Connect your Android device to your camera using your Mobile Dongle and camera kit as you normally would and select Pebble in the Triggertrap Mobile menu. Triggertrap Mobile App Manual | Page 19 Setting your camera to Bulb mode Most SLR and mirrorless cameras have a Bulb mode. To enable this, set your camera to manual exposure mode, and choose the setting that’s below your slowest shutter speed. On most cameras, it goes from 30 seconds to show “B” or “Bulb” in the display. Please check your camera’s manual to find out how to set your camera to Bulb mode. Using ND (Neutral Density) Filters Neutral Density filters are totally neutral filters that don’t affect the colour of an image while they work like a pair of darkened sunglasses to darken the exposure by blocking some of the light entering the lens. This means you can use them to do longer exposures than normally possible, which is super useful for things like timelapses where you want to get a specific shutter speed without using a small aperture. There are two main types of ND filters. The most common are standard ND filters which come in different grades depending on how much light they prevent entering the camera. They are often named by either an ND number or by how many stops they cut. The description gives you an idea of how much light will be cut out; for example a one stop filter will remove one stop - this may also been known as a 0.3ND or an ND2. A full list of how many stops each filter cuts out is available here. The range of filters goes from one stop to 10 stops. However, 10 stop filters are very expensive and often hard to come by. The other option, which is extremely popular with videographers is to use a variable ND filter. Variable ND filters allow you adjust the density without taking the filters off. These are often much more expensive, however you will only need one filter rather than a full set of filters. Triggertrap Mobile App Manual | Page 20 Common problems and their solutions There are a few ‘gotchas’ that people run into from time to time; here are a few of the most common ones: Q: The camera is taking lots of photos in rapid succession If you are trying to take a long exposure shot, remember that your camera needs to be in Bulb mode. If you are trying to take a single, short exposure shot, remember to set your camera to single-shot mode (not continuous shot mode). Q: The SLR camera isn’t taking any photos at all XX Ensure your Android device’s media volume is turned to maximum XX Set the camera and/or lens to manual focus. XX Ensure the camera can take photos in the first place. XX Still not working? Turn to the troubleshooting guide on page 22. Triggertrap Mobile App Manual | Page 21 Troubleshooting Triggertrap Mobile If you’re struggling getting Triggertrap Mobile to behave, we have some troubleshooting guides that we often find will resolve most issues. If this is your first time using Triggertrap Mobile, you may want to begin by checking the Getting Started quick guide at the top of the app menu. Next please check the ‘Troubleshooting’ page under the Reference and Help section in the app menu. This will guide you through any settings you may have overlooked, such as turning the volume on your device up to full or making sure your camera is set to manual focus. If this doesn’t fix the problem for you and you believe you are experiencing a hardware issue with your Mobile Kit rather than with the app or camera, please see http://tri.gg/ troubleshooting to find out how to test where the connection may be broken. If none of the above troubleshooting guides are able to get your camera triggering, please contact our team at hello@ triggertrap.com and we’ll help you work out what isn’t behaving. Triggertrap Mobile App Manual | Page 22 Showing off your Triggertrap Mobile photos Our favourite thing in the whole world is seeing the awesome things you guys have created with Triggertrap Mobile. Please post them anywhere you like and show the world, and ensure that you tweet about it (hashtag #Triggertrap or just tweet @Triggertrap, and we’ll spot it). Alternatively, please add your photos to the Triggertrap Flickr pool on http://tri.gg/flickr. We also run a newsletter approximately once per month, where we feature awesome photos and videos made with Triggertrap products – if you haven’t signed up yet, please do so at http://tri.gg/news! Photo: Moonlit Tree Jekyll Island by David Wright Triggertrap Mobile App Manual | Page 23 Do you still have questions? We’ve done everything we can to make this manual as thorough as possible, but if you’re still stuck, we’d love to help you out! We have an extremely lively and helpful support forum at http://tri.gg/forum. If you’ve got a problem, search here first – chances are that someone has already asked your question, and you’ll be able to find an answer here. We also have an FAQ Knowledge Base that lives at http://tri.gg/faq that will provide you with some clearer and more in depth explanations for some of our more commonly-asked product questions. If you’re still stuck, you can email our super friendly support team at [email protected] The small print We have taken all care to ensure that this manual is as complete and as accurate as possible, but there may be mistakes here and there. If you spot any errors, please contact us on [email protected] so we can fix them in the next edition! Triggertrap Mobile App Manual | Page 24 We are Triggertrap. We love photography. For more information, visit us on the web at: triggertrap.com We have taken all care to ensure that this manual is as complete and as accurate as possible, but there may be mistakes here and there. If you spot any errors, please contact us at [email protected] so we can fix it in the next version of our manual.