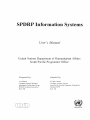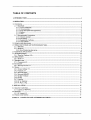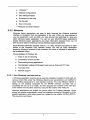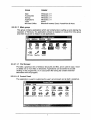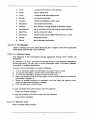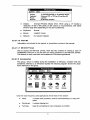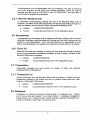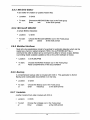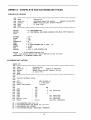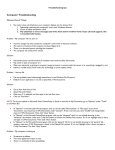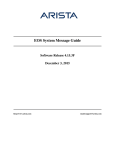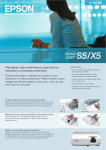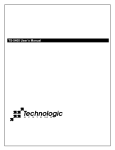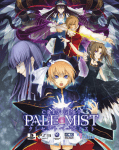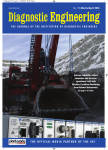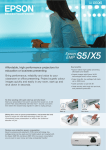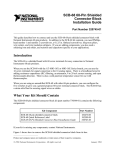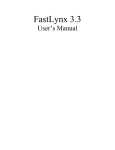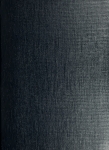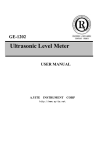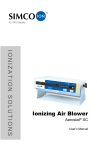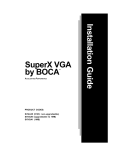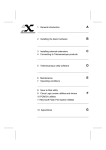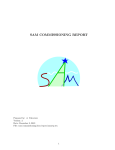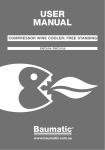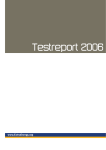Download SPDRP information systems, user`s manual
Transcript
SPDRP Information Systems User 's Manual United Nations Department of Humanitarian Affairs South Pacific Programme Office Prepared by: L.J.Allinson Computer Systems Manager Information Technology Group SOPAC Technical Secretariat Suva, Fiji ITIIJ1]JJ Adapted by: D.Tighe-Umbers Computer Systems Adviser South Pacific Disaster Reduction UNDHA-SPPO Suva, Fiji Programme .' ~-sl TABLE OF CONTENTS 1. INTRODUCTION 2. OPERATION ..•.....•..•.....•...•...•........•..•..•....•................................•..•..•••.••......•..........•.•................•.......•...... 1 ......•.......•......••.•....................••..•.•.•..................................••..•...........•.....•..........................•.....•..... 2 2.1 OVERVIEW ...................................•..................................................................................................................... 2.1.1 Essentials 2.1.1.1 2.1.1.2 2.1.1.3 2. 1.1.4 2.1.1.5 2 2 Power conditioning Virus prevention Keep data separate from applications Backup Disks 2 2 2 2 2 3 2.1.2 Recommended Conventions 2.1.2.1 2.1.2.2 2.1.2.3 2.1.2.4 Directory structure File naming Registration of software Legal software 2.2 STARTUP AND SHUTDOWN 2.3 OPERATING SYSTEMS AND 2.3.1 MS-DOS 2.3.2 Windows 3 3 4 4 ....................•............................................................................................................ THE ENVIRONMENT 4 5 SHELL .................................•.................................................... 5 6 2.3.2.1 How Windows has been set up 6 2.4 CORPORATE ApPLICATIONS ..................................•...................................•....................•.......•......................... 2.5 WORDPROCESSING ..............•......................•..........................................•.......•..................................•............... 2.5.1 Wordfor Windows 6.0a 2.6 SPREADSHEET 2.6.1 Excel 5.0 2.7 PRESENTATION .........................•....................................................................................................................... 2.7.1 Power point 4.0 2.8 DATABASES .......•..............•......•........•.............................................................................................................. 2.8.1 Microsoft Access 2.0 2.9 TOOLS ...............................•.•....•........................................................................................... 2.9.1 Norton Utilities 7.0 2.9.2 FastLynx 2.0 2.9.3 MS-DOS Editor : 2.9.4 Microsoft QBASIC 2.9.5 McAfee ViruScan 2.9.6 Backup 2.9.7 Undelete 2.9.8 HP 4L Explorer 2.9.9 PK Ware 2.04g 3. INSTALLATION 3.1 DESKTOP : , ........•...•.....••...................................................................................................................•.... COMPUTERS ..............•....................................................................................................................... PRINTERS..................... 15 ......................................................................•.......................................... 3.2.1 HP Laserjet 4L 3.3 15 : POWER CONDITIONING ANNEX A - CONFIG.SYS 15 15 3.1.1 Legend LX-486/40VL 3.2 10 10 11 11 11 11 11 11 12 12 12 12 13 13 13 13 13 14 14 15 15 AND AUTO EXEC. BAT FILES .....................•..................................................... i 16 1. INTRODUCTION The purpose of this document is to provide National Disaster Management Offices with an outline of the South Pacific Disaster Reduction Programme (SPDRP)provided computer system, both from a users and an installers perspective. It has been primarily created as a supporting document for each of the SPDRP member countries. However, it can also be used as a guide by other PC users. The OPERATION section covers the operation of the hardware and the software, while the setup of the system is detailed in the INSTALLATION section, which should be used as reference when making any required changes. This document was originally created by the South Pacific Applied Goescience Commission (SOPAC) Information Technology Group, and was adapted by UNDHA-SPPO. 1 2. OPERATION 2.1 Overview This section deals with the essentials of operation, and some conventions to assist users in working together effectively. 2.1. 1 Essentials There are some recognised do's and don'ts, and a few of the more important include: 2.1.1.1 Power conditioning Never operate a desktop computer connected directly to mains outlets. An Uninterruptable Power Supply is ideal while a spike suppression filter is essential. 2.1.1.2 Virus prevention .._ Always run an anti-virus sentinel at boot-up to detect any abnormal activity, and always keep a clean write protected boot disk in a secure place. Do not use outsider's floppy disks in your machine without first scanning them for viruses. Do not load games on your desktop as this is the most common means of virus introduction. 2.1.1.3 Keep data separate from applications Do not store data on your hard disk in the same directories as applications, as it causes problems with backing up your data, difficulty in transferring to another workstation and likely loss of data when upgrading applications. 2.1.1.4 Backup Backup your data regularly - your hard disk drive could fail at any time. 2.1.1.5 Disks Do not use cheap floppy disks for data storage. Use name brands such as 3M, Verbatim or Nashua, and standardise on 3% inch high density, preferably Teflon coated, to give maximum lifetime in hot and humid conditions. Store disks is an airconditioned environment, or in a closed cupboard fitted out with a heater or lowwattage light bulb to keep the humidity low. In tropical environments a non-Teflon coated disk which has been removed from its sealed container may have a usable lifetime of no more than 12 months in a non air-conditioned environment. Disks and other magnetic media such as tapes are damaged by the growth of mould. 2 2.1.2 Recommended Conventions 2.1.2.1 Directory structure When installing Windows based applications always use the default directory as recommended by the installation program, e.g.: • ABC Flowcharter C:\ABC • AutoCAD 12 Win C:\ACADWIN • Microsoft Office C:\OFFICE • MS-DOS C:\DOS • FoxPro C:\FOXPROW • Maplnfo C:\MAPINFO • Windows C:\WINDOWS • Project Manager C:\WINPROJ Create a UTL directory for utilities: • Utilities C:\UTL • FastLynx C:\UTL\FX20 • Anti-Virus C:\UTL\MCAFEE • Miscellaneous C:\UTL\MISC • Norton Utilities C:\UTL\NORTON • PK Ware C:\UTL\ARCHIVE Create a USR directory for user-created files, e.g.: • Users C:\USR • Mary C:\USR\MARY • Sam C:\USR\SAM • C:\USR\SAM\BUDGETS • C:\USR\SAM\PROJECT Create a TMP directory for location of temporary files • Temporary files C:\TMP Create a DAT and DOC directory for organisation-wide data and documents. • Data C:\DAT • Documents C:\DOC 2.1.2.2 File naming Under the MS-DOS operating system, files can have a maximum of 8 characters for the name, followed by a 3 character extension. Use meaningful names which can be separated with the underscore character for readability. Use only the characters A through Z and a through 9: 3 • COBALT_6.DBF • RPT_6_94.DOC • BUDGT _94.XLS • PLAN_A7.PPT To overcome the limited amount of information that can be implied by only 8 characters, design a USR sub-directory structure that reflects the way you work, and store your files in an appropriate sub-directory: • C:\USR\BUDGETS\OFFICE\OCT95.XLS • C:\USR\BUDGETS\OFFICE\NOV95;XLS • C:\USR\BUDGETS\PROJECnOCT95.XLS • C:\USR\BUDGETS\PROJECnNOV95.XLS • C:\USR\PROJECTS\TANNA\SCHEDULE.DOC DO NOT USE THE 3 CHARACTER FILE EXTENSION unless you are creating batch files (.BAT), initialisation (.INI) or DOS text (.TXT). Microsoft Windows uses the 3 character extension to determine the file type, and most applications will generate this extension automatically: • Word for Windows .DOC • Excel .XLS • Powerpoint .PPT • Access .MDB 2.1.2.3 Registration of software Software should be registered as soon as possible following receipt in order that updates may be obtained. When installing new software it is usual for the user to be prompted to enter a user and company name. Always use your organisation name and maintain consistency. Do not use the name of an individual unless that individual has purchased the software from personal funds. 2.1.2.4 Legal software All commercial software is covered by copyright which explicitly states that a single user application is restricted to one copy being operated at anyone time in an organisation. This means that an organisation with ten users, all of whom use a word processor daily, is required to purchase either ten copies of that application or a tenuser site licence. The penalties are becoming increasingly severe where the main targets are government and large organisations in developed countries. These regulations are not strictly adhered to in small organisations in developed countries and there may be no legislation in place in non developed countries. This convention is for your information only and it is recommended organisation investigate the legal situation in your country. that you or your 2.2 Startup and Shutdown To start up a workstation, first ensure that there is no floppy disk in drive A before turning on the power. The workstation should load the operating system from the 4 hard drive (drive C), load the CONFIG.SYS file to configure the system and then load the AUTOEXEC.BAT file to perform further setup before loading the operating environment. The loading of the operating system is commonly referred to as "booting up". Applications may now be selected and started from the Windows user environment or from the DOS prompt. When an application terminates normally, the user is returned to the Windows environment or the DOS prompt. It is recommended that users remain in the Windows user environment. There are, however, some applications or utilities that should be started only after exiting the Windows environment shell, and these are detailed in the following sections. A workstation may require restarting if an application aborts abnormally or if the keyboard "locks up". The correct procedure is to hold down the Ctrl and Alt keys and simultaneously press the Del key. It is possible that the workstation may require a power offlon if the keyboard has become non operational. To shut down a workstation, exit all applications and return to the Windows user environment (Program Manager), exit from Windows (close down the Program Manager) to the DOS prompt, and only then switch the power off. -.~ It is recommended that all workstations be left powered on at all times during a normal working week, with the exception of long periods of non use such as weekends or holiday periods of two or more days. In the case of laser printers which require regular high energy periods to maintain the fusion assemblies at a constant high temperature, it is recommended that they be shut down overnight to conserve energy. 2.3 Operating Systems and the Environment Shell The distinction between the operating system and the environment shell is that users need not know or even care what operating system is installed on a workstation, provided that a sufficiently powerful environment shell is used. The current trend is to use Graphical User Interfaces (GUls) for the environment shell, and Microsoft Windows has become the accepted standard for Microsoft DOS workstations. The operating system on all SPDRP-supplied workstations is Microsoft DOS version 6.2, while the environment shell is Microsoft Windows version 3.11. The environment shell is normally started after a workstation is booted up by being loaded from the AUTOEXEC.BAT file, and will allow for the selection and starting of applications. 2.3.1 MS-DOS The current version of Microsoft's Disk Operating System (MS-DOS) is 6.2, which was generally released in September 1993. It is assumed that the user is familiar with the basic functions of DOS, and only the new or enhanced features of version 6 will be listed. These are: • Disc compression • Memory optimisation • Anti-Virus ** • Backup ** 5 • Undelete ** • Multiple configurations • Disc defragmentation • Enhanced on-line help • File transfer • New commands ** Windows and DOS versions 2.3.2 Windows Windows based applications are easy to learn because the Windows graphical interface is consistent from one application to the next. When you have learned to use one application, such as Write, you have learned the essentials for using any other Windows based application. You can run your MS-DOS based applications beside Windows based applications and share information between them, but not with the same ease of sharing as among Windows based applications. --- Since Microsoft Windows released version 3.1 in 1992, Windows has gained a major portion of the Graphical User Interface market, and with all major developers producing Windows versions of their products, the future of Windows is assured for the foreseeable future. The advantages of Windows are: • Ease of use and learning • Consistency of look and feel • Data sharing among applications • File Manager replaces DOS-based tools such as Xtree and PC Tools • True Type fonts • Network support 2.3.2.1 How Windows has been set up A Windows application must be set-up using the installation program it came with, as various control files under the Windows directory and sub-directory are modified to allow Winc:tows applications to work together correctly. The most effective method in setting up the desktop computers for the SPDRP member countries was to completely set one up as a master, and then duplicate the contents of the hard disc of the master onto the other machines, using the file transfer utility FastLynx. Windows applications are divided into groups within the Program Manager. Some groups are created automatically during the installation process of Windows or of the specific application, while other groups are created by the installer (UNDHA-SPPO). The groups are as follows: 6 • Color: customise the colours of the desktop • Fonts: add or delete fonts • Ports: configure serial and parallel ports • Mouse: set mouse personality • Desktop: customise wallpaper, screen saver • Keyboard: set keyboard personality • Printers: add, delete or change settings of selected printers • International: set to Australian format with date as day/month/year • DatelTime: set the computer's clock • Enhanced: virtual memory set to 20MB, Permanent on C: drive • Drivers: add/delete drivers • Sound: add multimedia applications ' 2.3.2.1.1.3 Print Manager Used for spooling print jobs, which allows the user to regain control of the application more quickly after issuing a print command. 2.3.2.1.1.4 Clipboard Viewer The Clipboard is the intermediate storage application through which objects are transferred. By using the Cut, Copy, and Paste commands found in most Windows applications on the Edit menu), you can copy or move information within a document, between documents, or between applications. To copy or move information by using the Clipboard: 1. In your document, select the information you want to copy or move. 2. To copy the information, choose Copy from the Edit menu; or 3. To move the information, choose Cut from the Edit menu. 4. Place the insertion point at the new place in your document where you want the information to appear; or 5. Switch to another document or application, and then place the insertion point where you want the information to appear. 6. From the Edit menu, choose Paste. To copy an image of the active window onto the Clipboard Press ALT+PRINT SCREEN. To copy the contents of the entire screen onto the Clipboard Press PRINT SCREEN. 2.3.2.1.1.5 Windows setup Used to change system settings. 8 • Notepad: A simple text editor • Cardfile: Card index • Calculator: Business and scientific calculator • Clock: Clock 2.3.2.1.3 Startup This group, which is normally empty after installing Windows, is used for placing icons of applications that are run automatically when Windows starts. If you want an application to start automatically each time Windows is started, hold the CTRL key down and drag a copy of the application's icon from its current group into the Startup group. 2.3.2.1.4 Games This group is installed automatically with Windows, and contains three games, all of which are useful for learning basic Windows skills. It is normal to delete the games after users are familiar with Windows as use of any games is actively discouraged in private or public organisations. 2.4 Corporate Applications The remaining subsections in the operation section will detail applications which have been adopted and installed at this organisation, and have been selected as meeting regional standards. They fall into two classes, major applications and utilities, A major application has output which serves as information to a wider audience than the user or operator, while a utility application has output restricted to that user. Examples of a major application would be word processors, spreadsheets, presentation software, databases and mapping packages, while utilities covers word processor format converters, text editors, workstation-to-workstation file transfer software and diagnostic, repair and anti-virus software. Major applications are further divided into core, organisation-specific and miscellaneous. Utilities can be divided into core and miscellaneous. The applications group contains the following applications: I-~ifj/ ~ ~ IIImlI &mB _ ~ Microsoft Excel ~~ ~ 711' ~> Microsoft Microsoft PowerPoint Word 2.5 Word processing Wordprocessing is the most commonly used application on workstations. There are many word processing applications available and the most popular are Word for Windows and WordPerfect. WordPerfect for DOS has been the mainstream word processing package in regional organisations and member countries for several years, but has now generally been replaced by Word for Windows, which offers greater functionality and better interoperability with other applications. 10 Wordprocessing must be differentiated from text processing. The later is served by such utility programs as Edit (DOS) and Notepad (Windows), which are used for updating text files such as CONFIG.SYS and AUTOEXEC.8AT, and input files or source code for programming languages. 2.5.1 Word for Windows 6.0a A mainstream wordprocessing package and part of the Microsoft Office suite of programs. Excellent on-line help and tutorials, and features data sharing through cut, copy and paste as well as links and Object Linking and Embedding (OLE). • Location: C:\MSOFFICE\WINWORO • To start: Choose Microsoft Word icon in the Applications group 2.6 Spreadsheet A spreadsheet can be thought of as an electronic calculator, allowing users to set up calculation templates containing labels and formulas and into which numbers can be placed for quick recalculations. One of the main features of a spreadsheet is to be able to vary parameters in the equation and observe the overall effect on the results. 2.6. 1 Excel 5.0 Microsoft Excel has been selected as having the most advanced scientific functions of any of the mainstream spreadsheet packages, as well as being a member of the Microsoft Office suite of programs. • Location: C:\MSOFFICE\EXCEL • To start: Choose Microsoft Excel icon in the Applications group 2.7 Presentation Presentation packages are used primarily for creation of slides and overhead transparencies for presentations. 2.7.1 Powerpoint 4.0 Another application from the Microsoft Office suite of programs. Possibly the best presentation package on the market and has no problems sharing data with other members of Microsoft's Office family. • Location: C:\MSOFFICE\POWERPNT • To start: Choose Microsoft PowerPoint icon in the Applications group 2.8 Databases A database is a method of storing and retrieving data in an organised way. It allows you to look up data and present it in an orderly fashion. A database management system allows you to manage the data, making changes, deleting and displaying it in a variety of formats or searching for a particular entry. 11 2.8.1 Microsoft Access 2.0 A powerful and easy to use database application which allows for the storage of objects other than text or numbers. Can import or attach to other mainstream databases such as Paradox, dBase and FoxPro. This will complement other Microsoft applications and serve as the main tool for the emerging Geographical Information System (GIS) being developed by SOPAC to enable data to be shared by the member countries. • Location: C:\MSOFFICE\ACCESS • To start: Choose Microsoft Access icon in the Applications group 2.9.1 Norton Utilities 7.0 This toolkit includes extensive recovery and repair utilities for use in the event of media failure, as well as optimisation tools. Version 7.0 is the ideal accompanying utility set for DOS 6, as it is fUlly aware of the new features of this operating system, inclUding disk compression. It should be noted that certain utilities should not be run under Windows or other multitasking environments. • Location: C:\UTL\NORTON • To start: or: Choose the Norton Utilities icon in the Tools Enter \utl\norton\norton at the DOS prompt 2.9.2 FastLynx group 2.0 A file transfer utility for copying files between two computers via cables which can be connected to the parallel or serial ports. These cables are provided with the software package. Can be run from either Windows, or from the DOS prompt after exiting Windows, but both machines must use the same mode. • Location: C:\UTL\FX20 • To start: or: Choose Enter the FastLynx icon in the \utl\fx20\fx at the DOS prompt 12 Tools group 2.9.3 MS-DOS Editor A text editor for creation or update of batch files. • Location: C:\DOS • To start: or Choose the MS-DOS Editor icon in the Tools group Enter edit at the DOS prompt 2.9.4 Microsoft QBASIC A simple BASIC interpreter. • Location: C:\DOS • To start: or: Choose the Microsoft QBASIC icon in the Tools group Enter qbasic at the DOS prompt 2.9.5 McAfee ViruScan -- Most anti-virus applications consist of a sentinel for automatic detection which can be loaded as a memory resident program (TSR) in the AUTOEXEC.BAT file, a command line utility to detect and a command line utility to remove viruses. McAfee is providing readily available updates so this is the current software of choice. • Location: C:\UTL\MCAFEE • To start: or: Choose the McAfee ViruScan icon in the Tools group Read comprehensive on-line documentation 2.9.6 Backup A comprehensive backup utility is included with DOS 6. This application is Norton Backup and is adequately documented in on line help. • Location: C:\DOS • To start: or: Choose the Backup icon in the Tools group Enter msbackup at the DOS prompt 2.9.7 Undelete Another Central Point utility included with DOS 6. • Location: C:\DOS • To start: or: Choose the Undelete icon in the Tools group Enter undelete at the DOS prompt 13 2.9.8 HP 4L Explorer An online guide and manual for the Hewlett Packard HP 4L laser printer. • Location: C:\UTIL\EXPLOR4L • To start: Choose the HP 4L Explorer icon in the Tools group 2.9.9 PK Ware 2.04g Includes the standard file compress and uncompress, PKZIP and PKUNZIP utilities. See online documentation. • Location: C:\UTL\ARCHIVE • To start: Enter or CD \UTL\PK PKZIP <parameters> PKUNZIP <parameters> 14 3. INSTALLATION This section is relatively brief following the introduction of Windows and the consistency of setting up applications. 3.1 Desktop computers 3.1.1 Legend LX-486/40VL No changes to the default (as supplied) setup are required. 3.2 Printers 3.2. 1 HP Laserjet 4L No changes to the default (as supplied) setup are required. 3.3 Power conditioning .__ All computer equipment should be connected via a power board with spike suppression. 15 ANNEX A - CONFIG.SYS AND AUTOEXEC.8A T FILES CONFIG.SYS rem rem rem rem rem rem rem LISTING +********************************************************************** Name Function: Author Date Mods : config.sys CUstomise operating system Legend LX-486/40VL UNDHA South Pacific Project Office 21 June 1995 : : : *********************************************************************** DEVICE DEVICE F4FF ~ C:\DOS\HIMEM.SYS = C:\DOS\EMM386.EXE NOEMS HIGHSCAN WIN=F500-F7FF WIN=F100- BUFFERS FILES DOS LASTDRIVE FCBS SHELL STACKS DOS COUNTRY = = = = = 20,0 35 UMB H 16,0 a C:\DOS\COMMAND.COM C:\DOS\ • 9,256 = HIGH = 061"C:\DOS\COUNTRY.SYS /p DEVICE = C:\UTL\QD6500\QD6500.SYS rem (Dos device driver for Vision QD6500A VL Bus IO card) DEVICEHIGH = C:\WINDOWS\IFSHLP.SYS AUTOEXEC.8AT LISTING @ECHO OFF rem rem rem rem rem rem rem rem rem rem rem rem rem rem rem rem rem rem rem rem rem rem rem LH LH LH LH *********************************************************************** Name Function: Author Date Mods : : : : autoexec.bat Setup for Legend LX-486/40VL UNDHA South Pacific Project Office 21 June 1995 y",_ ••••••••••••••••••• _._ •• _ •• _ •• _ •• _._ •••• __ •••••• _-****************** Current hardware setup: CPU : Memory : Maths Coprocessor: LPT1 LPT2 COM1 COM2 COM3 COM4 Network card: Mouse AMD 80486DX-40 8 x 1MB SIMM Internal ADR : 378 : 278 : 3F8 : 2F8 : 3E8 : 2E8 : IRQ 7 5 4 3 Not installed Not installed Not installed Not installed Logitech compatable Serial C:\DOS\SMARTDRV.EXE 2048 128 C:\UTL\MOUSE\MOUSE.COM BHIGH S10 150 2400 C:\DOS\DOSKEY.COM /INSERT C:\UTL\MCAFEE\VSHIELD /ANYACCESS /NOREMOVE 16 SET SET SET SET SET SET MOUSE=C:\UTL\MOUSE NU=C:\UTL\NORTON PATH=C:\WINDOWS;C:\DOS;C:\UTL\ARCHIVE PROMPT=$P$G SYMANTEC=C:\UTL\SYMANTEC TEMP=C: \TMP C:\UTL\CLUTIL\CLMODE t6=1 t8=1 tl=O t2=1 CALL C:\FDIMAGES.DCP\MAKEDISK.BAT CHOICE /C:NY /T:Y,5 "Run Windows if errorlevel 2 goto WINDOWS goto END now? " :WINDOWS win :CLEANUP del tree /y \temp\ md \'tempt :END 17